[Notebook] MyASUS in UEFI BIOS - 介紹
MyASUS in UEFI BIOS 是針對ASUS Notebook 用戶所提供的UEFI操作介面。
MyASUS in UEFI BIOS 的畫面設計,讓使用者脫離舊有藍白畫面的BIOS操作體驗,用豐富的圖片及色彩讓使用者在UEFI環境下有跟OS中類似的操作體驗,非電腦技術人員也不需擔心看不懂怎麼操作使用。
MyASUS in UEFI BIOS 除了可以調整硬體設定外,也可以在UEFI環境下進行硬體系統檢測及雲端OS還原的功能。
若系統無法開機至OS環境下,則可使用MyASUS in UEFI BIOS 中的雲端還原進行作業系統的重灌流程,只需要在有網路的環境下遵照提示操作即可快速還原至出廠設定,不需找技術人員支援即可自行重灌安裝OS。
- 支援英特爾第十二代 12 th Gen Intel® Core™處理器(Alder lake)或更高版本(部分機型不支援雲端還原功能)
- 支援AMD的銳龍 6000 處理器(Rembrandt)或更高版本(部分機型不支援雲端還原功能)
- 僅支援序號第三、第四位碼為N0的筆記型電腦,辨識方式如:NAN0CV0xxxxxxxx
- 本地備份需要外部儲存設備
- 雲端還原需要有線網路或無線網路
- 電源
開機時按鍵盤上的 [ESC] 或 [F2] 鍵,會出現以下畫面。按鍵盤上的方向鍵,選定 [Enter Setup],然後按鍵盤上的Enter鍵進入MyASUS in UEFI BIOS。

進入MyASUS in UEFI BIOS主介面-儀錶板。您可以在 ①[Language] 切換語言。點擊 ②[回復至預設值-快速鍵F9] 回復系統預設設定。點擊 ③[進階設定-快速鍵F7] 進入BIOS設定頁面。在 ④[Firmware Update] 處查看電腦的名稱、BIOS版本等資訊,點擊 ④[Firmware Update] 可以升級BIOS版本。在 ⑤[硬體資訊] 中查看電腦硬體詳細資訊。在 ⑥[輸入/輸出鎖] 中快捷的關閉或開啟無線網路或藍牙等功能,如果您關閉了這些功能,那這些功能將無法在桌面上開啟。在 ⑦[啟動優先順序] 中調節啟動項的優先順序。在 ⑧[USB 外部連接埠] 中查看此時USB接口接入的設備。在 ⑨[資產資訊] 中填寫您想記錄的資訊。當您對儀錶板中的功能或對BIOS內的功能做了設定,退出時請按F10保存並退出。
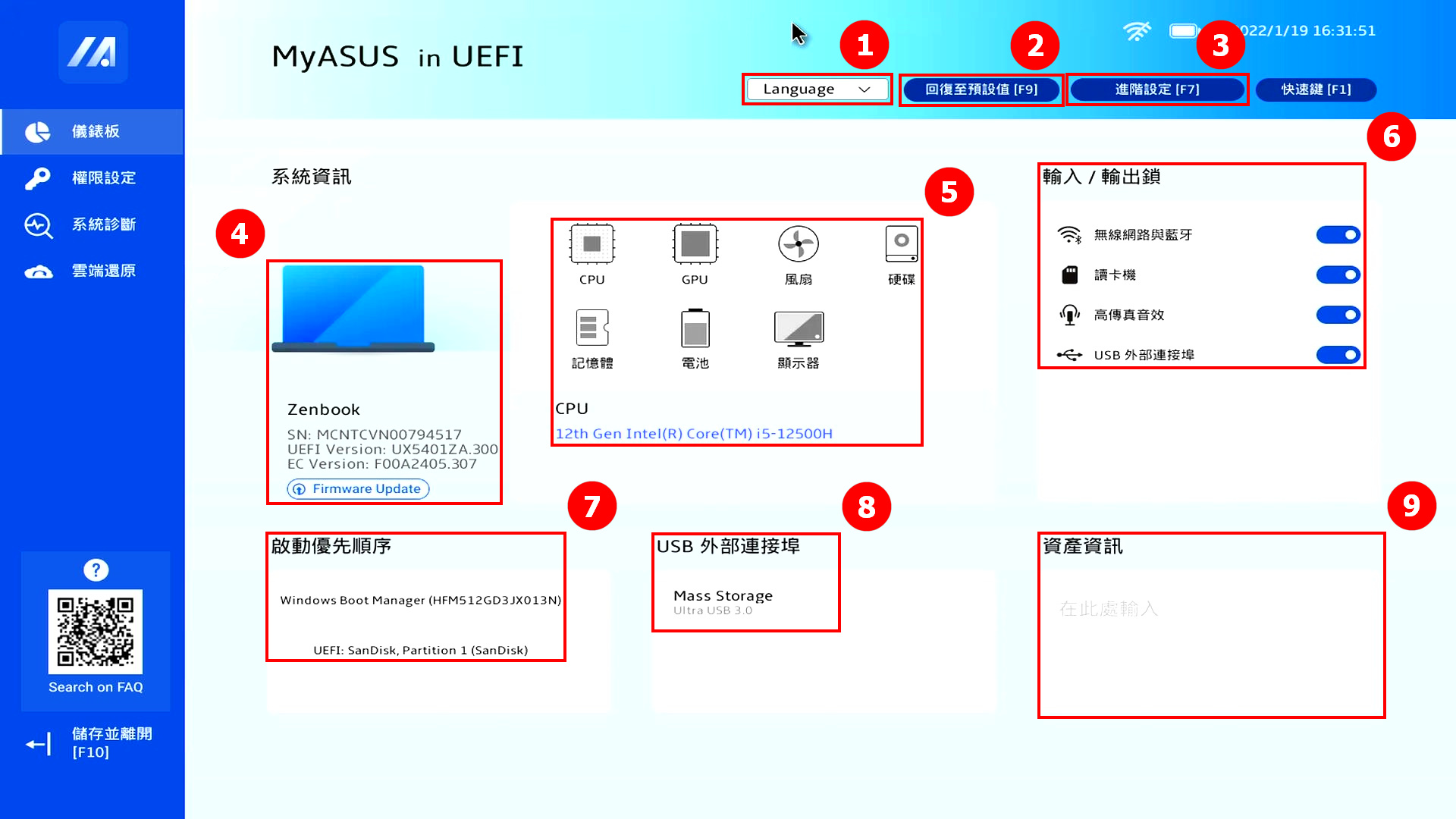
按F7可以進入進階設定頁面,在該頁面您可以對BIOS內的功能進行設定,當您設定完成後,請按F10保存並退出。
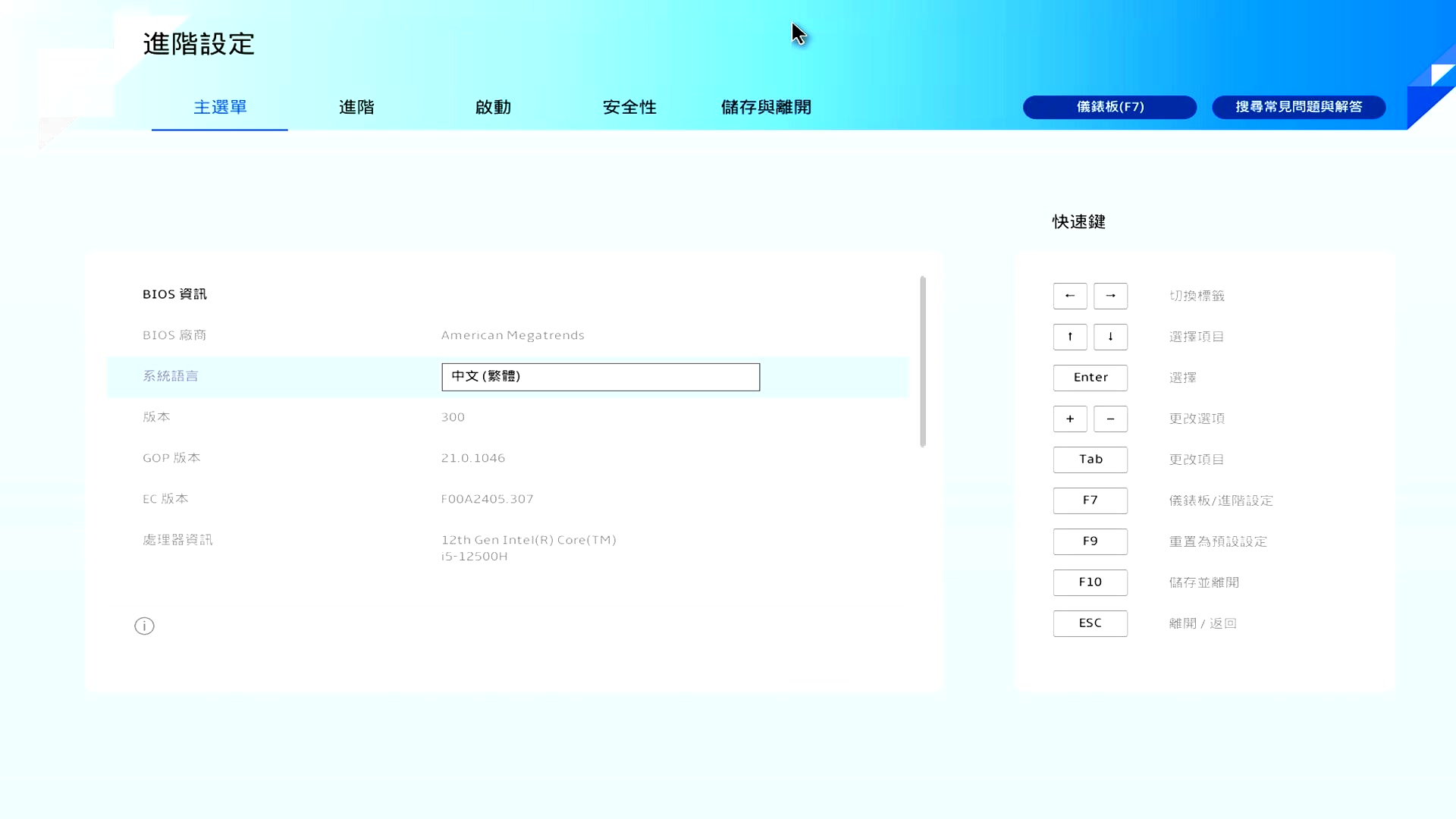
(1) 點擊 ①[Firmware Update]。
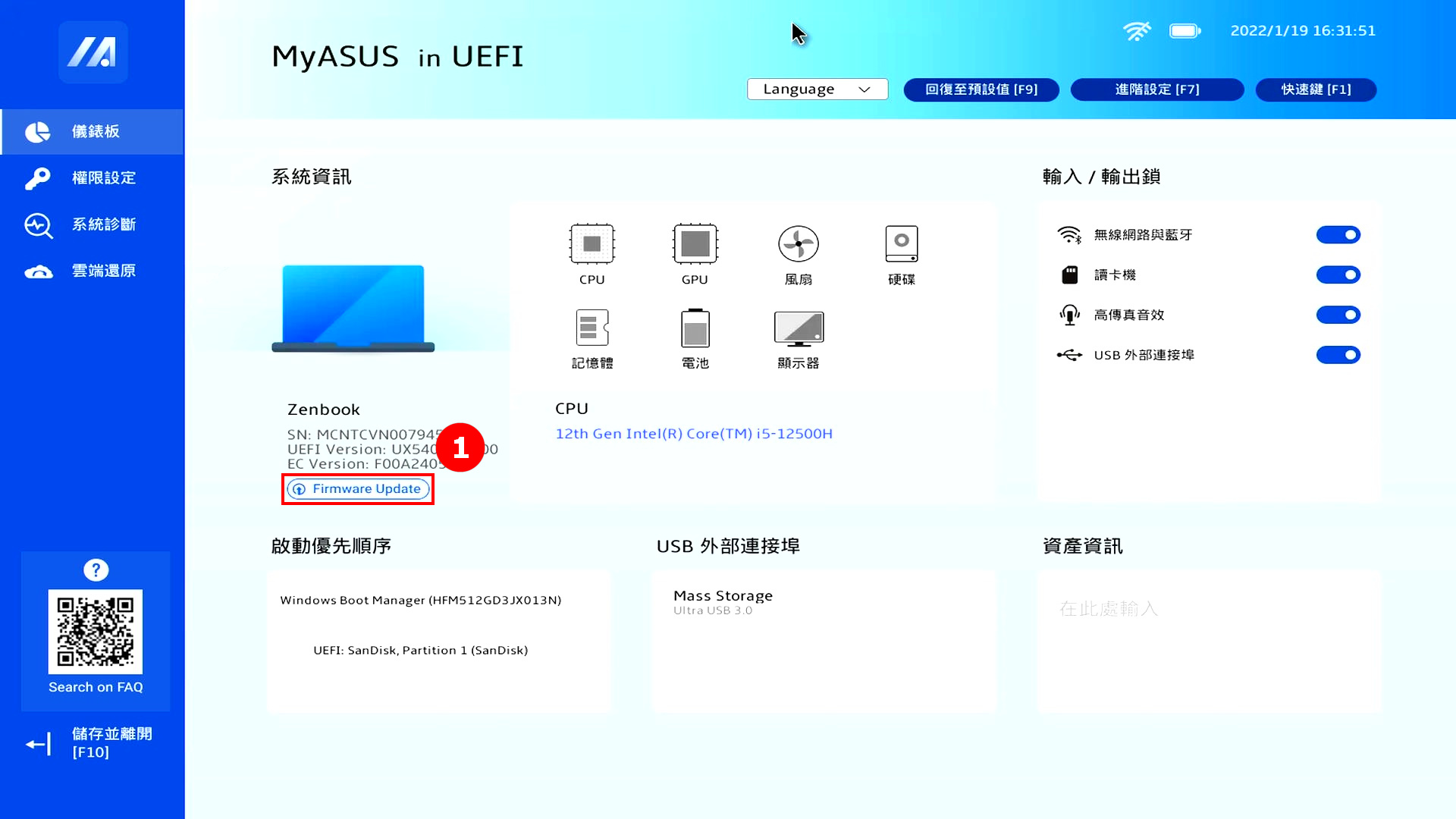
(2) 在儲存裝置中找到儲存BIOS升級檔案的 ②[路徑],選擇 ③[BIOS升級檔案],然後按Enter鍵。
如何下載BIOS升級檔案:您可以前往MyASUS App->用戶服務->Live update中下載BIOS升級檔案。也可以前往華碩官網->搜尋您的電腦名->在支援中下載BIOS升級檔案。
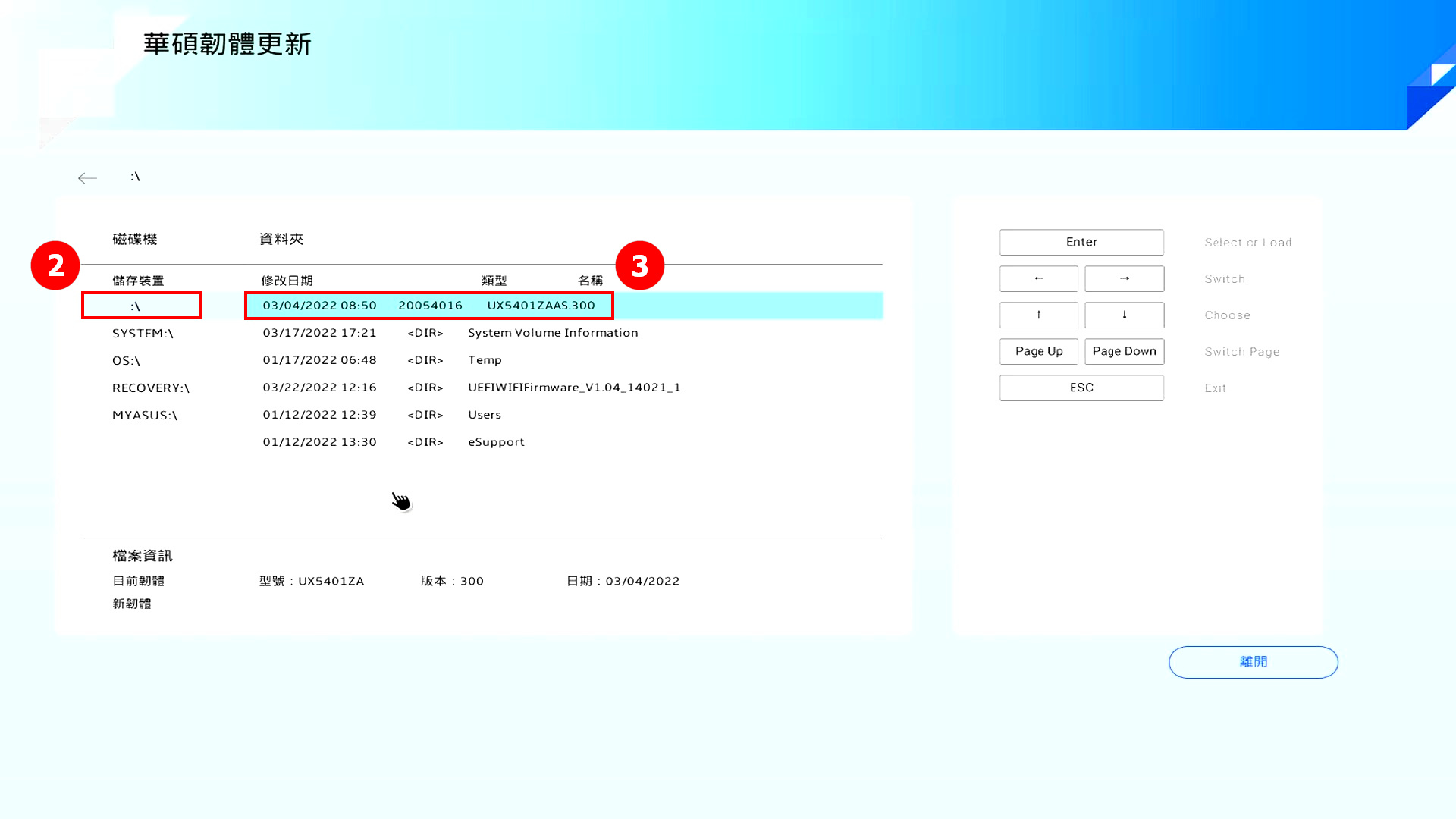
(3) 點擊 ④[確認]。
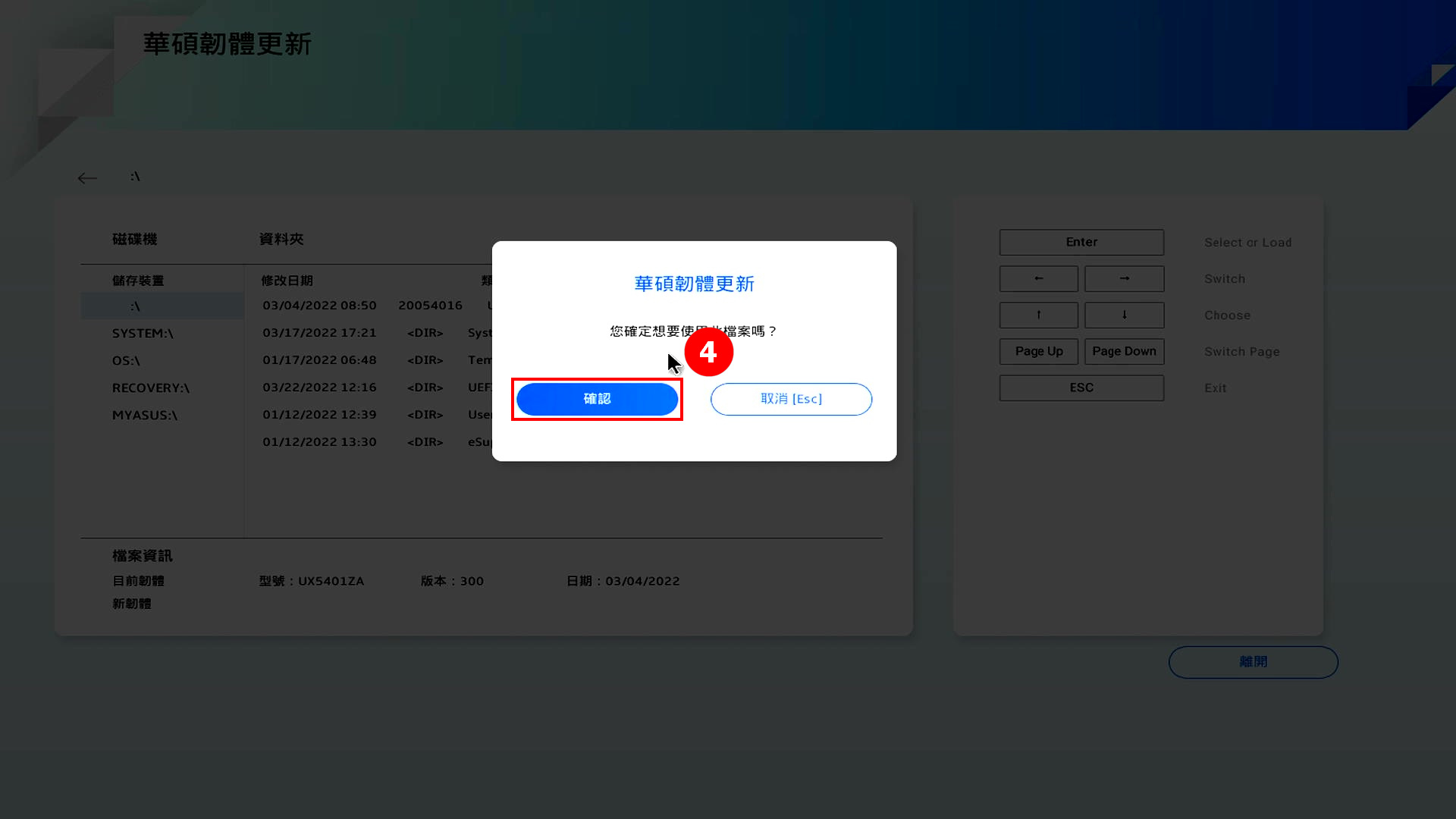
(4) 點擊 ⑤[確認]。
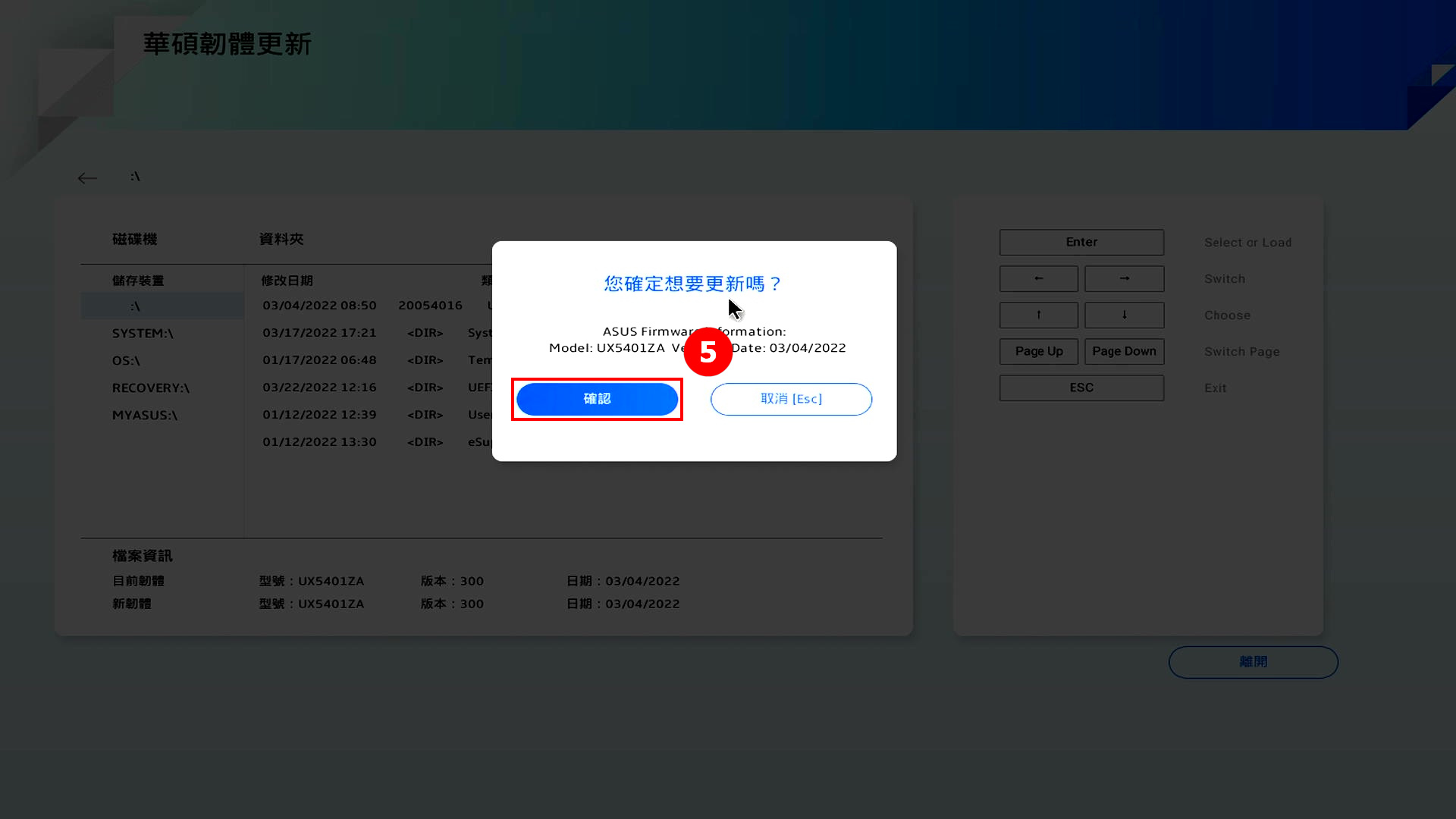
(5) BIOS開始升級,此時請保持電腦充電器連接,並不要觸碰電腦,耐心等待BIOS升級,升級結束后會進入Windows。
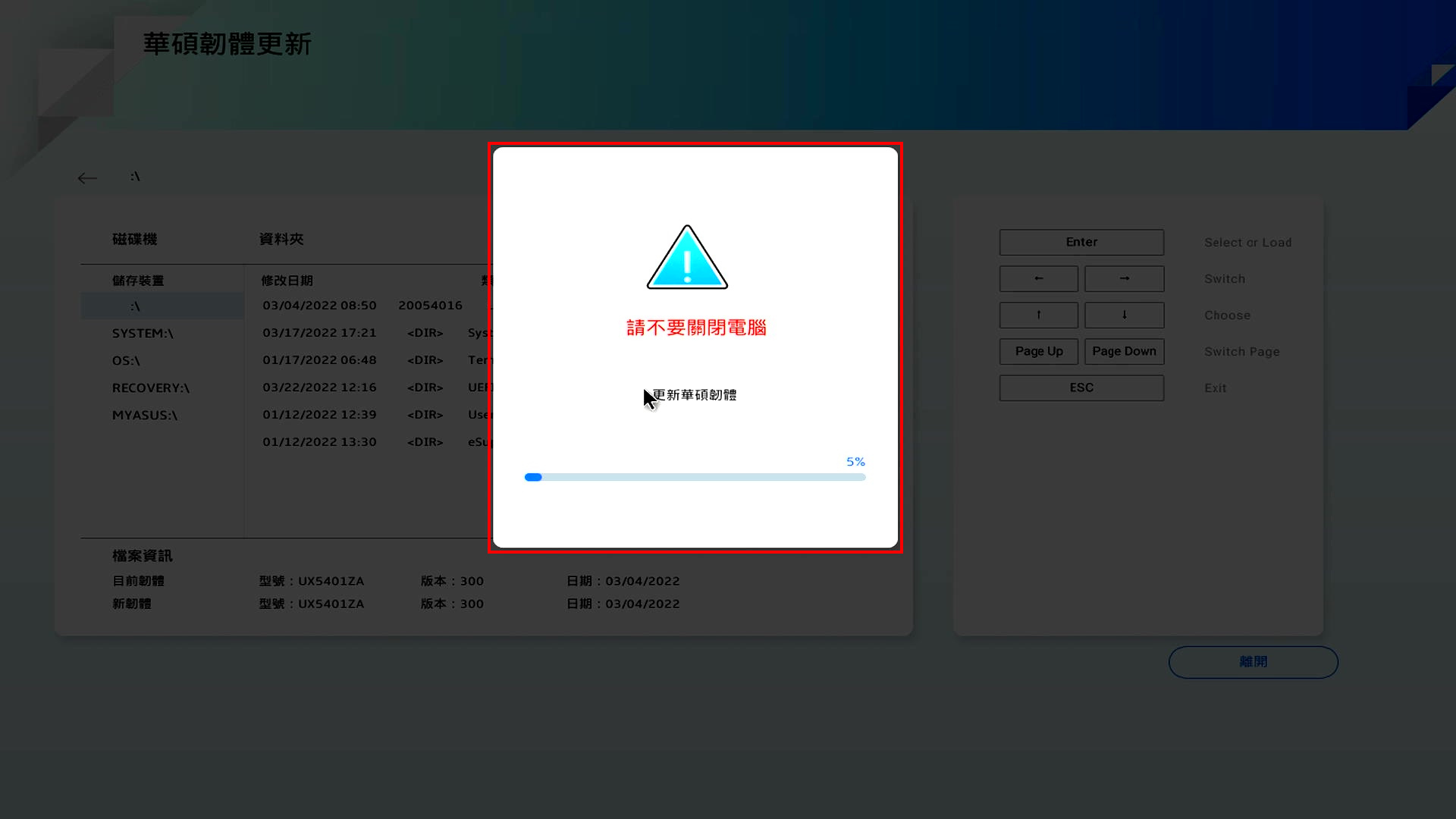
(1) 點擊 ①[權限設定],點擊 ②[UEFI-密碼設定]。
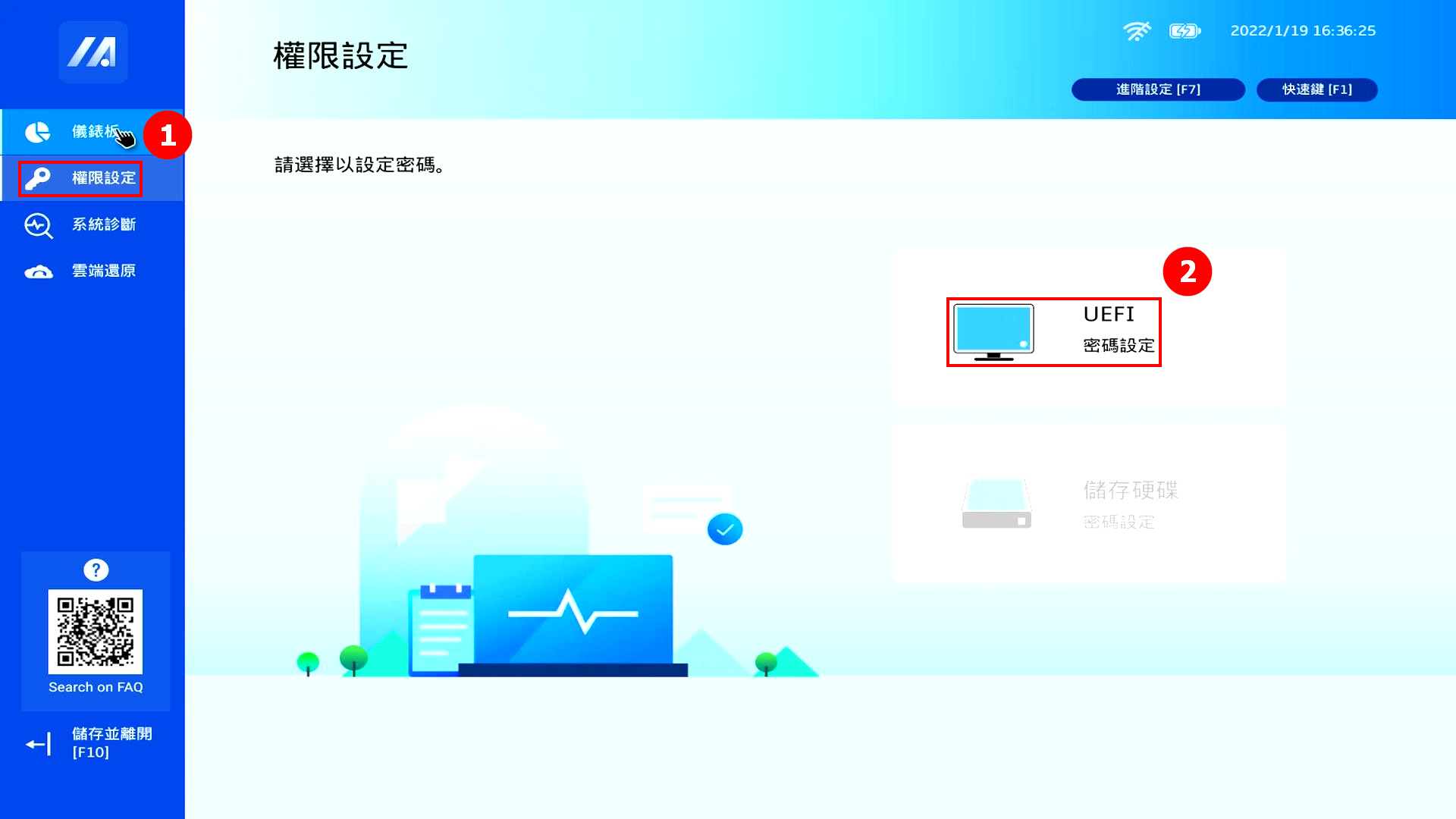
(2) 設定您的 ③[密碼],點擊 ④[確認]。

(3) 會出現彈窗,點擊 ⑤[確認],按鍵盤上的F10保存并退出。
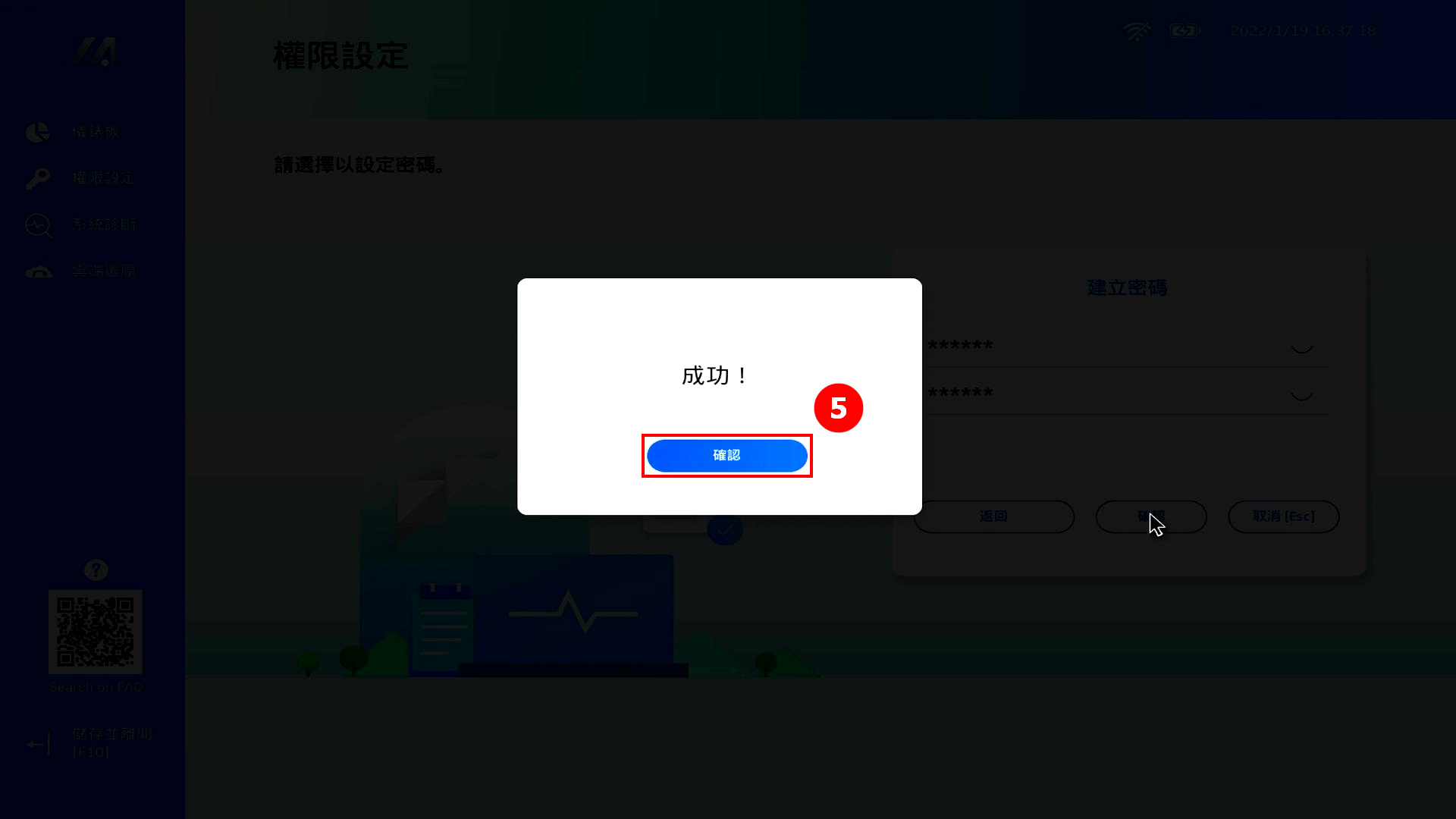
(4) 當您下次開機時按鍵盤上的 [ESC] 或 [F2] 鍵,準備進入啟動項管理時,會出現以下畫面,輸入 ⑥[密碼],點擊 ⑦[接受]。
如果您不按 [ESC] 或 [F2] 鍵,電腦會自動進入操作系統,將不會顯示以下畫面 。
如果您忘記了密碼,請聯繫華碩服務中心。
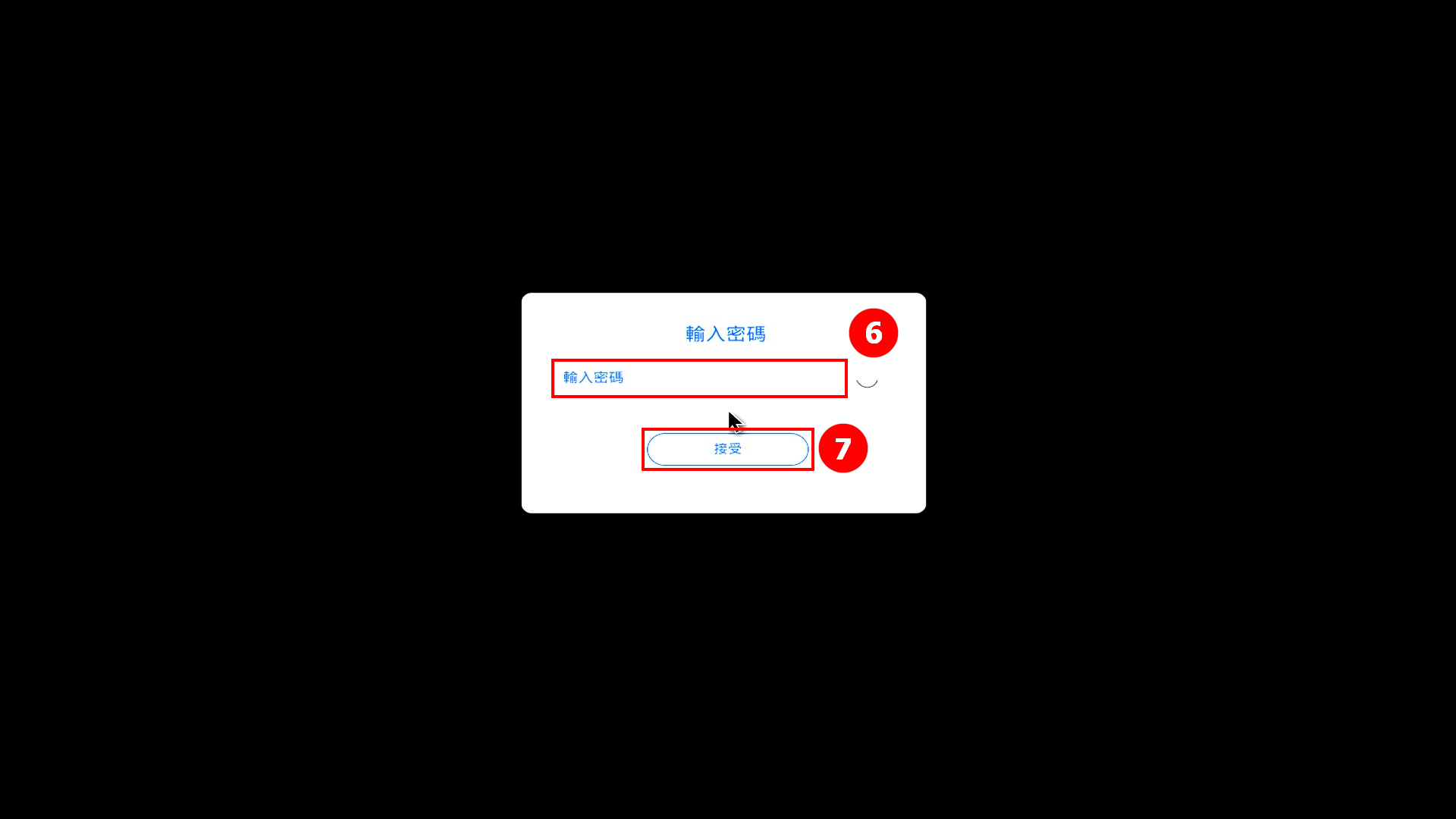
(5) 已經進入啟動項管理,選擇您想要的操作。
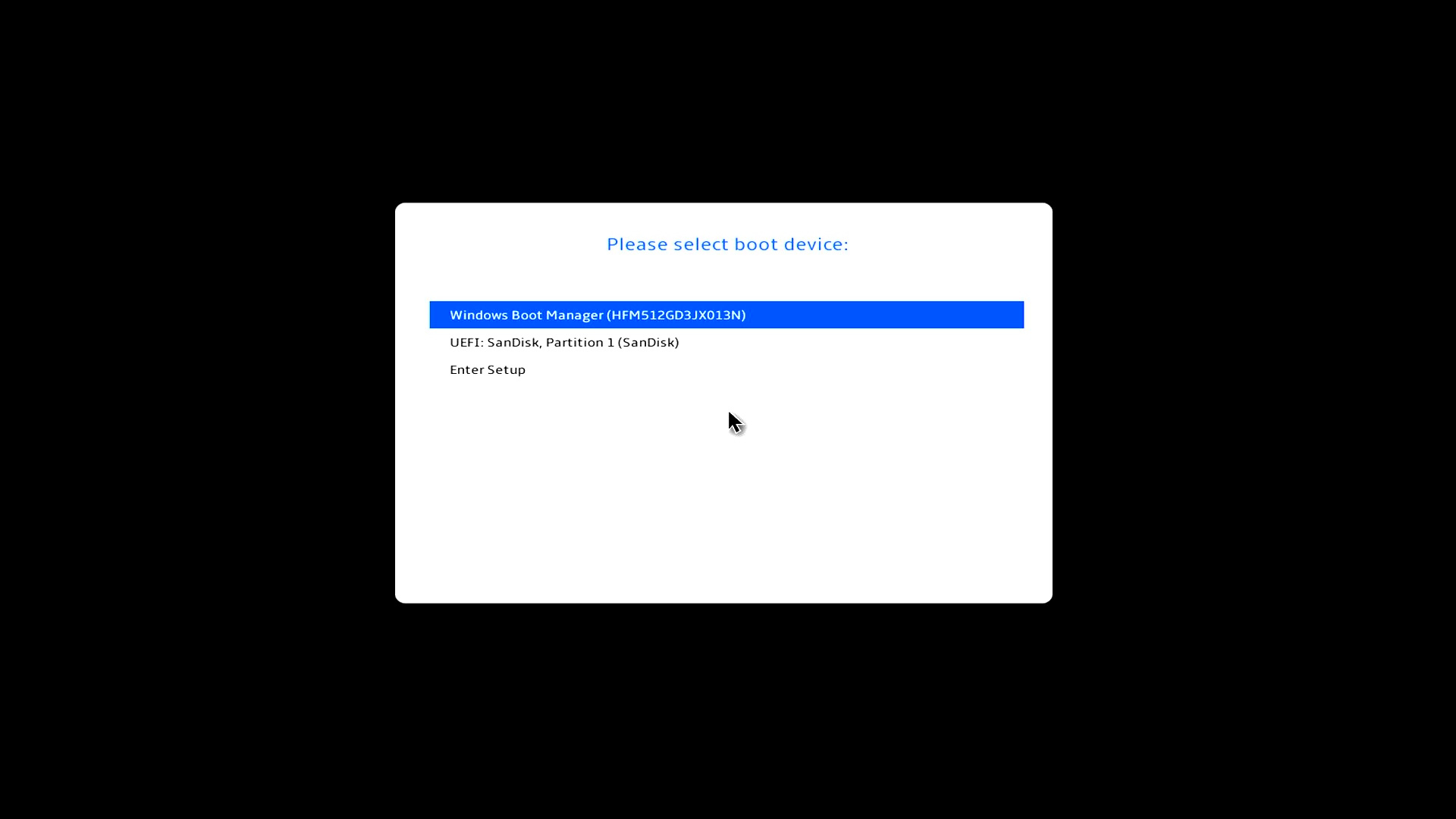
點擊 [系統診斷],您可以在該頁面測試元件。更多測試細節,請點擊:[Notebook] MyASUS in UEFI 中的系統診斷 - 介紹
※部分機型的Wi-Fi 元件測試項,僅有裝置檢查功能
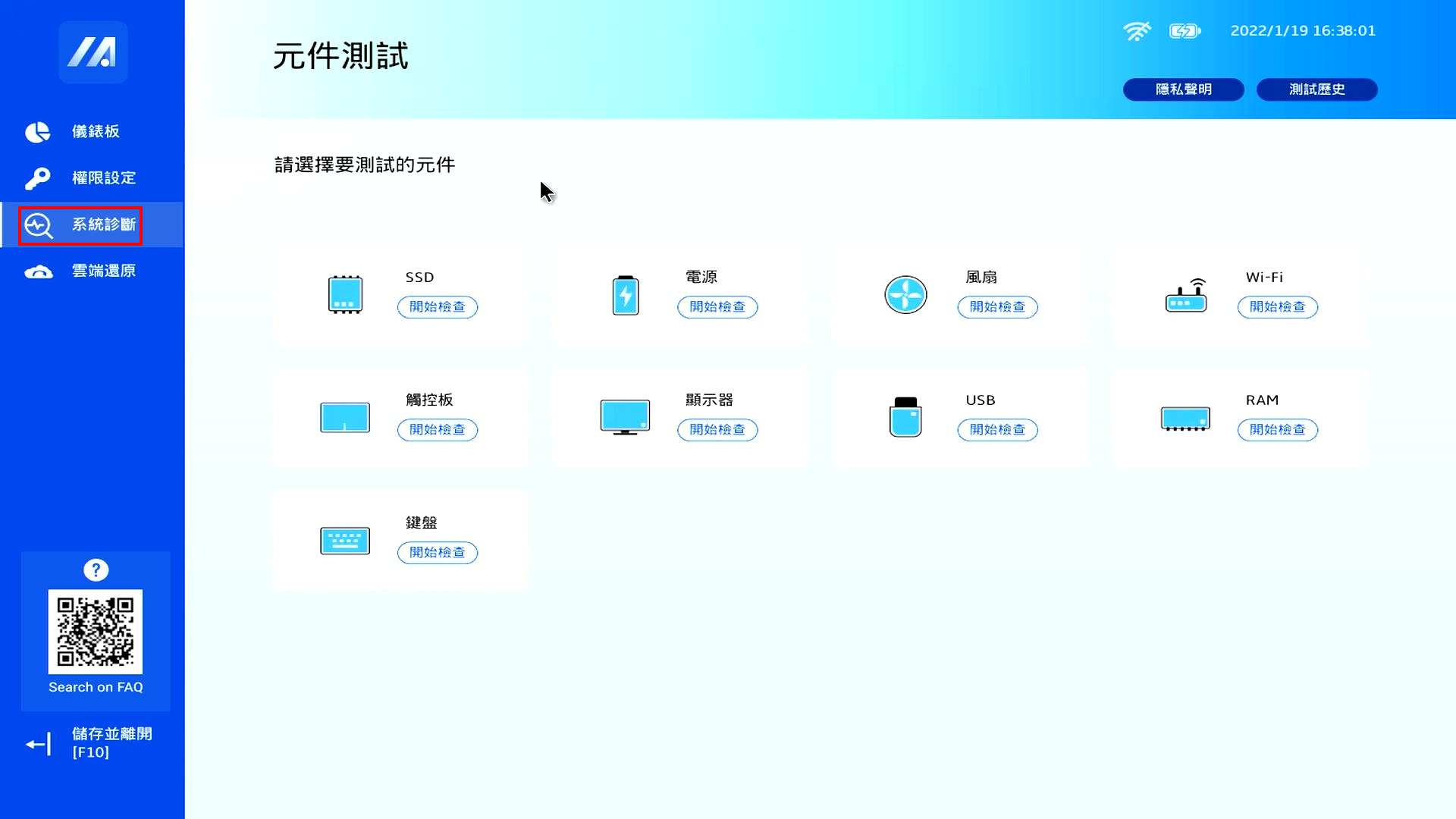
點擊 [雲端還原],您可以使用該功恢復電腦操作系統。更多細節,請點擊:[Notebook] MyASUS in UEFI 中的雲端還原 - 介紹
※部分機型不支援雲端還原功能






