Relative Topices
[Windows 11/10] 疑難排解 - 韌體出現黃色驚嘆號/韌體更新失敗
適用產品:筆記型電腦、桌上型電腦、All-in-One PC、電競掌機
如果您的裝置近期有更新BIOS,然後在裝置管理員中的韌體出現黃色驚嘆號並顯示「韌體更新失敗」或「裝置無法啟動/無法正常運作」,請依據下列情境提供的方法解決問題。
註:以下圖例中的韌體名稱可能因產品型號不同而有差異。
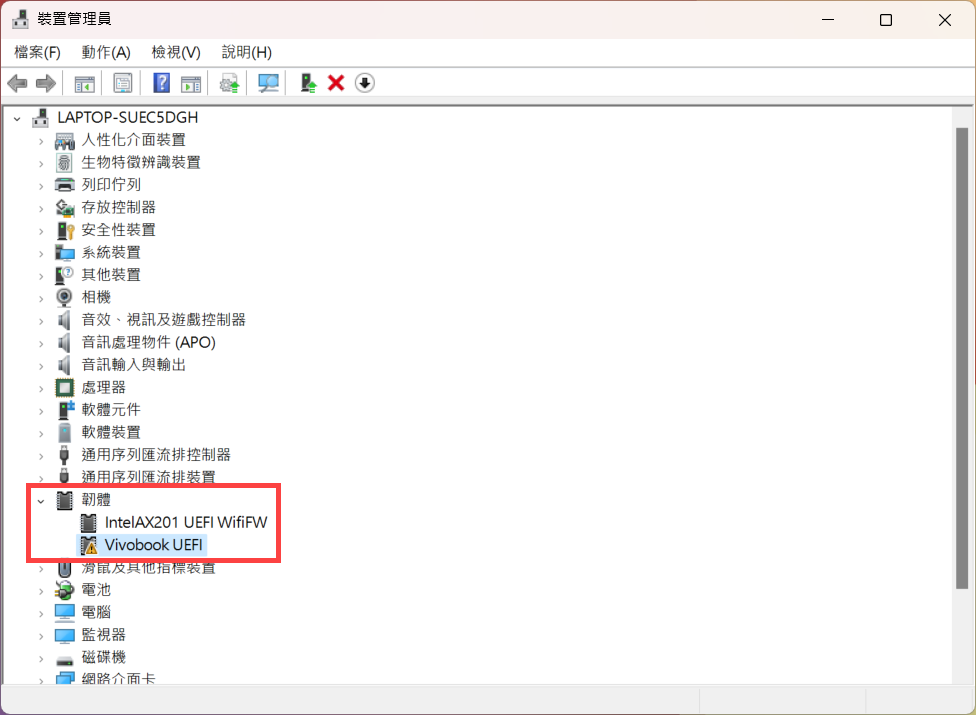
系統有啟用裝置加密/標準BitLocker加密
如果您的系統有啟用裝置加密或標準BitLocker加密,可能會造成BIOS更新尚未完成。瞭解更多裝置加密與標準BitLocker加密的功能介紹。
請您先將裝置加密/標準BitLocker加密關閉,系統可能會出現提示需要重新啟動裝置以完成BIOS更新,或是您也可以自行重新啟動。瞭解更多如何關閉裝置加密與標準BitLocker加密。
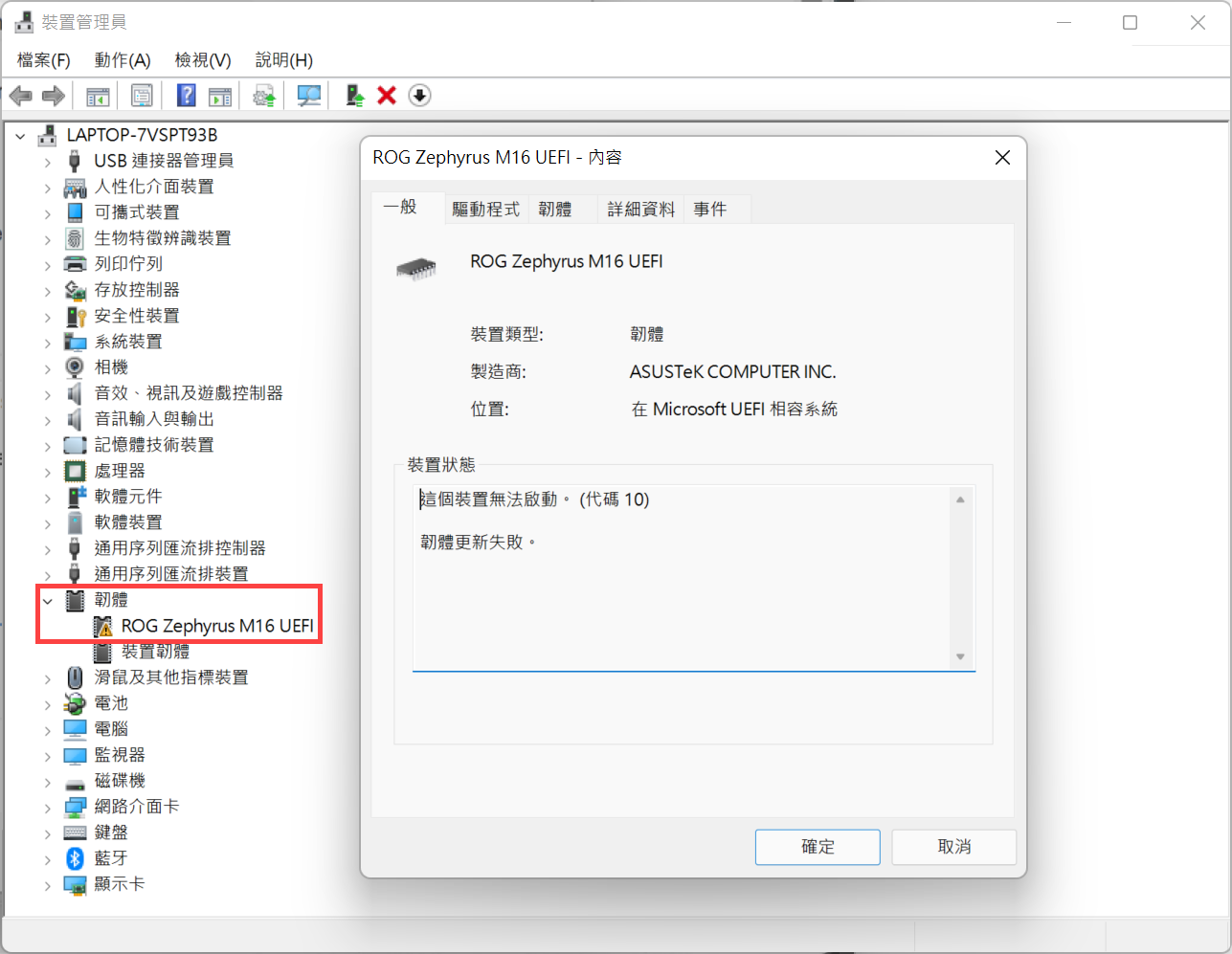
手動取消BIOS更新或BIOS已更新失敗3次
如果您曾經在BIOS更新過程中,自行手動取消更新BIOS,或BIOS更新已失敗3次,將有可能造成裝置管理員中的韌體出現黃色驚嘆號。
請根據錯誤代碼提供的方法解決問題:
如果韌體出現的錯誤為(代碼10)

- 開啟裝置管理員,滑鼠右鍵點擊出現黃色驚嘆號的韌體①,然後點選[解除安裝裝置]②。
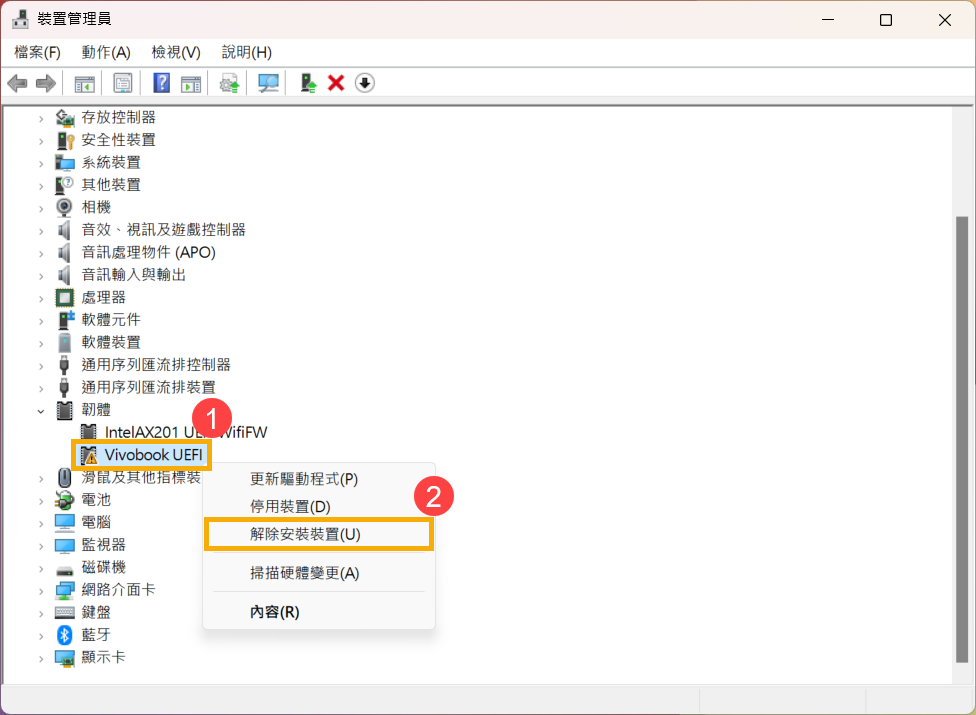
- 勾選[嘗試移除這個裝置的驅動程式]③,然後點擊[解除安裝]④。
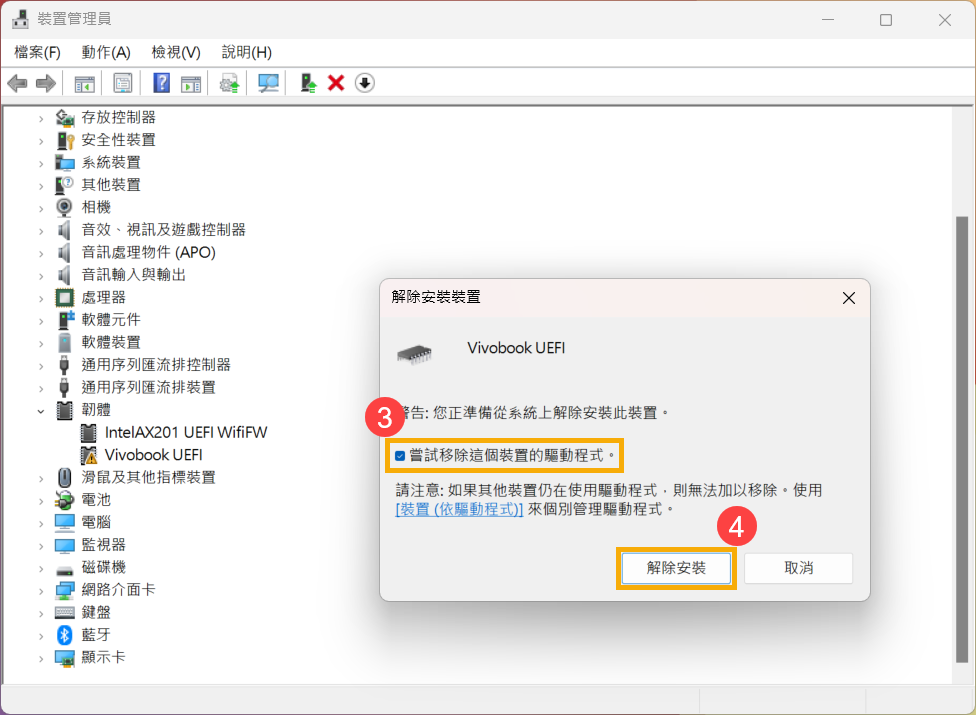
- 解除安裝完成後,點擊工作列上的[掃描硬體變更]圖示⑤。
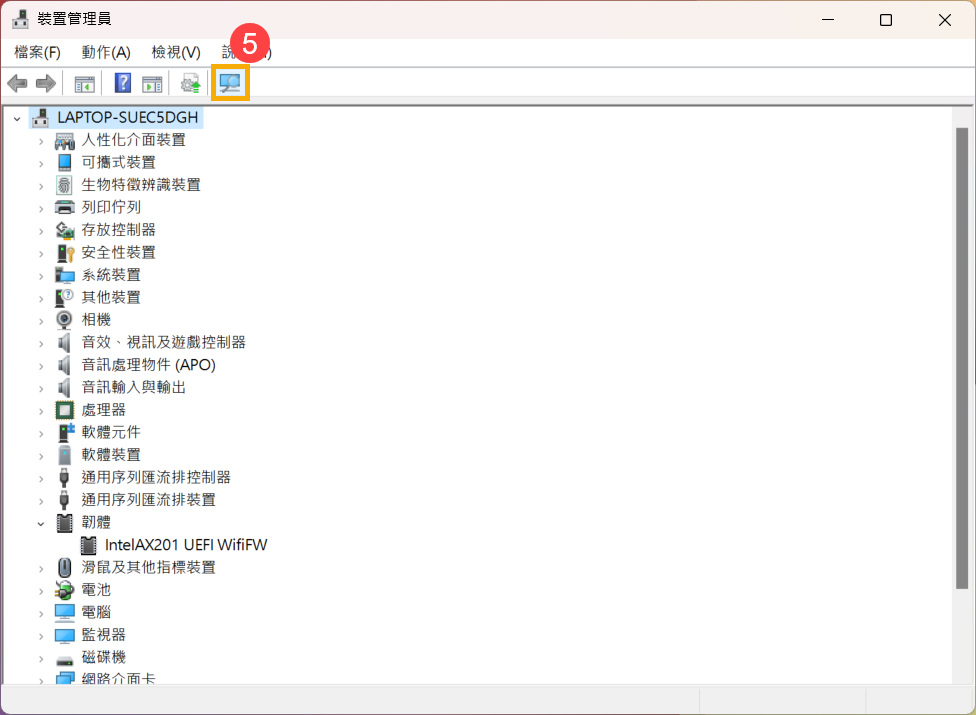
- 韌體裝置即可正常顯示。
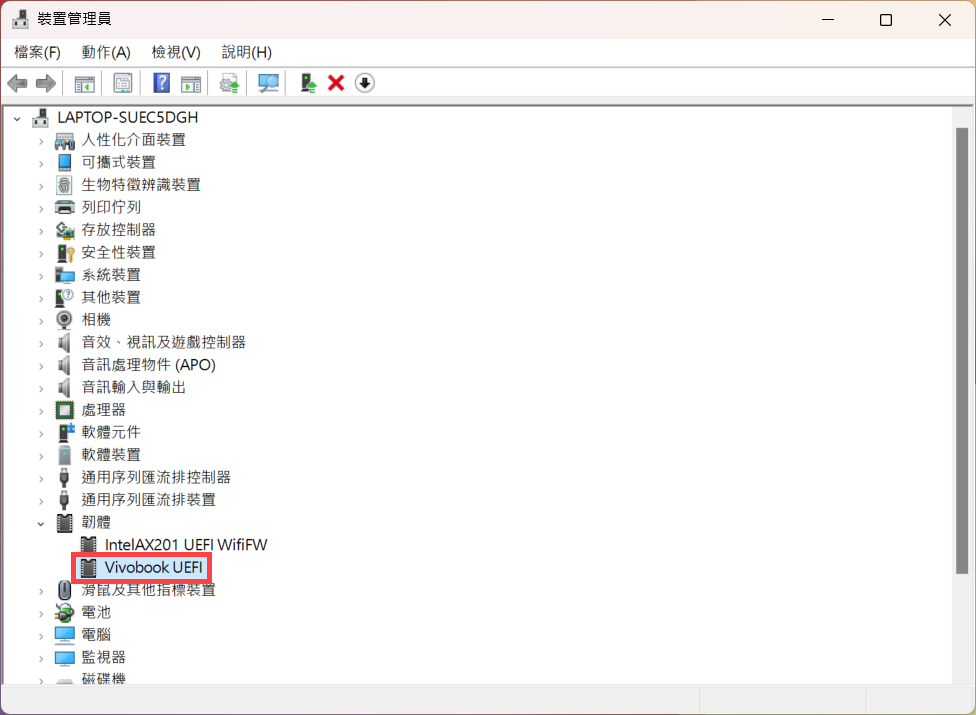
- 韌體裝置顯示正常後,請您再次將BIOS更新至最新版本以助於系統的穩定度及優化。瞭解更多如何更新BIOS:
如何在Windows作業系統環境中更新BIOS
如何使用EZ Flash更新BIOS
如果韌體出現的錯誤為(代碼14)
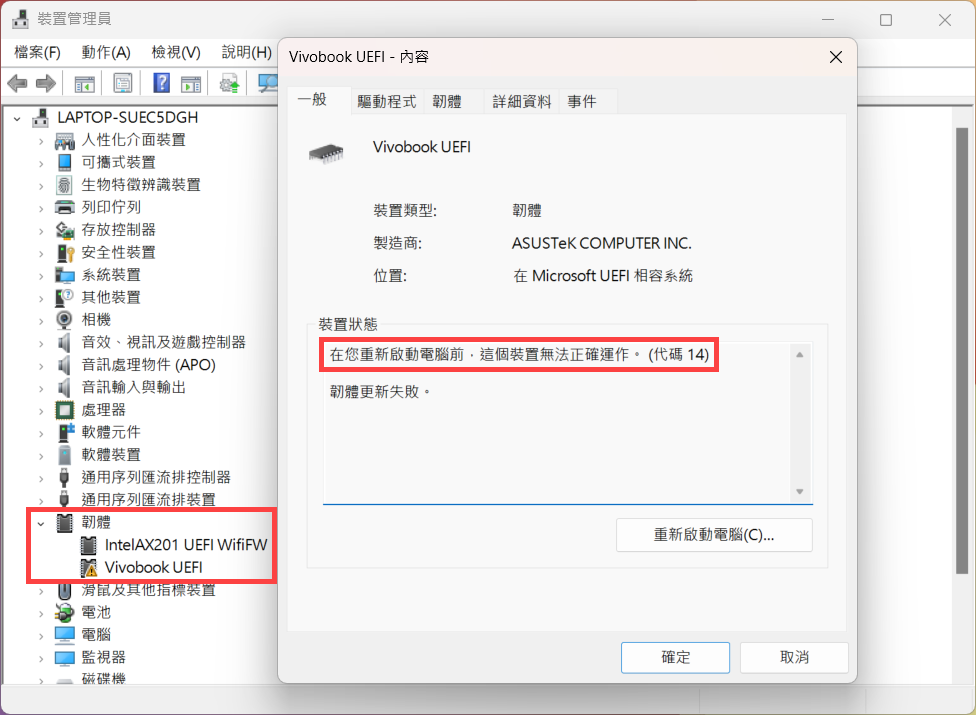
- 點擊[重新啟動電腦]①。
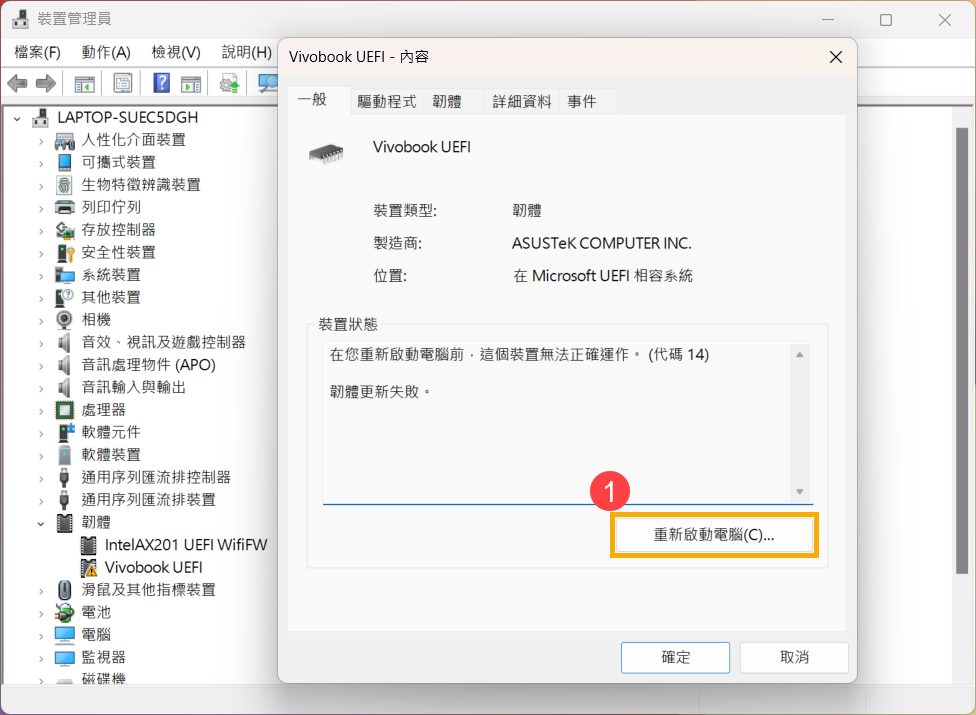
- 勾選[當我按完成時重新啟動電腦]②,然後點擊[完成]③。
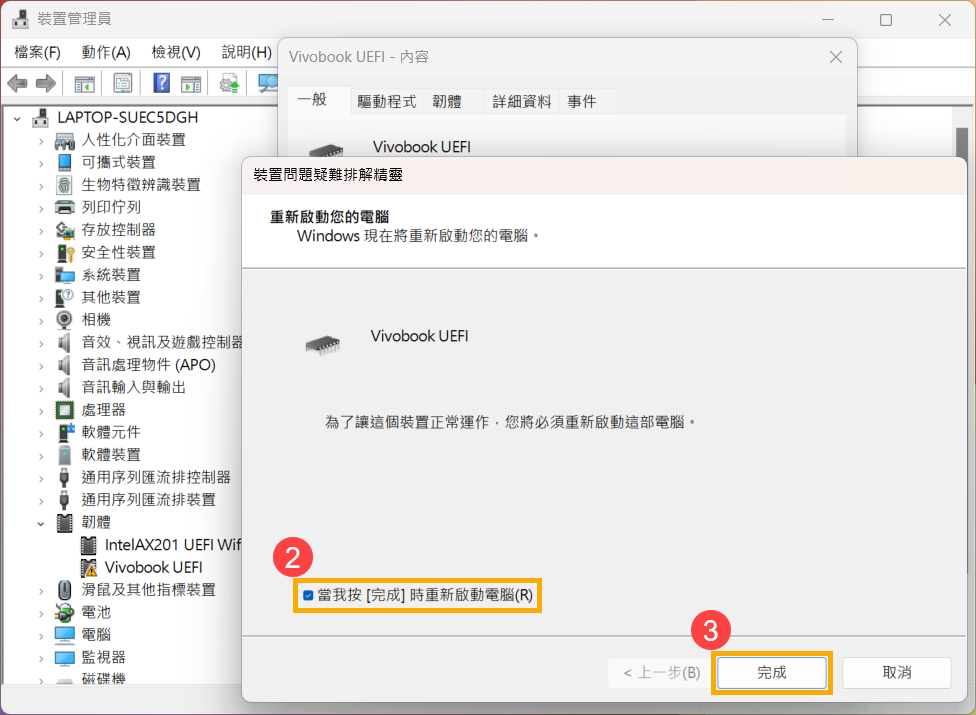
- 系統將會自動重新啟動並開始更新BIOS,請您依照畫面中的指示完成BIOS更新。
BIOS更新完成後韌體裝置即可正常顯示。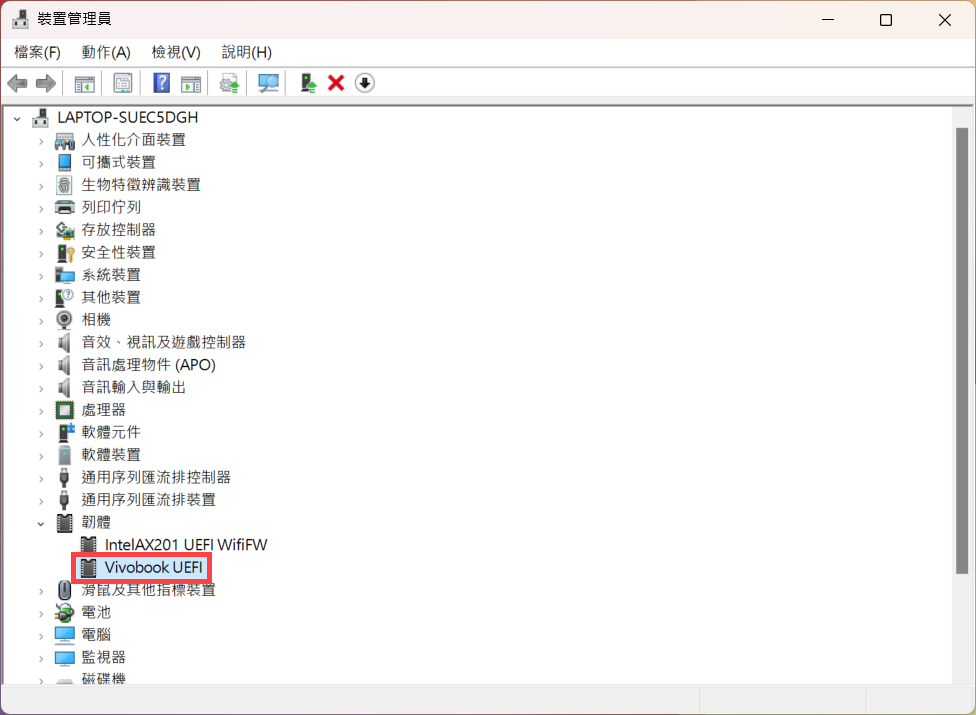
ASUS Component Firmware Update出現黃色驚嘆號
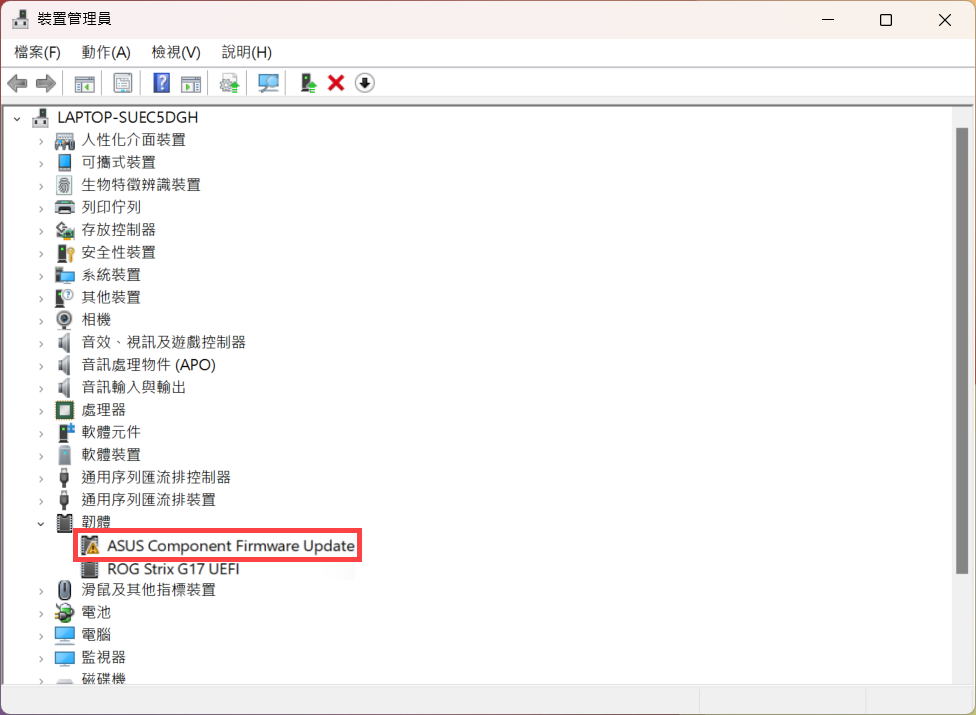
- 開啟裝置管理員,滑鼠右鍵點擊[ASUS Component Firmware Update]①,然後點選[解除安裝裝置]②。
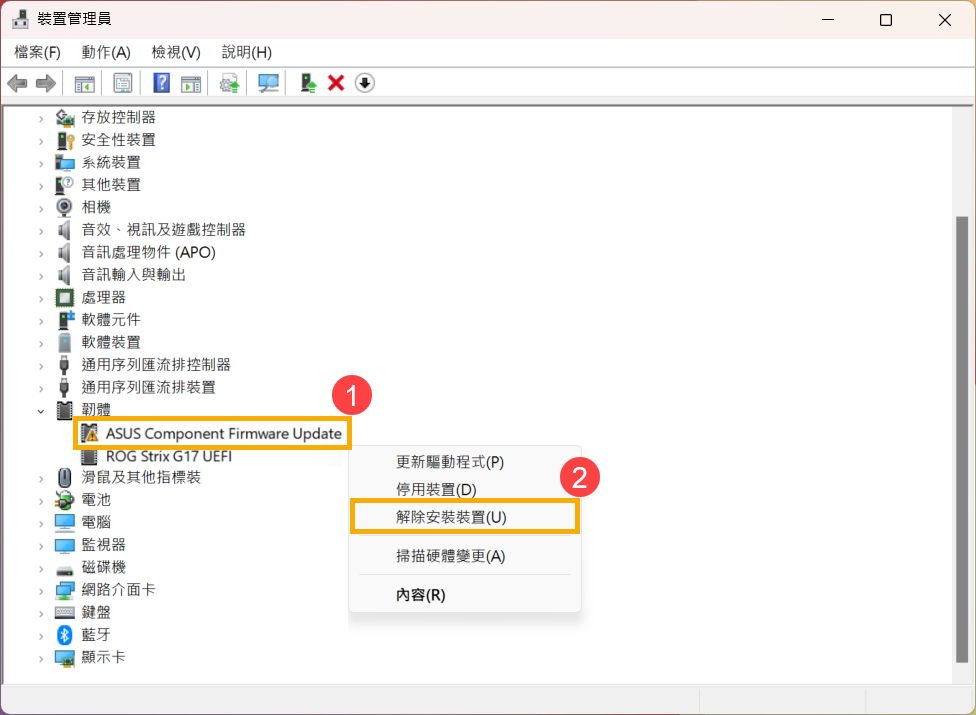
- 勾選[嘗試移除這個裝置的驅動程式]③,然後點擊[解除安裝]④。
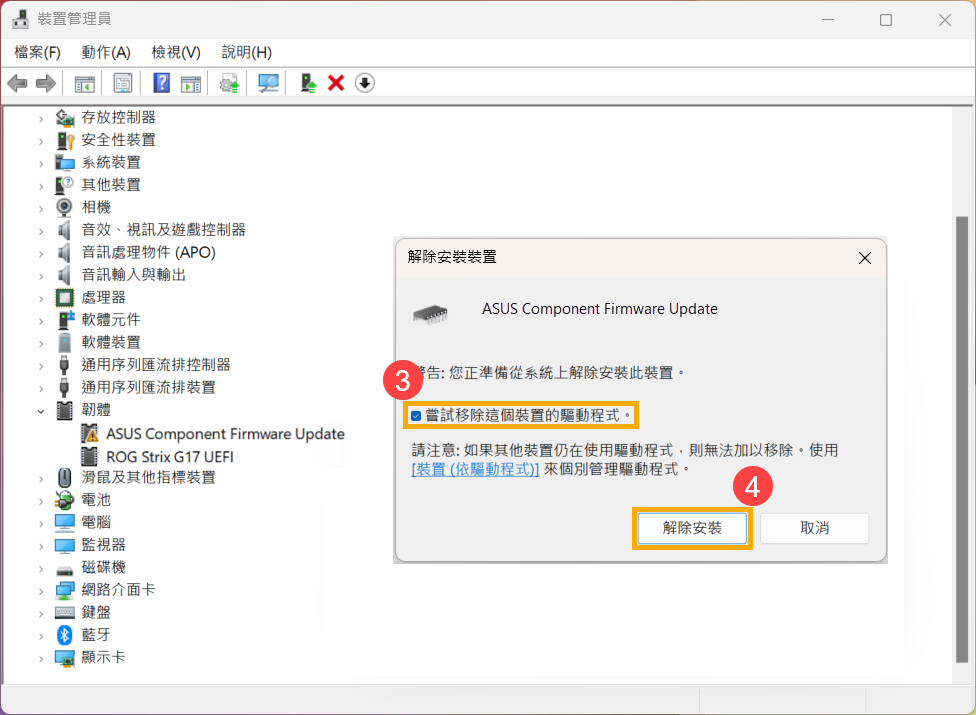
- 解除安裝完成後,ASUS Component Firmware Update將會消失。
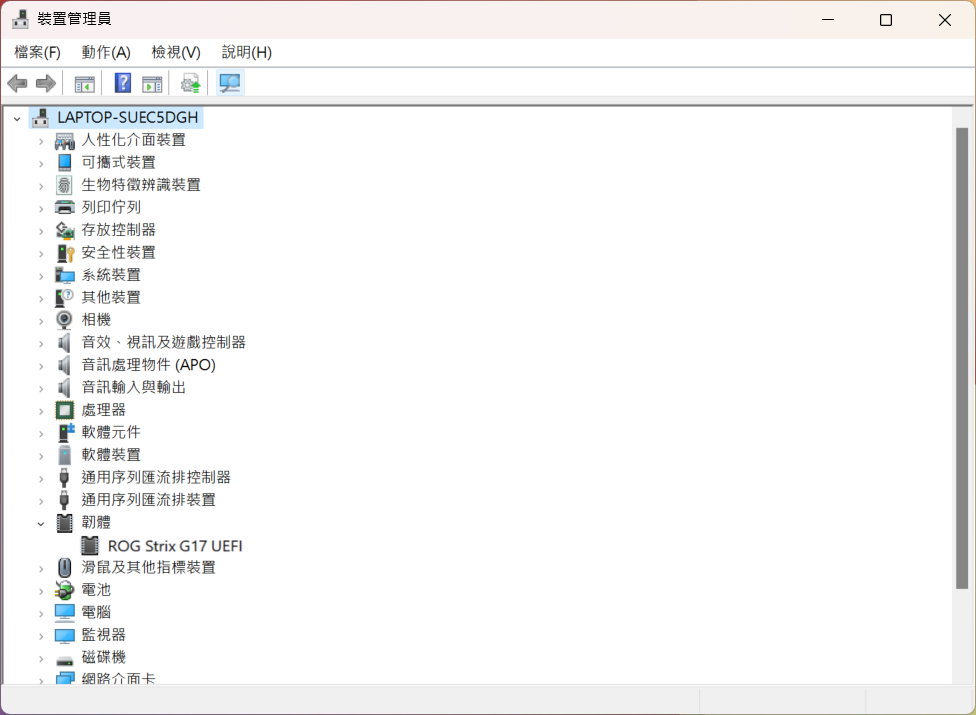
- 請將裝置重新啟動。
- 進入Windows系統後,請將裝置連上網路並執行Windows Update。Windows Update將會找到ASUSTek COMPUTER INC. - Firmware的更新。了解更多如何使用Windows Update更新系統和BIOS。
- 待韌體更新完成後ASUS Component Firmware Update即可正常顯示。
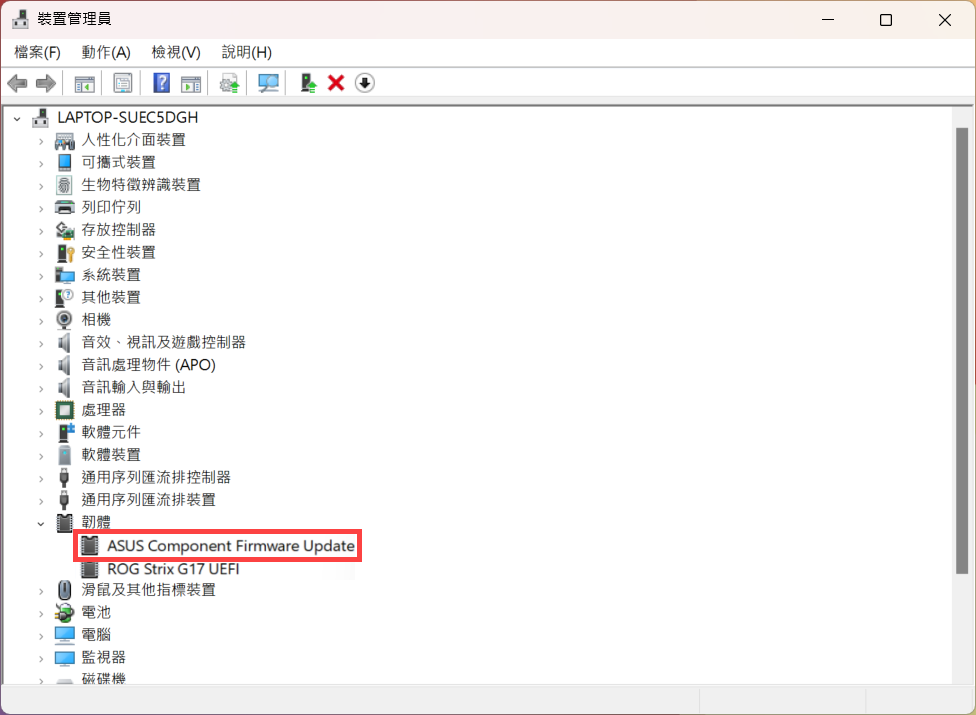
- ASUS Component Firmware Update正常顯示後,請您一併檢查鍵盤類別中的HID Keyboard Device是否存在。
如果HID Keyboard Device沒有正常顯示,請您再次執行步驟1至步驟6。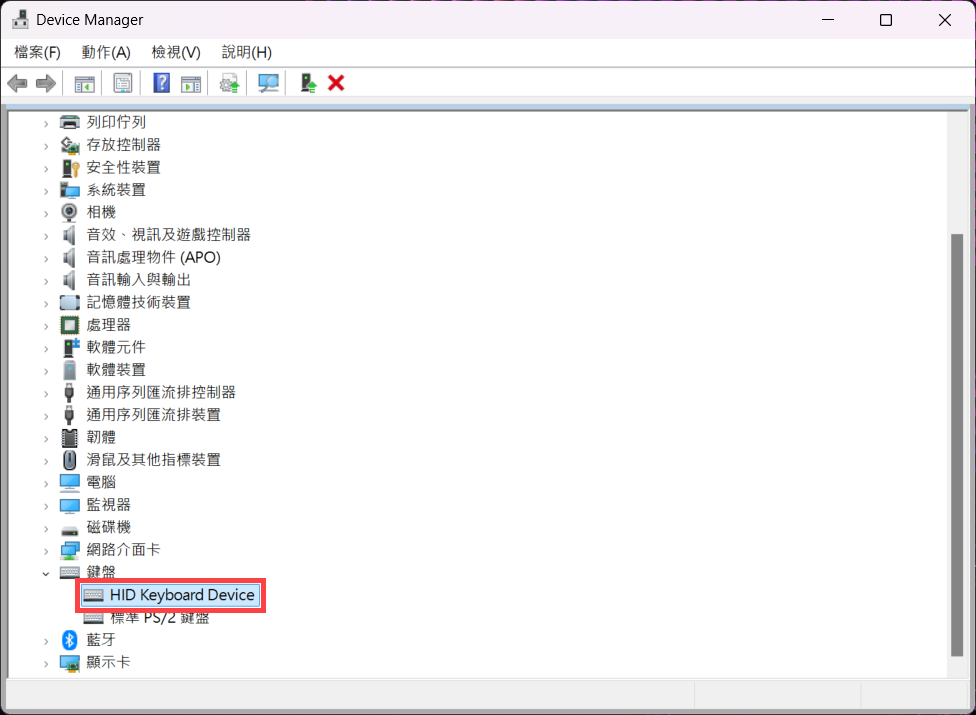
若您的問題並未解決,請聯繫華碩客服中心,取得進一步的資訊。