Relative Topices
[Windows 11/10] 疑難排解 - 外部顯示器連線問題
適用產品:筆記型電腦、桌上型電腦、All-in-One PC、電競掌機、主機板、MiniPC
如果您遇到裝置連接外部顯示器出現問題,例如畫面顯示異常或是音效無法正常運昨時,請參考本文的疑難排解步驟。
在開始之前,請先確認您已正確使用及設定外部顯示器。瞭解更多如何連接一個或多個外部顯示器。
註: 請先按Windows標誌鍵 + P快捷鍵,確認您已選擇所需的投影選項。
+ P快捷鍵,確認您已選擇所需的投影選項。
請依照您裝置目前的Windows作業系統版本,前往相對應的操作說明:
更新BIOS、Windows套件與驅動程式
軟體更新通常有助於系統的穩定度及優化,所以建議您經常確認您的裝置使用的是最新版本。瞭解更多如何更新BIOS:
(桌上型電腦請參考ASUS Motherboard EZ Flash 3 介紹)
瞭解更多如何更新Windows Update與驅動程式:
若BIOS、Windows套件與驅動程式皆已更新至最新版本後問題仍然存在,請繼續下一個章節的疑難排解。
檢查所使用的外接裝置及連接纜線的硬體設備
- 裝置的外接裝置有時可能是造成外接螢幕連線問題的原因,請嘗試移除外接裝置,例如外接硬碟,印表機,記憶卡,光碟機(若為內接式請移除光碟片),也包含讀卡機內的轉接卡等等,然後重新啟動裝置。
如果重新啟動裝置後未遇到問題,外接裝置便可能是問題所在,建議您先拔除該裝置並聯絡裝置製造商以尋求支援。 - 檢查裝置連接至外接螢幕的纜線是否正常。嘗試更換連接外接螢幕的纜線,如果新纜線可以使用,表示舊纜線有瑕疵。
- 確認外接螢幕的輸入來源設定是否符合您所使用的連接纜線/連接埠。例如輸入來源使用為HDMI連接埠。
- 嘗試將外接螢幕用於不同的裝置。這可協助您找出問題出在哪裡: 螢幕或是裝置。
若基本硬體設備檢查後問題仍然存在,請繼續下一個章節的疑難排解。
執行顯示設定還原
請嘗試執行Microsoft的快捷鍵: Windows標誌鍵 + Ctrl + Shift + B以還原顯示相關設定。
+ Ctrl + Shift + B以還原顯示相關設定。
若問題仍然存在,請繼續下一個章節的疑難排解。
執行清除CMOS (EC重置)
嘗試執行EC重設(硬重設)、RTC重設可以將您裝置中的硬體恢復到預設狀態,以解決電池充電問題。
詳細步驟請參考這篇文章:如何重設嵌入式控制器(EC reset)、即時時鐘(RTC)、硬重設(Hard reset)。
若執行完清除CMOS (EC reset)後問題仍然存在,請繼續下一個章節的疑難排解。
確認外接螢幕音效輸出設定
- 請在Windows搜尋欄輸入[音效設定]①,然後點選[開啟]②。
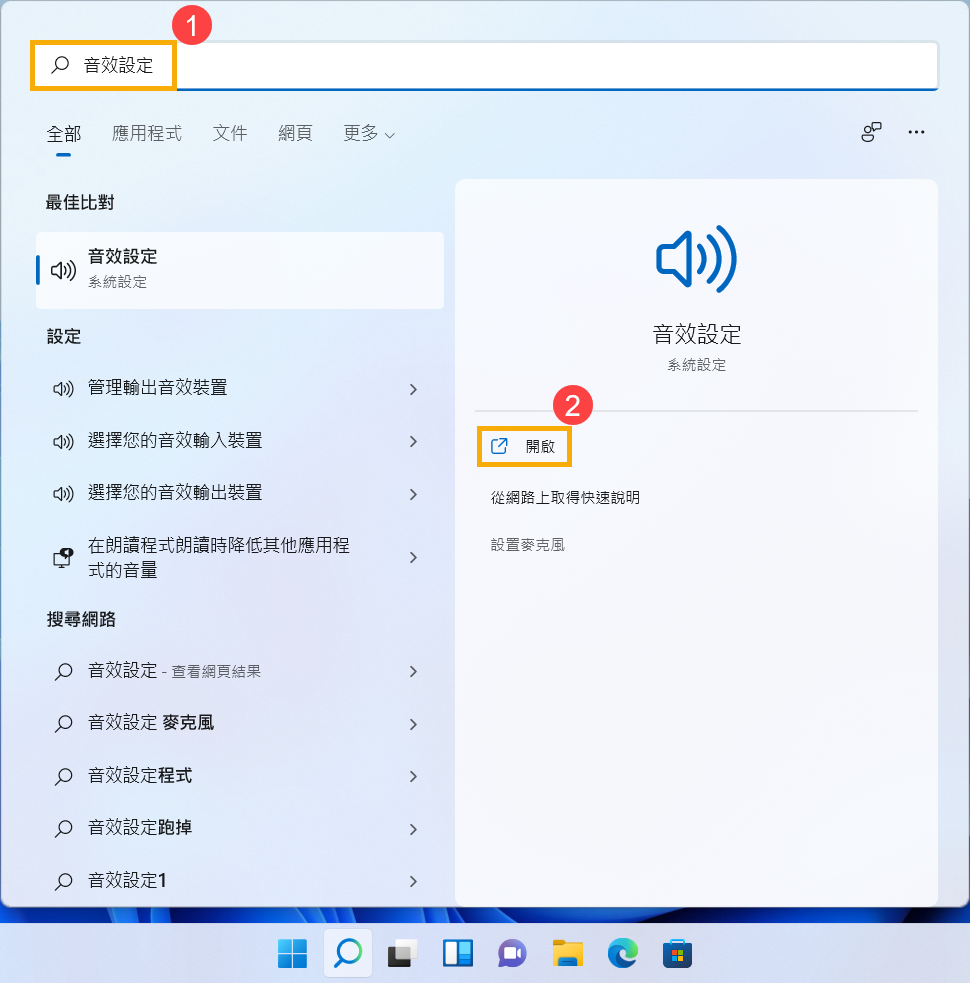
- 捲動至畫面底部,然後點選[更多音效設定]③。
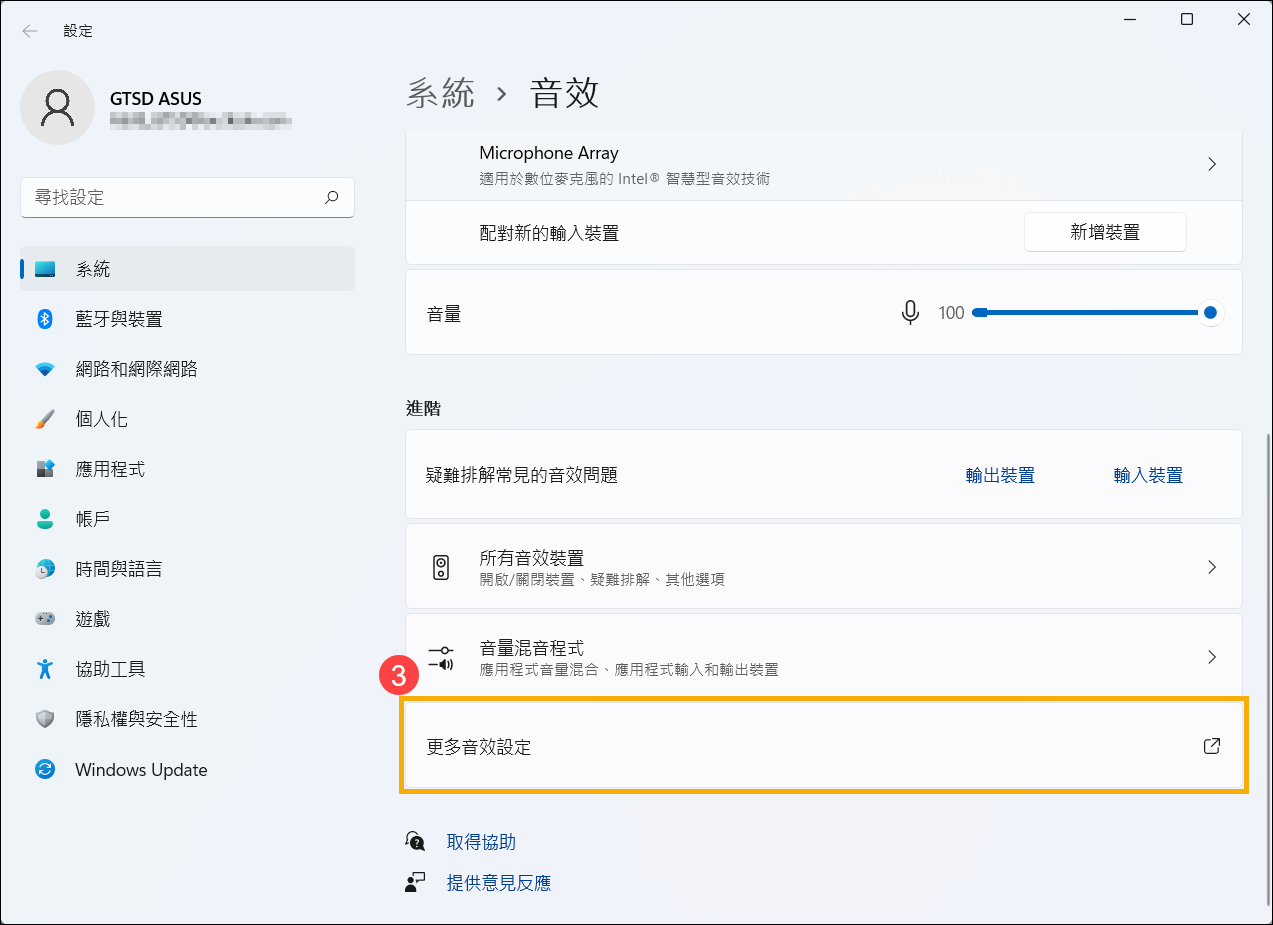
- 點選[播放]標籤④,選取已連接的外部顯示器⑤,然後點選[設為預設值]⑥。
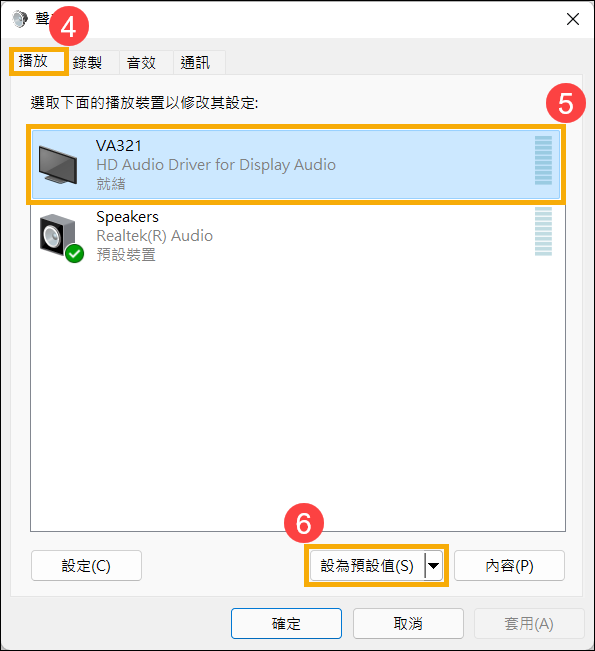
- 選取已連接的外部顯示器⑦,然後點選[內容]⑧。
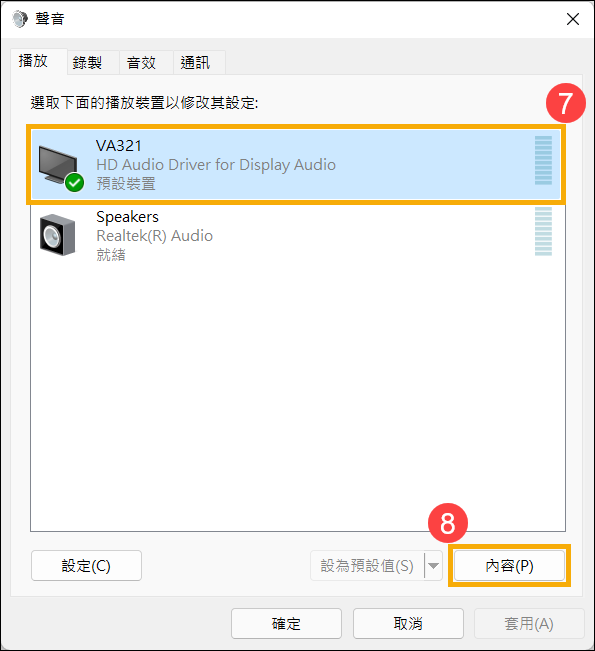
- 點選[等級]⑨,確認外部顯示器的音量設定是否符合預期⑩,然後點選[確定]⑪。
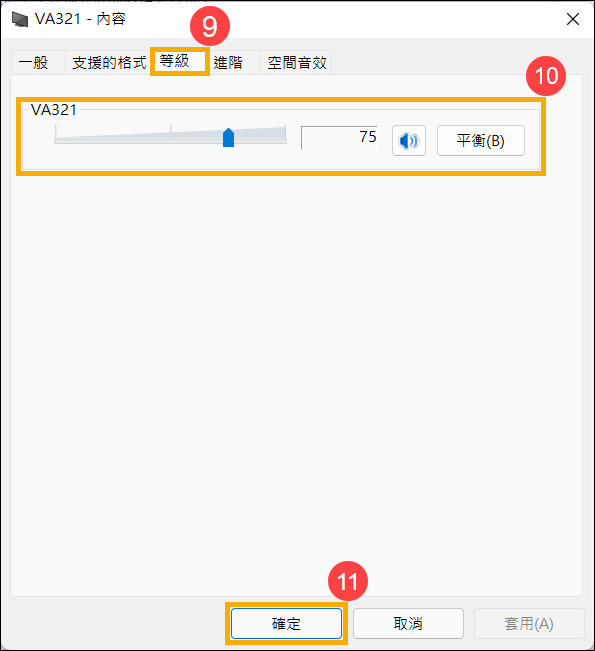
執行Windows內建的疑難排解員
- 請在Windows搜尋欄輸入[疑難排解設定]①,然後點選[開啟]②。
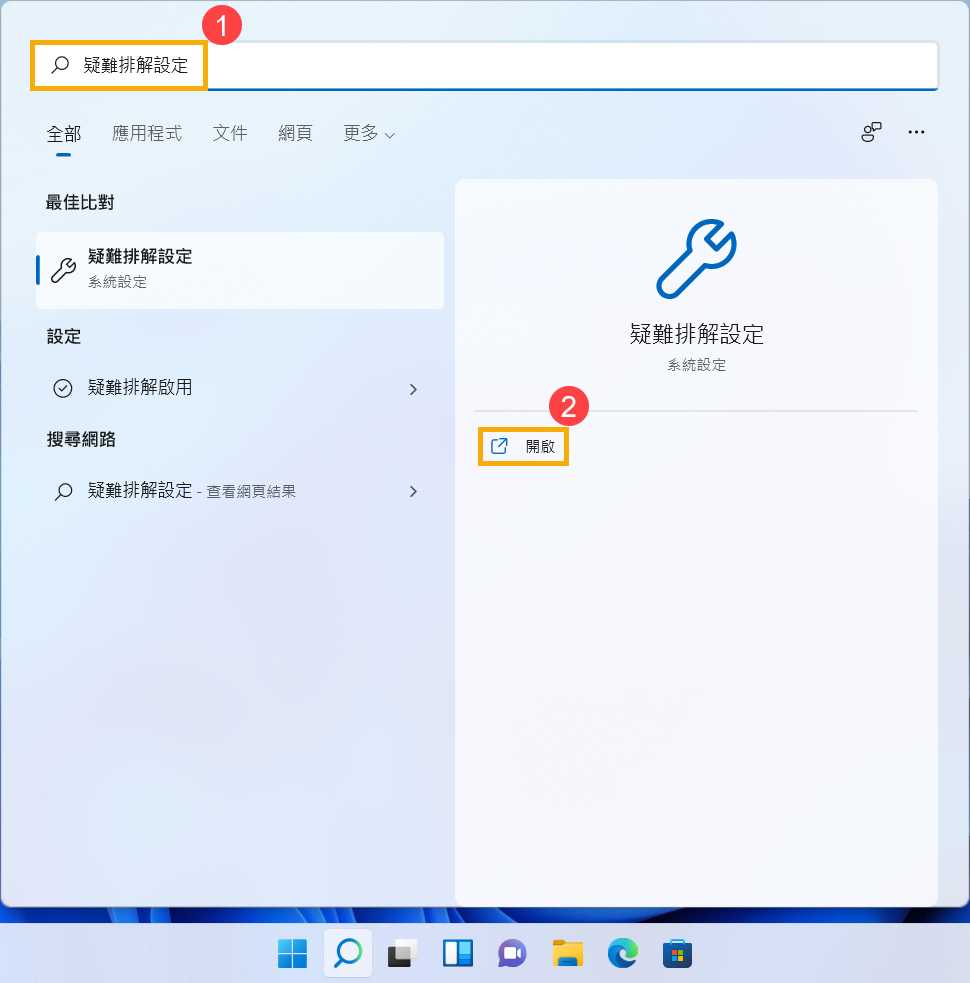
- 點選[其他疑難排解員]③。
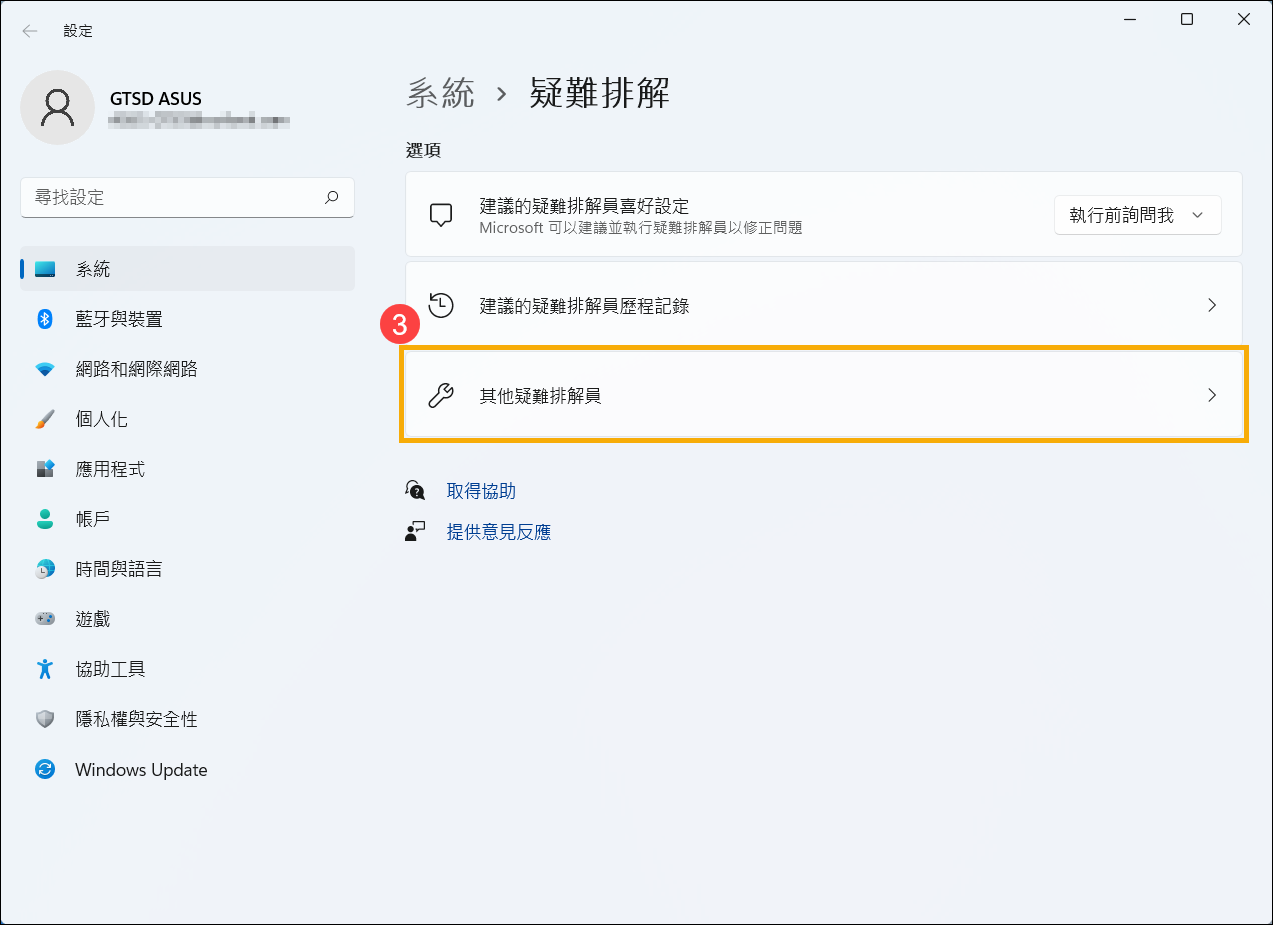
- 選取[播放音訊]④,然後點選[執行]⑤。
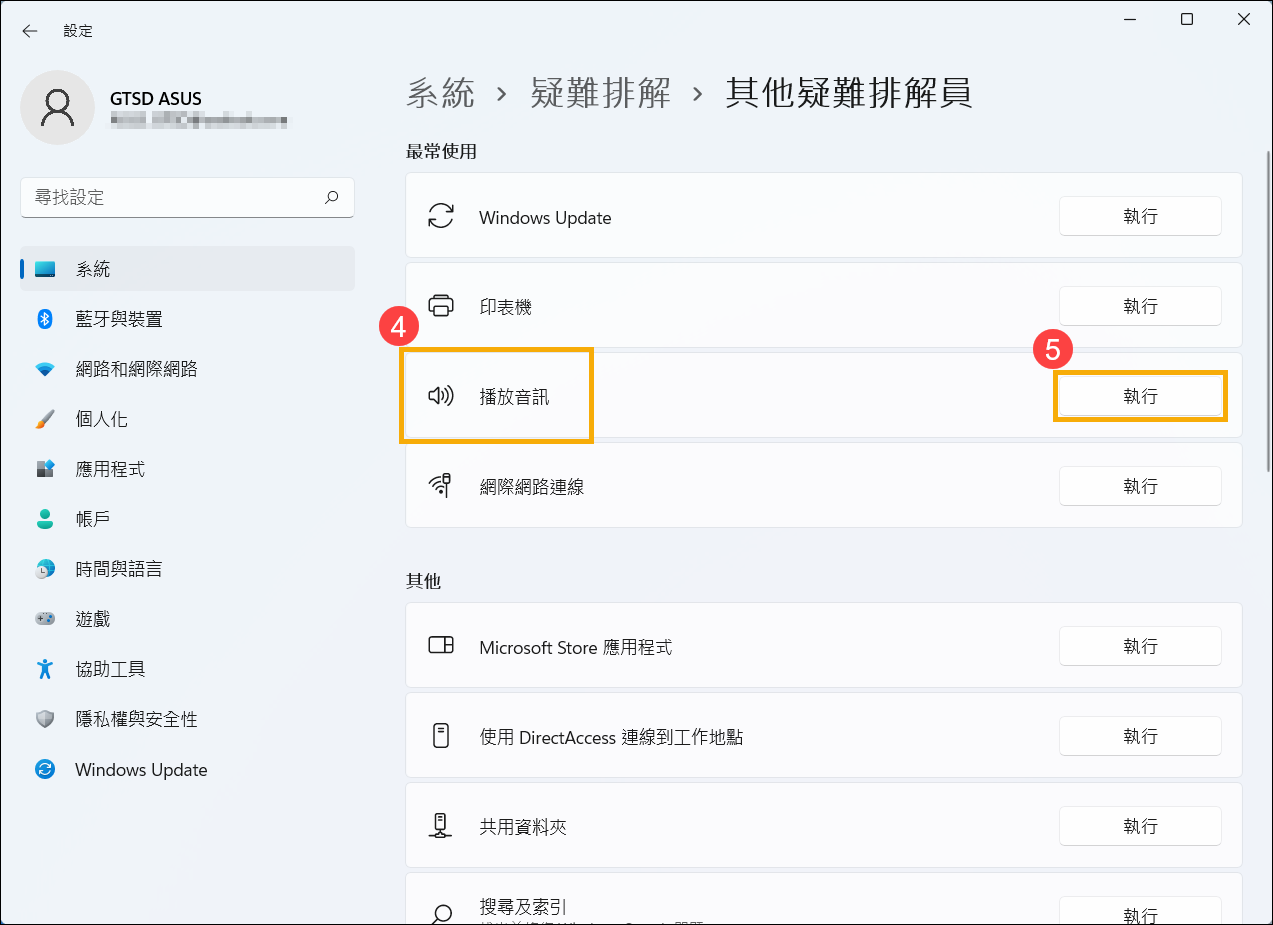
- 選取要進行疑難排解的外部顯示器⑥,然後點選[下一步]⑦。
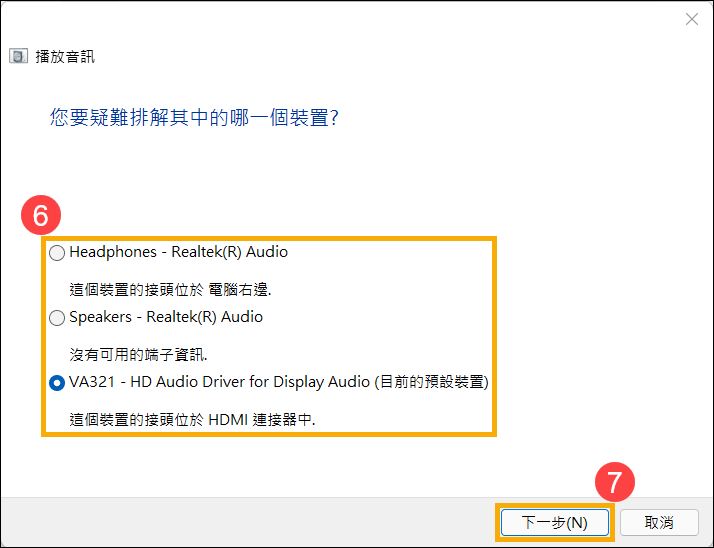
- 請閱讀並回應畫面上的提示,以疑難排解外接螢幕的連接問題。
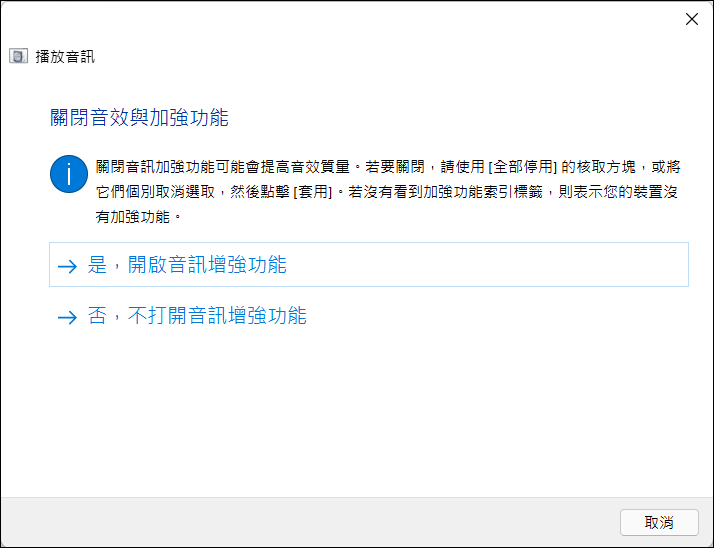
- 若疑難排解員已完成但問題仍然存在,請點選[關閉]⑧,然後繼續下一個章節的疑難排解。
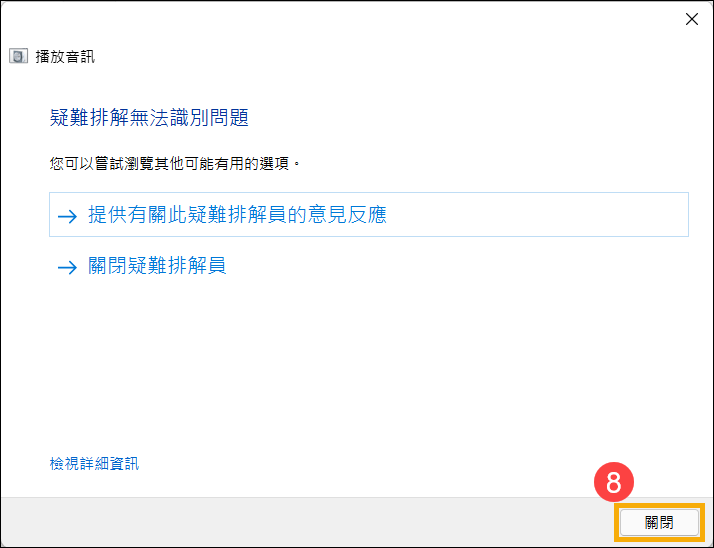
重新安裝顯示驅動程式
註: 若您的裝置為AMD平台的顯示卡,請參考AMD chipset driver解除安裝方式,非AMD平台的顯示卡請參考下方步驟。
- 請在Windows搜尋欄輸入[裝置管理員]①,然後點選[開啟]②。
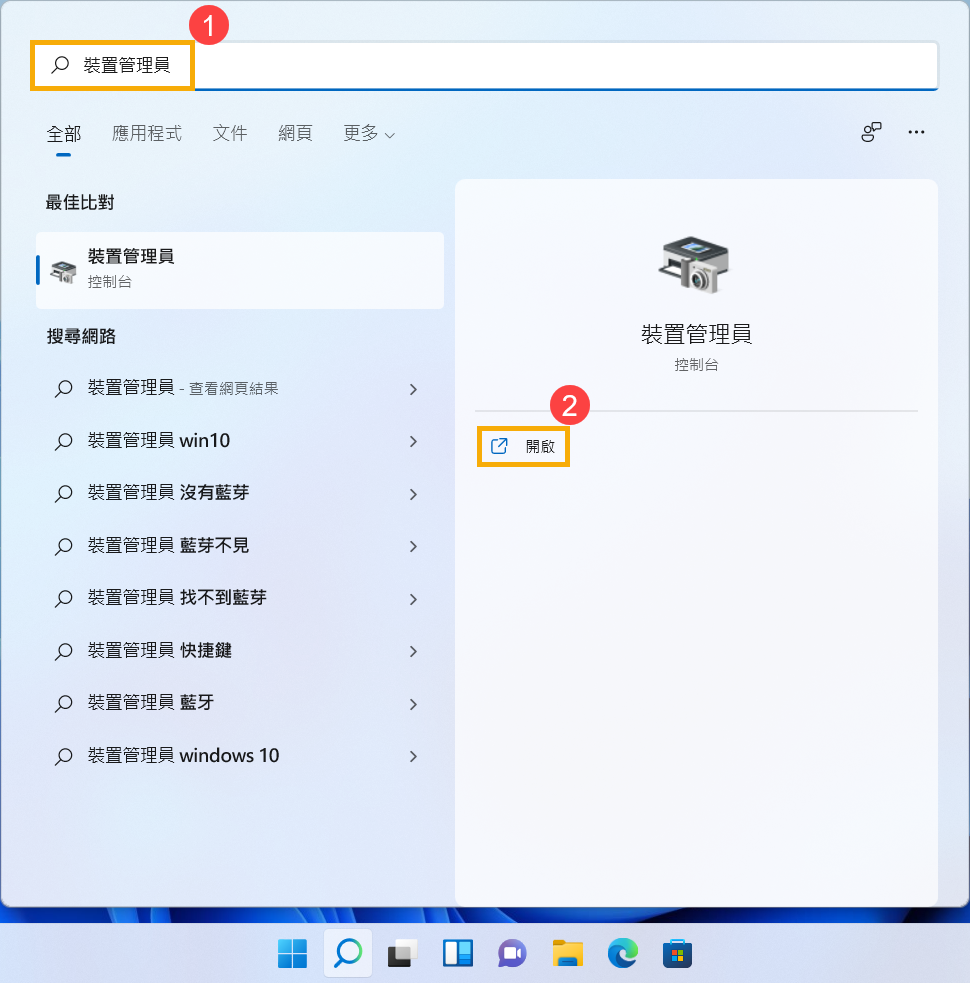
- 點擊[顯示卡]裝置類型旁邊的箭頭③。於[您的顯示卡]點擊滑鼠右鍵④,然後點選[解除安裝裝置]⑤。
註: 某些型號的裝置可能會有兩個顯示卡(俗稱為內顯及外顯,例如Intel、NVIDIA),可在裝置管理員內檢視。建議您分別將兩個顯示卡皆參照步驟2和3,依序執行解除安裝顯示驅動程式。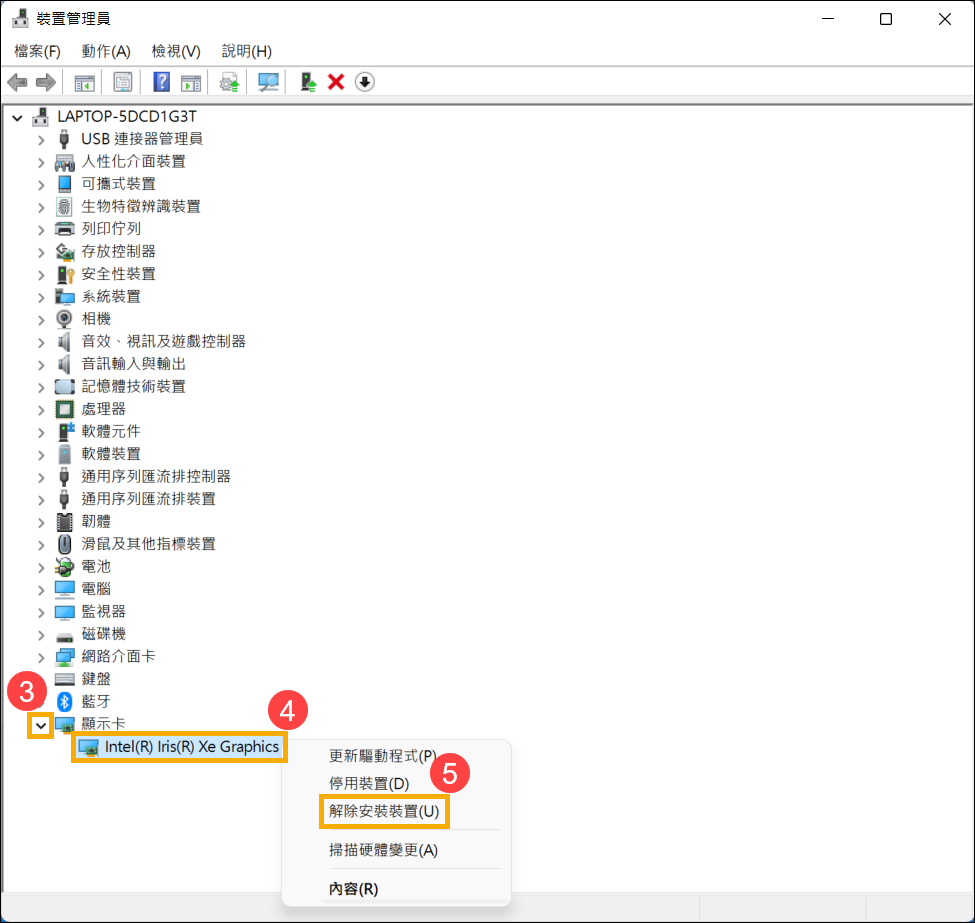
- 勾選[嘗試移除這個裝置的驅動程式軟體]⑥,然後點選[解除安裝]⑦。
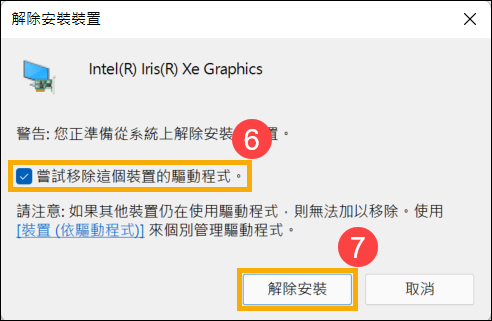
- 顯示驅動程式解除安裝後,請前往ASUS支援網站下載並安裝顯示驅動程式。瞭解更多如何搜尋與下載驅動程式。
註: 以下範例僅依當前版本為示意,實際請使用ASUS官網所提供的最新版本。
註: 若您的裝置有兩個顯示卡,請依序執行重新安裝顯示驅動程式。
- 若顯示驅動程式重新安裝完成後問題仍然存在,請繼續下一個章節的疑難排解。
透過系統還原點還原系統
如果問題是最近才開始發生,且如果您先前已經有建立系統還原點、或是系統建立的自動還原點,則可以嘗試將系統還原至問題開始前的時間點來解決問題。瞭解更多如何從已建立的系統還原點還原系統。
如果問題仍然存在,請繼續下一個章節的疑難排解。
執行Windows系統還原
如果所有疑難排解步驟已完成,但問題仍然存在,請先備份您的個人檔案然後進行系統還原,將裝置回復至原始組態。瞭解更多: 如何還原(重灌)系統。
若您的問題並未解決,請聯繫ASUS客服中心,取得進一步的資訊。
更新BIOS、Windows套件與驅動程式
軟體更新通常有助於系統的穩定度及優化,所以建議您經常確認您的裝置使用的是最新版本。瞭解更多如何更新BIOS:
(桌上型電腦請參考ASUS Motherboard EZ Flash 3 介紹)
瞭解更多如何更新Windows Update與驅動程式:
若BIOS、Windows套件與驅動程式皆已更新至最新版本後問題仍然存在,請繼續下一個章節的疑難排解。
檢查所使用的外接裝置及連接纜線的硬體設備
- 裝置的外接裝置有時可能是造成外接螢幕連線問題的原因,請嘗試移除外接裝置,例如外接硬碟,印表機,記憶卡,光碟機(若為內接式請移除光碟片),也包含讀卡機內的轉接卡等等,然後重新啟動裝置。
如果重新啟動裝置後未遇到問題,外接裝置便可能是問題所在,建議您先拔除該裝置並聯絡裝置製造商以尋求支援。 - 檢查裝置連接至外接螢幕的纜線是否正常。嘗試更換連接外接螢幕的纜線,如果新纜線可以使用,表示舊纜線有瑕疵。
- 確認外接螢幕的輸入來源設定是否符合您所使用的連接纜線/連接埠。例如輸入來源使用為HDMI連接埠。
- 嘗試將外接螢幕用於不同的裝置。這可協助您找出問題出在哪裡: 螢幕或是裝置。
若基本硬體設備檢查後問題仍然存在,請繼續下一個章節的疑難排解。
執行顯示設定還原
請嘗試執行Microsoft的快捷鍵: Windows標誌鍵 + Ctrl + Shift + B以還原顯示相關設定。
+ Ctrl + Shift + B以還原顯示相關設定。
若問題仍然存在,請繼續下一個章節的疑難排解。
執行清除CMOS (EC重置)
嘗試執行EC重設(硬重設)、RTC重設可以將您裝置中的硬體恢復到預設狀態,以解決電池充電問題。
詳細步驟請參考這篇文章:如何重設嵌入式控制器(EC reset)、即時時鐘(RTC)、硬重設(Hard reset)。
若執行完清除CMOS (EC reset)後問題仍然存在,請繼續下一個章節的疑難排解。
確認外接螢幕音效輸出設定
- 請在Windows搜尋欄輸入[音效設定]①,然後點選[開啟]②。
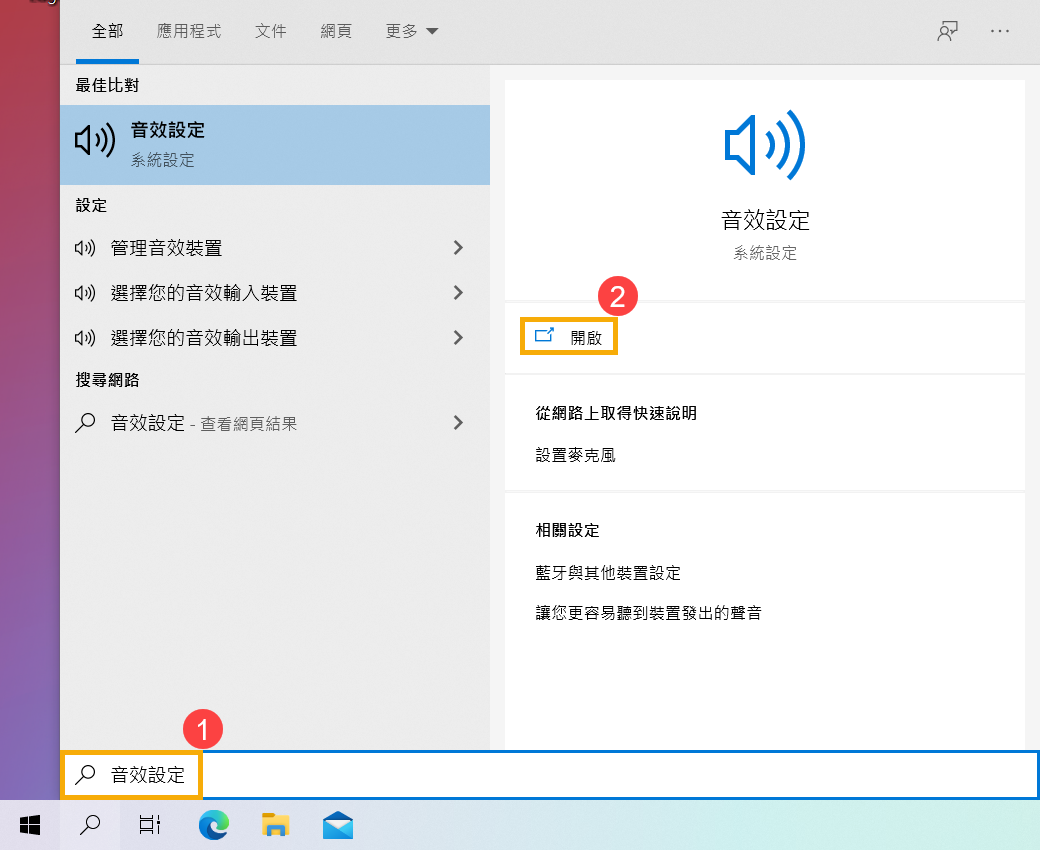
- 點選[聲音控制台]③。
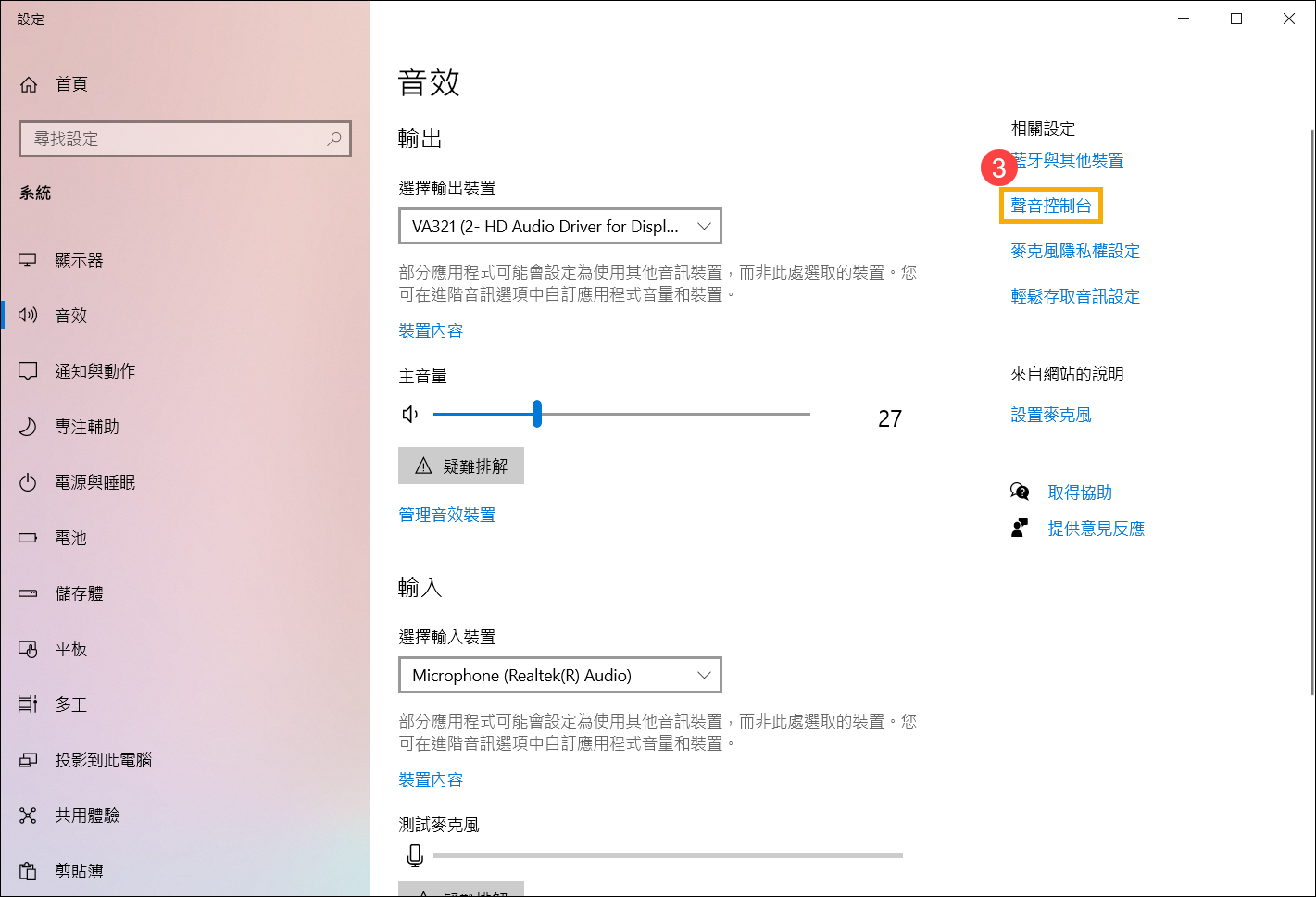
- 點選[播放]標籤④,選取已連接的外部顯示器⑤,然後點選[設為預設值]⑥。
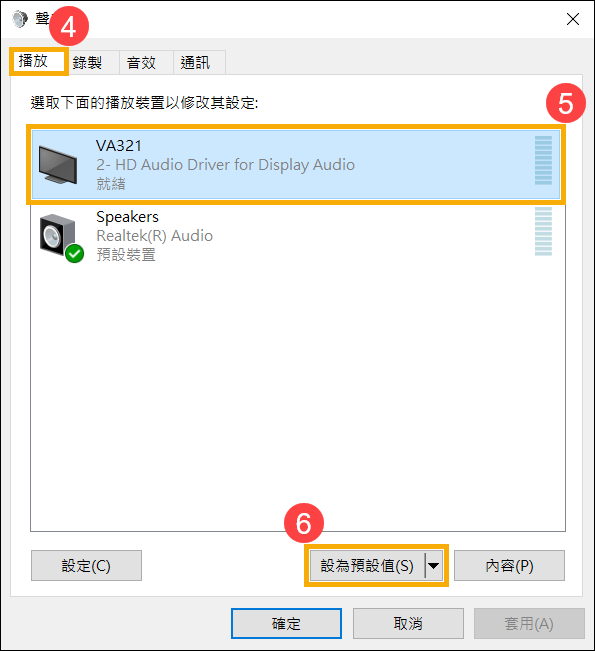
- 選取已連接的外部顯示器⑦,然後點選[內容]⑧。
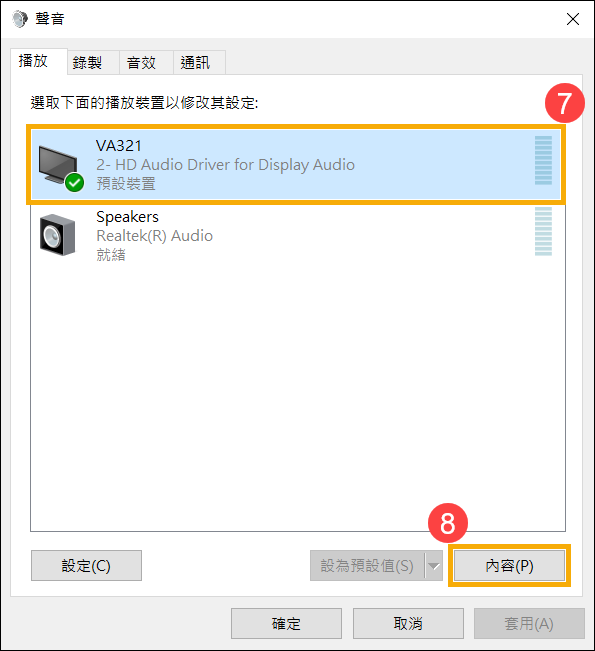
- 點選[等級]⑨,確認外部顯示器的音量設定是否符合預期⑩,然後點選[確定]⑪。
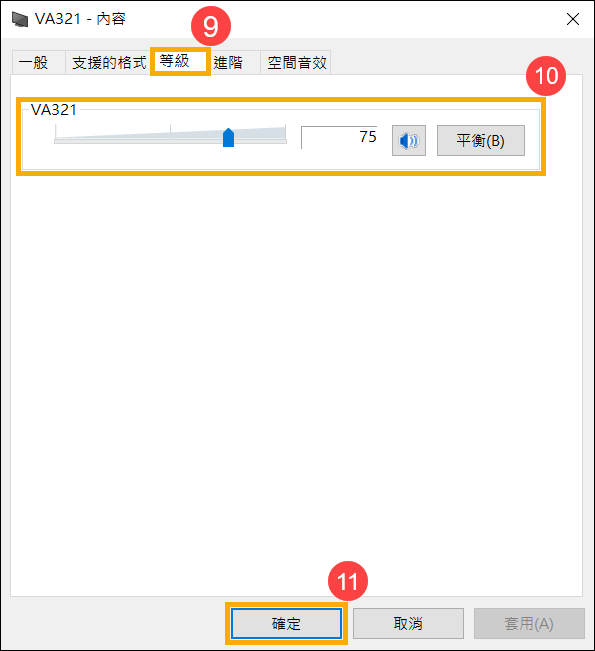
執行Windows內建的疑難排解員
- 請在Windows搜尋欄輸入[疑難排解設定]①,然後點選[開啟]②。
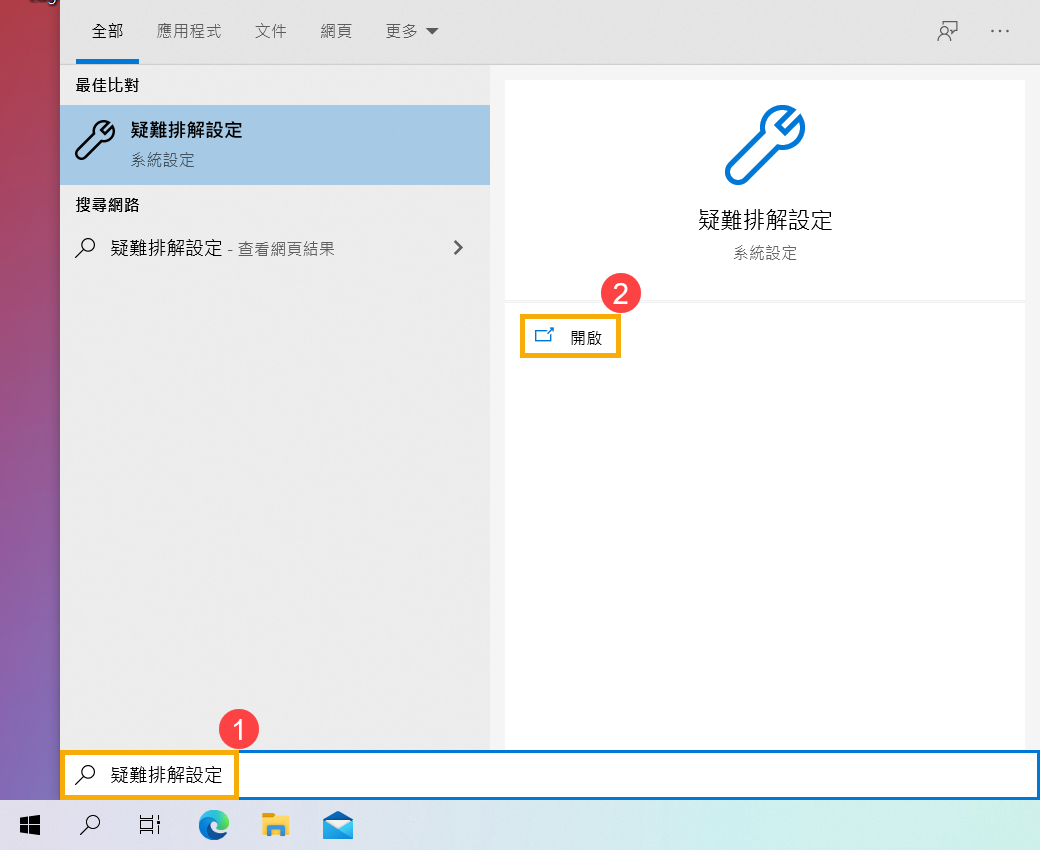
- 點選[其他的疑難排解員]③。
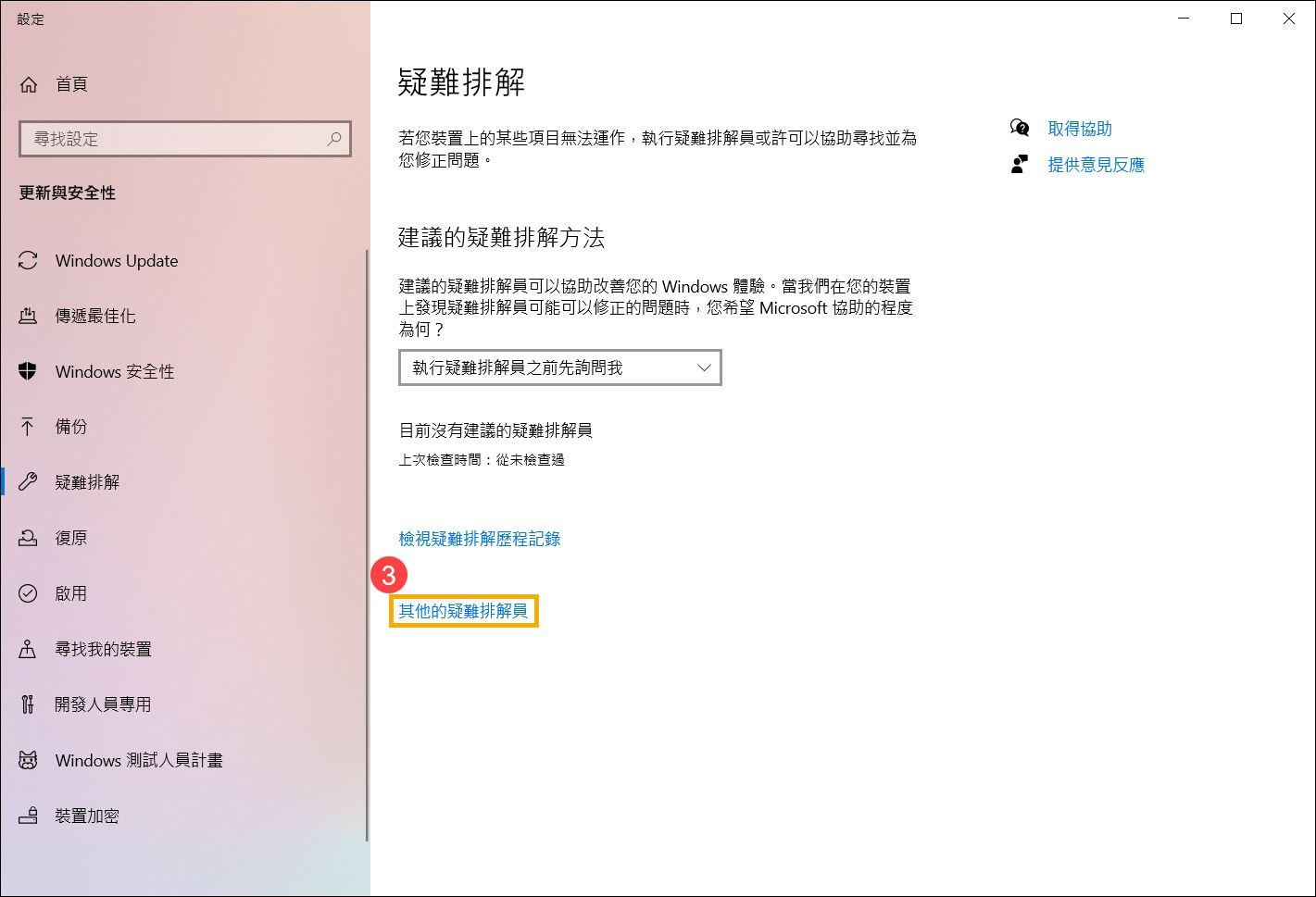
- 選取[播放音訊]④,然後點選[執行疑難排解員]⑤。
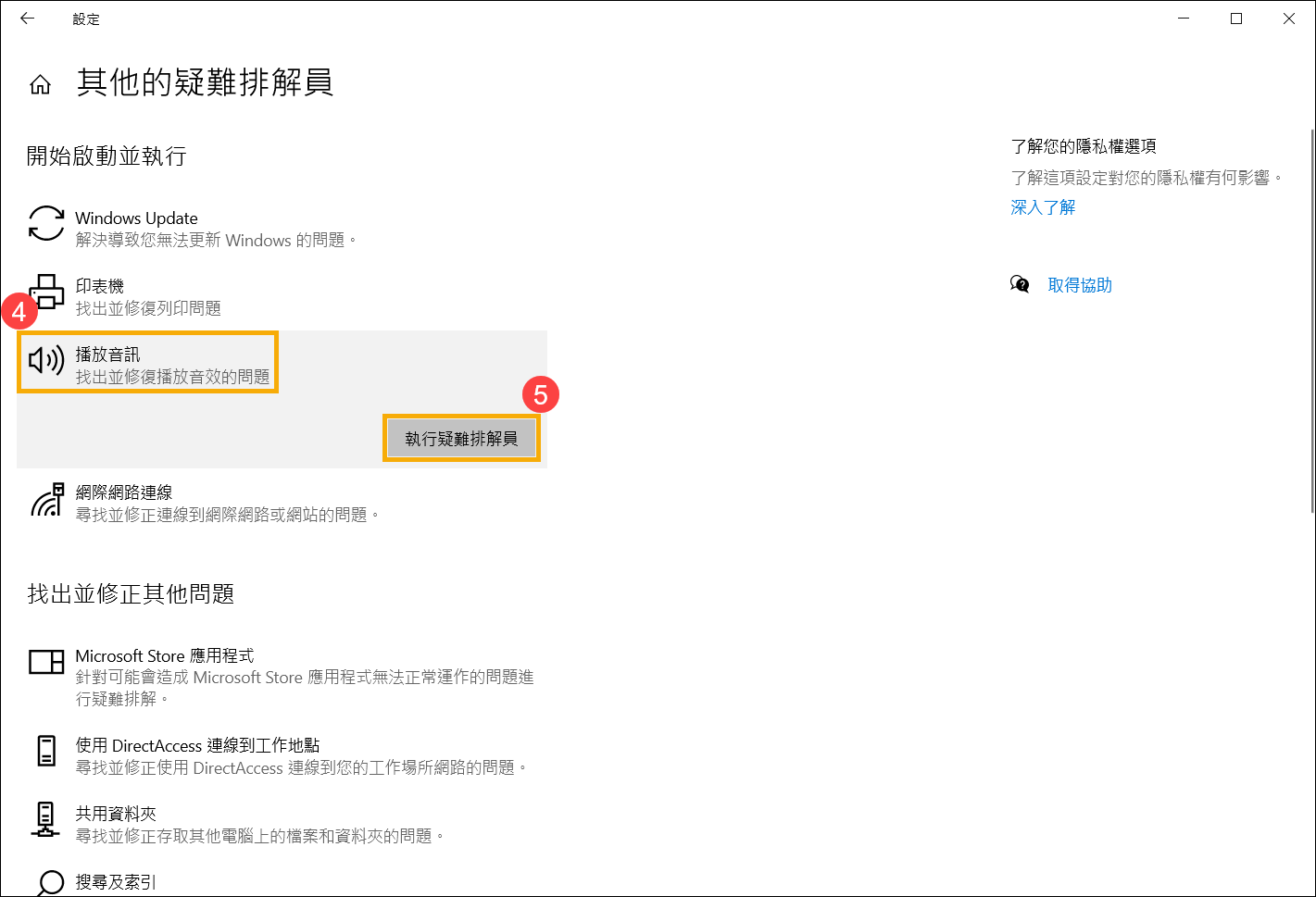
- 選取要進行疑難排解的外部顯示器⑥,然後點選[下一步]⑦。
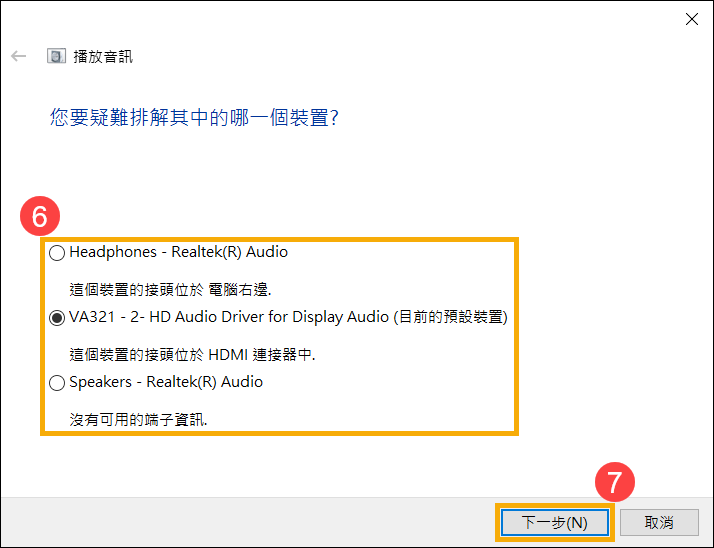
- 請閱讀並回應畫面上的提示,以疑難排解外接螢幕的連接問題。
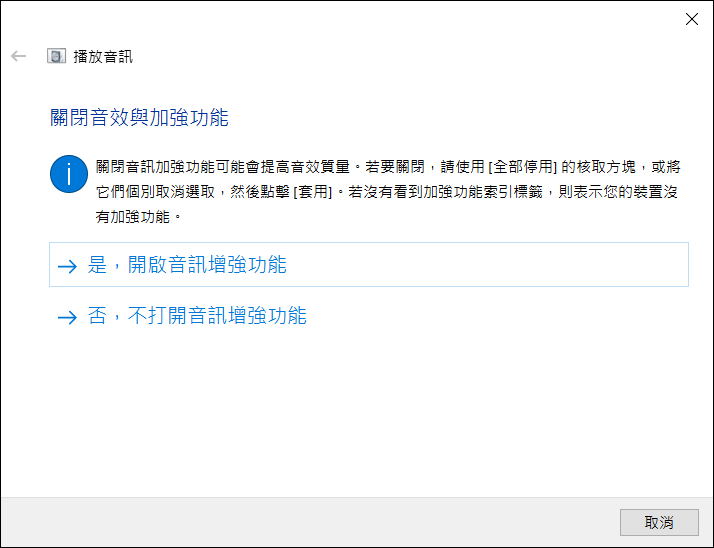
- 若疑難排解員已完成但問題仍然存在,請點選[關閉]⑧,然後繼續下一個章節的疑難排解。
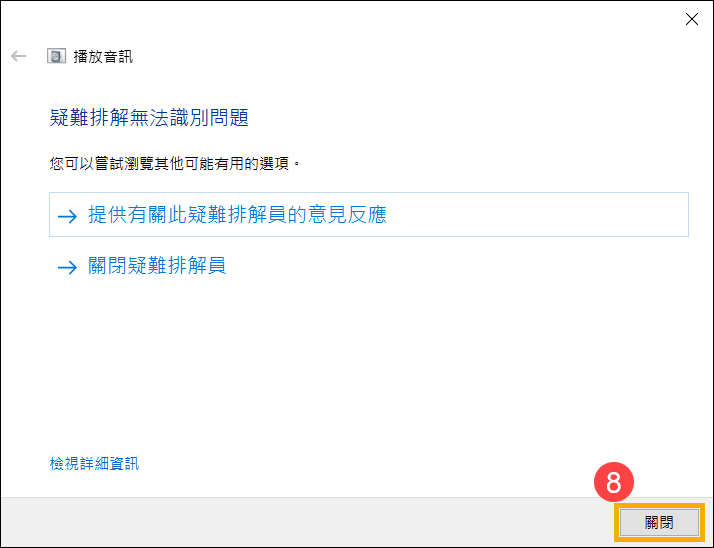
重新安裝顯示驅動程式
註: 若您的裝置為AMD平台的顯示卡,請參考AMD chipset driver解除安裝方式,非AMD平台的顯示卡請參考下方步驟。
- 請在Windows搜尋欄輸入[裝置管理員]①,然後點選[開啟]②。
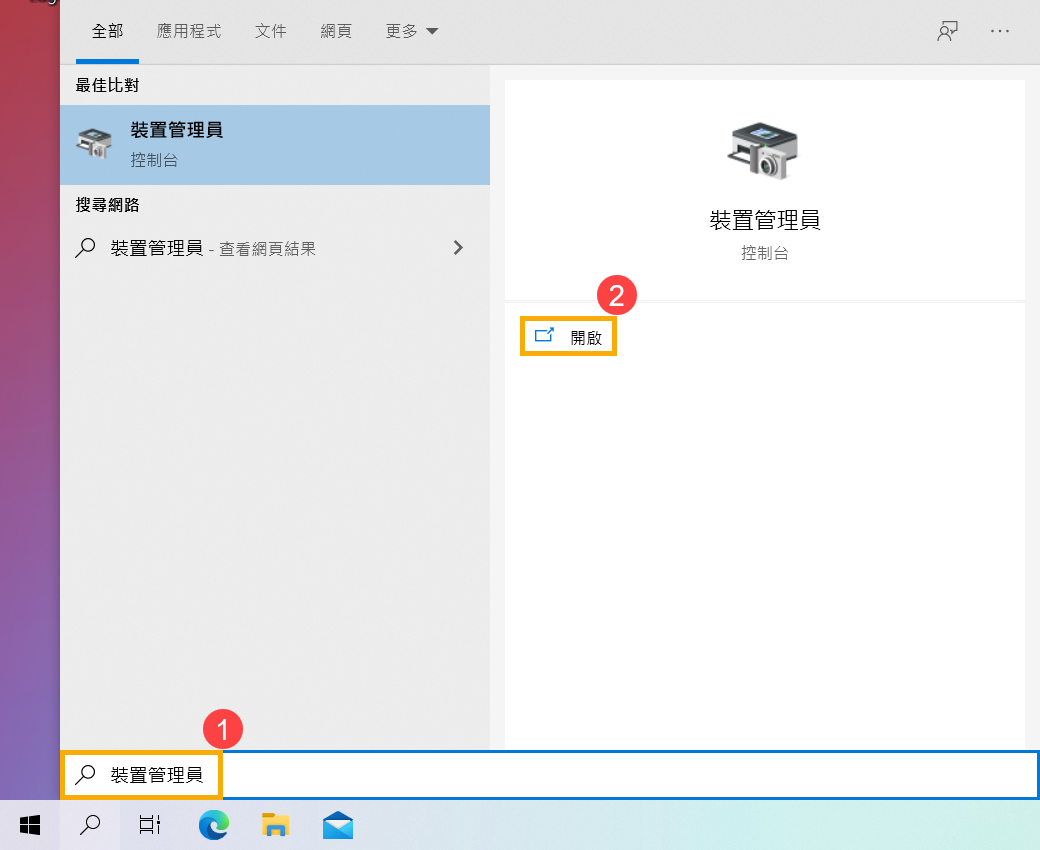
- 點擊[顯示卡]裝置類型旁邊的箭頭③。於[您的顯示卡]點擊滑鼠右鍵④,然後點選[解除安裝裝置]⑤。
註: 某些型號的裝置可能會有兩個顯示卡(俗稱為內顯及外顯,例如Intel、NVIDIA),可在裝置管理員內檢視。建議您分別將兩個顯示卡皆參照步驟2和3,依序執行解除安裝顯示驅動程式。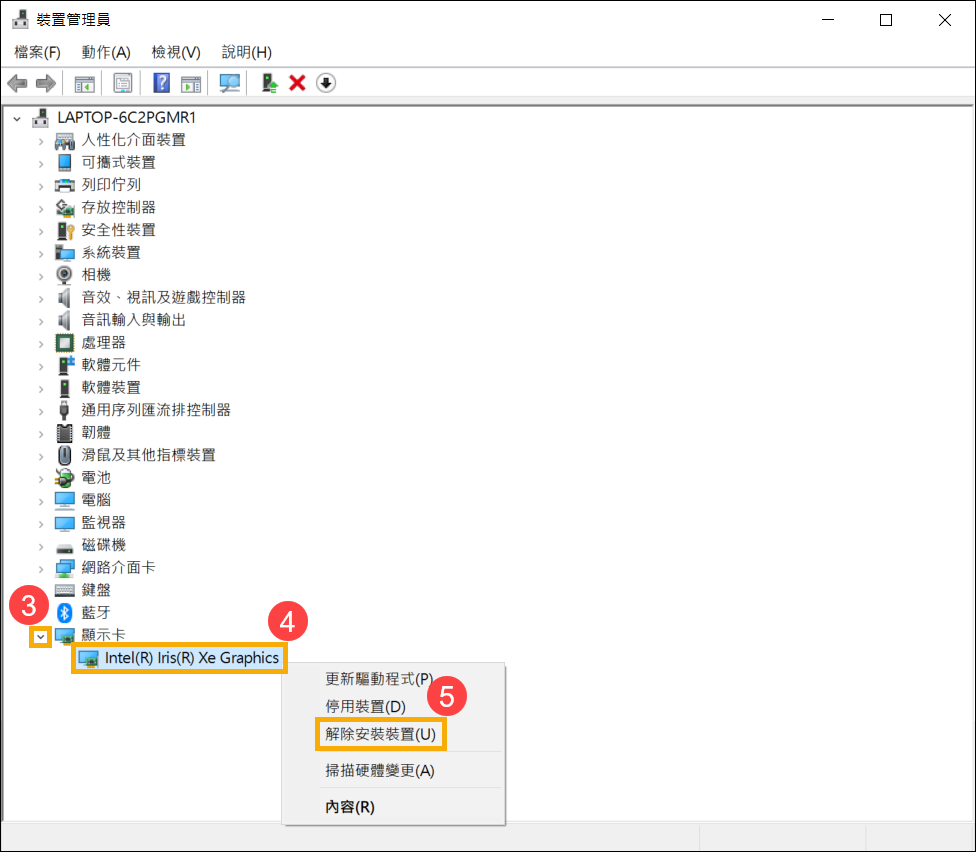
- 勾選[刪除此裝置的驅動程式軟體]⑥,然後點選[解除安裝]⑦。
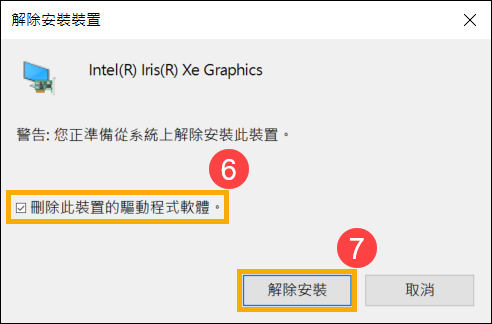
- 顯示驅動程式解除安裝後,請前往ASUS支援網站下載並安裝顯示驅動程式。瞭解更多如何搜尋與下載驅動程式。
註: 以下範例僅依當前版本為示意,實際請使用ASUS官網所提供的最新版本。
註: 若您的裝置有兩個顯示卡,請依序執行重新安裝顯示驅動程式。
- 若顯示驅動程式重新安裝完成後問題仍然存在,請繼續下一個章節的疑難排解。
透過系統還原點還原系統
如果問題是最近才開始發生,且如果您先前已經有建立系統還原點、或是系統建立的自動還原點,則可以嘗試將系統還原至問題開始前的時間點來解決問題。瞭解更多如何從已建立的系統還原點還原系統。
如果問題仍然存在,請繼續下一個章節的疑難排解。
執行Windows系統還原
如果所有疑難排解步驟已完成,但問題仍然存在,請先備份您的個人檔案然後進行系統還原,將裝置回復至原始組態。瞭解更多: 如何還原(重灌)系統。
若您的問題並未解決,請聯繫ASUS客服中心,取得進一步的資訊。