[Windows 11] 小工具
為了提供給您更清楚的操作說明,您也可點擊下方Youtube影片連結,觀看[Windows 11 小工具] 操作步驟的影片。
https://www.youtube.com/watch?v=svTlXdALJDQ
開啟小工具面板
小工具面板由兩個區段組成: 您的小工具和新聞來源。您的小工具全部位於小工具板的頂端,新聞來源可在您的小工具下方找到。
若要開啟小工具面板,您可以按Windows標誌鍵 + W,或是點選工作列上的小工具圖示。
+ W,或是點選工作列上的小工具圖示。
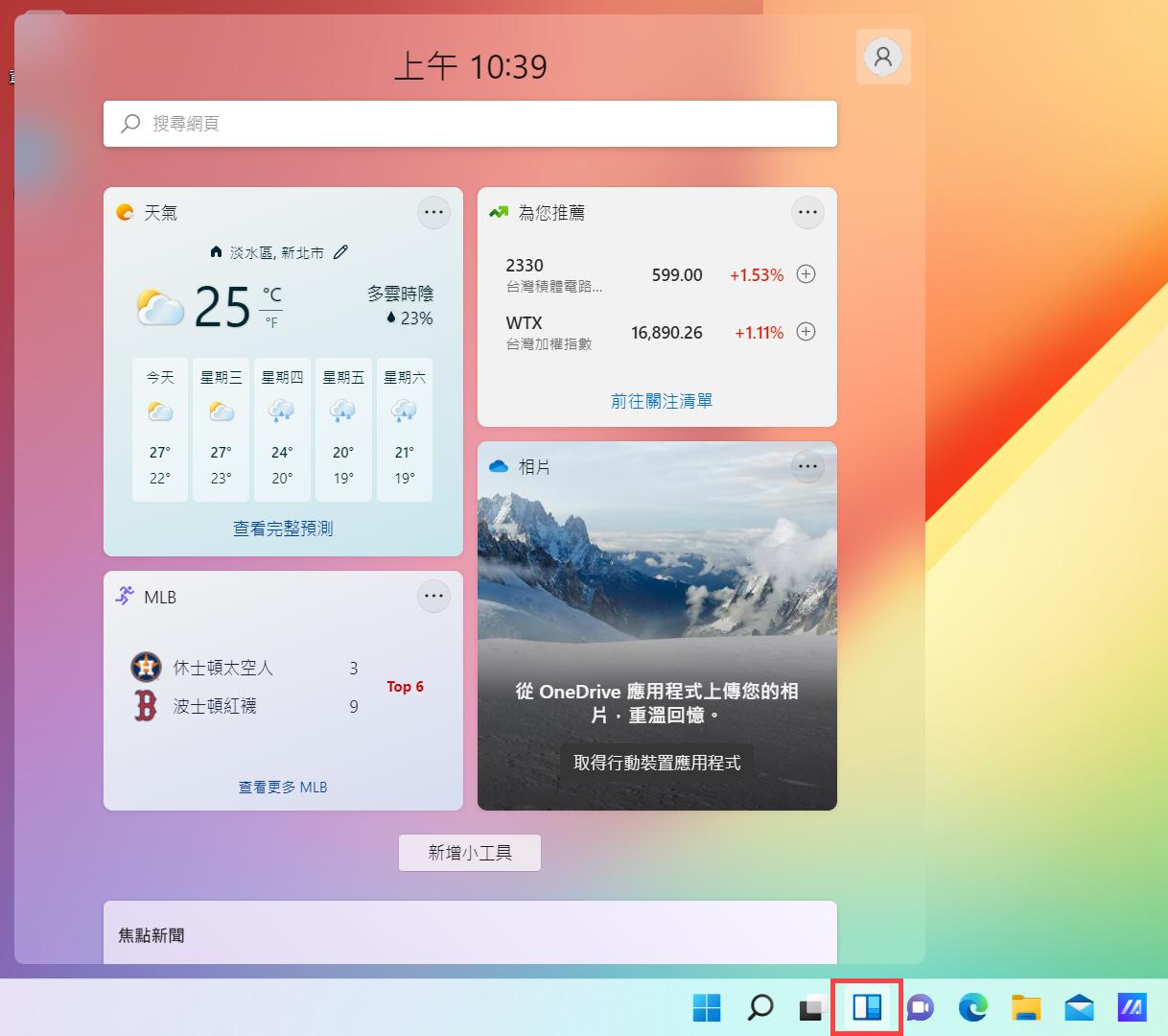
使用小工具
將小工具新增至面板
- 點選您的虛擬人偶圖示①,以開啟小工具設定。
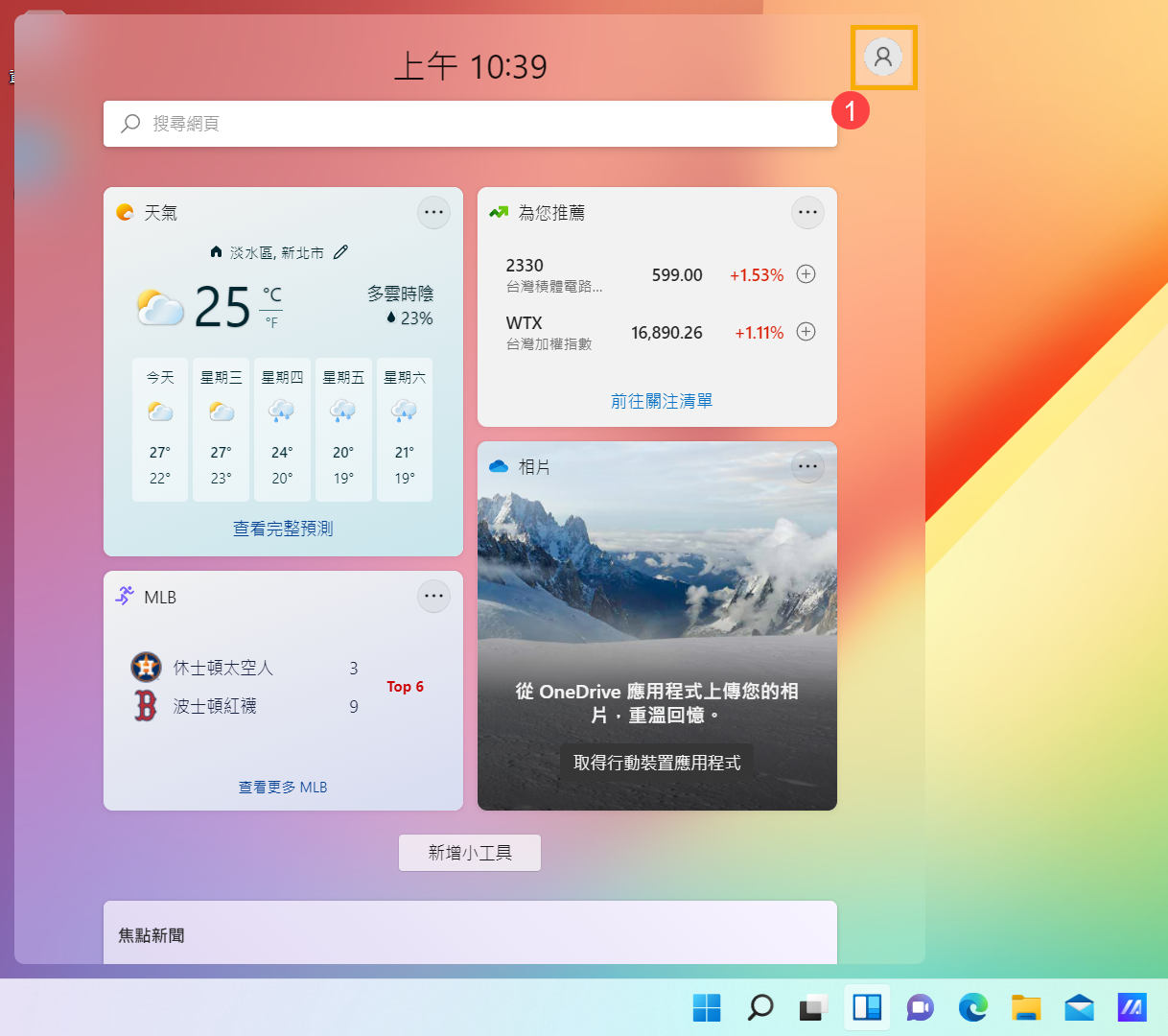
- 在新增Widget中,選取任何小工具旁的加號
 ②,即可將其新增至您的面板中。
②,即可將其新增至您的面板中。
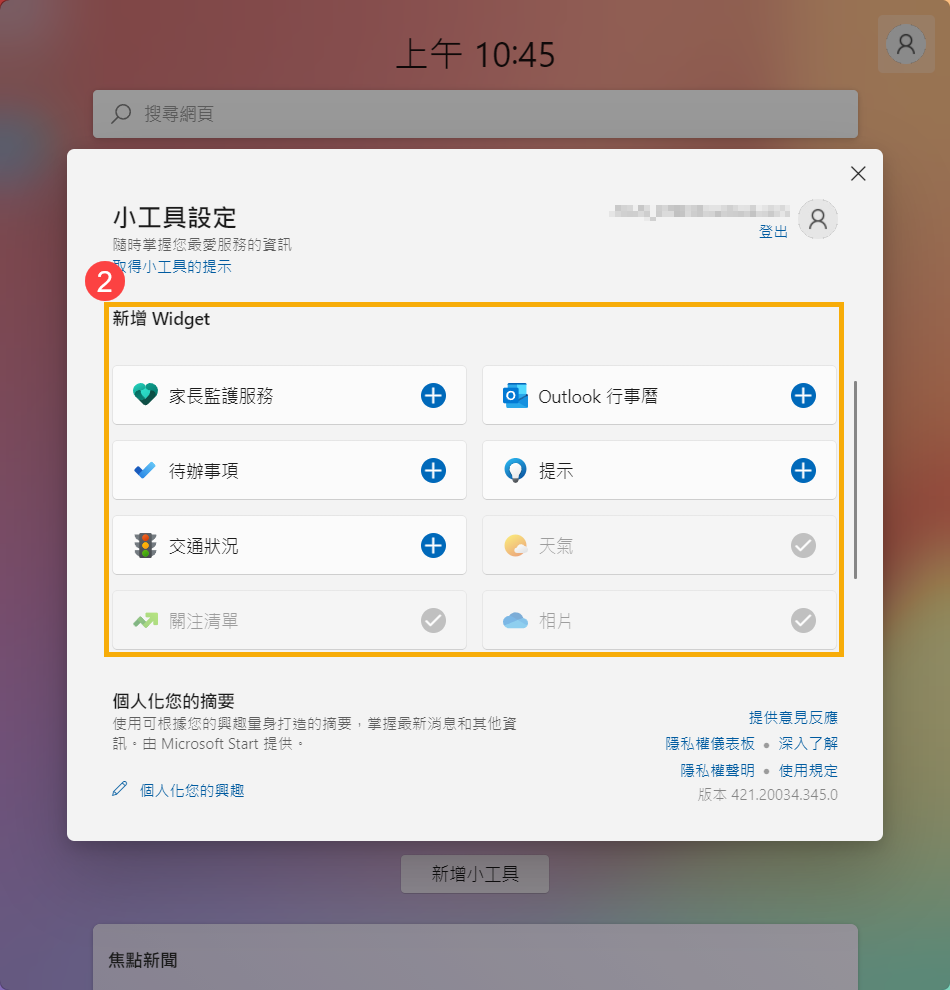
從面板移除小工具
若要從小工具面板中移除小工具,請點選您要移除的小工具右上角其他選項(…)①,然後點選[移除小工具]②即可移除您不需要的小工具。
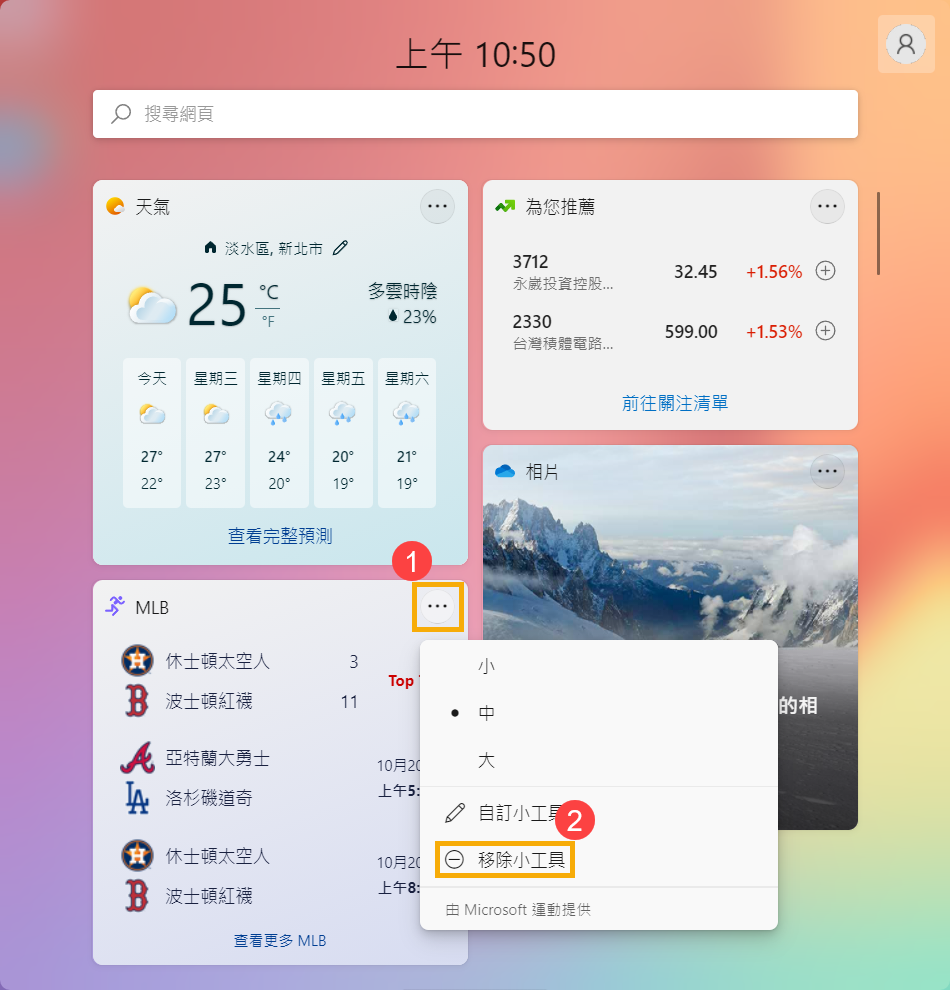
重新排列小工具
若要將小工具移至面板中的另一個位置,請先按住小工具的標題,然後將它拖曳到您想要的位置。

調整小工具大小
若要放大或縮小小工具,請點選您要移除的小工具右上角其他選項(…)①,然後選取[小、中或大]②。
註: 某些小工具可能只提供一或兩個大小。
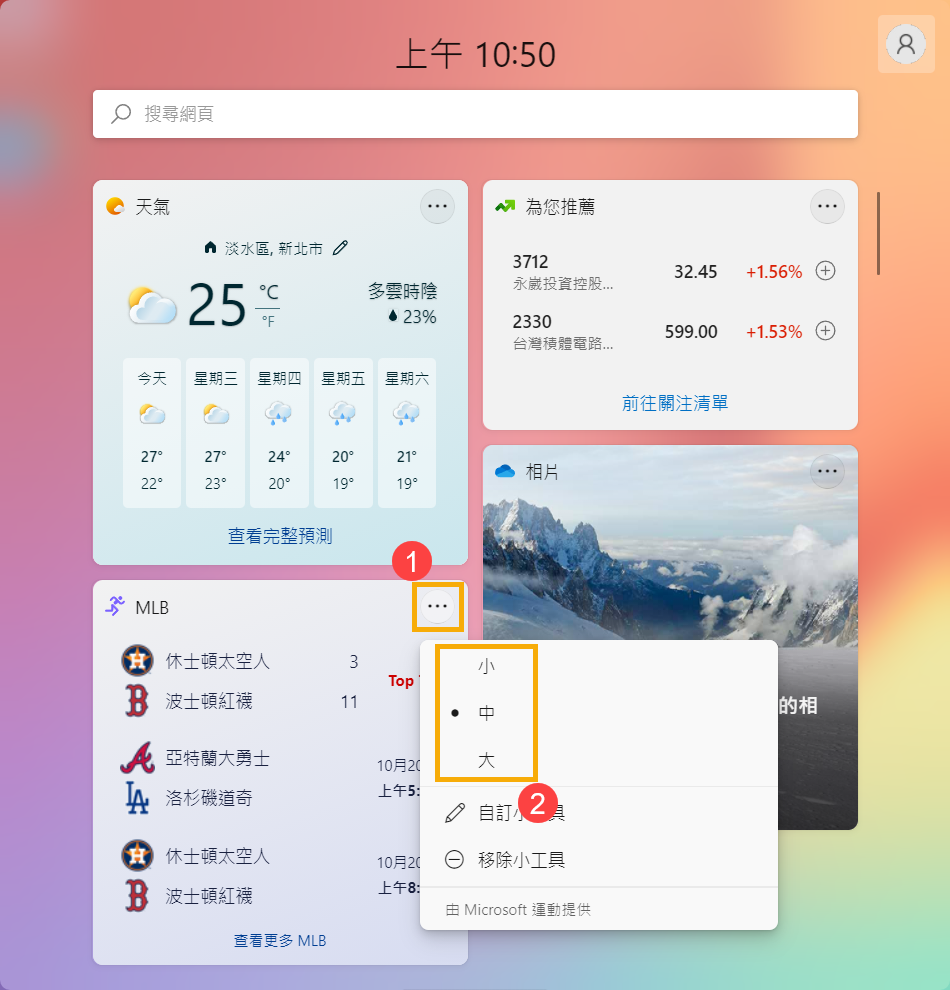
自訂小工具
編輯小工具可以讓您存取自訂選項,例如變更天氣小工具的城市,或更新股票小工具的觀察清單。
若要編輯小工具,請點選您要編輯的小工具右上角其他選項(…)①,然後點選[自訂小工具]②。
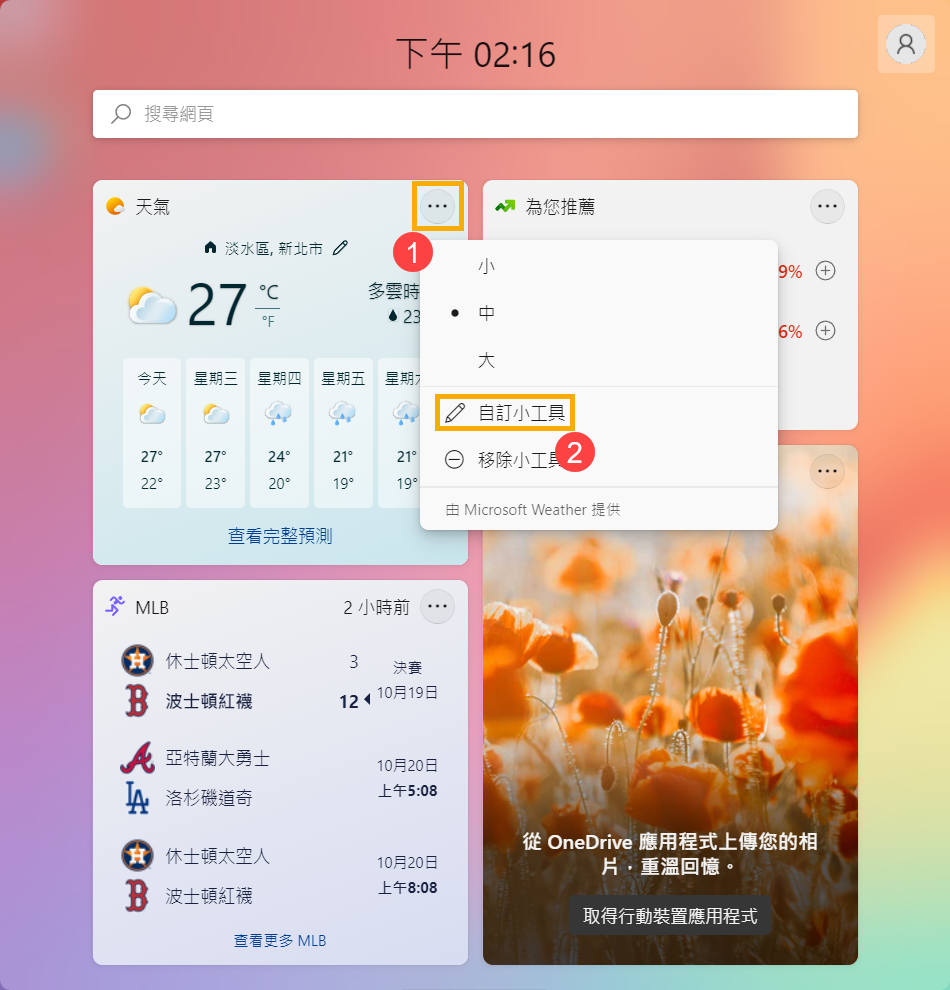
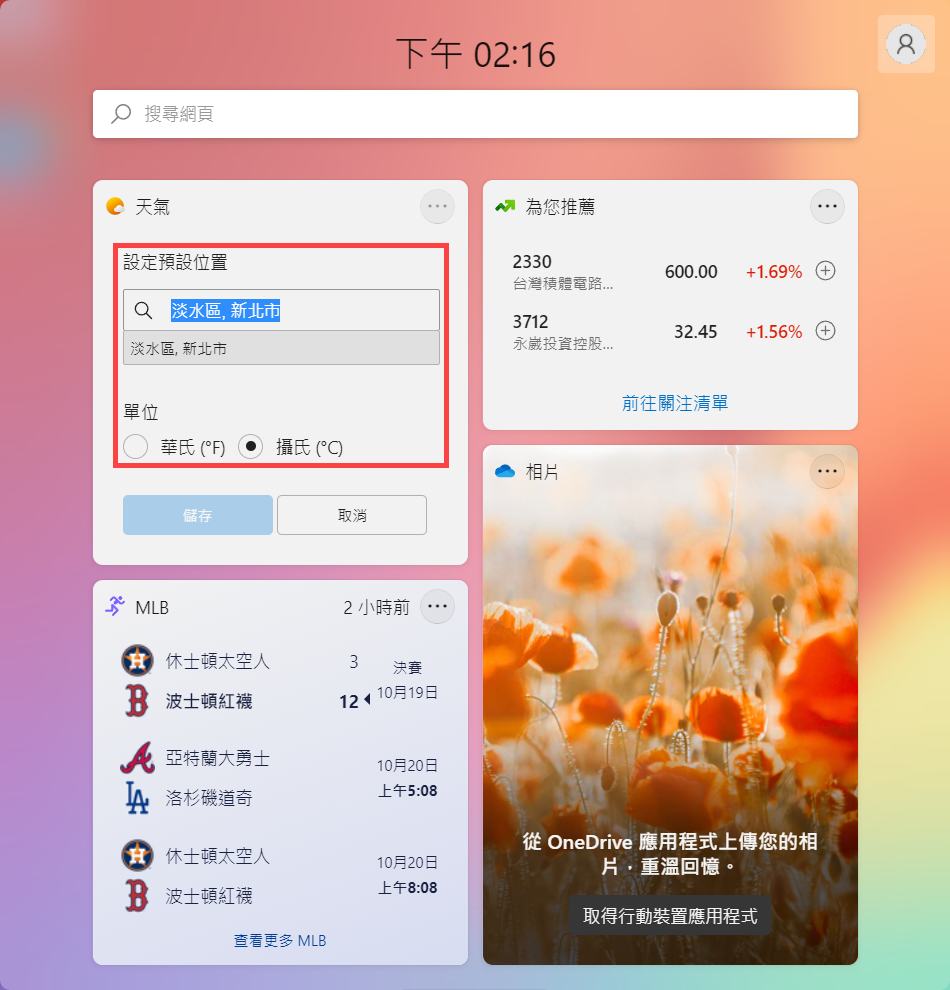
新聞進紙
您的新聞來源會隨著時間而更加個人化。當有新內容要顯示符合個人化設定時,更新的內容會出現在新聞來源中。您的新聞來源會隨著時間而瞭解您,因此您可能不會隨時看到變更。
註: 以相同的Microsoft帳戶登入Windows 11和Microsoft Edge,有助於確保您的新聞來源個人化可在小工具、應用程式和裝置上使用。
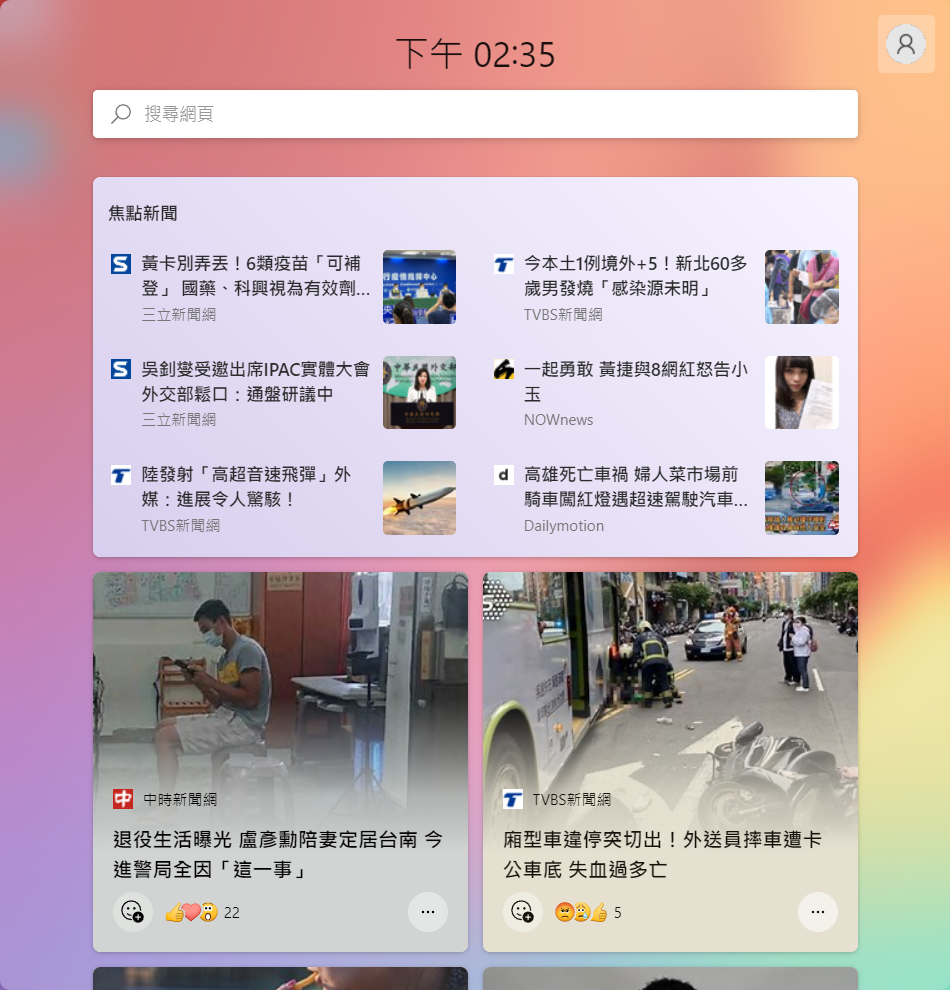
若要開始使用,請先點選您的虛擬人偶圖示①,然後點選[個人化您的興趣]②。這會在Microsoft Edge中開啟我的興趣。
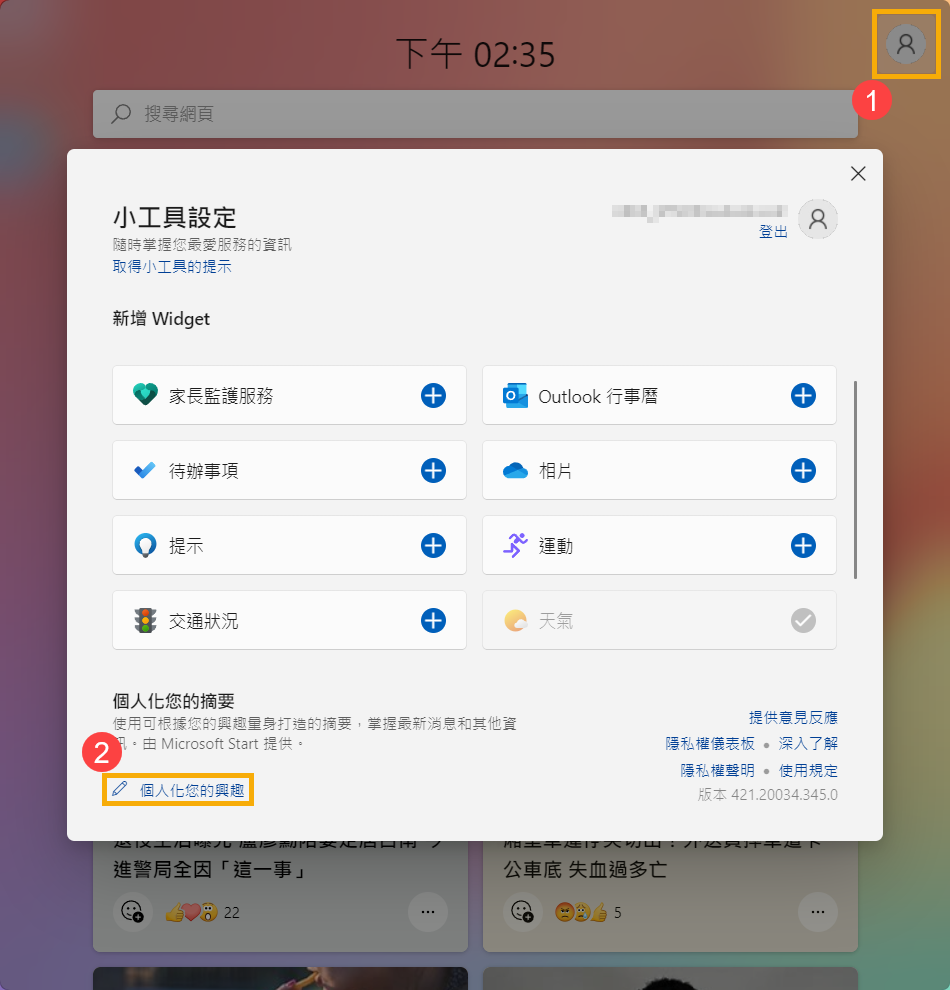
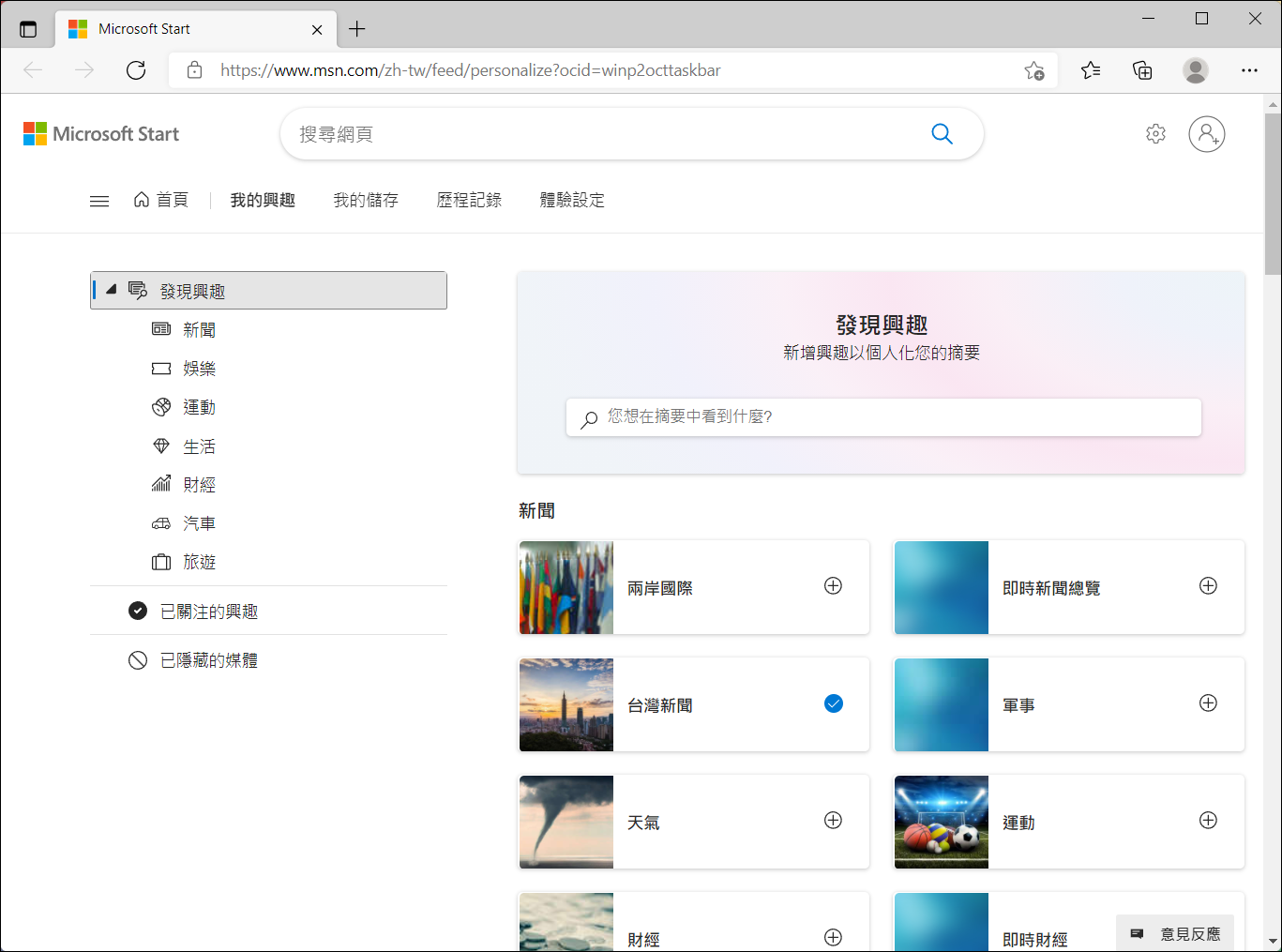
從我的興趣頁面,您可以:
- 使用搜尋方塊尋找您想要追蹤的主題或發行者。
- 按類別瀏覽主題,然後選取您感興趣的主題。
- 查看及管理您正在關注的興趣和發行者。
在您有興趣的主題右邊點擊加號 ,即可追蹤這個主題。(
,即可追蹤這個主題。( 表示您已追蹤,再次點選即可取消追蹤。)
表示您已追蹤,再次點選即可取消追蹤。)
Q & A
Q1: 為什麼我的內容是使用其他語言或其他地區?
A1: 在小工具畫面上看到的語言和內容,是由您的Windows語言及國家/地區設定所決定。若要查看及變更這些設定,請前往設定 > 時間與語言 > 語言與地區。內容會顯示在顯示語言中。如果適用,小工具和新聞來源會顯示您國家/地區的內容。
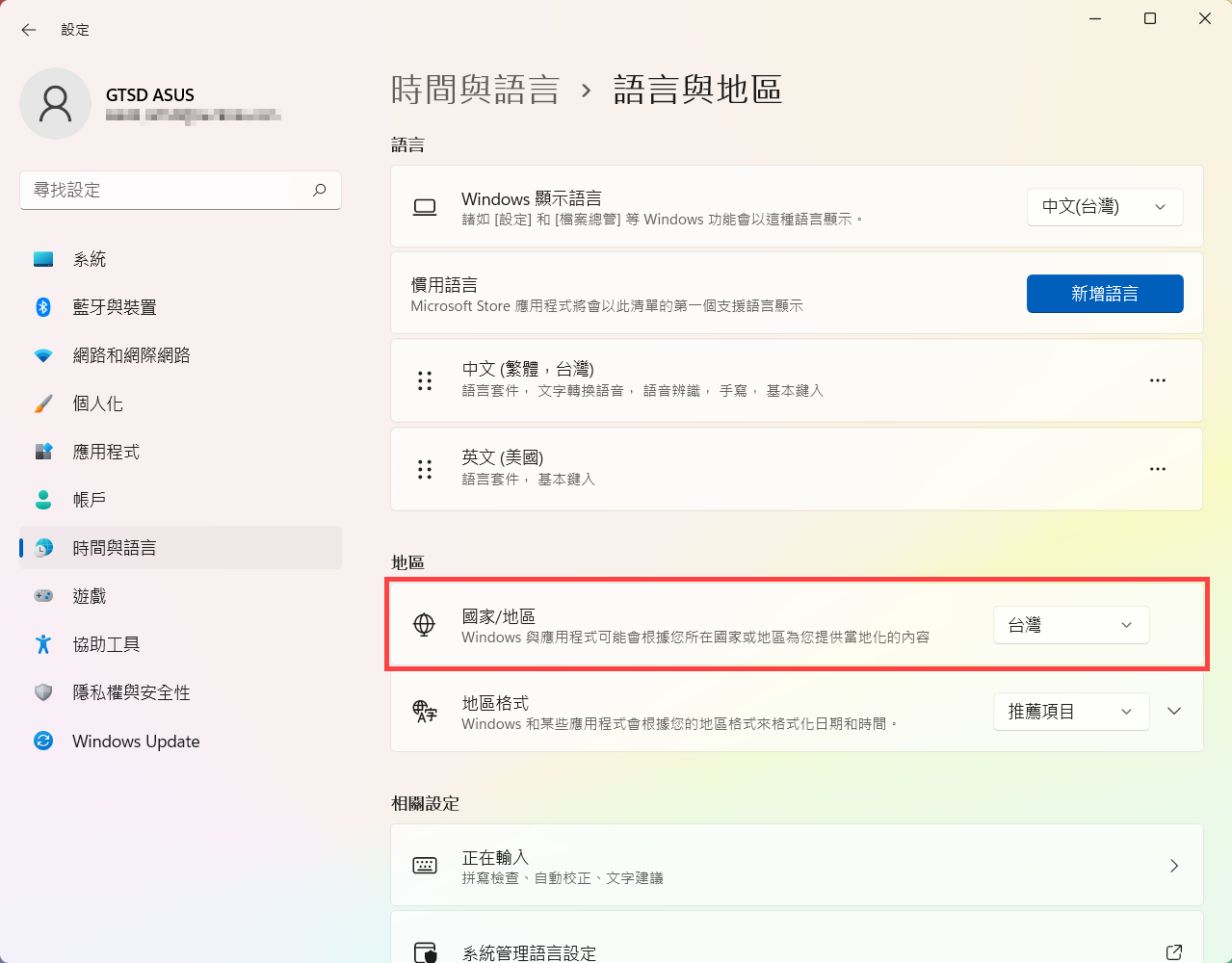
附註:
- 您必須重新開機電腦或重新登錄,您的語言變更才能生效。
- 如果內容無法以特定語言或地區提供,您可能會看到其他語言或區域的內容,該語言或區域最符合您選取的設定。
Q2: 為什麼日曆小工具說它無法顯示來自我的帳戶的活動?
A2: 如果您使用非Microsoft的電子郵件地址建立您的Microsoft帳戶,該電子郵件地址無法用來顯示日曆事件。若要在小工具中查看日曆事件,您必須建立Outlook.com帳戶,才能將Outlook.com電子郵件地址與日曆小工具一起使用。
Q3: 為什麼To Do小工具會指出我無法用於我的帳戶?
A3: 您的To Do中可能不支援該小工具,或者如果您是屬於學校或組織之網路的一部分,您的系統管理員可能會讓小工具無法使用。如需詳細資訊,請與您的系統管理員聯繫。
若您想瞭解更多小工具的介紹,您可以參考Windows支援的小工具說明。