Relative Topices
[Windows 11/10] 疑難排解 - 自動關機/重新啟動問題
適用產品:筆記型電腦、桌上型電腦、All-in-One PC、電競掌機、主機板
裝置會發生自動關機/重新啟動的原因有很多,有可能是硬體(如主機板、硬碟、記憶體等)、軟體(應用程式、驅動程式、Windows系統等)。還有一個重要的原因就是裝置內部的散熱系統出現了問題,導致CPU溫度過高而進入保護關機的機制,瞭解更多如何解決散熱問題。其他裝置在非預期的情況下自動關機/重新啟動的問題,請參考本文的疑難排解步驟。
請依照您裝置目前的Windows作業系統版本,前往相對應的操作說明:
更新BIOS、Windows套件與驅動程式
軟體更新通常有助於系統的穩定度及優化,所以建議您經常確認您的裝置使用的是最新版本。瞭解更多如何更新BIOS:
(桌上型電腦請參考ASUS Motherboard EZ Flash 3 介紹)
瞭解更多如何更新Windows Update與驅動程式:
若BIOS、Windows套件與驅動程式皆已更新至最新版本但問題仍然存在,請繼續下一個疑難排解步驟。
透過MyASUS執行硬體診斷
透過MyASUS執行硬體問題診斷來檢查硬體是否有異常。如果診斷過後有發現異常,建議您前往華碩維修中心進行更換。
- 在Windows搜尋欄輸入[MyASUS]①,然後點選[開啟]②。
註:如果您無法搜尋到MyASUS,表示您的裝置可能沒有安裝,請參考如何安裝MyASUS。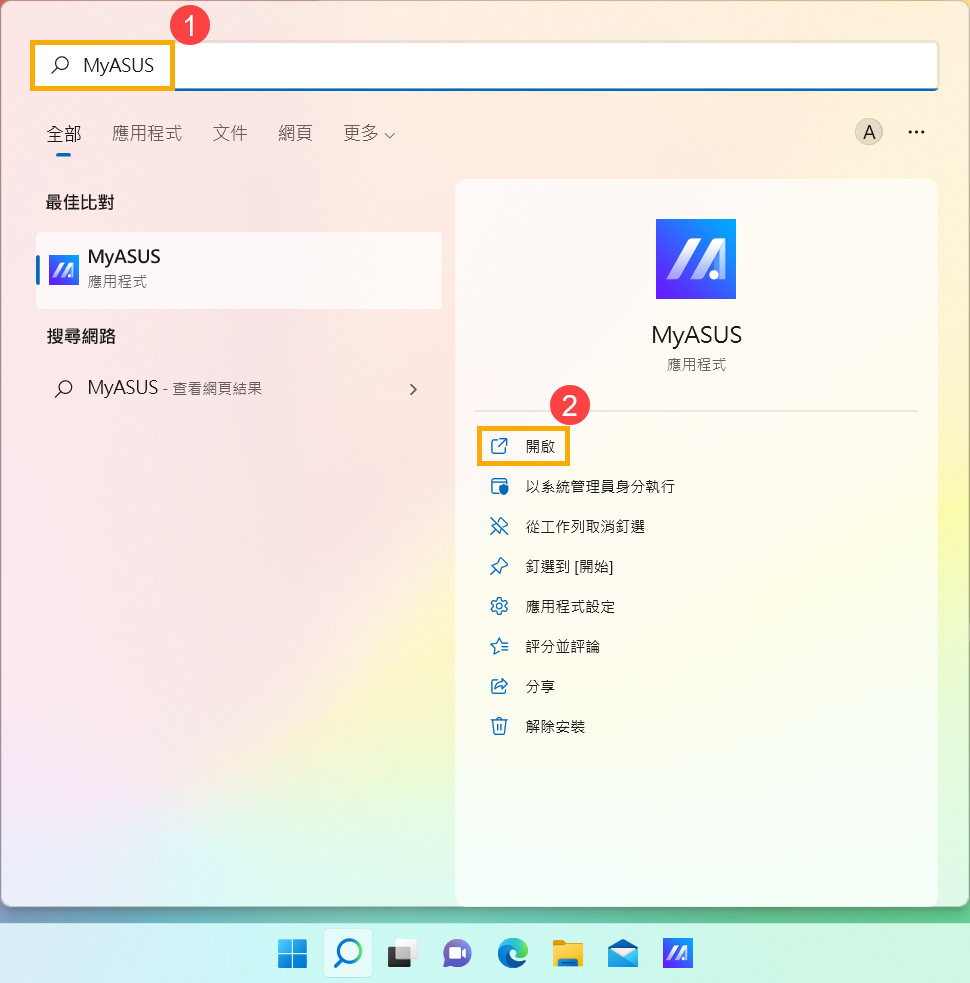
- 在MyASUS視窗中,點選[系統診斷]③。
註:若您的裝置於MyASUS軟體中沒有顯示系統診斷的頁面,表示您的裝置不支援該功能,請前往下一章節並繼續疑難排解。瞭解更多為什麼我的MyASUS只有部分功能。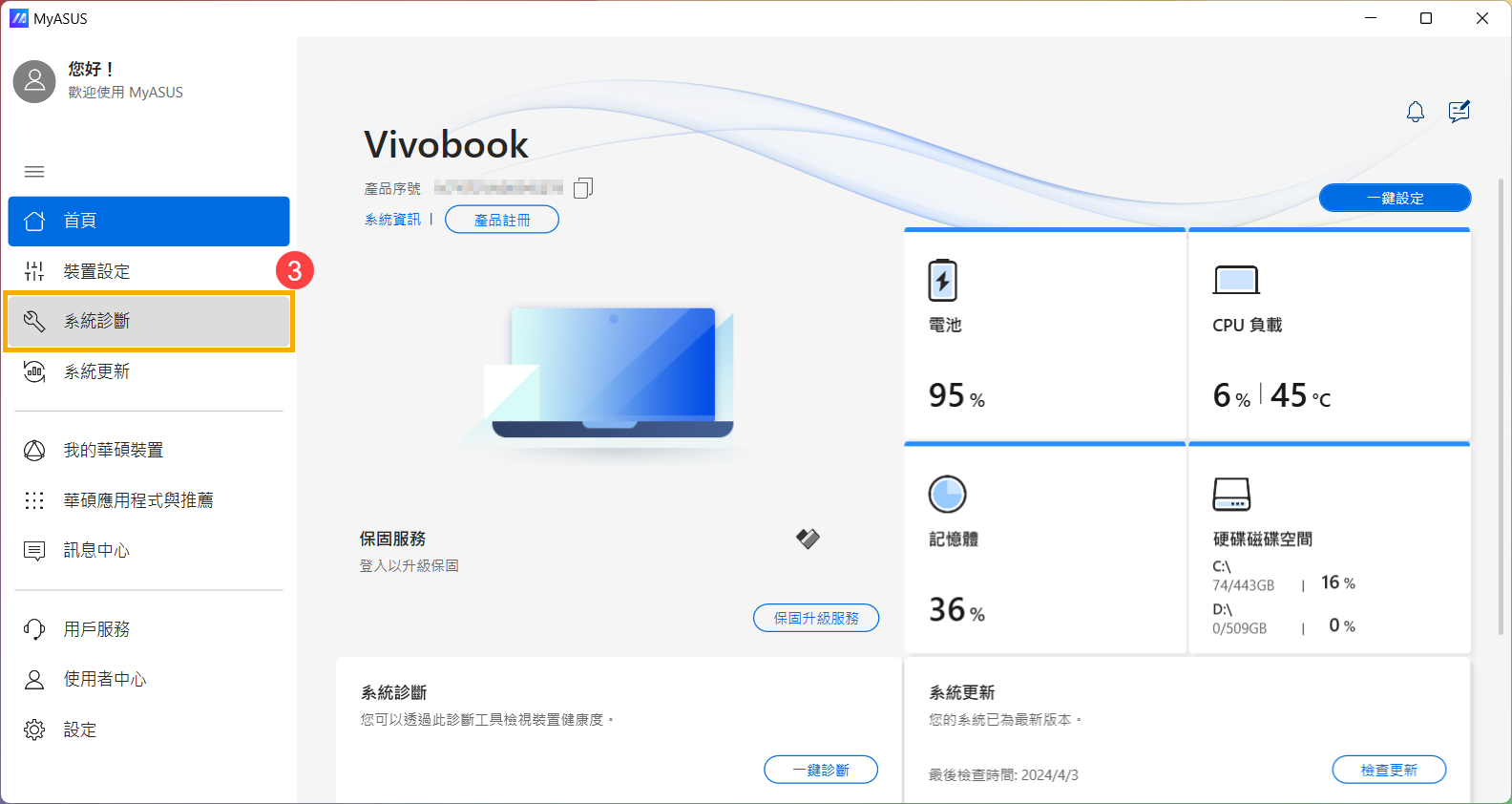
- 在[診斷工具]中④,勾選自定義診斷的[全選]項目⑤,然後點擊[開始檢查]⑥。瞭解更多MyASUS系統診斷的介紹。
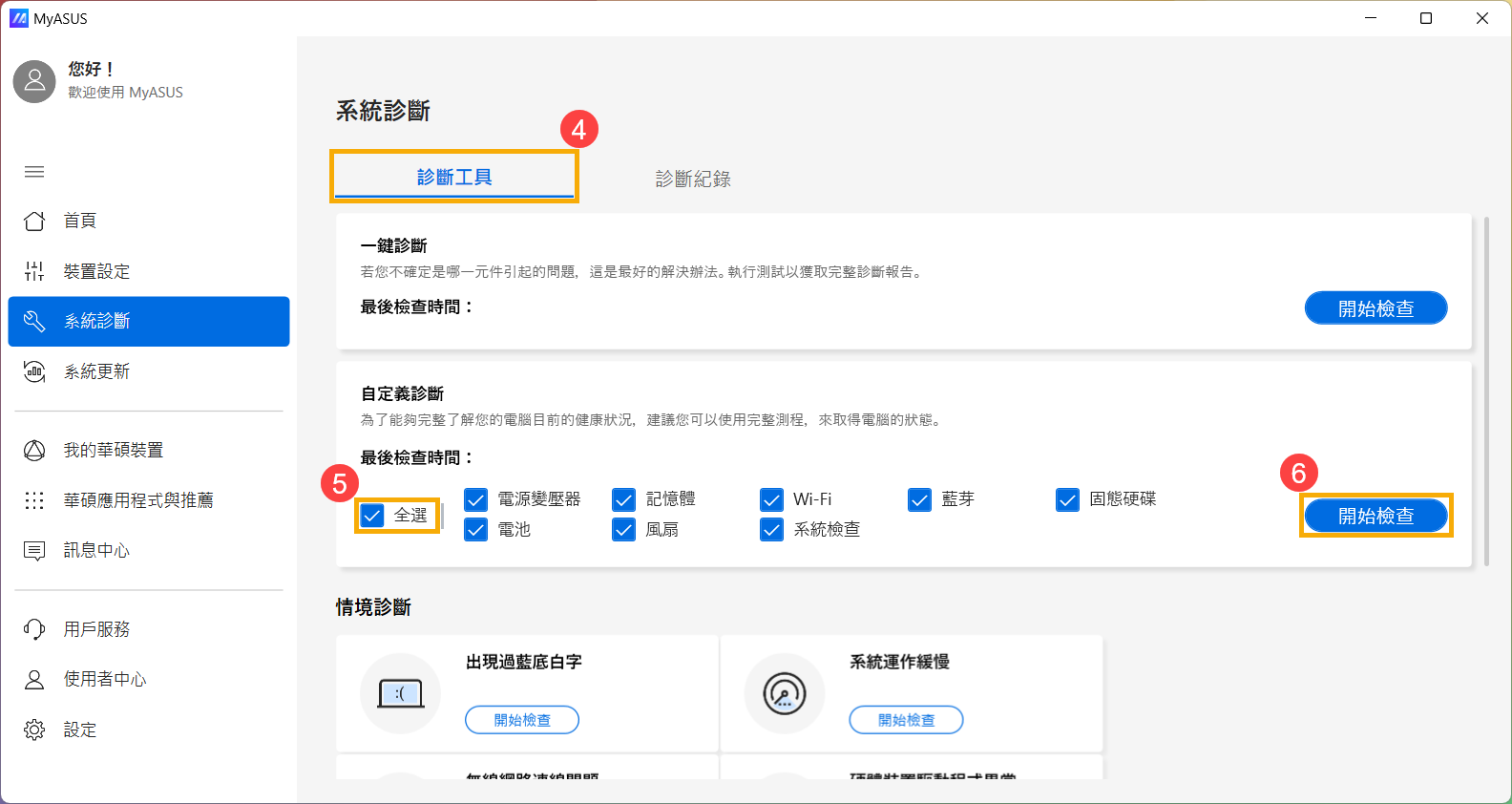
- 如果有檢測出問題,建議您前往華碩維修中心進行更換。您可以參考此篇文章如何透過用戶服務來聯絡華碩進行後續報修事項。
若是「系統診斷」結果沒有出現問題,表示您的硬體設備是正常的,請繼續下一個疑難排解步驟。
檢查所使用的外接裝置或是否有安裝/更換硬體設備
外接裝置有時可能是造成自動關機/重新啟動的原因,請嘗試移除外接裝置,例如外接硬碟,印表機,記憶卡,光碟機(若為內接式請移除光碟片),也包含讀卡機內的轉接卡等等,然後重新開機。
如果重新開機後未遇到問題,外接裝置便可能是問題所在,建議您先拔除該裝置並聯絡裝置製造商以尋求支援。
如果您沒有使用外接裝置或是移除後問題仍然存在,請再確認您是否有自行安裝或更換新的硬體設備,例如硬碟(傳統硬碟、固態硬碟)或記憶體。有可能是您使用的新硬體與華碩裝置或Windows裝置不相容,請嘗試移除新硬體設備。如果移除後未再遇到問題,建議您先拔除該硬體並連絡硬體製造商以尋求支援。
若是以上步驟後問題仍然存在,請繼續下一個疑難排解步驟。
返回目錄
檢查近期所安裝或更新的軟體或應用程式
有時候問題可能與Windows更新套件或所安裝的應用程式軟體有關,其中可能包含應用程式軟體與系統之間的相容性,或Windows核心程式可能被破壞。
您可以先檢視Windows Update更新紀錄來查看近期安裝的更新項目。
- 在Windows搜尋欄輸入[Windows Update 設定]①,然後點選[開啟]②。
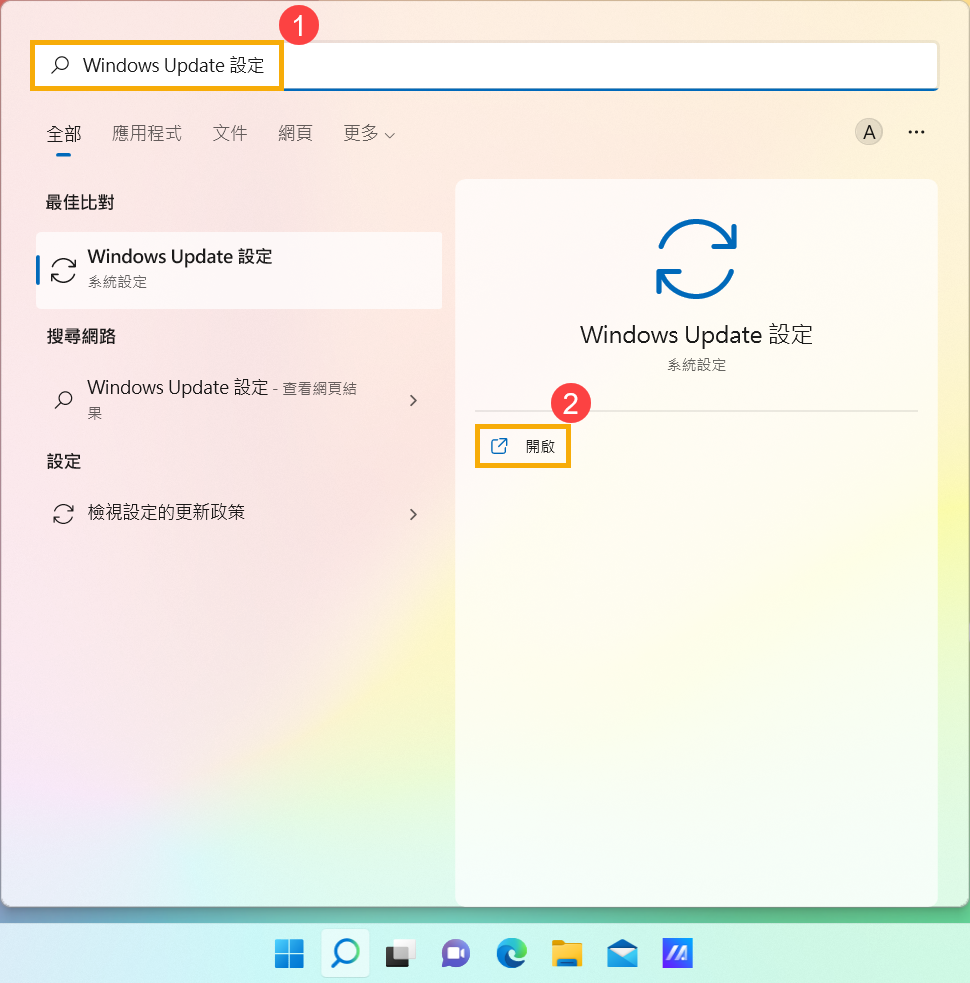
- 點選[更新記錄]③。
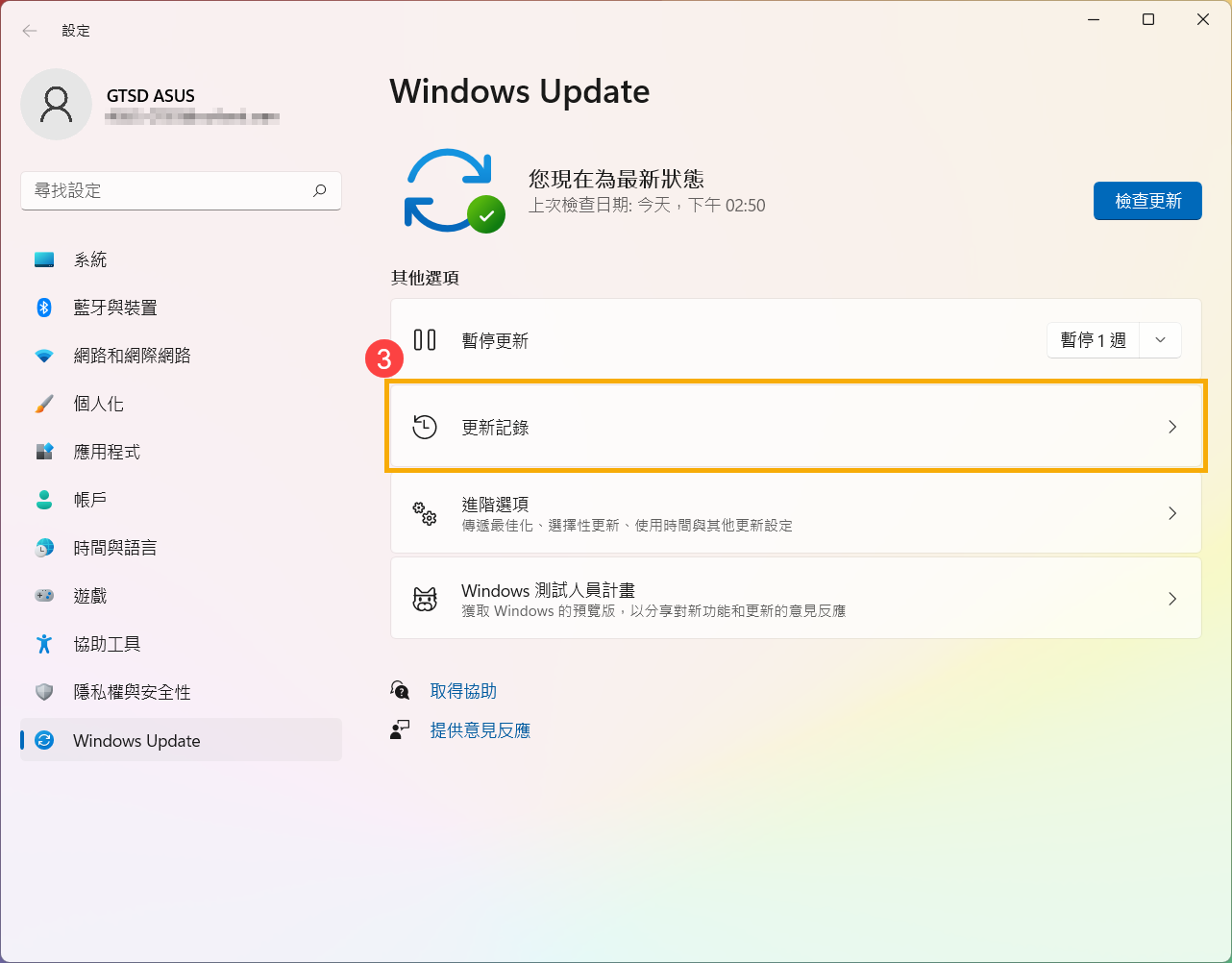
- 在更新記錄中,會列出透過Windows Update的功能更新、品質更新、驅動程式更新等項目。
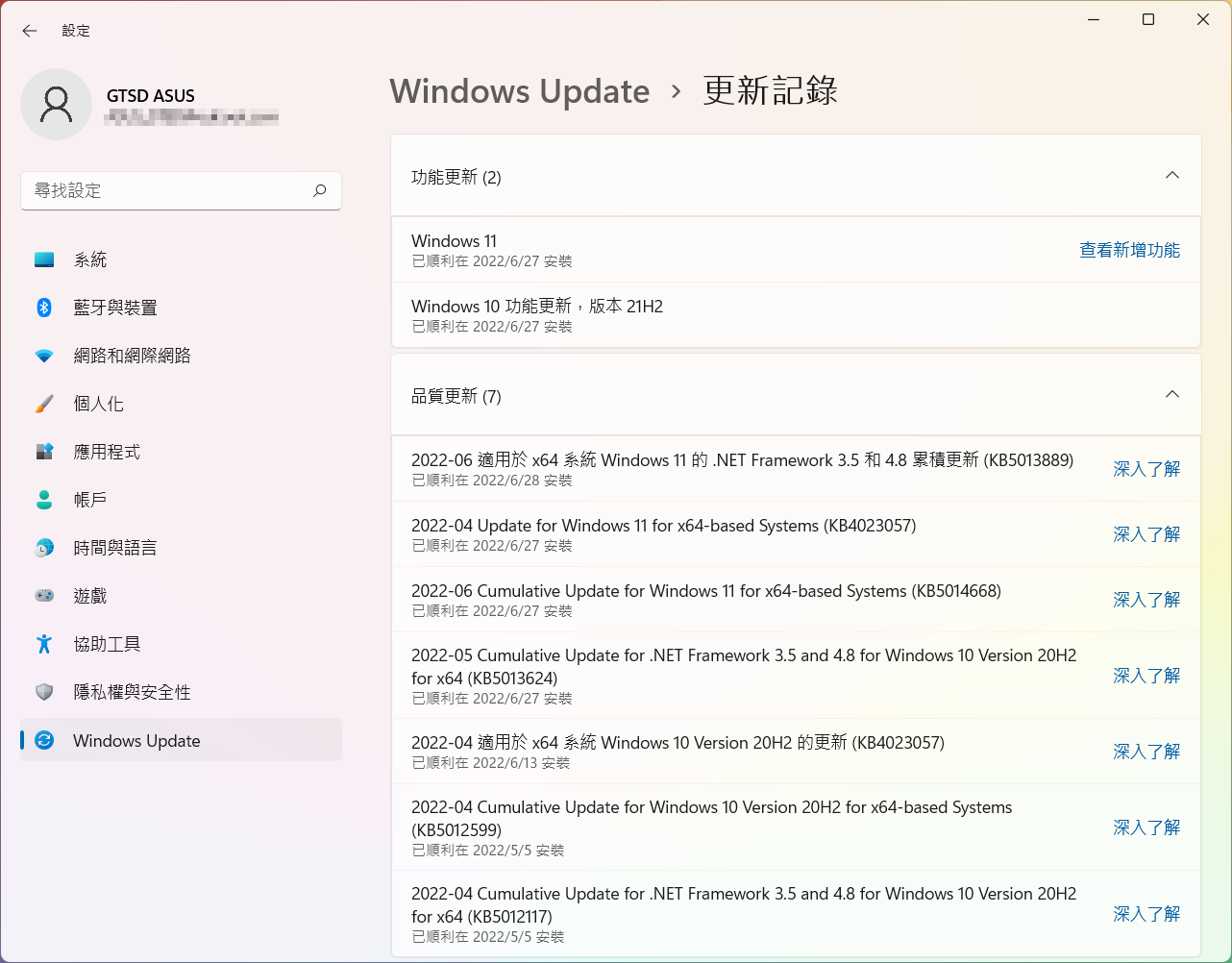
- 您可以查看更新的日期並確認是否某個日期所更新的項目而您開始遇到自動關機/重新啟動的問題,並透過下列步驟瞭解如何進行解除安裝或是回復至上一個版本。
Windows功能更新的回復
如果您是因為Windows功能更新後而出現自動關機/重新啟動的問題,建議您先將Windows回復至上一個版本並等待Windows後續修正,避免初期的不穩定問題,瞭解更多如何回復至上一個Windows版本。
若是您無法回復至上一個Windows版本,建議您透過Windows還原點還原系統,瞭解更多如何從系統還原點還原系統。
Windows品質更新的解除安裝
如果您是因為Windows品質更新後而出現自動關機/重新啟動的問題,建議您先將Windows品質更新解除安裝並等待Windows後續修正,請參考以下步驟瞭解如何解除安裝。
- 在更新記錄中,點選[解除安裝更新]①。
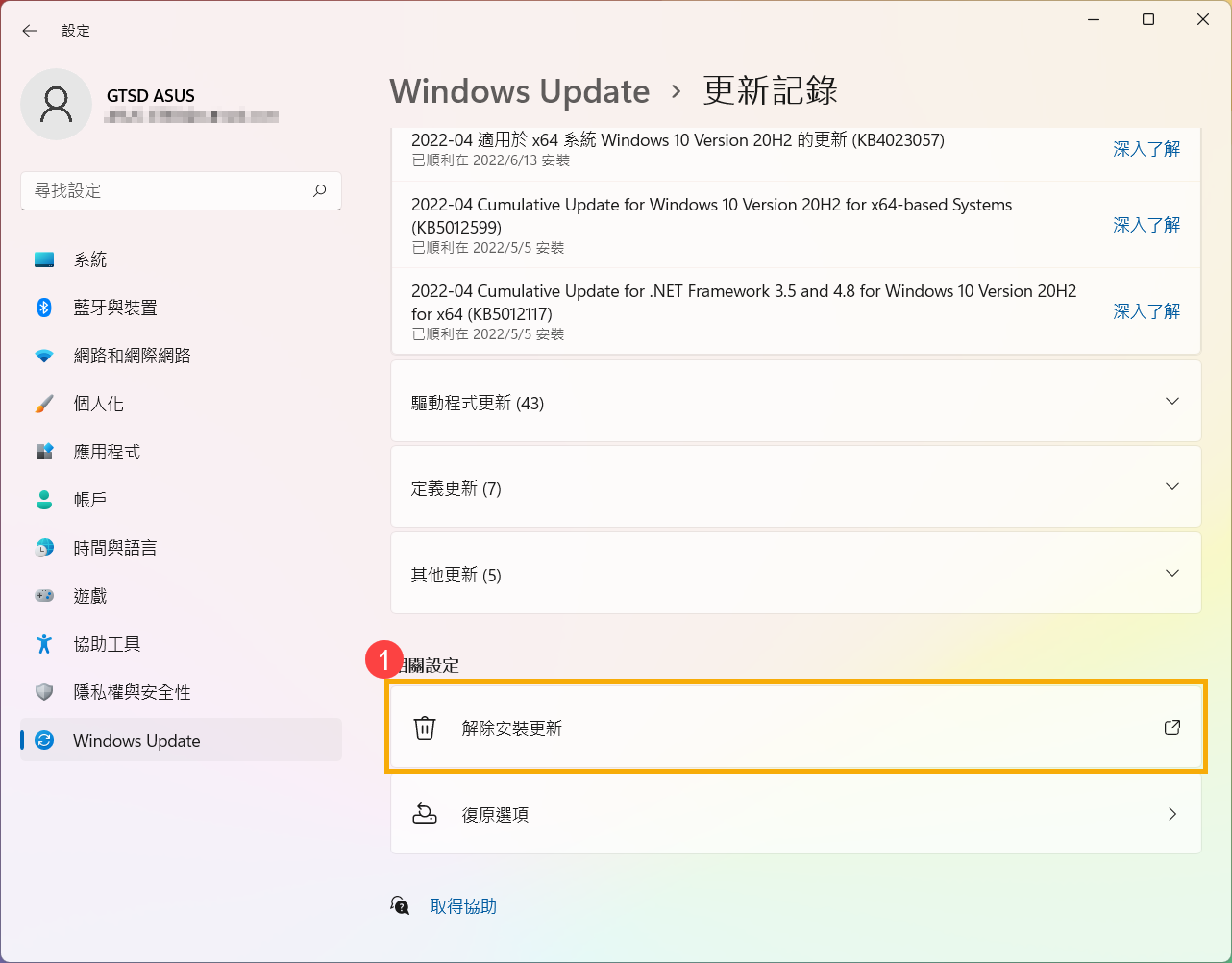
- 點選您要移除的項目②,然後點選[解除安裝]③。
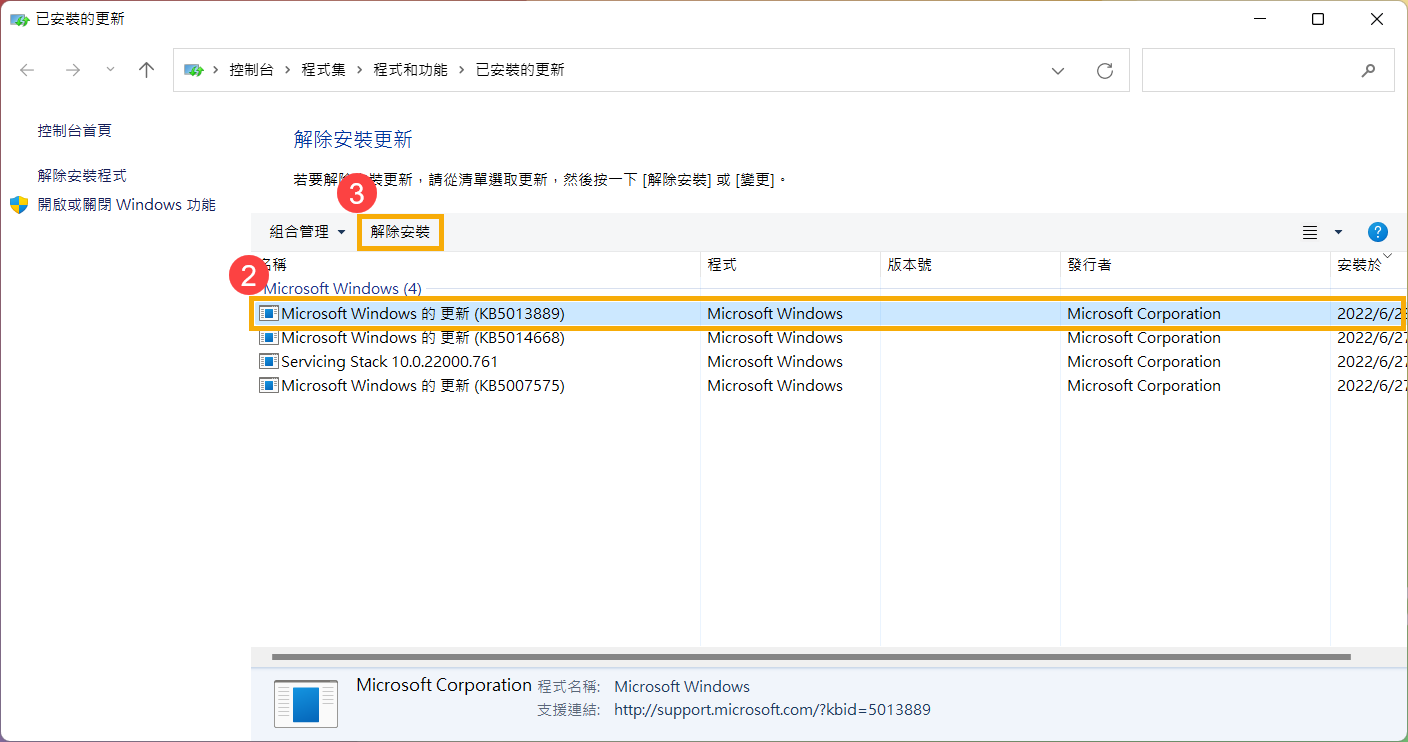
驅動程式更新的回復
如果您是因為驅動程式更新後而出現自動關機/重新啟動的問題,建議您先將驅動程式回復至上一個版本並等待後續修正,請參考以下步驟瞭解如何將驅動程式回復至上一個版本。
- 在Windows搜尋欄輸入[裝置管理員]①,然後點選[開啟]②。
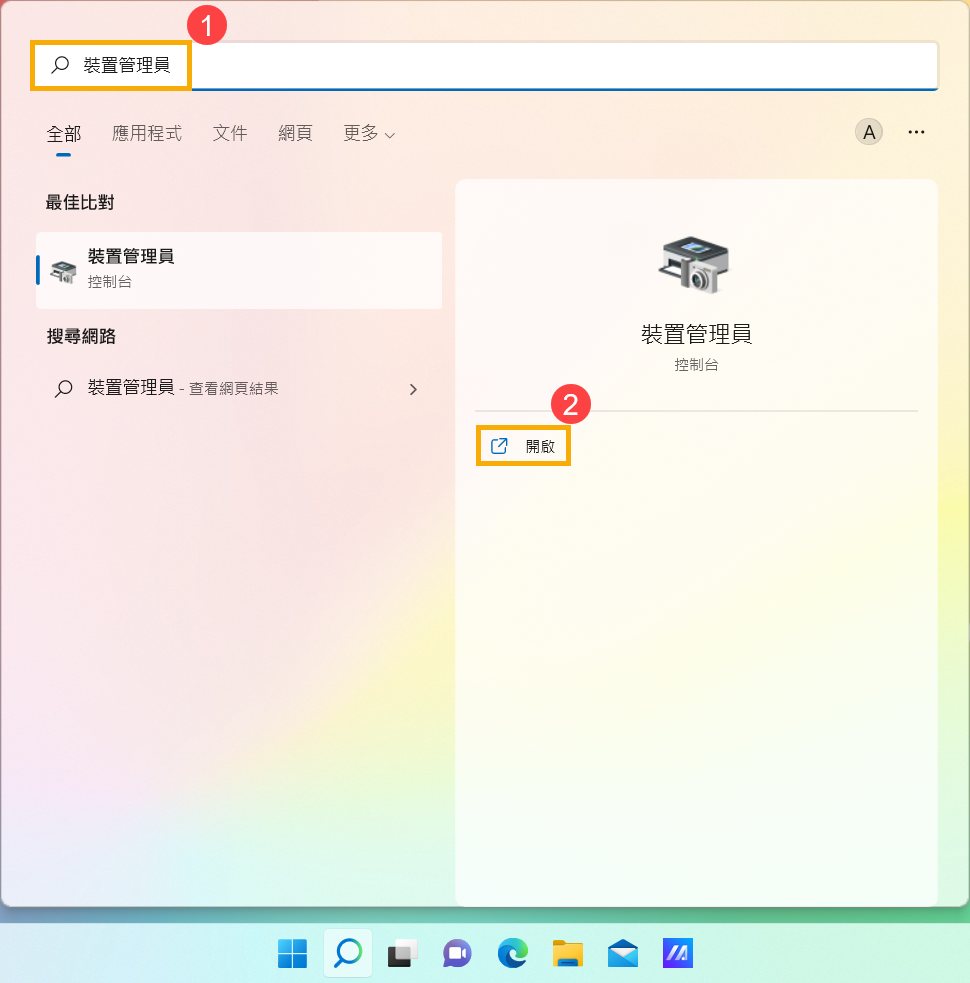
- 點擊[顯示卡]裝置類型旁邊的箭頭③,然後於[Intel(R) UHD Graphics 620]點擊滑鼠右鍵④並點選[內容]⑤。
此步驟是以Intel顯示卡驅動為範例,實際請依您所遇到的驅動程式錯誤,進行回復版本操作。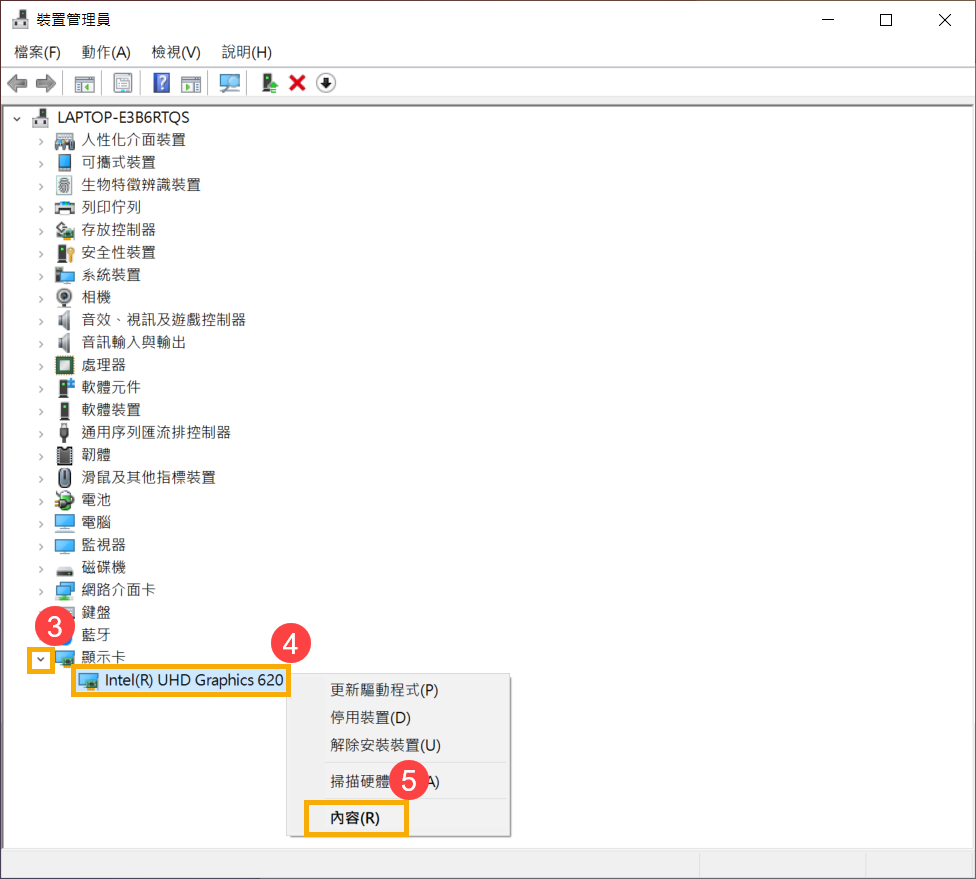
- 點選[驅動程式]⑥,然後點選[回復驅動程式]⑦。
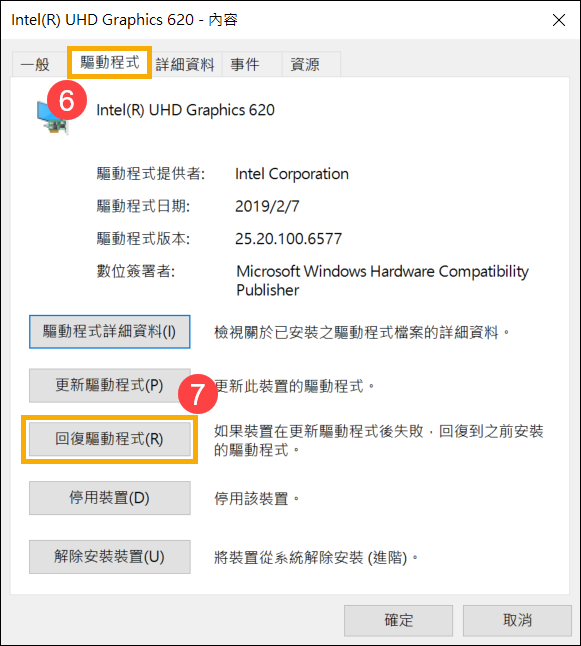
- 選擇[您要回復到先前安裝的驅動程式的原因]⑧,然後點選[是]⑨。系統將會開始回復驅動程式至先前的版本。
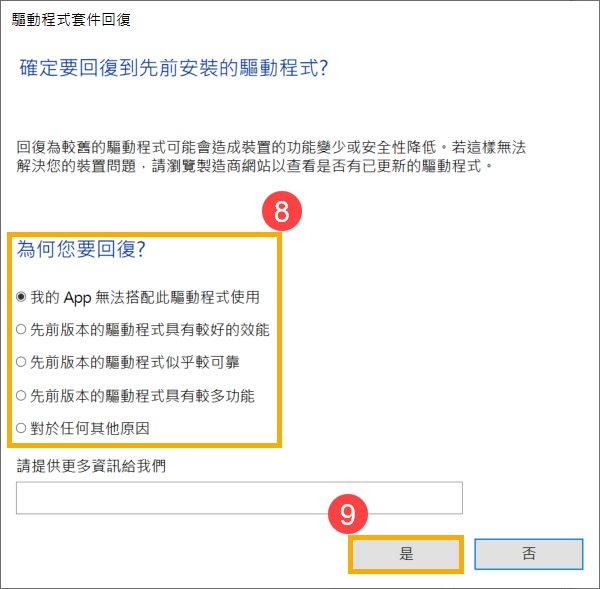
應用程式解除安裝
自動關機/重新啟動的問題也有可能是因為近期安裝的某個應用程式與Windows系統之間出現了相容性問題,建議您可以先將此應用程式解除安裝,瞭解更多如何查詢或解除最近安裝的應用程式。
如果解除安裝後未再遇到問題,建議您可以先從應用程式的官方網站確認可支援的作業系統及相關規格,或是連絡應用程式開發商以尋求支援。
若是以上步驟後問題仍然存在,請繼續下一個疑難排解步驟。
透過系統還原點還原系統
如果問題是最近才開始發生,且如果您先前已經有建立系統還原點、或是系統建立的自動還原點,則可以嘗試將系統還原至問題開始前的時間點來解決問題。瞭解更多如何從已建立的系統還原點還原系統。如果問題仍然存在,請繼續下一個疑難排解。
更新BIOS、Windows套件與驅動程式
軟體更新通常有助於系統的穩定度及優化,所以建議您經常確認您的裝置使用的是最新版本。瞭解更多如何更新BIOS:
(桌上型電腦請參考ASUS Motherboard EZ Flash 3 介紹)
瞭解更多如何更新Windows Update與驅動程式:
若BIOS、Windows套件與驅動程式皆已更新至最新版本但問題仍然存在,請繼續下一個疑難排解步驟。
透過MyASUS執行硬體診斷
透過MyASUS執行硬體問題診斷來檢查硬體是否有異常。如果診斷過後有發現異常,建議您前往華碩維修中心進行更換。
- 在Windows搜尋欄輸入[MyASUS]①,然後點選[開啟]②。
註:如果您無法搜尋到MyASUS,表示您的裝置可能沒有安裝,請參考如何安裝MyASUS。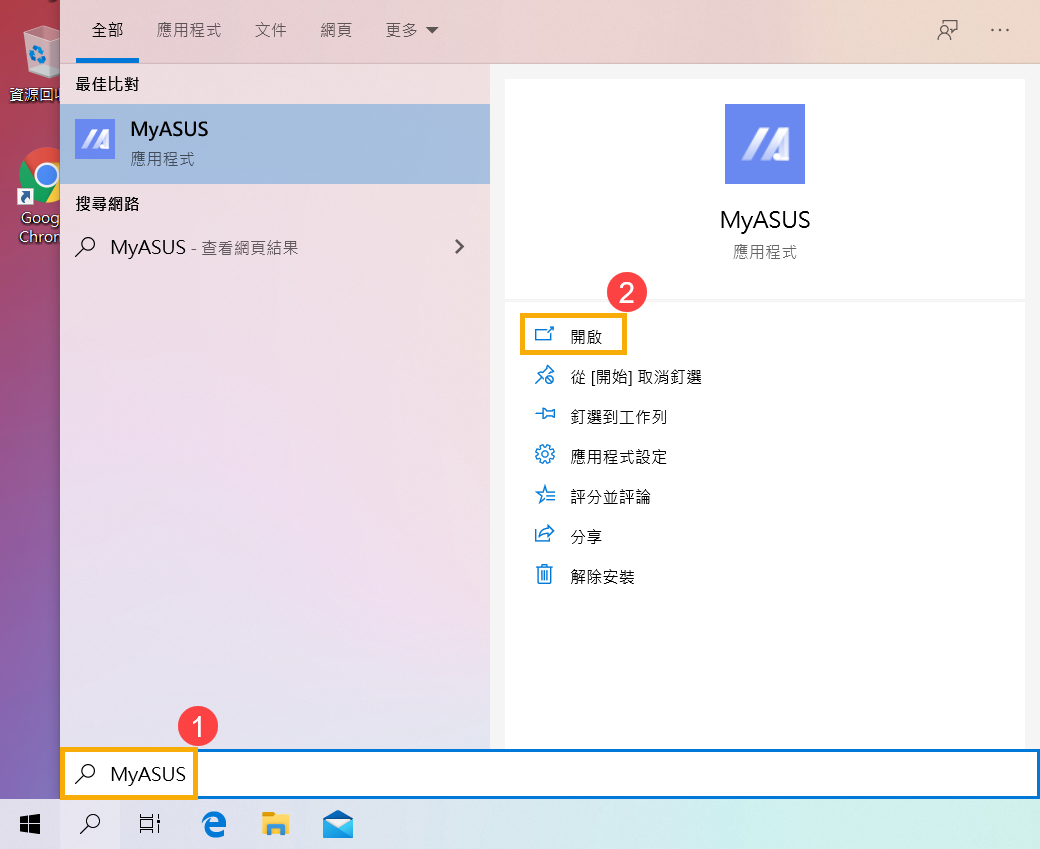
- 在MyASUS視窗中,點選[系統診斷]③。
註:若您的裝置於MyASUS軟體中沒有顯示系統診斷的頁面,表示您的裝置不支援該功能,請前往下一章節並繼續疑難排解。瞭解更多為什麼我的MyASUS只有部分功能。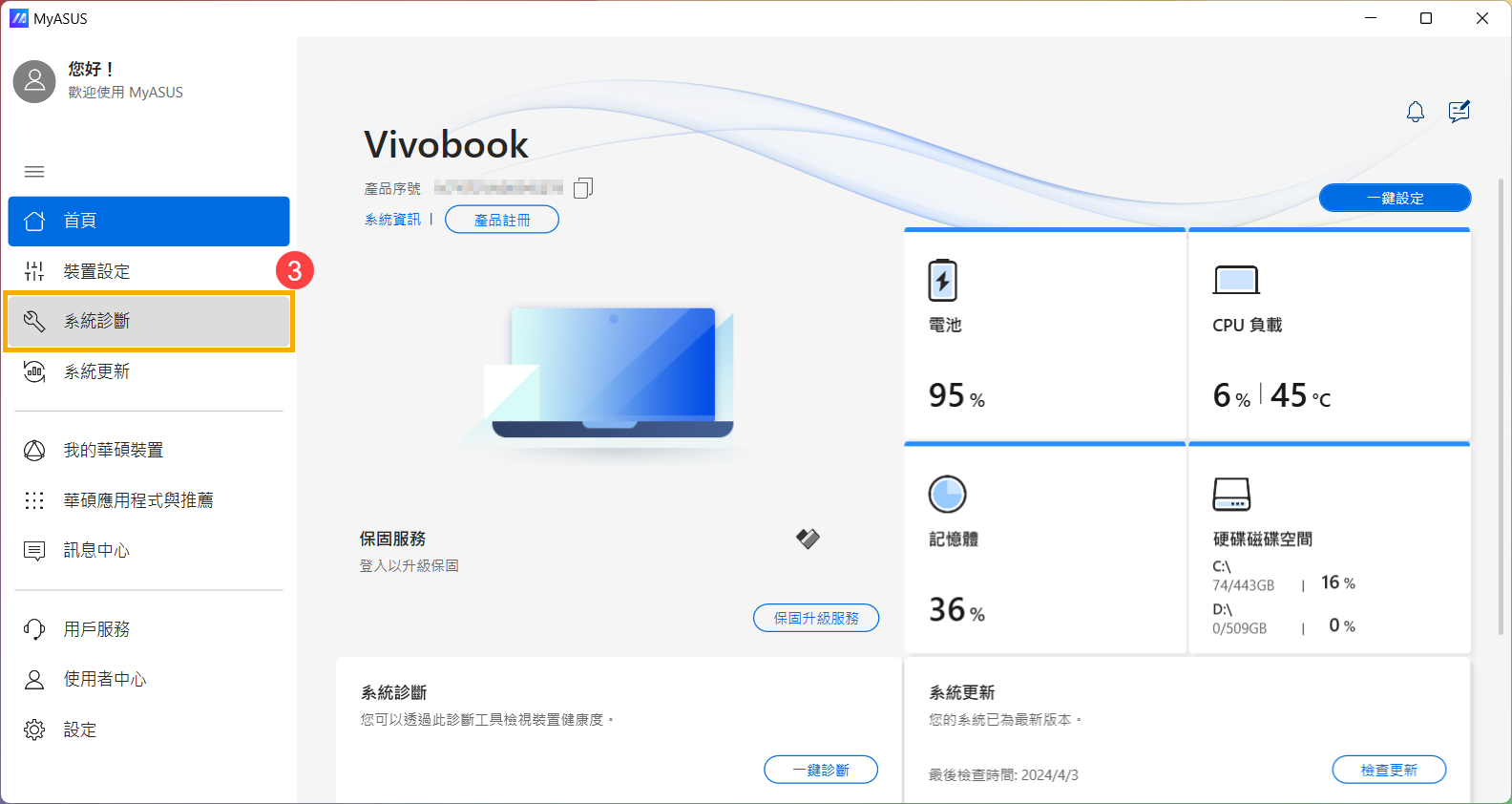
- 在[診斷工具]中④,勾選自定義診斷的[全選]項目⑤,然後點擊[開始檢查]⑥。瞭解更多MyASUS系統診斷的介紹。
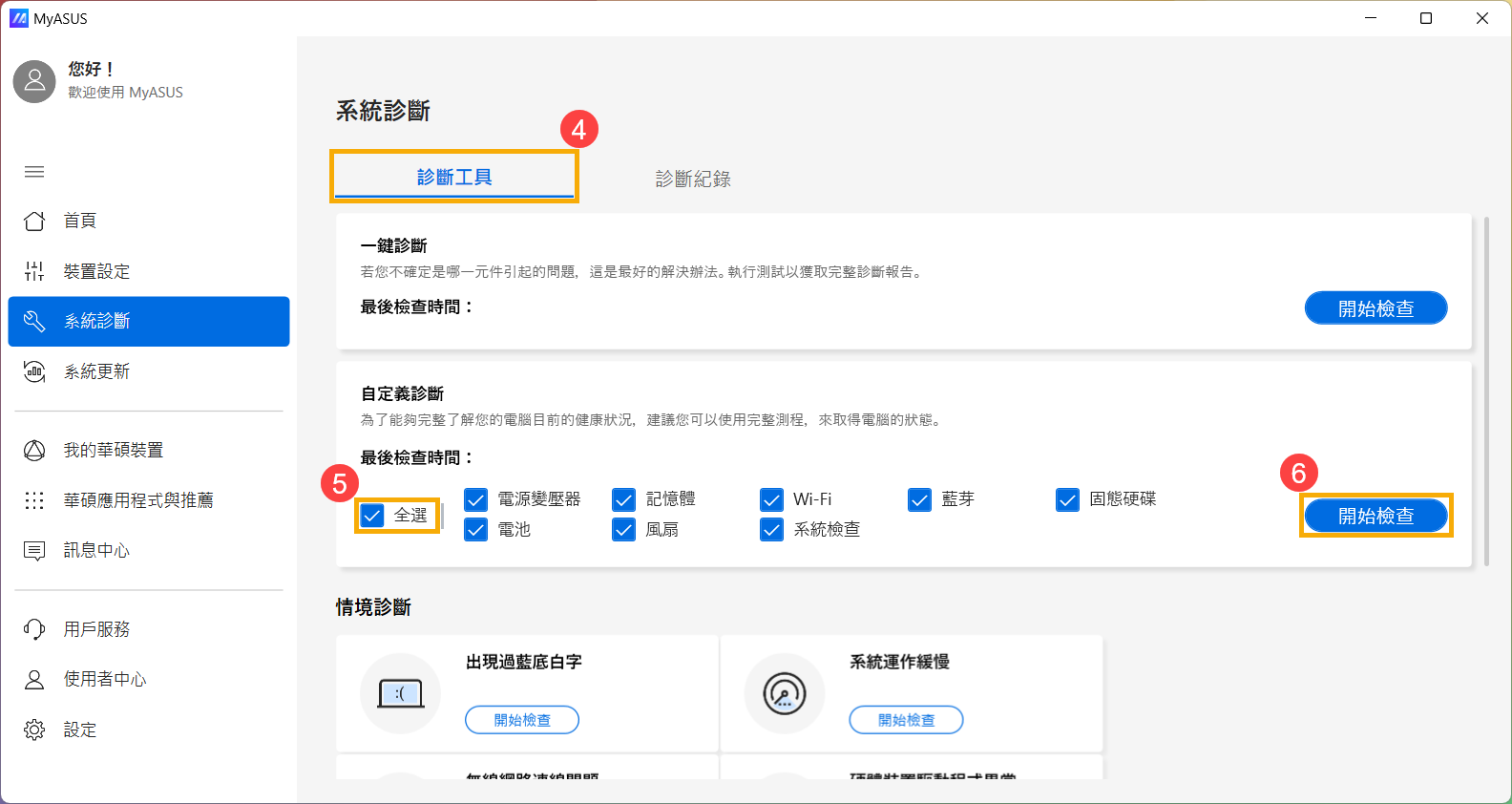
- 如果有檢測出問題,建議您前往華碩維修中心進行更換。您可以參考此篇文章如何透過用戶服務來聯絡華碩進行後續報修事項。
若是「系統診斷」結果沒有出現問題,表示您的硬體設備是正常的,請繼續下一個疑難排解步驟。
檢查所使用的外接裝置或是否有安裝/更換硬體設備
外接裝置有時可能是造成自動關機/重新啟動的原因,請嘗試移除外接裝置,例如外接硬碟,印表機,記憶卡,光碟機(若為內接式請移除光碟片),也包含讀卡機內的轉接卡等等,然後重新開機。
如果重新開機後未遇到問題,外接裝置便可能是問題所在,建議您先拔除該裝置並聯絡裝置製造商以尋求支援。
如果您沒有使用外接裝置或是移除後問題仍然存在,請再確認您是否有自行安裝或更換新的硬體設備,例如硬碟(傳統硬碟、固態硬碟)或記憶體。有可能是您使用的新硬體與華碩裝置或Windows裝置不相容,請嘗試移除新硬體設備。如果移除後未再遇到問題,建議您先拔除該硬體並連絡硬體製造商以尋求支援。
若是以上步驟後問題仍然存在,請繼續下一個疑難排解步驟。
檢查近期所安裝或更新的軟體或應用程式
有時候問題可能與Windows更新套件或所安裝的應用程式軟體有關,其中可能包含應用程式軟體與系統之間的相容性,或Windows核心程式可能被破壞。
您可以先檢視Windows Update更新紀錄來查看近期安裝的更新項目。
- 在Windows搜尋欄輸入[Windows Update 設定]①,然後點選[開啟]②。
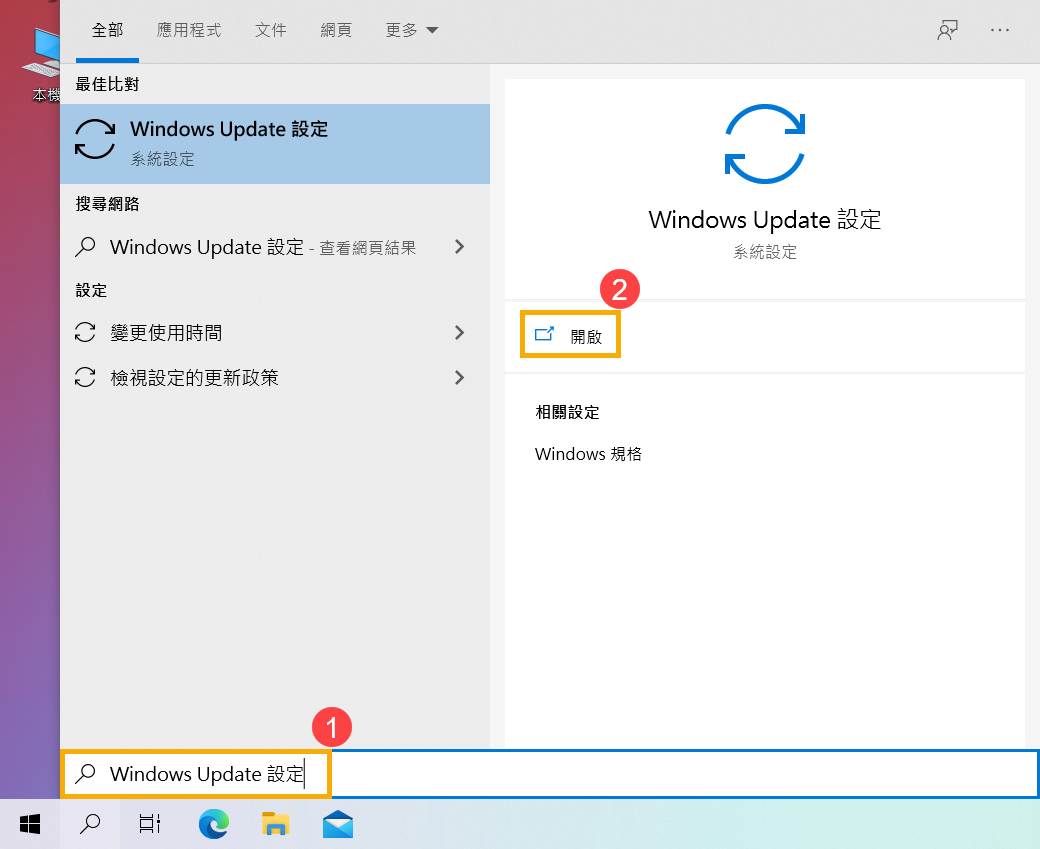
- 點選[檢視更新記錄]③。
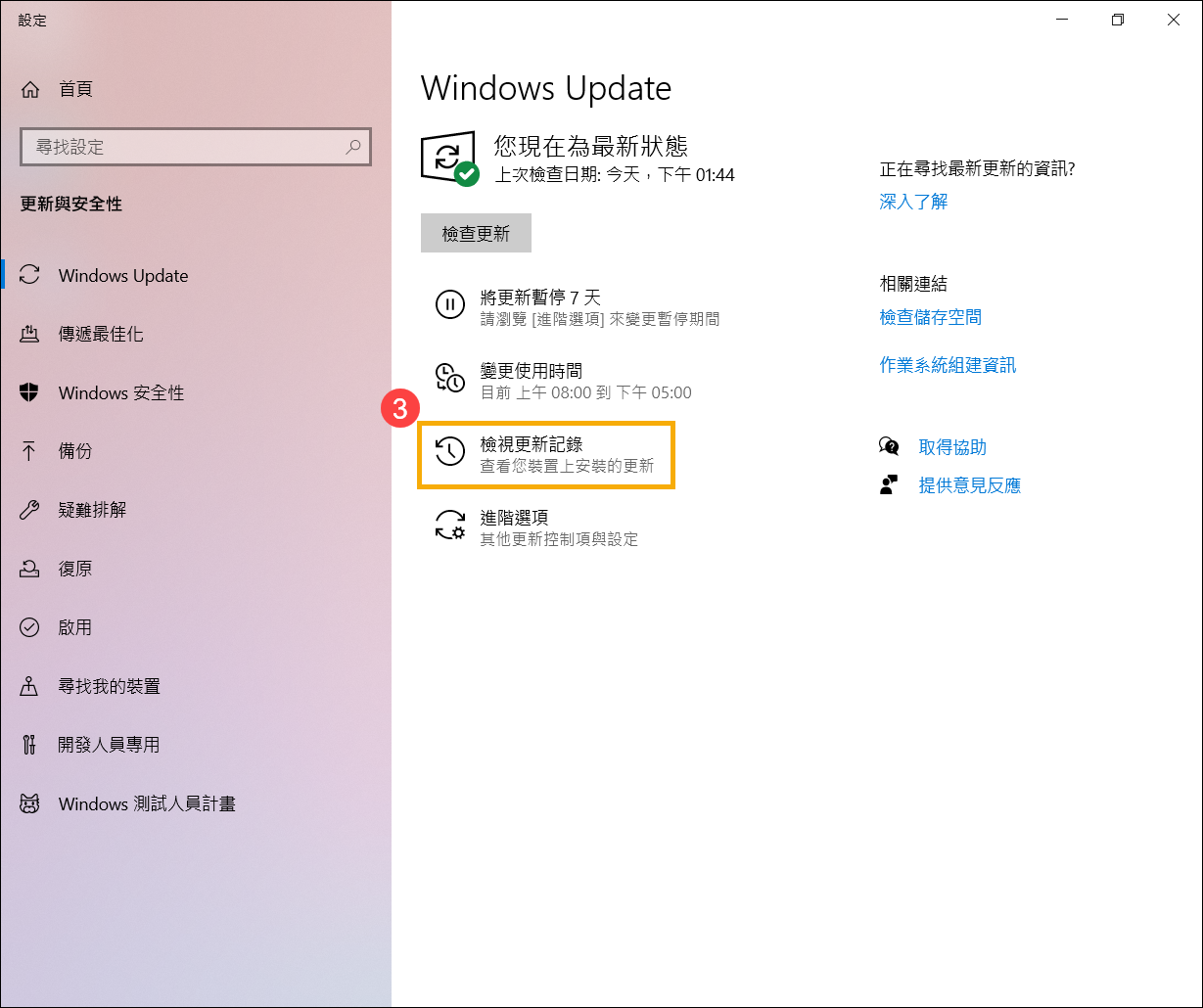
- 在檢視更新記錄中,會列出透過Windows Update的功能更新、品質更新、驅動程式更新等項目。
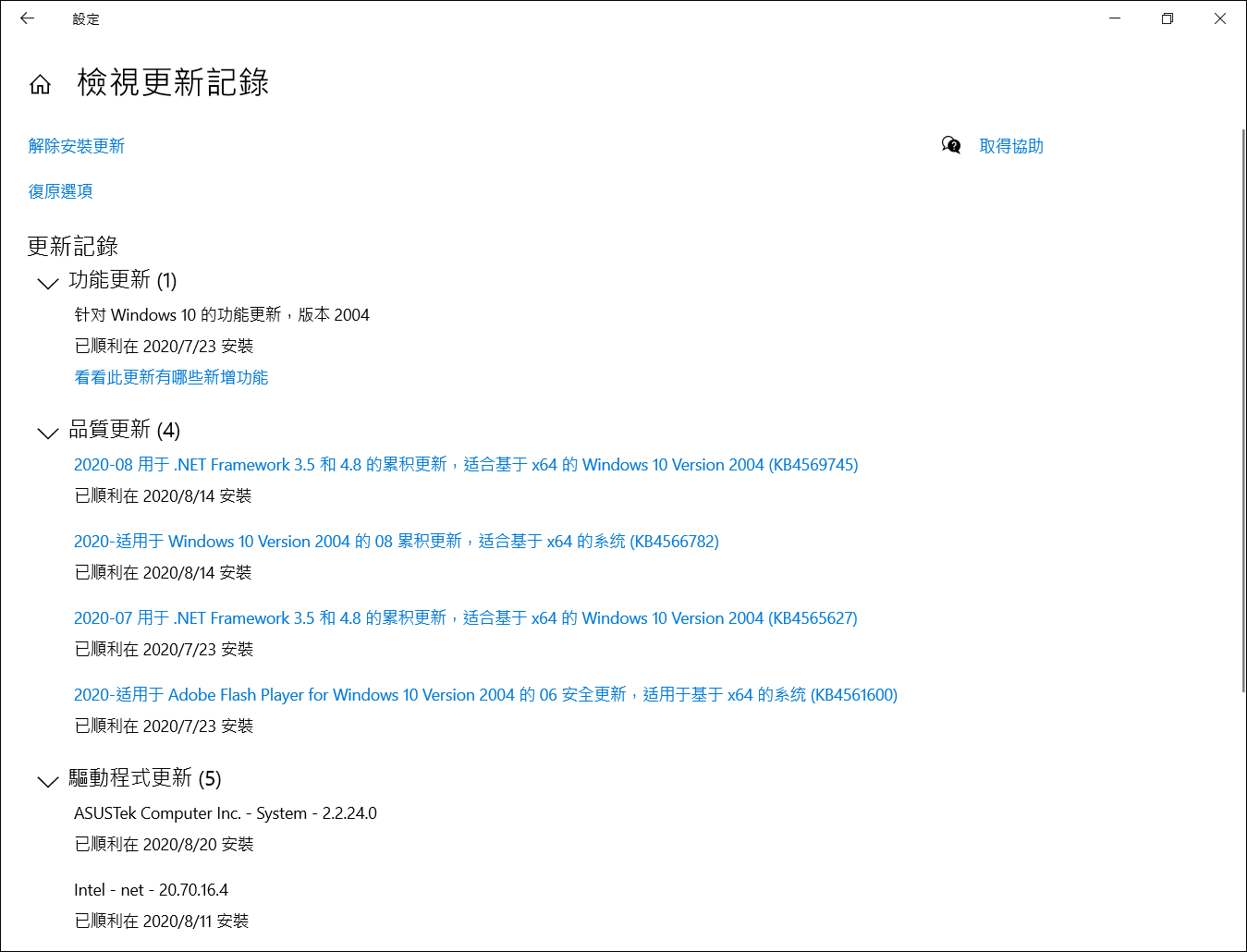
- 您可以查看更新的日期並確認是否某個日期所更新的項目而您開始遇到自動關機/重新啟動的問題,並透過下列步驟瞭解如何進行解除安裝或是回復至上一個版本。
Windows功能更新的回復
如果您是因為Windows功能更新後而出現自動關機/重新啟動的問題,建議您先將Windows回復至上一個版本並等待Windows後續修正,避免初期的不穩定問題,瞭解更多如何回復至上一個Windows版本。
若是您無法回復至上一個Windows版本,建議您透過Windows還原點還原系統,瞭解更多如何從系統還原點還原系統。
Windows品質更新的解除安裝
如果您是因為Windows品質更新後而出現自動關機/重新啟動的問題,建議您先將Windows品質更新解除安裝並等待Windows後續修正,請參考以下步驟瞭解如何解除安裝。
- 在檢視更新記錄中,點選[解除安裝更新]①。
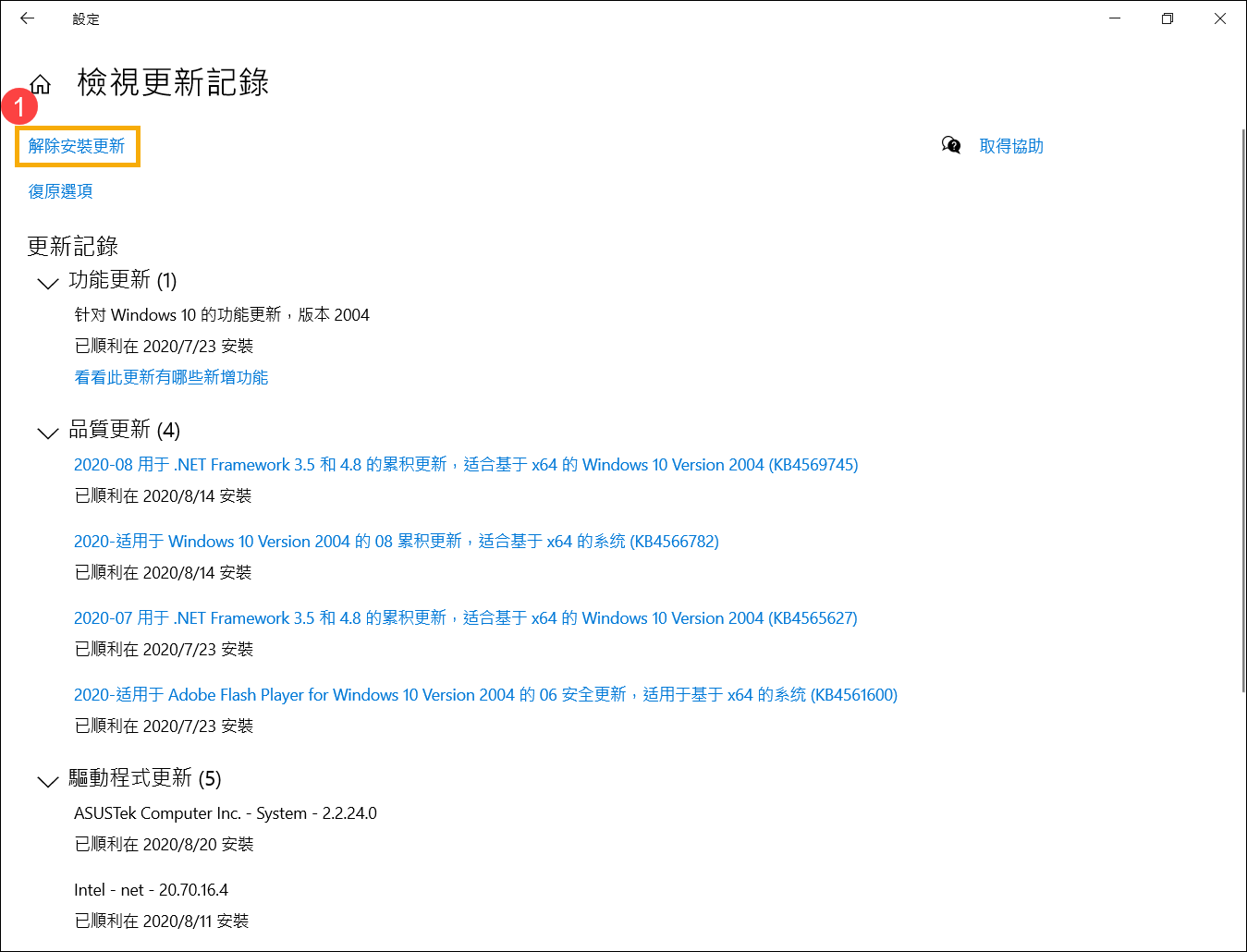
- 點選您要移除的項目②,然後點選[解除安裝]③。
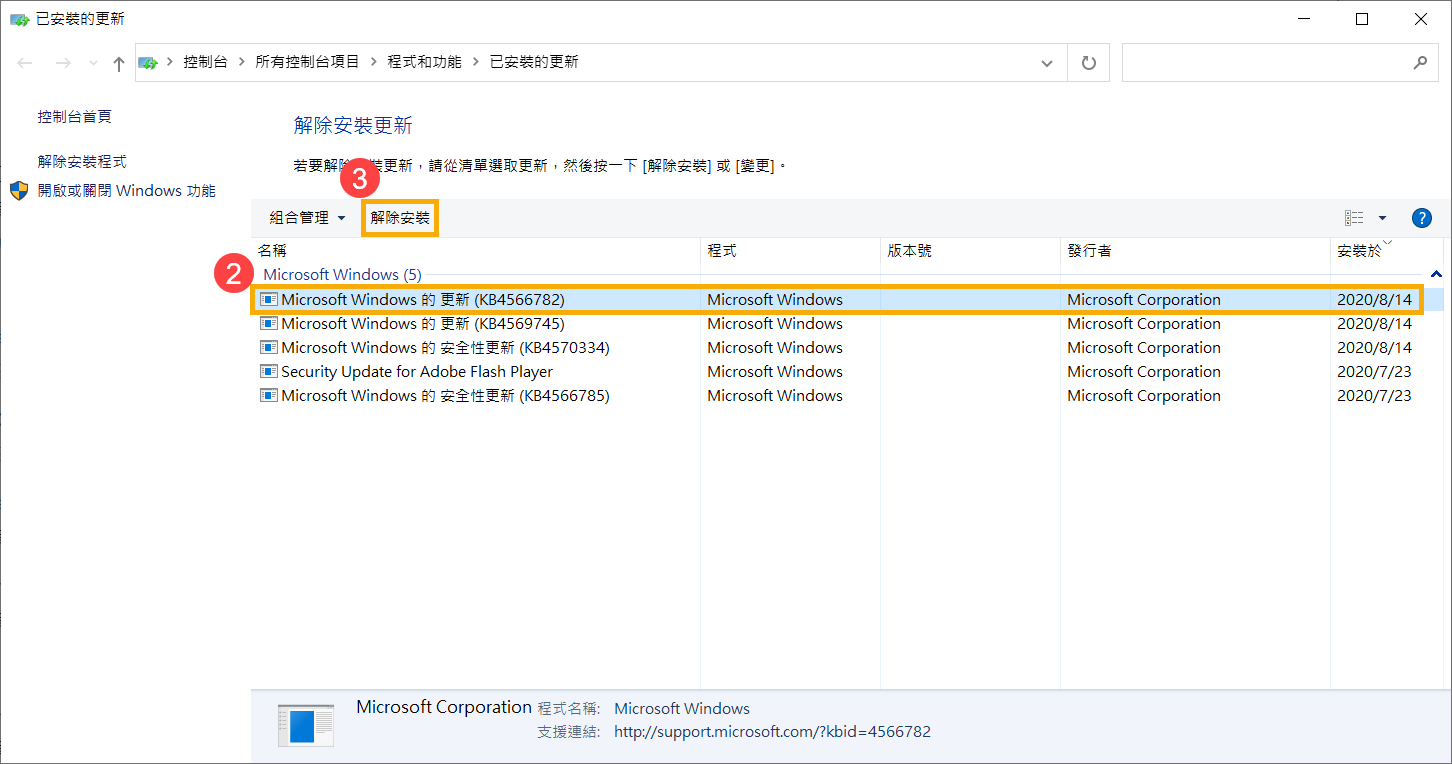
驅動程式更新的回復
如果您是因為驅動程式更新後而出現自動關機/重新啟動的問題,建議您先將驅動程式回復至上一個版本並等待後續修正,請參考以下步驟瞭解如何將驅動程式回復至上一個版本。
- 在Windows搜尋欄輸入[裝置管理員]①,然後點選[開啟]②。
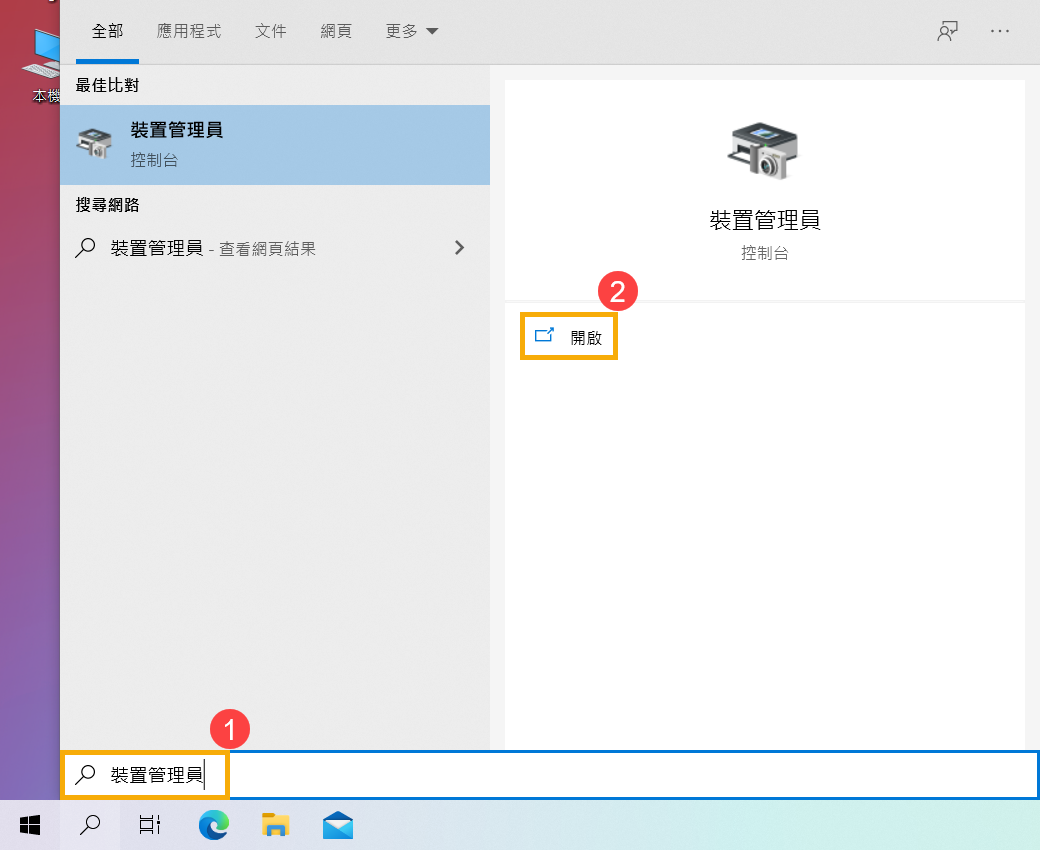
- 點擊[顯示卡]裝置類型旁邊的箭頭③,然後於[Intel(R) UHD Graphics 620]點擊滑鼠右鍵④並點選[內容]⑤。
此步驟是以Intel顯示卡驅動為範例,實際請依您所遇到的驅動程式錯誤,進行回復版本操作。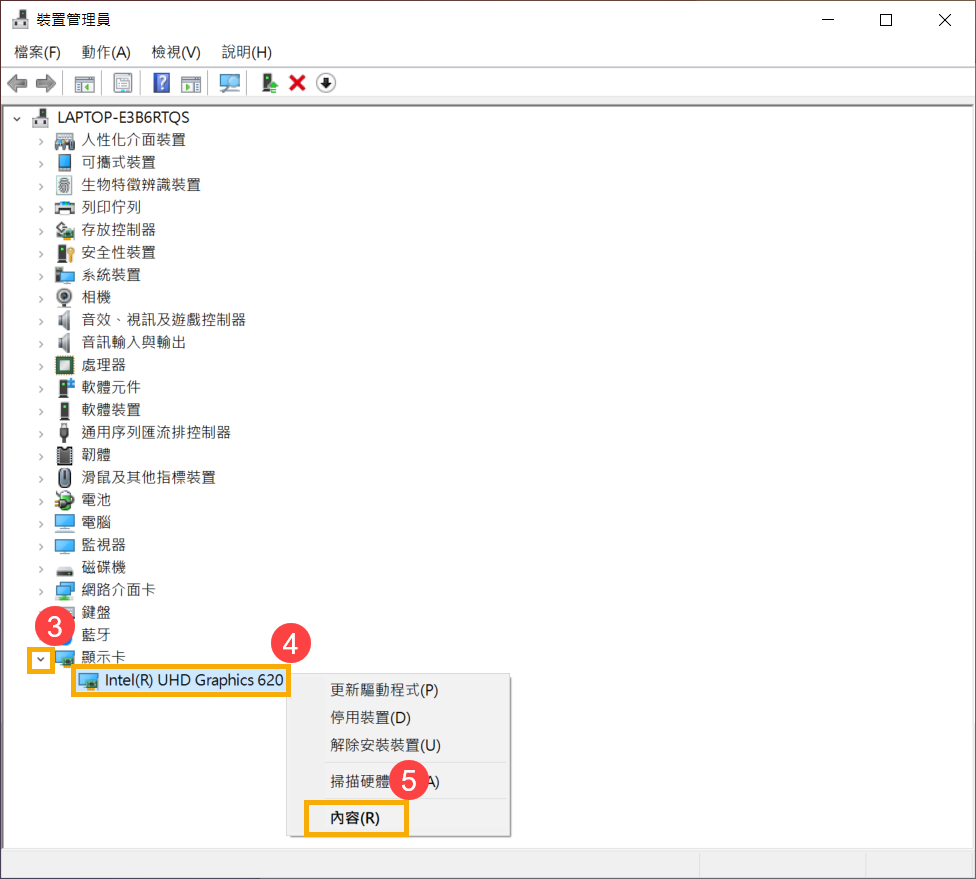
- 點選[驅動程式]⑥,然後點選[回復驅動程式]⑦。
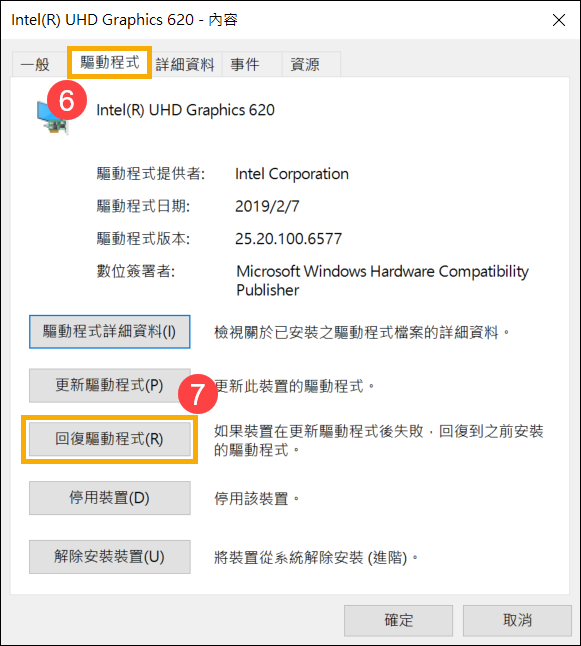
- 選擇[您要回復到先前安裝的驅動程式的原因]⑧,然後點選[是]⑨。系統將會開始回復驅動程式至先前的版本。
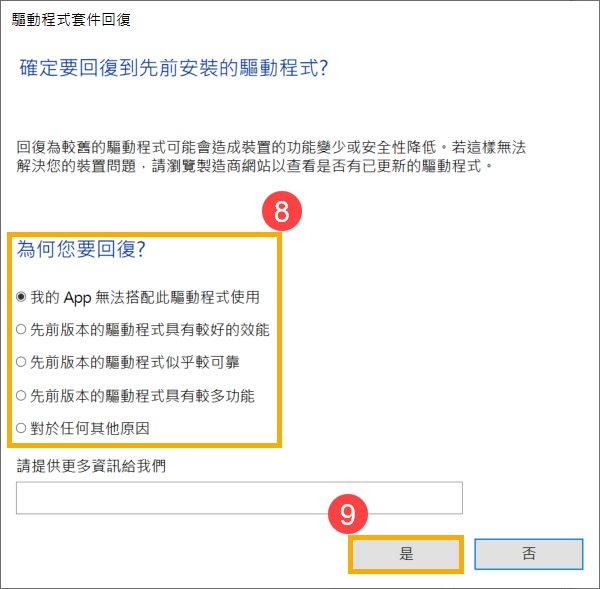
應用程式解除安裝
自動關機/重新啟動的問題也有可能是因為近期安裝的某個應用程式與Windows系統之間出現了相容性問題,建議您可以先將此應用程式解除安裝,瞭解更多如何查詢或解除最近安裝的應用程式。
如果解除安裝後未再遇到問題,建議您可以先從應用程式的官方網站確認可支援的作業系統及相關規格,或是連絡應用程式開發商以尋求支援。
若是以上步驟後問題仍然存在,請繼續下一個章節的疑難排解步驟。
透過系統還原點還原系統
如果問題是最近才開始發生,且如果您先前已經有建立系統還原點、或是系統建立的自動還原點,則可以嘗試將系統還原至問題開始前的時間點來解決問題。瞭解更多如何從已建立的系統還原點還原系統。如果問題仍然存在,請繼續下一個疑難排解。
若您的問題並未解決,請聯繫ASUS客服中心,取得進一步的資訊。





