Relative Topices
[Microsoft Office] 如何解除安裝Office應用程式
適用產品:筆記型電腦、桌上型電腦、All-in-One PC、電競掌機
本文介紹如何在您的Windows裝置上解除安裝Office應用程式。
Office的解除安裝步驟會依據您安裝的類型而有所不同。最常見的安裝類型為隨選即用和Microsoft Windows Installer (MSI)。另一種類型則為從Microsoft Store App取得的Office安裝。
如果您不確定擁有的是哪種類型的安裝,請先參考如何確認我的Office安裝類型。
註:解除安裝Office「僅」會從您的裝置移除Office應用程式,並不會移除任何使用Office應用程式建立的檔案、文件或活頁簿。
目錄:
如何確認我的Office安裝類型
註:如果您無法開啟Office應用程式來檢查安裝類型,請先嘗試較常用的隨選即用或MSI解除安裝步驟。
- 開啟任意Office應用程式,然後點選左上角的[檔案]①。(以下使用Excel作為範例)
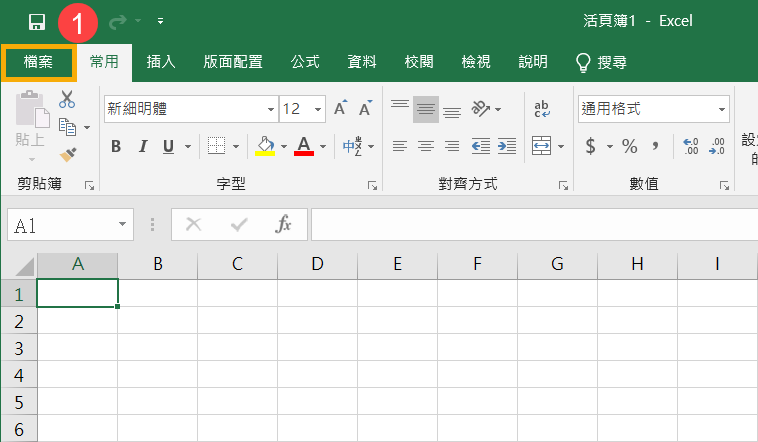
- 點選[帳戶]②,在產品資訊下,找到[關於]按鈕並查看以下項目③:
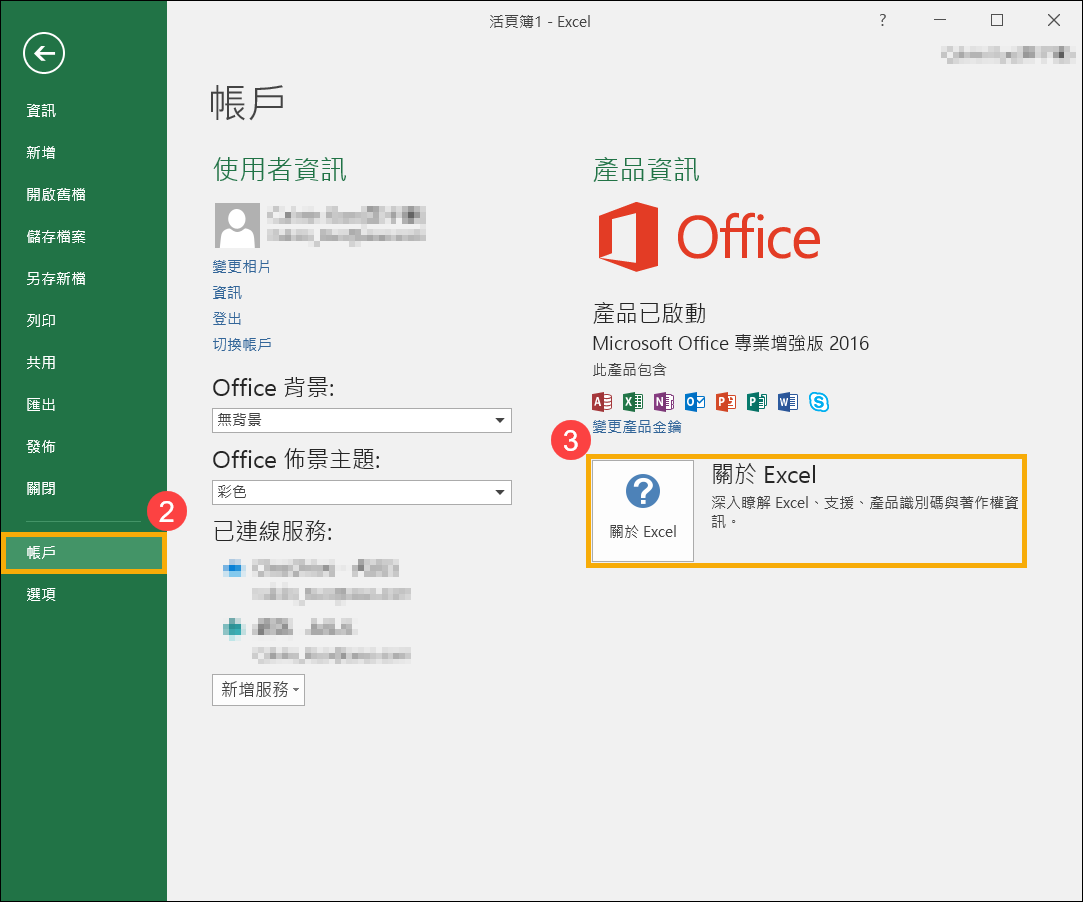
- 隨選即用:隨選即用安裝會有版本與組建號碼,並包含「隨選即用」這幾個字。請參考隨選即用或MSI的解除安裝步驟,以進行解除安裝Office應用程式。
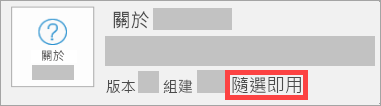
- MSI:MSI安裝不會有版本或組建號碼。請參考隨選即用或MSI的解除安裝步驟,以進行解除安裝Office應用程式。
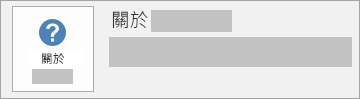
- Microsoft Store:Microsoft Store安裝會有版本與組建號碼,並包含「Microsoft Store」這兩個字。請參考Microsoft Store app的解除安裝步驟,以進行解除安裝Office應用程式。
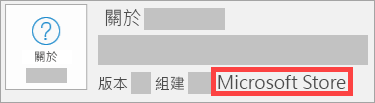
- 隨選即用:隨選即用安裝會有版本與組建號碼,並包含「隨選即用」這幾個字。請參考隨選即用或MSI的解除安裝步驟,以進行解除安裝Office應用程式。
隨選即用或MSI的解除安裝步驟
如果您有隨選即用或MSI安裝的Office應用程式,請參考以下方式解除安裝。
- 在Windows搜尋欄輸入[控制台]①,然後點選[開啟]②。(下圖左為Windows 11搜尋畫面;右為Windows 10搜尋畫面)
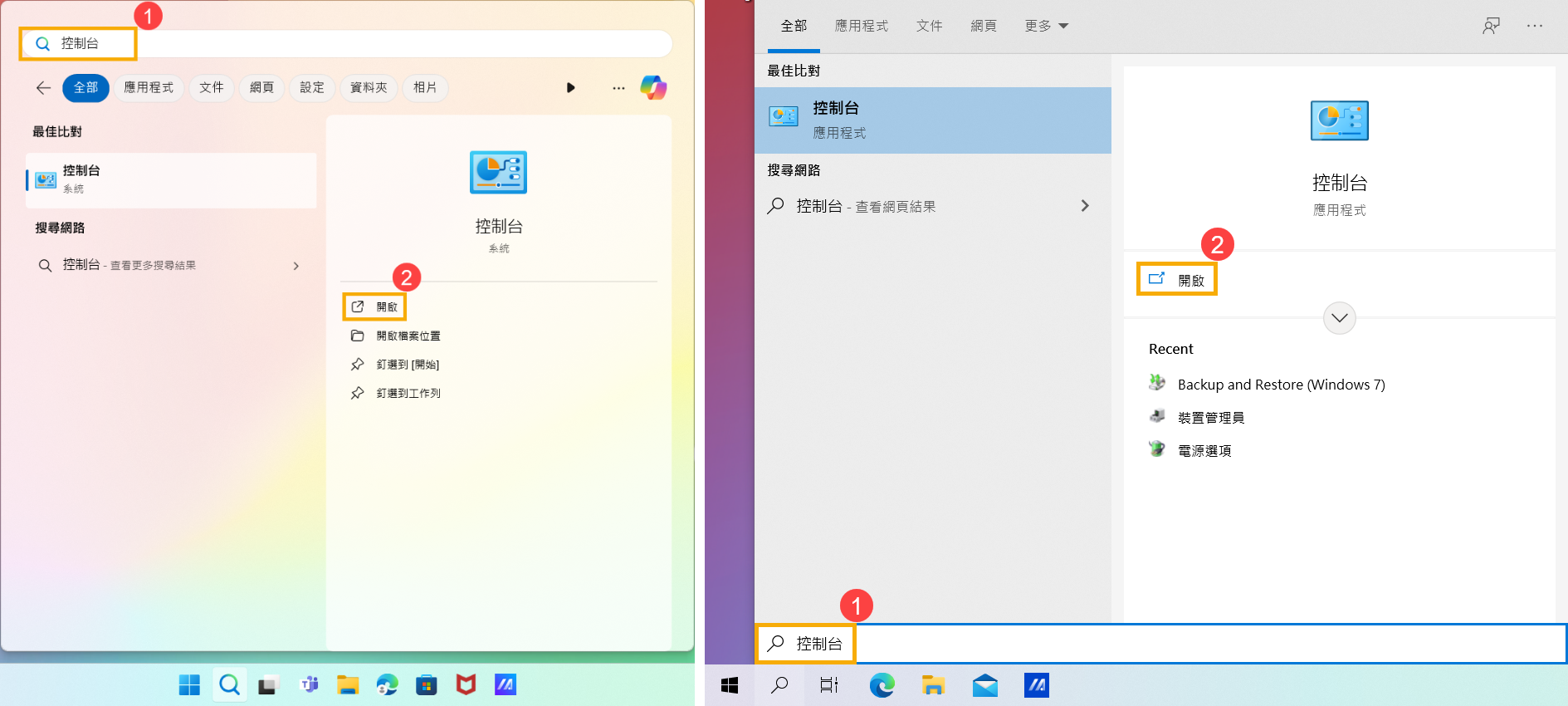
- 在程式集欄位中,點選[解除安裝程式]③。
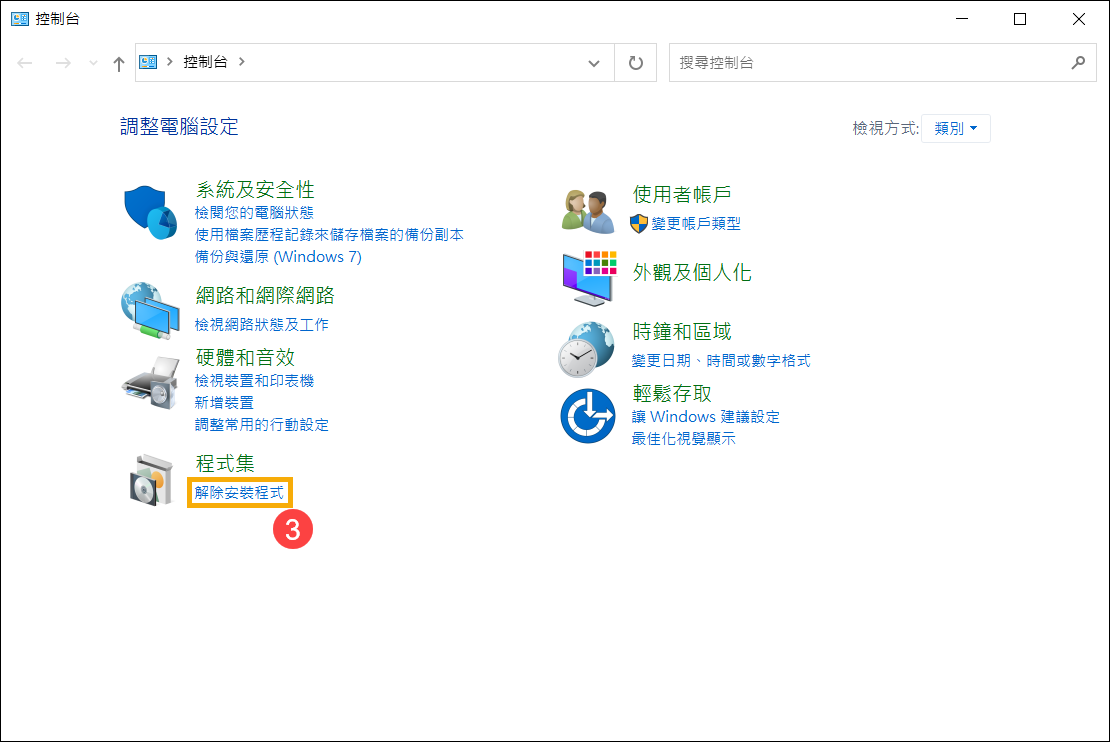
- 選取您要解除安裝的Microsoft Office應用程式④,然後點選[解除安裝]⑤。
註:如果控制台中沒有列出Office應用程式,則您可能是Microsoft Store安裝類型。請參考Microsoft Store app的解除安裝步驟,以進行解除安裝Office應用程式。
- Microsoft將會再次詢問您是否準備好解除安裝,點選[解除安裝]即可開始解除安裝Office應用程式⑥。
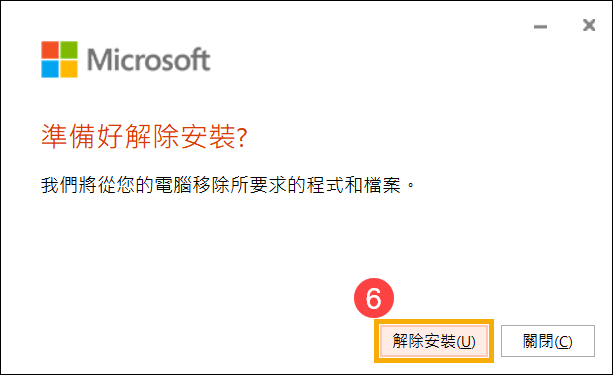
- Office應用程式解除安裝完成,請點選[關閉]⑦。
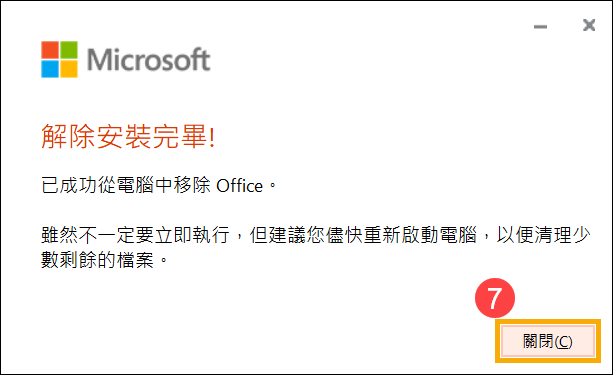
Microsoft Store app的解除安裝步驟
如果您有Microsoft Store安裝的Office應用程式,請參考以下方式解除安裝。
- 在Windows搜尋欄輸入[已安裝的應用程式]①,然後點選[開啟]②。(下圖左為Windows 11搜尋畫面;右為Windows 10搜尋畫面)
註:若是使用Windows 10的裝置,請搜尋[應用程式與功能]。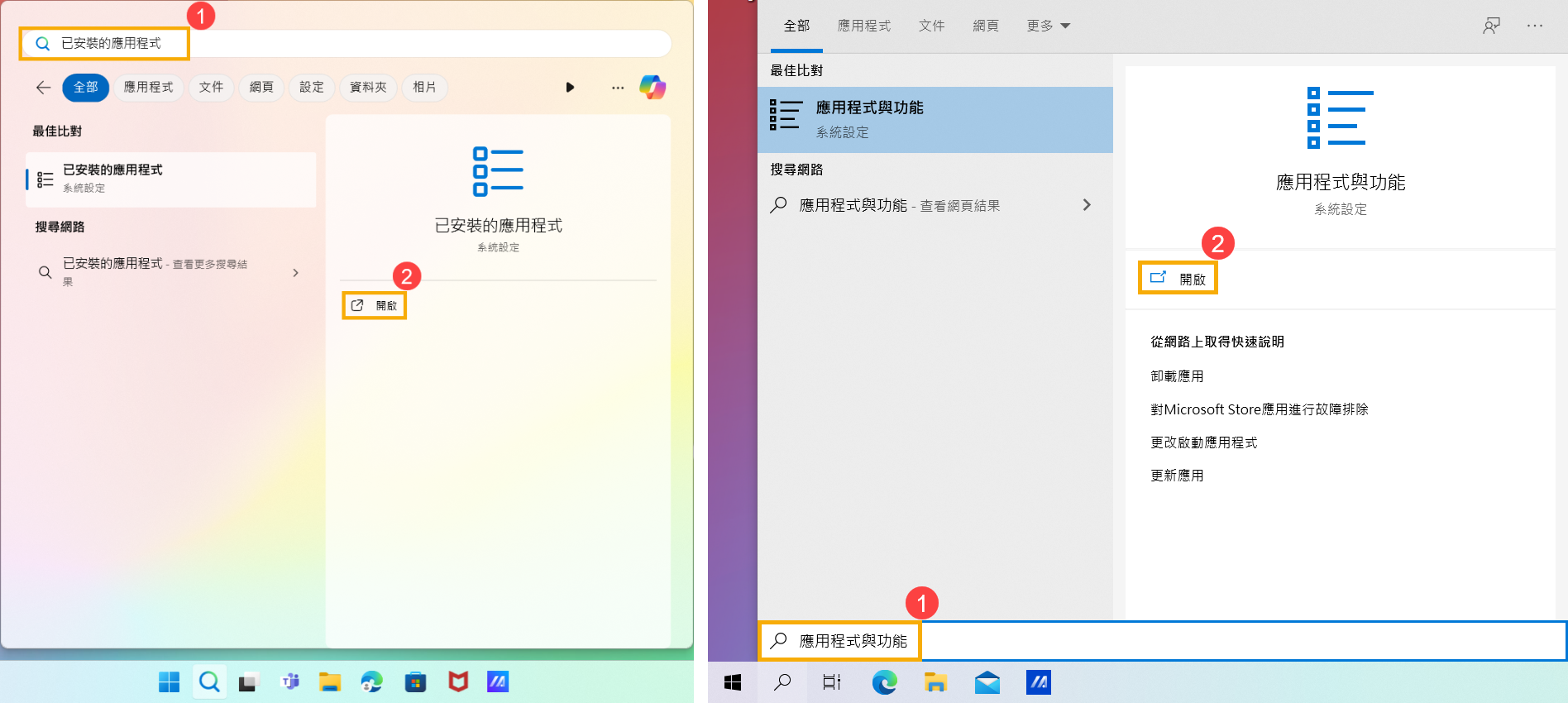
- 在已安裝的應用程式中,選取您要解除安裝的Microsoft Office應用程式③,點擊應用程式旁的[更多]
 圖示④,然後點選[解除安裝]⑤。
圖示④,然後點選[解除安裝]⑤。
註:如果應用程式與功能中沒有列出Office應用程式,則您可能是隨選即用或MSI的安裝類型。請參考隨選即用或MSI的解除安裝步驟,以進行解除安裝Office應用程式。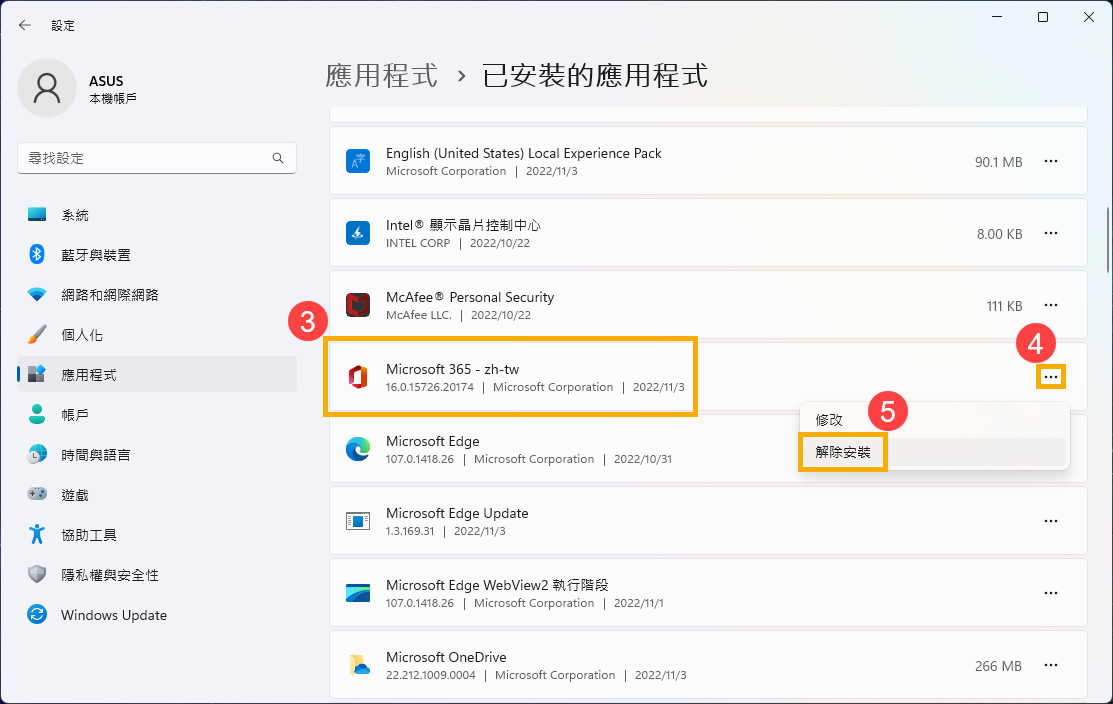
註:若是使用Windows 10的裝置,請直接點選[解除安裝]。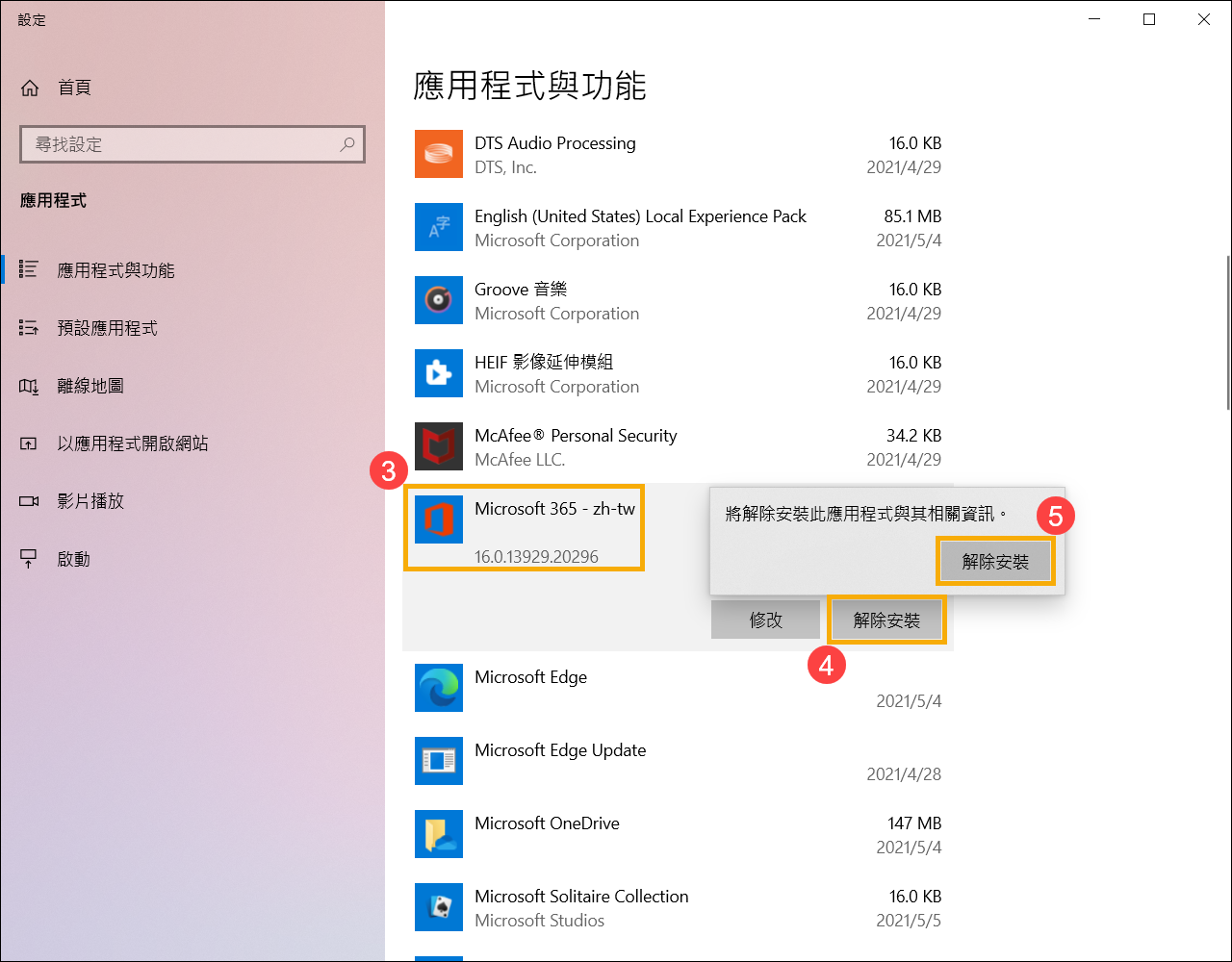
- Microsoft將會再次詢問您是否準備好解除安裝,點選[解除安裝]即可開始解除安裝Office應用程式⑥。
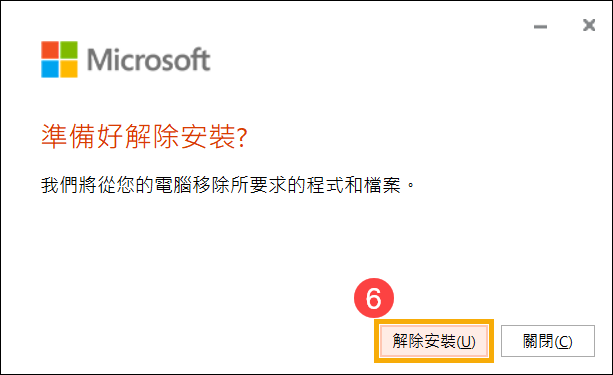
- Office應用程式解除安裝完成,請點選[關閉]⑦。
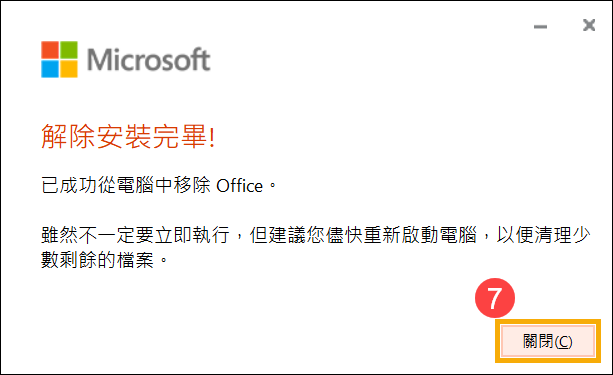
以上資訊來自於Microsoft的從電腦解除安裝Office。如果您無法透過以上方式解除安裝Office應用程式,您可以參考Microsoft的文章,以瞭解更多解除安裝的方式。
您也可以參考Microsoft支援網站,以了解更多Office應用程式的支援說明。