MyASUS - 裝置設定
根據使用者的使用情境,MyASUS 在裝置設定的頁面中將眾多功能分為以下不同的群組。
專屬功能
這些群組可協助您快速找到所需的項目,並根據各種使用情境個人化裝置設定。
您可以在MyASUS首頁中點擊圖示  進入[裝置設定]。
進入[裝置設定]。
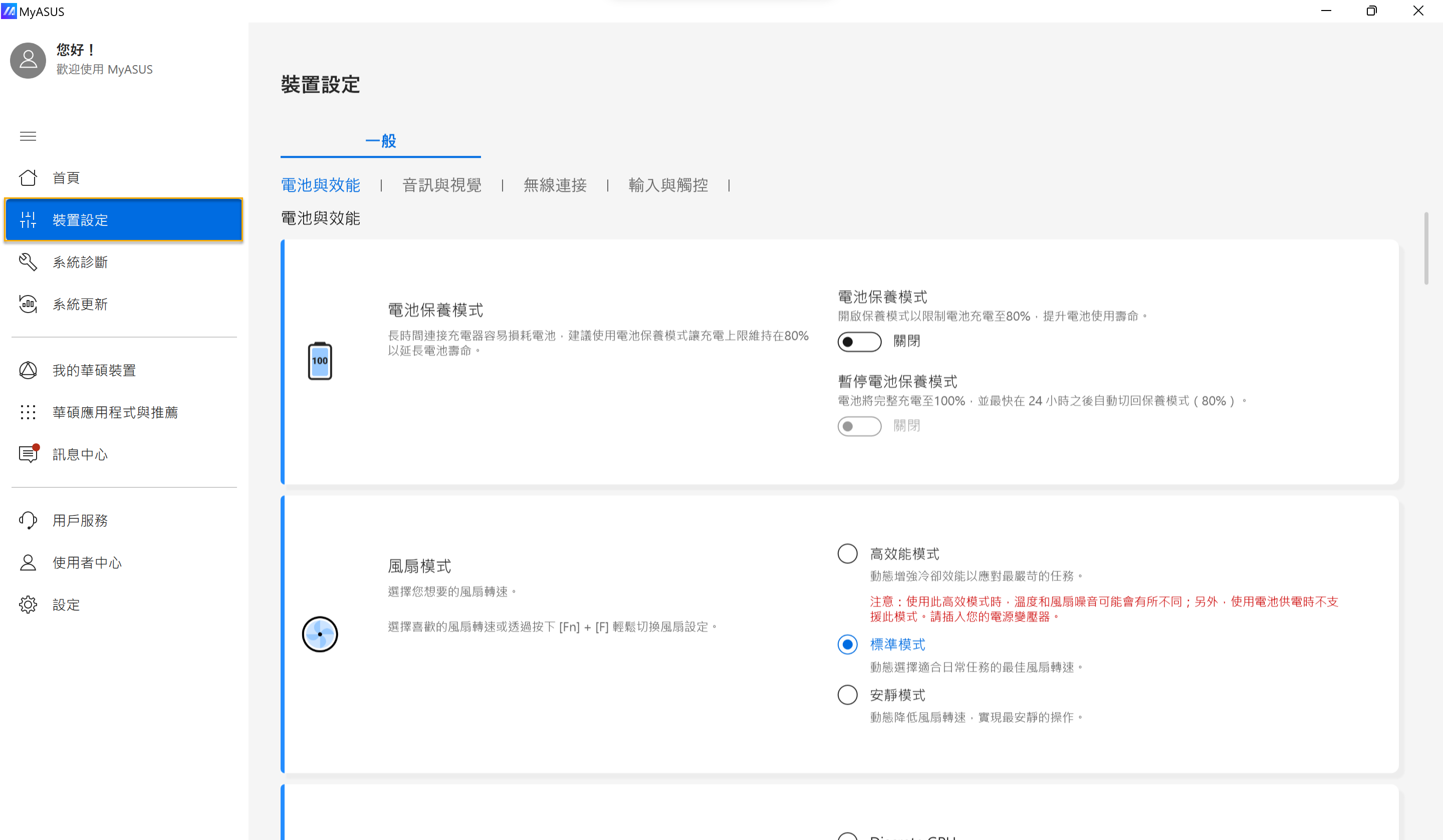
*注意: [裝置設定]中所支援的項目依各機型而定,以下功能選項非所有產品皆有支援。(電競筆記型電腦僅支援部分功能)
電池保養模式
筆記型電腦過度充電可能會降低電池效能,導致使用壽命縮短,甚至因氧化而膨脹。
您可以選擇開啟[電池保養模式],限制電池充電至80%,提升電池使用壽命。
電池保養模式啟動後,若持續接上AC adaptor,將智能調整電池回充時機點以達到保護電池的目的,如您需要立即回充至80%電量,可以將AC adaptor 重新拔插來滿足需求。
如果需要長期(在旅途中)使用,您可以開啟[暫停電池保養模式]完整充電至100%,並最快在24小時之後系統將自動切回電池保養模式。
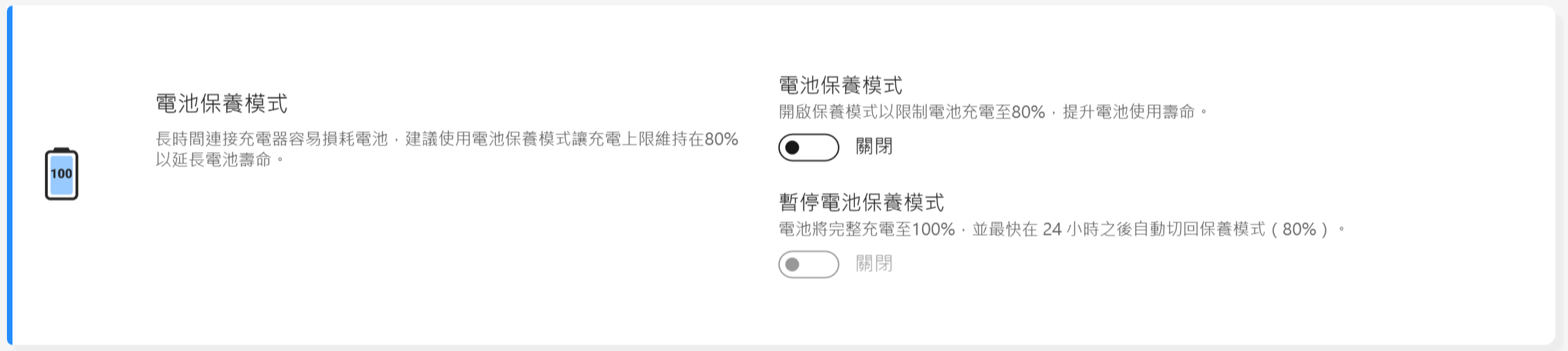
電池健康充電
對於Intel Alder Lake或AMD Rembrandt之前的CPU型號,您可以選擇將電池限制充電在60%、80%或100%,以延長電池壽命並減少電池膨脹造成損壞的機會。
根據筆電的使用方式,您可以選擇:長效使用模式、平衡保養模式、最佳保養模式。
*如果您遇到筆記型電腦的電池充電至60%或是80%就停止充電的問題,請檢查您是否在電池健康充電中設定了保養充電模式。(平衡保養模式:電池可充電至80%,最佳保養模式:電池可充電至60%)
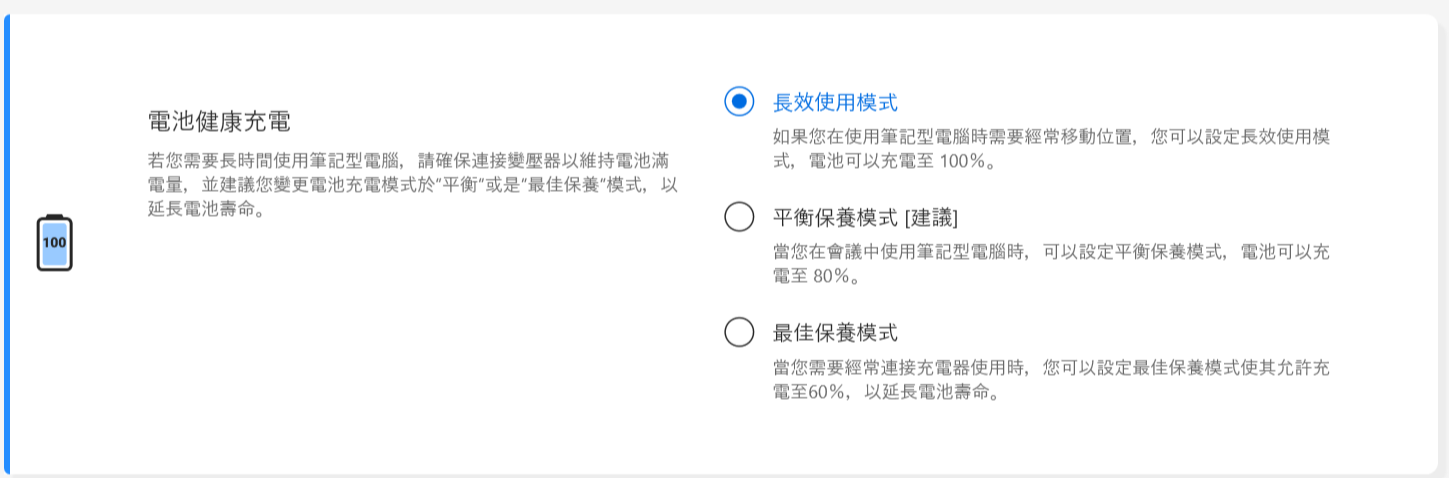
長效使用模式: 如果您在使用筆記型電腦時需要經常移動位置,您可以設定長效使用模式,電池可以充電至100%。
平衡保養模式: 當您在會議中使用筆記型電腦時,可以設定平衡保養模式,電池可以充電至80%。
最佳保養模式: 當您需要經常連接充電器使用時,您可以設定最佳保養模式使其允許充電至60%,以延長電池壽命。
*注意:電池保養行爲將在睡眠/關機期間保持充電上限。
啟動時,BIOS 會將充電上限重置為 100%。進入 Windows 後,服務將根據使用者設置確定充電上限。
因此,超過上限並繼續充電的時間段是從啟動設備到看到 Windows 登錄熒幕這一段時間。
風扇模式 *支援情形依機種型號不同而有所差異
風扇模式允許用戶在具有超薄主機殼的特定機型上為不同工作負載自訂風扇轉速。
有三種模式供用戶選擇 ,而依照不同項目設定的選擇,您可以在效能與機體溫度之間取得平衡。
高效能模式: 動態增強冷卻效能以應對最嚴苛的任務
標準模式: 動態選擇適合日常任務的最佳風扇轉速
安靜模式: 動態降低風扇轉速,實現最安靜的操作
*風扇模式的內容可能因機種型號不同而有所差異
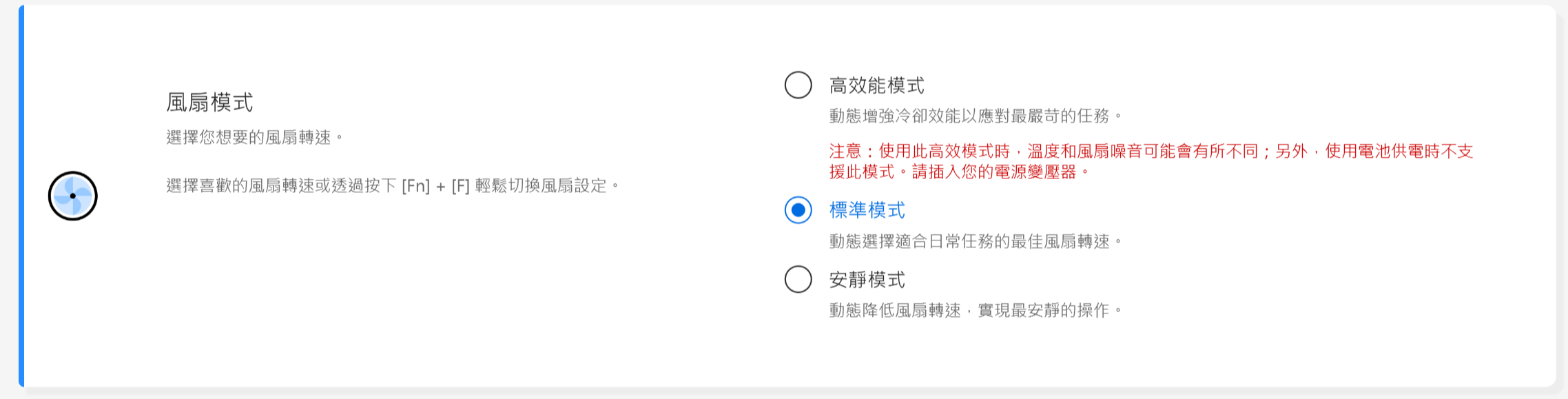
*如果您的筆記型電腦支援 ASUS智慧效能技術(AIPT),MyASUS中的[裝置設定]內會顯示[ASUS智慧效能技術]取代[風扇模式]
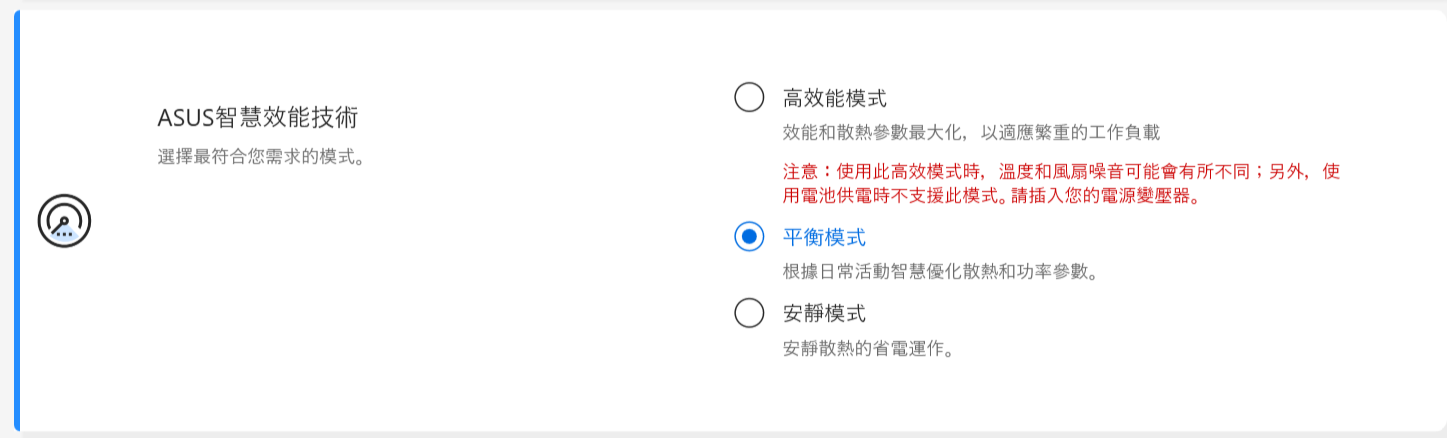
華碩智慧效能技術 (AIPT) 可讓使用者在特定型號上以最大CPU 效能(28W TDP)應對繁重的工作負載,並獲取更多散熱空間的一種解決方案。
高效能模式: 效能和散熱參數最大化,以適應繁重的工作負載(讓您玩遊戲或使用Premiere 時更加流暢)
平衡模式: 根據日常活動智慧優化散熱和功率參數。
安靜模式: 安靜散熱的省電運作(若有長時間的電池續航需求,請選擇此模式)
更多關於AIPT的介紹,請參考這裡。
*2024年新系列機種將支援全轉模式,以全速運作,體驗極致效能。(支援Intel MTL或AMD HawkPoint/StrixPoint 平台之後的機種,可以在華碩官網查詢您設備的CPU平台。)
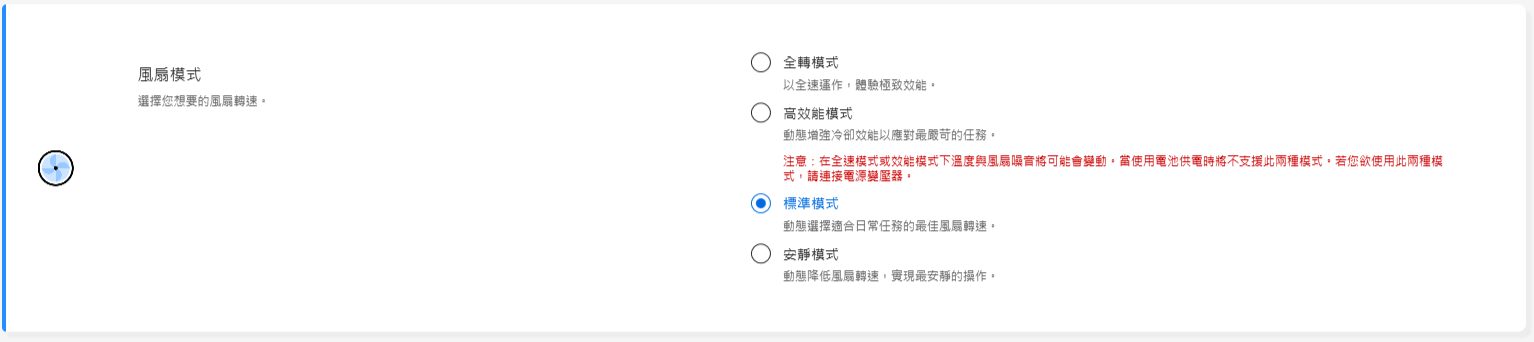
*2025年新系列機種,電池模式和充電模式下的風扇配置設置將分開,以提供更好的使用體驗。此外,還將添加一個開關,以便您決定是否將風扇配置與 Windows 電源模式同步。
使用電池:
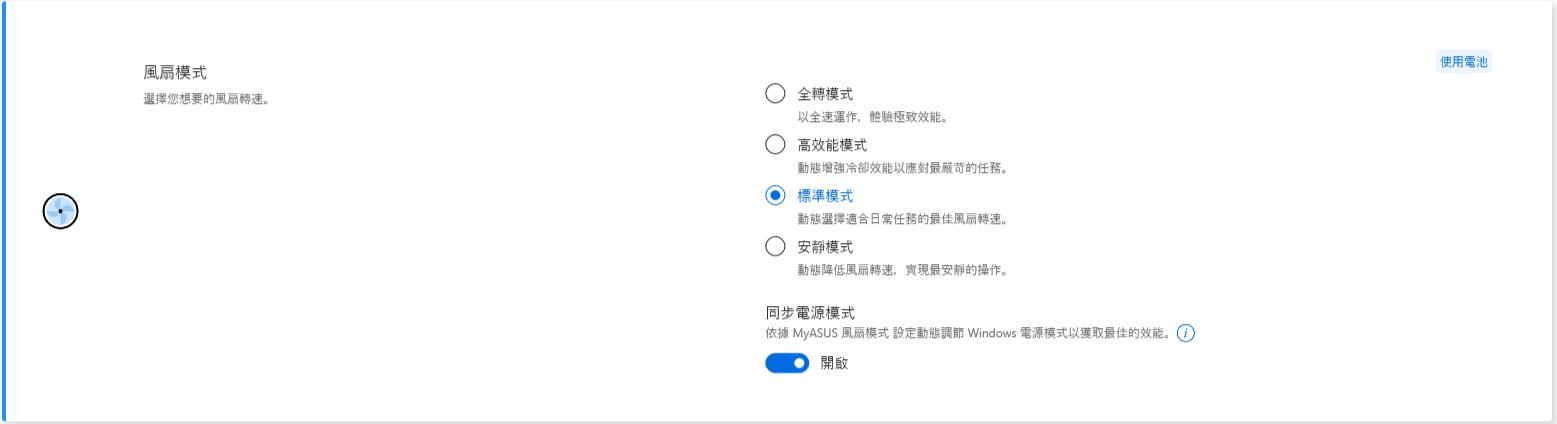
連接電源:
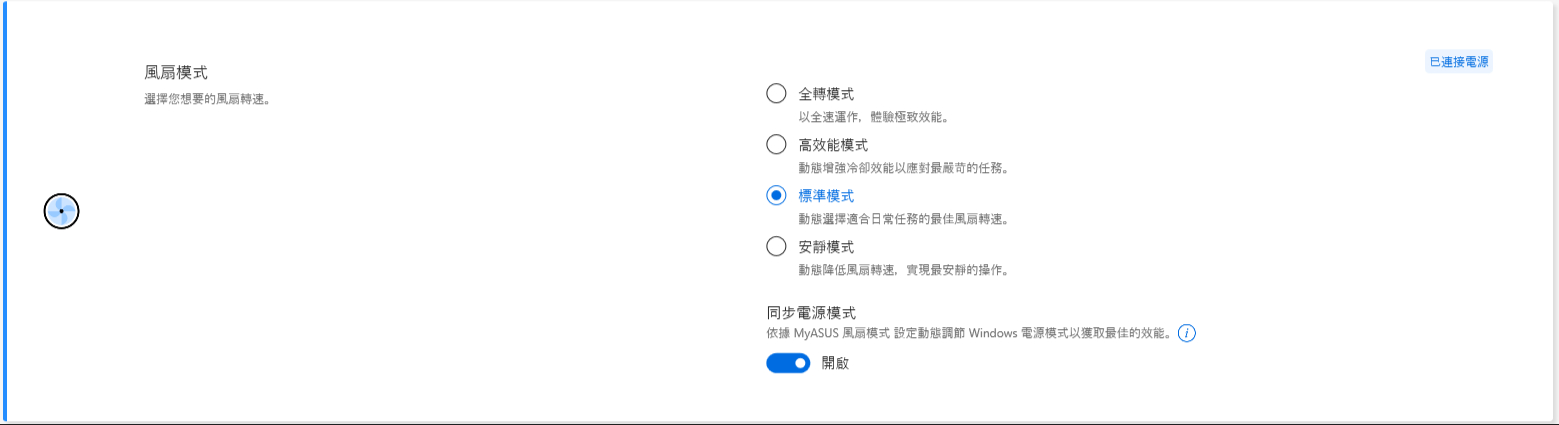
當開啓“同步電源模式”時,調整如下:
dGPU機型(DC/AC):
- 安靜模式:平衡模式
- 全轉/高效能/標準模式:最佳性能
UMA機型(DC/AC):
- 安靜/標準模式:平衡模式
- 全轉/高效能模式:最佳性能
MUX Switch *支援情形依機種型號不同而有所差異
MUX開關允許專用GPU繞過CPU並將幀直接推送到顯示器,從而减少延遲並提高畫面播放幀數速率。
當電池壽命嚴峻時,您的裝置將採取相應地工作。 但在每一毫秒都至關重要的競爭遊戲中,您可以在MyASUS中直接啟用GPU模式,以獲得最佳的遊戲效能。
Discrete GPU: 此模式為遊戲及其他密集型工作提供優化體驗,將點擊至圖像的延遲盡可能降到最低,為充電時的最佳選擇。
MSHybrid: 此模式允許在獨立顯卡與集成顯卡之間動態切換,以延長電池續航時間。

*注意:
1. 如您移除MyASUS則您無法調整MUX switch選項或重置。
2. 請關閉Bitlocker後再行設定此控項。
*2024年新系列機種將支援GPU模式,以滿足不同的使用情境。
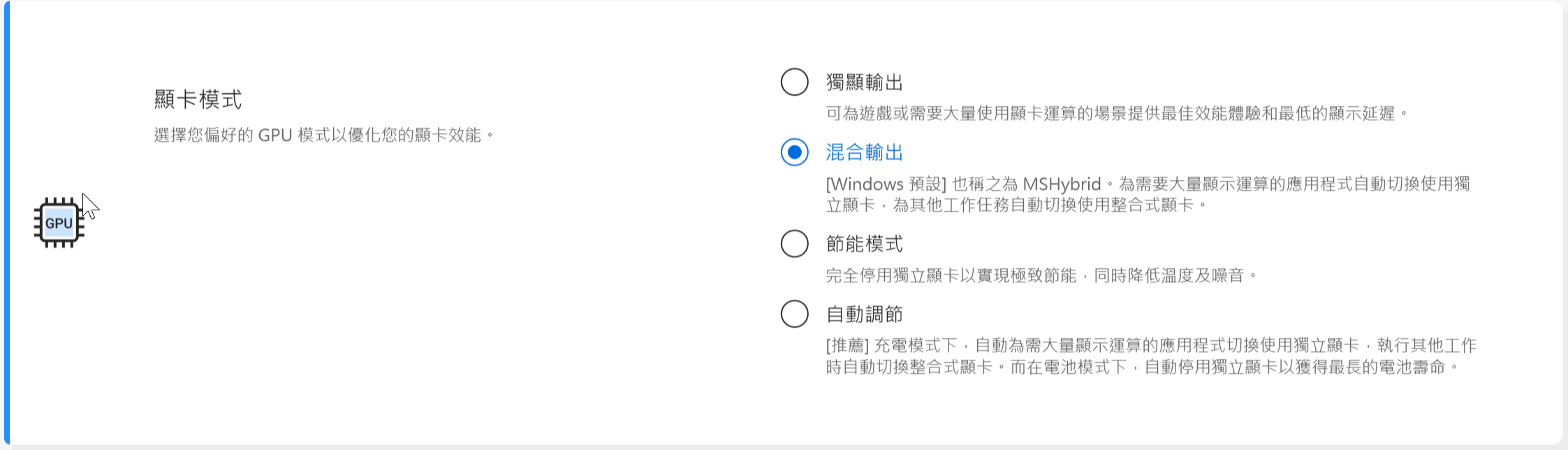
休眠助手 *支援情形依機種型號不同而有所差異
為避免系統異常導致裝置按下電源鍵、闔蓋或在電池模式下閒置,而無法正常進入新式待命,以致於造成耗電與系統發熱。

注意:
1. 支援版本:MyASUS 3.1.22.0 + ASUS System Control Interface 3.1.16.0(或以後的版本)。
2. 此功能預設為開啟。
分配記憶體給GPU *支援情形依機種型號不同而有所差異
GPU 記憶體不足可能會導致顯卡高負載運行(例如玩遊戲)延遲。 遊戲玩家可以根據自己的需求動態地將系統記憶體分配給 GPU。

注意:
1. 支援版本:MyASUS 4.0.3.0 + ASUS System Control Interface 3.1.23.0(或以後的版本)。
2. 此功能預設為自動。
AI 降噪麥克風 *支援Intel Tiger Lake 及 AMD Lucienne 平台之後的機種,可以在華碩官網查詢您設備的CPU平台。(針對Comet Lake平台,僅支援 X409FAC/X509FAC/UX535LH/UX535LI)
AI降噪麥克風功能可以過濾掉環境噪音,並將來自不同位置的所有個體的音量標準化,以獲得最佳的多人電話會議的通話品質。
單人電話會議:AI噪音抑制功能可過濾環境和其他噪音,讓電腦前方的人聲可以被清晰地聽見。

多人電話會議:AI噪音抑制功能可過濾環境噪音,並辨識來自不同方向和距離的多個聲音,使收聽者可以更清晰地聽到所有聲音。

*針對不同的應用,AI降噪麥克風的音效會有所不同。
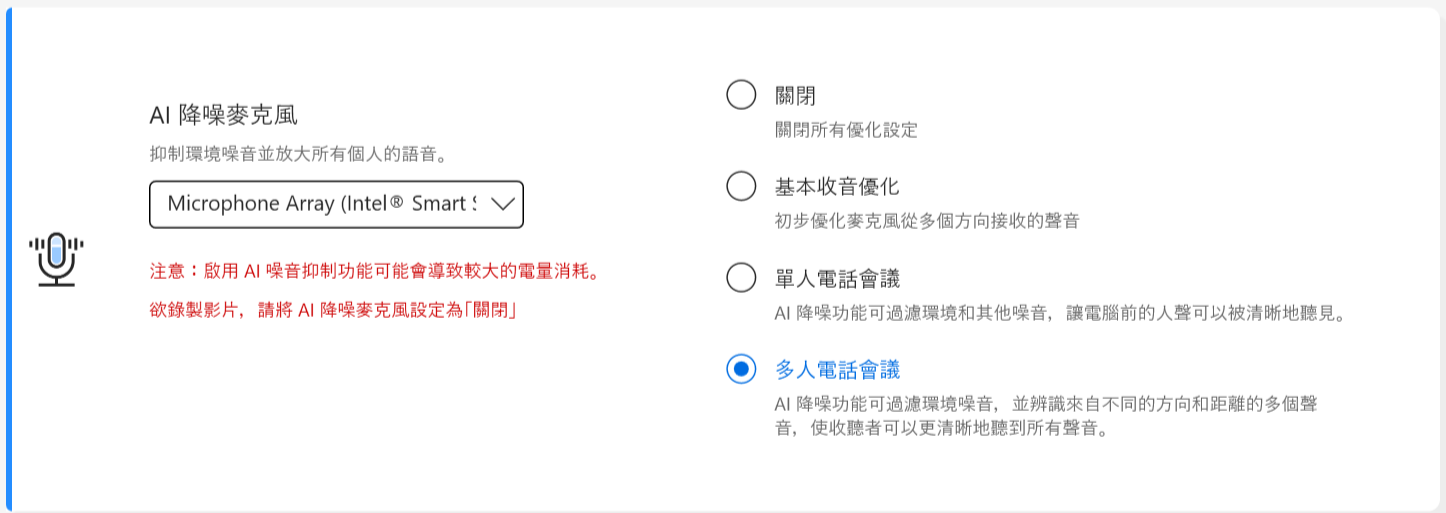
對於2023年後生產的產品,您可以看到AI降噪麥克風使用者介面如下所示。您可以根據需求進行調整。
此外,可以在[單人電話會議]中將[語音辨識]功能設置為開啟。該功能可以識別並傳遞個人語音,以創造最佳的收音品質。
*小核心CPU的機型上不支援目標語音追蹤。
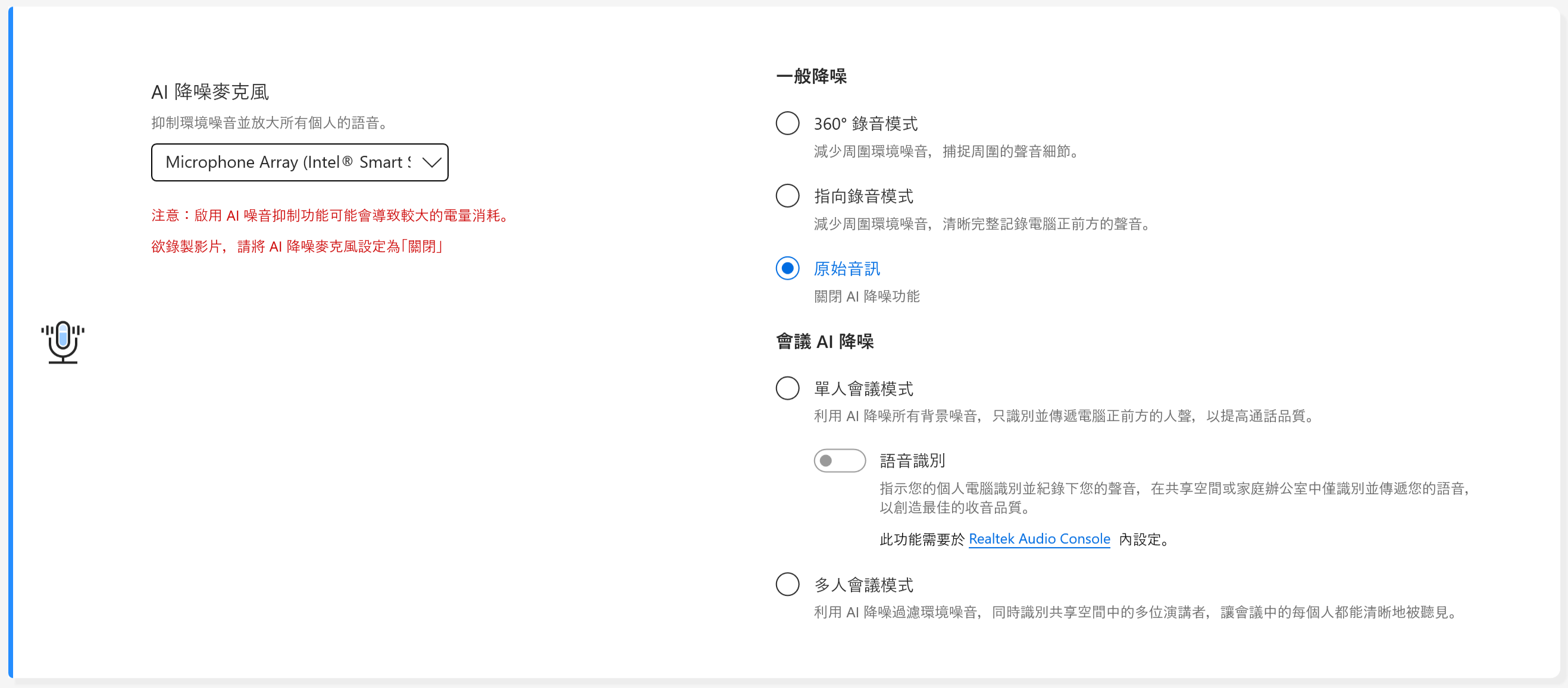
AI 降噪喇叭 *支援Intel Tiger Lake 及 AMD Lucienne 平台以後的幾種,可以在華碩官網查詢您設備的CPU平台。(針對Comet Lake平台,僅支援X409FAC/X509FAC/UX535LH/UX535LI)
過濾來自筆電喇叭中人聲外的所有聲音。
因此,即使語音來自另一端且處於吵雜的環境當中,透過AI 降噪喇叭用戶仍然可以清晰地聽到他們的聲音。

*已確認AI降噪麥克風或AI降噪喇叭功能是打開的,但是卻沒有功能是怎麼回事? 請參考這裡。
聲音模式
選擇您想要套用的聲音模式以增強音訊體驗。
如果您的裝置配備杜比全景聲 (Dolby Atmos),杜比控制面板中將會有自訂功能供您調整。 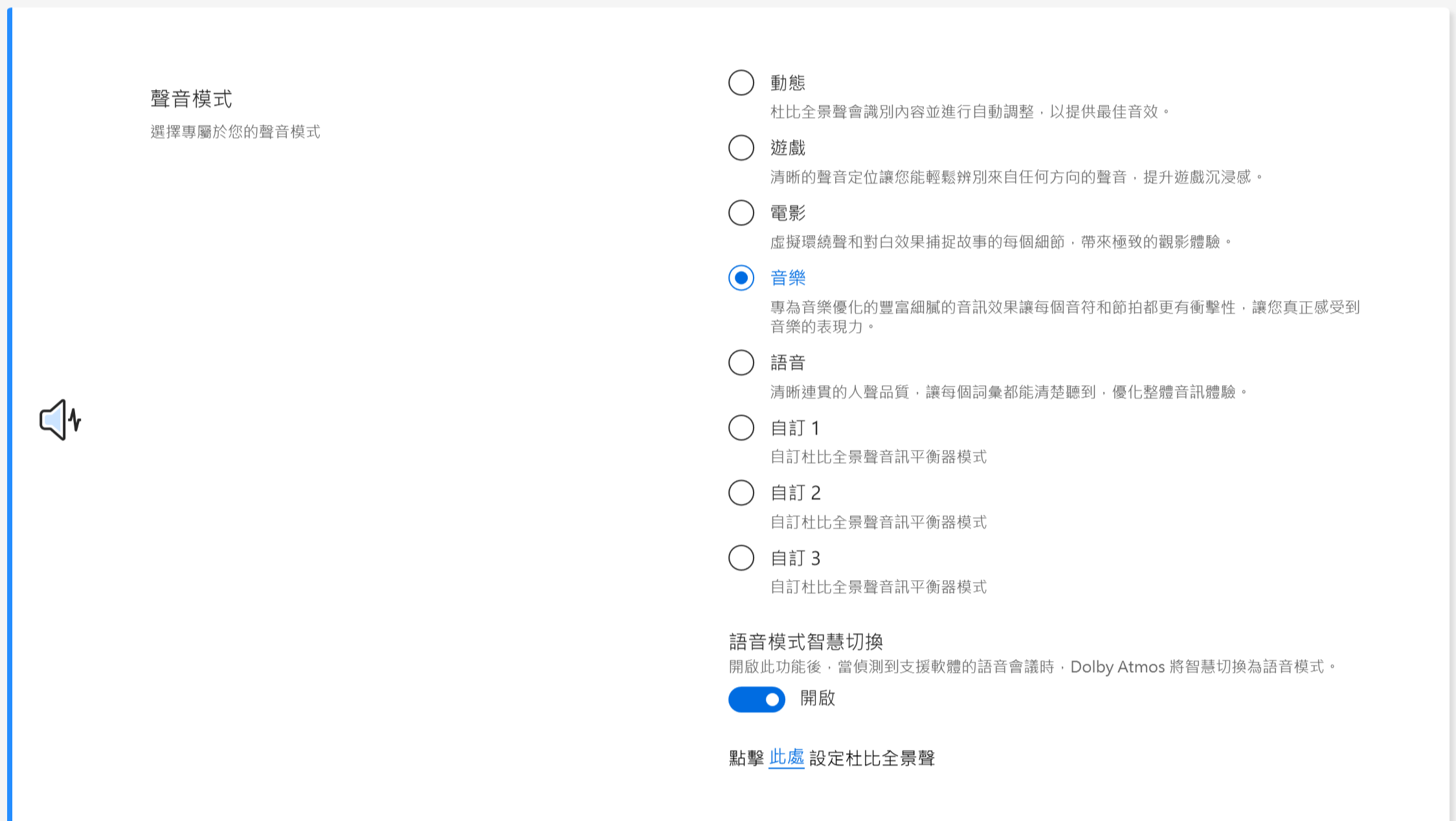
如果您的裝置配備了 Dirac 解決方案,控制面板將如下所示。 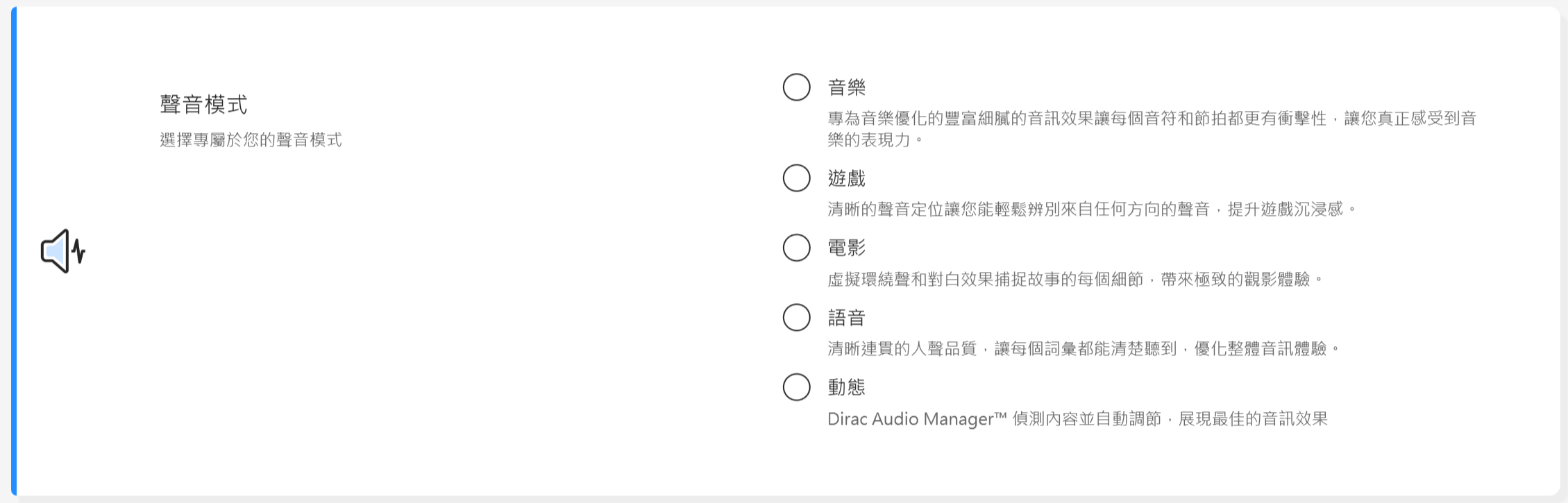
音量增強
讓裝置上的所有聲音都更響亮,且失真最小。 
Splendid
使用Gamma優化螢幕顏色並微調色溫。
預設的情况下,華碩Splendid面板是設定為最準確的顏色以達到最佳觀看體驗。然而,有時用戶可能希望對顏色進行調整。因此,我們在正常模式之外新增了三種模式:鮮豔模式、護眼模式和手動模式。
*若連接外部顯示器並選擇[只在2顯示方式]投影,或在部分機種中選擇[同步顯示]方式,則ASUS Splendid會自動禁用。
Splendid 模式
標準: 透過校正螢幕灰階與色溫,使輸出圖像更加貼近現實畫面。
鮮豔: 調整影像的色彩飽和度,使其畫面更加生動鮮明。
手動: 使用簡單的滑標控制,輕鬆按照個人需求調整色溫,調整範圍為-50到+50。
護眼: 護眼模式可使藍光發射量最多減少30%(視顯示器面板特性而定),使用護眼模式可讓您隨時保護眼睛。
色域 *支援情形依機種型號不同而有所差異
顯示器的色域可以根據不同的需求或偏好快速輕鬆地切換。除了超鮮豔的原生色彩設置之外,您還可以選擇 sRGB 來創建網頁內容或瀏覽,選擇 DCI-P3 來製作電影內容,或者選擇 Display P3 來獲得電影級色彩,以適合現實世界中的日常觀看。
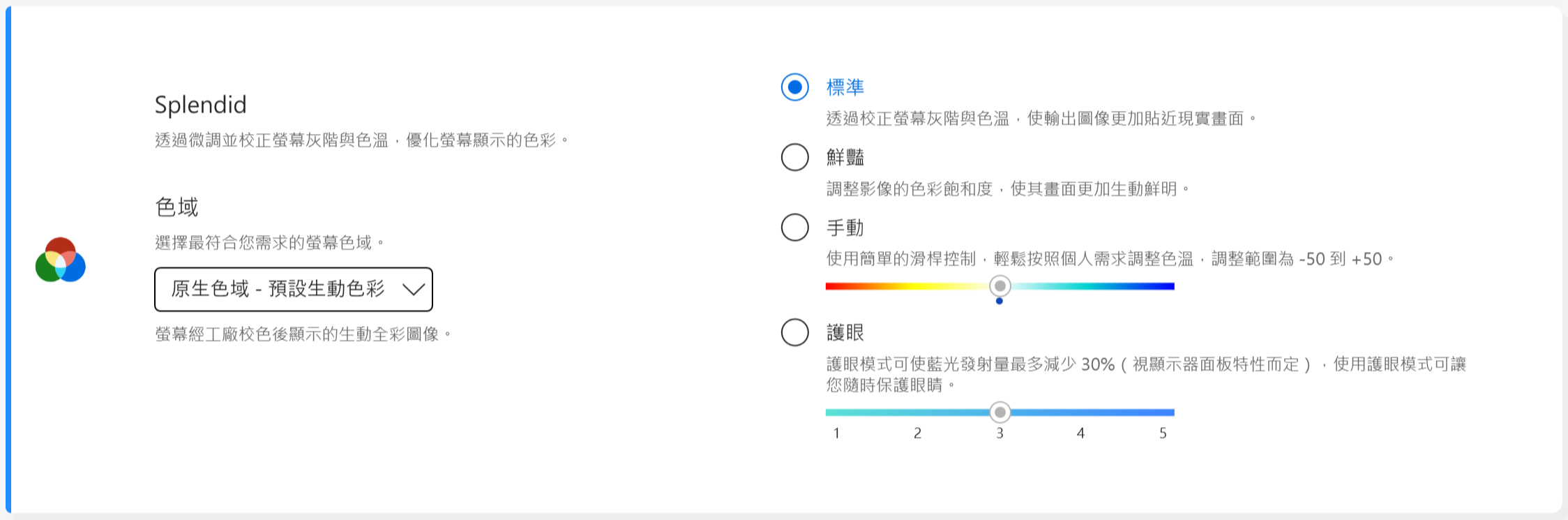
如果您的筆記型電腦有Screenpad或者Screenpad Plus,則Splendid的選項如下。
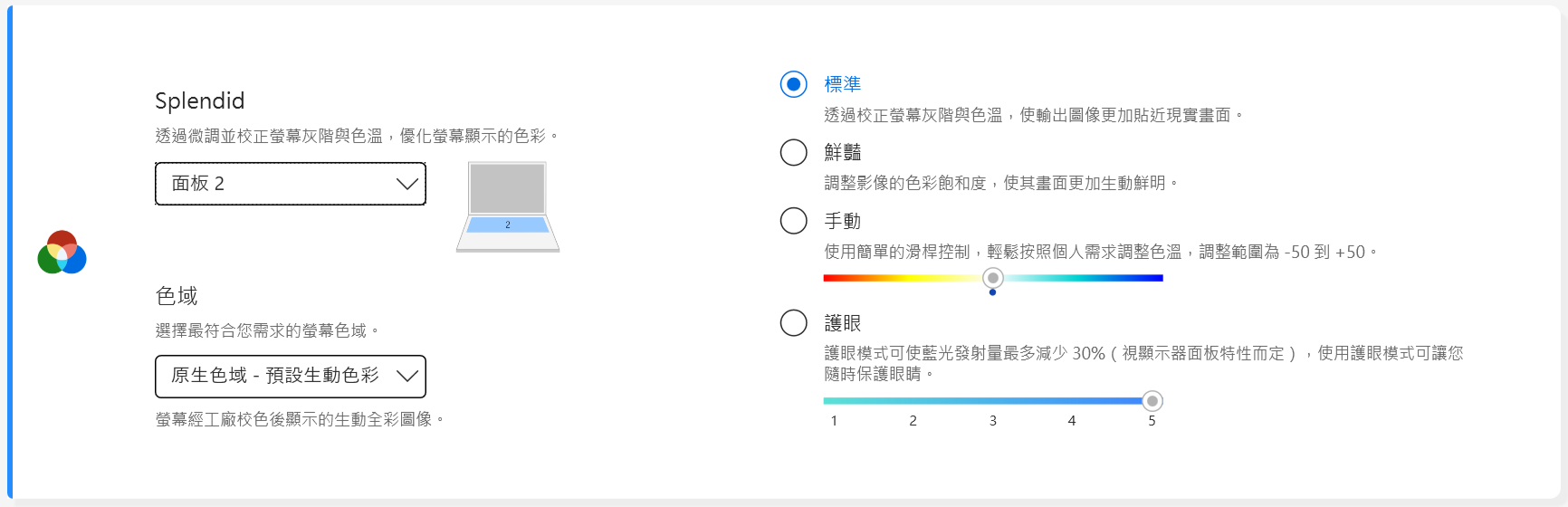
Tru2Life *此功能在配備AMD和Intel JasperLake CPU的設備上不支援
Tru2Life是一種獨家影像強化技術,與高階電視採用的技術極為相似。該項技術利用智慧軟體演算法優化各個視訊的清晰度和對比度, 將對比度提高高達 200%。令視訊效果看起來更加豐富多彩、更加生動、更加銳利。

ASUS OLED Care *僅支援部分具備OLED螢幕的筆記型電腦
ASUS OLED Care 包含一組最佳化設定,經證明可保護您的 OLED 顯示器,且能將顯示器的使用壽命延長至最長。
像素重新整理: 閒置 30 分鐘後會啟動特殊的螢幕保護程式。此螢幕保護程式可重新整理螢幕像素,並將圖像品質最佳化。
在桌面模式中自動隱藏 Windows 工具列:不使用時會自動隱藏桌面上的 Windows 工具列,以免持續顯示靜態影像。
Windows工具列透明效果: 在Windows工具列上開啟半透明效果。 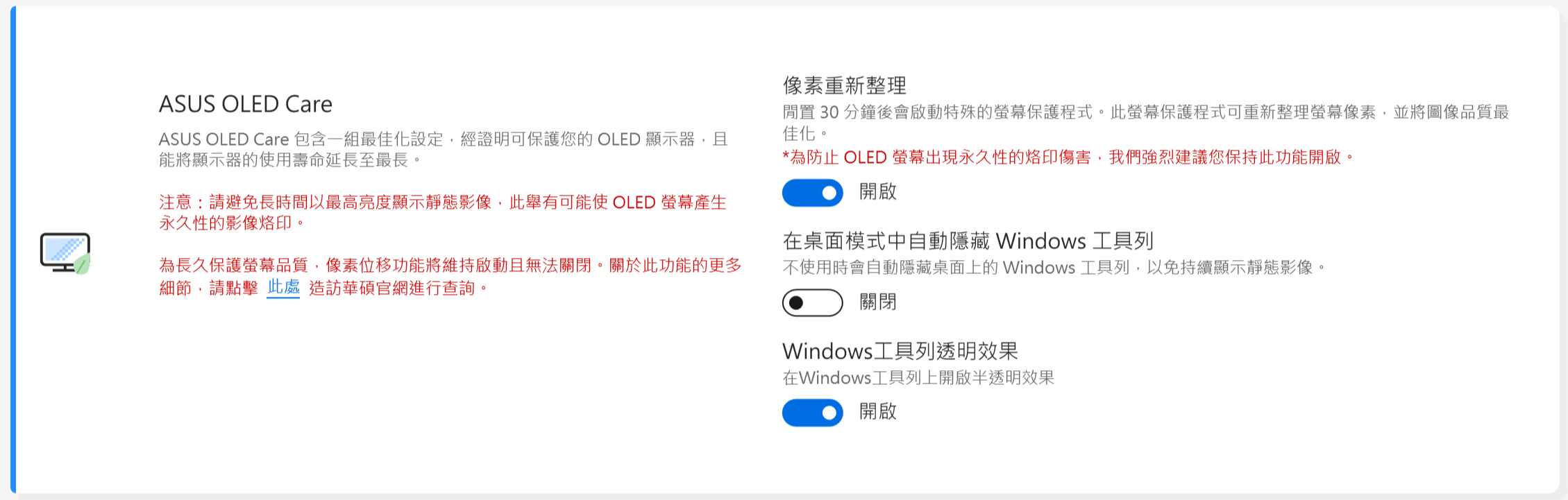
注意:
1. 請避免長時間以最大亮度顯示靜態圖像;否則,可能會對OLED顯示器造成永久性老化損壞。
2. 您只能在MyASUS中管理它。如果您删除了MyASUS應用程式,您將無法再管理ASUS OLED Care(打開/關閉它)。
3. 您可以參考螢幕保護/保養相關設定,以避免造成老化現象。
4. 如您發現Windows 工具列透明效果啟用後不起作用請按下Win key  即可解決此問題。
即可解決此問題。
專注顯示
開啟此功能僅維持活動視窗的亮度同時暗化螢幕中的其他區域以幫助您省電。

注意:
1. 支援需求: MyASUS 3.1.0.0 + ASUS System Control Interface 3.1.0.0(或以後的版本)。
2. 僅支援OLED 面板的機種型號。
3. 此功能預設為關閉。
4. 此功能僅支援主螢幕,無法套用於外接顯示器。
邊緣亮度自適應
透過自動調整螢幕邊緣的亮度和對比度來節省電池電量。

注意:
1. 支援需求: MyASUS 4.2.13.0 + ASUS System Control Interface 3.2.28.0(或以後的版本)。
2. 僅支援ARM的機種型號。(例如:S5507 & HT5306)
AMD Fluid Motion Frames (AFMF)
AMD Fluid Motion Frames (AFMF)是一種幀生成技術,專爲提高幀率以及移動流暢性而設計,提供優化的效能表現幫助使用者在游戲中製勝。
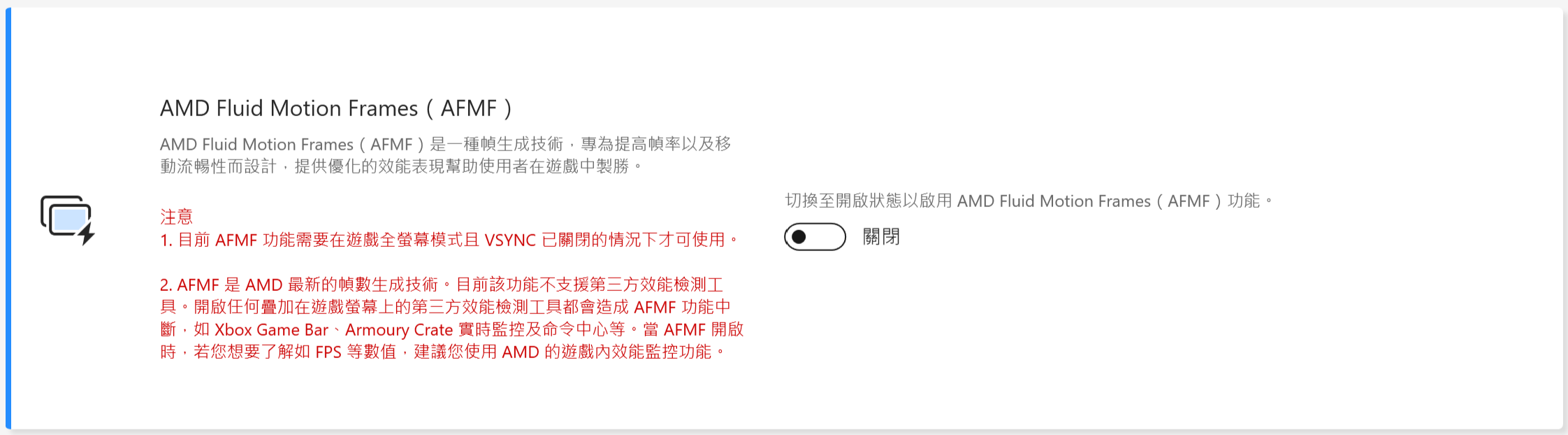
注意:
1. 支援需求: MyASUS 4.0.18.0 + ASCI 3.1.33.0(或以後的版本)。
2. 僅有 AMD Hawkpoint/Strixpoint 及以後的平臺支援此功能,但也需要特定的 AMD 驅動程式支援。
3. 此功能預設為關閉。
ASUS AiSense Camera (支援NPU的機台MyASUS裡沒有此選項,請參考這裡查看如何設定AiSense Camera)
優化鏡頭功能以提供更進階與多元的視訊體驗。
光線優化: 偵測周遭光線環境動態調整鏡頭設定至最佳狀態。
背景模糊: 模糊背景以保護您的隱私。
眼神校正: 自動偵測您的眼部運動並校正眼神對焦,讓您永遠呈現直視鏡頭的狀態。
動作追蹤: 在您走動時自動偵測並校正您的位置,使您永遠呈現在畫面中間。
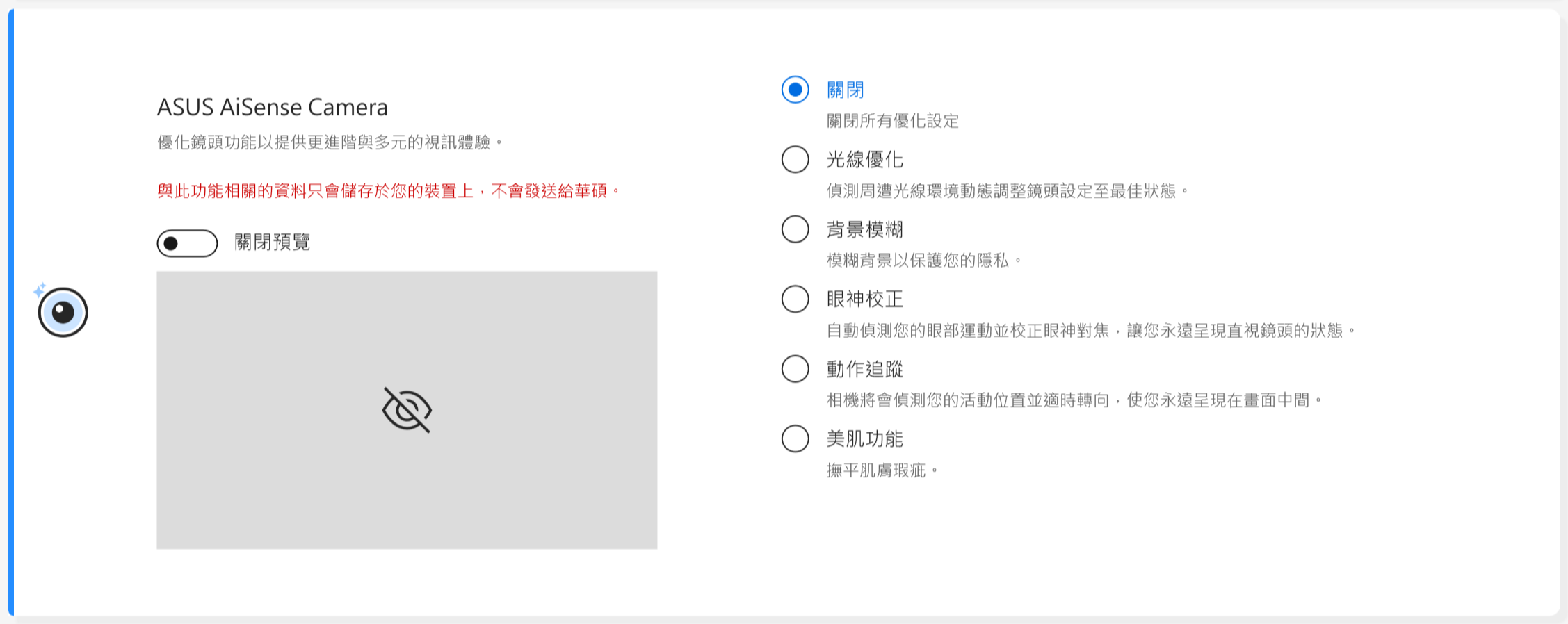
注意:
1. 支援需求: MyASUS 3.0.34.0 + ASUS System Control Interface 3.0.19.0(或以後的版本)
2. 僅支援特殊的相機機型, 且需要安裝特定相機驅動程序。
3. 此功能預設為關閉。
4. 眼神校正功能因機種型號不同而有所差異。
OLED 低亮度防閃爍功能 *僅支援具備OLED螢幕的筆記型電腦
部分使用者可能會注意到 OLED 在較低亮度時會出現輕微閃爍。因此,為了減少這種影響,MyASUS 整合了 OLED Flicker-Free DC Dimming 技術來調整面板亮度,減少閃光並保護您的視力。
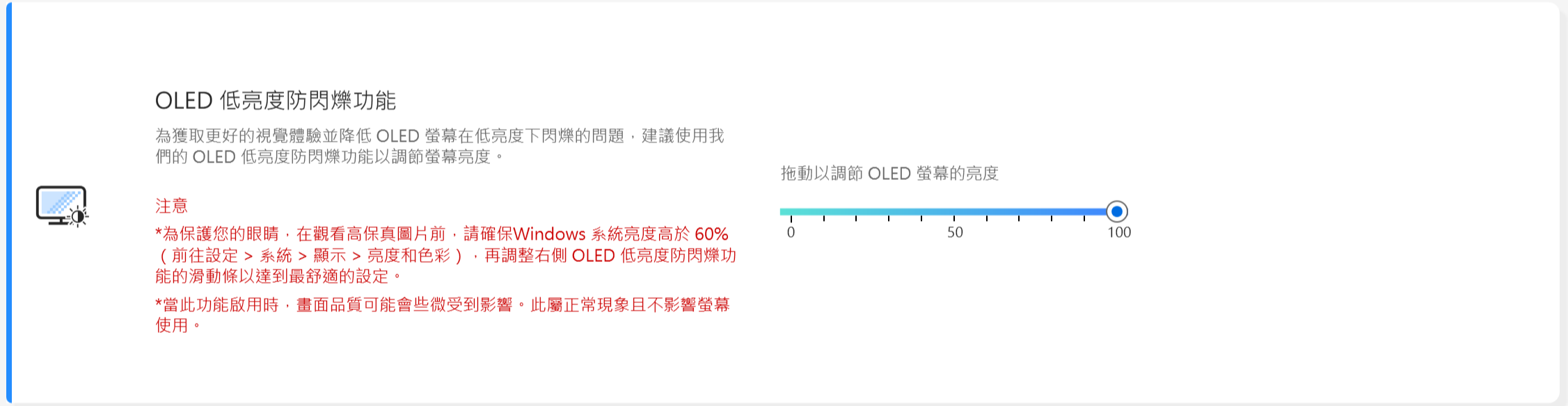
螢幕更新率 *僅支援具備OLED螢幕的機型(2025的新系列機種也支援IPS螢幕)。
顯示刷新速率功能為用戶提供選擇和優化圖形性能的選項。
固定螢幕更新率:選擇高更新率模式享受更佳的顯示卡效能,或可選擇其他模式進行日常一般活動。
自適應更新率:依照外部電源連接與否,自動調整螢幕更新率模式。
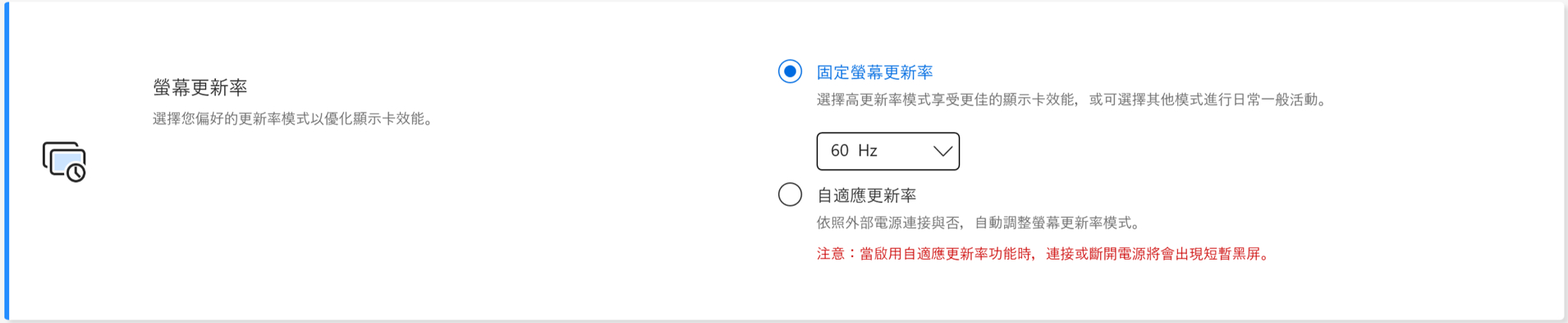
TaskFirst *支援MyASUS V2.2.34.0(含)以及ASUS System Control Interface V2.2.26.0(含)之後的版本
透過TaskFirst,使用者可以分配網路連線的可用頻寬。
使用者可以在所有活動之間平均分配網路頻寬,或為特定活動分配網路連線的優先權,以實現最佳網路連線效能。
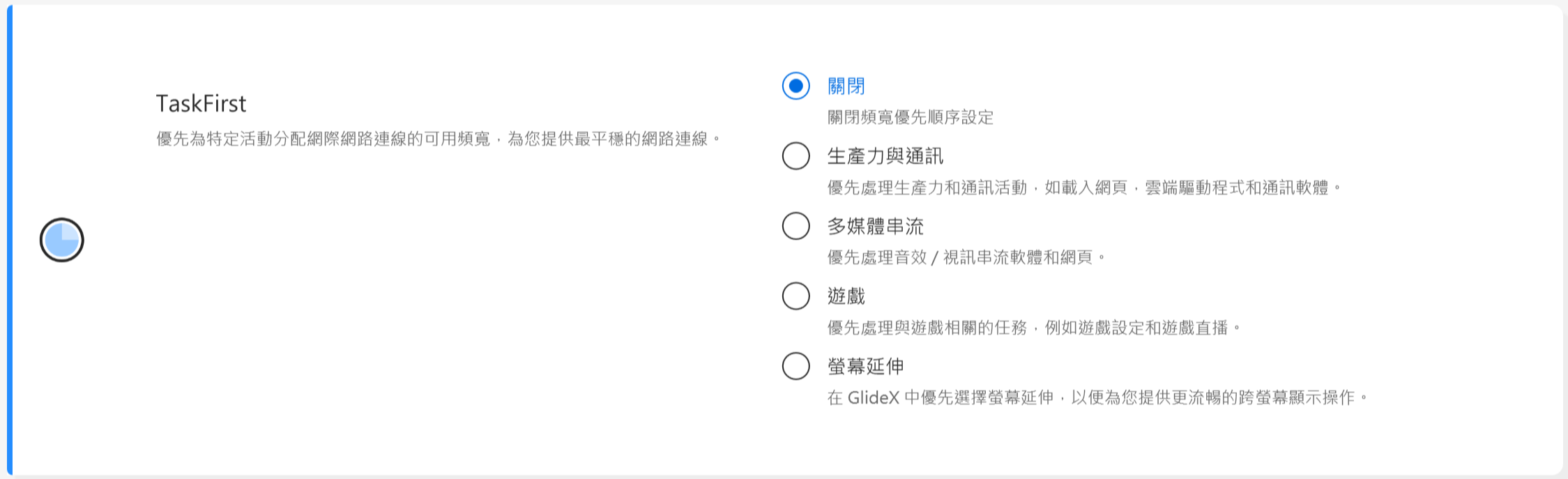
注意: 若支援Intel Connectivity Performance Suite 或 Intel Connectivity Network Service (Intel EVO),TaskFirst 和WiFi SmartConnect會隱藏防止相互干擾。
WiFi SmartConnect *僅支援2019年11月以後出貨的電腦
當使用筆記型電腦在不同的會議室之間移動時,WiFi 訊號可能會變得不穩定,但透過 WiFi SmartConnect,您的筆記型電腦將自動連接到當前環境中具有最佳訊號的路由器
此外,它會記住您曾經連接過的行動熱點,並在檢測到這些熱點時優先連接它們。

注意: 若支援Intel Connectivity Performance Suite 或 Intel Connectivity Network Service (Intel EVO),TaskFirst 和WiFi SmartConnect會隱藏防止相互干擾。
WiFi RangeBoost *僅部分機型支援此功能
WiFi RangeBoost感測器是一種環境感光偵測器。用戶可以啟用和停用感測器來動態調整訊號強度以獲得最大的WiFi涵蓋範圍。
當感測器偵測到電腦放置在穩定的表面上時,訊號將會得到增強,以確保取得更好的 WiFi 連線。

功能鍵
*支援情形依機種型號不同而有所差異
*僅支援安裝ASUS System Control Interface V2的筆記型電腦(Gaming Laptops不支援)
功能鍵鎖定允許用戶輕鬆調整鍵盤功能。可以選擇傳統的同時按Fn鍵和鍵盤功能鍵的方法,也可以不按Fn鍵直接訪問功能鍵的新方法。根據您的習慣選擇以下切換功能鍵的方法:
1. 鎖定的Fn鍵: 按下F1-F12以啟用特定的熱鍵功能。
2. 普通Fn鍵: 按下F1-F12以啟用系統或特定應用程式定義的功能。

數字鍵盤
可鎖定觸控板上的 NumberPad 功能,以防止意外啟動。

注意:
1. 支援需求: MyASUS 3.0.34.0 + ASUS System Control Interface 3.0.19.0(或之後版本),Touchpad 驅動:17.0.0.5或之後版本。
2. 僅鎖定觸控板上的NumberPad功能,不適用於外接數字鍵盤。
3. 此功能預設為解鎖。
4. 不支援電競筆記型電腦。
自動鍵盤背光 *支援情形依機種型號不同而有所差異
透過內建環境光感應器偵測目前環境光線狀態,自動調節鍵盤背光亮度。
自動開啟: 當環境光線條件由亮轉暗時開啟鍵盤背光。
自動關閉: 當環境光線條件由暗轉亮時關閉鍵盤背光。
*請注意:當電池電量低於 20% 且 Windows 省電模式已啟動時,此功能無法啟用。
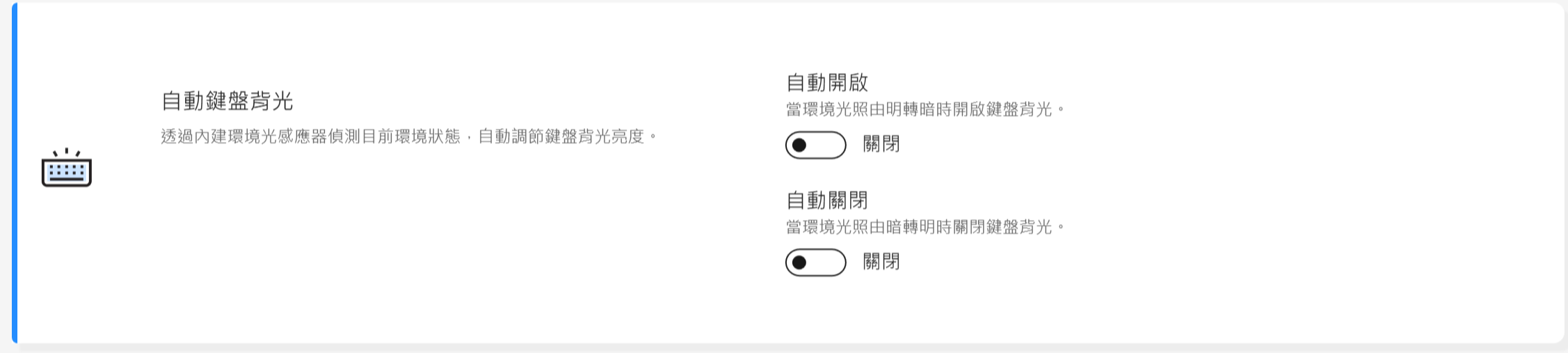
觸控板
*支援情形依機種型號不同而有所差異
*僅支援安裝ASUS System Control Interface V2/V3的筆記型電腦
當設定為鎖定時,觸控板輸入將無法使用。

注意:
1. 支援版本:MyASUS 3.1.18.0 + ASUS System Control Interface 3.1.14.0(或之後的版本)
2. 預設設定依照Microsoft設定。
3. ScreenPad機種不支援此功能。
4. 當在BIOS設定中停用Internal Point Device disable後,MyASUS將隱藏此項目。
5. 當觸控板為鎖定狀態時,數字鍵盤項目將會同步反灰停用。
支援觸控筆輸入的觸控板 *支援情形依機種型號不同而有所差異
當設定為鎖定時,觸控板輸入將無法使用。 
注意:
1. 支援版本:MyASUS 3.1.18.0 + ASUS System Control Interface 3.1.14.0(或之後的版本)
2. 預設設定依照Microsoft設定。
3. ScreenPad機種不支援此功能。
4. 當在BIOS設定中停用Internal Point Device disable後,MyASUS將隱藏此項目。
智慧手勢*支援情形依機種型號不同而有所差異
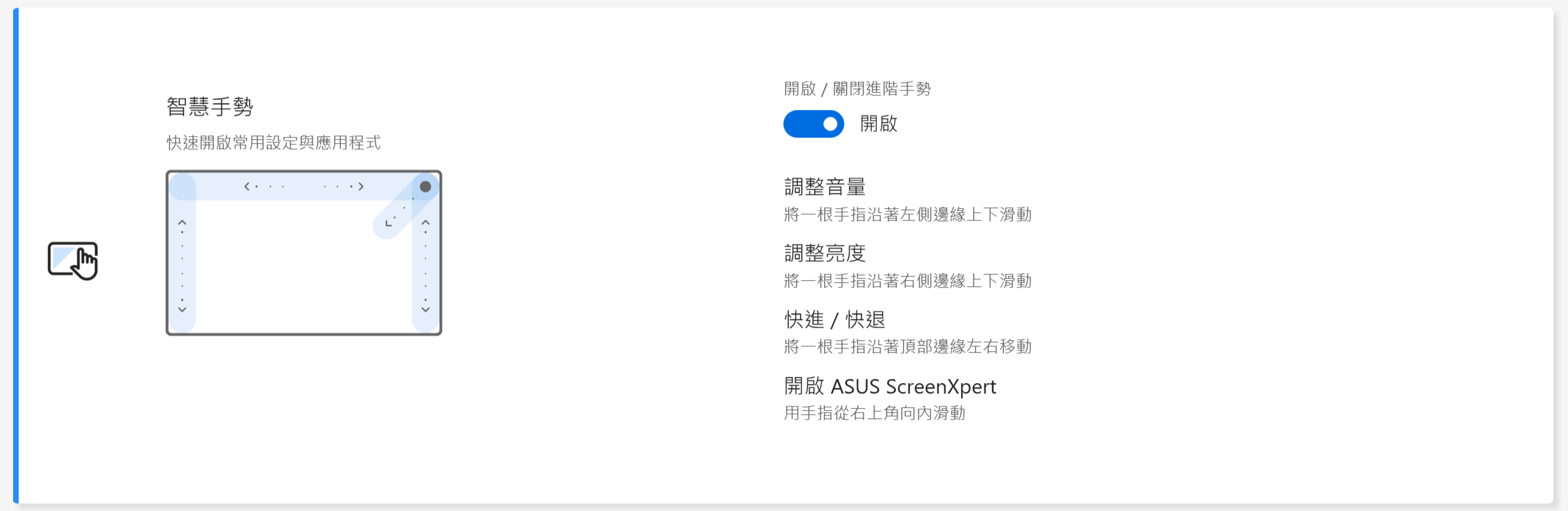
注意:
1. 支援版本:MyASUS 4.0.9.0 + ASUS System Control Interface 3.1.25.0(或之後的版本)
2. 預設設定為關閉。
3. 功能介紹:
a:將 一根 手指從左側角落往右下滑動來調整音量
b:將 一根 手指從右側角落往左下滑動來調整亮度
c:將一根手指沿著頂部邊緣左右移動來快進或者快退
d:用手指從右上角向內滑動來開啟ASUS ScreenXpert
鍵盤背光休眠模式 *支援情形依機種型號不同而有所差異
不執行任何動作:保持鍵盤背光永久開啓
當使用電池或電源供電時:選擇無論使用電池還是電源供電時,電腦閑置多久後關閉鍵盤背光
當使用電池供電時:選擇使用電池供電時,電腦閑置多久後關閉鍵盤背光
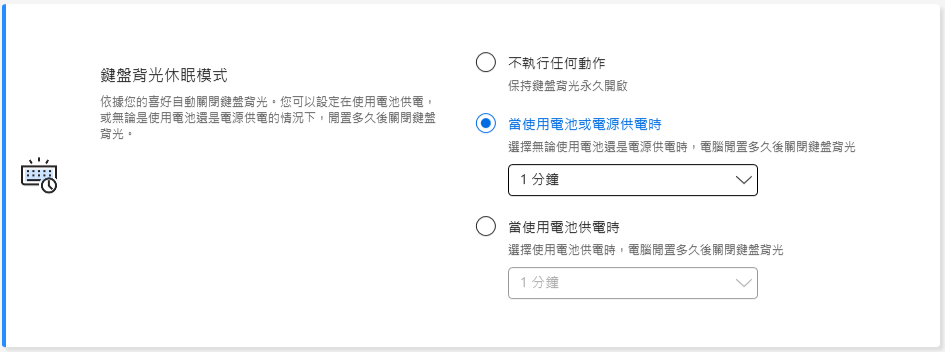
智能鎖定 *僅支援特定型號的商用筆電
離開即鎖定系統:用戶可以開啟[離開即鎖定系統]以增強安全性並節省電池電量,從而在用戶離開裝置時鎖定電腦。
螢幕變暗速度:設定螢幕鎖定前開始調光的時間。
超時鎖定:當偵測到您不在電腦螢幕附近時,在您指定的時間間隔後將鎖定系統。
返回後喚醒系統:當您返回電腦螢幕後,系統將自動喚醒重新登入。
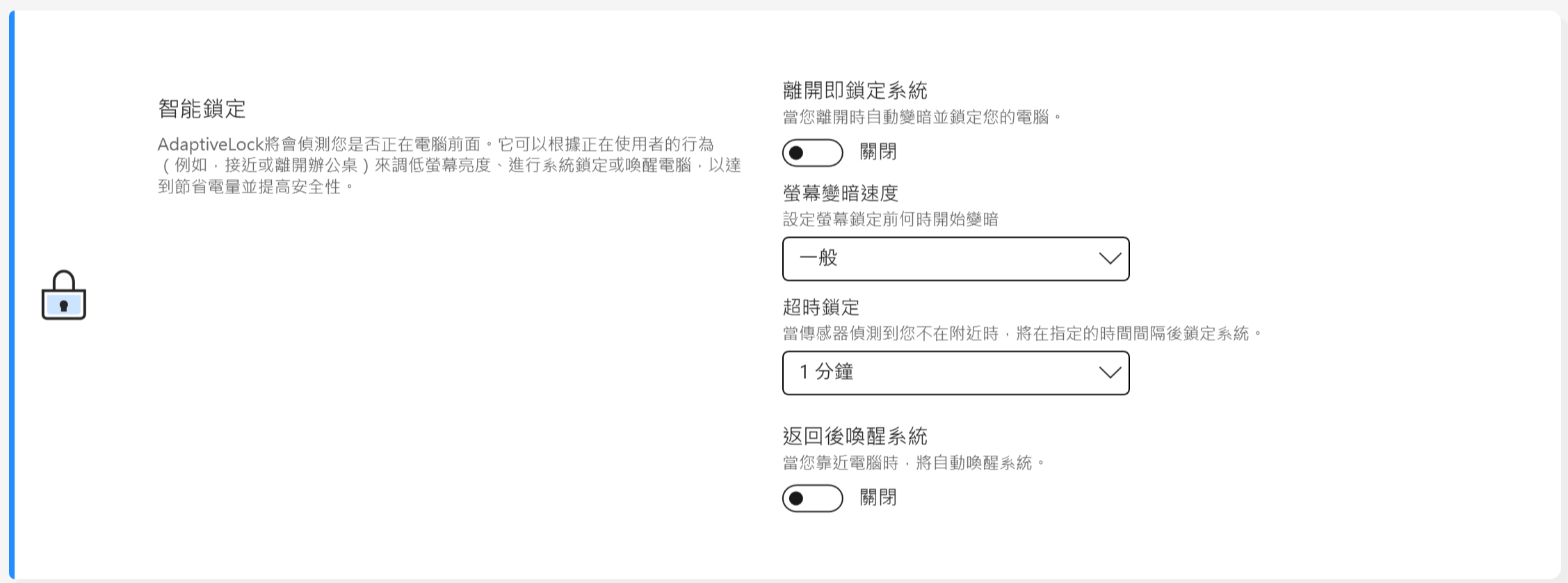
人體感測 *僅支援特定型號的家用筆電
智能鎖定: 當您離開電腦時,系統將自動鎖定。
智能喚醒: 當您靠近電腦時,系統自動喚醒至作業系統登入頁面。
智能調光:依據您視線方向自動調節螢幕亮度。
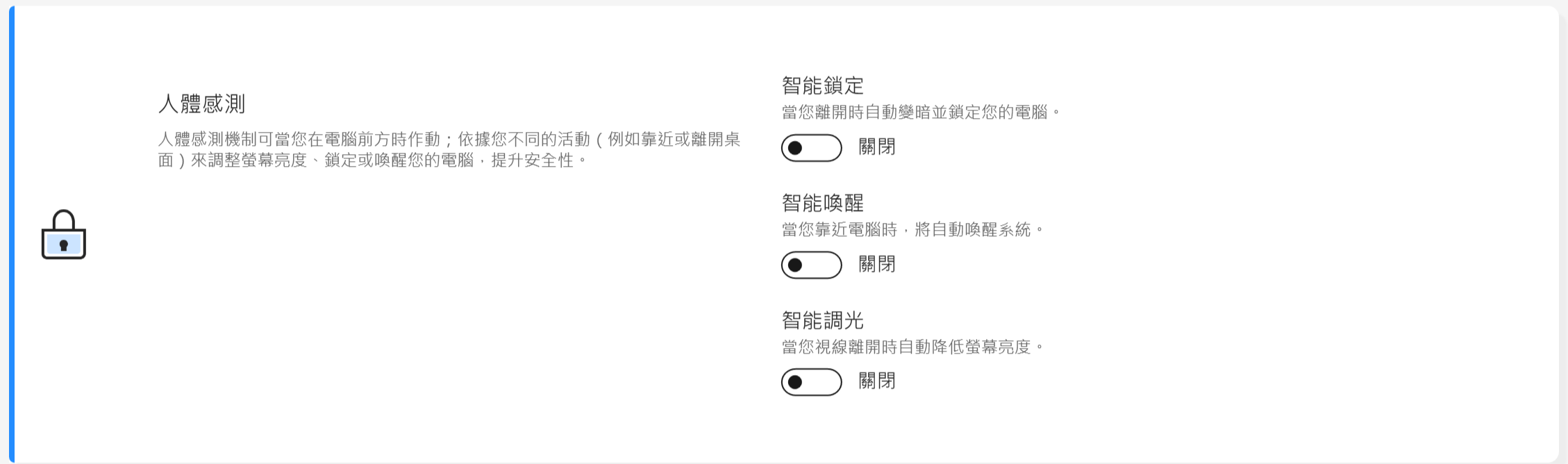
*此功能僅支援主螢幕鎖定與喚醒,無法套用於外接螢幕。
對於支援WiFi感知技術的設備,將顯示如下。*支援情形依機種型號不同而有所差異
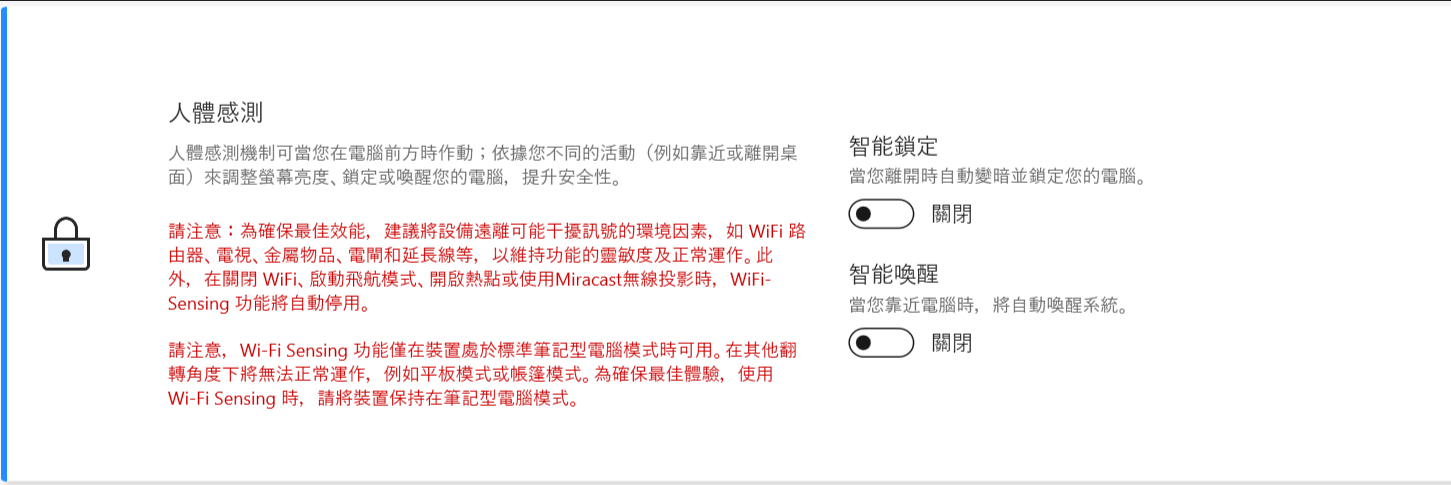
專屬功能
透過 MyASUS專屬功能,用戶可以為自己的筆記型電腦自訂背蓋或鍵盤上的RGB 燈光特效。
*支援情形依機種型號不同而有所差異
[靈耀Pro 16 AURA version]
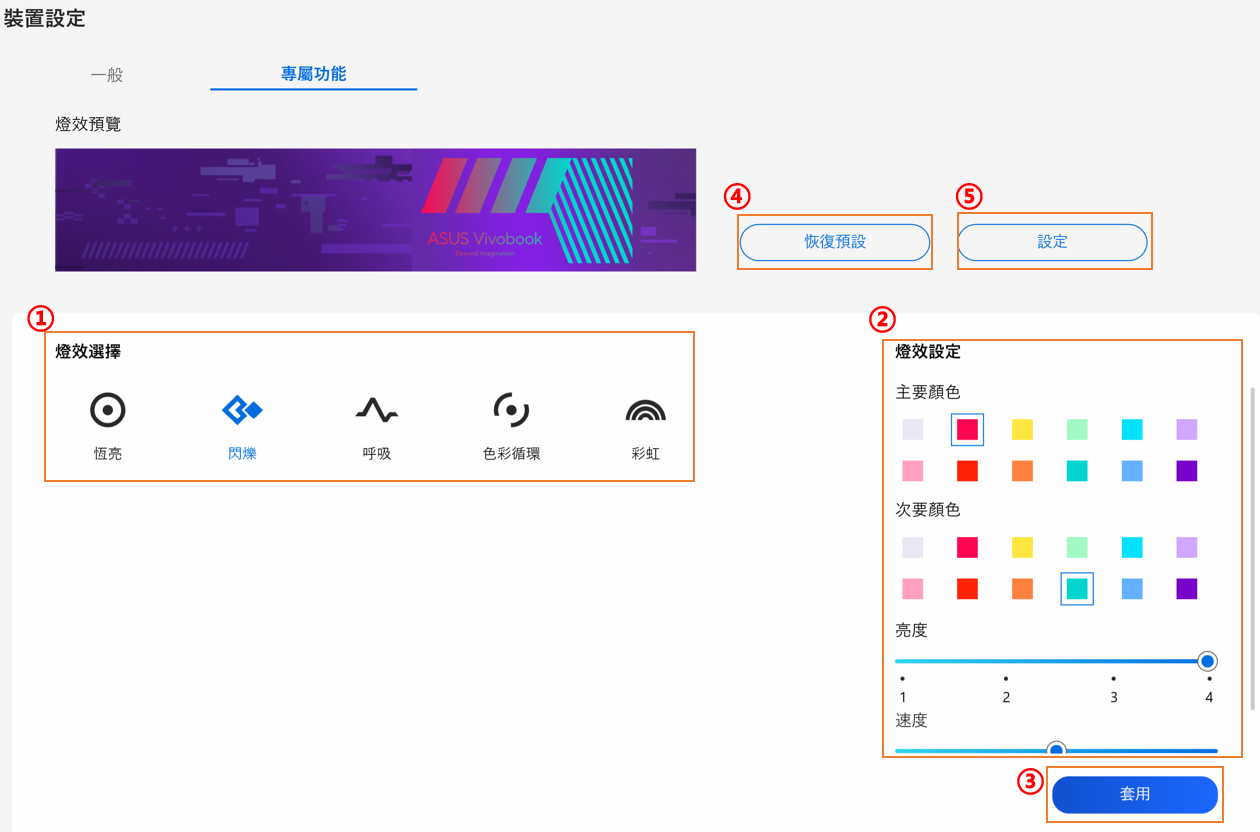
① 燈效選擇: 選擇本機裝置的燈光特效,而燈光特效的種類會依據機種不同而有所差異。
② 燈效設定: 依據選擇的不同燈光特效,用戶可以設定其燈效展示的顏色、速度和方向。
③ 套用: 將選定的燈光特效套用在本機裝置。
④ 恢復預設: 點選 [恢復預設] 可將燈效設定回復到初始值。
⑤ 設定: 點選 [設定]* 進入設定頁面,玩家可以開啟或關閉本機裝置總燈效。
*設定
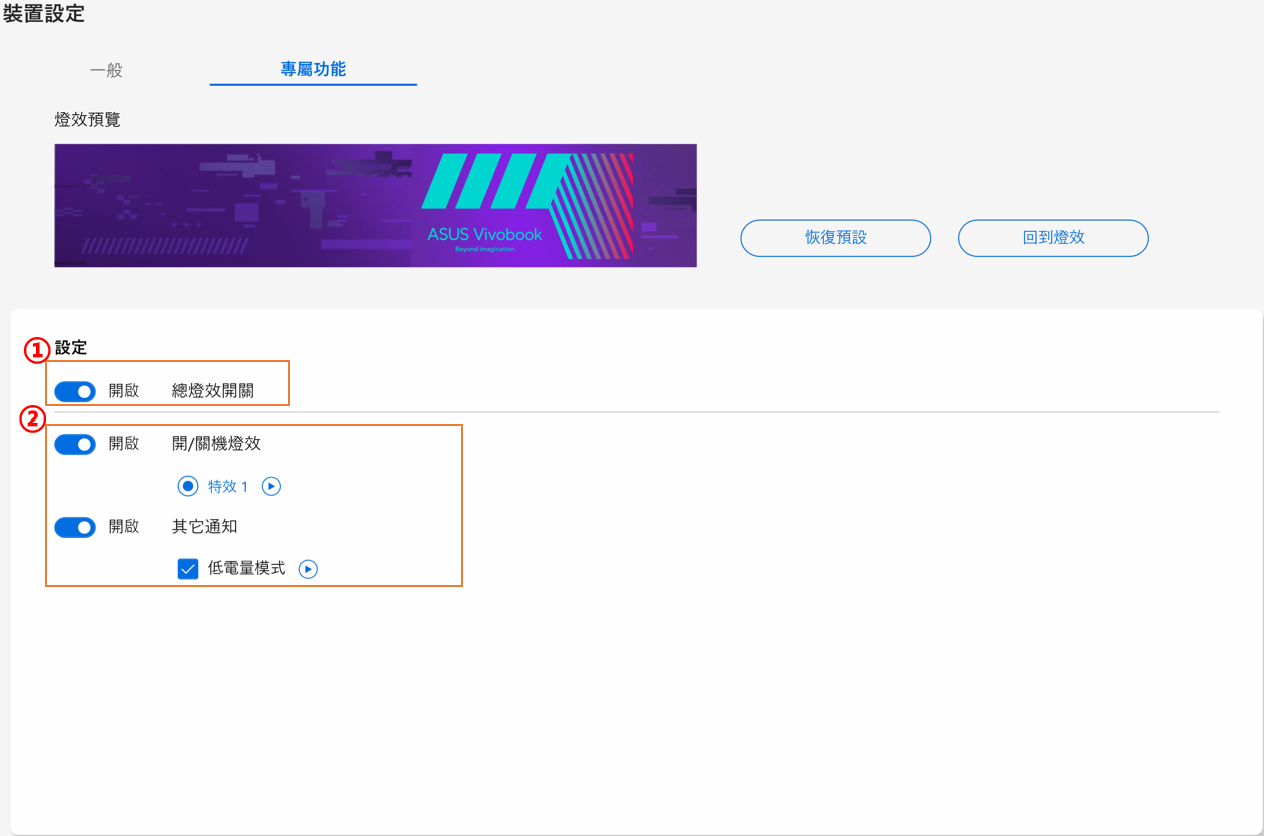
① 總燈效開關: 對本機裝置上的全部燈光特效開啟或關閉。
② 燈效開關: 透過點擊  ,用戶可以預覽系統中的預設燈效,而透過各項目的開啟/關閉即可各別開關其燈光特效。
,用戶可以預覽系統中的預設燈效,而透過各項目的開啟/關閉即可各別開關其燈光特效。
[Zenbook Pro 15 Flip] 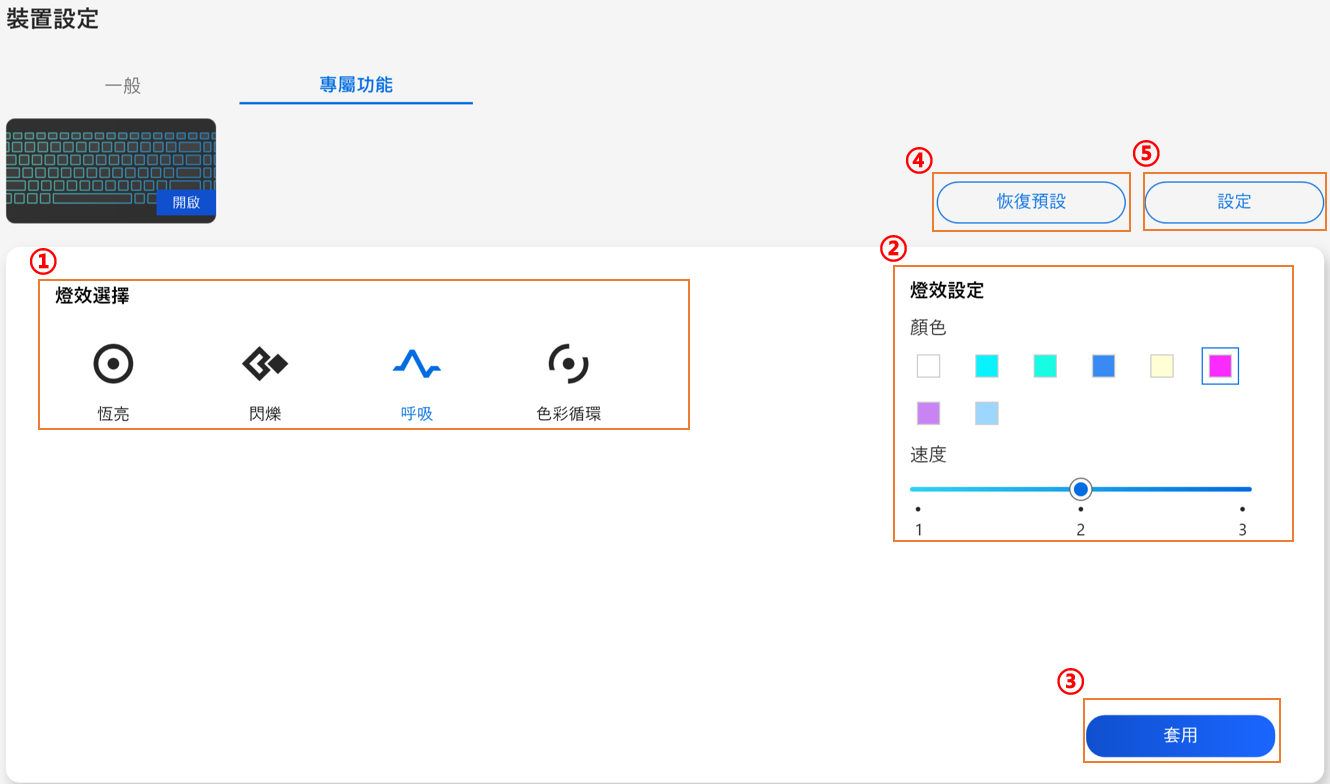
① 燈效選擇: 選擇本機裝置的燈光特效,而燈光特效的種類會依據機種不同而有所差異。
② 燈效設定: 依據選擇的不同燈光特效,用戶可以設定其燈效展示的顏色、速度和方向。
③ 套用: 將選定的燈光特效套用在本機裝置。
④ 恢復預設: 點選 [恢復預設] 可將燈效設定回復到初始值。
⑤ 設定: 點選 [設定]* 進入設定頁面,玩家可以開啟或關閉本機裝置總燈效。
*設定
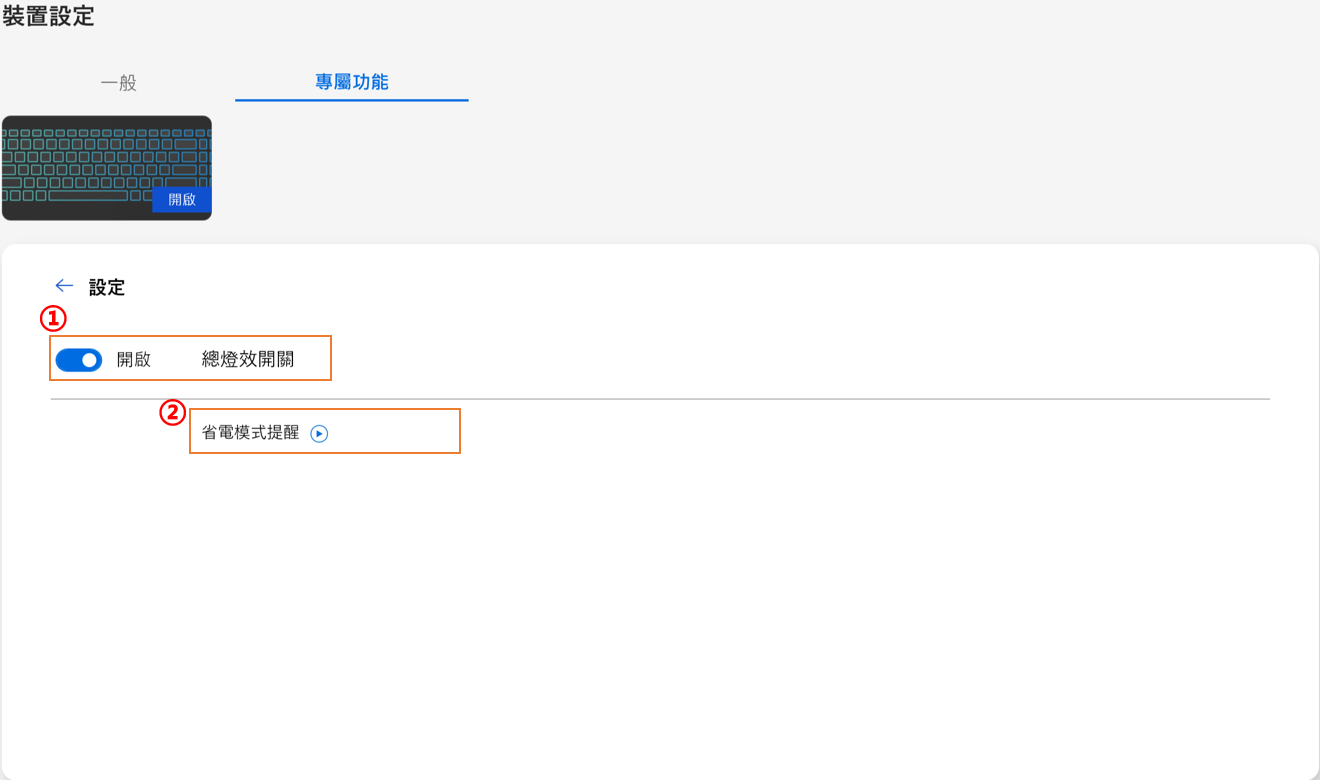
① 總燈效開關: 對本機裝置上的全部燈光特效開啟或關閉。
② 燈效開關: 透過點擊  ,用戶可以預覽省電模式的預設燈效。
,用戶可以預覽省電模式的預設燈效。
[Zenbook 14X OLED Space Edition] 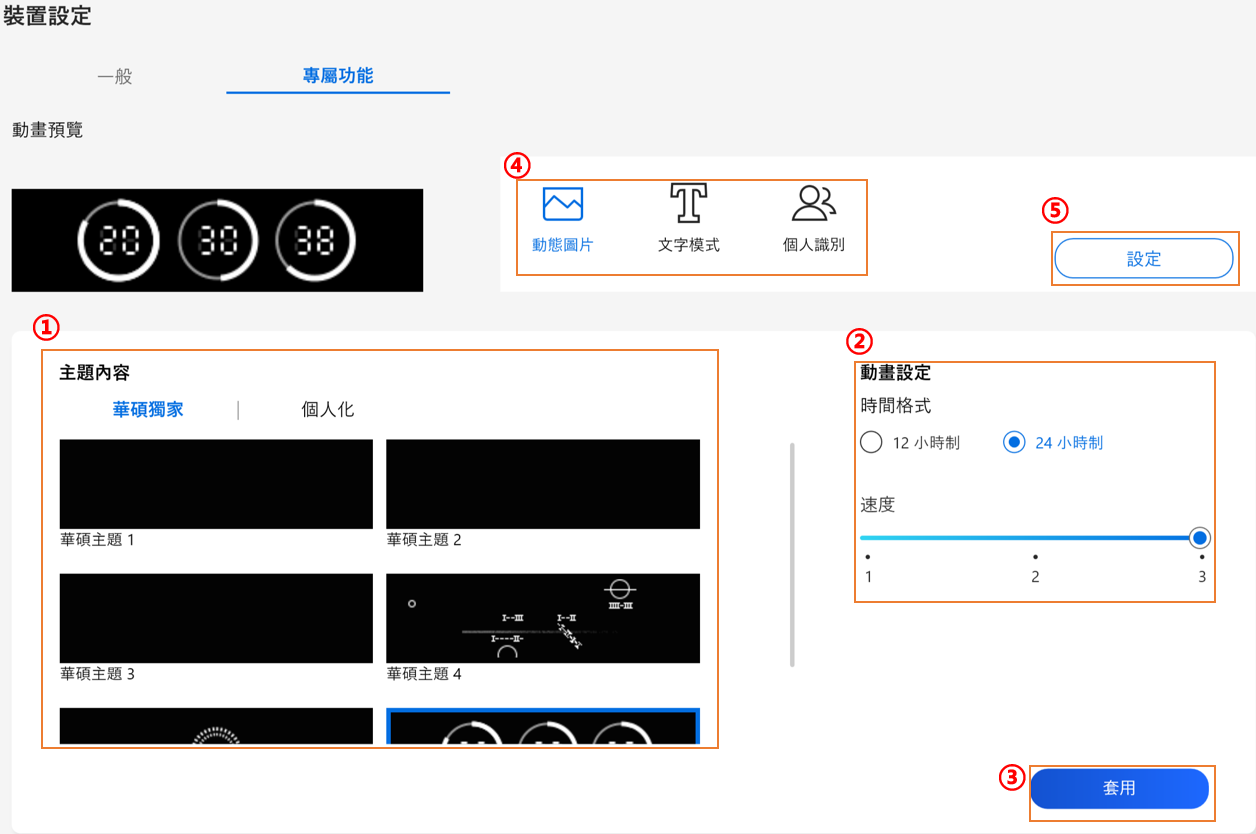
① 主題內容: 選擇動畫效果的主題。
② 動畫設定: 用戶可以調整每個動畫效果的速度。
③ 套用: 將選定的動畫效果用在本機裝置。
④ 類別: 共有三種類型,動態圖片、文字模式、個人識別範本可供使用。
⑤ 設定: 點選 [設定]* 進入設定頁面,玩家可以開啟或關閉本機裝置總燈效。
*設定
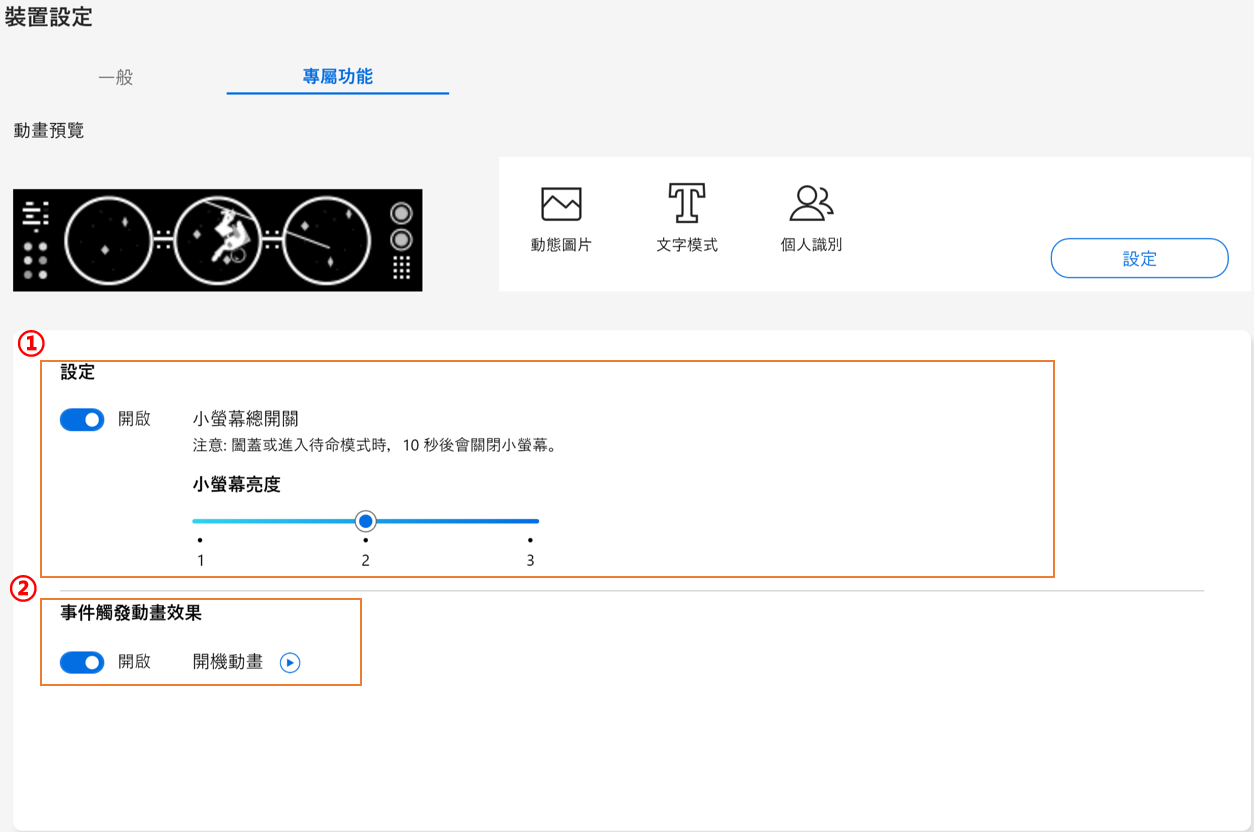
① 特效設定:開啟或關閉本機裝置上PMOLED螢幕的顯示或變更其亮度。
② 事件觸發動畫效果: 透過點擊 ,用戶可以預覽開機動畫。
[Zenbook Pro 16X OLED] 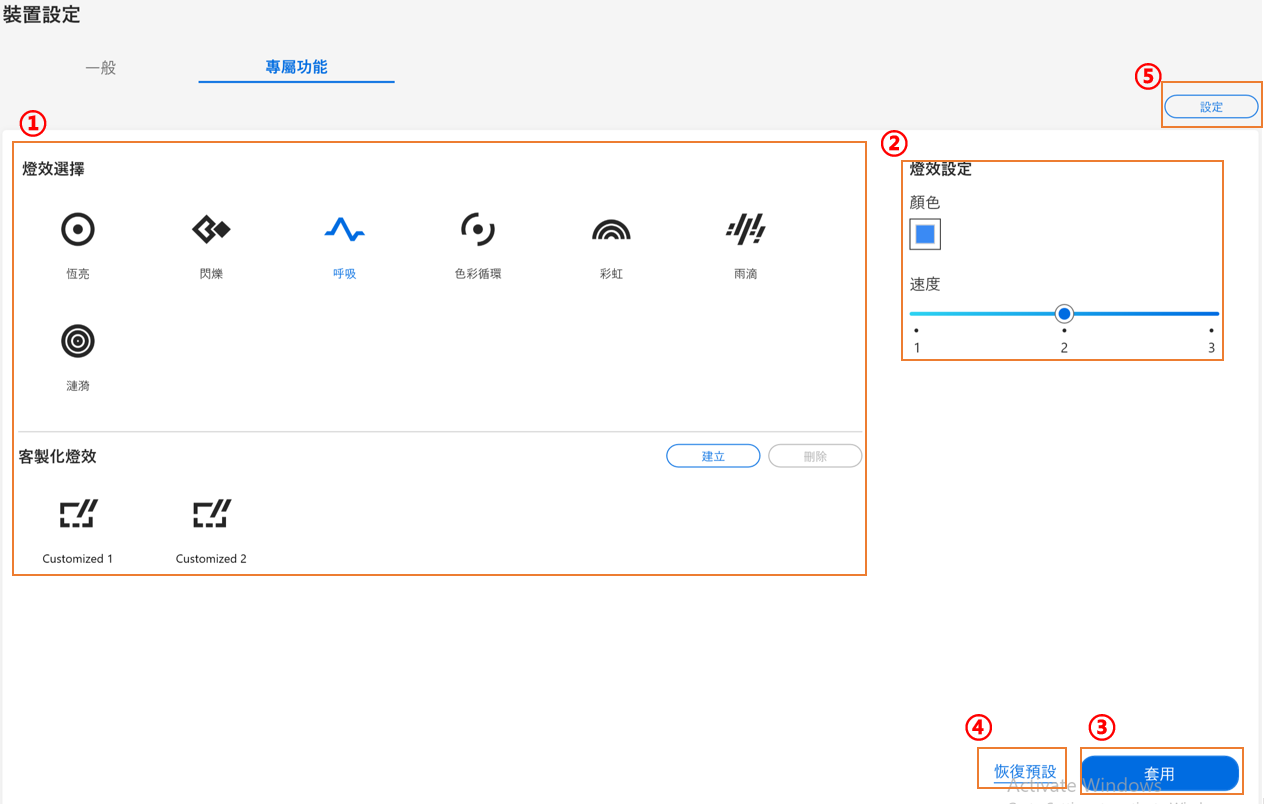
① 燈效選擇: 選擇本機裝置的燈光特效,而燈光特效的種類會依據機種不同而有所差異。
② 燈效設定: 依據選擇的不同燈光特效,用戶可以設定其燈效展示的顏色、速度和方向。
③ 套用: 將選定的燈光特效套用在本機裝置。
④ 恢復預設: 點選 [恢復預設] 可將燈效設定回復到初始值。
⑤ 設定: 點選 [設定]* 進入設定頁面,玩家可以開啟或關閉本機裝置總燈效。
*設定
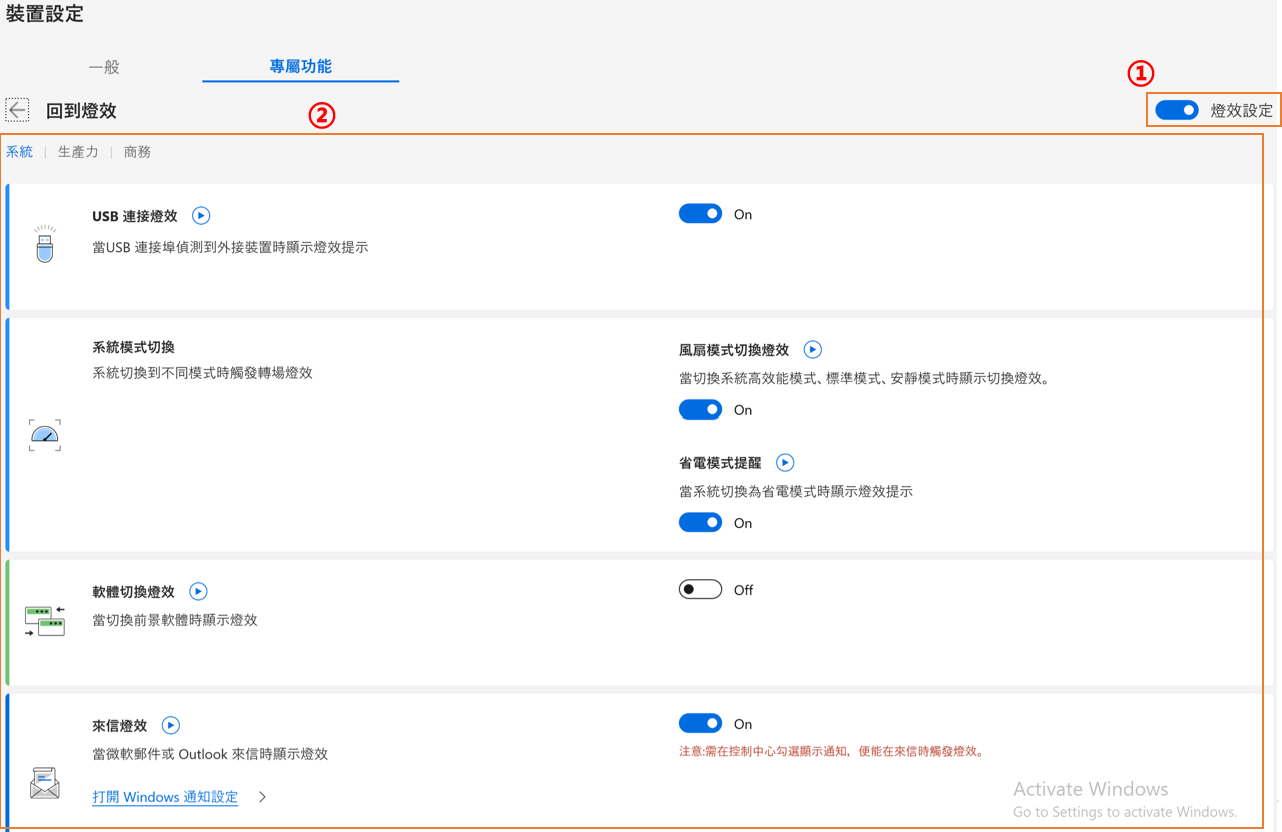
① 總燈效開關: 開啟或關閉裝置上的燈光特效。
② 燈效開關: 透過點擊 ,用戶可以預覽各項預設燈效,並簡易的一鍵選取開啟或關閉。
常見問題
Q1: 重新安裝Windows 之後再重新安裝MyASUS,為什麼在裝置設定中找不到Splendid,Tru2Life和OLED 低亮度防閃爍功能了?
A1: 請參考這裡。
Q2: 為何我的MyASUS裝置設定中所支援的項目與介紹內容有些許的不同?
A2: 由於裝置設定中所支援的項目是依據各機型而特別設定,因此並非所有產品皆有支援全部裝置設定選項。
立即下載MyASUS體驗最完整的服務,點擊這邊!
