Relative Topices
[Windows 11/10] 疑難排解 - 電池電量使用時間短(電池耗電快)
適用產品:筆記型電腦、電競掌機
電子產品所使用的鋰電池屬於消耗性產品,因其鋰離子的化學特性,電池容量會隨著使用時間、使用環境及使用習慣而逐漸衰減。因此您可能會感到電池電量的使用時間逐漸不如預期,這是正常的現象。您可以參考華碩電池資訊中心的說明以瞭解更多資訊。
除了這些電池老化性的影響之外,電池的放電速度也會根據您裝置中的應用程式或是系統電源管理設定所決定。例如執行一些需要大量運算的軟體,如繪圖軟體、遊戲軟體、影片播放都會加速電池耗電速度,甚至是有一些應用程式可能持續在背景作業而佔用了您的系統效能及電池電量消耗。
如果您覺得電池電量使用時間短,請依序以下步驟及相關系統設定最佳化。
為了提供給您更清楚的操作說明,您也可點擊下方Youtube影片連結,觀看如何解決電池電量使用時間短的問題:
https://www.youtube.com/watch?v=o4xEEoHRWEU
請依照您裝置目前的Windows作業系統版本,前往相對應的操作說明:
目錄:
更新BIOS、Windows套件與驅動程式
軟體更新通常有助於系統的穩定度及優化,所以建議您經常確認您的裝置使用的是最新版本。瞭解更多如何更新BIOS:
瞭解更多如何更新Windows Update與驅動程式:
若BIOS、Windows套件與驅動程式皆已更新至最新版本但問題仍然存在,請繼續下一個疑難排解步驟。
檢查電池健康度是否良好
透過MyASUS執行電池問題診斷來檢查目前的電池健康度是否良好。若是電池健康度不佳則建議您前往華碩維修中心更換電池以回復預期的電池效能與容量。
- 在Windows搜尋欄輸入[MyASUS]①,然後點選[開啟]②。
註:如果您無法搜尋到MyASUS,表示您的裝置可能沒有安裝,請參考如何安裝MyASUS。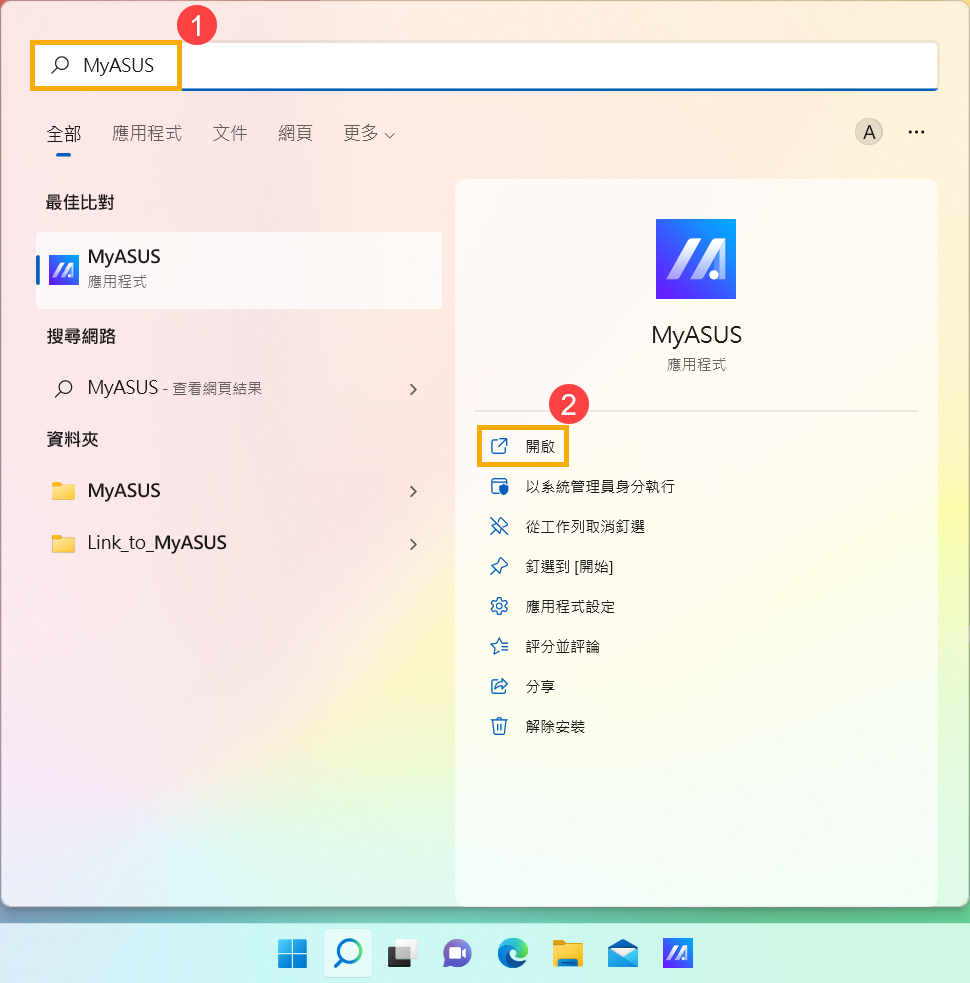
- 在MyASUS應用程式中,點選[系統診斷]③。
註:若您的裝置於MyASUS軟體中沒有顯示系統診斷的頁面,表示您的裝置不支援該功能,請前往下一章節並繼續疑難排解。瞭解更多為什麼我的MyASUS只有部分功能。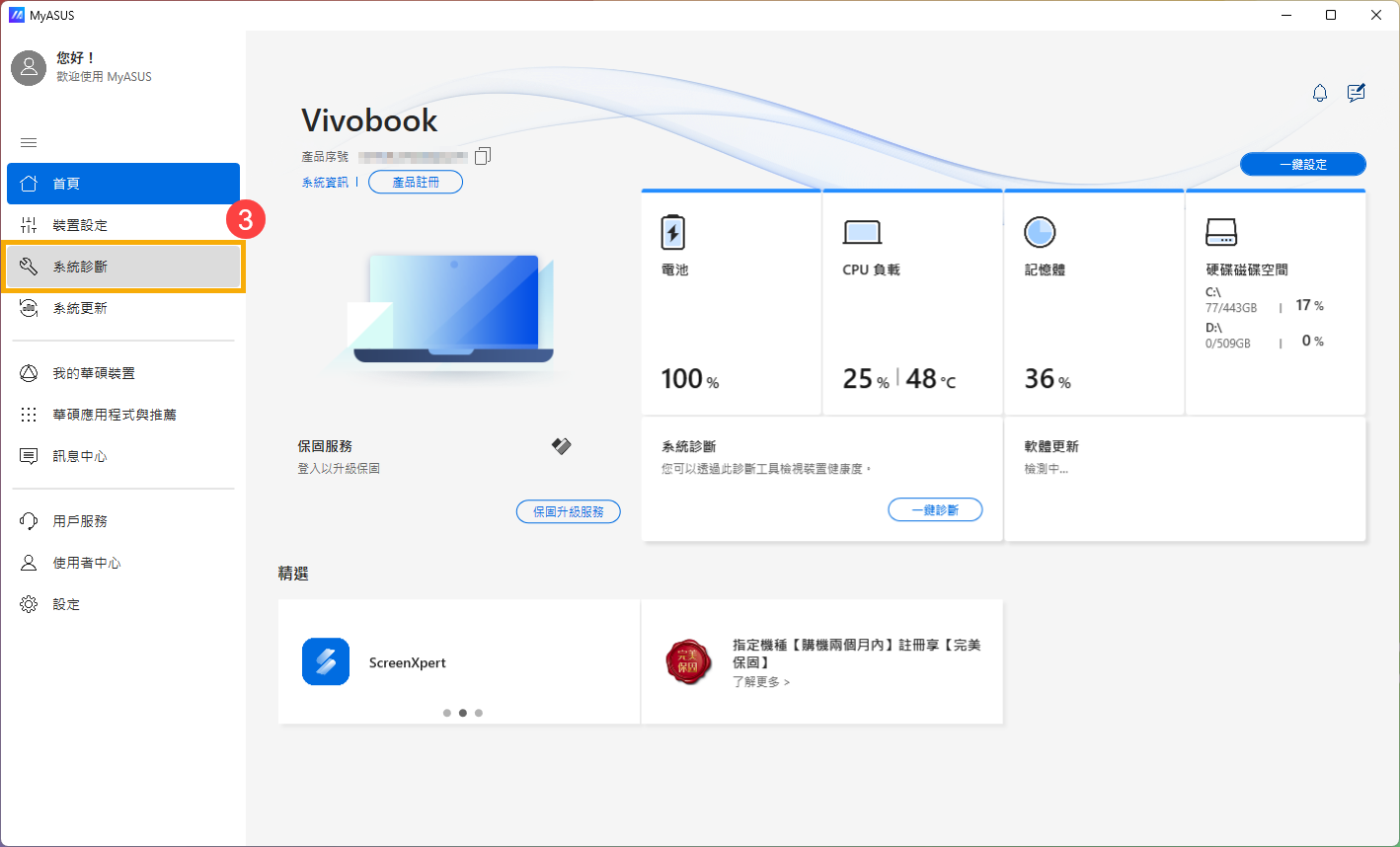
- 在[診斷工具]中④,點選[電池問題]項目⑤。瞭解更多MyASUS系統診斷的介紹。
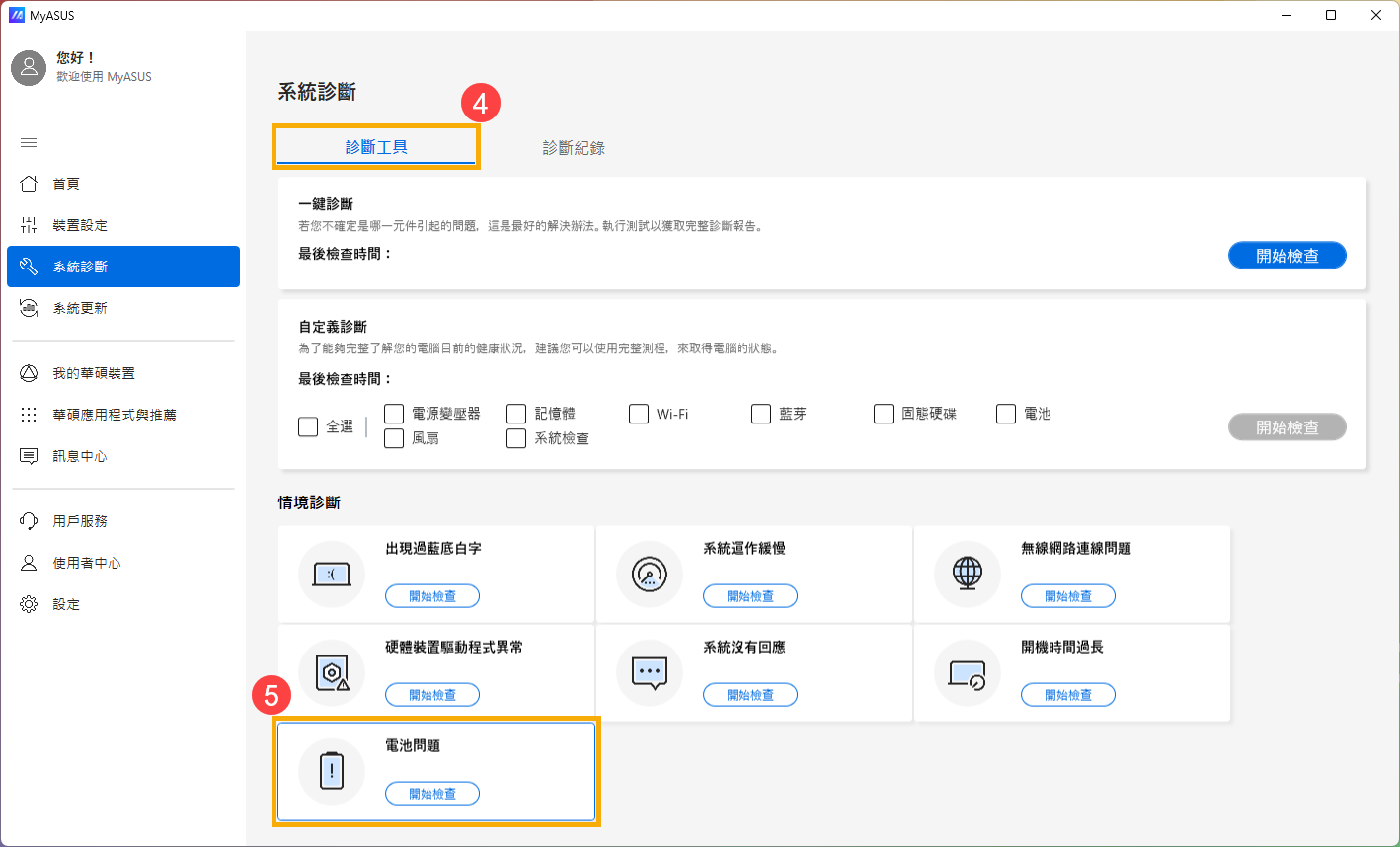
- 請將裝置連接上電源,然後點選[開始檢查]⑥。
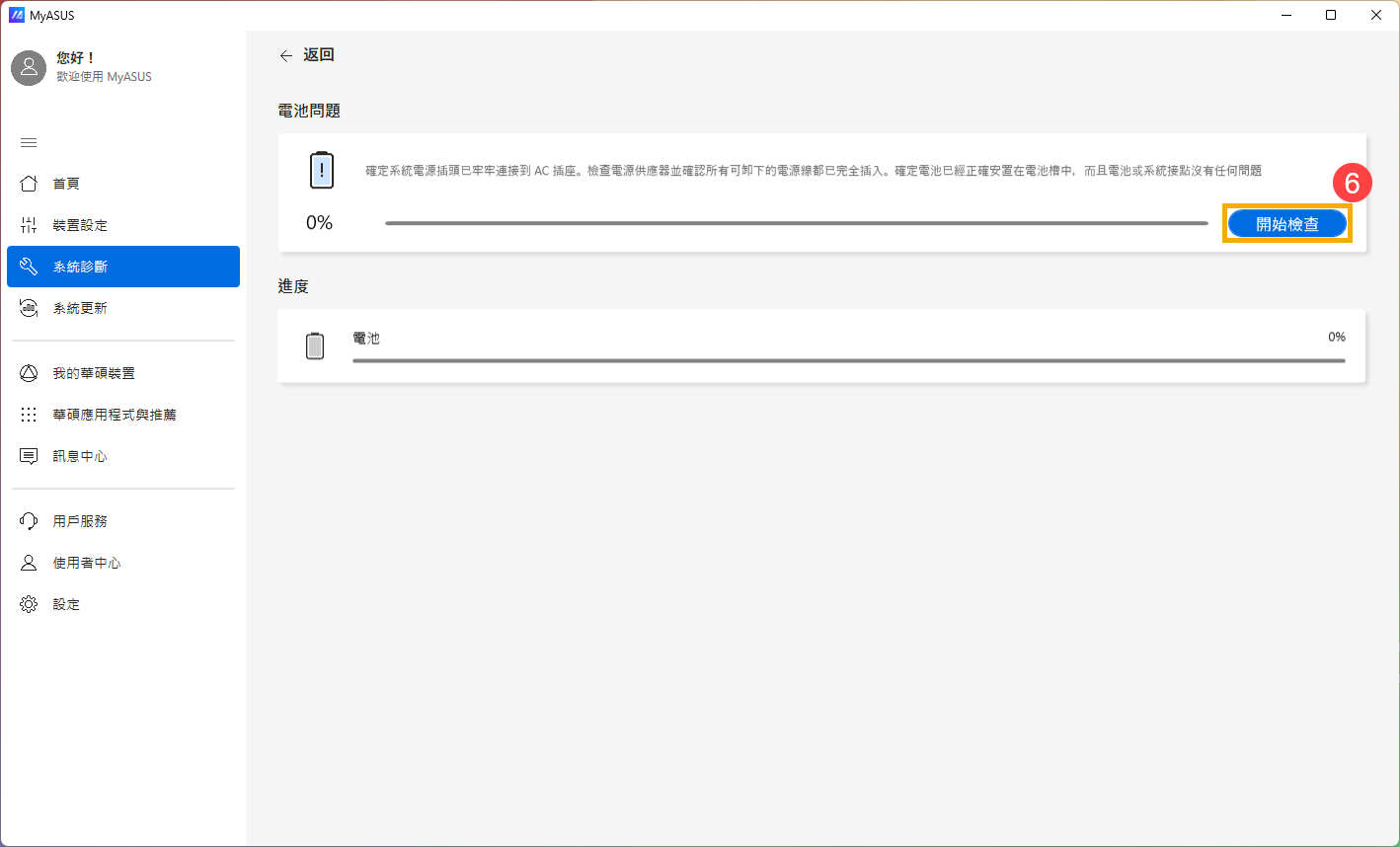
- 檢查完成後,請點擊[結果]⑦。如果檢測出問題,表示您的電池健康度可能不佳,建議您前往華碩維修中心更換電池。
如果沒有檢測出問題,表示您的電池健康度良好,可能有其他應用程式、軟體或是系統設定而加速電池電量消耗,請再參考下一個系統設定步驟建議及應用程式耗電確認。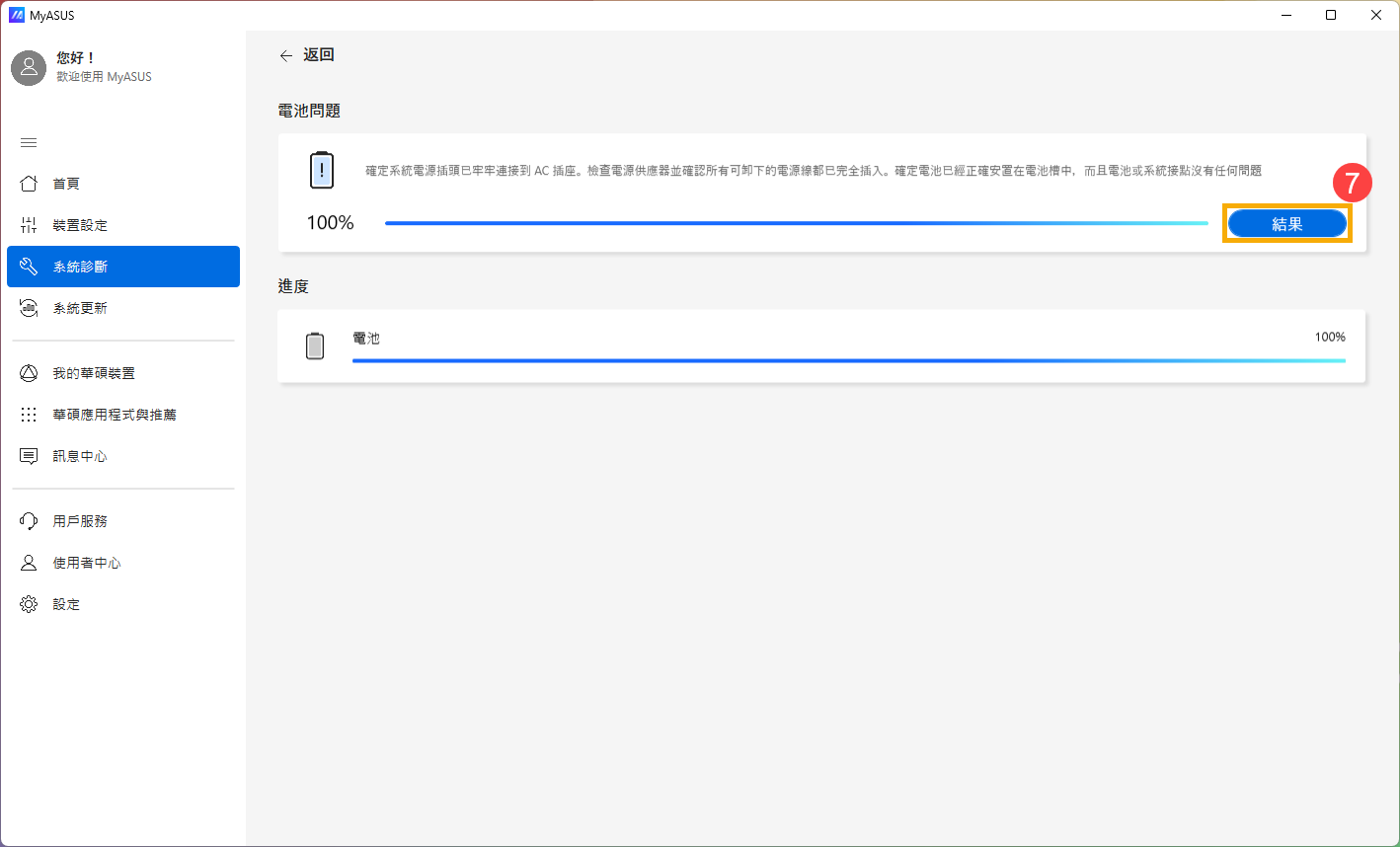
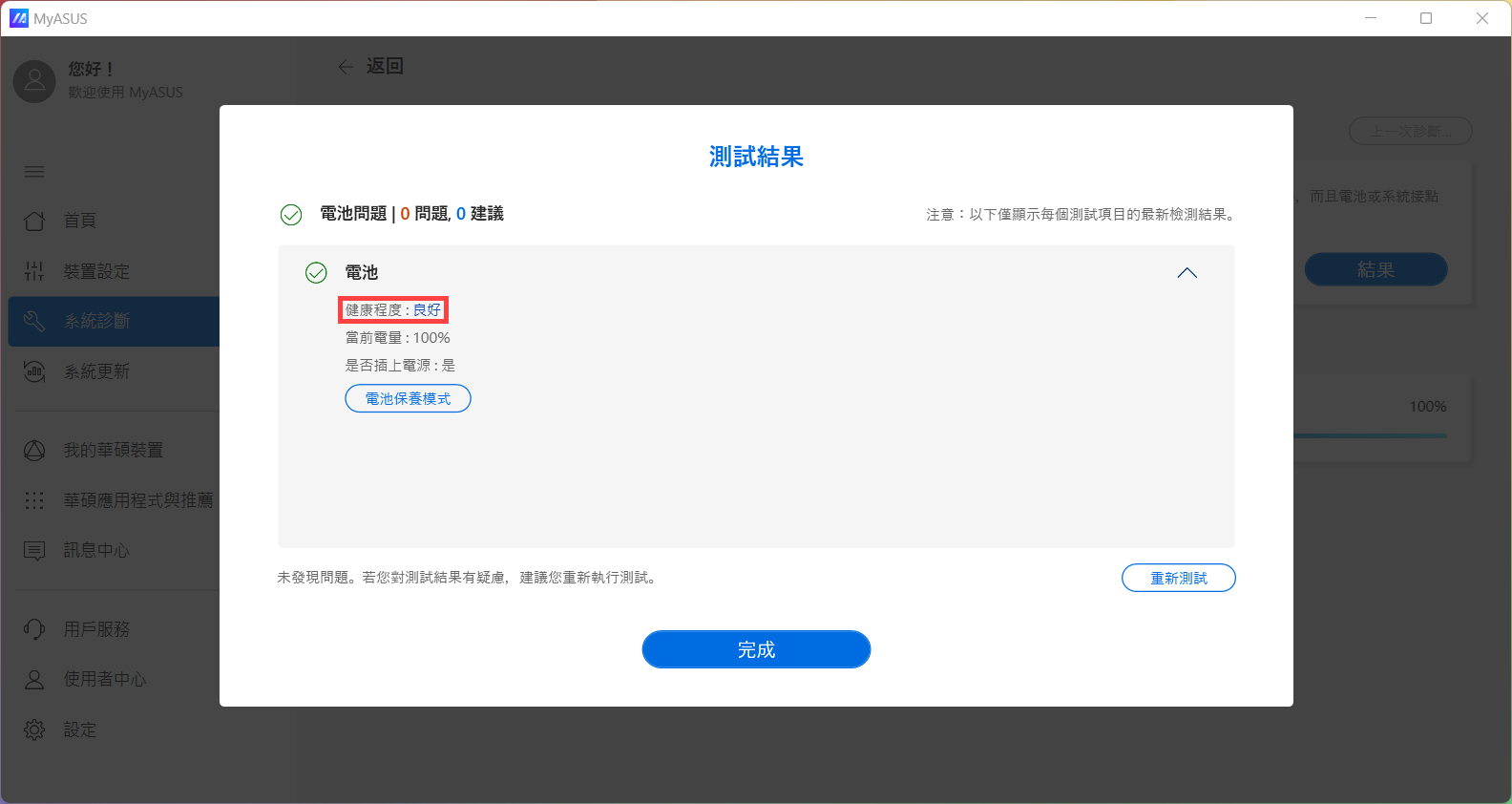
調整設定讓電池使用時間最佳化
調整Windows系統設定
嘗試調整以下系統設定,以節省電池電量耗用。
- 減少開啟的應用程式數量:由於應用程式會耗用記憶體和電源,即使當應用程式最小化或是在背景執行中也會耗用。請關閉應用程式以節省電量耗用。您可以參考如何透過工作管理員檢視系統效能。
- 降低螢幕亮度:降低螢幕亮度將可有效的提升電池使用時間。
- 關閉鍵盤背光:關閉鍵盤背光可節省電池電量耗用。
- 移除未使用的週邊設備:由於外接設備也會耗用電池的電量,若是外接設備未使用時,請移除外接設備以節省電量耗用。
- 關閉無線/藍牙功能:若您的裝置未使用無線或是藍牙功能,請關閉此功能以節省電量耗用。
- 變更電源選項設定:選取ASUS Recommended電源計畫,將會自動平衡效能與電源消耗。如果您的裝置沒有這個選項,請選擇平衡電源計畫。您可以參考如何變更電源模式與計劃。
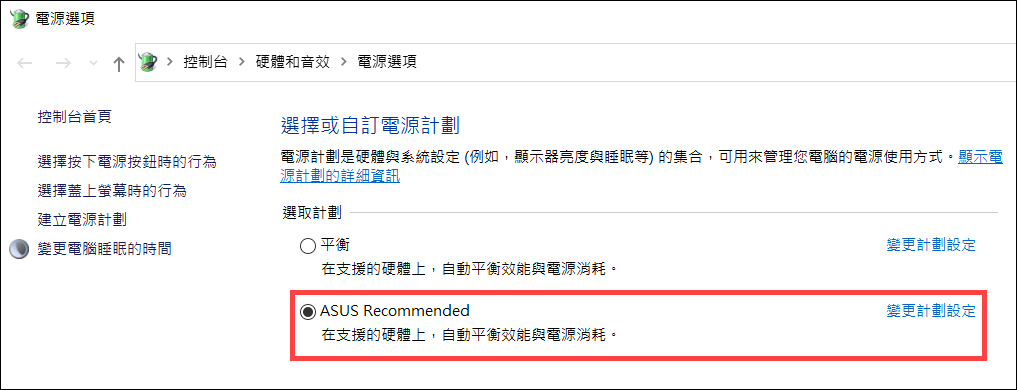
- 變更電源模式:若是想要最佳化電池使用時間,滑鼠右鍵點擊工作列上的[電池圖示]①,然後點選[電源與睡眠設定]②。
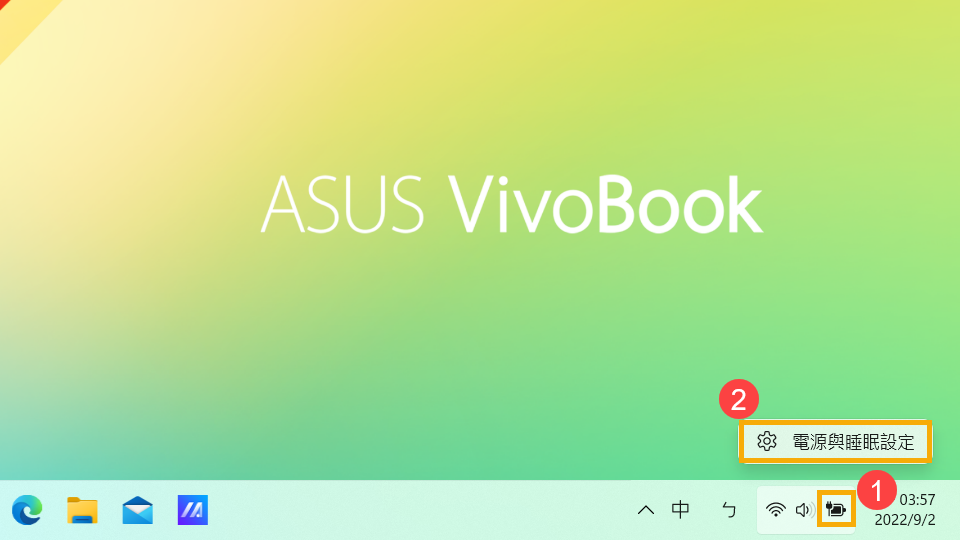
您可以將電源模式變更為平衡或是最佳電源效率③。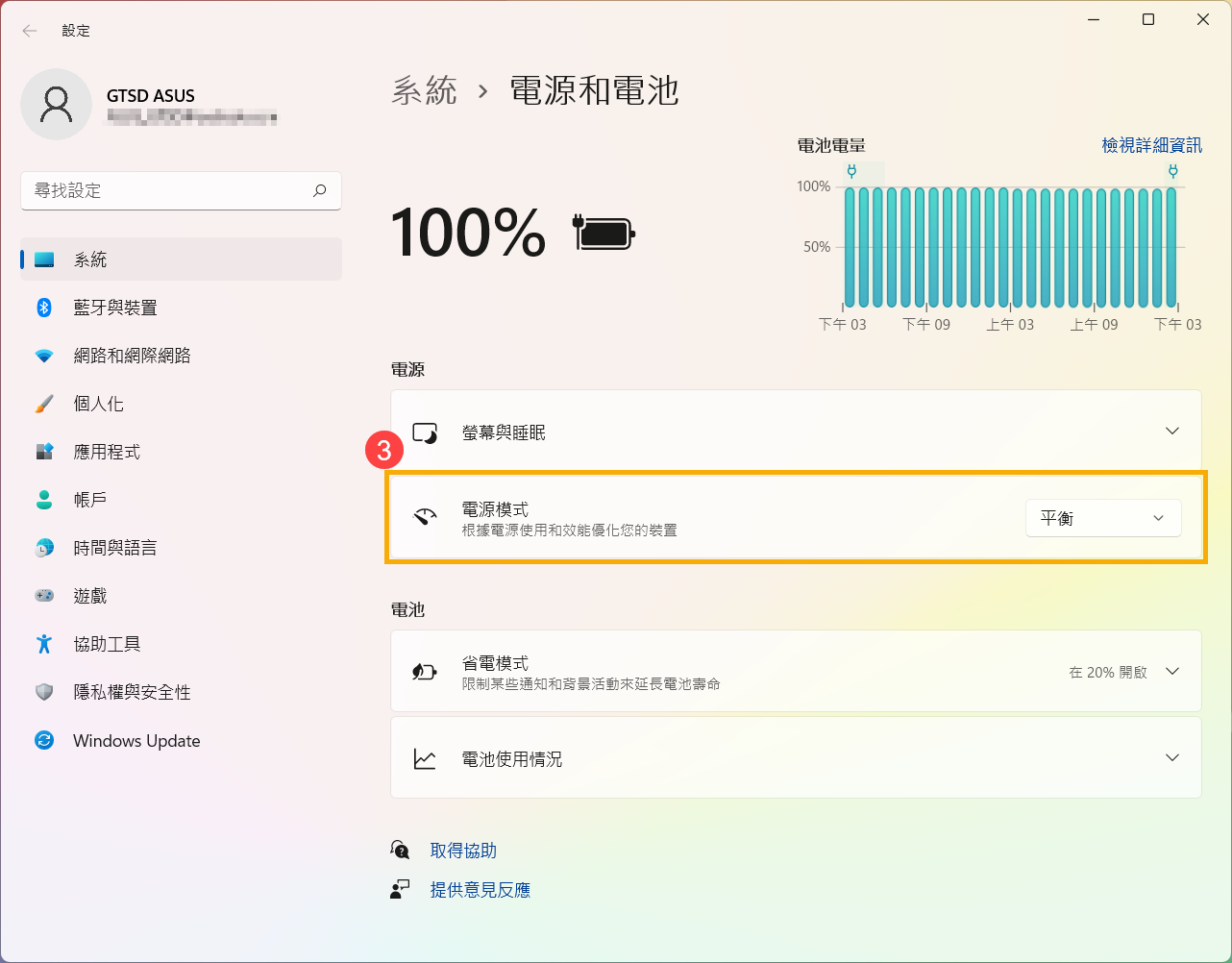
調整省電模式設定
- 滑鼠右鍵點擊工作列上的[電池圖示]①,然後點選[電源與睡眠設定]②。
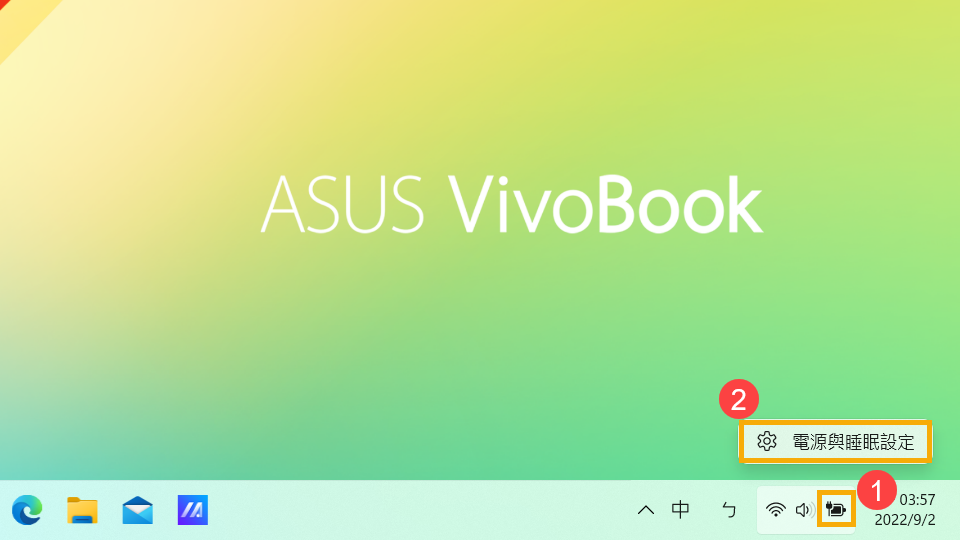
- 點擊[省電模式]欄位③,以展開更多電池選項。
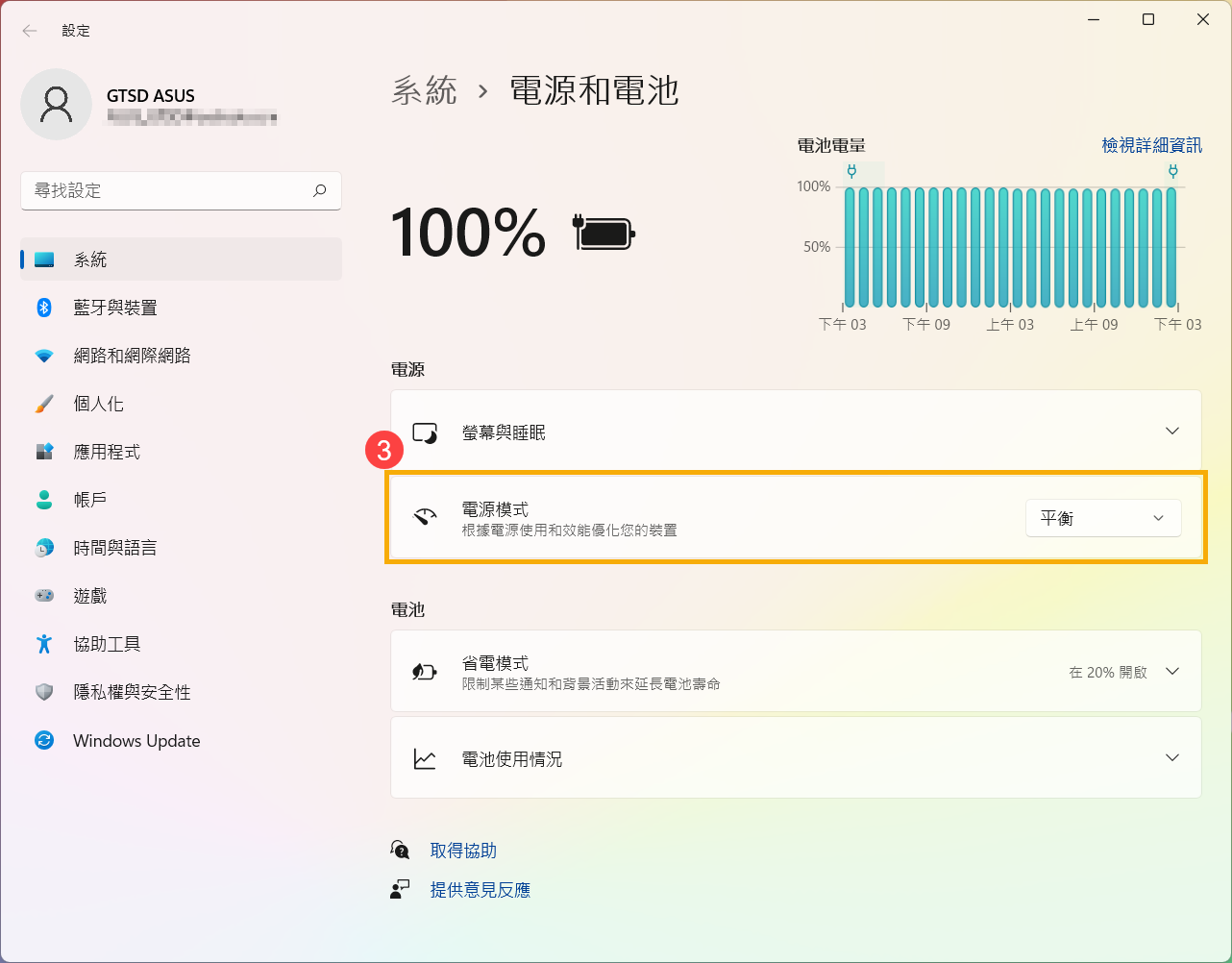
- 在自動開啟省電模式欄位,您可以點擊下拉式選單選擇適合您的電池電量④。
預設情況為電池電量低於20%時將會自動開啟省電模式。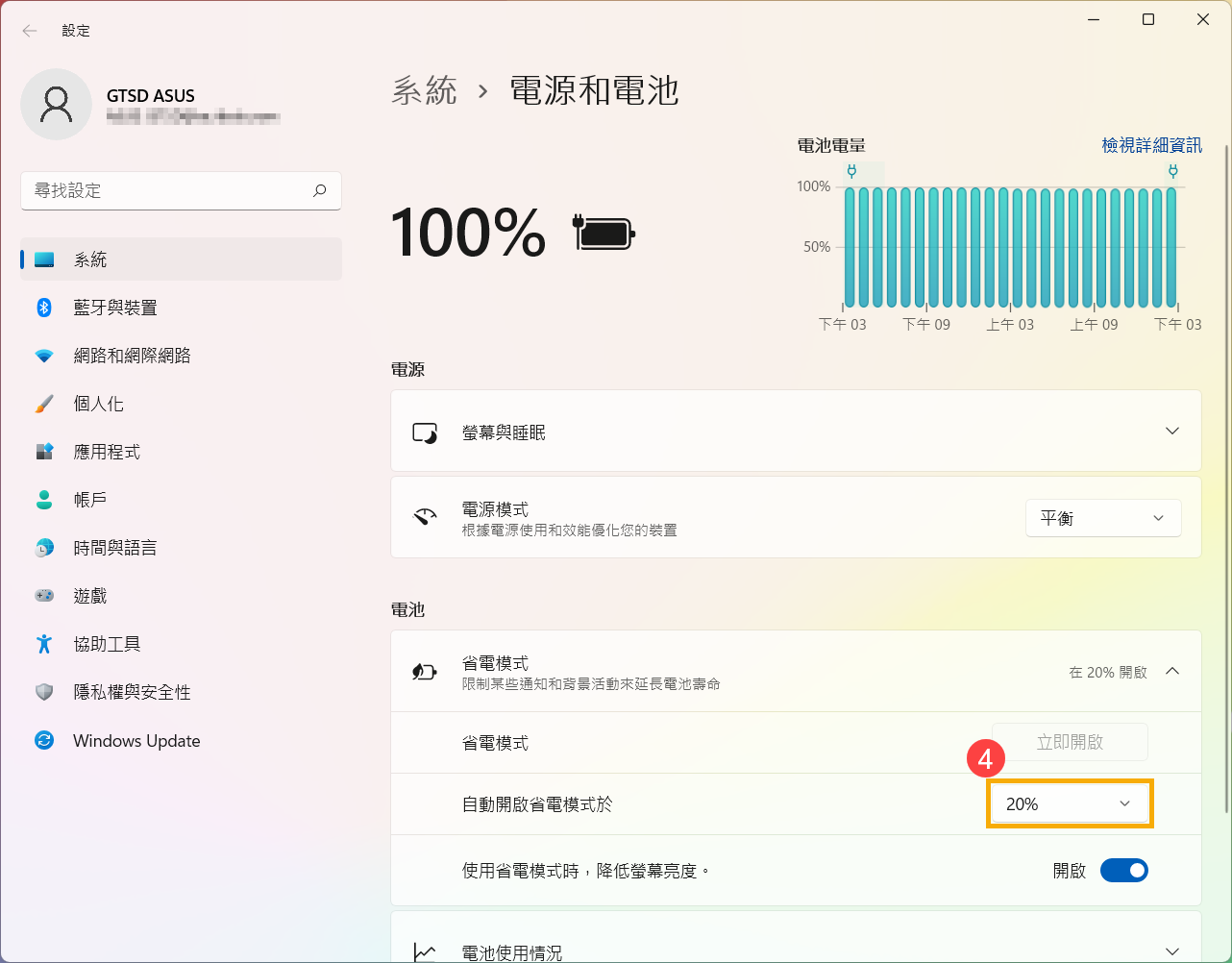
- 開啟[使用省電模式時,降低螢幕亮度]功能⑤。當進入省電模式後,將會自動降低螢幕亮度以增加電池使用時間。
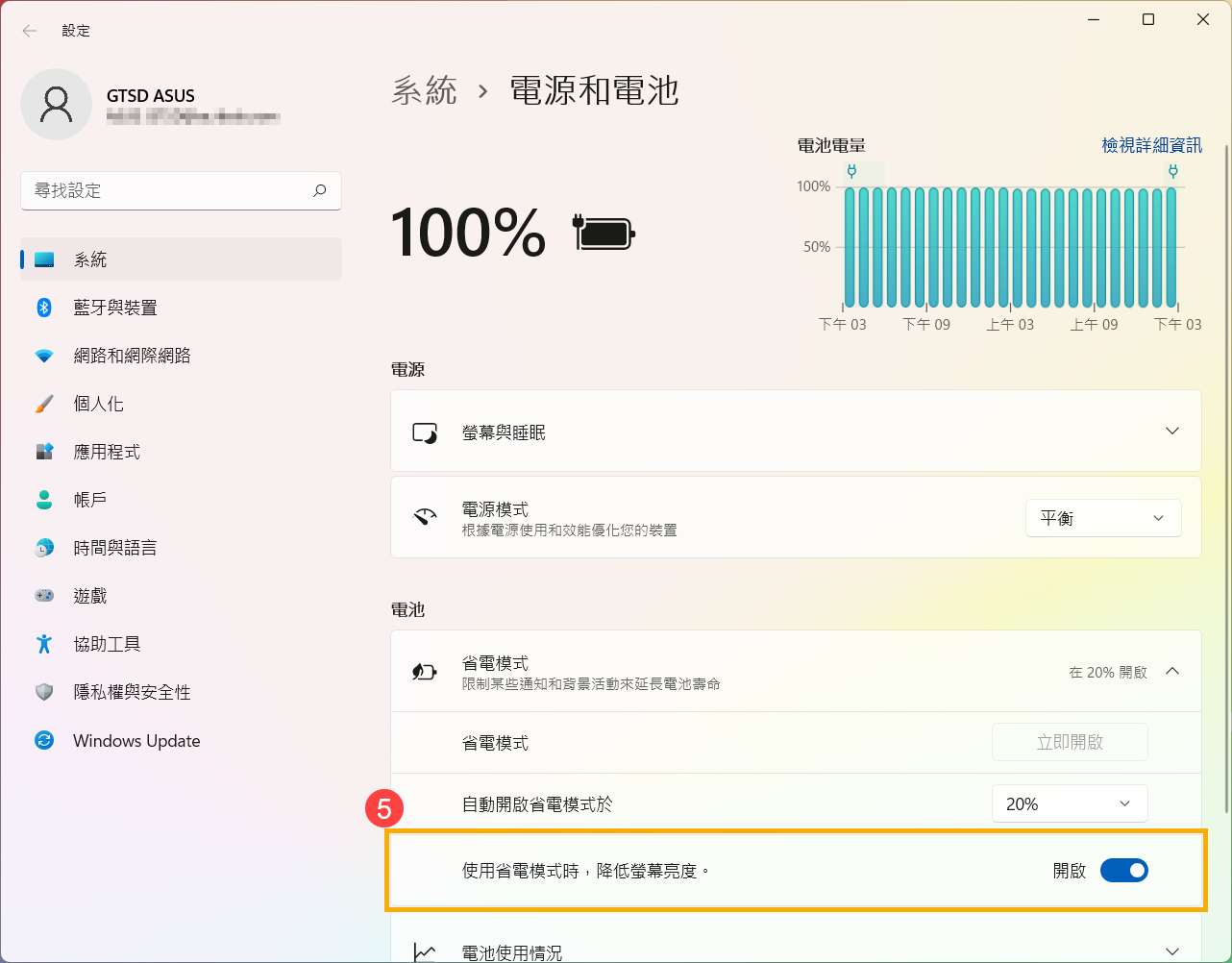
- 選擇不同的電池選項來播放電池上的影片。在Windows設定中,點選[應用程式]⑥,然後點選[影片播放]⑦。
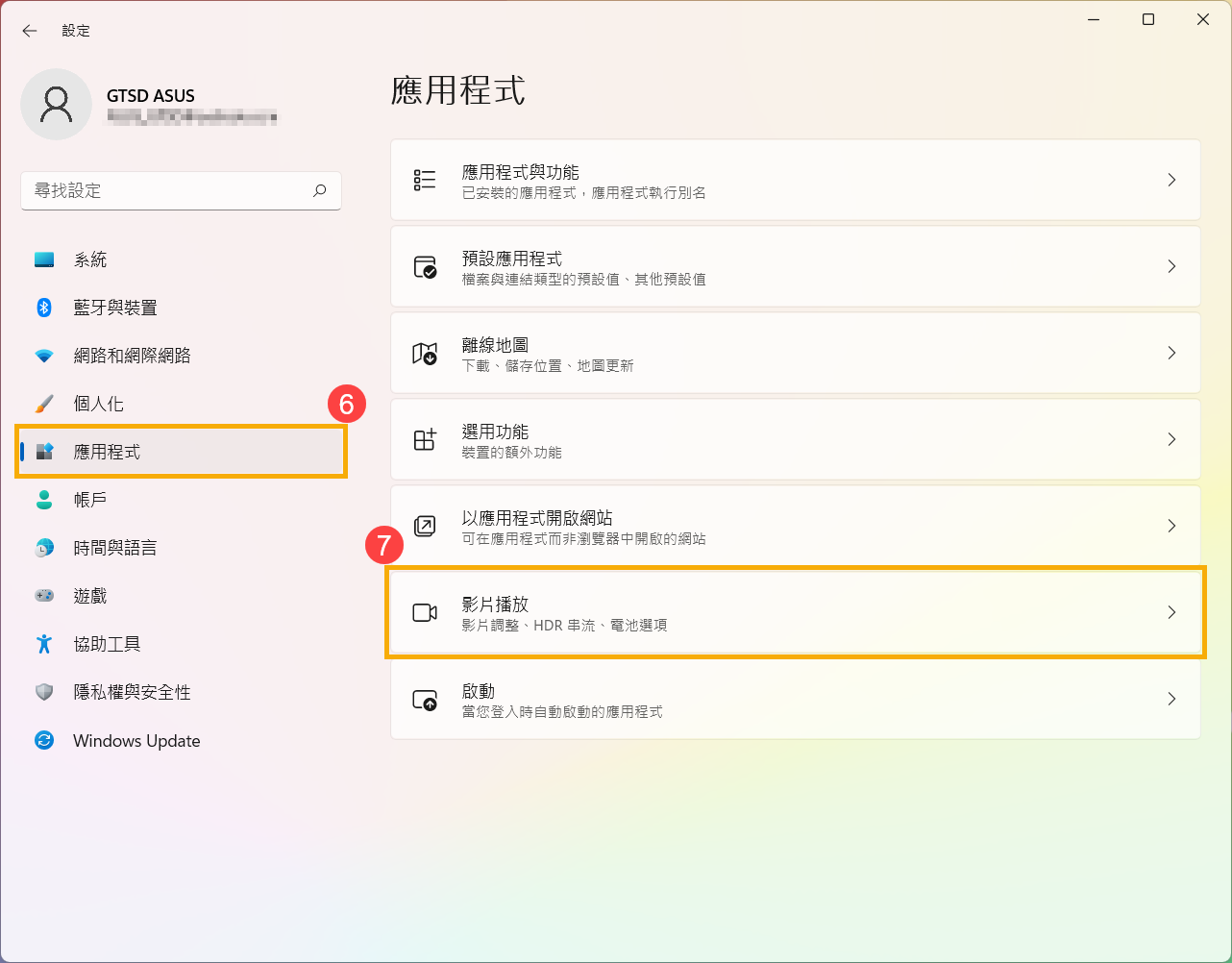
- 點擊電池選項欄位,以展開更多項目。您可以選擇影片播放時針對電池使用時間最佳化⑧。
您還可以勾選讓Windows在使用電池時以較低解析度播放影片來延長電池電力使用時間⑨。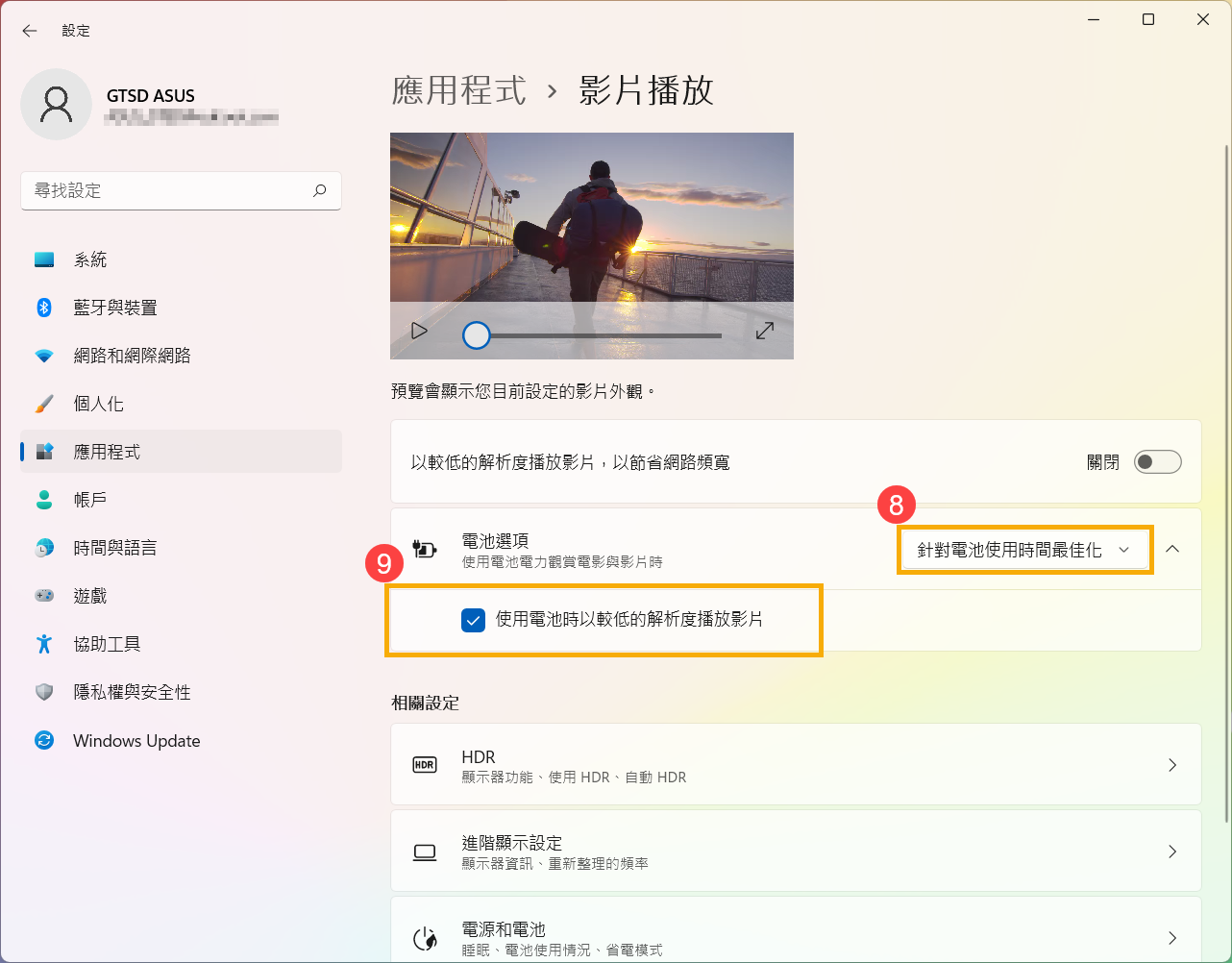
調整裝置閒置時的設定
- 在Windows搜尋欄輸入[電源、睡眠和省電模式設定]①,然後點選[開啟]②。
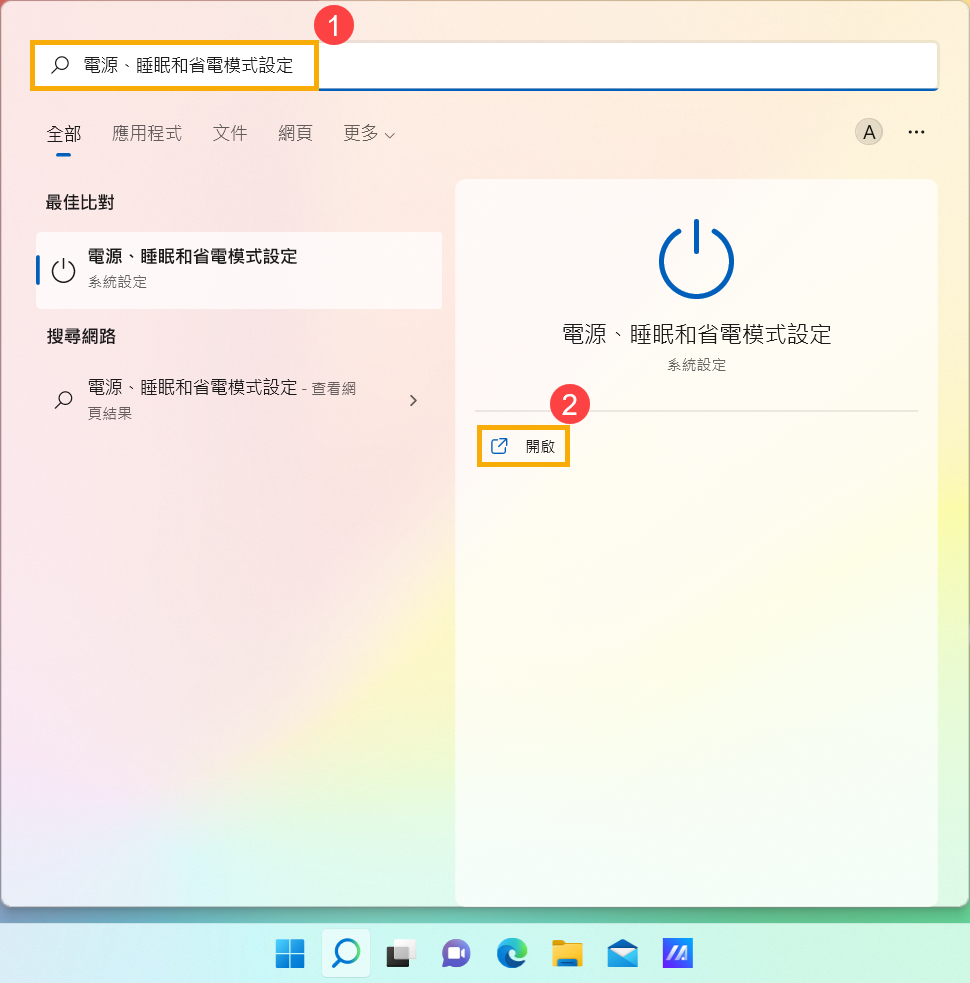
- 點擊螢幕與睡眠欄位,以展開更多項目。調整電池電源時關閉螢幕的時間③。使用簡短的顯示逾時,可大幅延長電池電量使用時間。
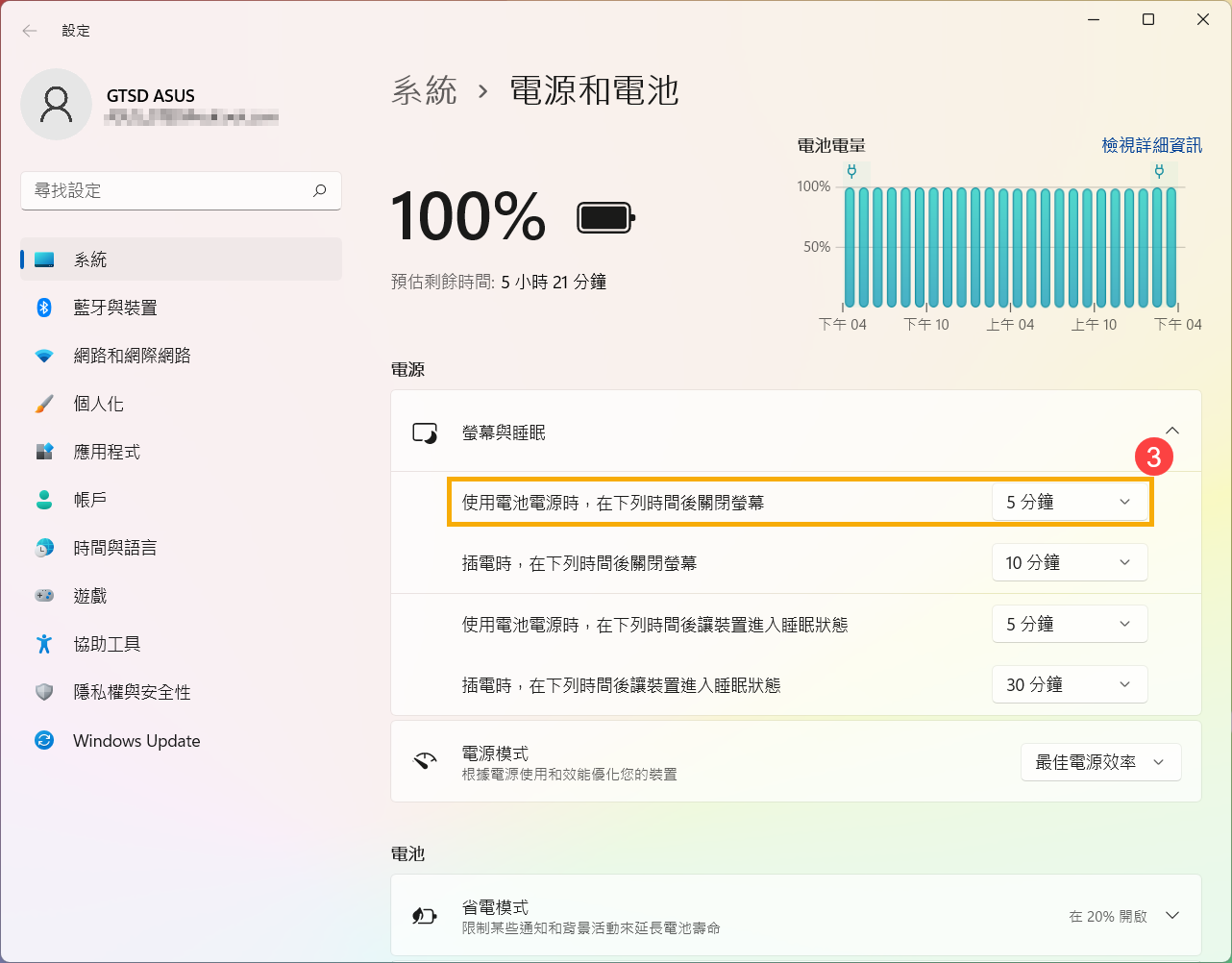
- 調整電池電源時進入睡眠狀態的時間④。當裝置處於閒置狀態且您暫時不會使用,Windows自動進入低電力的睡眠狀態。
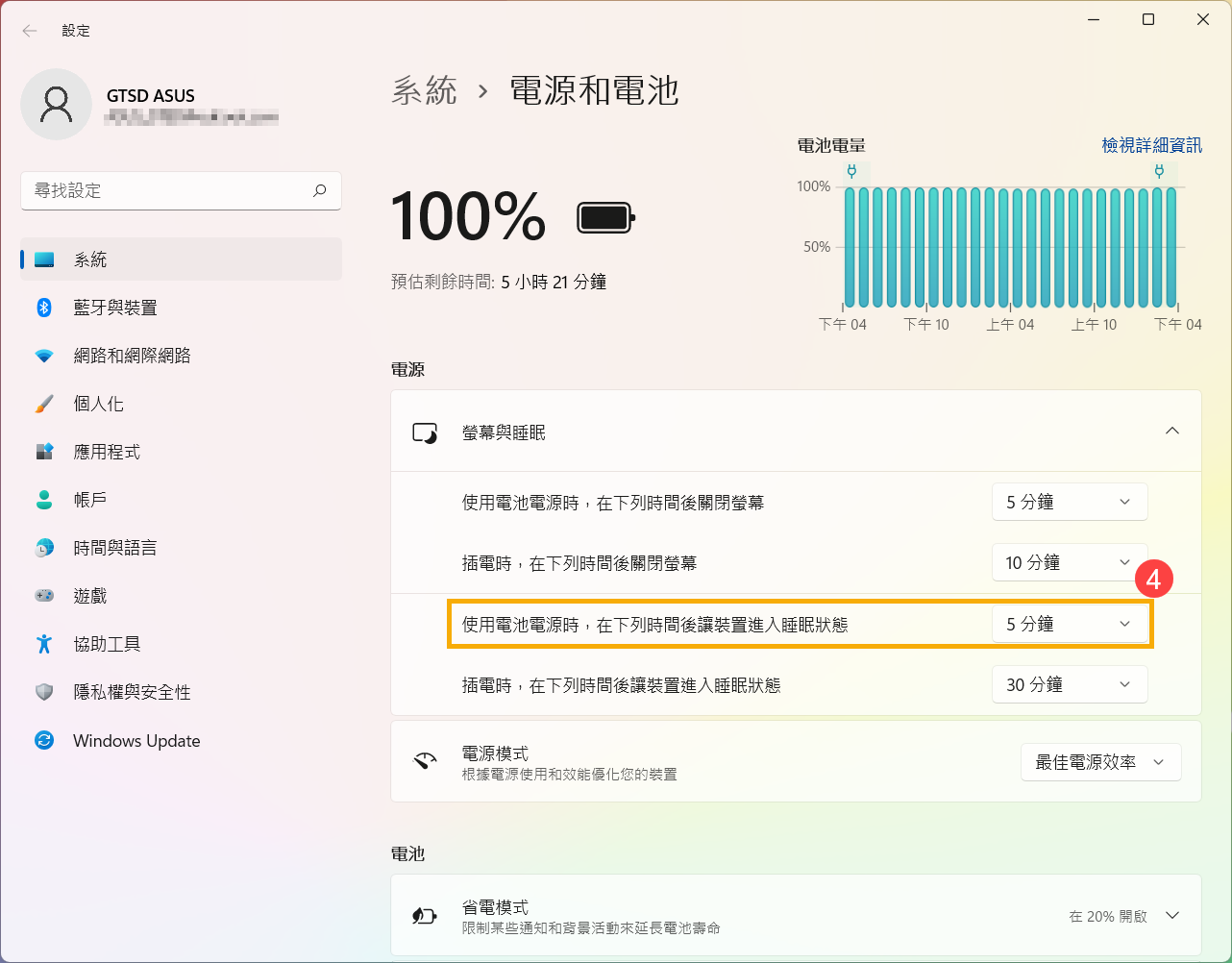
- 進入休眠狀態可以比睡眠狀態更加節省電力。在Windows搜尋欄輸入[選擇電源計劃]⑤,然後點擊[開啟]⑥。
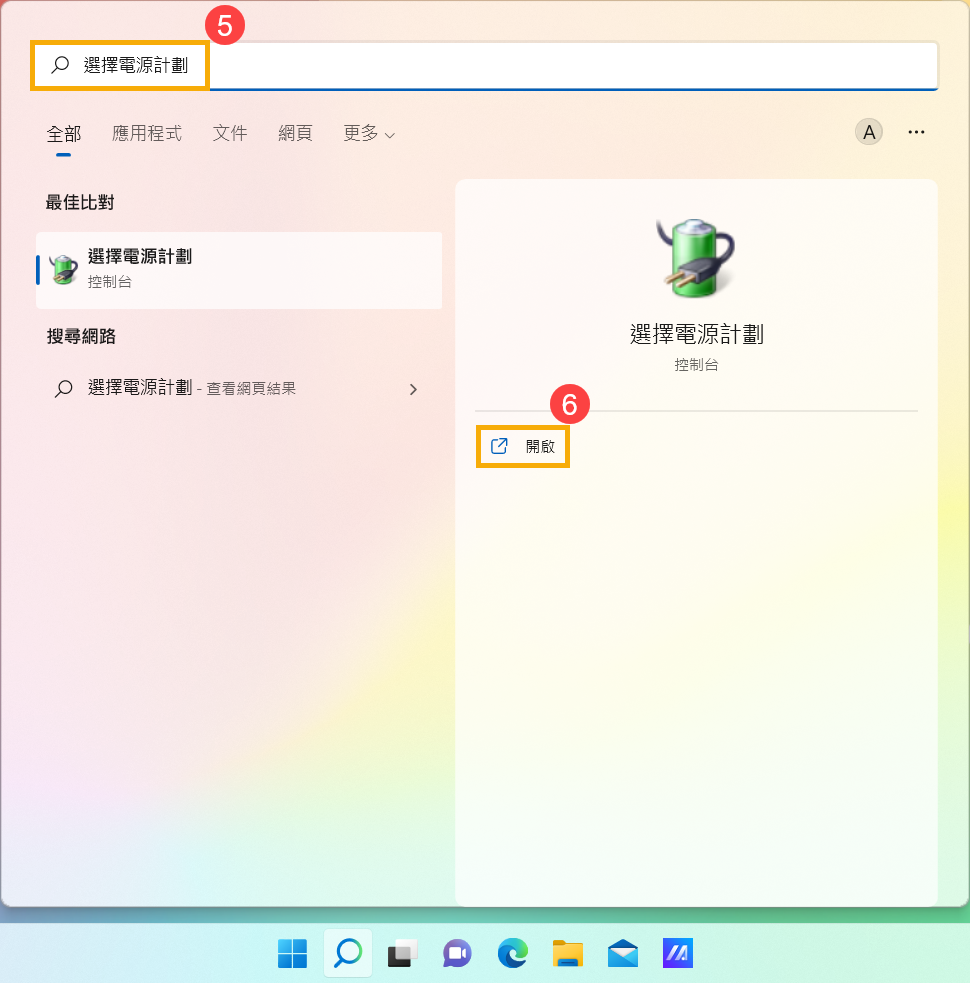
- 點擊[選擇蓋上螢幕時的行為]⑦。
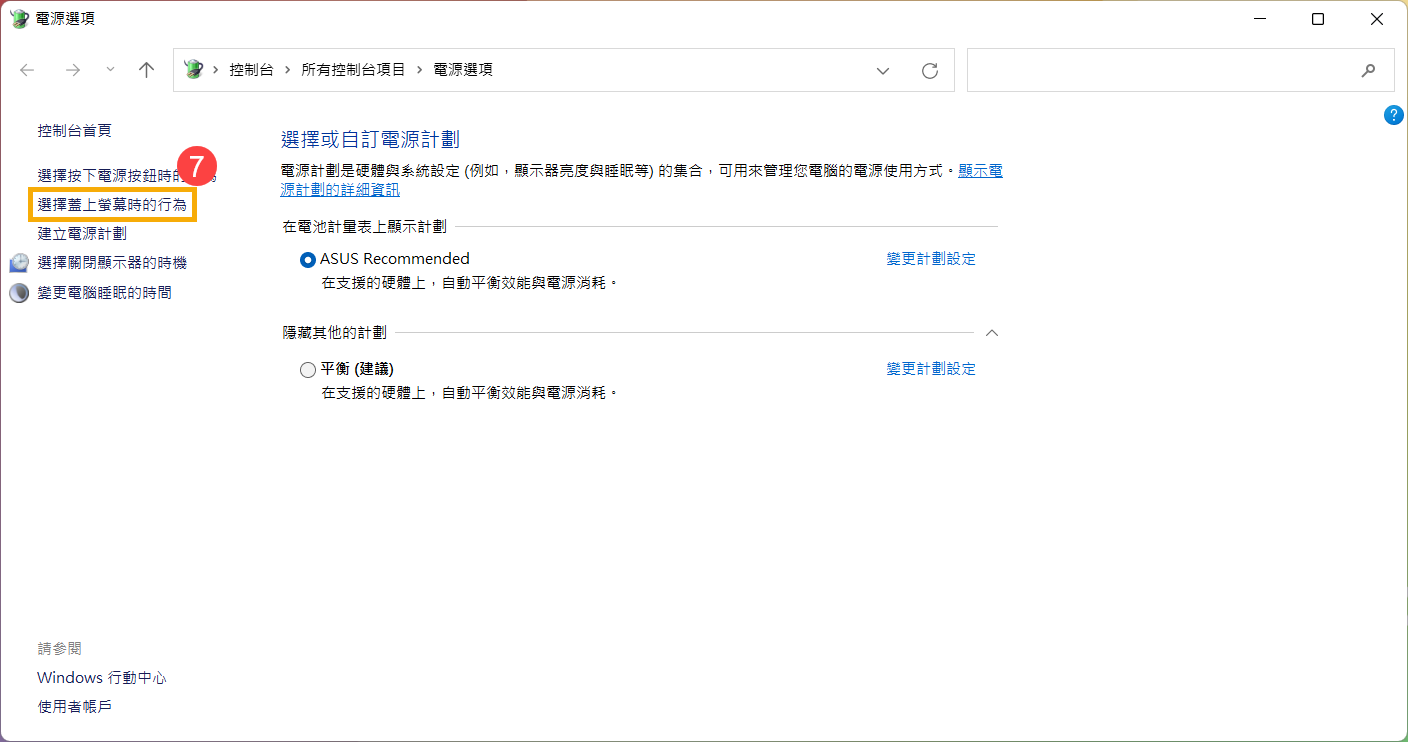
- 在電池使用中的欄位中變更為[休眠]⑧。
休眠狀態所使用的電力比睡眠狀態更少,而且當您再次啟動裝置時,會回到您先前離開的地方。當您的裝置進入休眠狀態後,您需要按壓電源按鈕來喚醒裝置。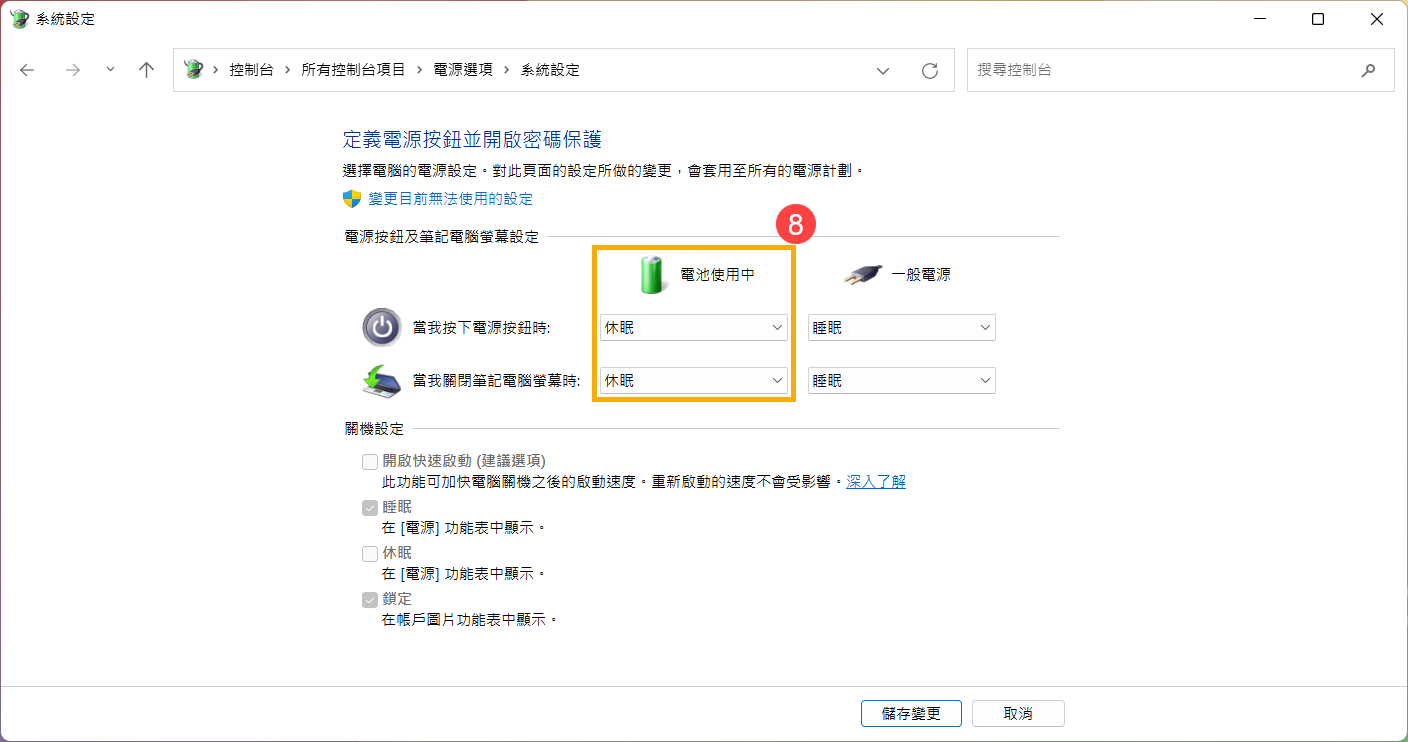
- 如果您想要在電源功能表中顯示休眠的選項,請點擊[變更目前無法使用的設定]⑨,此選項將會由反灰變更為可變更。
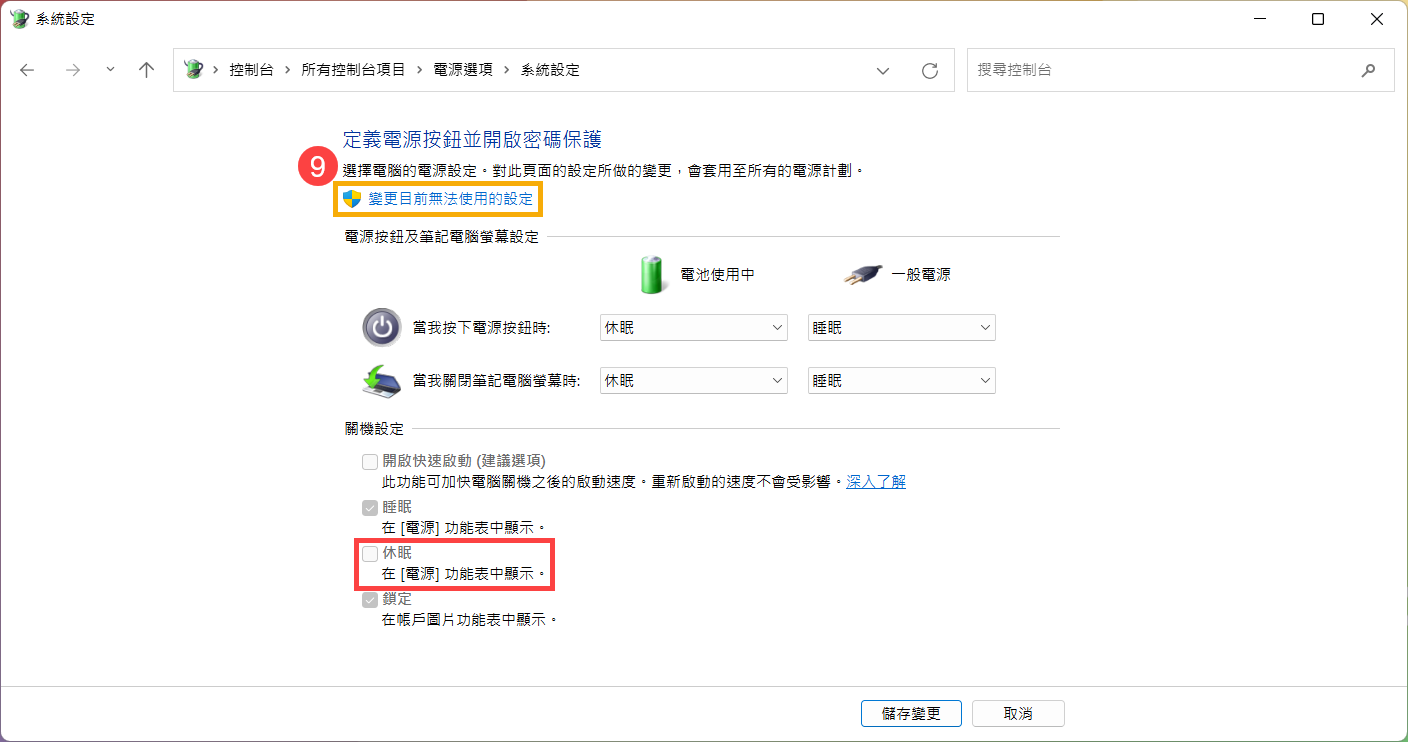
觀察應用程式的耗電量
確認消耗大部分電量的應用程式
- 滑鼠右鍵點擊工作列上的[電池圖示]①,然後點選[電源與睡眠設定]②。
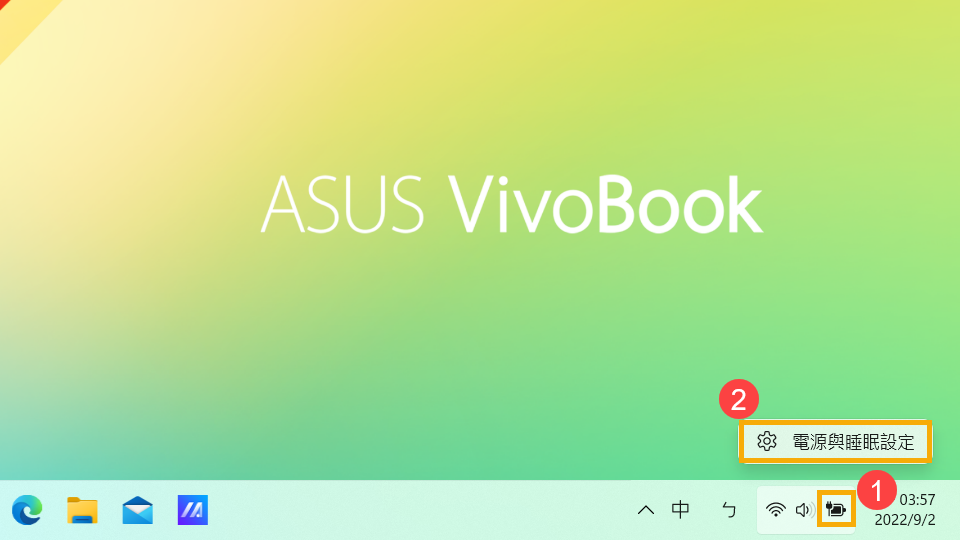
- 點擊電池使用狀況欄位③,以展開更多項目。
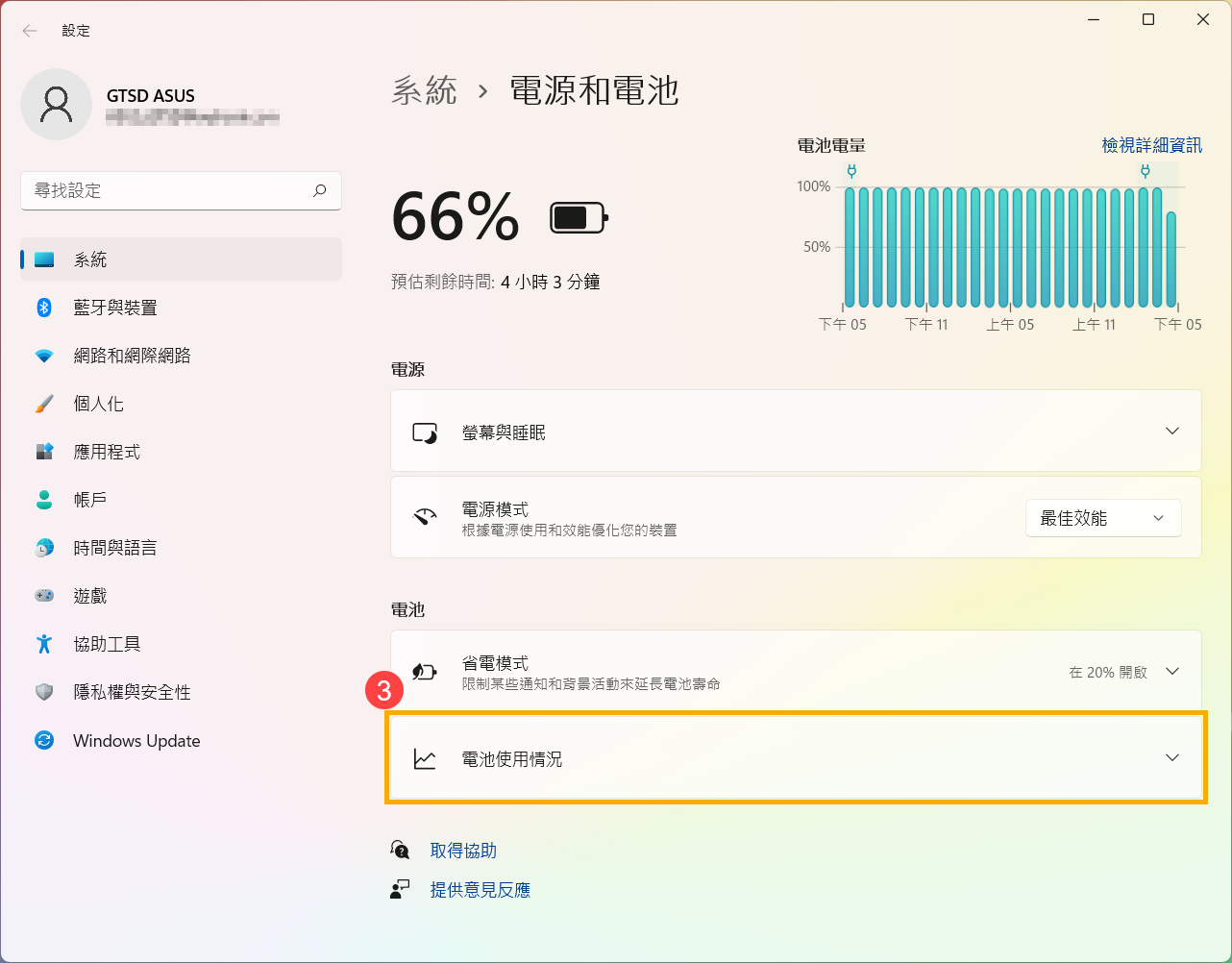
- 您可以更改電池使用的[時間間隔]④來確認消耗大部分電池的應用程式⑤。
當您沒在使用該應用程式時,關閉它或是暫時移除將會改善您的電池使用時間。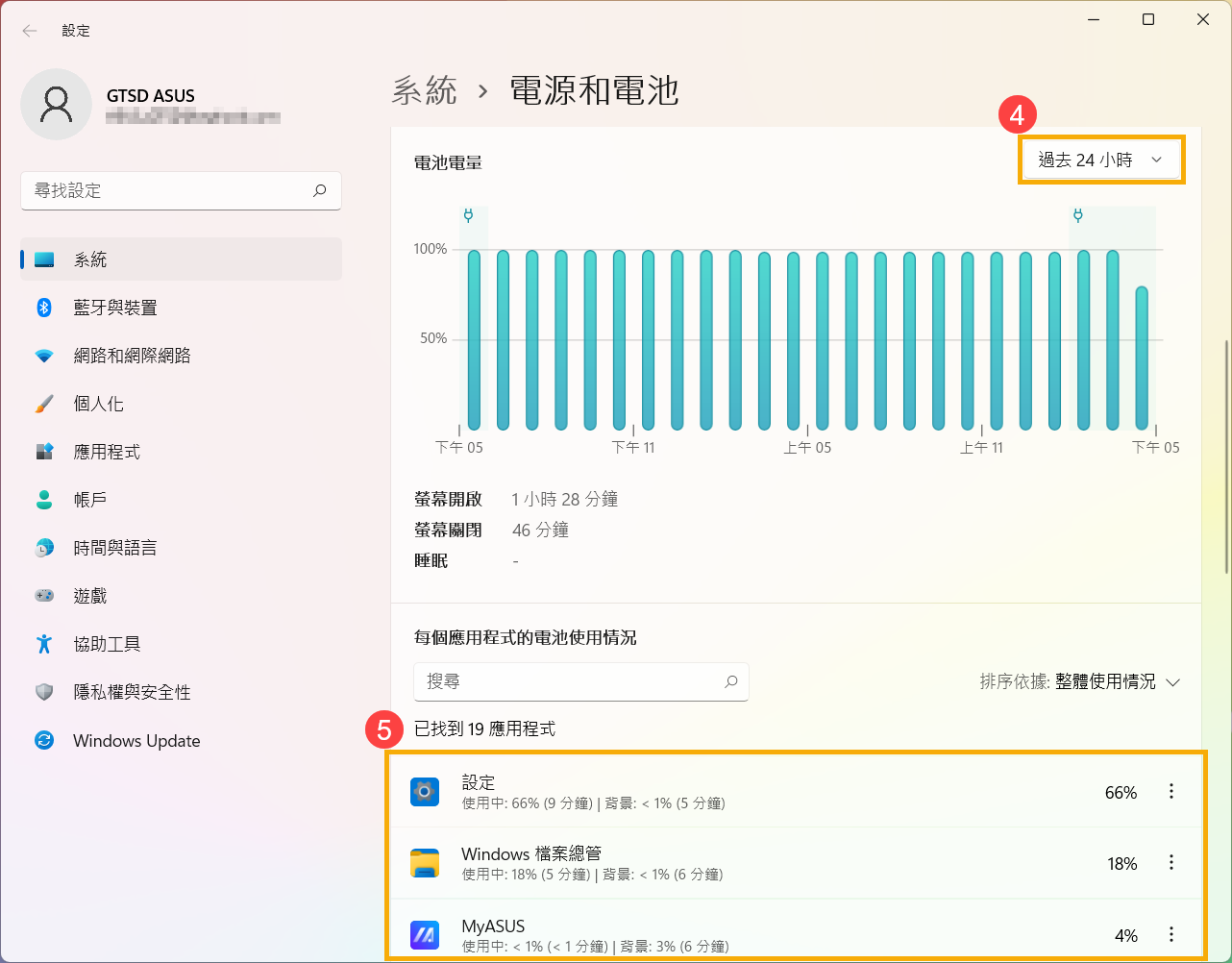
- 在這個視窗中,您還可以點選應用程式並調整讓Windows決定此應用程式是否能在背景執行。您可以嘗試取消這個應用程式在背景中執行,將會改善電池電量耗電情況。
點擊應用程式後方的[更多選項] 圖示⑥,然後點擊[管理背景活動]⑦。
圖示⑥,然後點擊[管理背景活動]⑦。 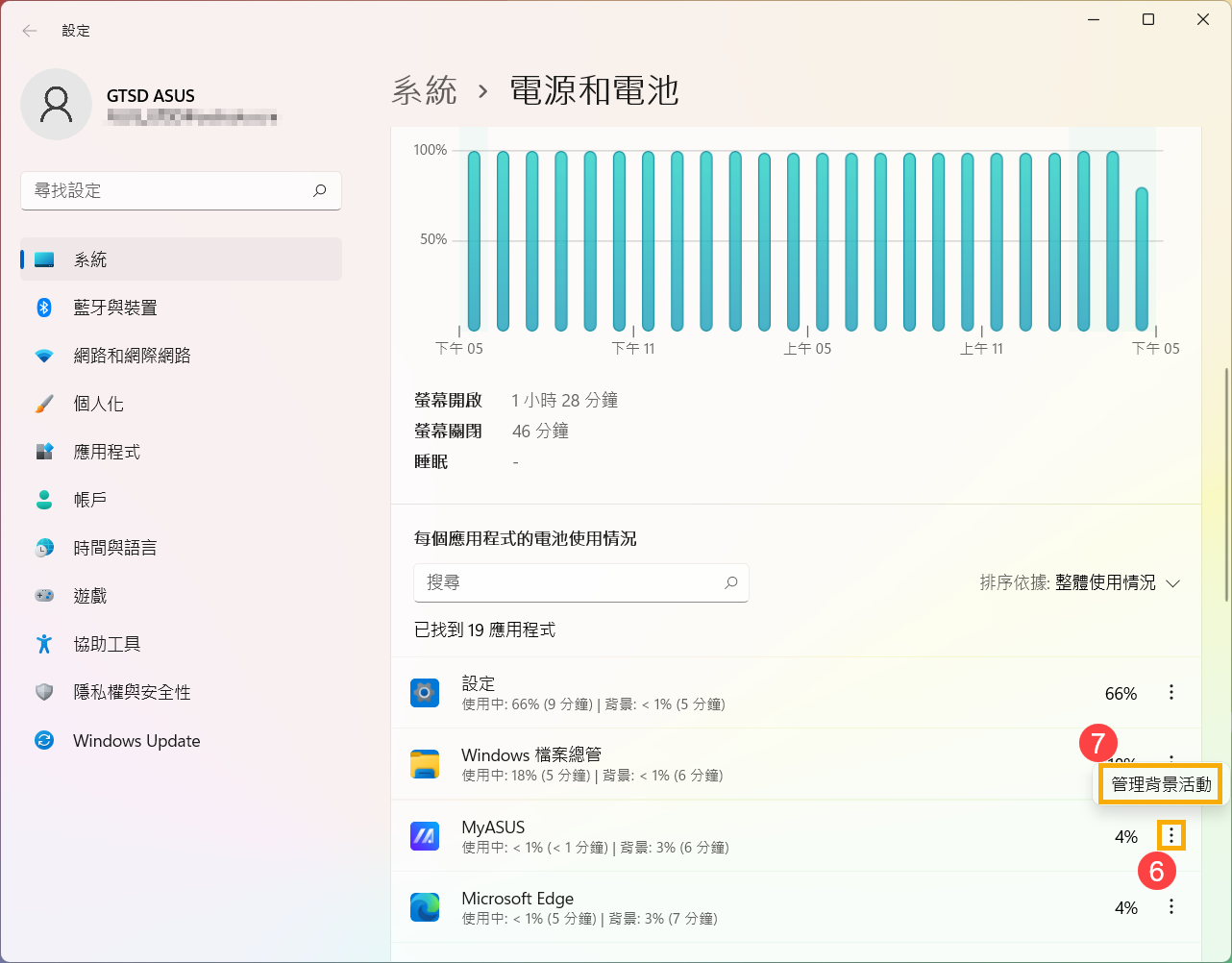
- 在該應用程式的設定頁面上,變更[讓這個應用程式在背景中執行]的設定⑧。
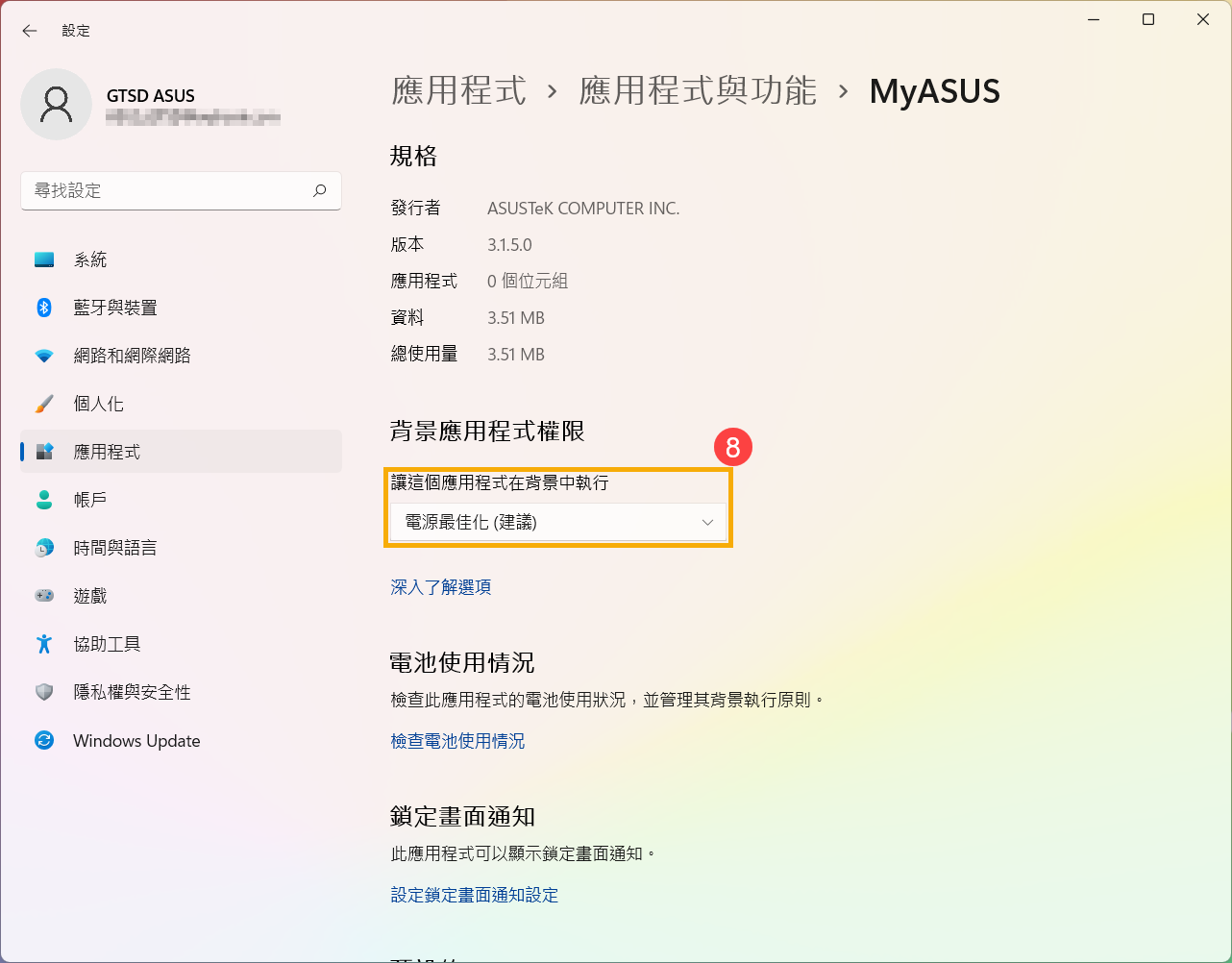
確認電池在安全模式中的使用時間
在Windows中執行某些應用程式耗電速度較快,可能會影響電池電力使用時間,請嘗試測量在安全模式中的電池使用時間,然後和Windows模式下的電池使用時間進行比較。瞭解更多如何進入安全模式。
如果電池使用時間相差明顯,表示Windows中可能有耗電速度較快的應用程式或背景程式。如果您不確定是什麼程式造成,建議您可以嘗試執行系統還原,瞭解更多如何還原(重灌)系統。
註:請先備份您的個人檔案然後進行系統還原。
目錄:
更新BIOS、Windows套件與驅動程式
軟體更新通常有助於系統的穩定度及優化,所以建議您經常確認您的裝置使用的是最新版本。瞭解更多如何更新BIOS:
瞭解更多如何更新Windows Update與驅動程式:
若BIOS、Windows套件與驅動程式皆已更新至最新版本但問題仍然存在,請繼續下一個疑難排解步驟。
檢查電池健康度是否良好
透過MyASUS執行電池問題診斷來檢查目前的電池健康度是否良好。若是電池健康度不佳則建議您前往華碩維修中心更換電池以回復預期的電池效能與容量。
- 在Windows搜尋欄輸入[MyASUS]①,然後點選[開啟]②。
註:如果您無法搜尋到MyASUS,表示您的裝置可能沒有安裝,請參考如何安裝MyASUS。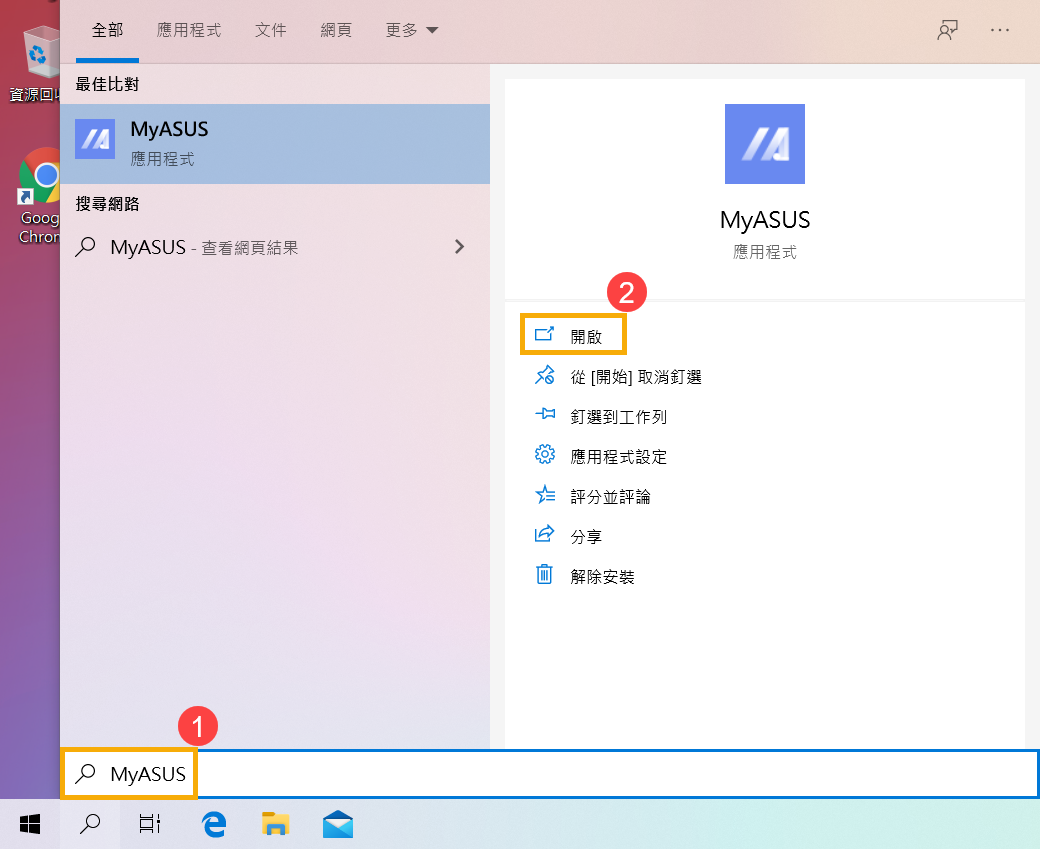
- 在MyASUS應用程式中,點選[系統診斷]③。
註:若您的裝置於MyASUS軟體中沒有顯示系統診斷的頁面,表示您的裝置不支援該功能,請前往下一章節並繼續疑難排解。瞭解更多為什麼我的MyASUS只有部分功能。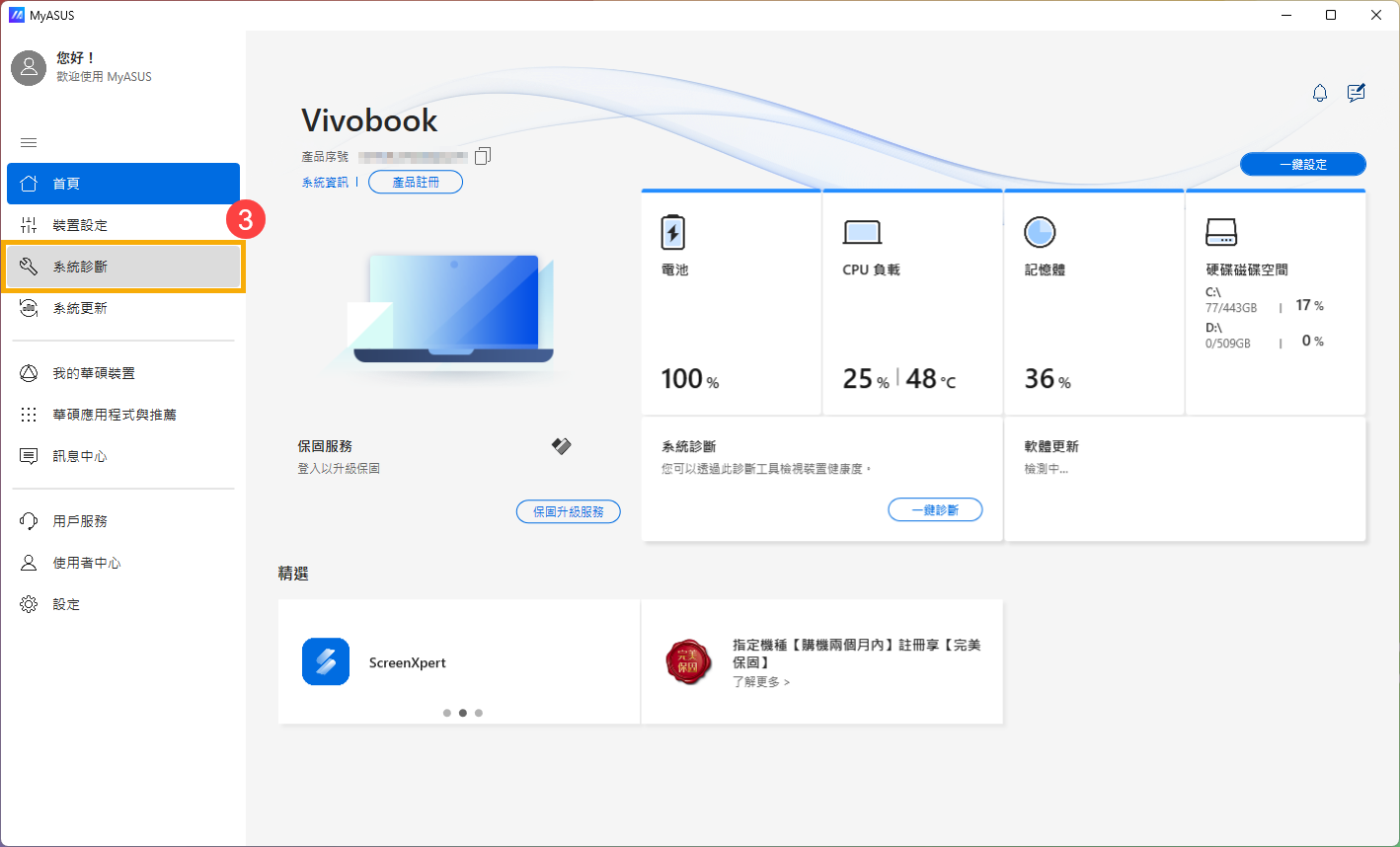
- 在[診斷工具]中④,點選[電池問題]項目⑤。瞭解更多MyASUS系統診斷的介紹。
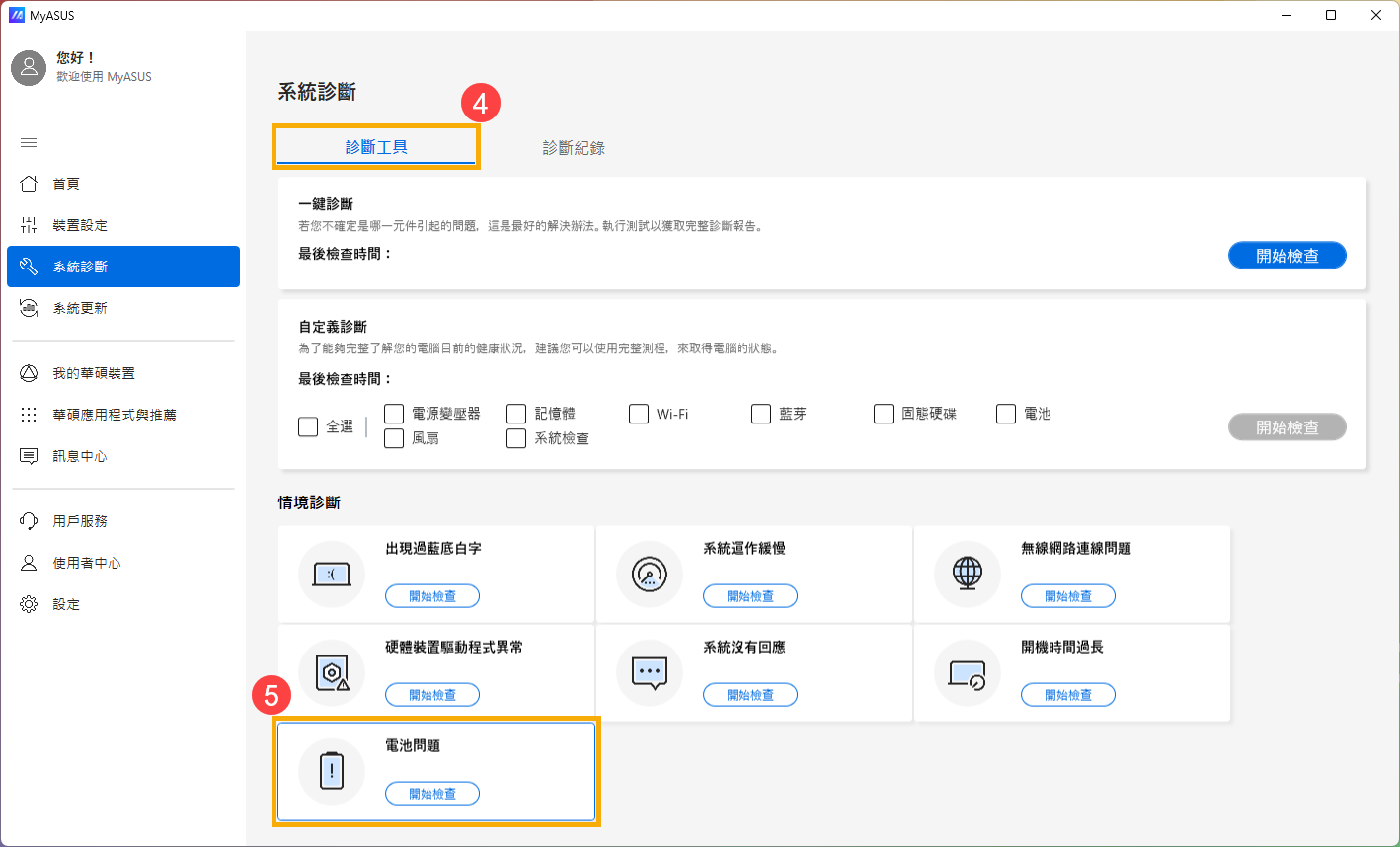
- 請將裝置連接上電源,然後點選[開始檢查]⑥。
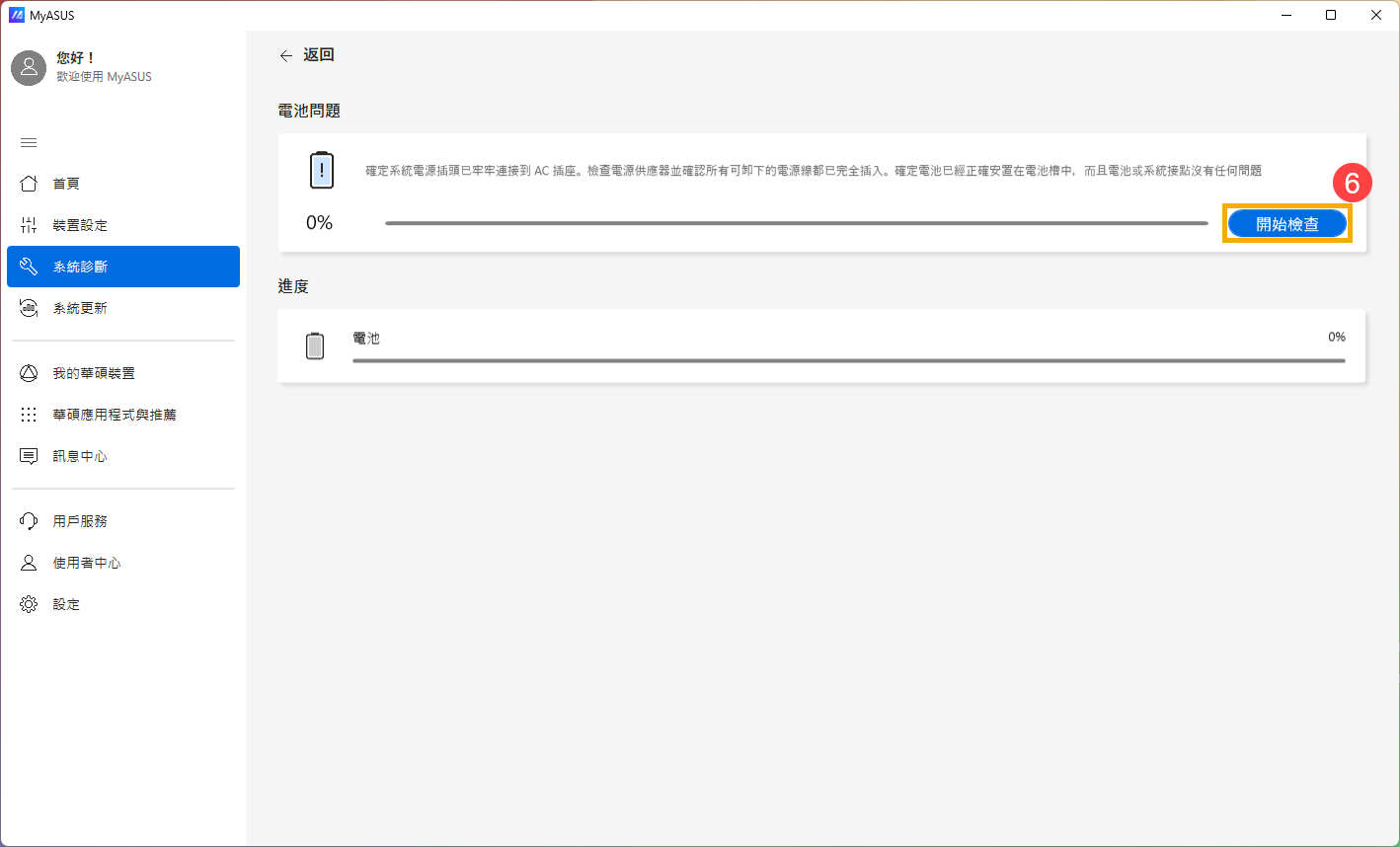
- 檢查完成後,請點擊[結果]⑦。如果檢測出問題,表示您的電池健康度可能不佳,建議您前往華碩維修中心更換電池。
如果沒有檢測出問題,表示您的電池健康度良好,可能有其他應用程式、軟體或是系統設定而加速電池電量消耗,請再參考下一個系統設定步驟建議及應用程式耗電確認。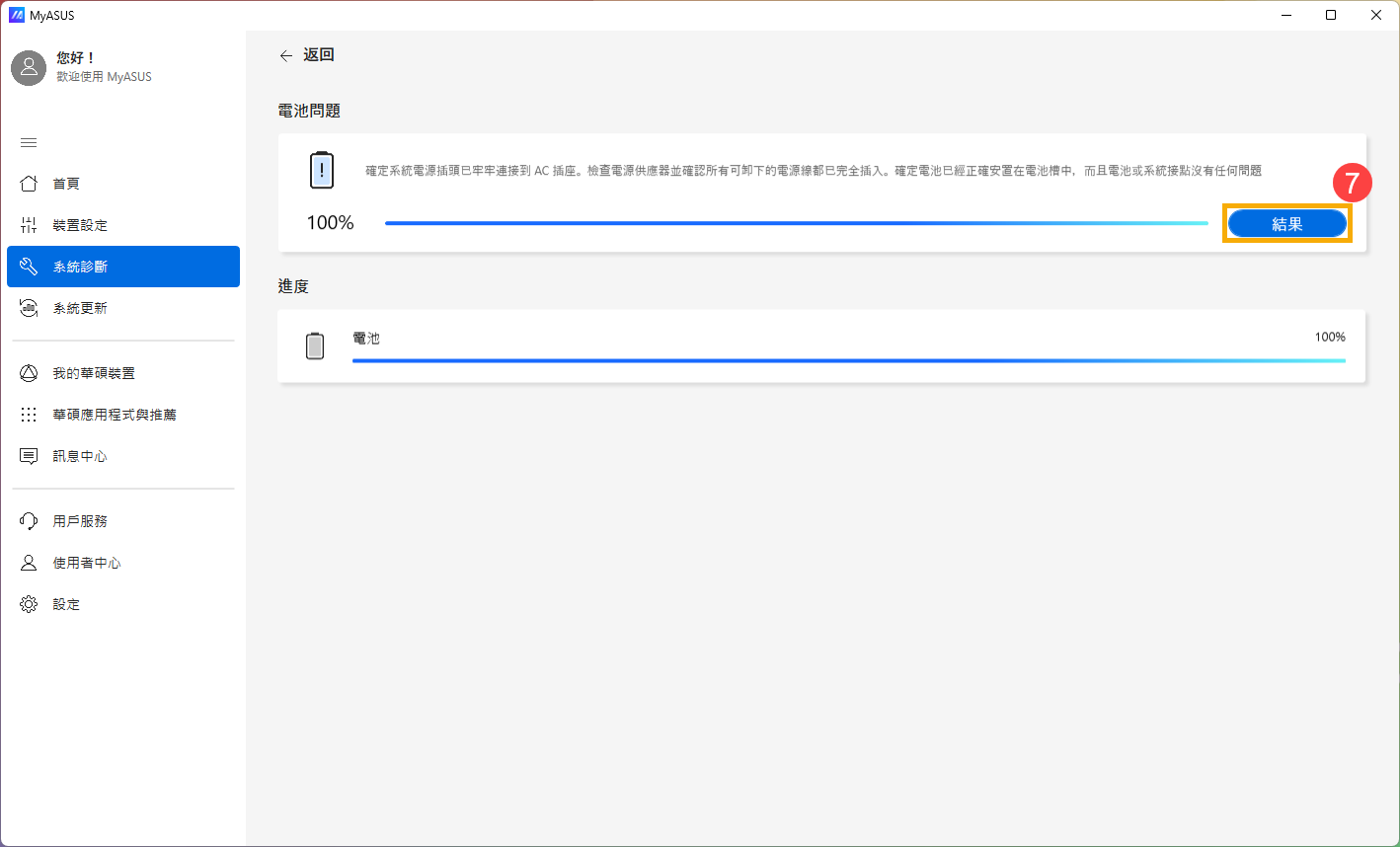
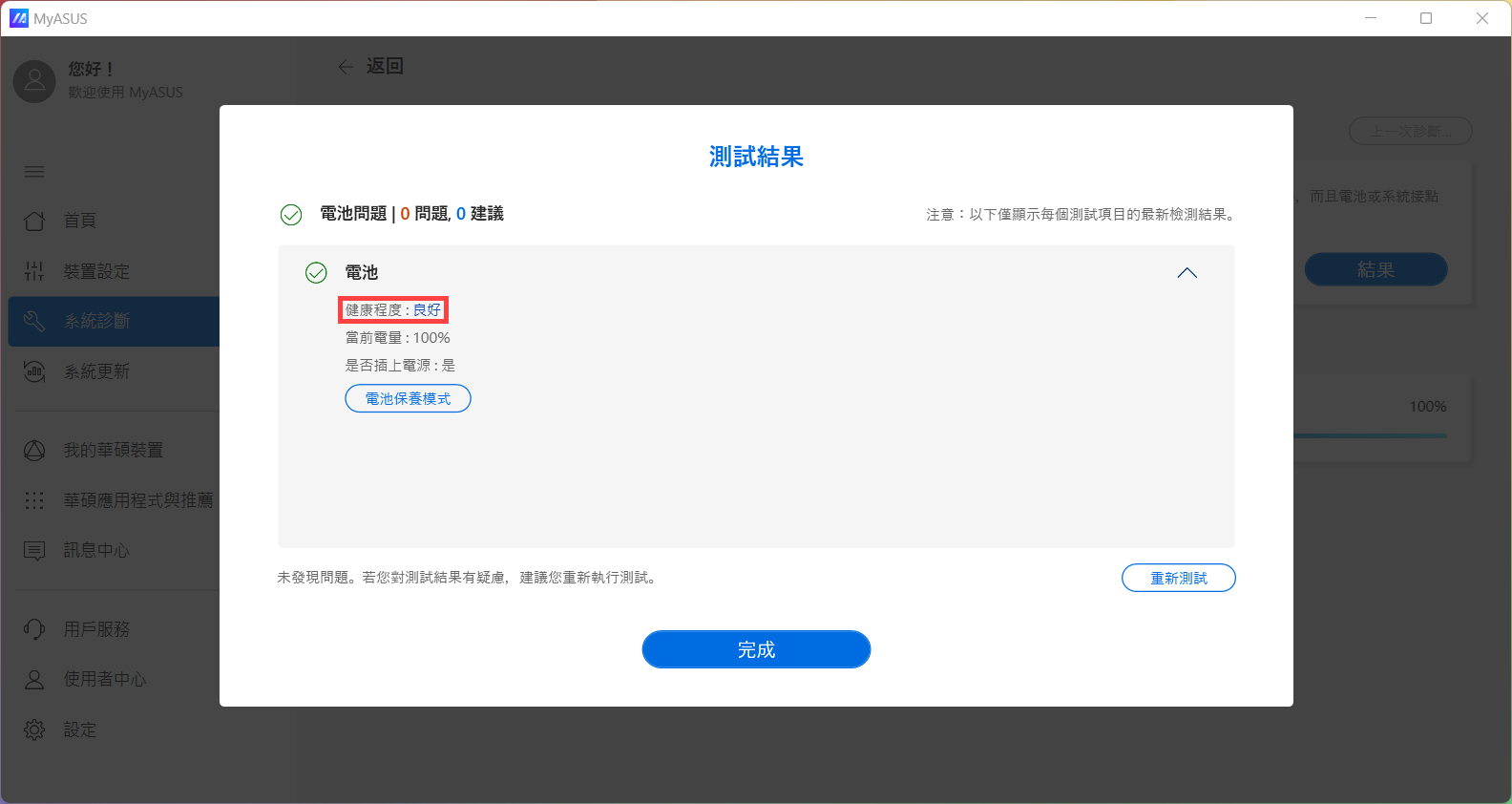
調整設定讓電池使用時間最佳化
調整Windows系統設定
嘗試調整以下系統設定,以節省電池電量耗用。
- 減少開啟的應用程式數量:由於應用程式會耗用記憶體和電源,即使當應用程式最小化或是在背景執行中也會耗用。請關閉應用程式以節省電量耗用。您可以參考如何透過工作管理員檢視系統效能。
- 降低螢幕亮度:降低螢幕亮度將可有效的提升電池使用時間。
- 關閉鍵盤背光:關閉鍵盤背光可節省電池電量耗用。
- 移除未使用的週邊設備:由於外接設備也會耗用電池的電量,若是外接設備未使用時,請移除外接設備以節省電量耗用。
- 關閉無線/藍牙功能:若您的裝置未使用無線或是藍牙功能,請關閉此功能以節省電量耗用。
- 變更電源選項設定:選取ASUS Recommended電源計畫,將會自動平衡效能與電源消耗。如果您的裝置沒有這個選項,請選擇平衡電源計畫。您可以參考如何變更電源模式與計劃。
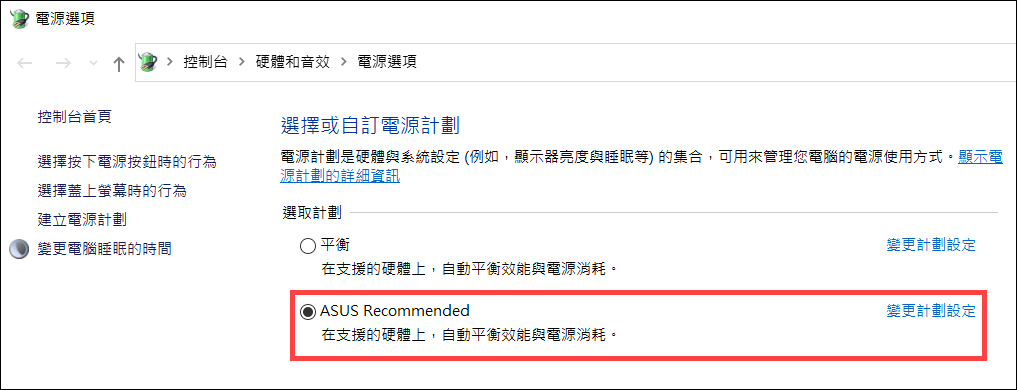
- 變更電源模式:若是想要最佳化電池使用時間,您可以將電源模式變更為更好的電池或是省電模式。
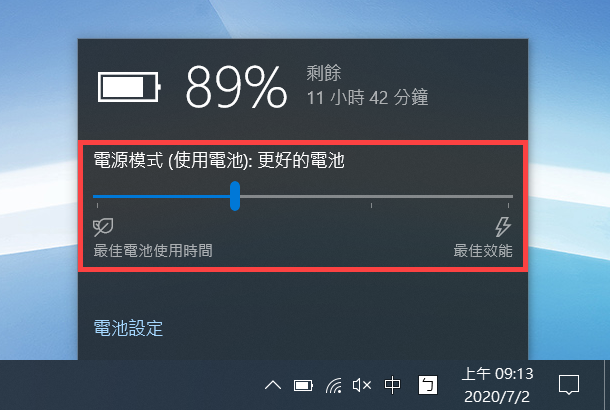
調整省電模式設定
- 點擊右下角工作列上的[電池圖示]①,然後點擊[電池設定]②。
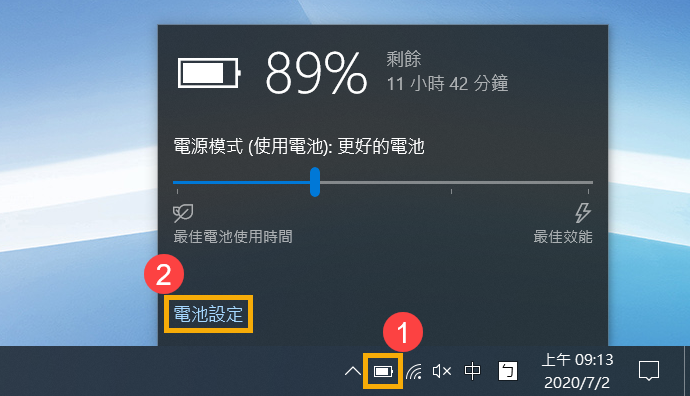
- 在省電模式欄位中,勾選[電池電力低於以下等級時自動開啟省電模式]③。
預設情況為電池電力低於20%時將會自動開啟省電模式。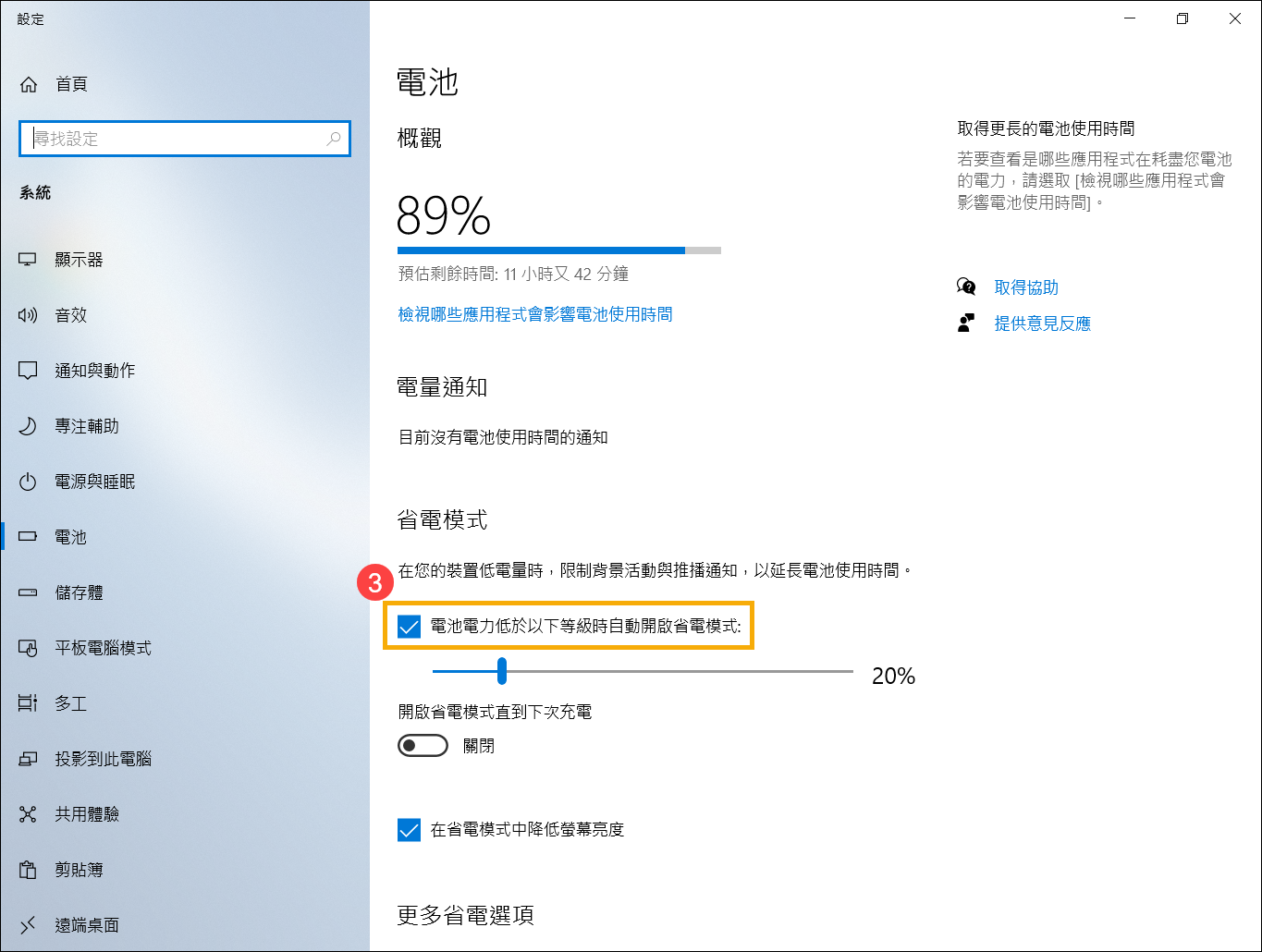
- 您也可以透過滑桿左右滑動將其變更為不同的百分比④。
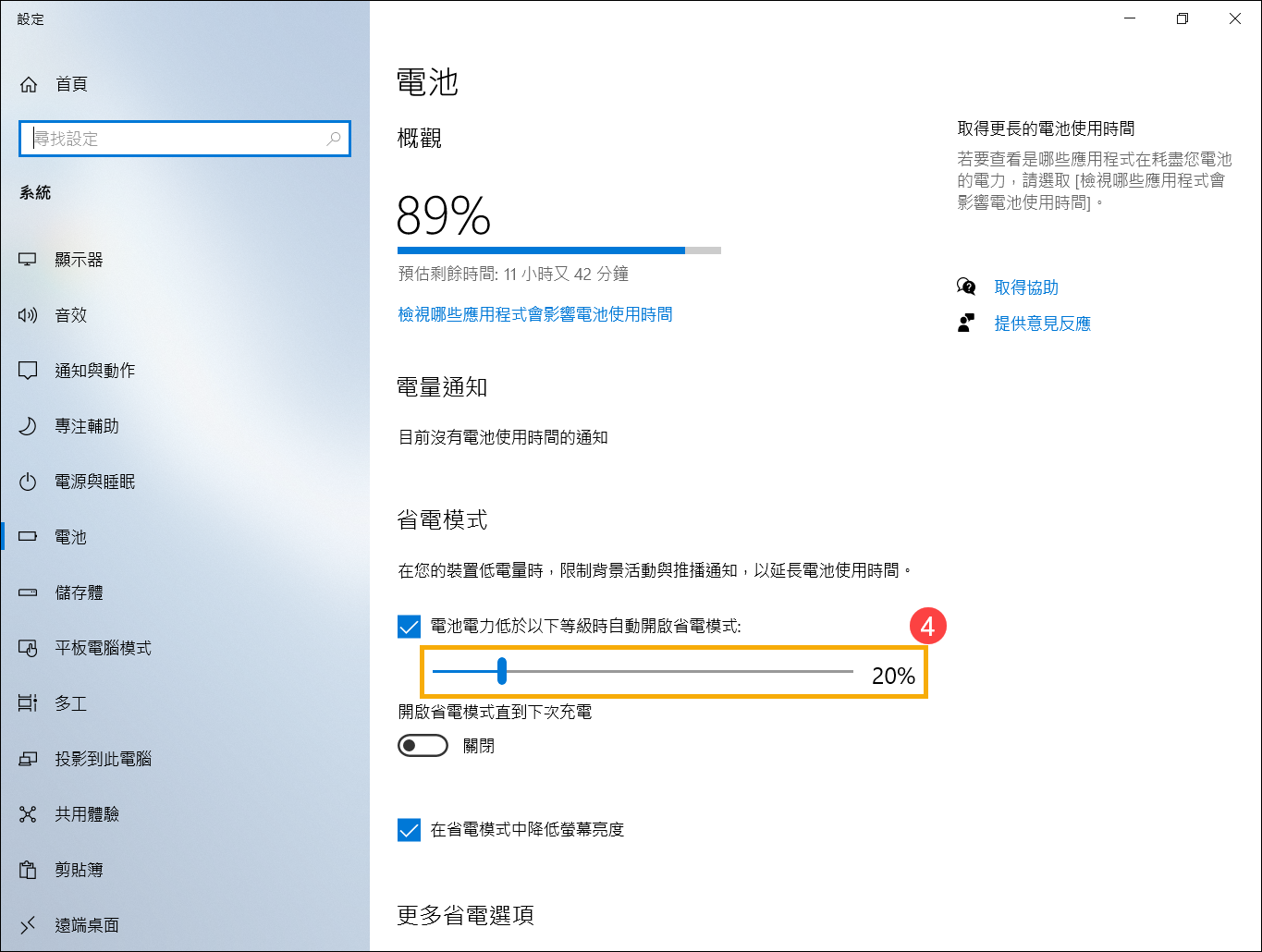
- 勾選[在省電模式中降低螢幕亮度]⑤。當進入省電模式後,將會自動降低螢幕亮度以增加電池使用時間。
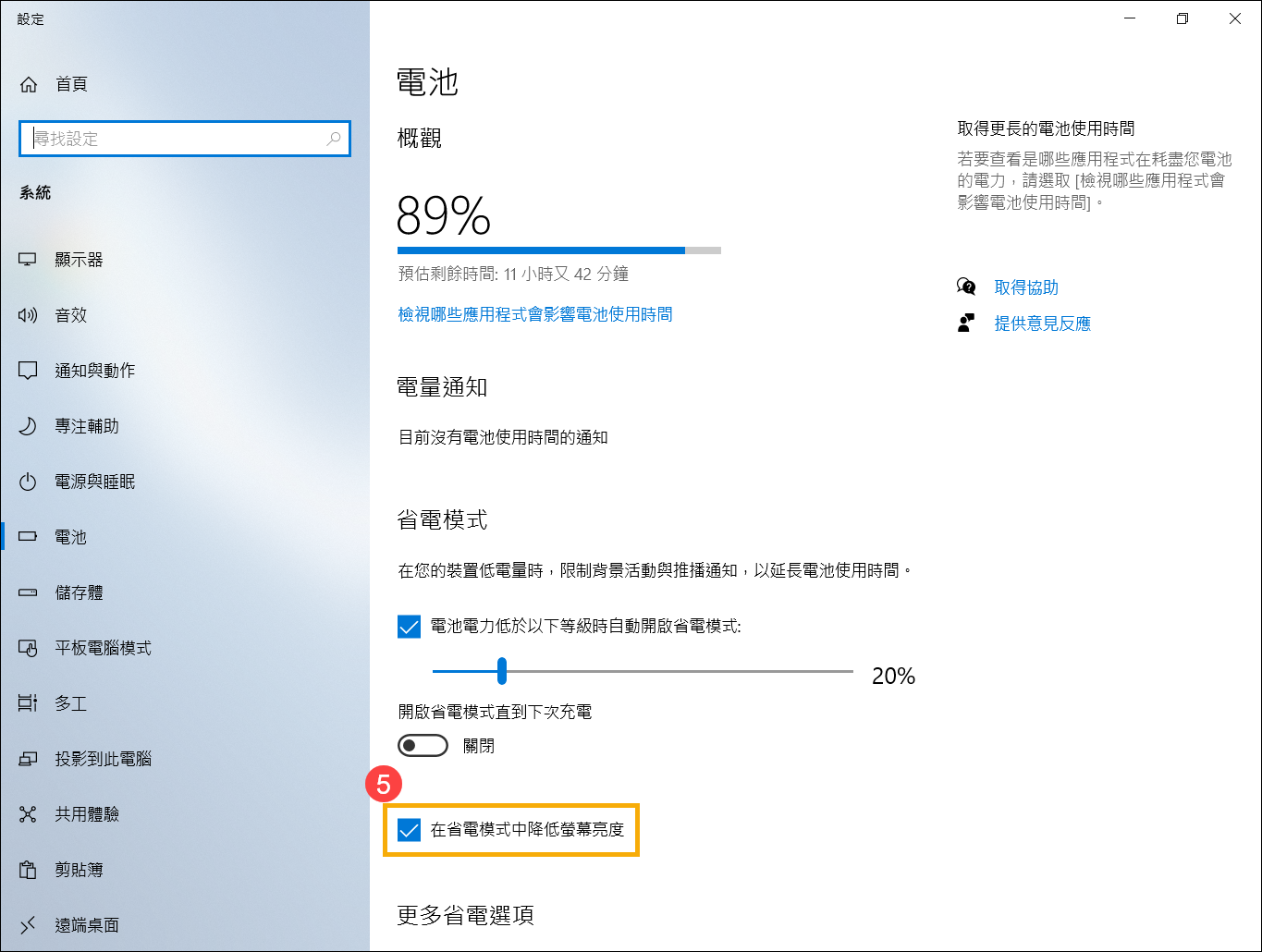
- 在更多省電選項中,點選[變更影片播放所適用的電池設定]⑥。
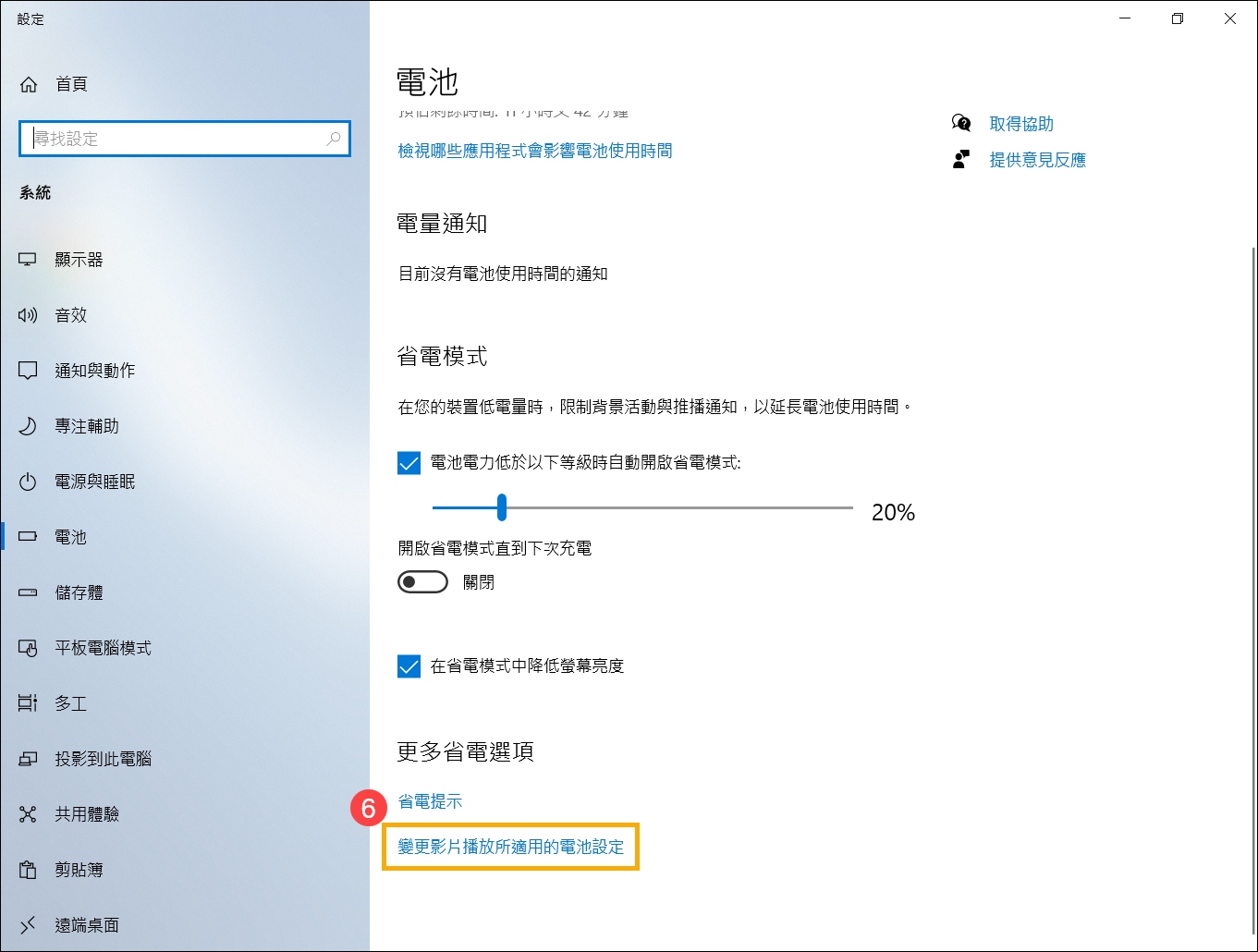
- 在電池選項中,您可以選擇影片播放時針對電池使用時間最佳化⑦。
您還可以勾選讓Windows在使用電池時以較低解析度播放影片來延長電池電力使用時間⑧。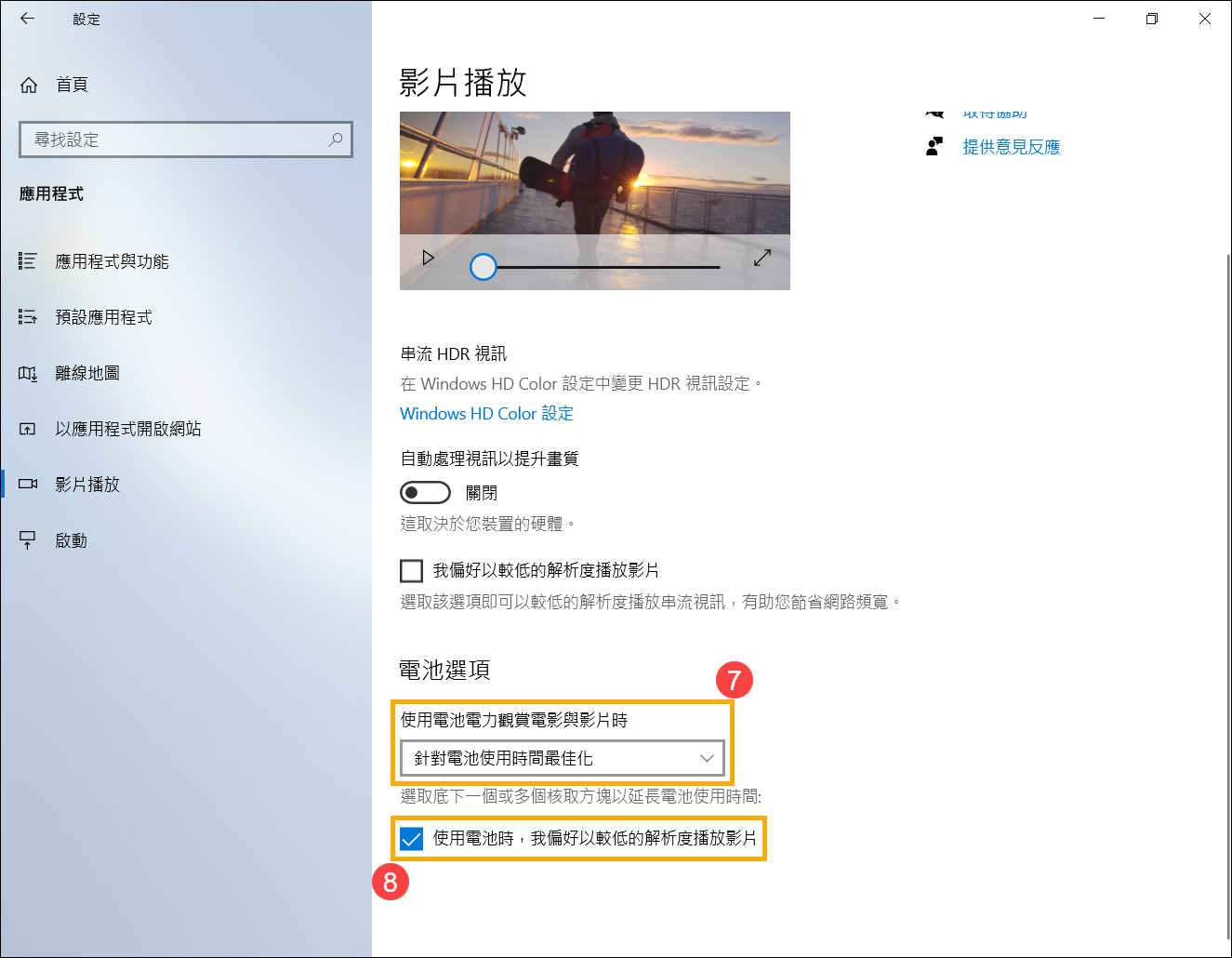
調整裝置閒置時的設定
- 在Windows搜尋欄輸入[電源與睡眠設定]①,然後點選[開啟]②。
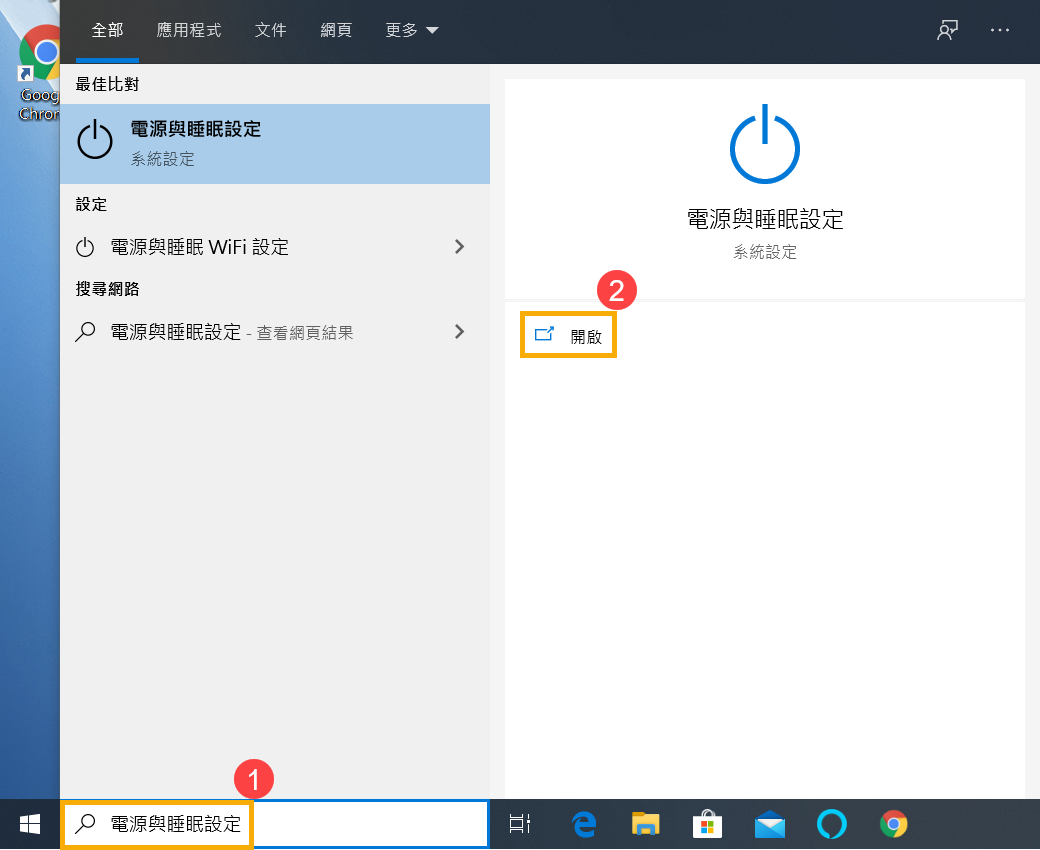
- 調整電池電源時關閉螢幕的時間③。使用簡短的顯示逾時,可大幅延長電池電量使用時間。
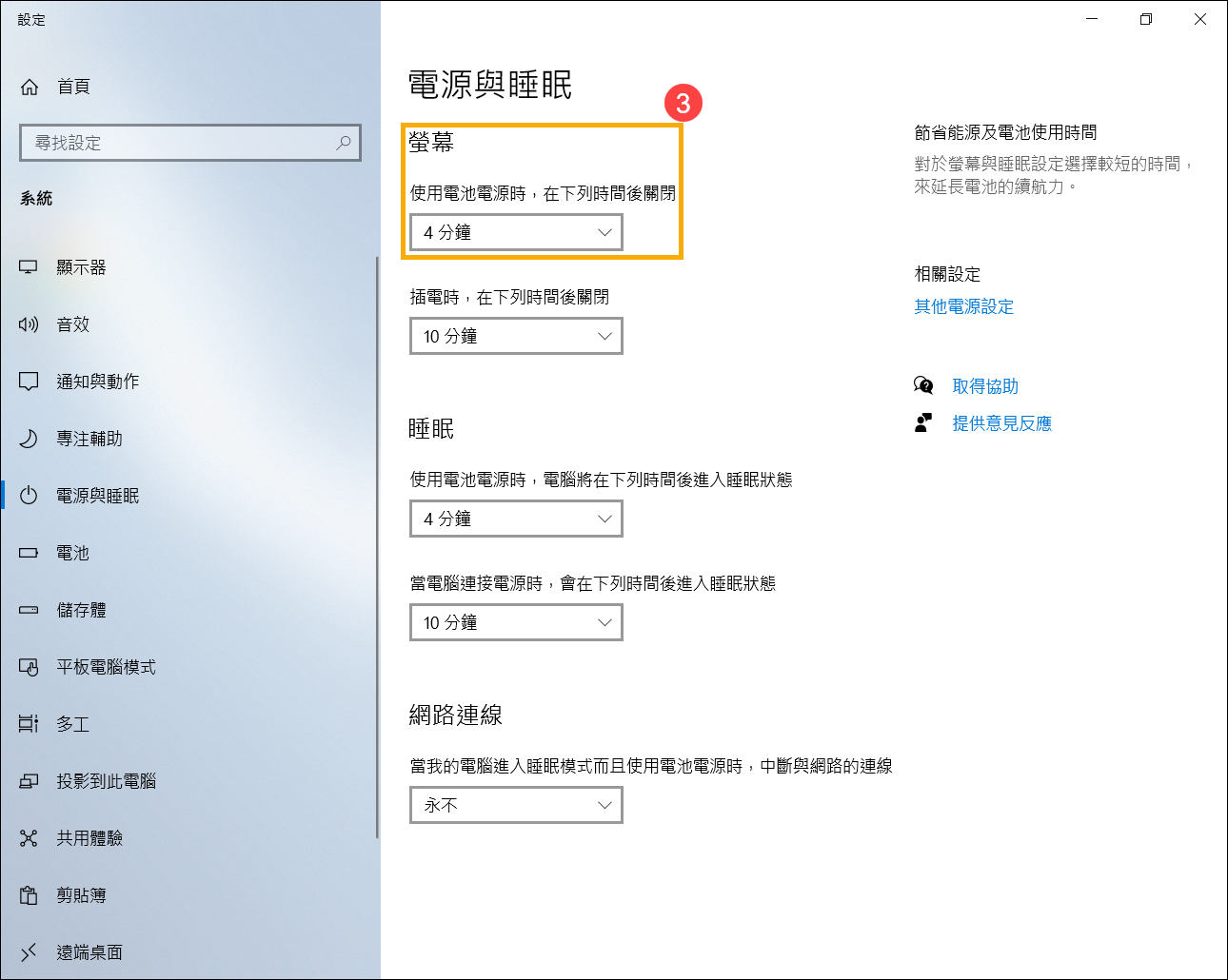
- 調整電池電源時進入睡眠狀態的時間④。當裝置處於閒置狀態且您暫時不會使用,Windows自動進入低電力的睡眠狀態。
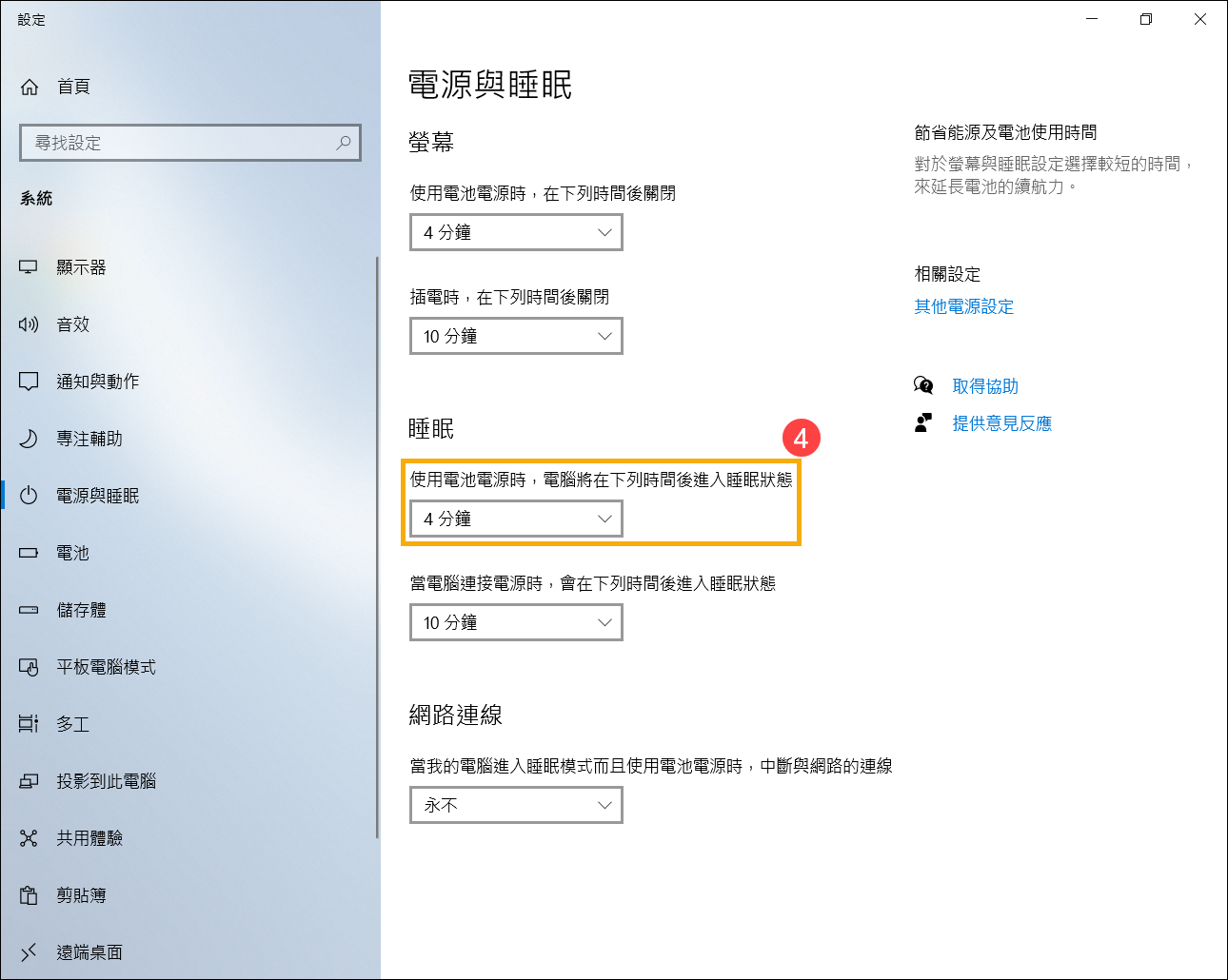
- 進入休眠狀態可以比睡眠狀態更加節省電力。點擊[其他電源設定]⑤。
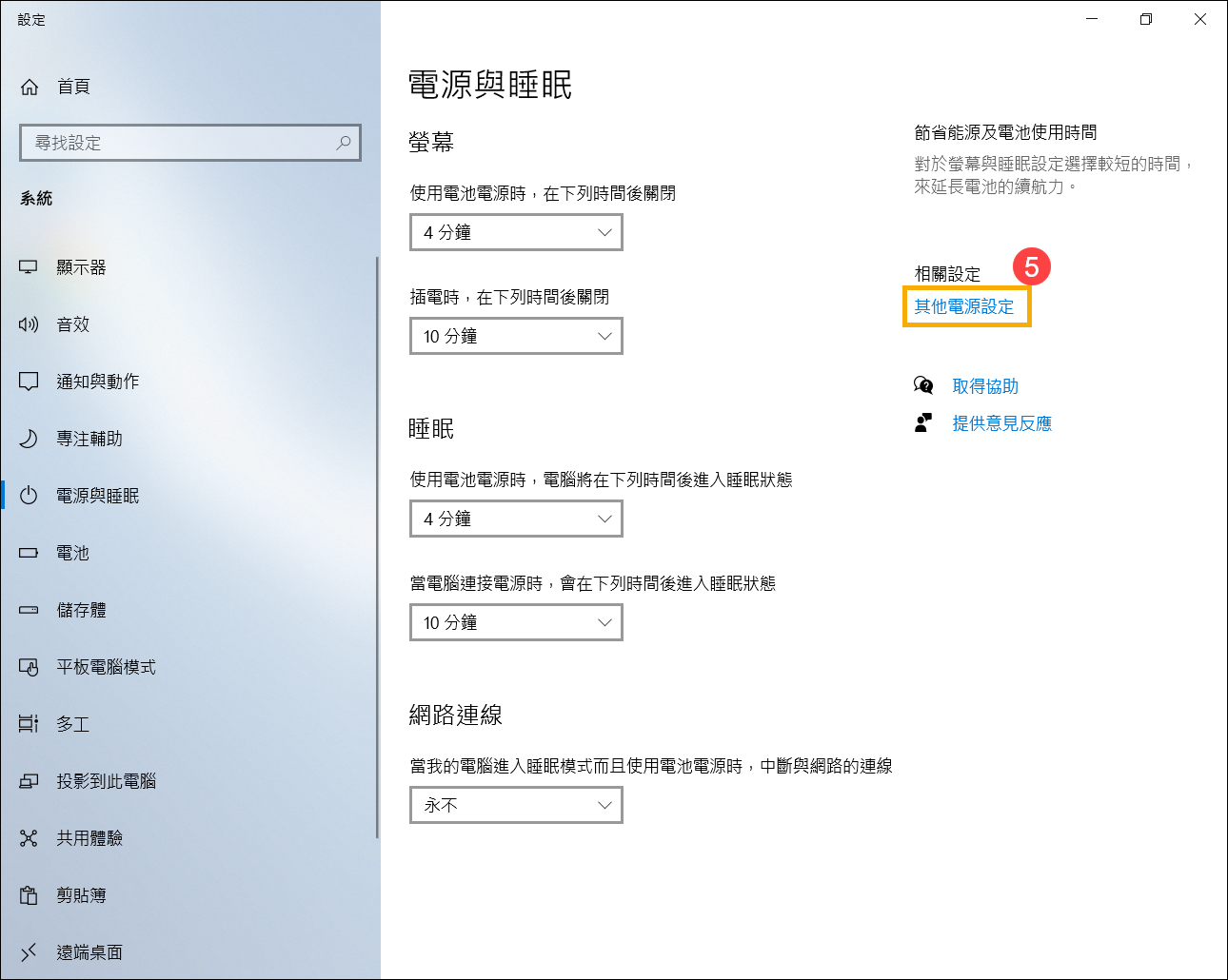
- 點擊[選擇蓋上螢幕時的行為]⑥。
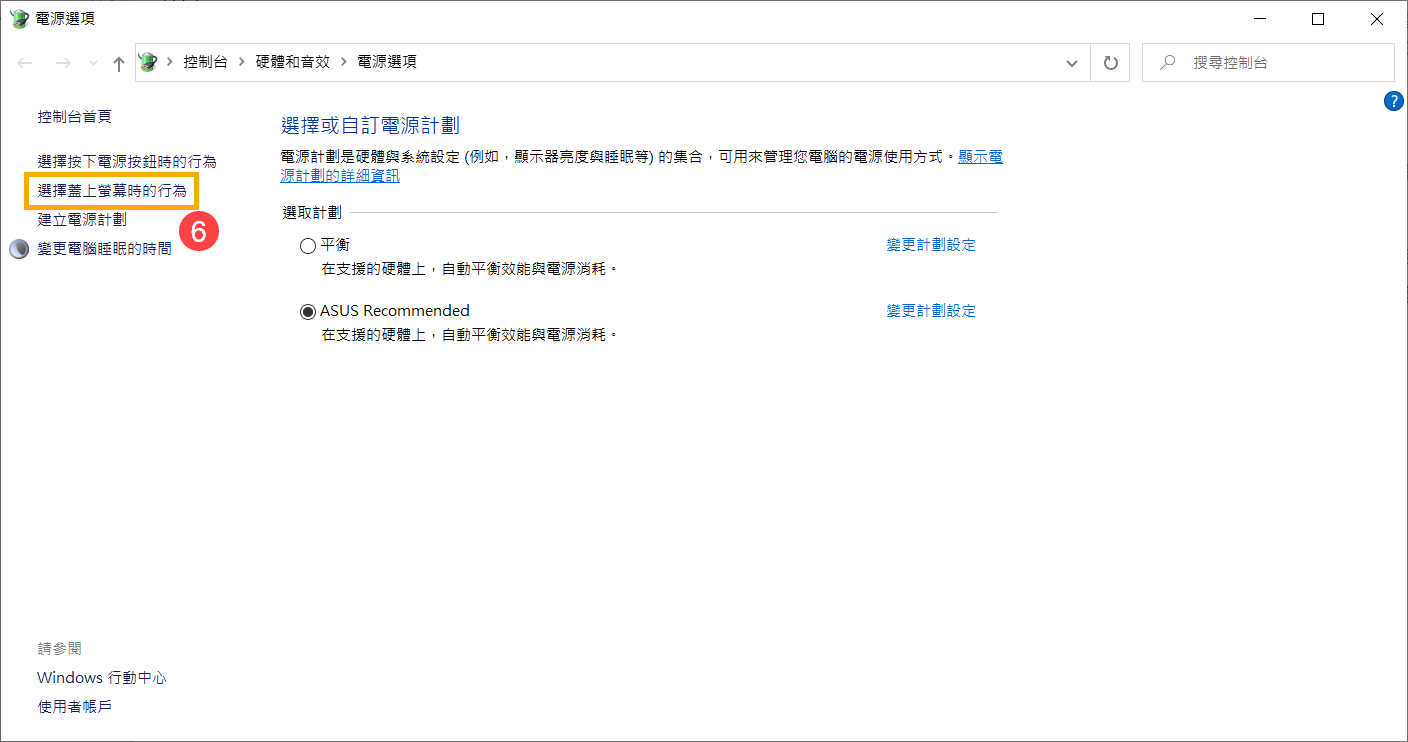
- 在電池使用中的欄位中變更為[休眠]⑦。
休眠狀態所使用的電力比睡眠狀態更少,而且當您再次啟動裝置時,會回到您先前離開的地方。當您的裝置進入休眠狀態後,您需要按壓電源按鈕來喚醒裝置。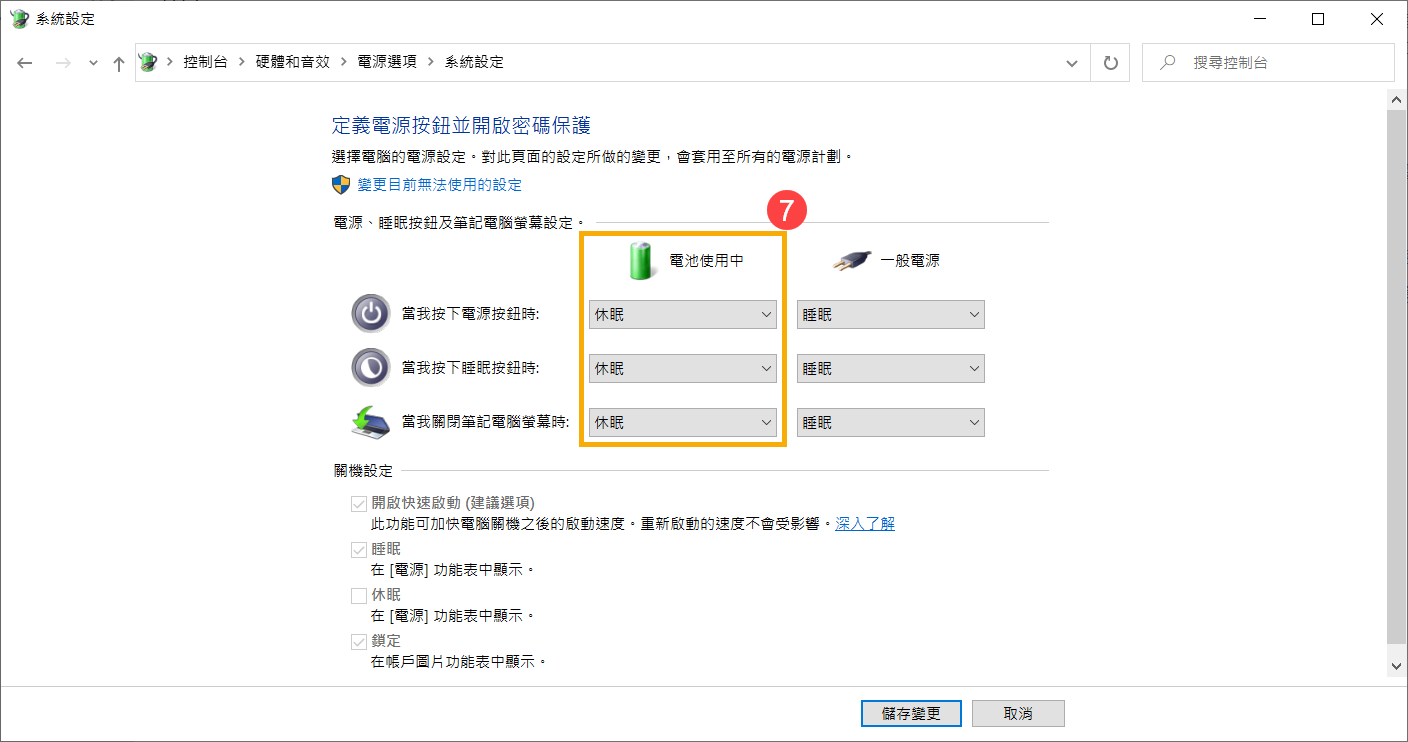
- 如果您想要在電源功能表中顯示休眠的選項,請點擊[變更目前無法使用的設定]⑧,此選項將會由反灰變更為可變更。
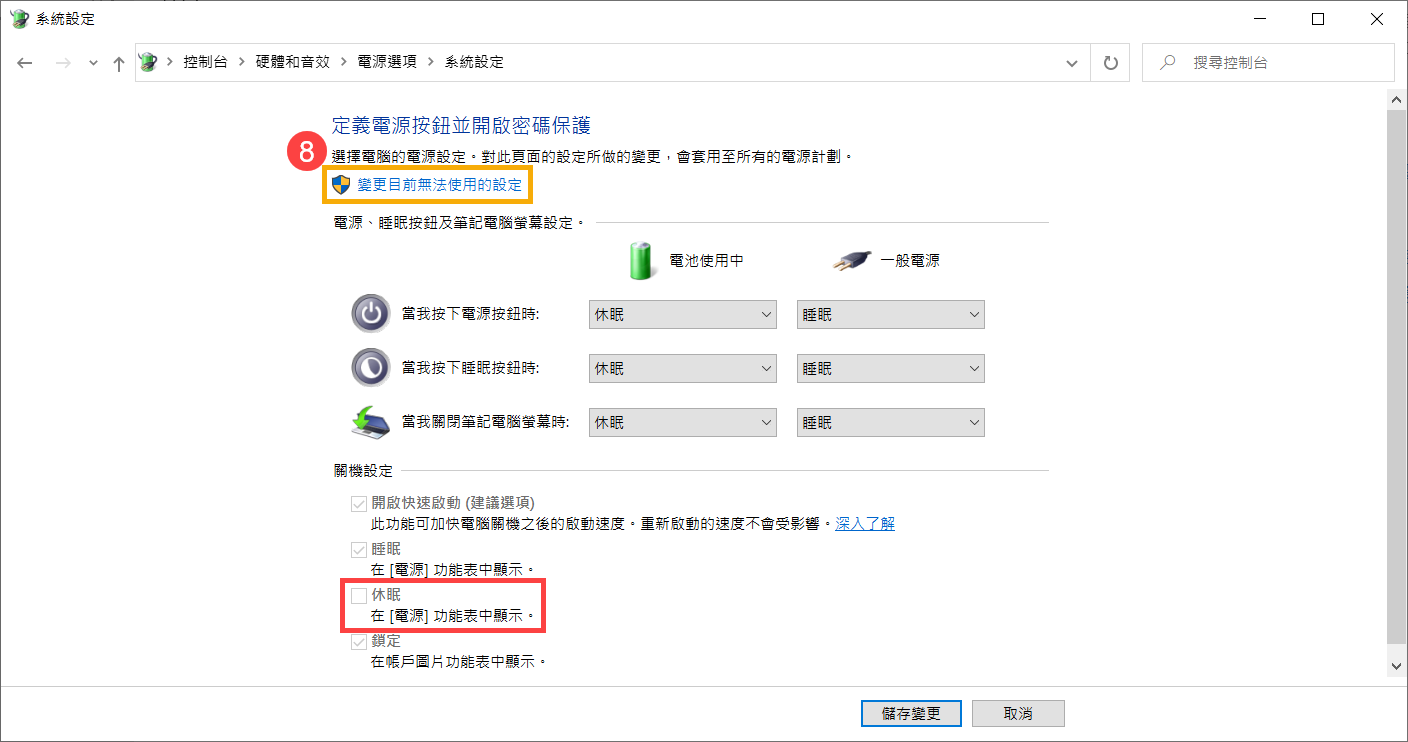
觀察應用程式的耗電量
確認消耗大部分電量的應用程式
- 點擊右下角工作列上的[電池圖示]①,然後點擊[電池設定]②。
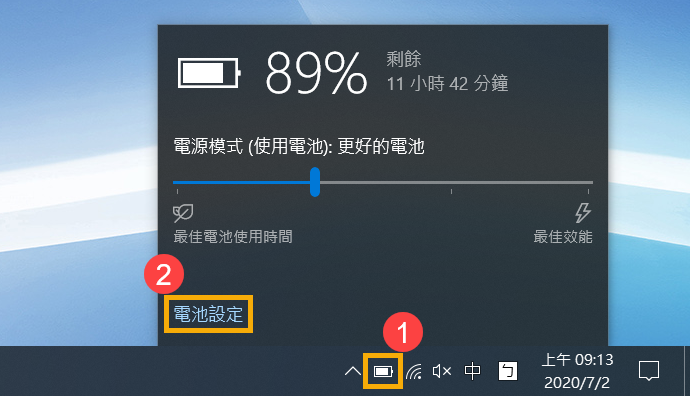
- 於電池概觀中點擊[檢視哪些應用程式會影響電池使用時間]③。
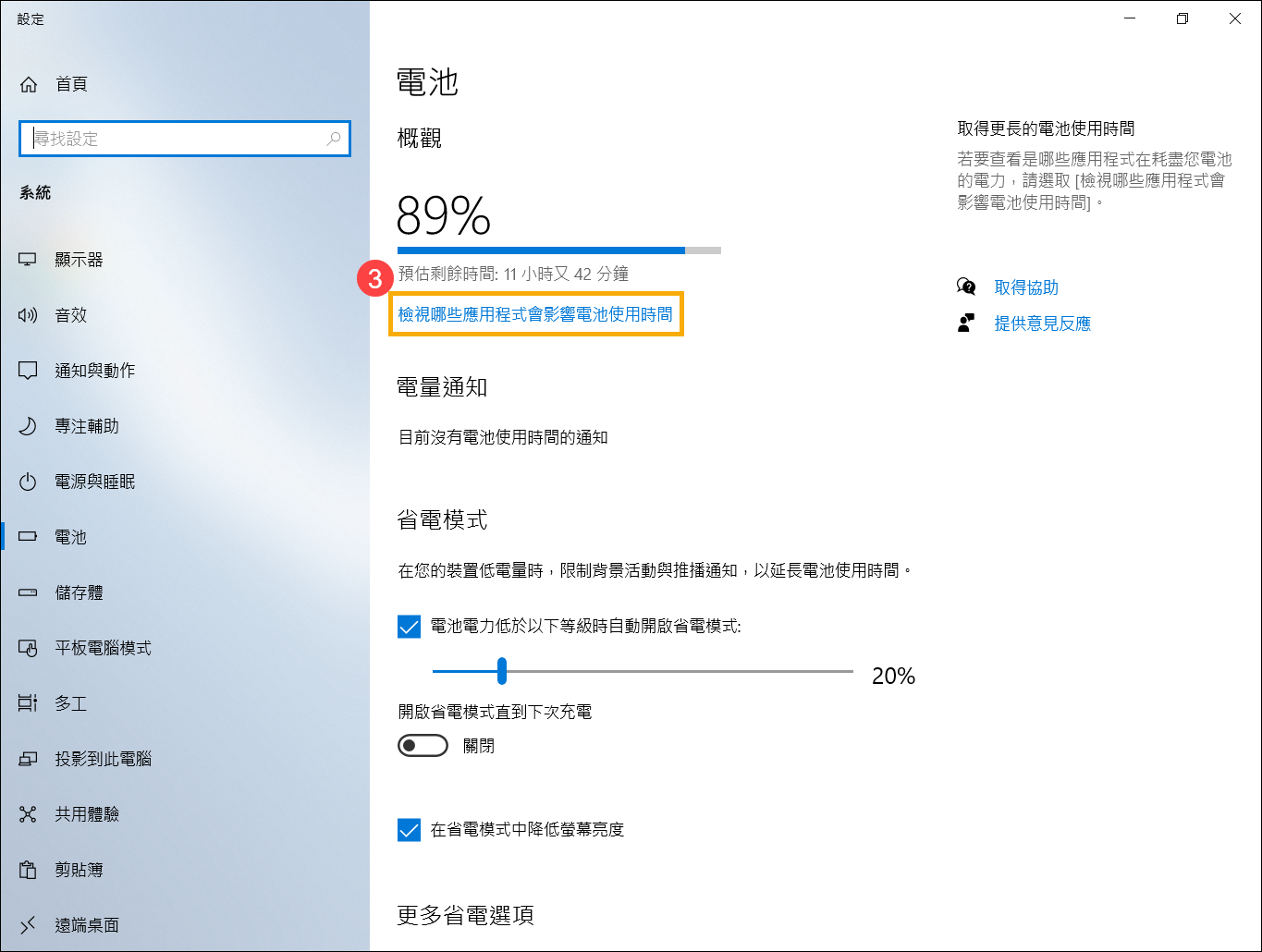
- 您可以更改電池使用的[時間間隔]④來確認消耗大部分電池的應用程式⑤。
當您沒在使用該應用程式時,關閉它或是暫時移除將會改善您的電池使用時間。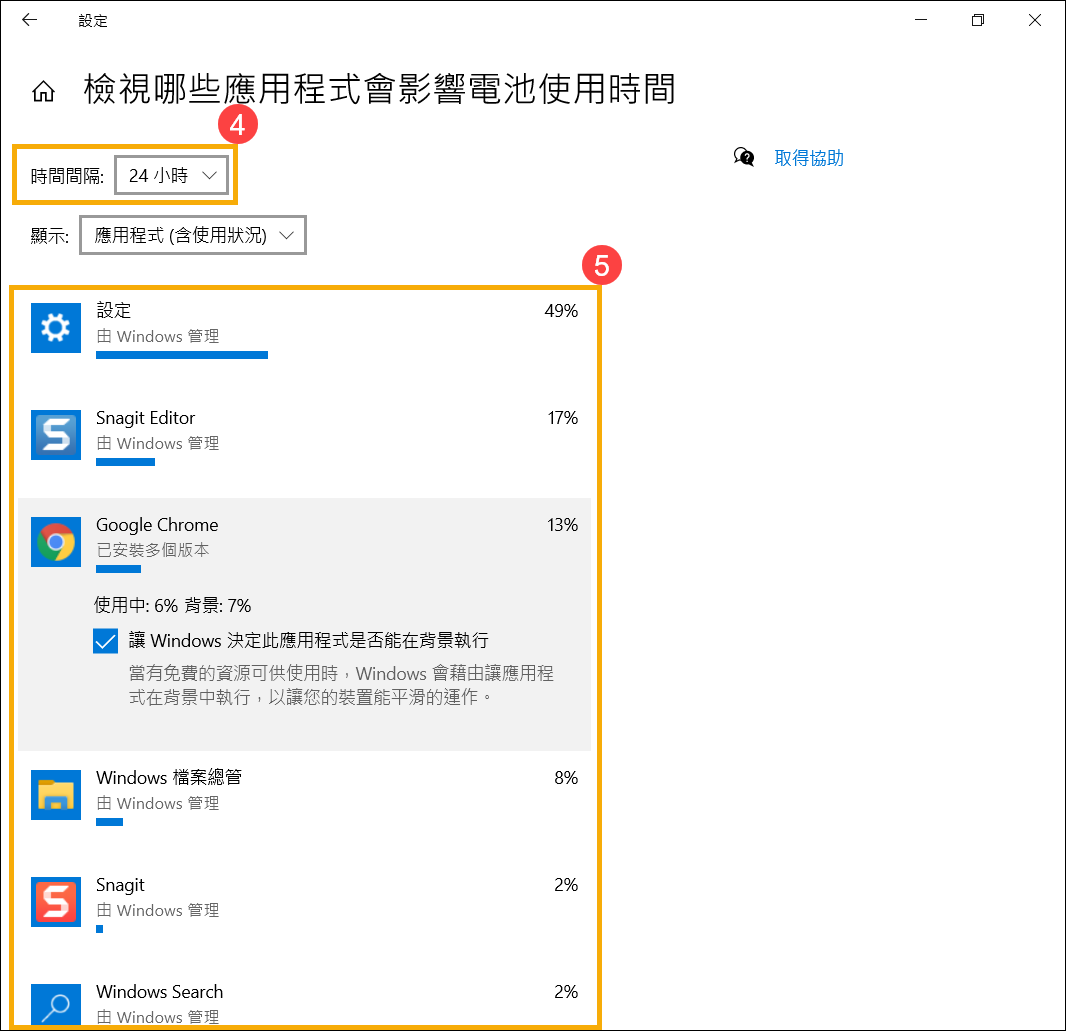
- 在這個視窗中,您還可以點選應用程式並調整讓Windows決定此應用程式是否能在背景執行⑥。
您可以嘗試取消這個應用程式在背景中執行,將會改善電池電量耗電情況。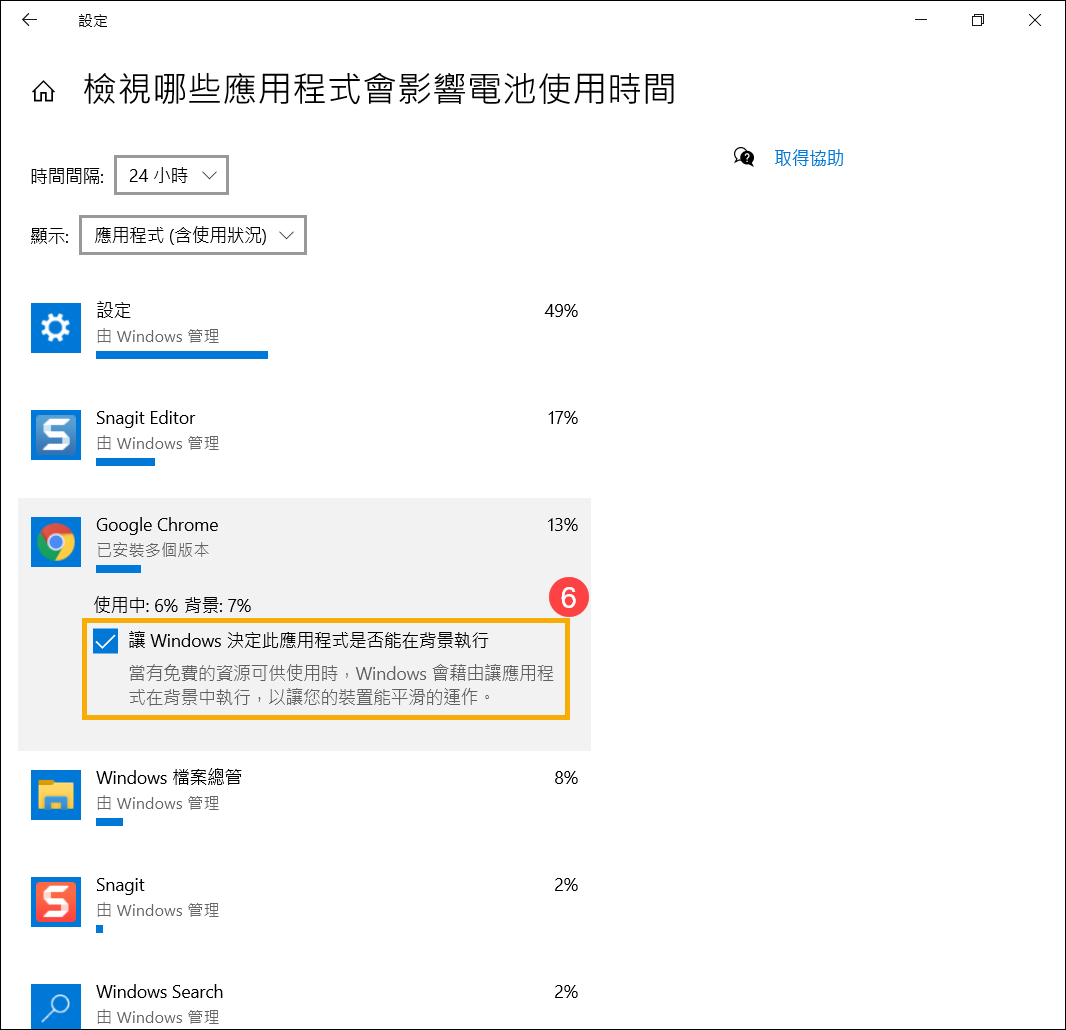
確認電池在安全模式中的使用時間
在Windows中執行某些應用程式耗電速度較快,可能會影響電池電力使用時間,請嘗試測量在安全模式中的電池使用時間,然後和Windows模式下的電池使用時間進行比較。瞭解更多如何進入安全模式。
如果電池使用時間相差明顯,表示Windows中可能有耗電速度較快的應用程式或背景程式。如果您不確定是什麼程式造成,建議您可以嘗試執行系統還原,瞭解更多如何還原(重灌)系統。
註:請先備份您的個人檔案然後進行系統還原。
若您的問題並未解決,請聯繫ASUS客服中心,取得進一步的資訊。