[無線路由器] 如何在雙WAN的路由器設定2.5G WAN為優先連接?
2.5G WAN/LAN埠預設為2.5G的LAN埠為優先(預設),而當您選擇要改用2.5G WAN/LAN埠為2.5G WAN時,請參考以下步驟設定
設定2.5G WAN為優先連接有兩種方式:
- 方式1: 通過路由器網頁設定頁面(Web GUI)設定(若您是已經設定過路由器後想更改此設定,建議選此方式)
- 方式2: 路由器的網路設定精靈(QIS)設定(若您是第一次設定路由器或已回復原廠預設值要重新設定路由器,建議選此方式)
注意: 請確認您網路線是連接在2.5G WAN/LAN埠上,如下圖示,並請請確認您連接的數據機或路由器有支援2.5G,關於您連接的數據機是否有支援1G以上的頻寬和2.5G連接埠,請詢問您的網路服務供應商(ISP)
如何確認您的路由器有支援2.5G WAN/LAN埠,請參考FAQ [規格] 如何判斷路由器是否支援2.5G WAN/LAN 網路介面?

方式1: 按以下步驟在路由器的網頁設定頁面(Web GUI)中設定2.5G WAN/LAN為2.5G WAN優先連接
以下用路由器RT-AX86U舉例
步驟1. 電腦與路由器有線連接,開啟瀏覽器輸入http://www.asusrouter.com 進入路由器登入畫面

注意:若您不知道如何進入路由器設定頁面,可參考FAQ [無線路由器] 如何進入華碩無線路由器的管理介面?
步驟2. 輸入您的華碩路由器帳號和密碼後,點擊[登入]
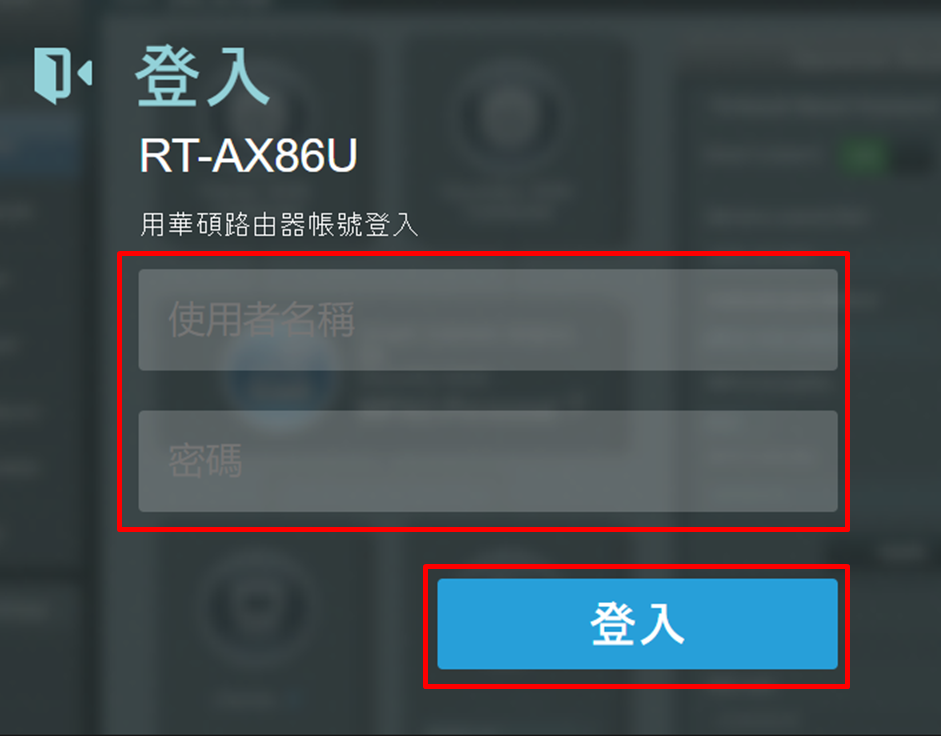
注意:若您忘記您設定的帳號密碼,需要將路由器恢復為出廠預設狀態後再重設密碼
關於如何將路由器恢復為出廠預設狀態,請參考FAQ [無線路由器] 如何在華碩無線路由器上恢復原廠設定值?
步驟3. 進入[外部網路(WAN)] > [雙WAN],到基本設定內的主要WAN選擇為[2.5G WAN],並點擊[套用本頁面設定]儲存變更即可完成設定.
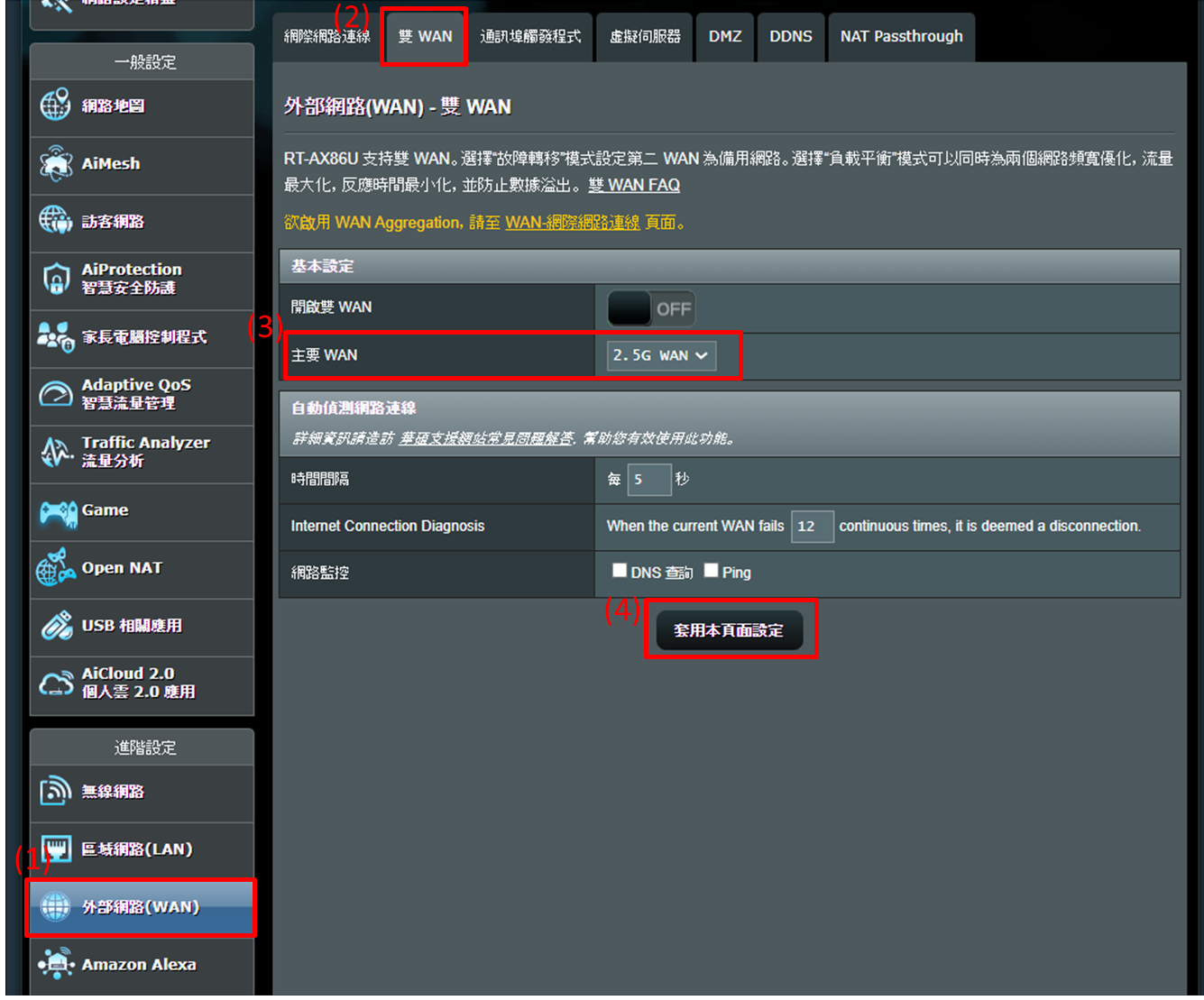
方式2: 按以下步驟在路由器的網路設定精靈(QIS)設定2.5G WAN/LAN為2.5G WAN優先連接
以下用路由器RT-AX86U舉例
步驟1. 電腦與路由器有線連接,輸入http://www.asusrouter.com 進入路由器的網路設定精靈(QIS)

注意:若您不知道如何進入路由器設定頁面,可參考FAQ [無線路由器] 如何進入華碩無線路由器的管理介面?
步驟2. 點擊[進階設定]
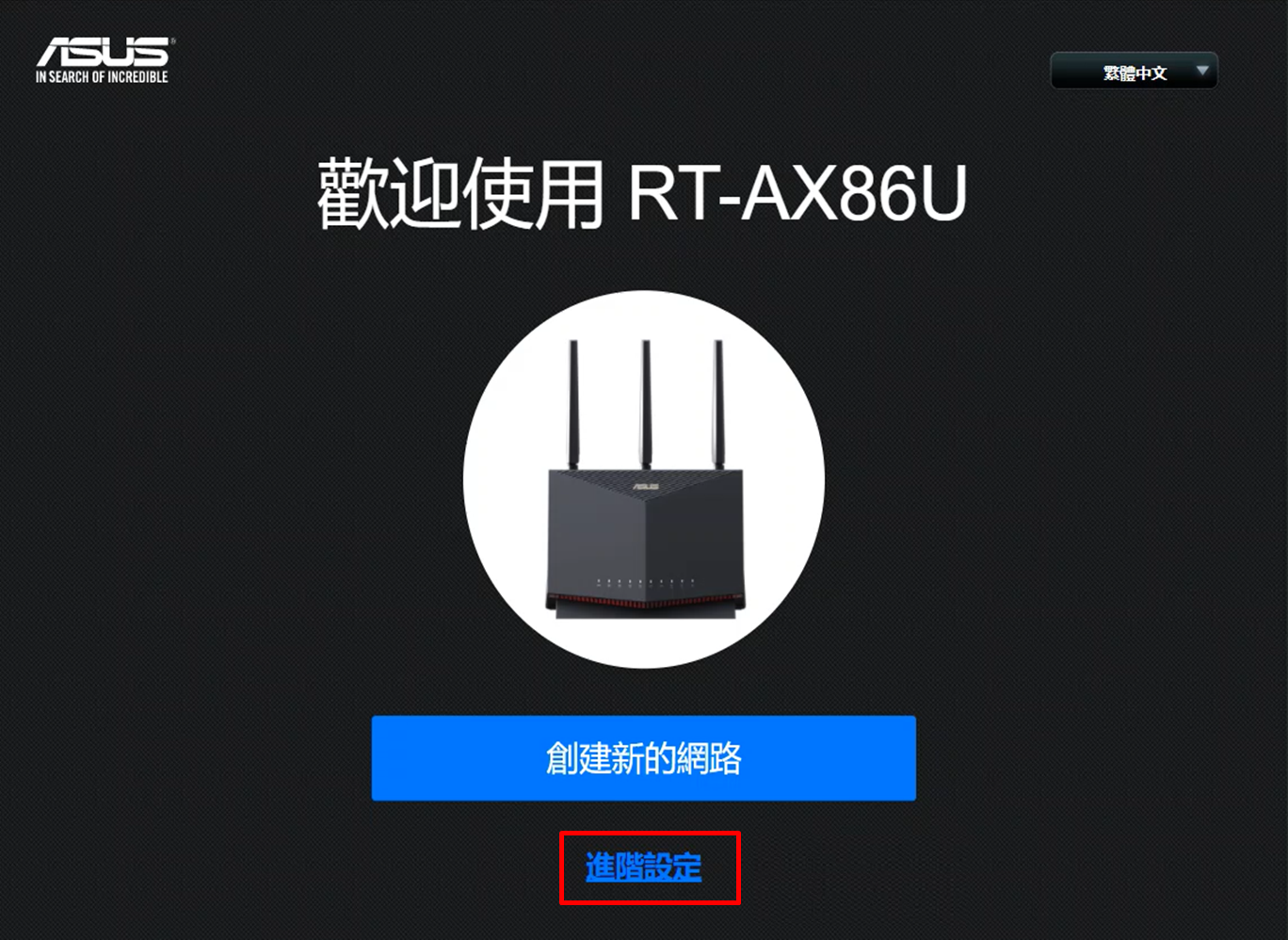
步驟3. 點擊[選擇運作模式]
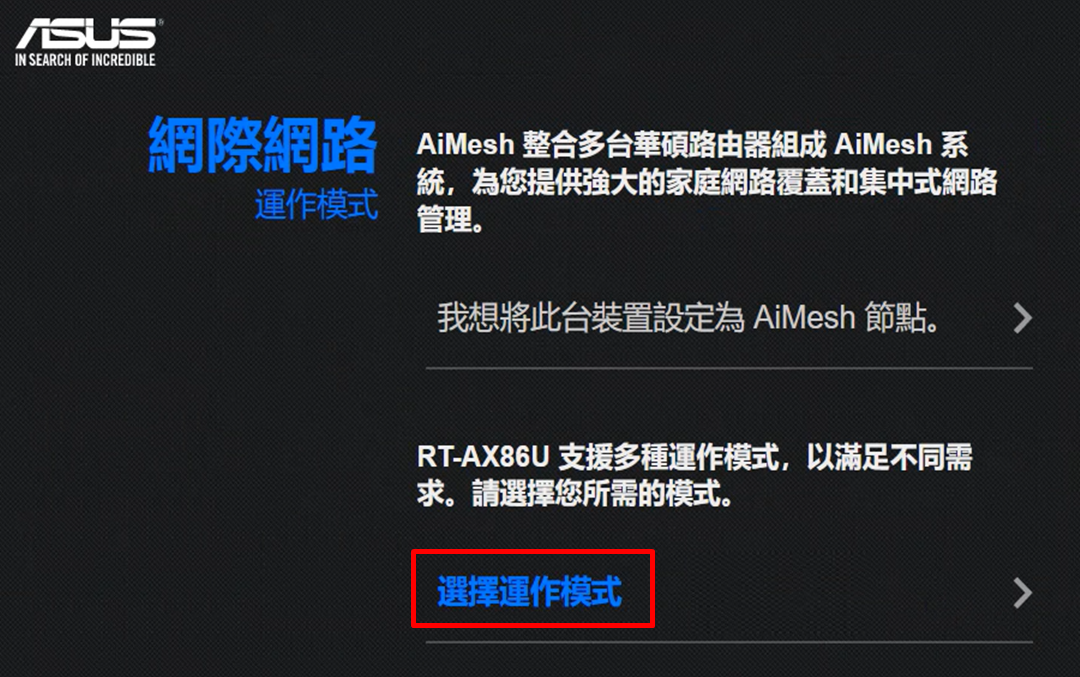
步驟4. 點擊[無線路由器(預設)]
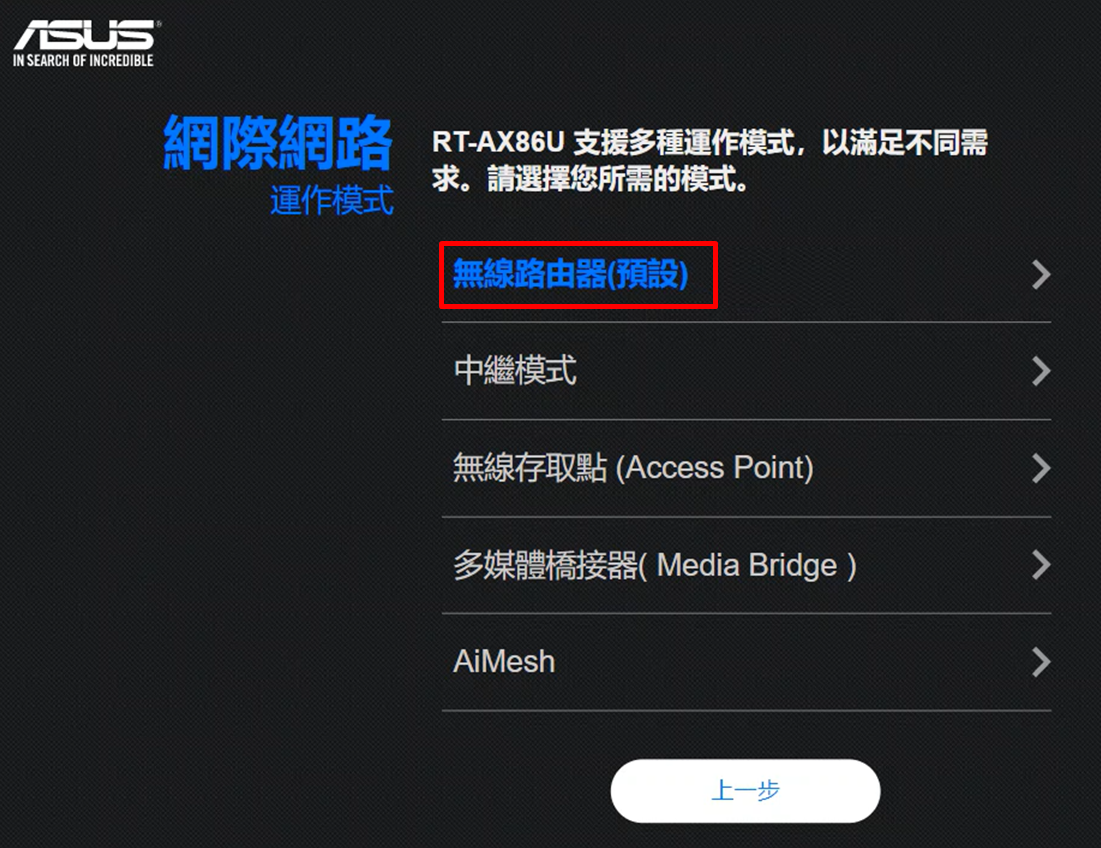
步驟5. 點擊[2.5G乙太網路]
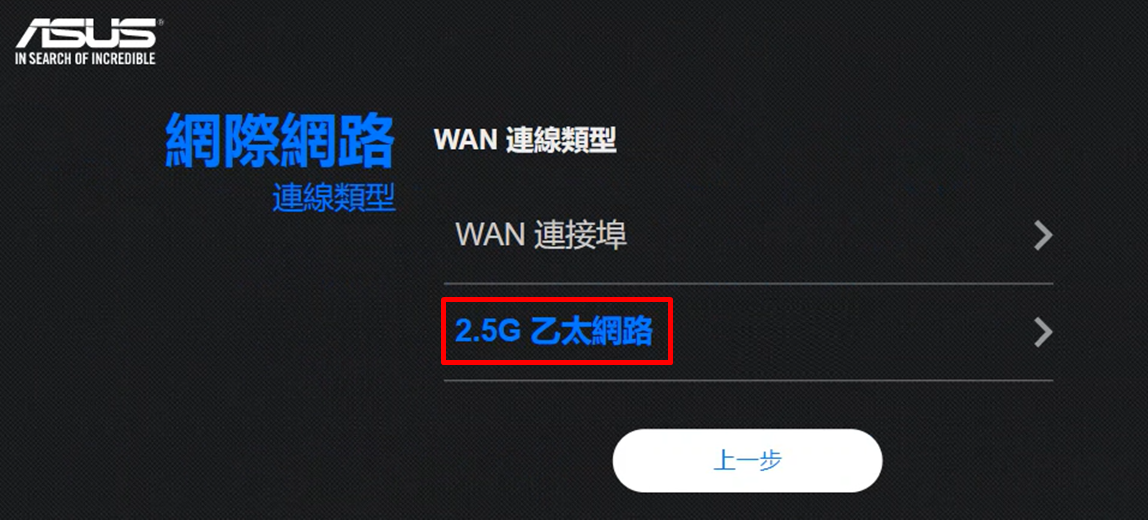
步驟6. 請依照您的網路服務供應商(ISP)所提供的連線設定方式做選擇並完成設定
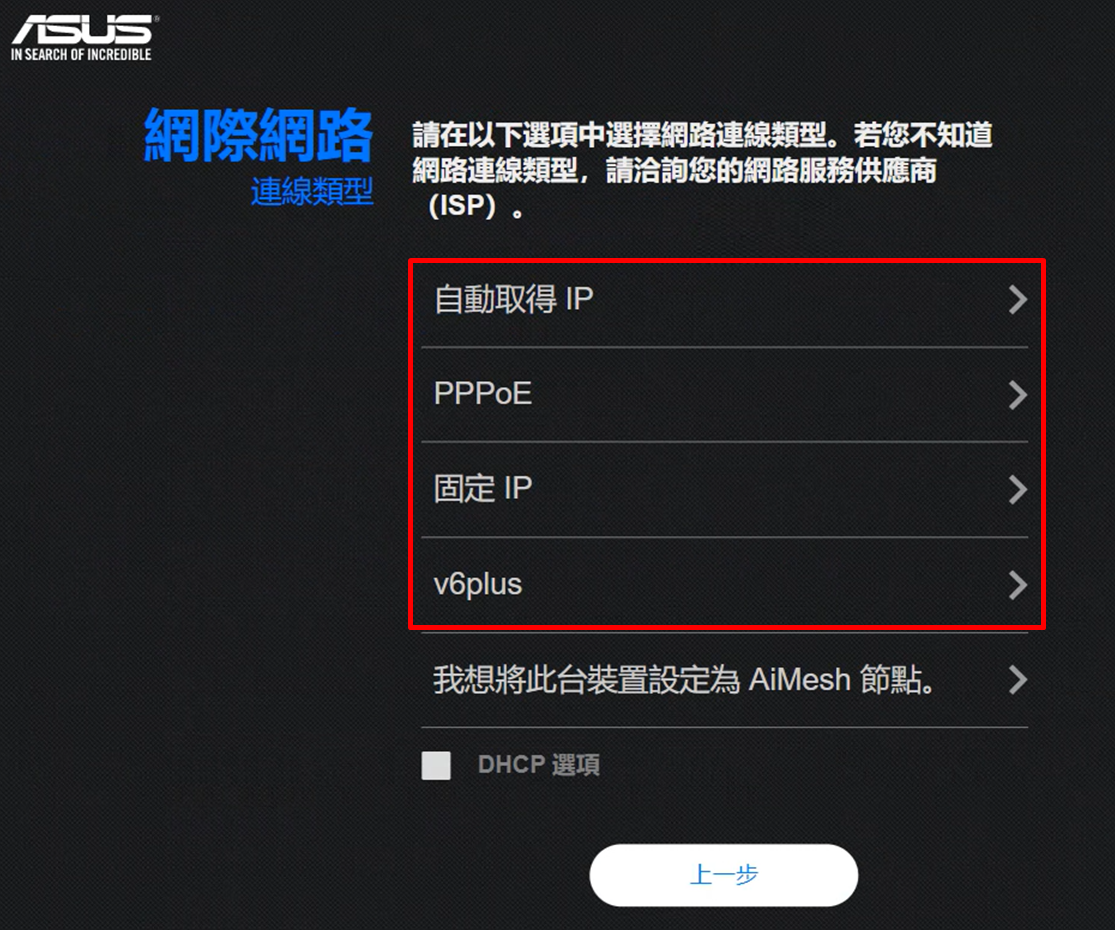
步驟7. 設定無線名稱(SSID)和密碼,然後點擊[套用本頁面設定]
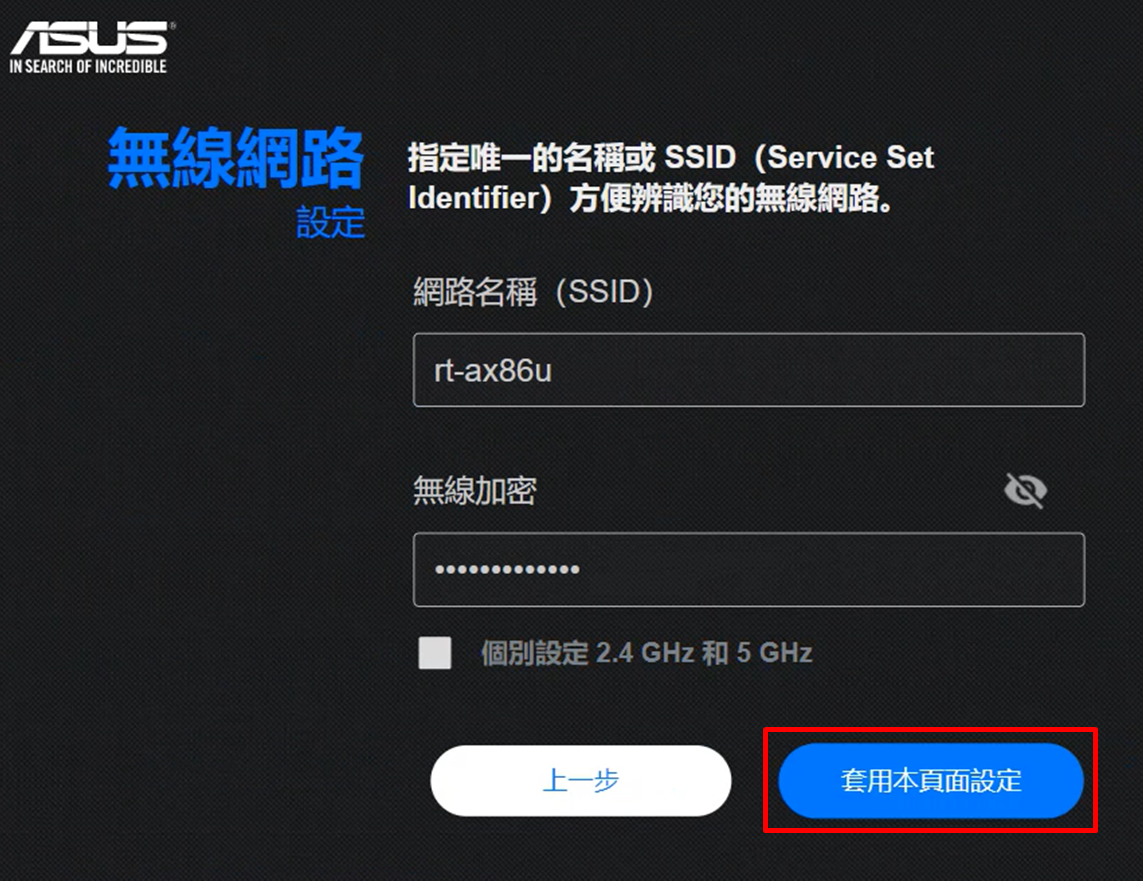
步驟8. 第一次登入路由器時,需要設定路由器登入的使用者名稱和密碼,請設定您登入無線路由器的帳號密碼後,點選[下一步]進入設定頁面首頁,即可完成設定
注意: 當您後續要進入無線路由器的設定頁面時,會使用這組帳號密碼登入設定頁面
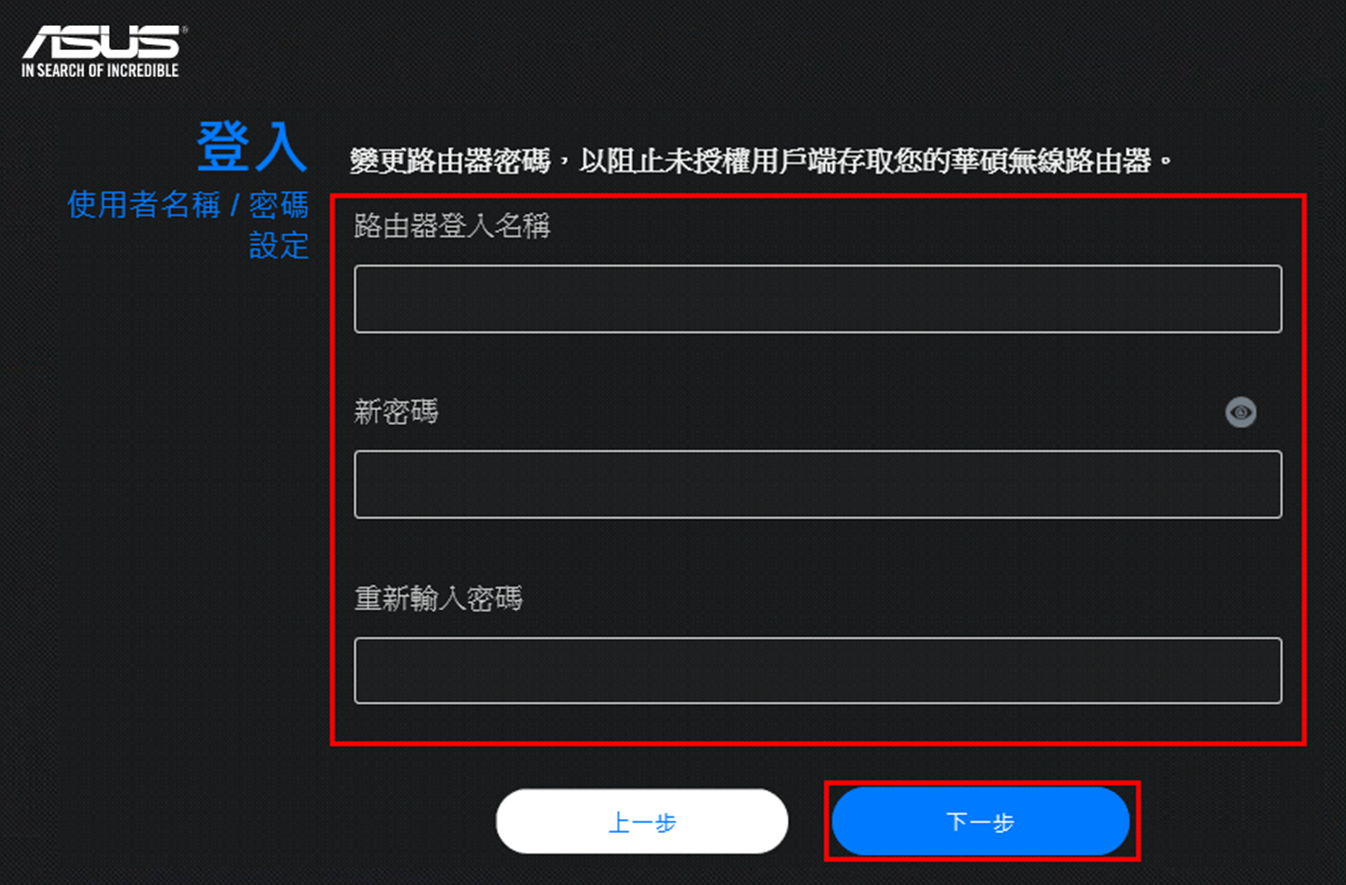
如何確認2.5G WAN/LAN埠為2.5G WAN優先連接?
進入路由器設定頁面後,點選[網路地圖] > 點選中間 [無線安全層級] > 點選右側系統資訊下的[狀態]頁面 > 乙太網路連接埠的連接埠WAN會顯示2.5 Gbps,如下圖說明
> 點選右側系統資訊下的[狀態]頁面 > 乙太網路連接埠的連接埠WAN會顯示2.5 Gbps,如下圖說明
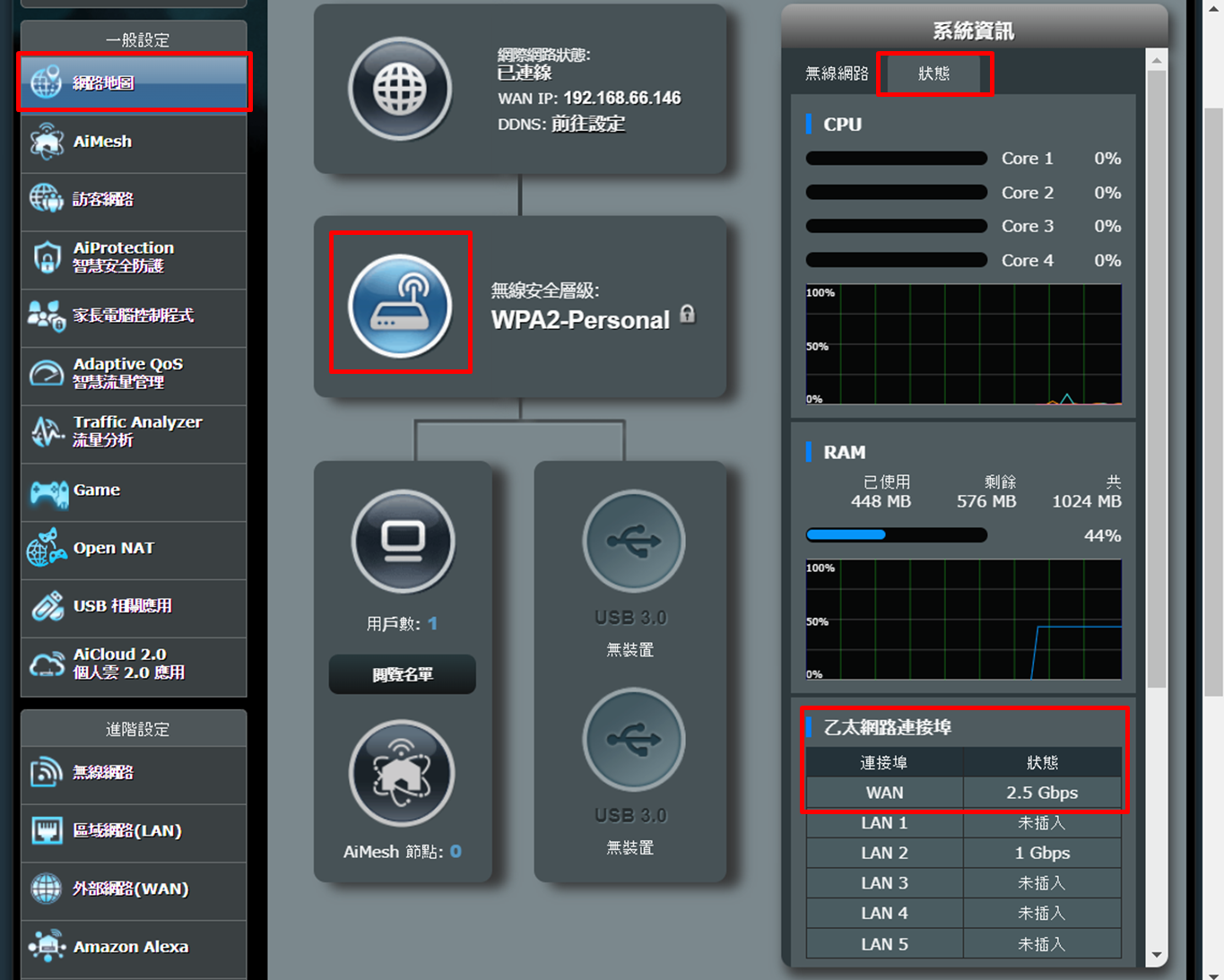
常見問答
1. 該如何排除設定完成後,WAN連接埠狀態還是顯示1 Gbps?
(1) 請先確認您的華碩路由器和連接的數據機規格都有支援2.5G.
(2) 數據機是否有支援1G以上的頻寬和2.5G連接埠, 請詢問您的網路服務供應商(ISP).
(3) 華碩路由器是否有支援2.5G WAN/LAN埠, 請到華碩官網查詢產品規格
(4) 請檢查您使用的網路線規格, 建議網路線規格支援CAT6以上才有支援到2.5G速度,有關網路線相關說明, 請參考FAQ [無線路由器] 如何在華碩無線路由器辨識有線網路速度和辨識網路線類型?
(5) 請確認您使用最新的路由器韌體版本, 如何確認與更新您的路由器韌體版本,請參考FAQ [無線路由器] 如何更新華碩無線路由器的韌體?
(6) 將無線路由器還原至原廠設定值, 如何還原您的路由器至原廠設定值, 請參考FAQ [無線路由器] 如何在華碩無線路由器上恢復原廠設定值
如何取得(Utility / Firmware)?
您可以在華碩下載中心取得最新的軟體,手冊,驅動程式和韌體 . 華碩下載中心
如果您需要有關華碩下載中心的更多訊息,請參考此連結