[Gaming NB/DT] Keystone 介紹
Keystone 可輕鬆個性化您的電競電腦。可插拔式的 Keystone 透過磁力吸附鍵盤右側的專屬插孔中,為您的電競電腦增添動態的美感。將其插入機身之後,可設定啟動燈效、音效、插拔後執行動作和隱藏的儲存空間

目前搭載 Keystone 機型
G531/G731 系列 (ROG Strix SCAR III& ROG Strix Hero III)、 G35DX (ROG Strix GA35) 的ROG Gaming 筆記型電腦/桌上型電腦
和 G532/G732 系列 (ROG Strix SCAR 15/17) 、G35CZ (ROG Strix GT35) 的ROG Gaming 筆記型電腦/桌上型電腦
和 G533/G733 系列 (ROG Strix SCAR 15/17) 的ROG Gaming 筆記型電腦
*詳細支援型號請參考華碩官方網站之產品規格介紹
*因各機型實際支援功能有所差異,詳細支援功能列表請參考表格說明
Keystone 功能已整合至Armoury Crate 程式,用戶需透過Armoury Crate 程式進行相關設定
支援版本: Armoury Crate 程式必須更新至V3.0.4 以上之版本
*請參考Armoury Crate 的介紹瞭解更多如何設定及更新Armoury Crate程式
如何獲取並安裝應用程式,您可以從華碩官網上下載,具體方法請參考此連接
如何移除程式軟體,請參考此連接
5-1 開啟Keystone 設定頁面
請在Windows搜尋欄輸入 [ARMOURY CRATE] ①,並點選[開啟] ②
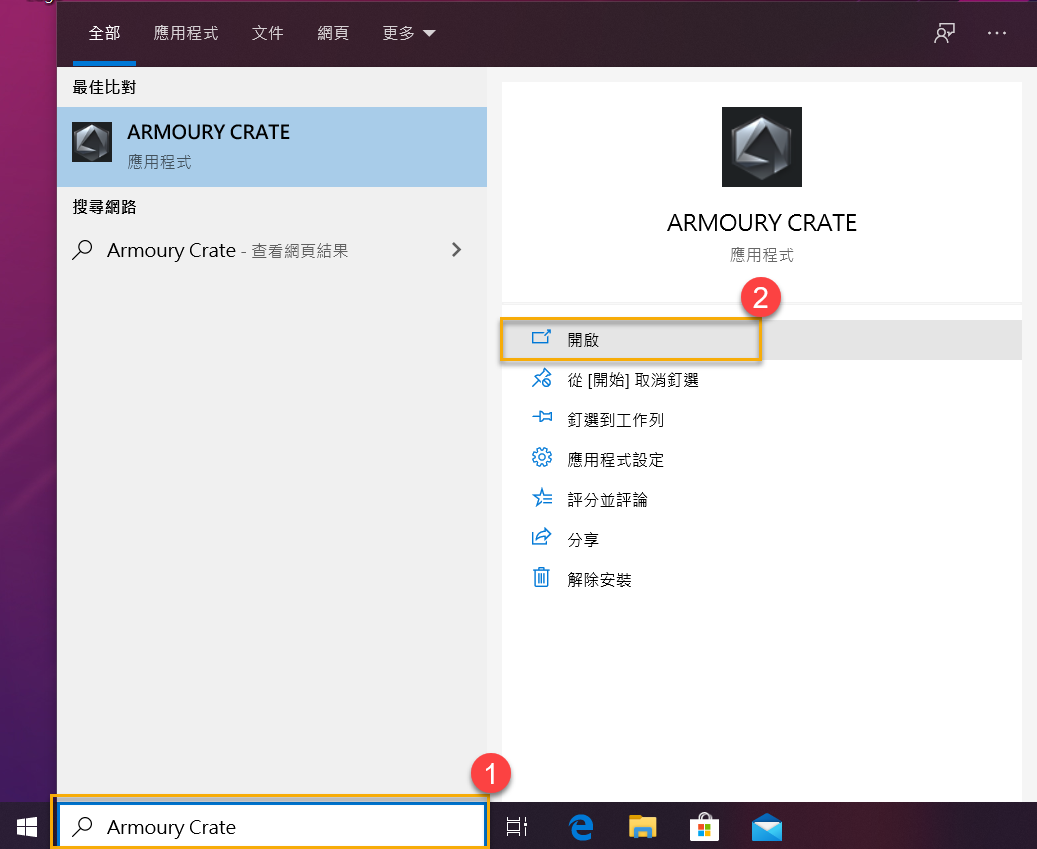
在ARMOURY CRATE 程式中點選[裝置] ③,並選擇[Keystone] ④即可進入Keystone 設定頁面
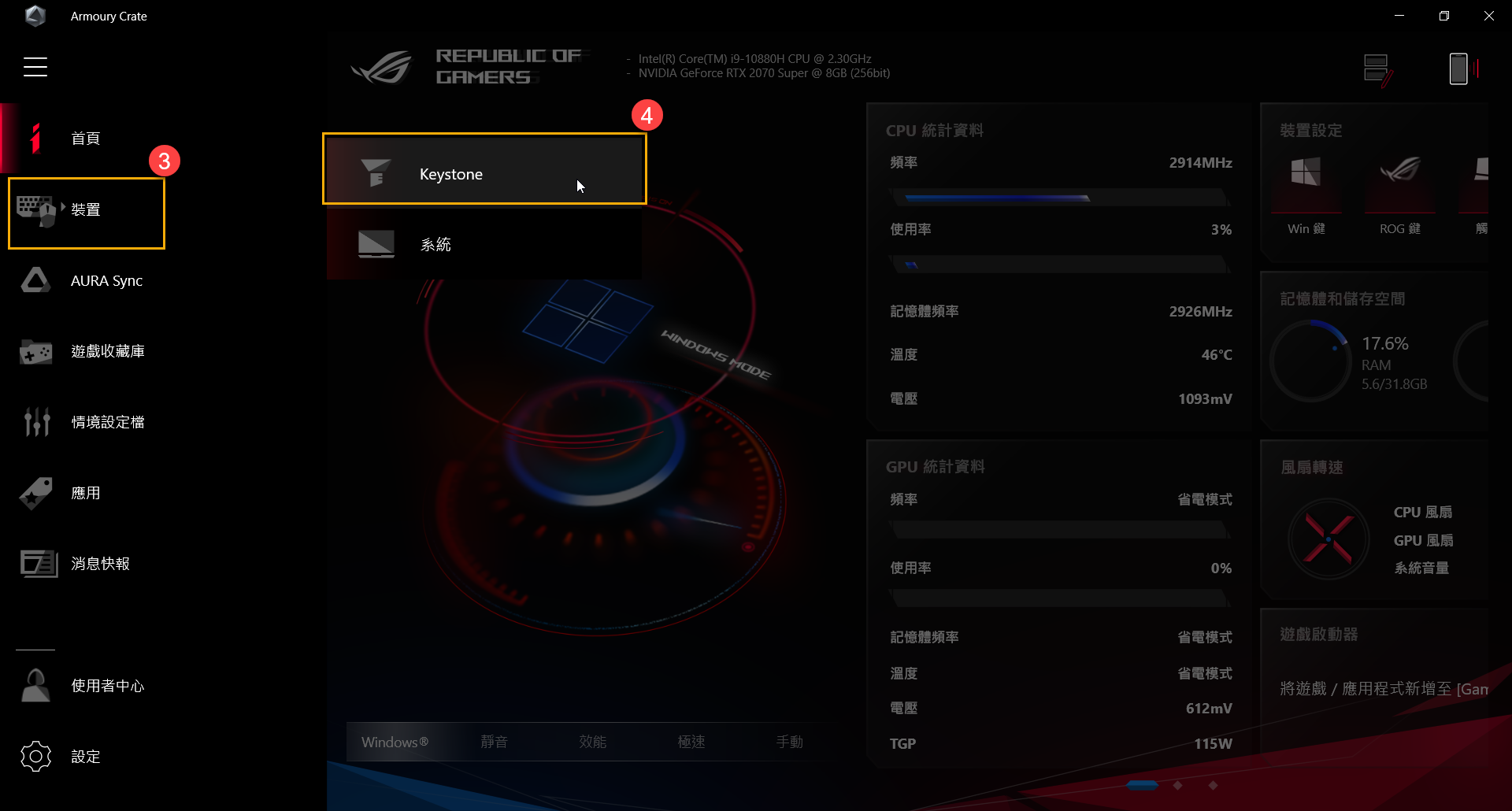
5-2 Keystone設定頁面說明
*Keystone 狀態①
此區塊顯示 Keystone 目前狀態,如 已插入/未偵測到Keystone 或 已綁定/未綁定帳號
綁定帳號*: 請先插入Keystone 後,點選 [綁定帳號](a),之後登入的選擇視窗將開啟
*此功能不支援G531和G731系列(SCAR III& Hero III),G35DX (ROG Strix GA35)
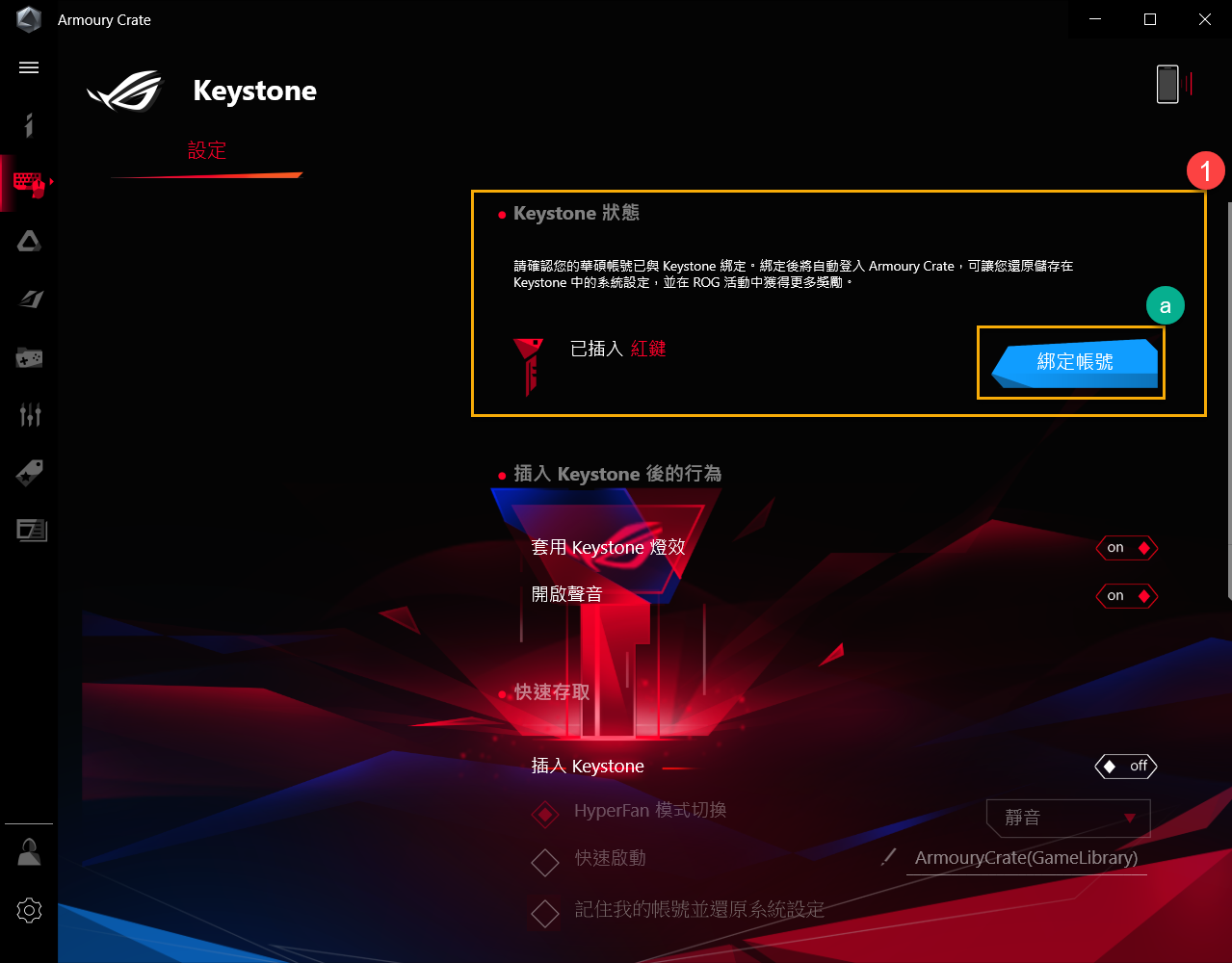
點選 [進入登入頁面](b),Armoury Crate 的登入視窗將開啟
*若已預先登入Armoury Crate,點選 [確定](c)將會前往 ”綁定您的帳號”視窗
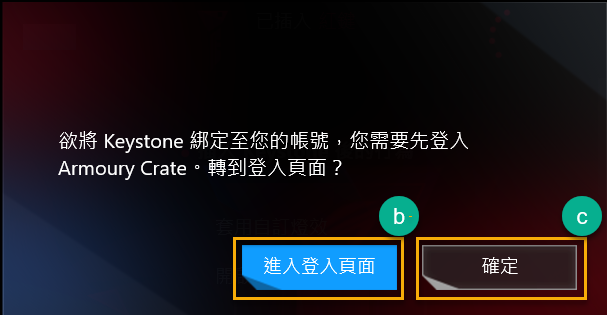
在登入視窗中,輸入您的華碩會員帳號和密碼(d),完成後點選[登入](e),之後將會前往 ”綁定您的帳號” 視窗
*請參考此連結,如何註冊成為華碩會員
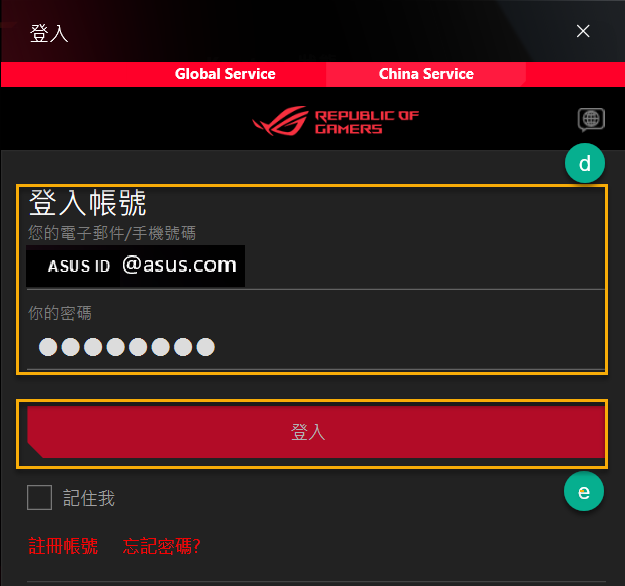
在綁定您的帳號視窗中,確認即將綁定的帳號和Keystone 序號資訊(f),之後點選[綁定帳號](g),即完成綁定
*若有需要變更綁定的帳號,點選[切換使用者](h),則可重新輸入其他的華碩會員帳號和密碼
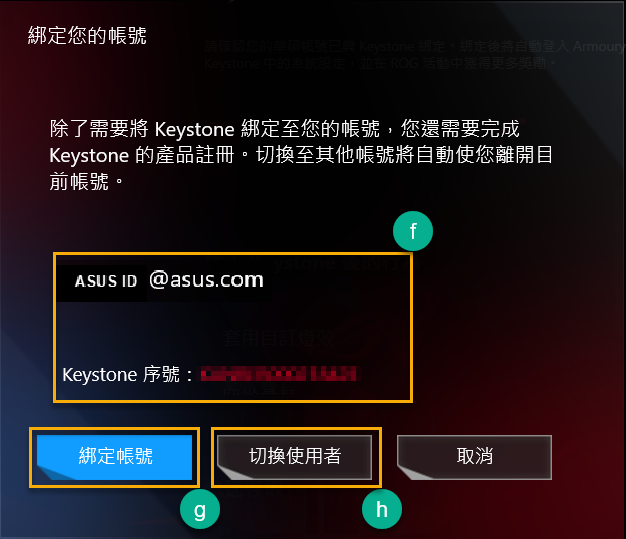
重要: 您的電腦必須連上網際網路並插入Keystone 才能啟動此功能
套用Keystone燈效(ON): 當插入Keystone 時,會有提醒的系統預設燈效
開啟聲音(ON): 當插入Keystone 時,會產生提醒音效
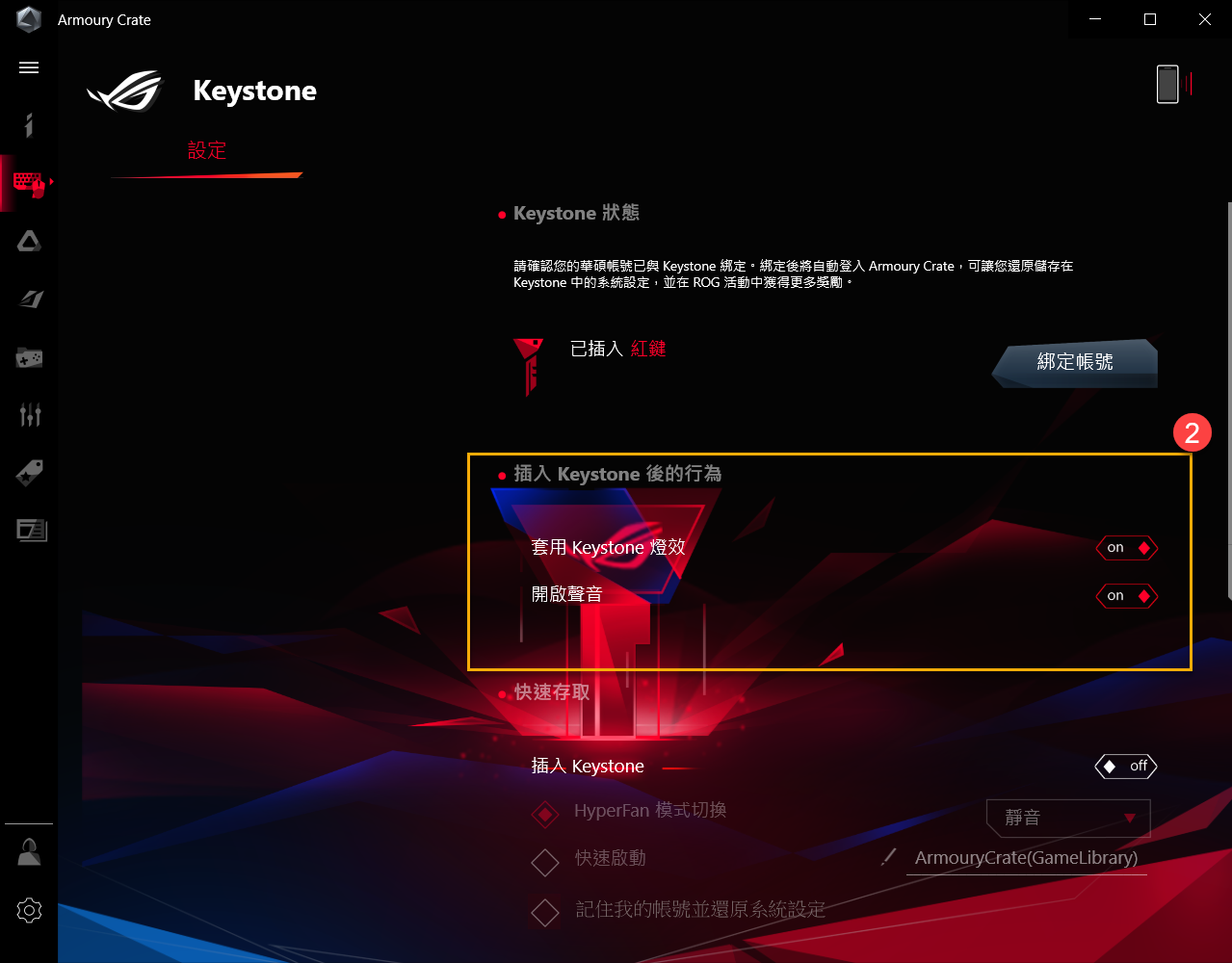
HyperFan 模式切換: 可依照使用者需求設置,在插入Keystone後的效能設定,如 靜音/ 效能/ 極速/ Windows® (Windows OS 電源設定)
快速啟動: 可設定在插入Keystone後,將會優先啟動的應用程式
記住我的帳號並還原系統設定*: 可設定是否在插入Keystone後,登入Keystone綁定過的帳號並還原情境設定檔
*此功能僅在Keystone被綁定帳號後方能開啟
隱藏(隱藏所有視窗並靜音): 在移除Keystone 後,會最小化所有視窗並自動切換至靜音
鎖定Windows帳號: 在移除Keystone 後,將會自動鎖定Windows 帳號
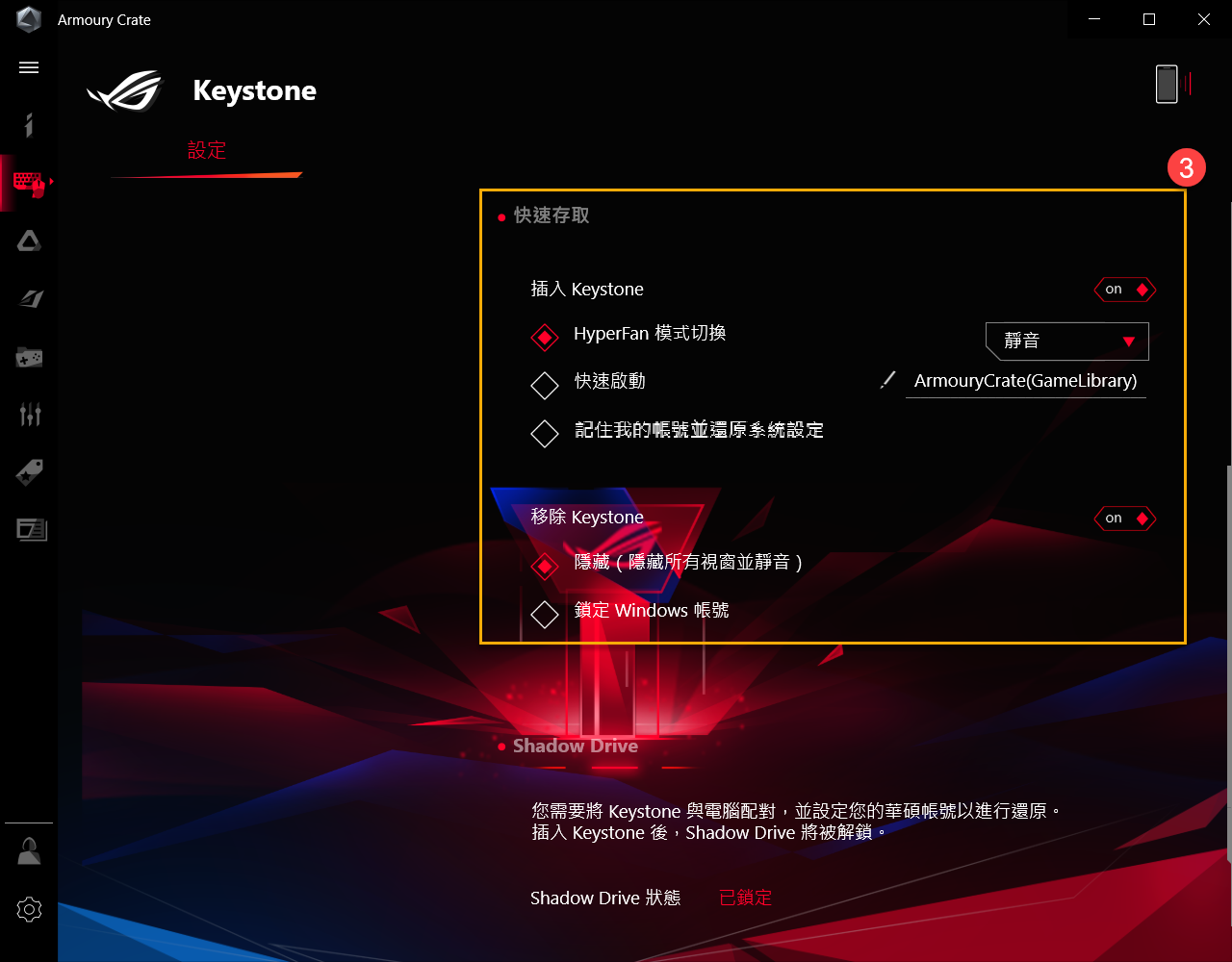
Shadow Drive 是提供使用者隱密的儲存空間。當使用者將Keystone插入後,隱藏的儲存空間將可出現,並讓使用者存取其檔案
*若玩家需要執行 移除文件的Windows還原(重灌)系統 或 保留文件的Windows還原(重灌)系統,都需要先備份Shadow Drive內檔案並重置Shadow Drive才能執行還原系統。
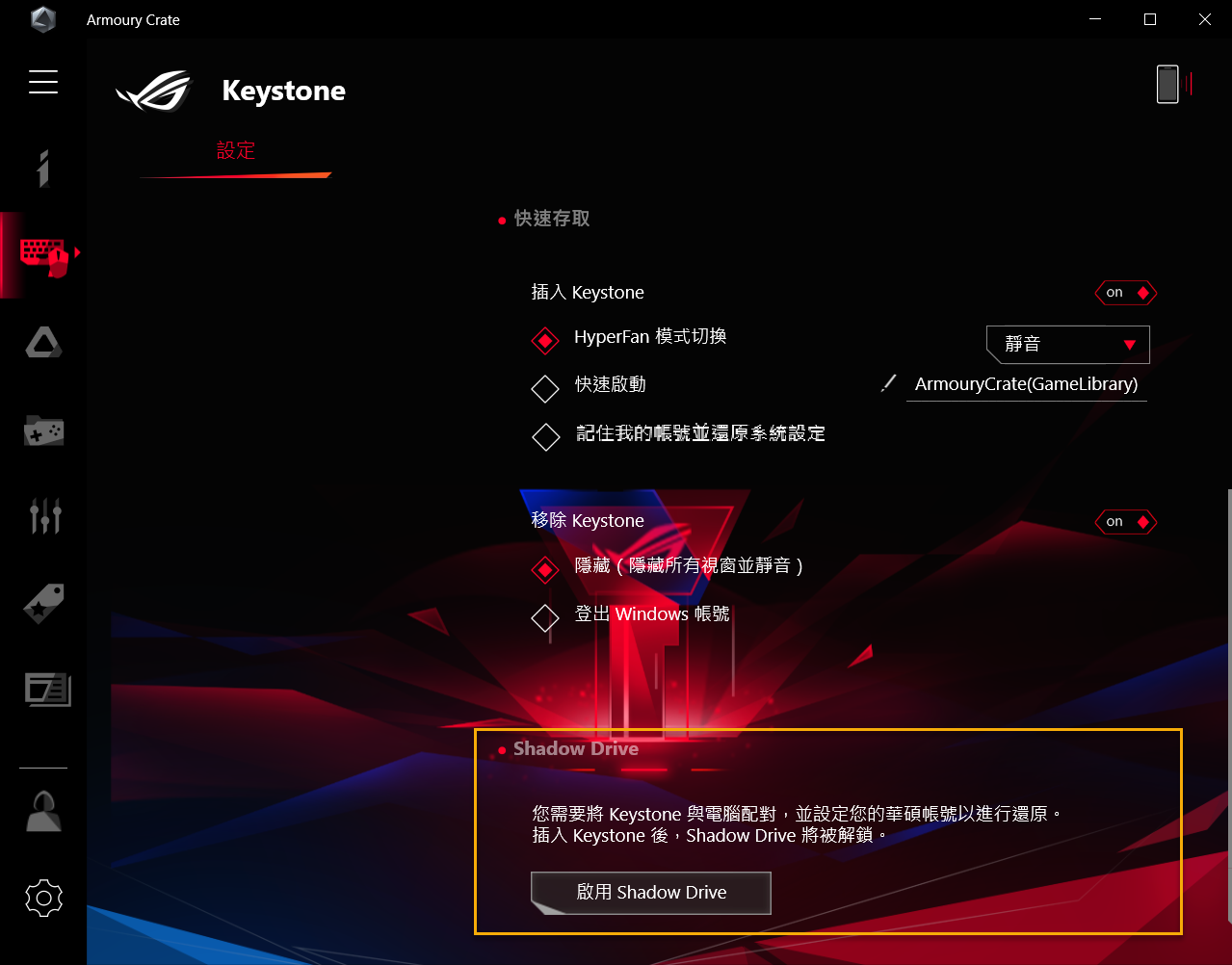
6-1 啟用Shadow Drive
點選[啟用Shadow Drive]① 後,啟用 Shadow Drive 的視窗將開啟
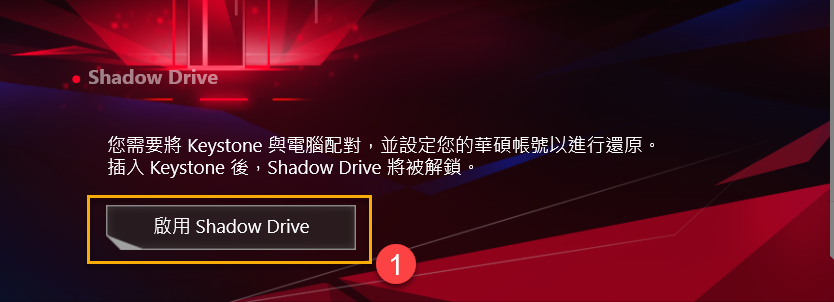
輸入您的華碩會員帳號和密碼,之後點選[啟用] ② 即完成
*請參考此連結,如何註冊成為華碩會員
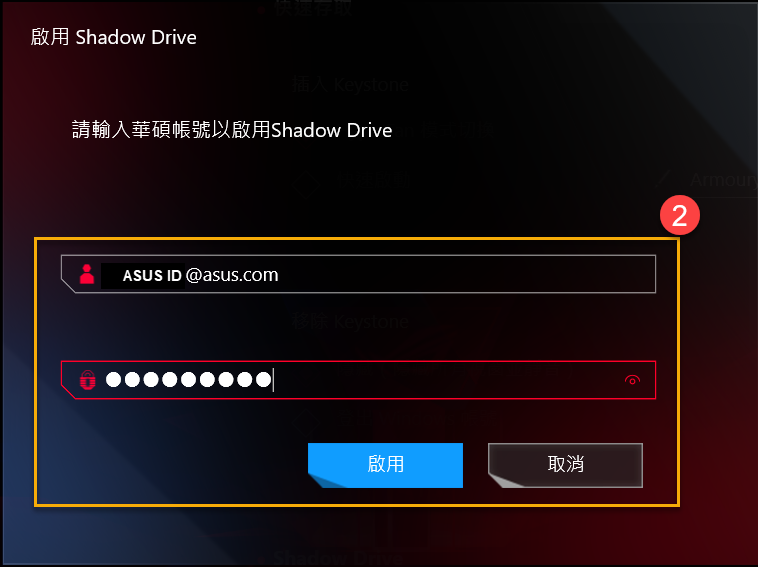
重要: 您的電腦必須連上網際網路才能啟動此功能
Shadow Drive的儲存空間 (Shadow Drive(Z:)) ③ 將在本機中被開啟
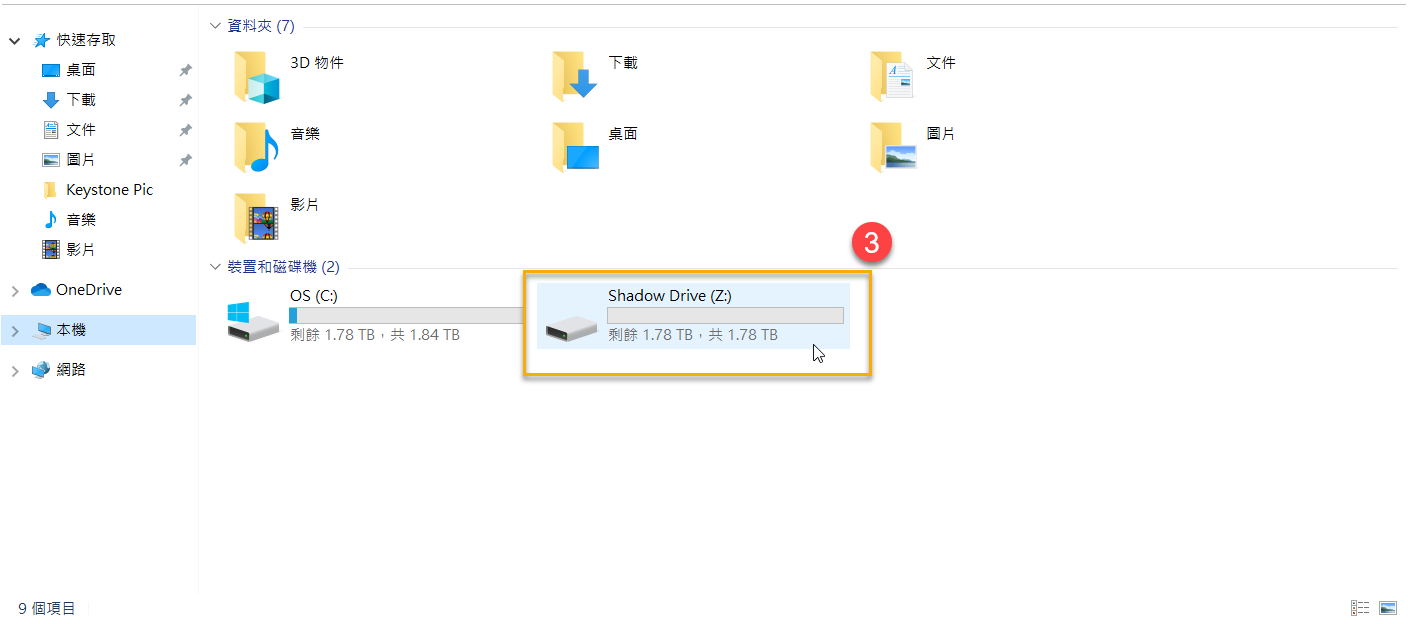
6-2 Shadow Drive 狀態①
顯示Shadow Drive儲存空間的目前狀態,如已鎖定 (隱藏Shadow Drive空間)或已解鎖 (顯示Shadow Drive空間)
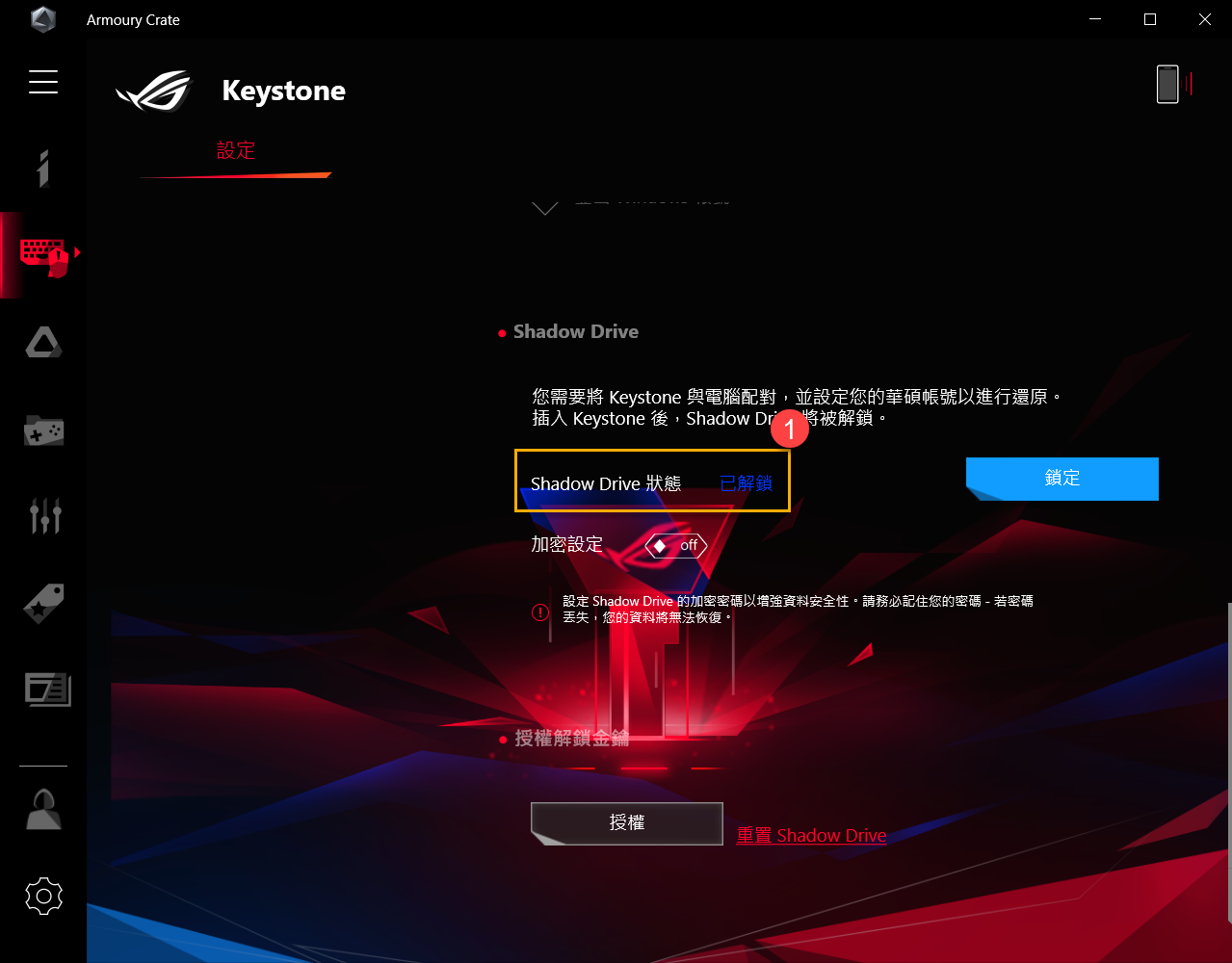
鎖定Shadow Drive
點選[鎖定]② 即可隱藏 Shadow Drive的儲存空間
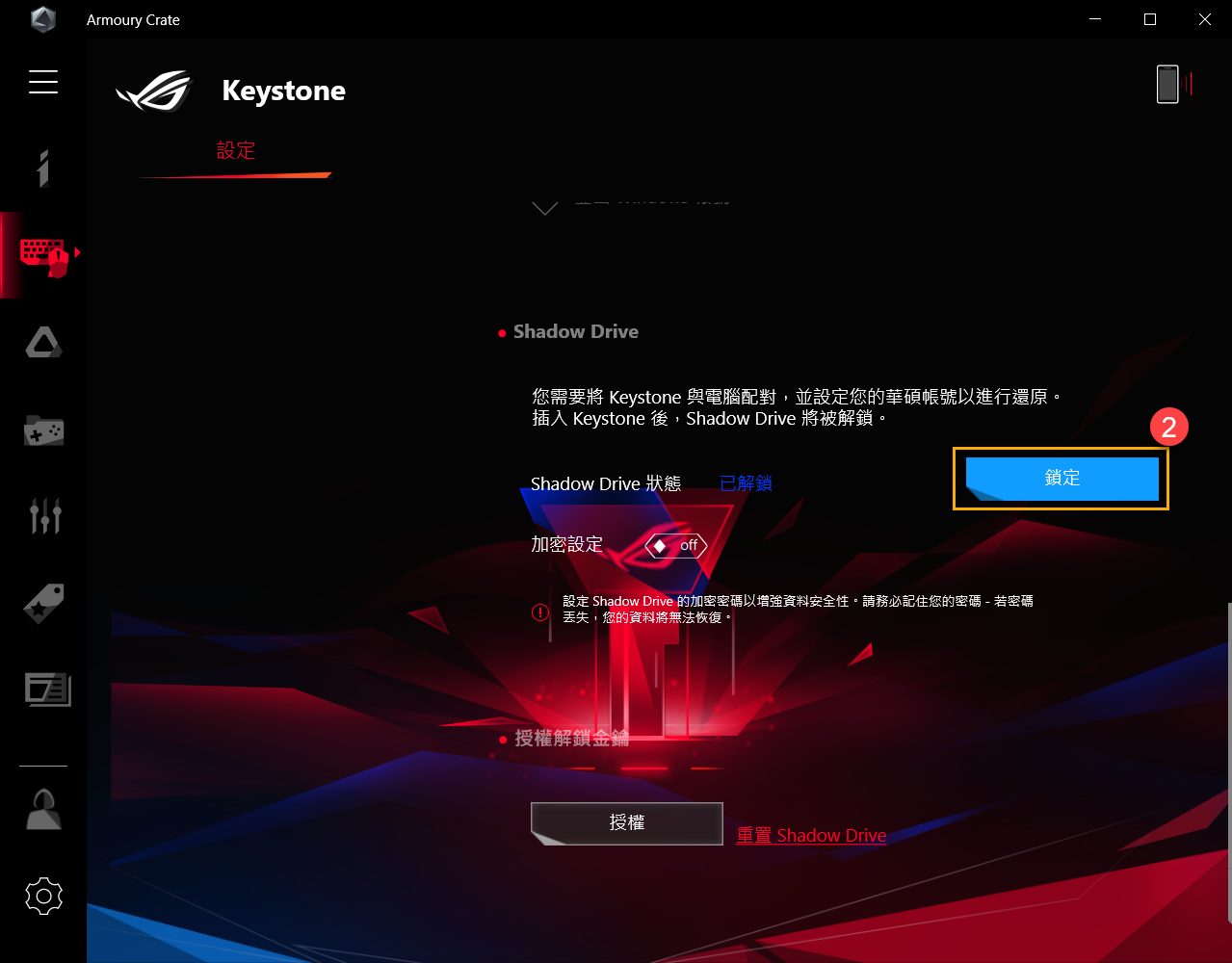
解鎖Shadow Drive
點選[解鎖Shadow Drive]③,之後解鎖 Shadow Drive 視窗將開啟
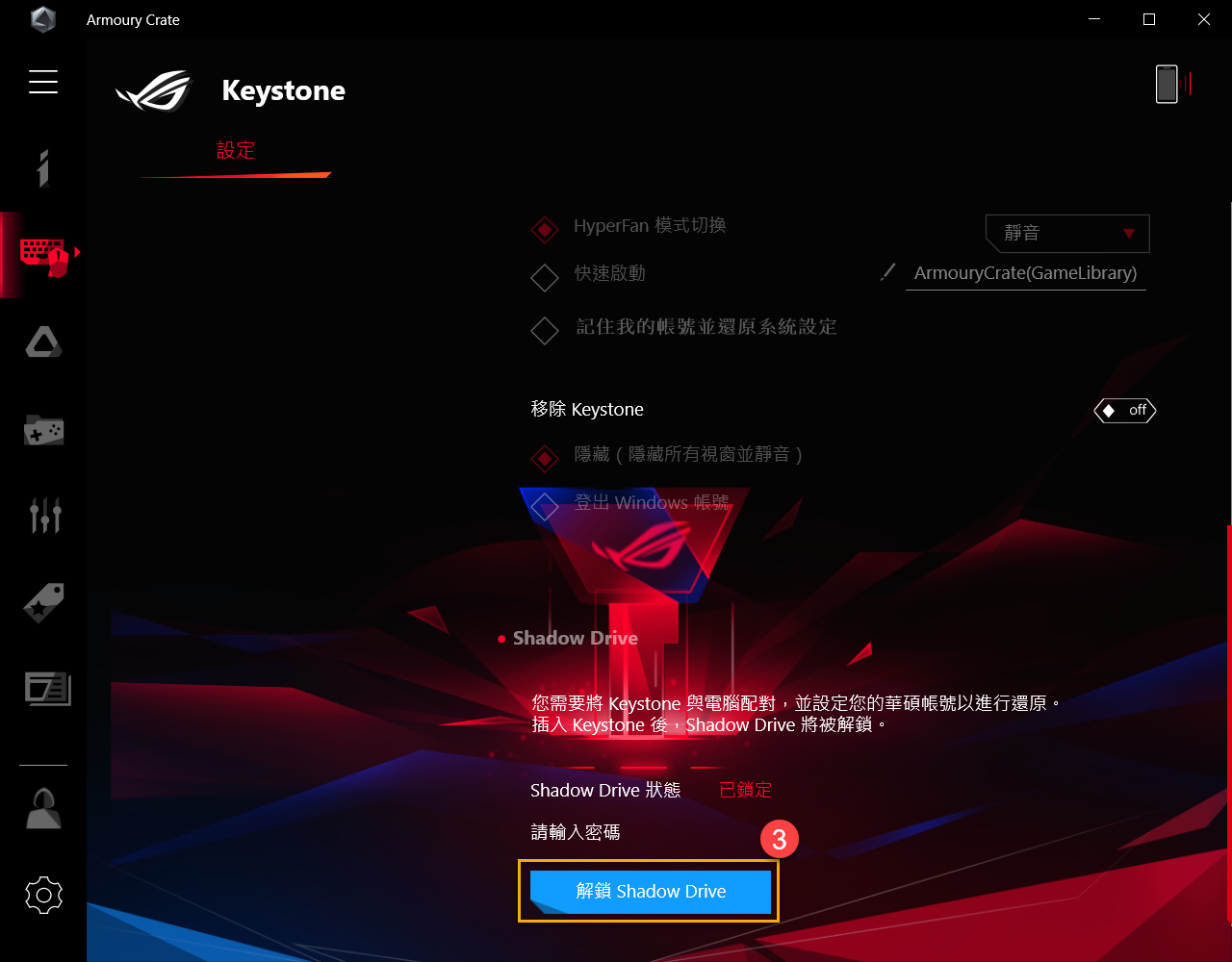
輸入華碩帳號的密碼④,完成後點選[OK],即可解鎖Shadow Drive 的儲存空間
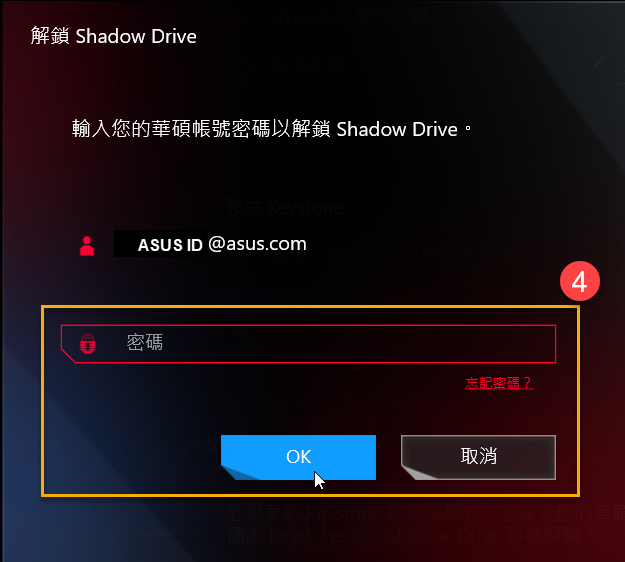
重要: 您的電腦必須連上網際網路才能啟動此功能
6-3 Shadow Drive 加密設定
設定Shadow Drive的加密密碼以增強資料安全性(僅適用於Windows 10 Pro作業系統環境)
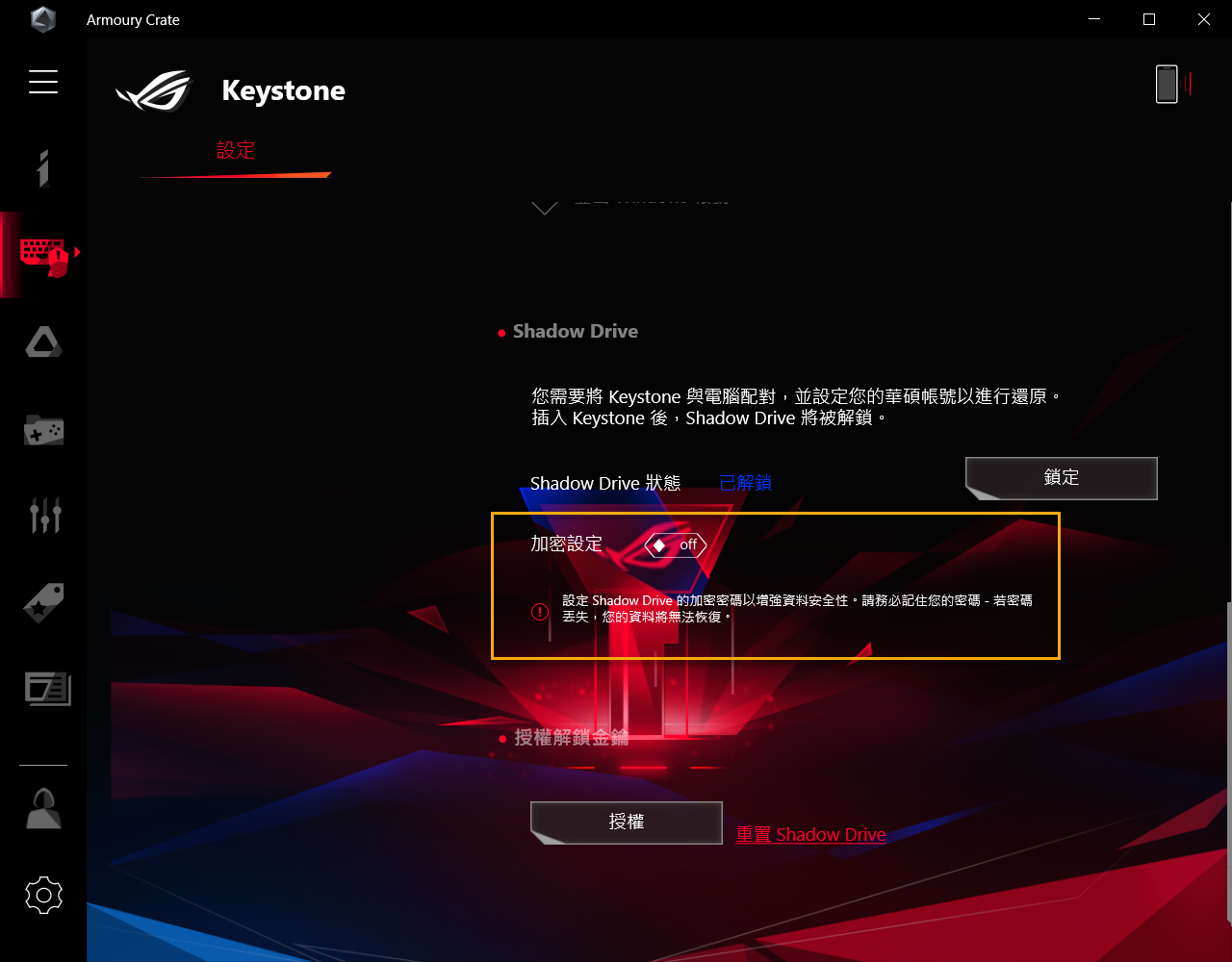
開啟加密設定
加密設定狀態為OFF時①,點選為ON,之後 Shadow Drive 加密設定視窗將開啟
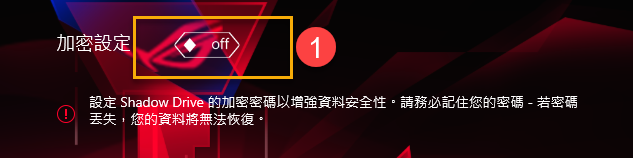
Shadow Drive加密設定視窗中,用戶可自行輸入設置密碼(需8碼以上)②,完成後點選[確定] 即可
重要: 請務必記住您設置的密碼。如果密碼丟失,您的數據將無法恢復
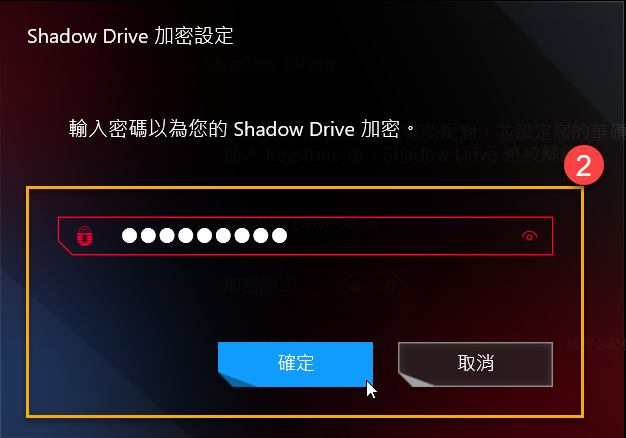
解除加密設定
加密設定狀態為ON時③,點選為OFF,之後即完成解除加密
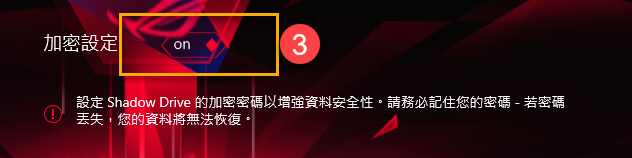
6-4 授權解鎖金鑰-授權
授權已配對Keystone 以解鎖本機上的Shadow Drive空間
點選[授權]①,之後登入視窗將開啟
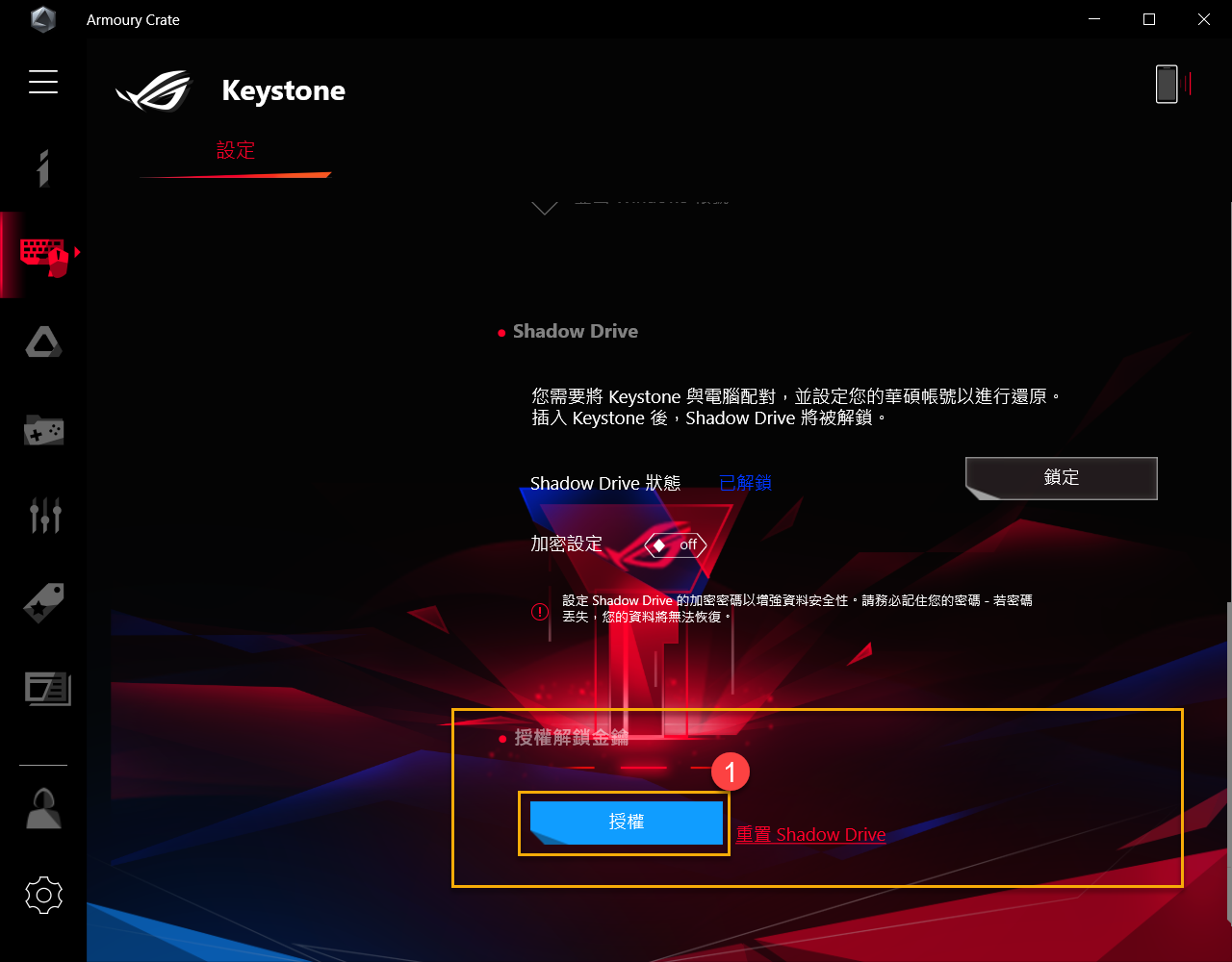
在登入視窗中輸入華碩帳號的密碼②,完成後點選[OK],即可進入授權解鎖金鑰的頁面
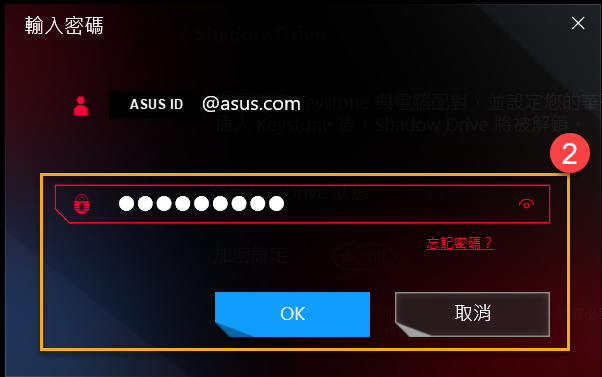
重要: 您的電腦必須連上網際網路才能啟動此功能
授權解鎖金鑰,可勾選已配對的Keystone③ 給予解鎖本機上的Shadow Drive權限,完成後按[確認]④即可
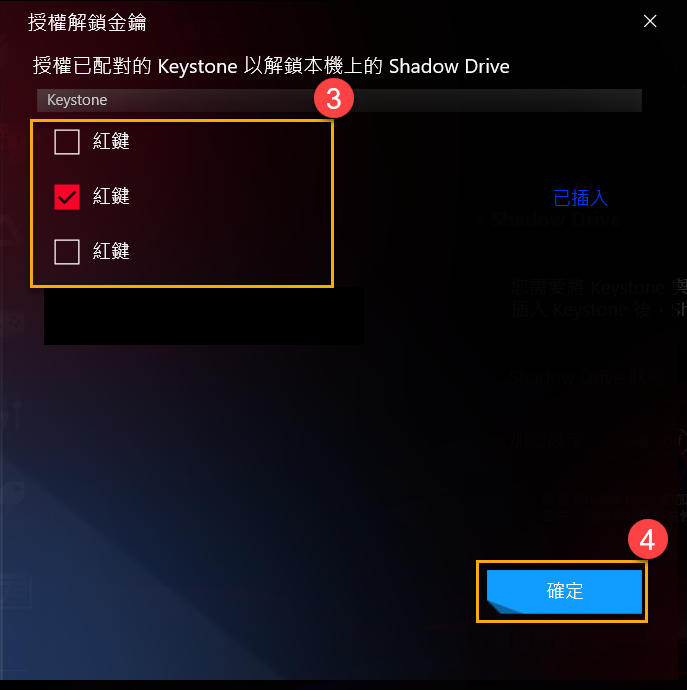
6-5 授權解鎖金鑰-重置Shadow Drive
可重置Keystone 授權設定和關閉Shadow Drive
重要: 重置Shadow Drive後檔案將被清除
點選[重置Shadow Drive]①,之後重置Shadow Drive視窗將開啟
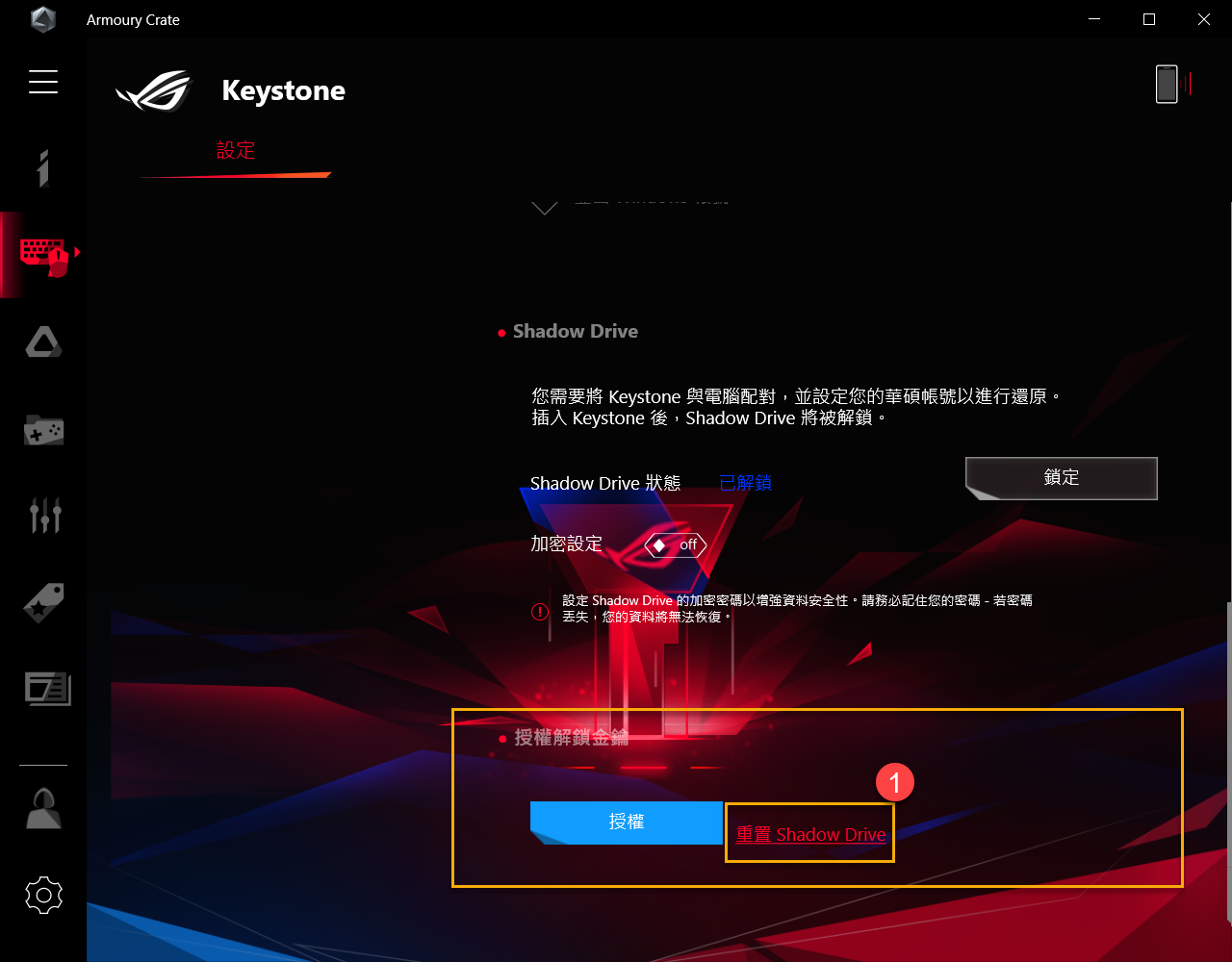
重置Shadow Drive視窗中輸入華碩帳號的密碼②,完成後點選[重置],即重置Shadow Drive
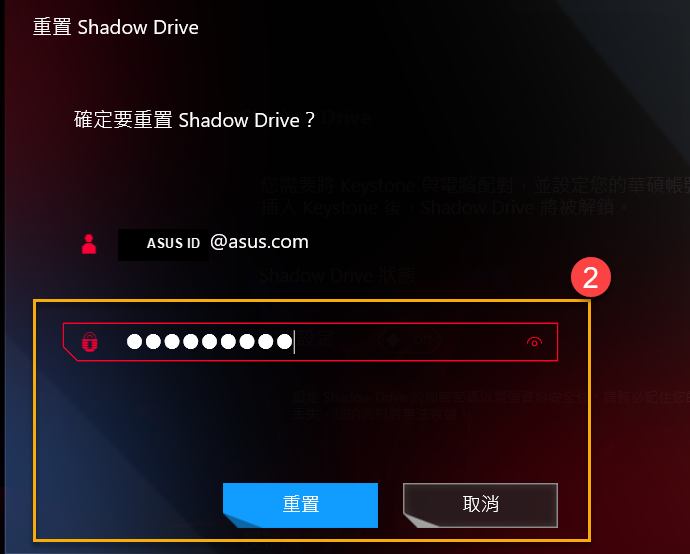
重要: 您的電腦必須連上網際網路才能啟動此功能
Q1: 如何解除”加密設定”後的磁碟鎖定?
A1: 若Shadow Drive有做加密設定,本機磁碟(Z:)將如圖所示呈現鎖定,請點擊[本機磁碟(Z:)] ①,之後BitLocker(Z:)解除鎖定的視窗將開啟
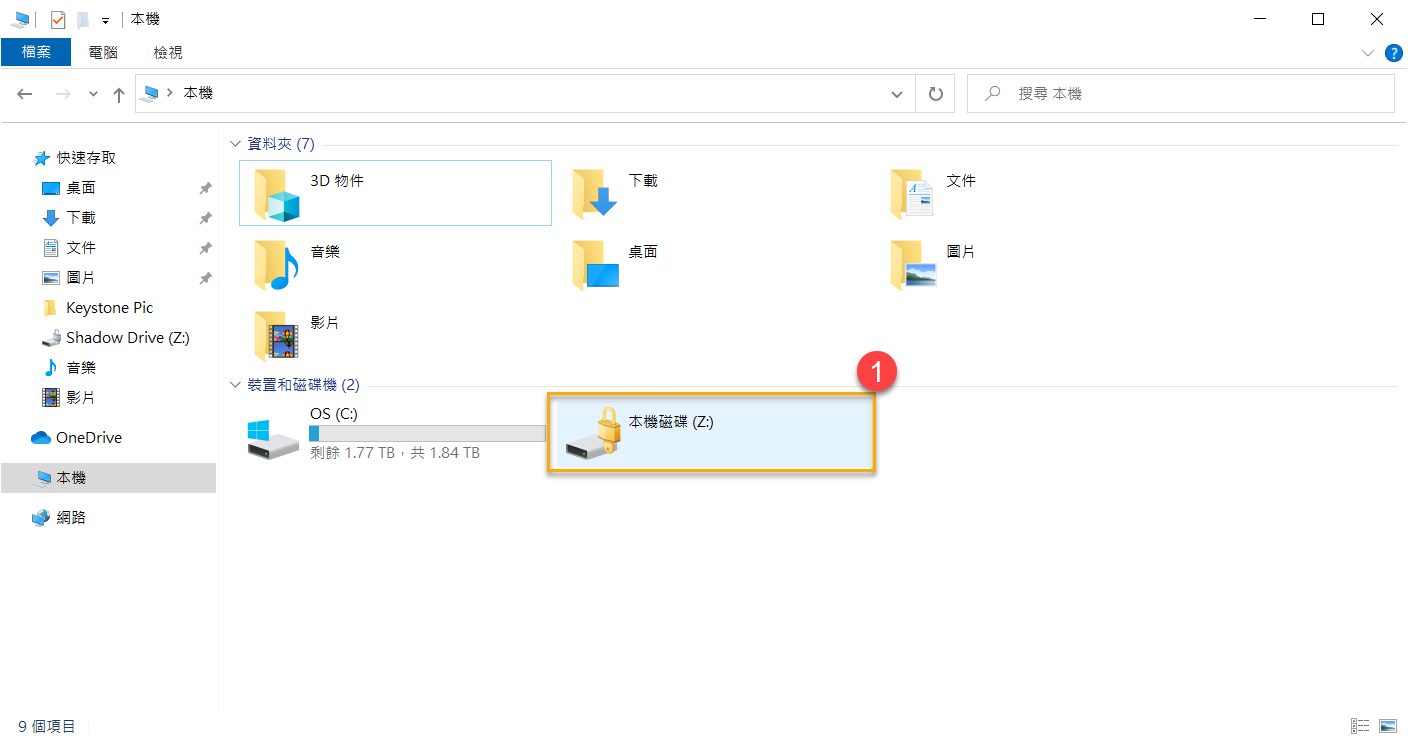
輸入設定Shadow Drive加密時的密碼②,之後點選[解除鎖定]③,即完成鎖定解除
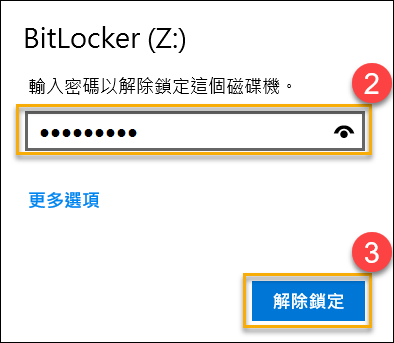
若忘記加密設定密碼時,可點選[更多選項]④ 中的[輸入修復金鑰]⑤
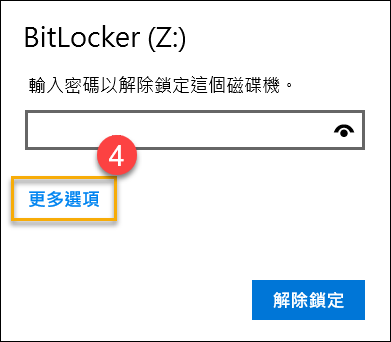
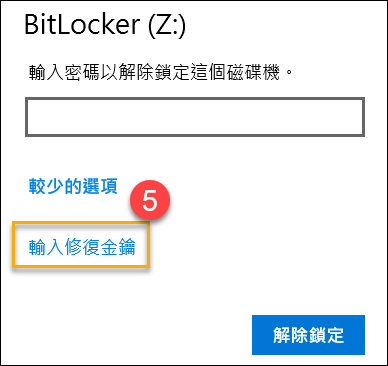
之後輸入修復金鑰中48個數字金鑰⑥,點選[解除鎖定]⑦,即完成解除鎖定
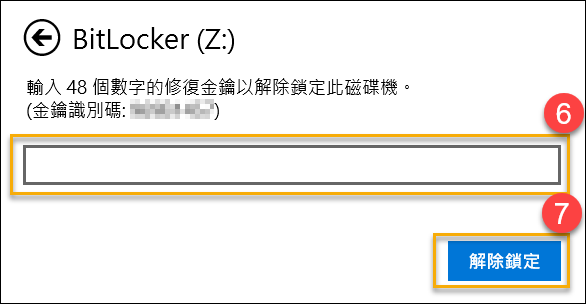
Q2: 如何取得修復金鑰?
A2: 在Shadow Drive① 中,開啟加密設定②時,就會出現修復金鑰的下載點③,點選後即可儲存修復金鑰的密碼檔案 (預設檔案名稱為,ShadowDrivePasswordBackup.TXT)
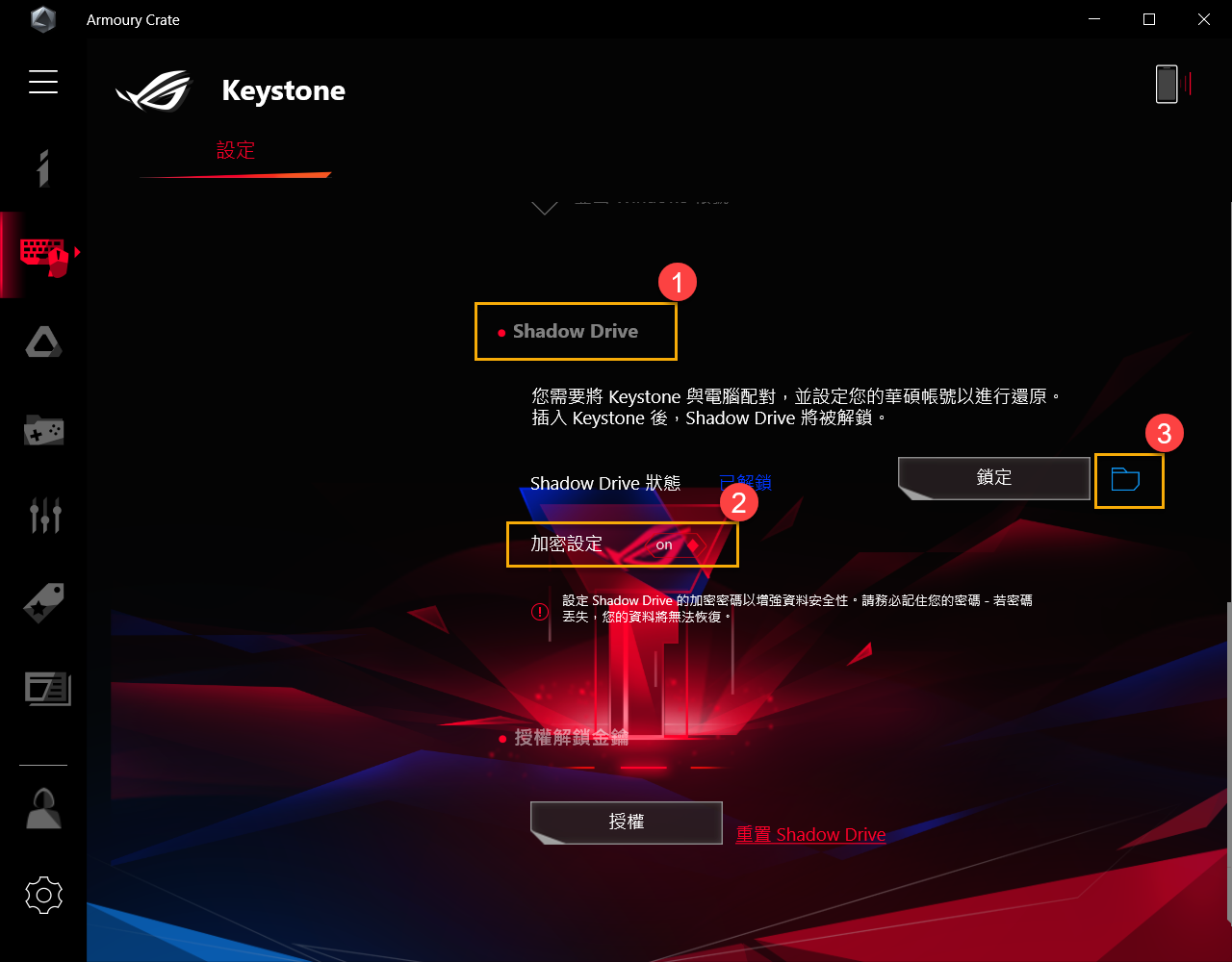
Q3: 為何我在 Shadow Drive 中刪除檔案後,(C:) 磁碟機剩餘空間不會增加?
A3: 因Shadow Drive採用Windows動態磁碟設計,這屬於Windows 設計的正常現象。
*用戶可透過執行 "重置Shadow Drive" 來恢復其空間,但重置後Shadow Drive內的所有檔案將被清除。
*亦或用戶可透過執行 "釋放(C:) 空間"① 來釋放空間
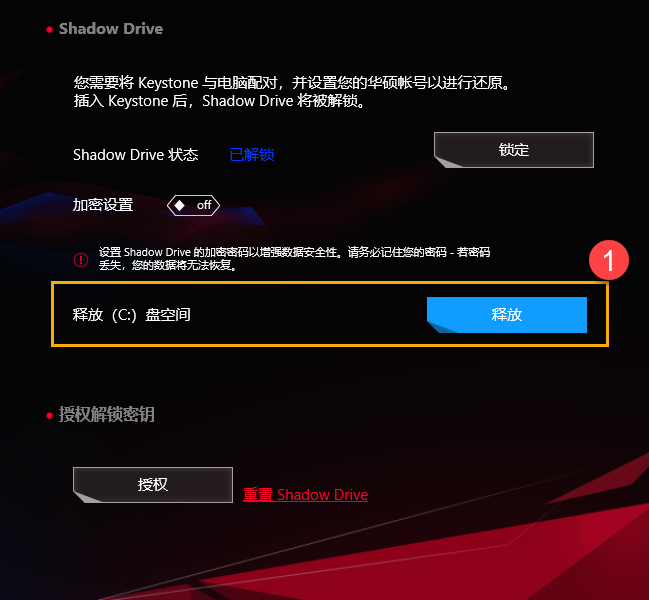
A4:
| G531/G731 系列& G35DX | G532/G732 系列& G35CZ | G533/G733 系列 |
| Keystone 綁定帳號 | V | V | |
| 插入Keystone 後的行為 | V | V | V |
| 快速存取 | V | V | V |
| Shadow Drive | V | V | V |
| 修復金鑰 | V | V | V |
Q5: 為何插入 Keystone後完全沒有任何音效或燈效反映?
A5: 請先確認 Keystone 程式軟體相關設定,如 "插入Keystone 後的行為" 和 快速存取中 "插入Keystone"的功能是否開啟。亦可以嘗試更新 Armoury Crate 應用程式至最新版本,或重新安裝 ASUS NFC Driver 驅動程式。若問題依舊無法解決,請至華碩維修中心進行檢測維修。
Q6: ?
A6: