Relative Topices
[無線路由器] 如何在華碩路由器設定訪客網路?
什麼是訪客網路?
當您已經成功設定了一台無線路由器並且已連上網,要與家人和朋友分享無線網路(WiFi)時,您可以透過訪客網路創建一個獨立的無線網路環境。例如:提供給來訪的客人與您原先私人網路不同的無線網路名稱(SSID)及無線密碼, 避免訪客使用您的私人網路或瀏覽您私人網路中分享的資料,增加您的私人網路連線安全性。
注意:
1. 請先在智慧型手機裝置上安裝華碩路由器App,並確保您的華碩路由器App版本是最新的。
有關如使用華碩路由器App的資訊,請參考下列FAQ
[無線路由器] 如何使用華碩路由器App設定路由器連上網路? (QIS快速設定)
2. 建議更新您的華碩路由器韌體版本到最新版本,有關如何升級韌體的資訊,請參考FAQ [無線路由器] 如何使用華碩路由器App更新韌體
3. 若您是要將訪客網路功能同步到AiMesh節點,請參考FAQ [無線路由器] 如何設定訪客網路功能同步到AiMesh節點
4. 訪客網路配發的網段和主網段不同,且不支援變更訪客網路的網段。
如何使用華碩路由器設定設定訪客網路?
您可以透過華碩路由器App或華碩路由器Web GUI(網頁設定畫面)設定此功能
A. 華碩路由器App
請依照下步驟設定您的華碩路由器
1. 點擊進入華碩路由器App。

2. 點擊[設定] > [無線網路] > [無線網路設定] > [訪客網路]。
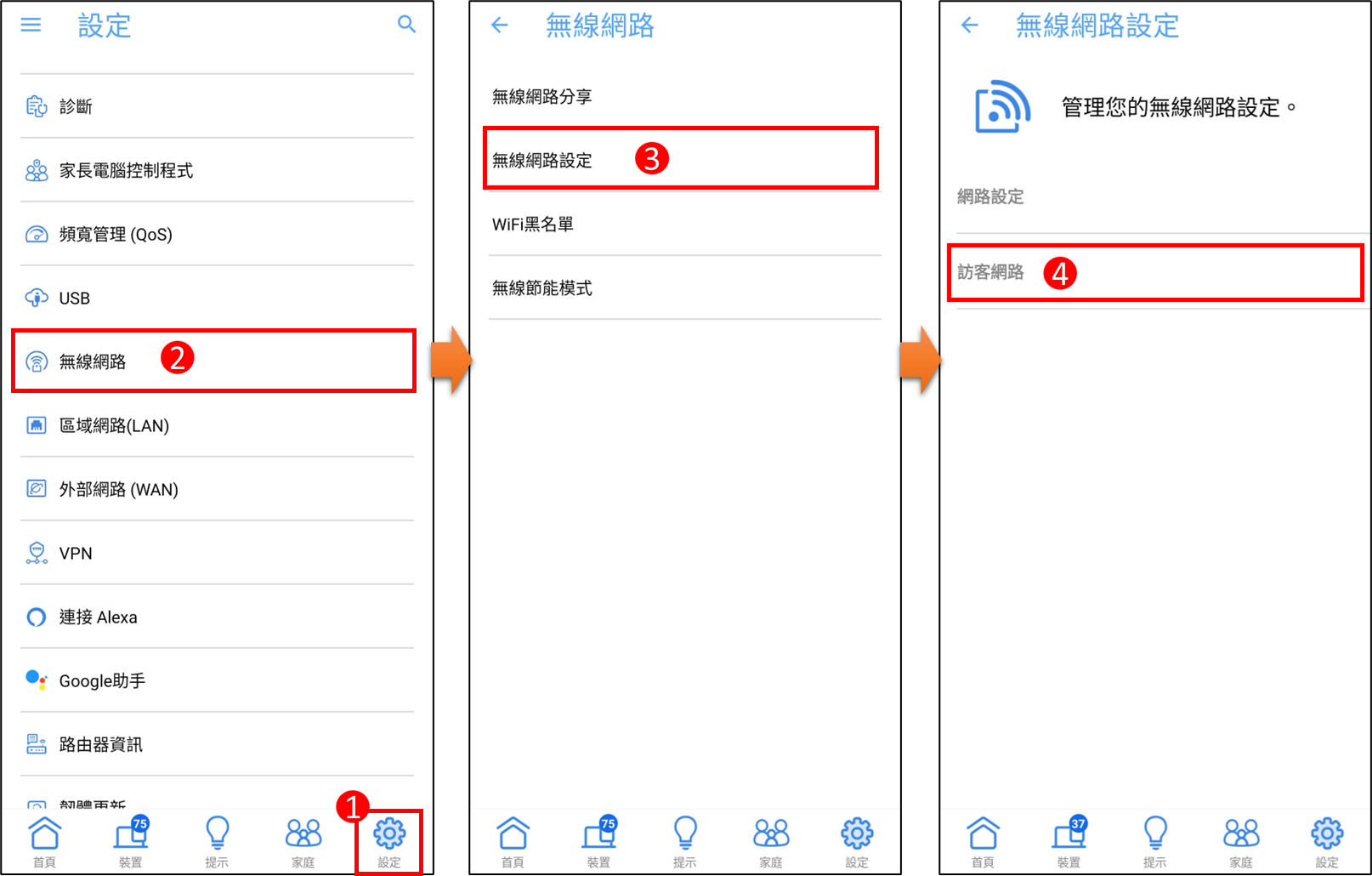
3. 點擊新增符號[+]選擇您想要建立的訪客網路頻段。[無線路由器] 無線頻率2.4GHz和5GHz有什麼不同
注意:華碩無線路由器因型號而搭載不同的功能,請查詢華碩產品規格確認您的路由器支援無線頻段。
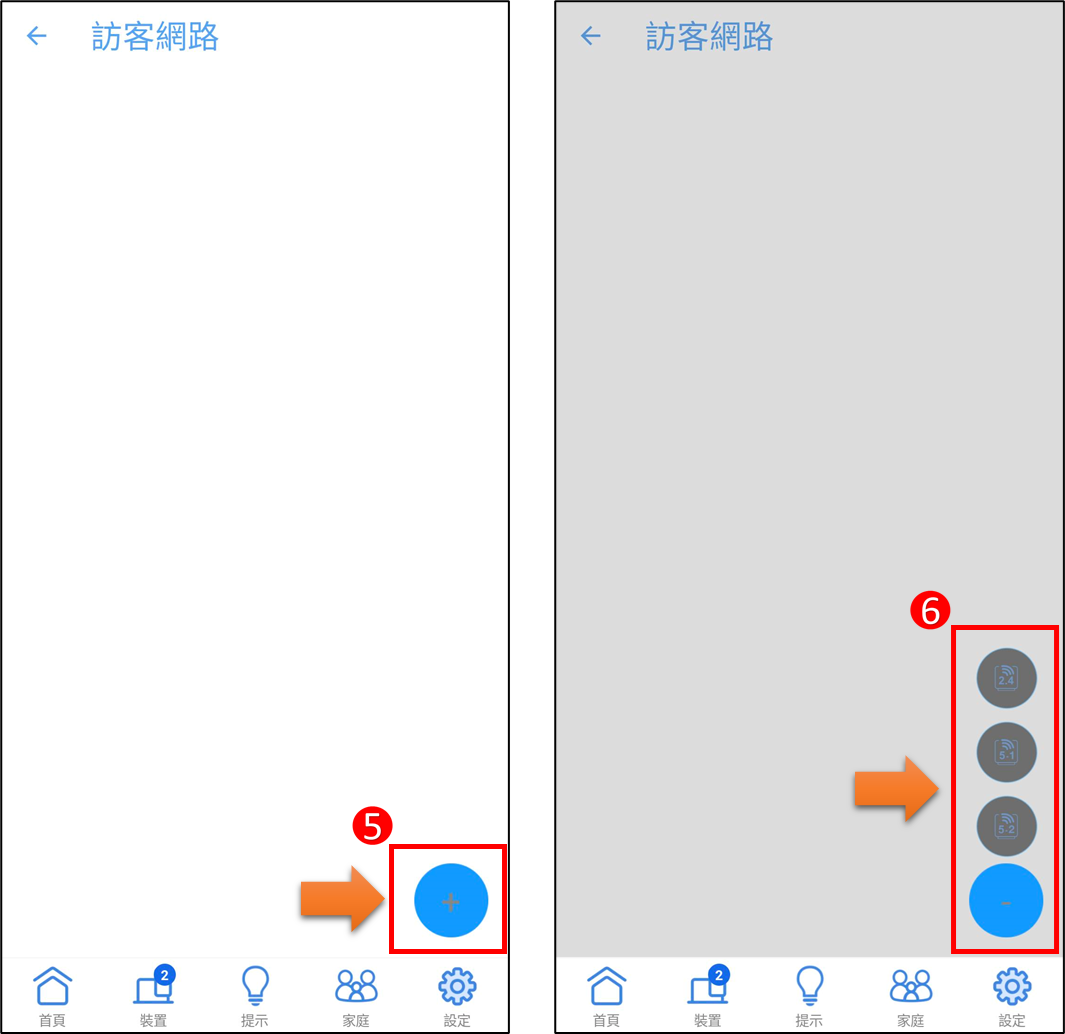
4. 選擇頻段後,會自動產生無線網路名稱和密碼,可連線時間和AiMesh上的訪客網路可以依您的需求做調整。
點擊[確定]後即完成設定。
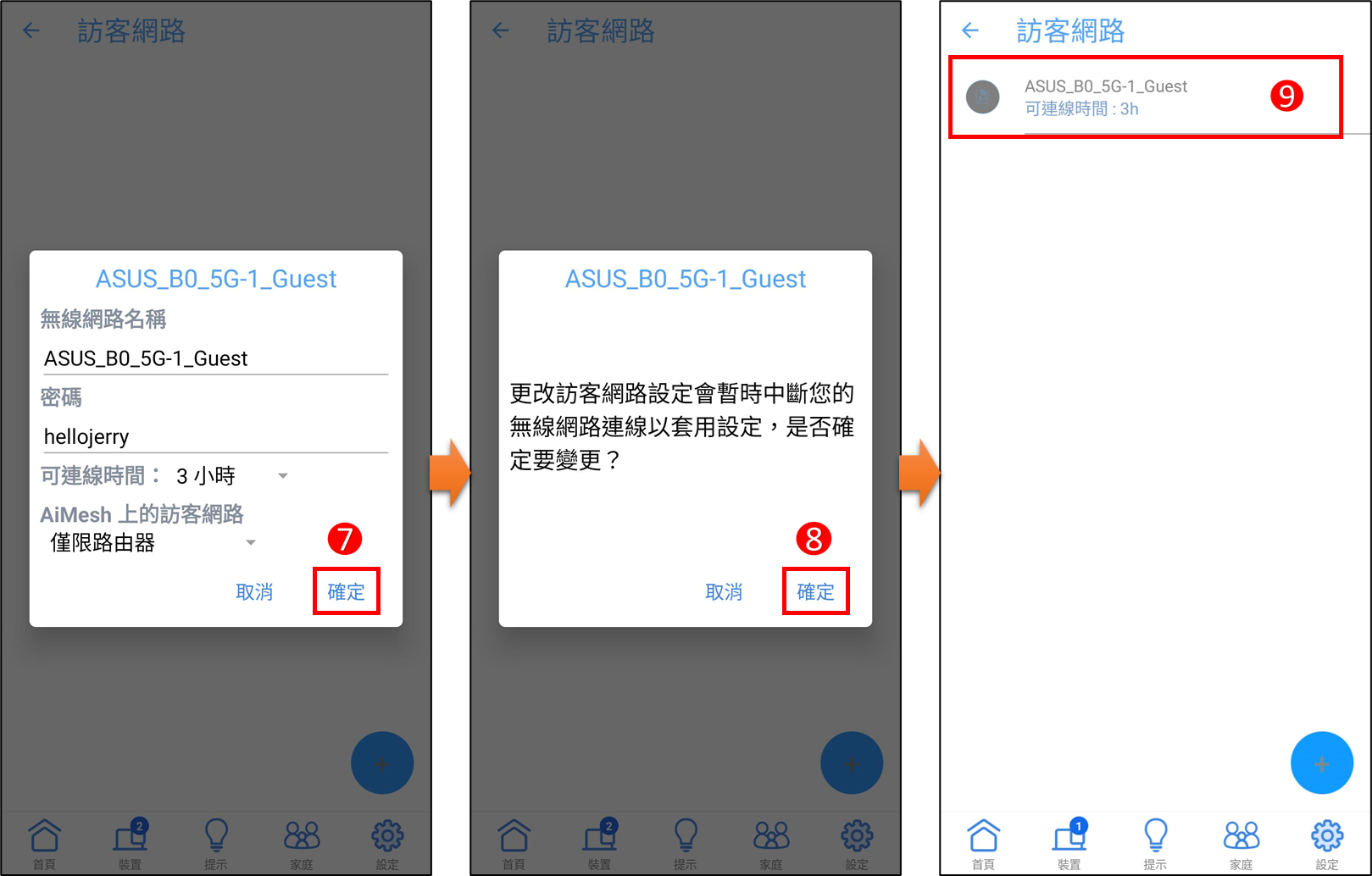
有關如何使用您的設備連接無線網路Wi-Fi上網,請參考以下FAQ
B. 華碩路由器Web GUI
B-1 如何快速設定訪客網路
1. 將電腦與華碩路由器以網路線或Wi-Fi連接,開啟瀏覽器輸入您的路由器IP位址或路由器網址http://www.asusrouter.com 進入路由器登入畫面。
注意:若您不知道如何進入路由器設定頁面,可參考FAQ [無線路由器] 如何進入華碩無線路由器的管理介面?

2. 輸入您的華碩路由器帳號和密碼後,點擊[登入]。
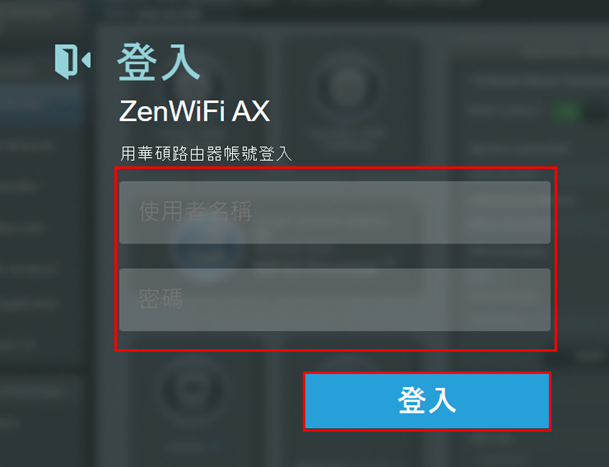
注意:若您忘記您設定的帳號密碼,需要將路由器恢復為出廠預設狀態後再重設密碼。
關於如何將路由器恢復為出廠預設狀態,請參考FAQ [無線路由器] 如何在華碩無線路由器上恢復原廠設定值?
3. 點選[訪客網路]。
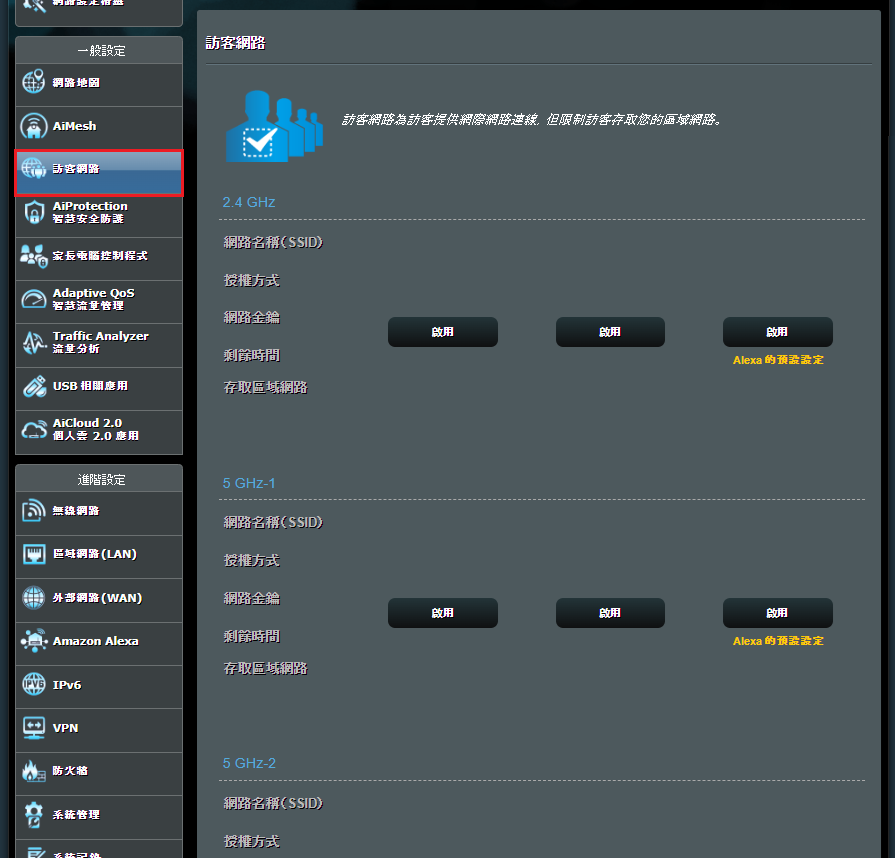
4. 選擇您想要新增的訪客網路頻段。 [無線路由器] 無線頻率2.4GHz和5GHz有什麼不同
下列舉2.4GHz為例,點選 [啟用]。
注意:華碩無線路由器因型號而搭載不同的功能,請查詢華碩產品規格確認您的路由器支援無線頻段。
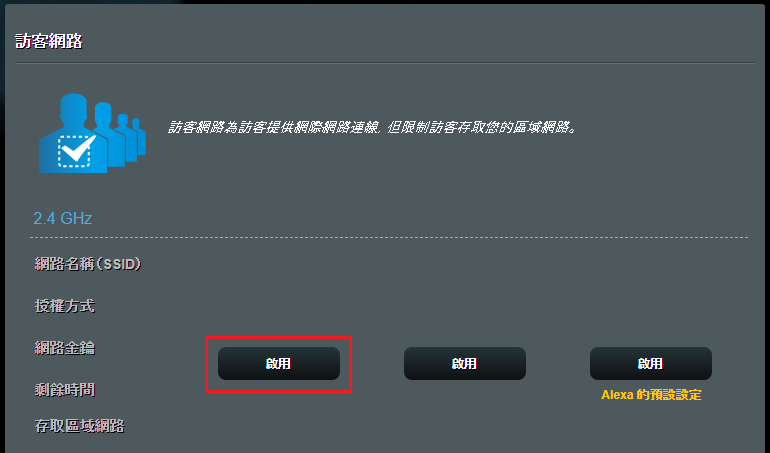
5. 自動產生無線網路名稱和密碼,點選 [套用本頁面設定]儲存設定。
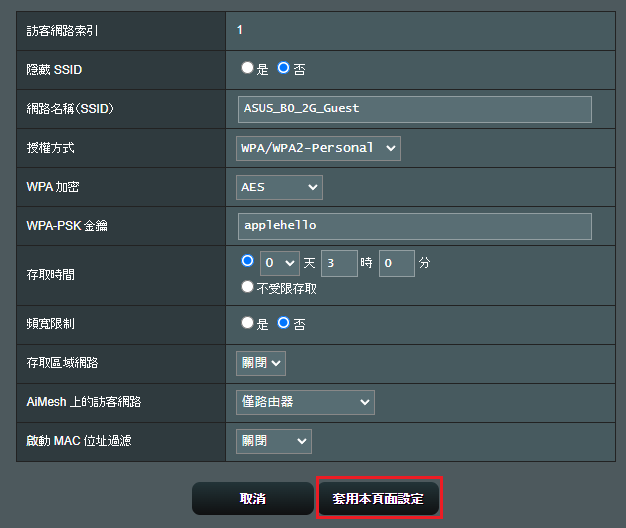
如下圖,即可快速完成設定訪客網路。
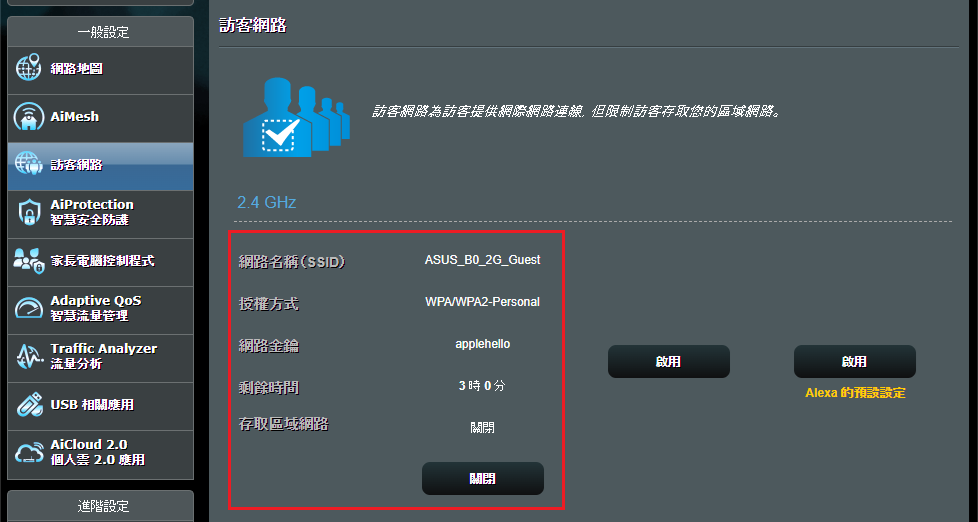
B-2. 訪客網路功能說明
請點選紅框內以變更設定。
注意:下方描述的任一設定修改後,記得點選[套用本頁面設定]來儲存您的設定。
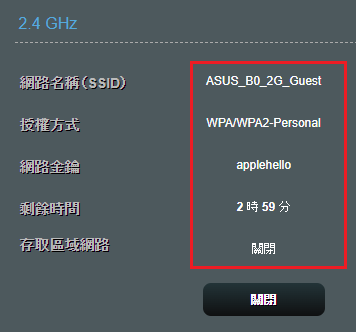
1. 隱藏SSID:
點選[是]可以隱藏無線網路名稱,當啟用此功能後,您需要在無線設備(如手機)上透過手動設定連接無線網路名稱。
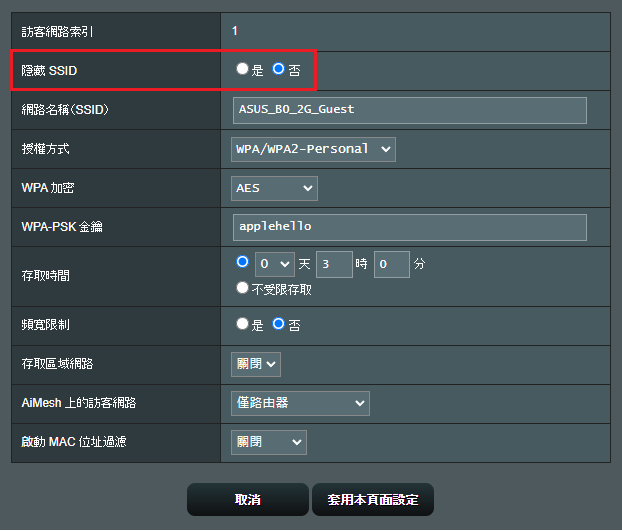
2. 網路名稱(SSID):
無線網路名稱讓您可以方便辨別並管理您的無線網路,為您的無線網路設定名稱,最多可達32字元。
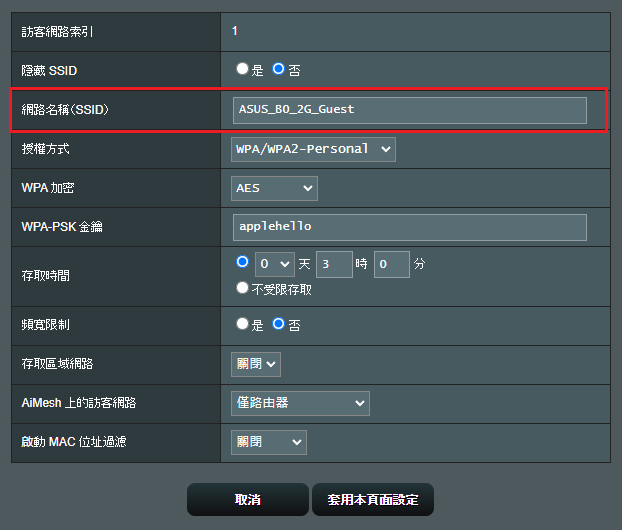
3. 授權方式和設定無線網路密碼:
3-1 [授權方式]: 建議您可以選用WPA2-Personal 有較高的安全性。
使用Open System不需輸入無線網路密碼即可連上無線網路,但此選項安全性較低。
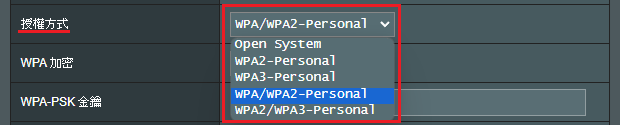
華碩無線路由器因型號而搭載不同的功能,請查詢華碩產品規格確認您路由器支援的加密方式。
3-2 [WPA-PSK金鑰]: 在此處修改無線網路Wi-Fi密碼。
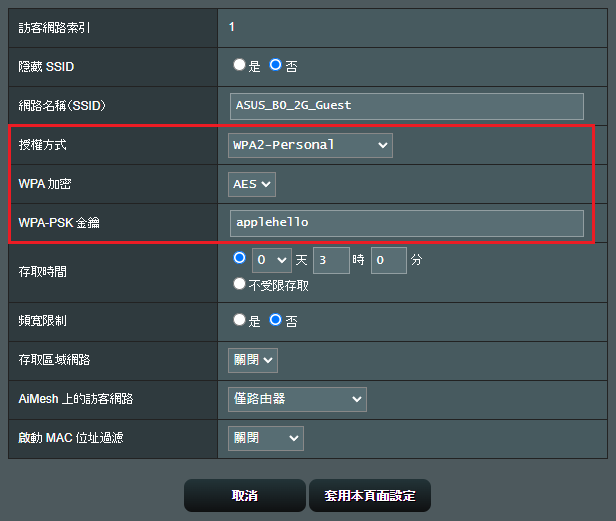
4. 存取時間:
此選項可以設定此網路名稱(SSID)的開放時間
您可以為此訪客網路選擇要開放使用多久時間,或是選擇[不受限存取],始終保持該訪客網路為開啟狀態。
4-1. 舉例如下: 您設定可存取時間為[一天],並點選[套用本頁面設定]。

4-2. 剩餘的可存取時間會顯示在此,時間到之後,會自動為您關閉此訪客網路。
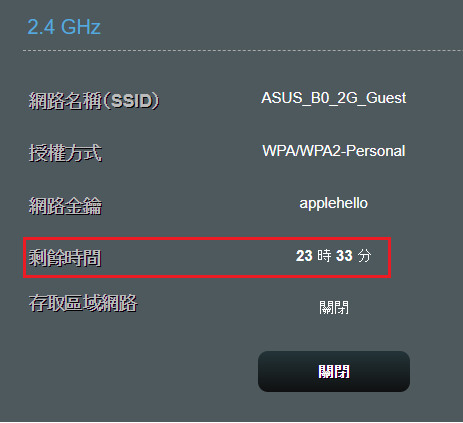
5. 頻寬限制:
選擇[是],您可以設定訪客網路裝置可使用的上傳和下載頻寬。
在設定您的上下載頻寬前,建議您可以先向網路供應商 (ISP) 確認您的上下載最大頻寬。
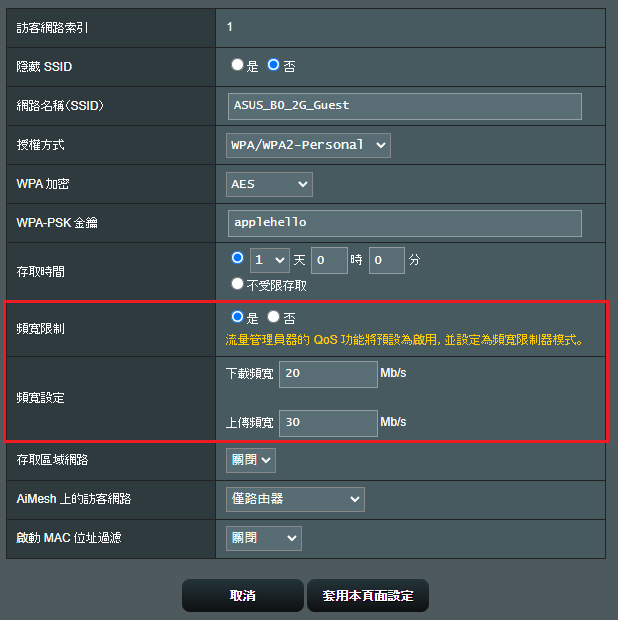
6. 存取區域網路:
預設為[關閉],訪客裝置無法存取連接到您私人網路的其他裝置或服務(如NAS、網路芳鄰、電腦共享資料夾等)。
若您想允許訪客裝置存取連接到私人網路的這些裝置及服務,則可開啟此功能。
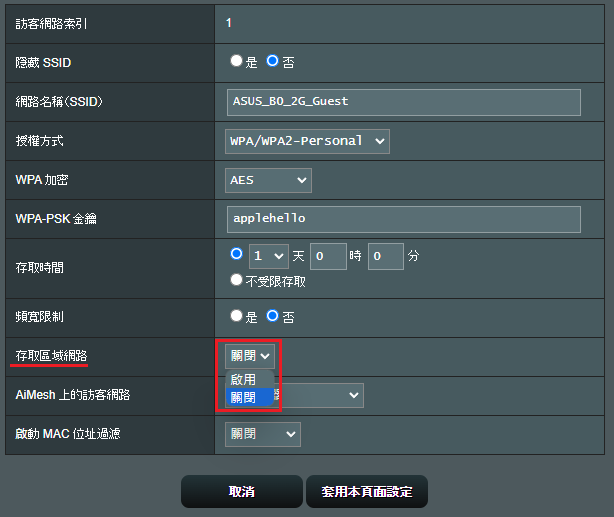
7. 啟動MAC位址過濾:
無線MAC位址過濾讓您可以選擇是否要接收特定的MAC(Media Access Control)裝置傳送封包,進行連線。
您可以在下拉清單中選擇[關閉]、[允許模式]或[拒絕模式]。
[關閉]:關閉MAC位址過濾功能。
[允許模式]:允許所有在MAC存取控制名單中的裝置連接到此網路。
[拒絕模式]:拒絕所有在MAC存取控制名單中的裝置連接到此網路。
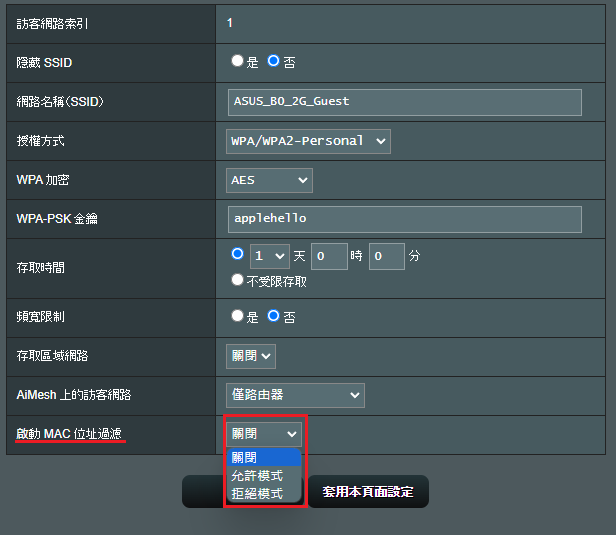
7-1. 選擇[允許模式],會看到MAC存取控制名單如下。(下列以[允許模式]舉例說明)
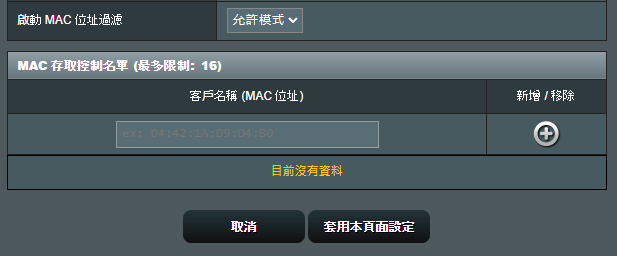
7-2. 輸入您無線裝置的MAC位址並點選 以新增此裝置到清單中。
以新增此裝置到清單中。
MAC位址的格式為六組,每組兩個十六進位數字,中間以冒號(:)相隔。
例如: 8E:D7:F6:BB:2E:E4。關於如何查詢您裝置的MAC位址,請洽詢您的產品製造商。
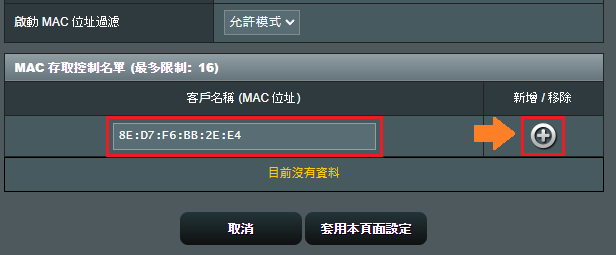
7-3. 已新增裝置顯示如下圖,點選[套用本頁面設定]儲存設定。
若您要刪除您的裝置,點選 即可完成。
即可完成。
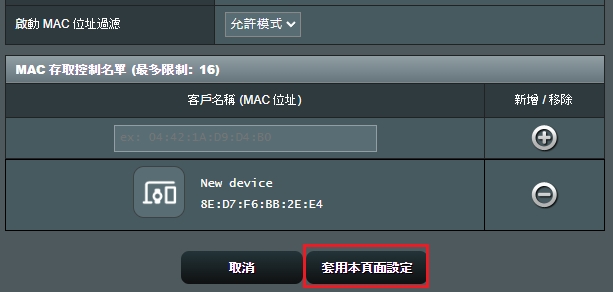
8. 關閉:
如果您要關閉訪客網路,點選[關閉即可完成。
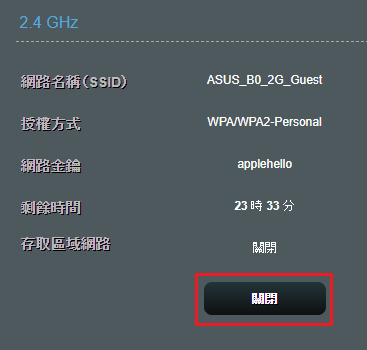
常見問答
1. 為什麼訪客網路在路由器運作模式為無線存取點(AP)模式時,沒有[存取區域網路]及[頻寬限制]的選項?
因為在無線存取點(AP)模式中,所有連接裝置的IP位址都是透過前端路由器/數據機配發,無線存取點(AP)模式的路由器本身並沒有自動配發IP的功能,自然也無法管理其連接的設備。
關於路由器運作模式的詳細介紹,請參考 [系統管理] 運作模式介紹
2. 無法在AiMesh 節點下設定訪客網路?
訪客網路選項只有在 AiMesh 網路中的主路由器有支援。AiMesh 節點沒有訪客網路功能選項。
若您是要將訪客網路功能同步到AiMesh節點,請參考FAQ [無線路由器] 如何設定訪客網路功能同步到AiMesh節點
3. 訪客網路不能同步到AiMesh 節點嗎?
路由器所有設置只能在 AiMesh 網路中的主路由器下進行。
訪客網路功能可同步到整個AiMesh 系統。但AiMesh節點韌體版本須更新至3.0.0.4.386.xxxxx 版本
4. 取得無線網路名稱和密碼後,手機加入網線網路但無法連接上網?
請確認您的裝置(手機/電腦)有在無線路由器的訊號範圍內,若超出Wi-Fi無線訊號的範圍會無法連上此網路。
有關Wi-Fi無線訊號的範圍的說明,請參考FAQ
5. 如何使用華碩路由器App關閉已啟用的訪客網路?
進入華碩路由器App,點擊[設定] > [無線網路] > [無線網路設定] > [訪客網路] >點擊要關閉的無線網路名稱 > 將[訪客網路]關閉,更改完成後點擊[確定]即完成。
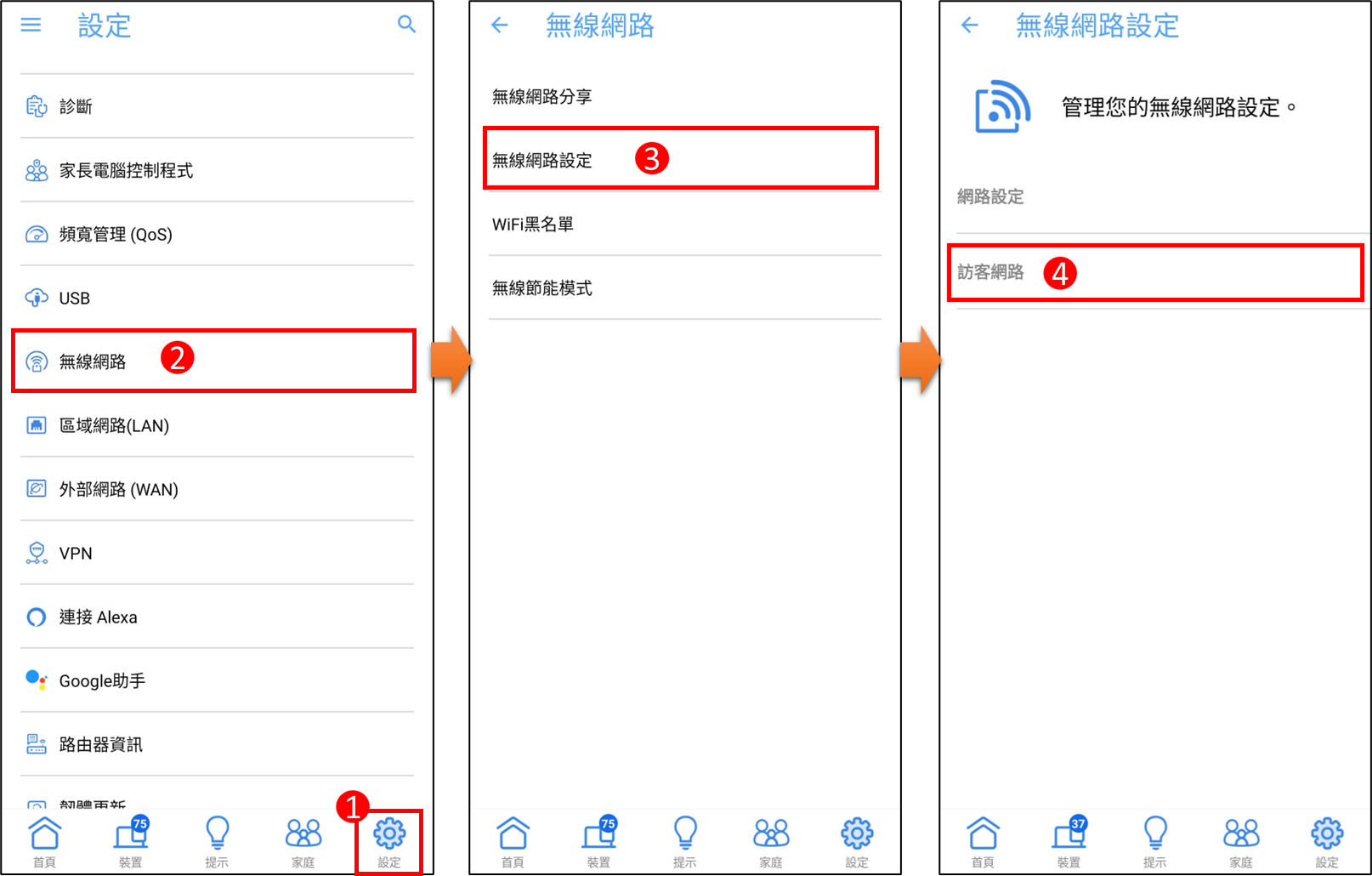
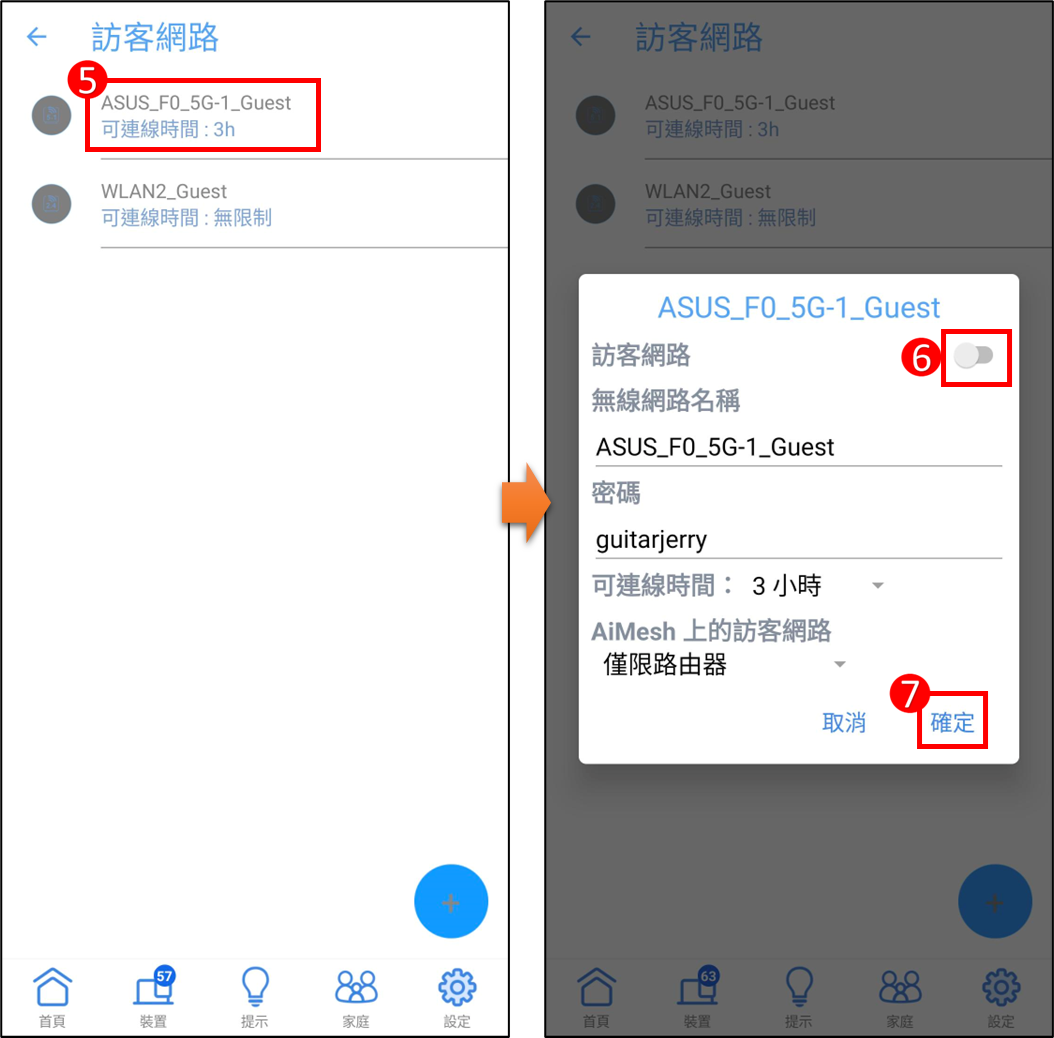
6. 如何使用華碩路由器App修改已啟用的訪客網路名稱和密碼嗎?
進入華碩路由器App,點擊[設定] > [無線網路] > [無線網路設定] > [訪客網路] >點擊要修改的無線網路名稱 > 點擊無線網路名稱和密碼可直接修改,更改完成後點擊[確定]即完成。
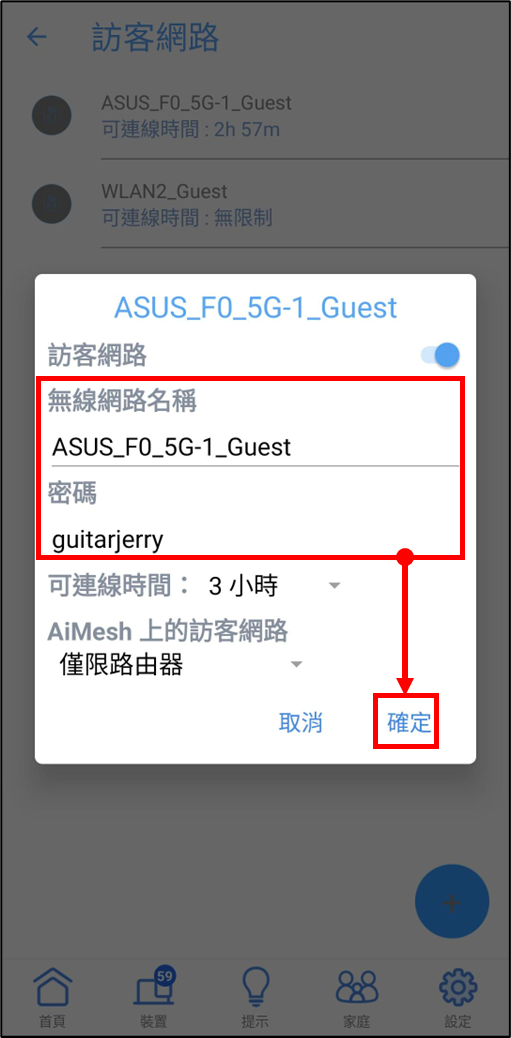
7. 每個頻段可以設定三組訪客網路,使用時有優先順序嗎?
訪客網路並沒有設計優先順序,但請注意以下兩點:
1. 只有第一組訪客網路可以同步到AiMesh系統
2. 第三組訪客網路為Alexa的預設設定
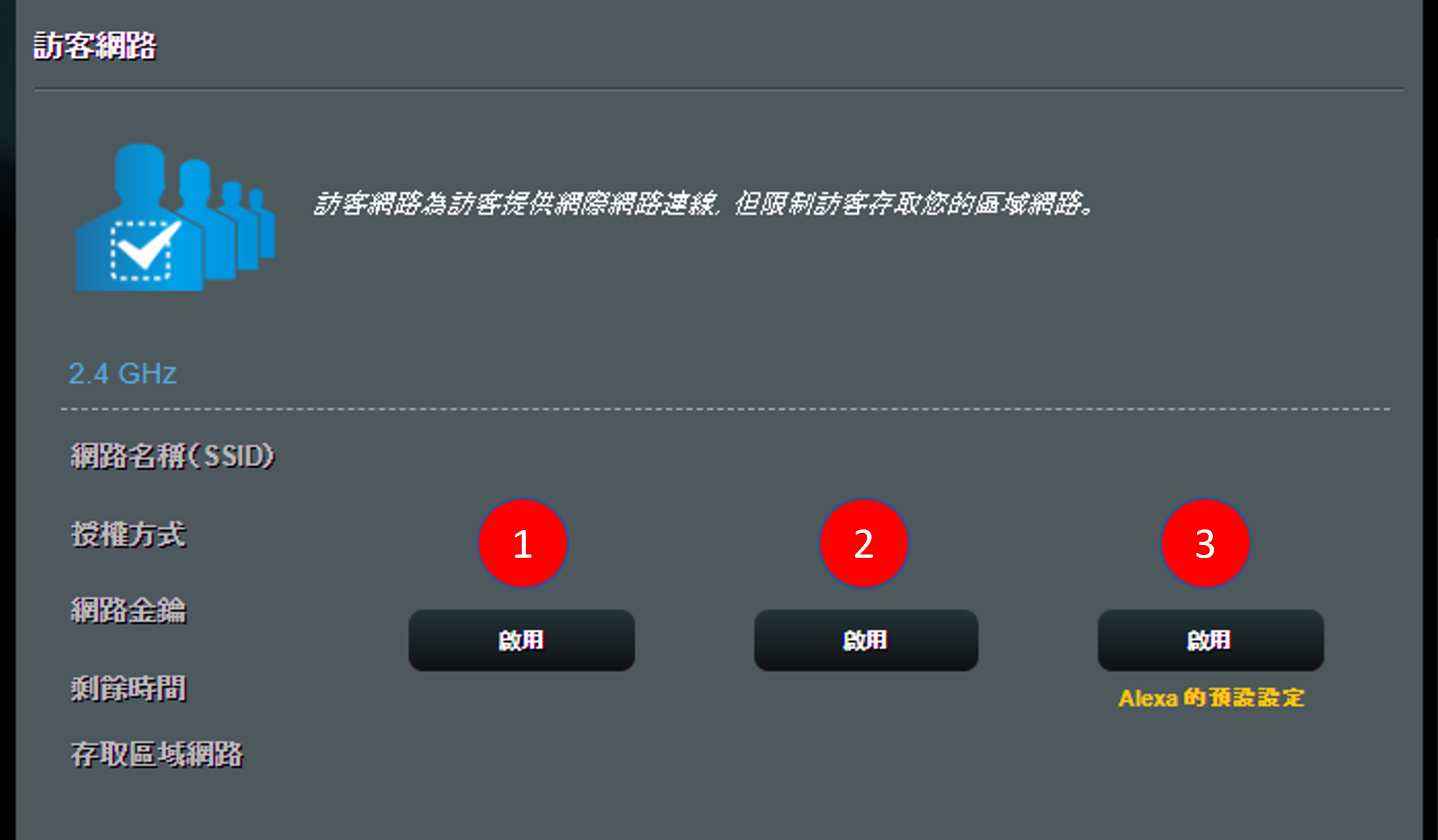
如何取得(Utility / Firmware)?
您可以在華碩下載中心取得最新的軟體/手冊/驅動程式和韌體。
如果您需要有關華碩下載中心的更多訊息,請參考此連結。