Relative Topices
[Windows 11/10] 疑難排解 - 系統運行緩慢
適用產品:筆記型電腦、桌上型電腦、All-in-One PC、電競掌機、主機板、顯示卡、顯示器、MiniPC
Windows系統在使用一段時間後,可能會發生裝置執行速度緩慢的問題,下列建議可能有助於提升速度。
註:裝置的硬體規格也可能是影響裝置執行速度緩慢的原因之一,如CPU的時脈較低、記憶體容量不足、或是使用傳統硬碟(HDD)而不是固態硬碟(SSD)等。
註:裝置是否連接到電源供應器(變壓器)可能會對性能產生影響,建議您將電源供應器連接至裝置,以獲得更佳的效能體驗。
為了提供給您更清楚的操作說明,您也可以點擊下方YouTube影片連結,觀看如何解決系統執行速度緩慢的問題。
https://www.youtube.com/watch?v=QGChUiZG82o
目錄:
移除外接裝置並更新BIOS及Windows Update
- 移除外接裝置,例如外接硬碟,印表機,記憶卡,光碟機內的光碟片,也包含讀卡機內的轉接卡等等。
- 軟體更新通常有助於系統的穩定度及優化,所以建議您經常確認您的裝置使用的是最新版本。瞭解更多如何更新BIOS:
如何在Windows作業系統環境中更新BIOS
如何使用EZ Flash更新BIOS
(桌上型電腦請參考ASUS Motherboard EZ Flash 3 介紹)
瞭解更多如何更新Windows Update與驅動程式:
如何執行Windows Update
如何透過MyASUS系統更新獲取軟體更新
若BIOS、Windows套件與驅動程式皆已更新至最新版本後問題仍然存在,請繼續下一章節的疑難排解方式。
選擇適合的電源模式(風扇模式)
電源模式(風扇模式)可以讓您在系統效能與電源消耗中,依據您的需求選擇合適的工作方式。若您覺得系統運行緩慢,可以嘗試提高電源模式(風扇模式)以符合您的使用需求。
註:電競型電腦(ROG/TUF系列)的風扇調整方式,請參考Armoury Crate介紹。
註:電競掌機的風扇調整方式,請參考Armoury Crate SE 介紹。
註:ProArt系列的風扇調整方式,請參考ProArt Creator Hub介紹。
- 在Windows搜尋欄輸入[MyASUS]①,然後點選[開啟]②。
註:如果您無法搜尋到MyASUS,表示您的裝置可能沒有安裝,請參考如何安裝MyASUS。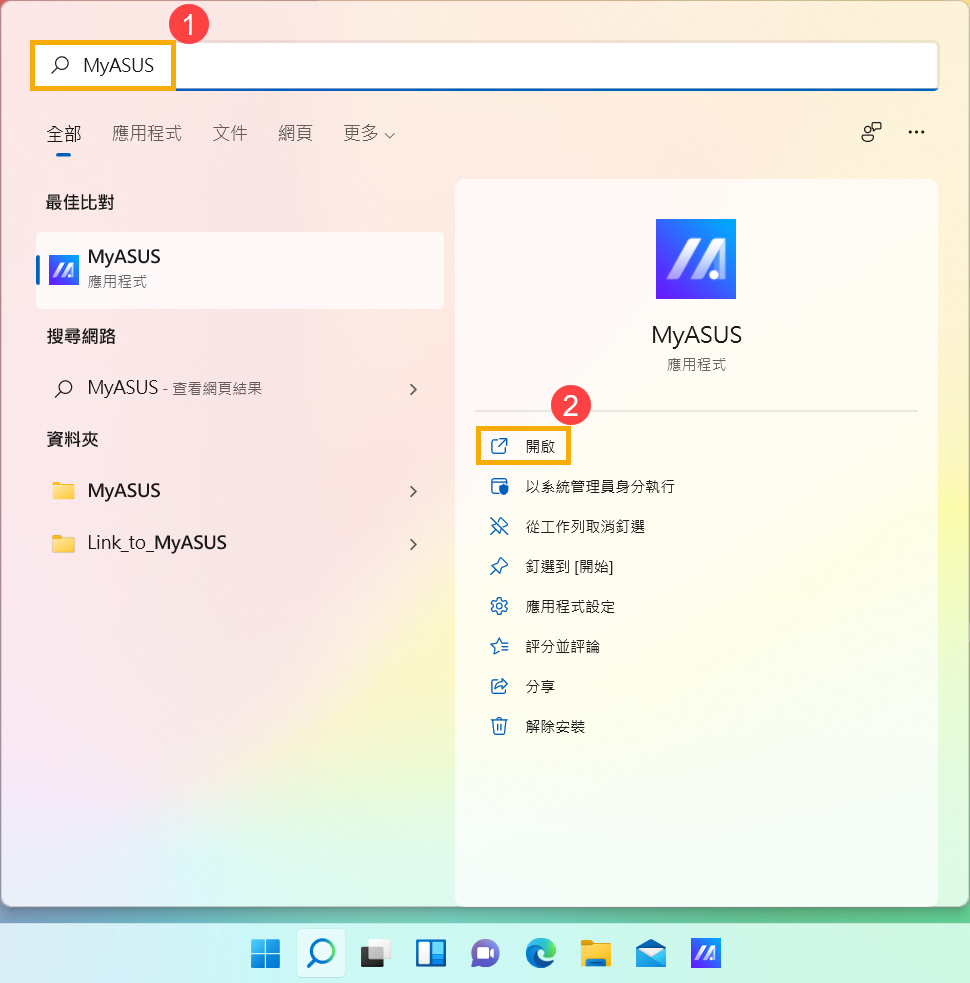
- 在MyASUS應用程式中,點選[裝置設定]③。
註:若您的裝置於MyASUS軟體中沒有顯示裝置設定的頁面,表示您的裝置不支援該功能,您可以使用Windows的變更電源模式與計劃。瞭解更多為什麼我的MyASUS只有部分功能。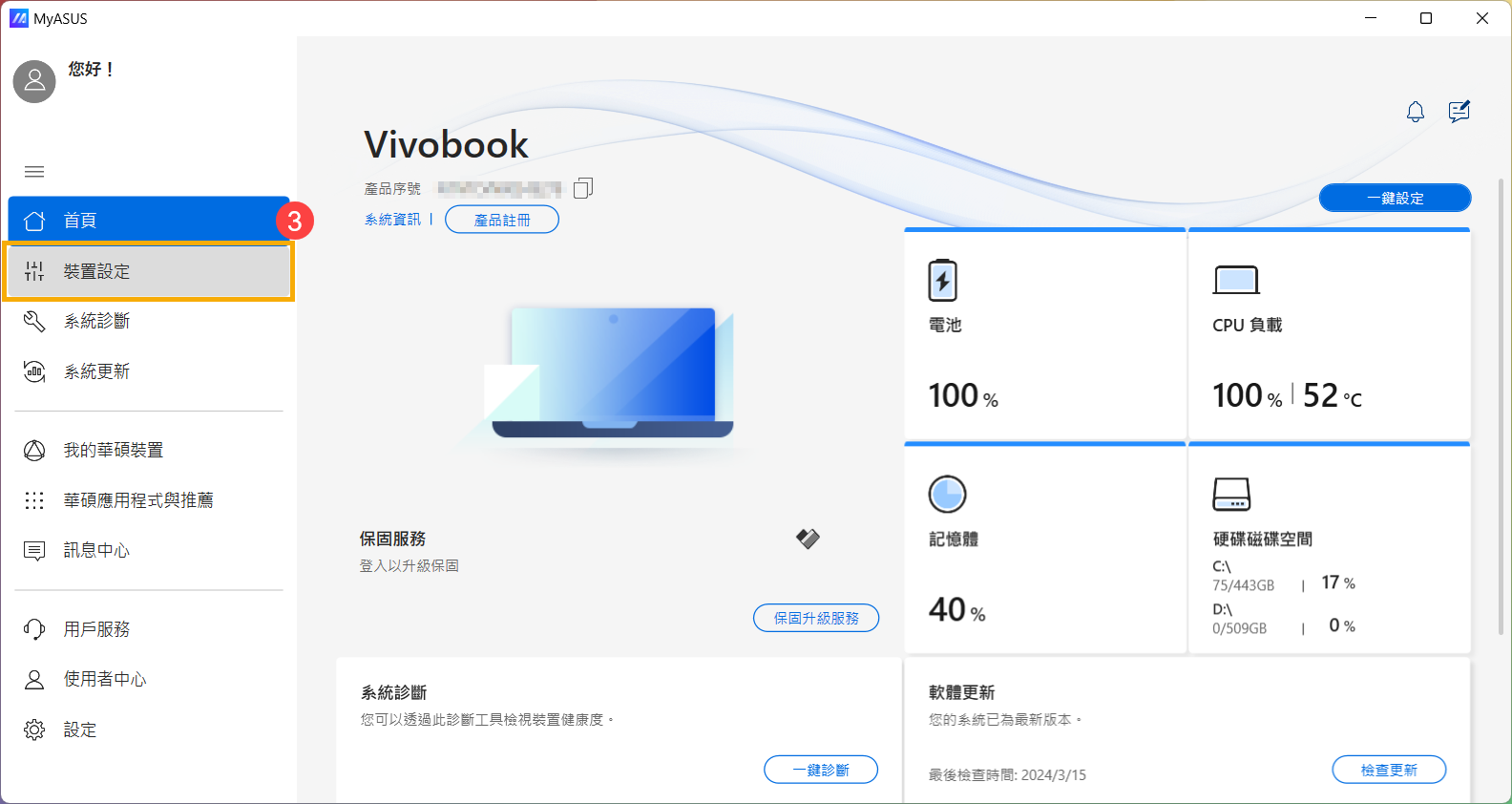
- 找到[ASUS智慧效能技術]④,您可以依據您的使用情境選擇適合的模式。瞭解更多MyASUS裝置設定介紹。
註:部分機種可能不是顯示ASUS智慧效能技術,而是顯示為風扇模式。
註:可選擇的模式會因型號而異。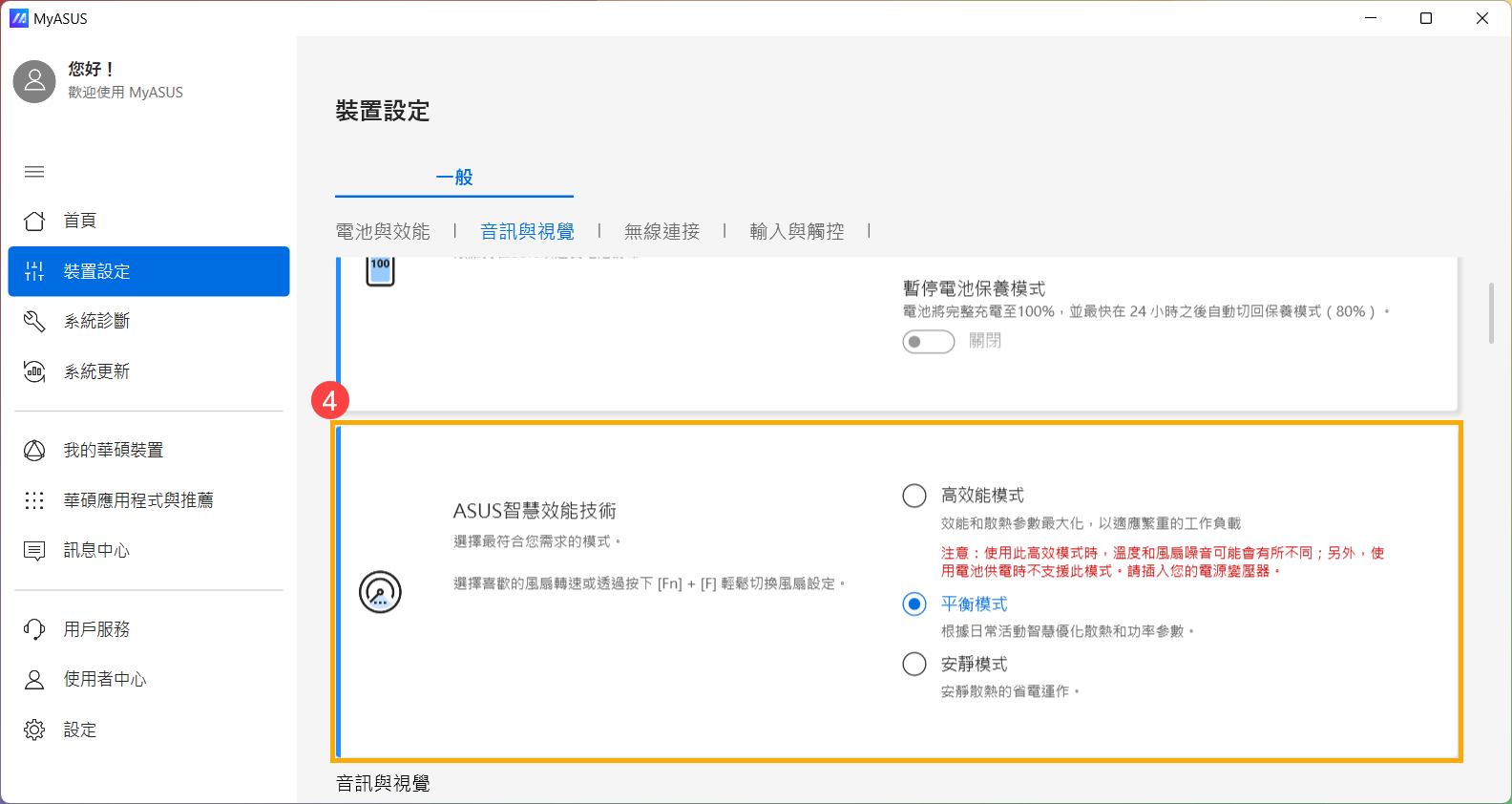
- 如果問題仍然存在,請繼續下一章節的疑難排解方式。
診斷硬體問題
- 執行MyASUS內建的診斷功能,判斷是否有硬體問題,瞭解更多MyASUS系統診斷。
若您的裝置於MyASUS軟體中沒有顯示系統診斷的頁面,表示您的裝置不支援該功能。瞭解更多為什麼我的MyASUS只有部分功能。 - 確認裝置溫度是否過高,溫度過高時,系統會強制降速運行,瞭解更多疑難排解 - 散熱及風扇問題 。
如果問題仍然存在,請繼續下一章節的疑難排解方式。
確認背景執行程式
確認系統是否正在背景執行Windows更新或其他作業是否已完成,例如防毒軟體是否正在掃描,下軟軟體或共享軟體是否正在運行,建議可以等待作業完成,或是強制關閉程式。瞭解更多如何透過工作管理員檢視裝置效能。
確認是否安裝了多套防毒軟體,或可試著將現有的防毒軟體先移除測試,瞭解更多如何檢查裝置是否安裝了防毒軟體、如何移除華碩裝置預裝的防毒軟體。
您也可以參考以下步驟,以確認是否Windows Update正在進行更新而造成系統緩慢。
- 在Windows搜尋欄輸入[Windows Update 設定]①,然後點選[開啟]②。
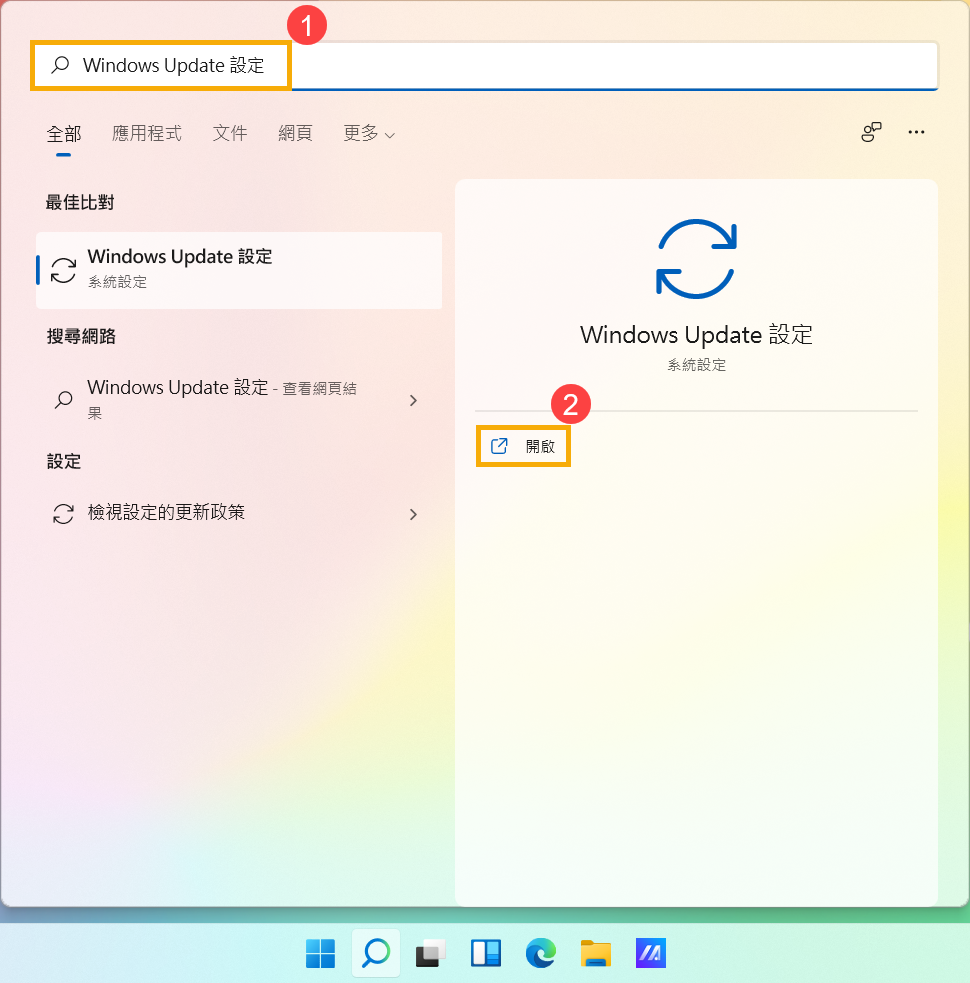
- 在Windows Update中,若是出現有可用的更新且狀態:正在下載或是正在安裝,表示您的裝置目前可能因為Windows Update正在進行更新而造成系統緩慢,建議您等待更新完成。
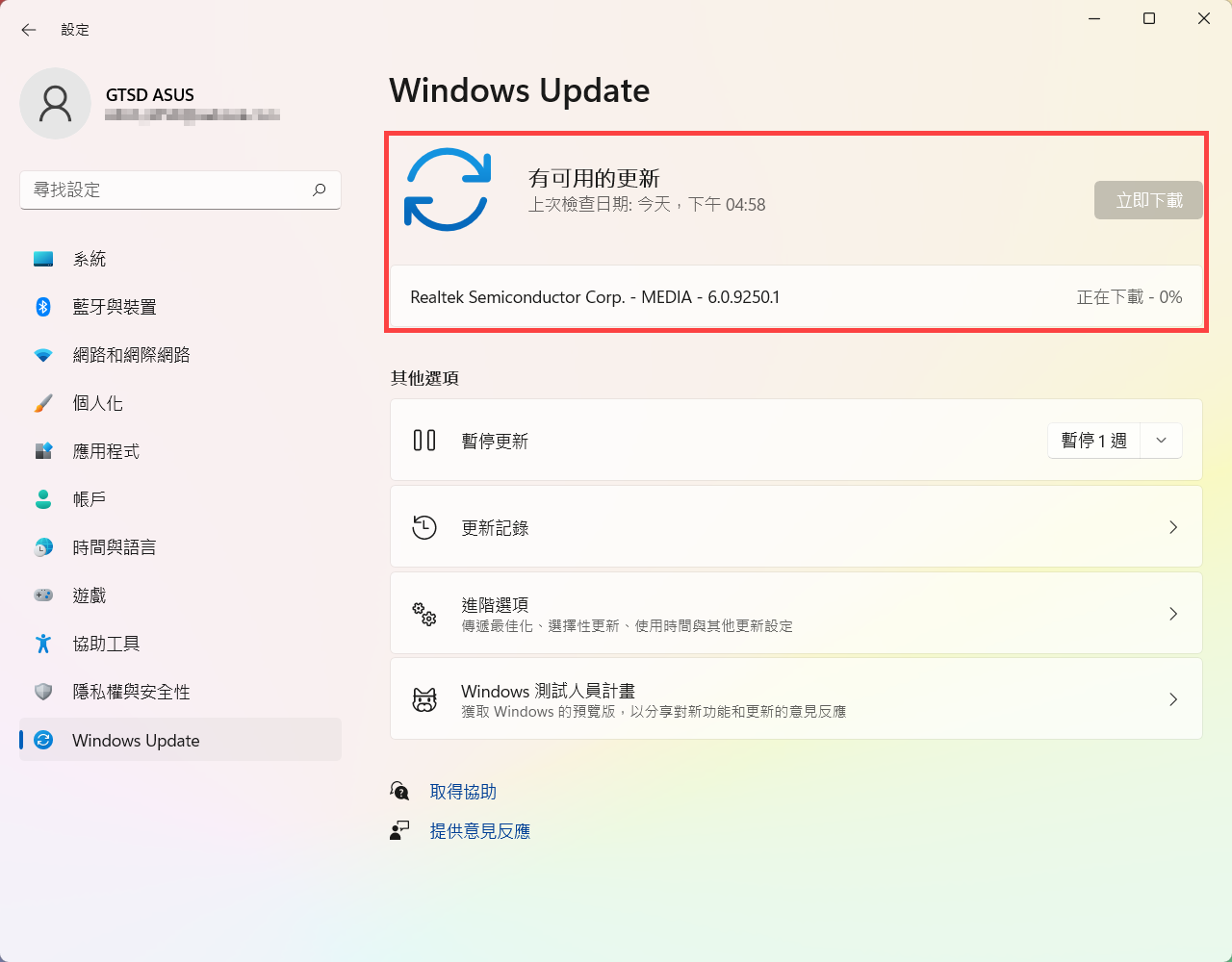
- 有些更新安裝完成後,可能會需要重新開機。若工作列出現以下圖示,此為Windows提醒您目前有更新完成的作業正在等待重新開機。
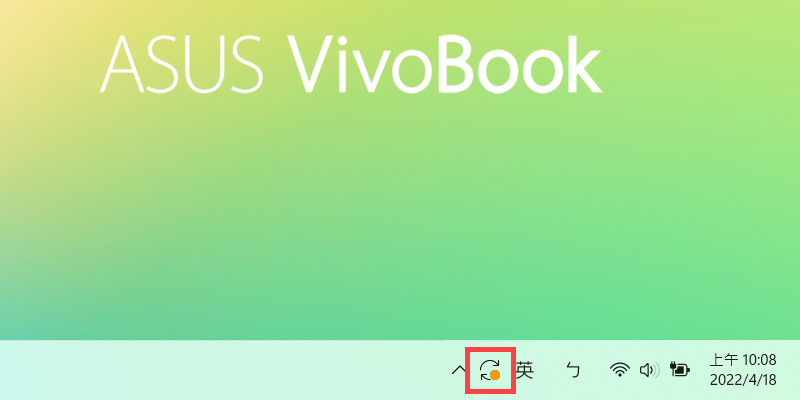
或是在Windows Update中也會出現狀態:重新開機擱置中。您可以點選立即重新啟動或是排定重新啟動作業時間。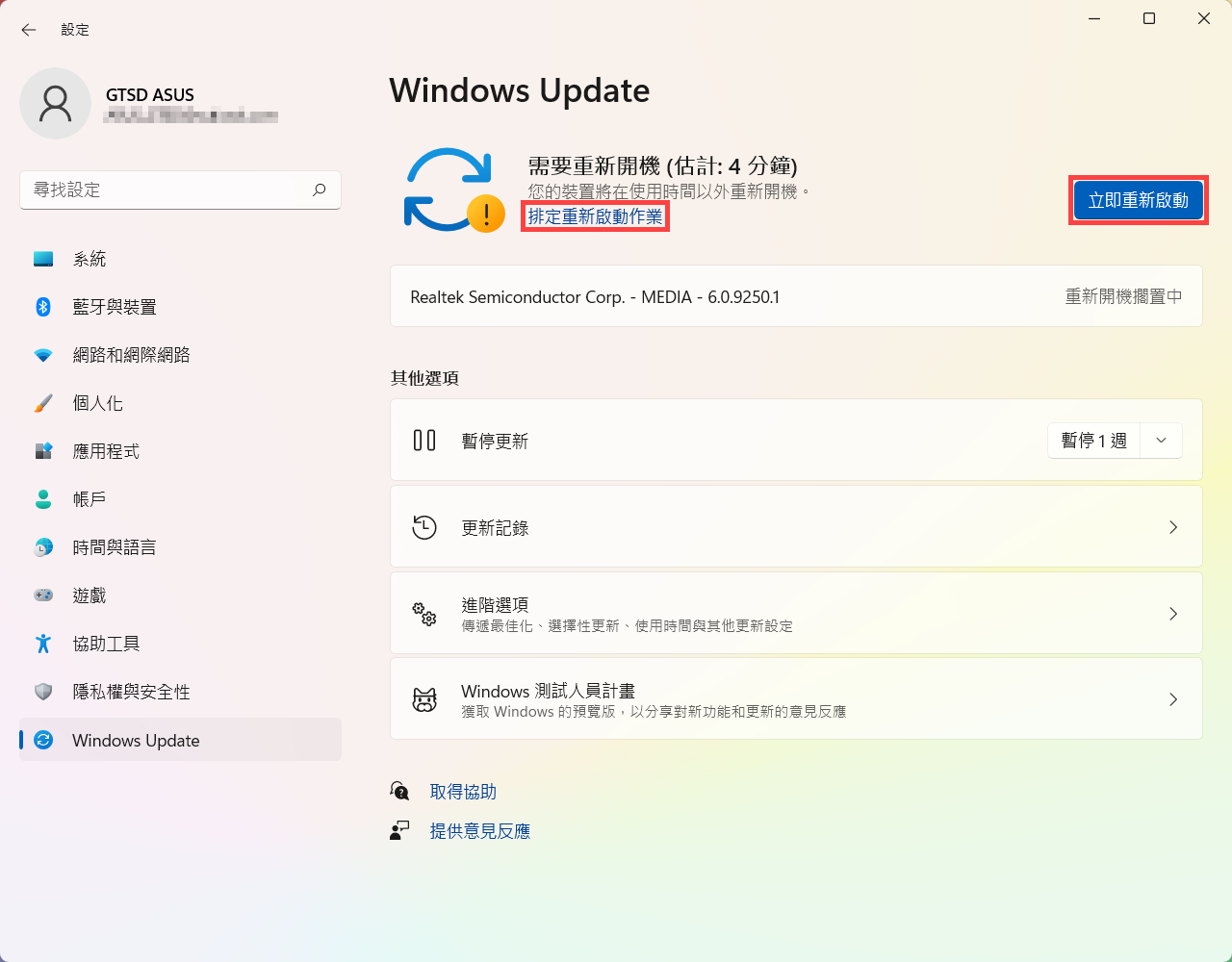
- 如果問題仍然存在,請繼續下一章節的疑難排解方式。
移除可能發生問題的軟體
確認系統緩慢的發生時間,是否在安裝軟體/安裝驅動/執行程式後立即發生。因為有些免費軟體或試用版軟體,可能夾帶惡意程式,造成系統異常。移除軟體後或許可以緩解問題,瞭解更多如何解除安裝應用程式。但如果無效,仍建議進行系統還原。
如果非立即發生,或沒有明確的發生時間點,通常是多個問題組合在一起,連帶造成系統緩慢,上述方式不一定能有效解決,此時僅建議系統還原。瞭解更多如何還原(重灌)系統。
移除系統暫存檔案
當系統磁區空間不足時會使系統無法正常運作,或是影響您裝置的效能,您可以參考以下方式移除暫存檔案。
- 點擊工作列上的[開始]
 圖示①,然後點選[設定]
圖示①,然後點選[設定] ②。
②。 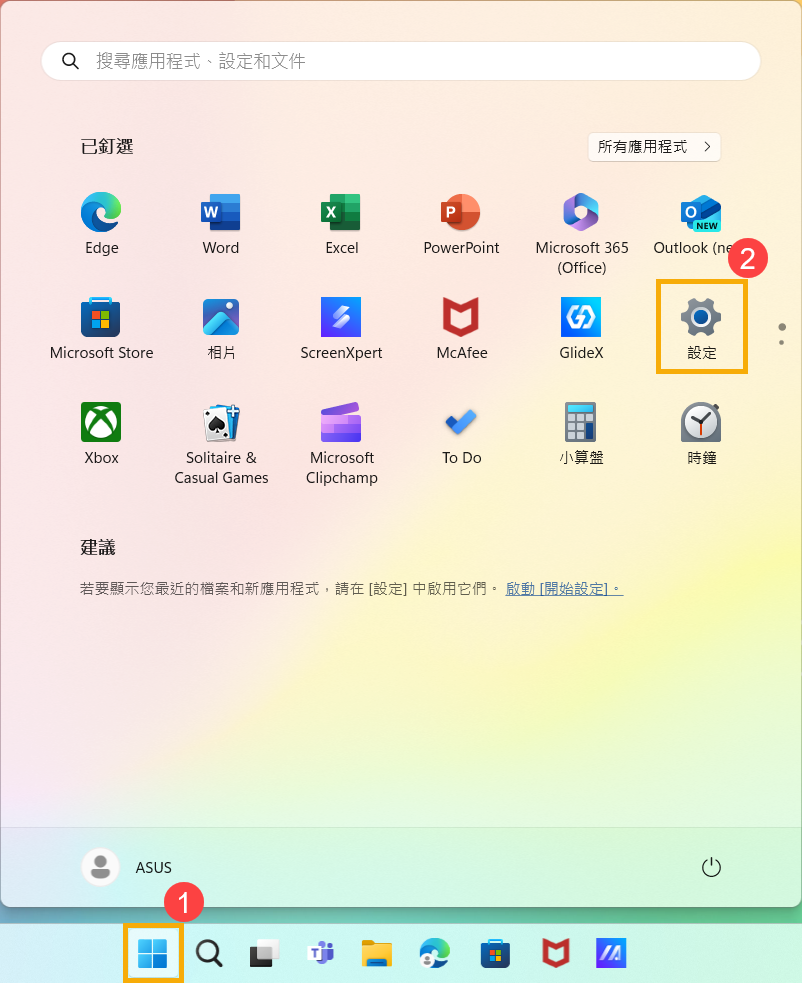
- 點選[儲存體]③。
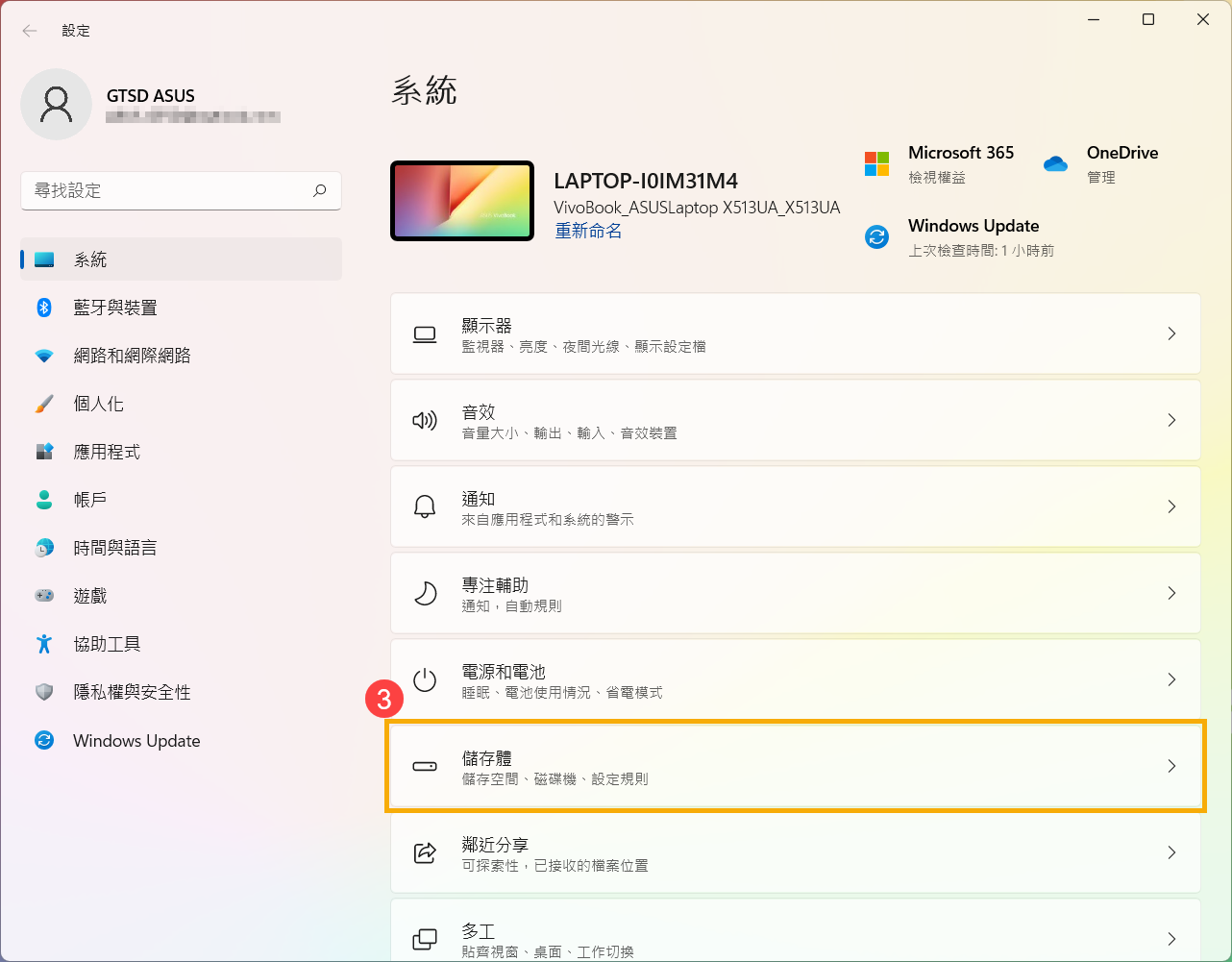
- 點選[暫存檔案]④。
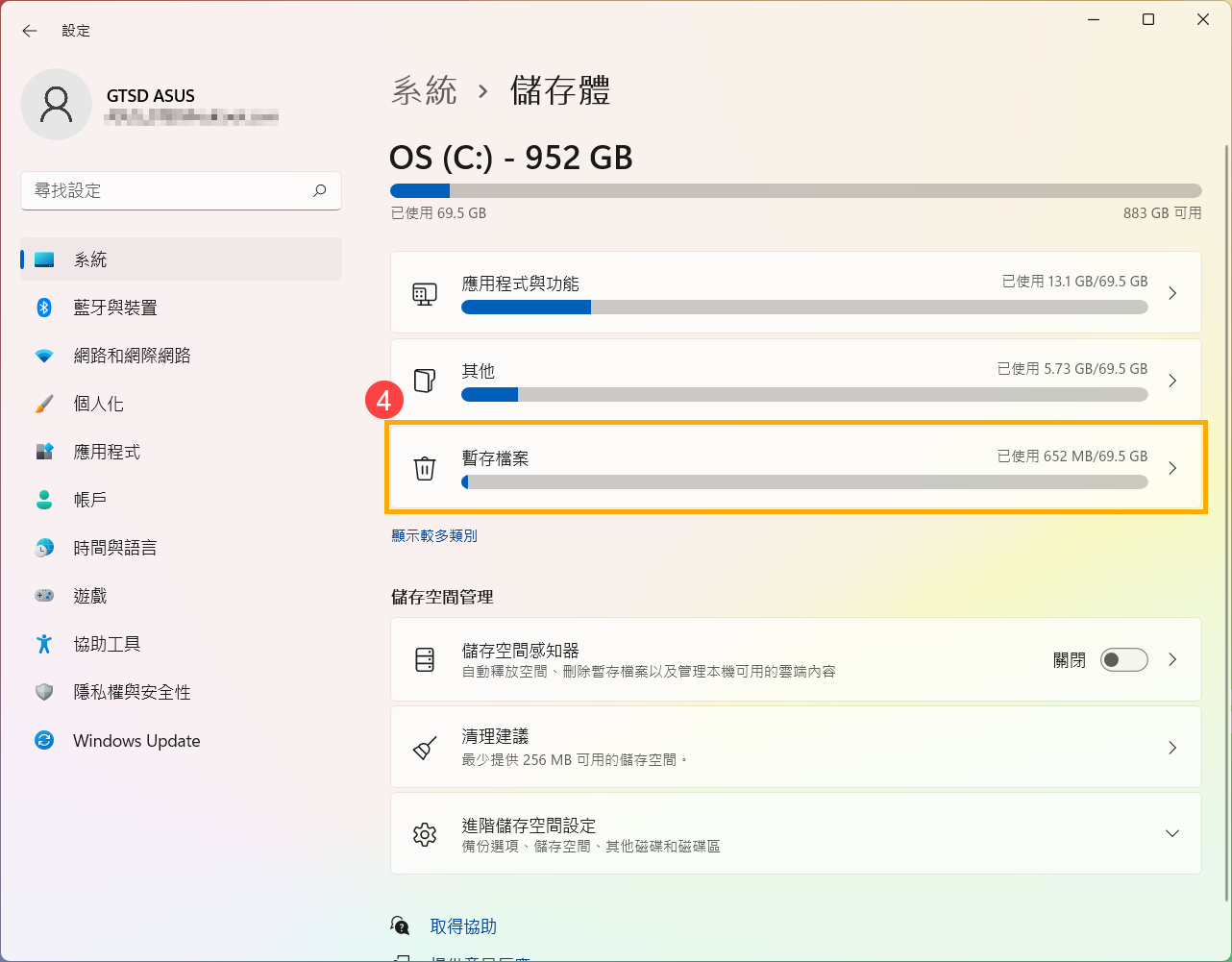
- 系統會列出您現在可以移除的檔案清單。選擇您要移除的項目⑤,然後點選[移除檔案]⑥。
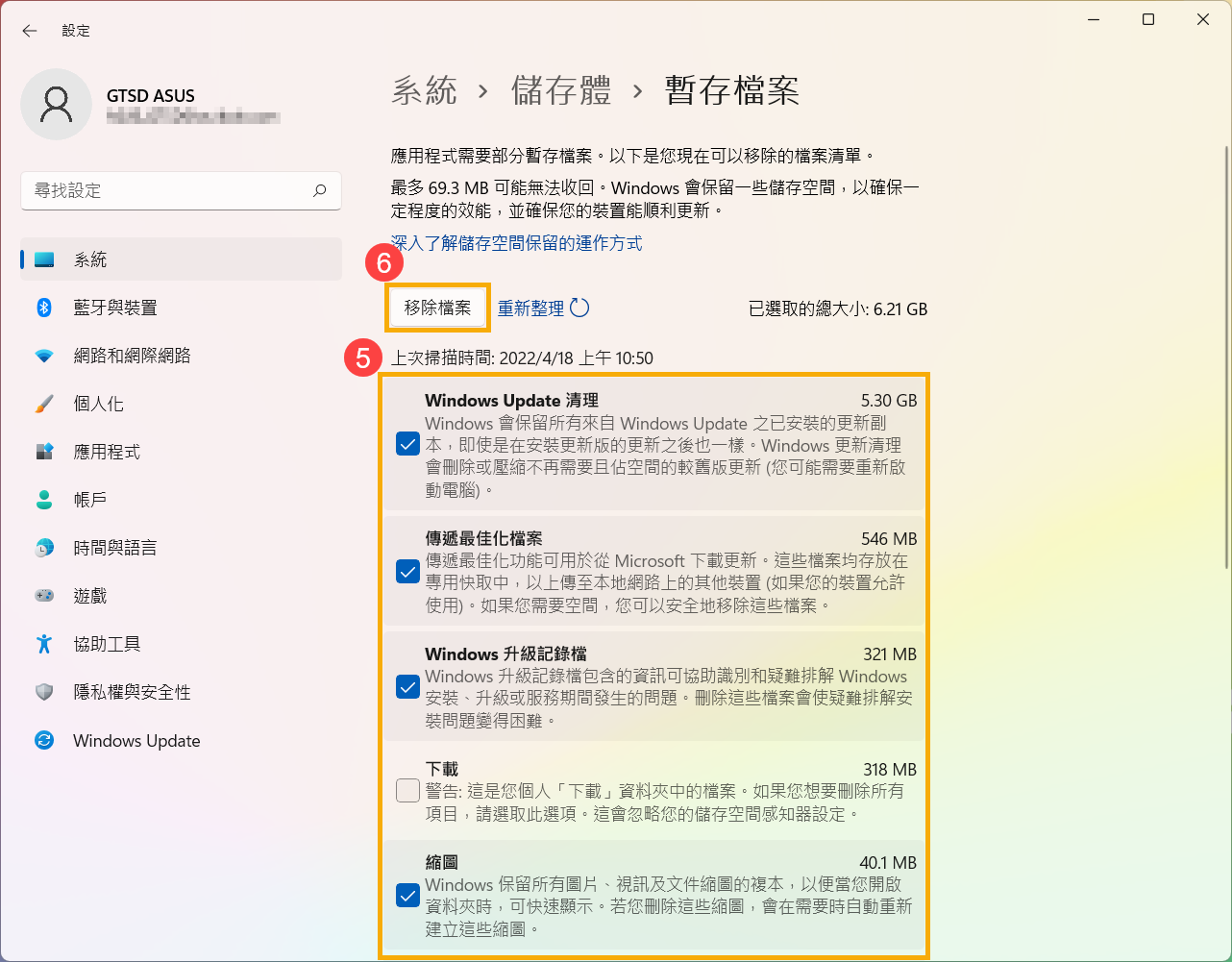
- 點選[繼續]⑦,以完成系統暫存檔案的移除。
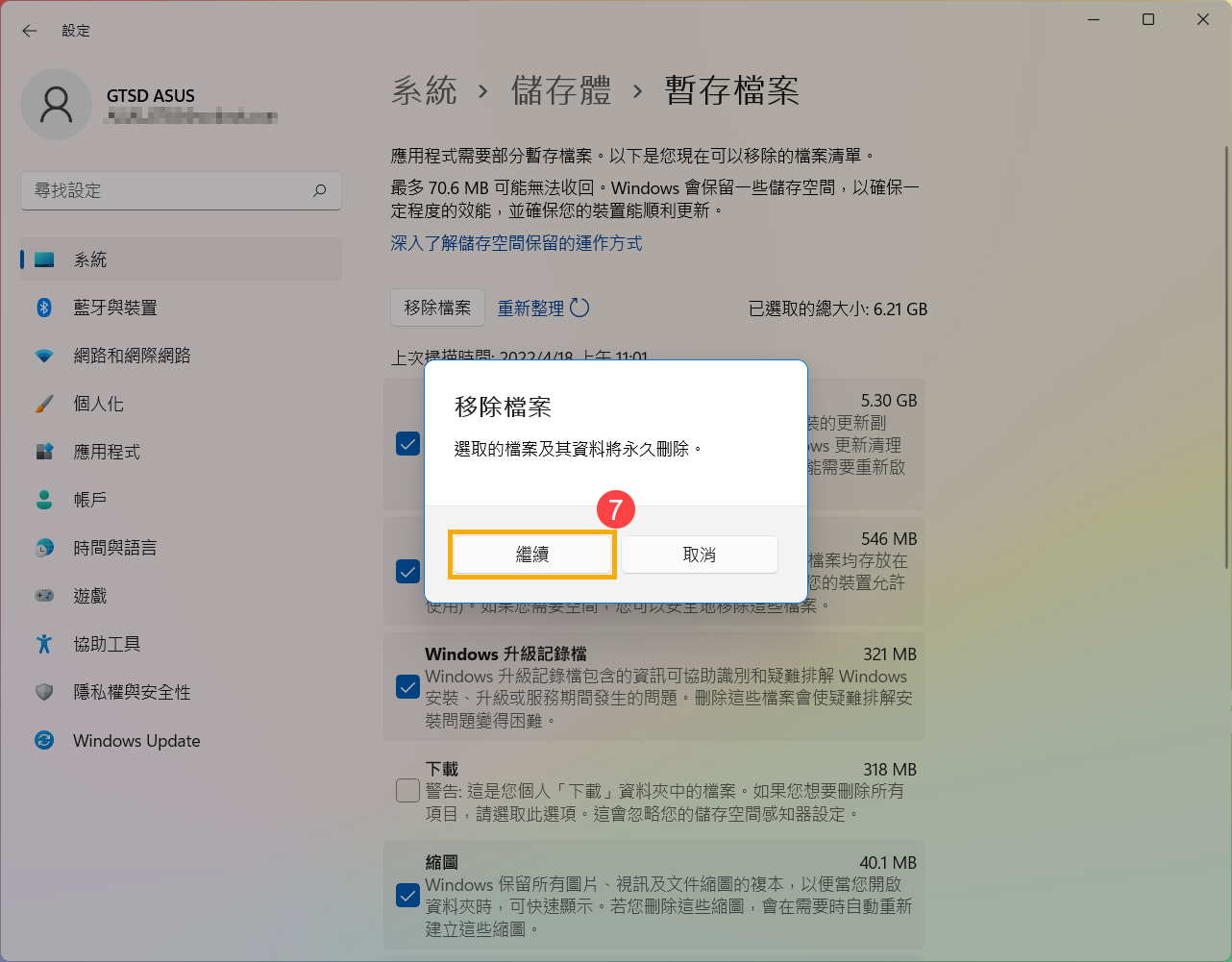
- 如果問題仍然存在,請繼續下一章節的疑難排解方式。
透過系統還原點還原系統
如果系統緩慢的問題是最近才開始發生,且如果您先前已經有建立系統還原點、或是系統建立的自動還原點,則可以嘗試將系統還原至問題開始前的時間點來解決問題。瞭解更多如何從系統還原點還原系統。
如果裝置仍然無法正常運作,請繼續下一章節的疑難排解方式。
Windows系統還原
如果所有疑難排解步驟已完成,但問題仍然存在,請先備份您的個人檔案然後進行系統還原,將裝置回復至原始組態。瞭解更多如何還原(重灌)系統。
若您的問題並未解決,請聯繫華碩客服中心,取得進一步的資訊。