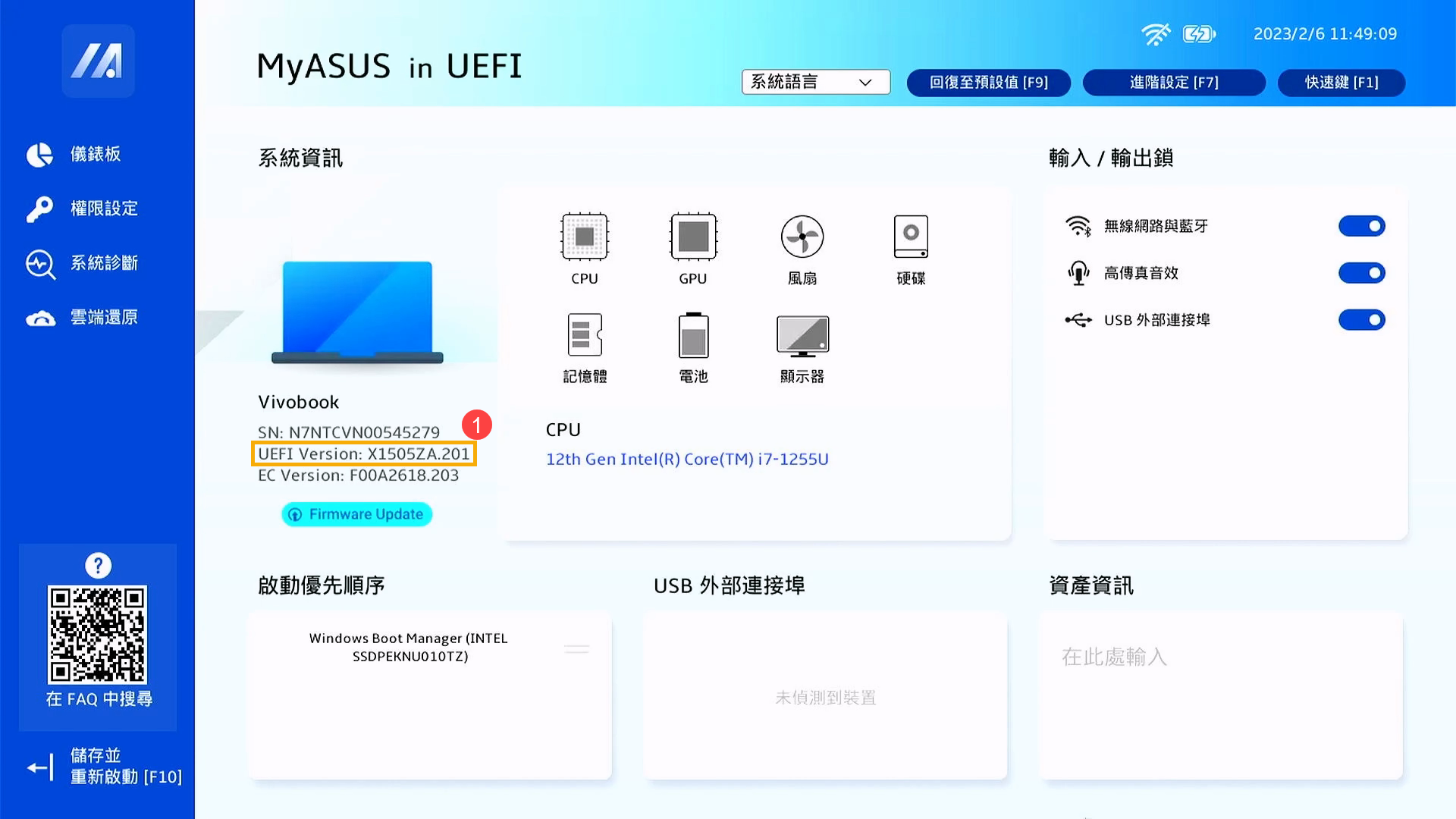Relative Topices
[Windows 11/10] 如何查詢裝置型號及BIOS版本
適用產品:筆記型電腦、桌上型電腦、All-in-One PC、電競掌機、MiniPC
當您需要從華碩官網下載驅動或者BIOS時,首先需要知道完整的型號名稱。
例如:當需要找X412FJ/FJC/FJG時,需要如下圖選擇完整的型號名稱。
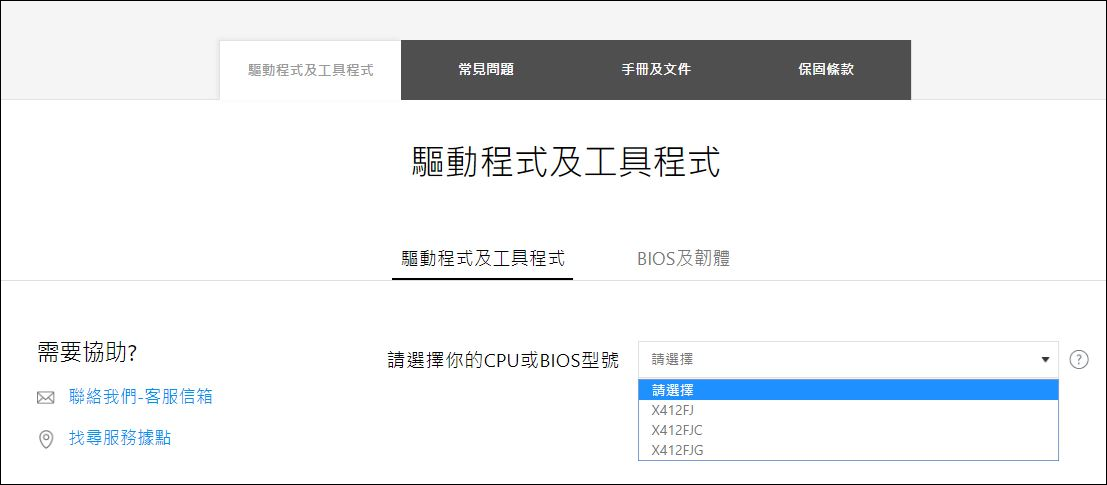
為了提供給您更清楚的操作說明,您也可以點擊下方YouTube影片連結,觀看如何查詢裝置型號及BIOS版本。
https://www.youtube.com/watch?v=RoIMKQfBrhE
以下有幾種查詢裝置完整型號及BIOS版本的方法,您可以選擇其中一種進行查詢:
方法1:透過MyASUS查詢
- 在Windows搜尋欄輸入[MyASUS]①,然後點選[開啟]②。(下圖左為Windows 11搜尋畫面;右為Windows 10搜尋畫面)
註:如果您無法搜尋到MyASUS,表示您的裝置可能沒有安裝,請參考如何安裝MyASUS。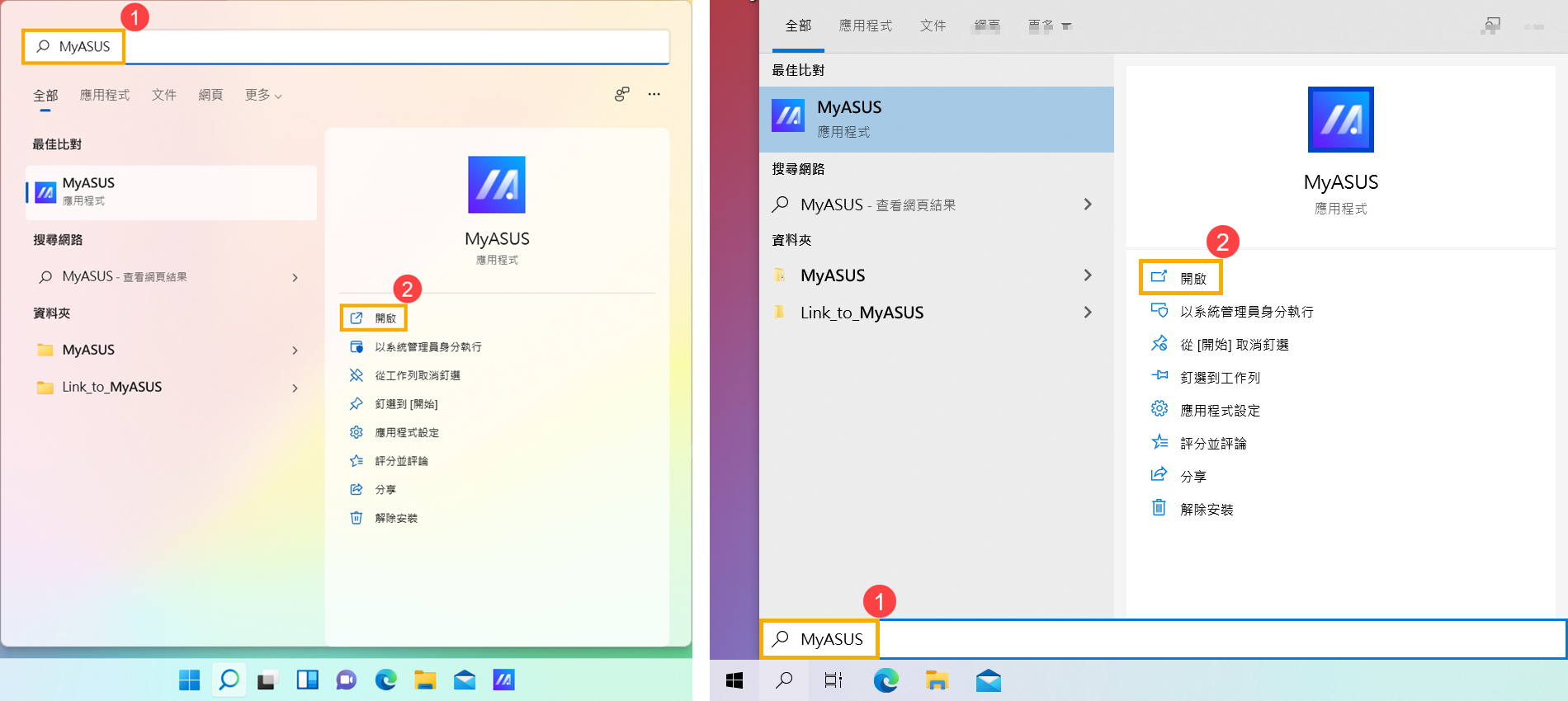
- 在MyASUS中,點擊[系統資訊]③。
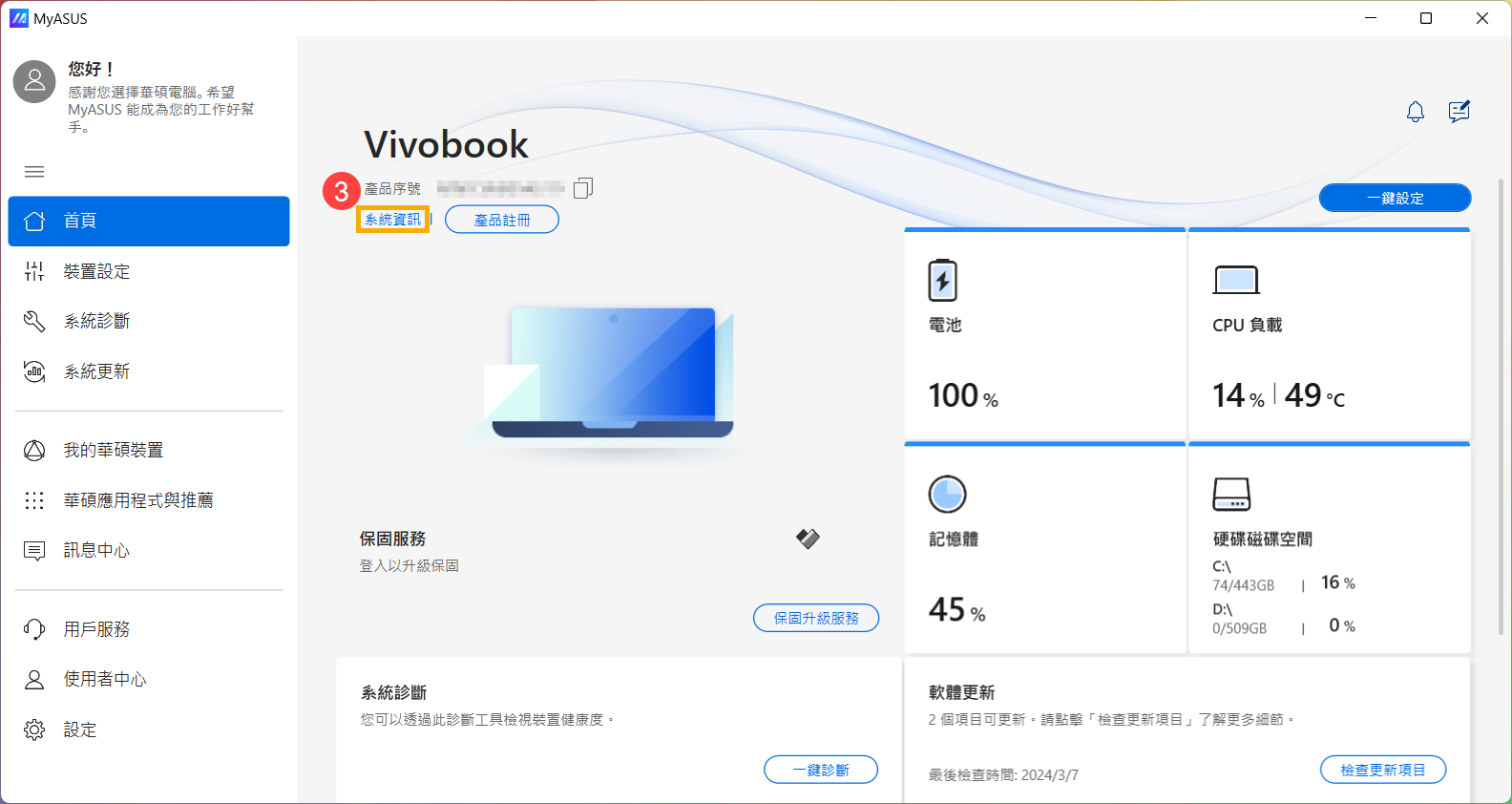
- 在韌體欄位,即可找到您的裝置型號及BIOS版本④。
如下圖範例中(版本 X1505ZA.310),即表示型號為X1505ZA、BIOS版本為310。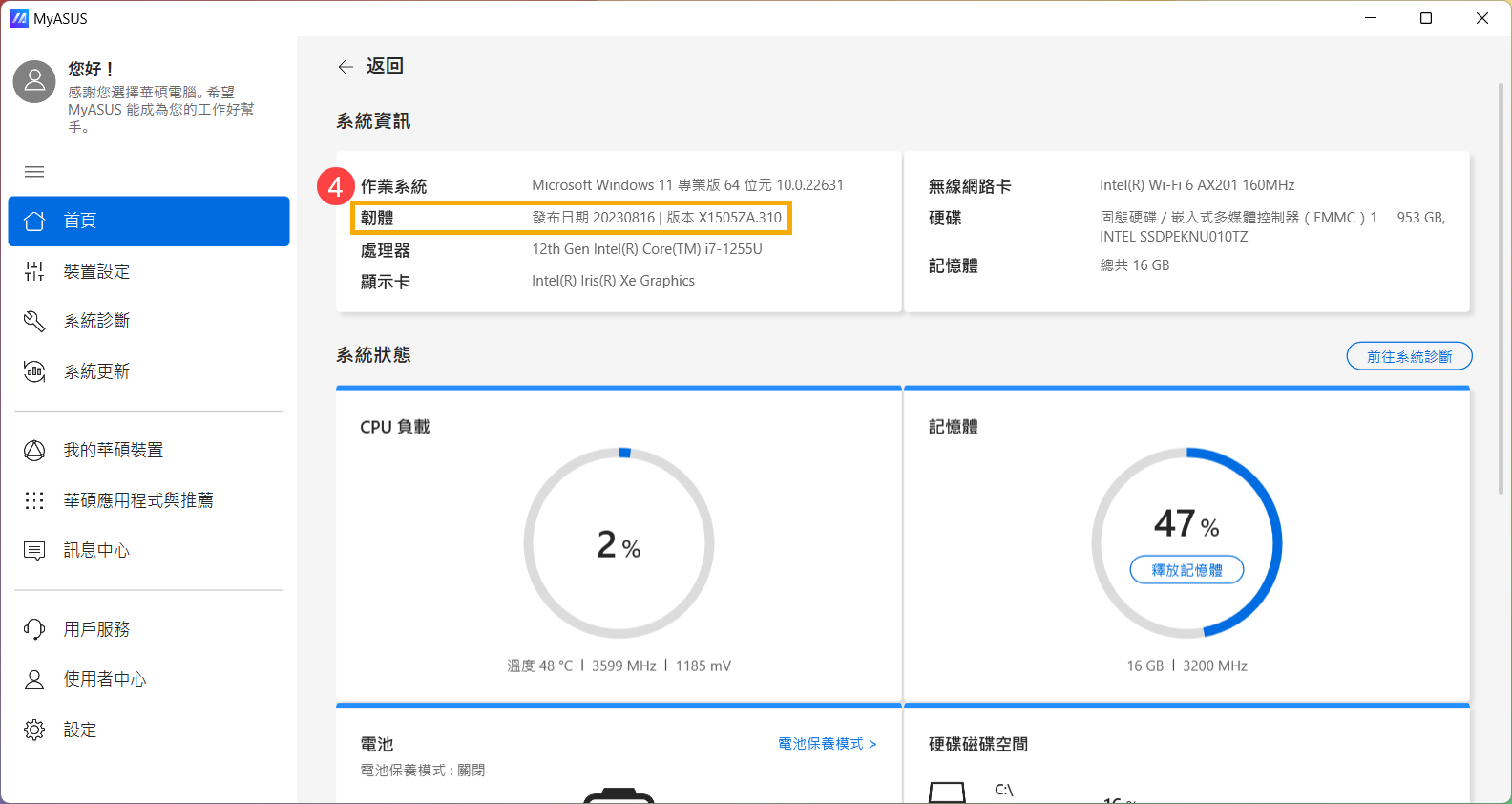
方法2:透過Dxdiag查詢
- 在Windows搜尋欄輸入[Dxdiag]①,然後點選[開啟]②。(下圖左為Windows 11搜尋畫面;右為Windows 10搜尋畫面)
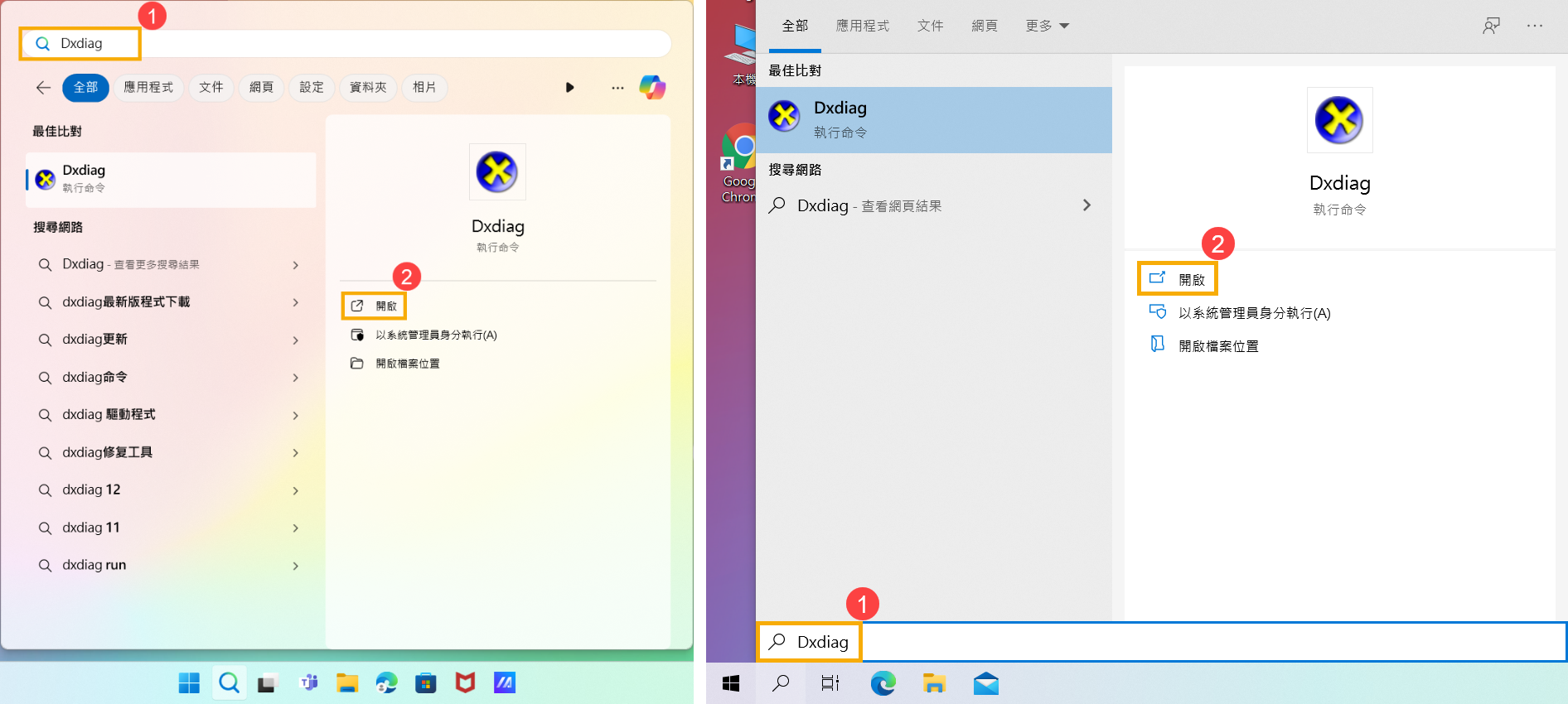
- 如果您收到以下通知訊息,請點選[是]③,以繼續下一個步驟。
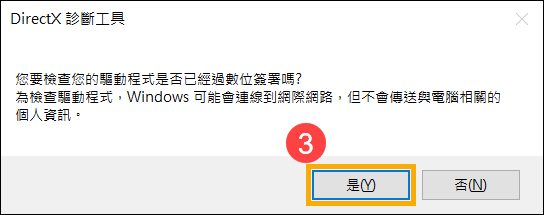
- 在系統型號欄位,即可找到您裝置的型號;以及在BIOS欄位,找到您裝置的BIOS版本④。
如下圖範例中,型號為X513EA、BIOS版本為202。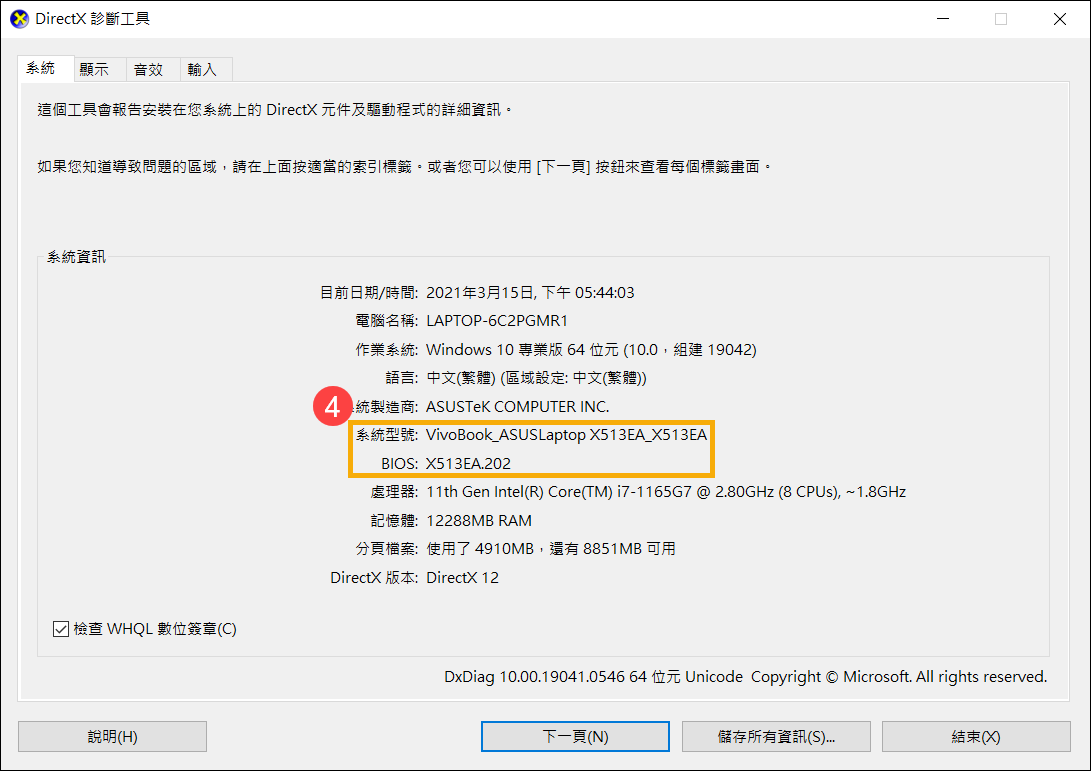
方法3:透過系統資訊查詢
- 在Windows搜尋欄輸入[系統資訊]①,然後點選[開啟]②。(下圖左為Windows 11搜尋畫面;右為Windows 10搜尋畫面)
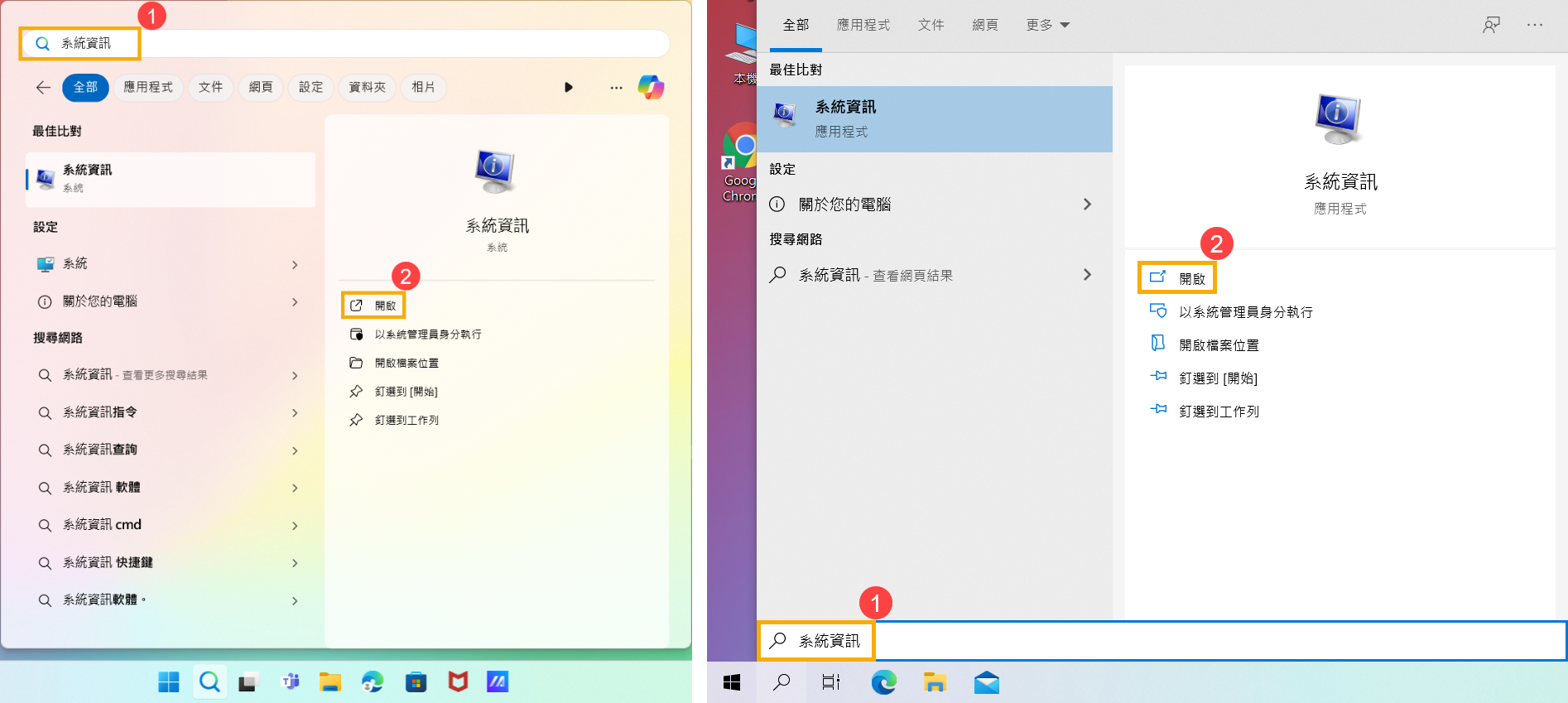
- 在系統型號欄位,即可找到您的裝置型號③;以及在BIOS版本/日期欄位,找到您裝置的BIOS版本④。
如下圖範例中,型號為X513EA、BIOS版本為202。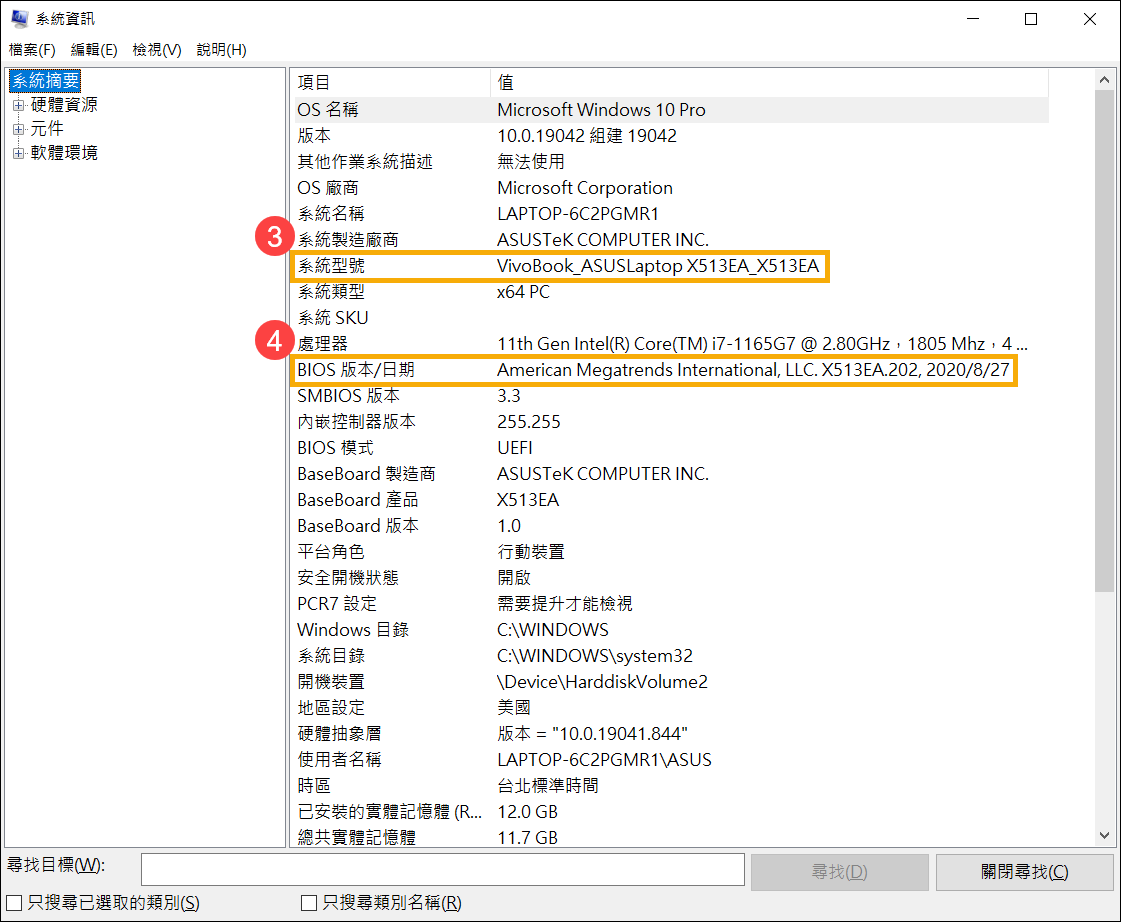
方法4:透過BIOS設定畫面查詢
- 將裝置進入BIOS設定畫面。
在裝置未開機時,先按住鍵盤上的[F2]鍵不放,然後按下電源鍵開機,直到BIOS設定畫面出現後即可放開[F2]鍵。瞭解更多如何進入BIOS設定畫面。
註:電競掌機需要壓住音量鍵(-),再按電源鍵開機。 - 進入BIOS設定畫面後,將會有UEFI介面、傳統介面及MyASUS in UEFI三種型式。請依據您裝置的BIOS畫面參考以下步驟:
如何在UEFI介面中查詢裝置的型號及BIOS版本
在UEFI介面中可透過鍵盤上的方向鍵和Enter鍵、觸控板或滑鼠進行選擇及確認。
- 進入BIOS設定畫面後,使用快捷鍵[F7]、或是滑鼠點選[Advanced Mode]①進入進階模式。
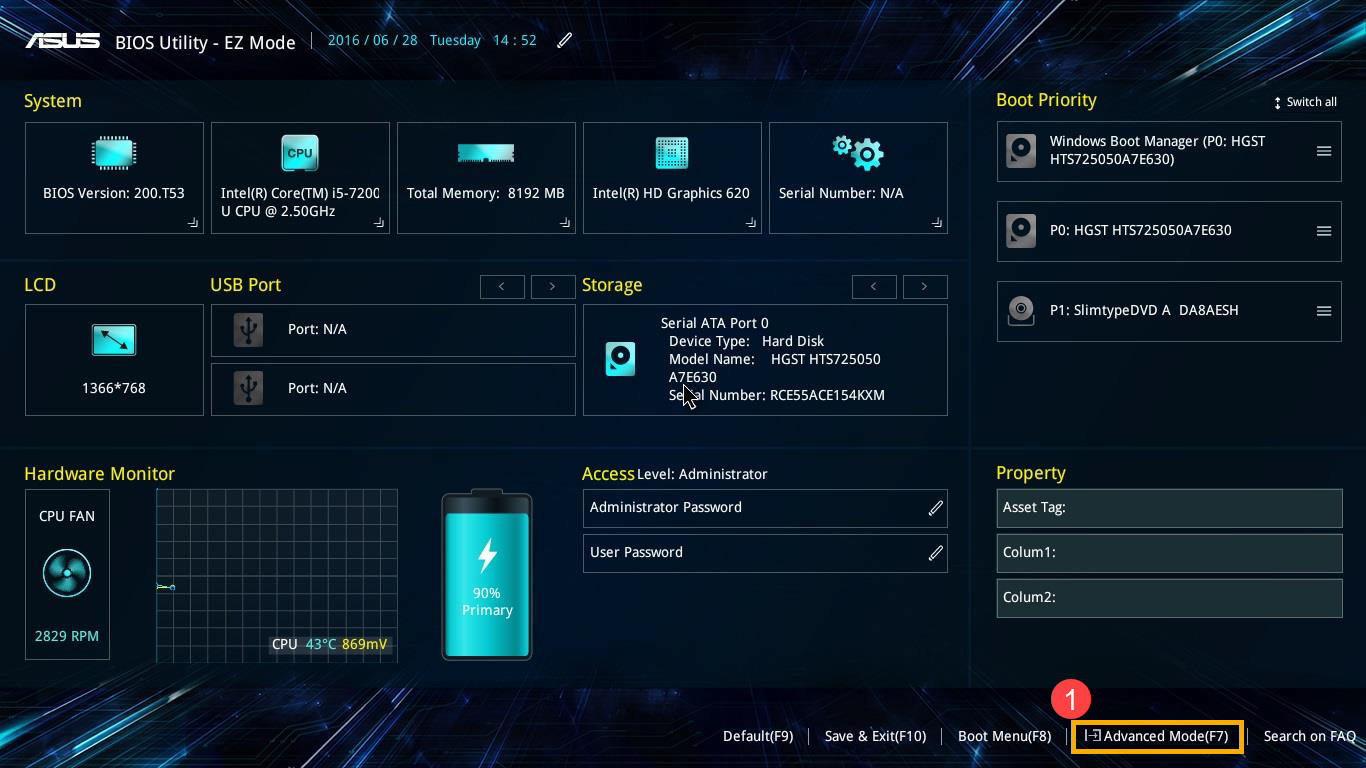
- 進入進階模式後,選擇[Advanced]頁面②。
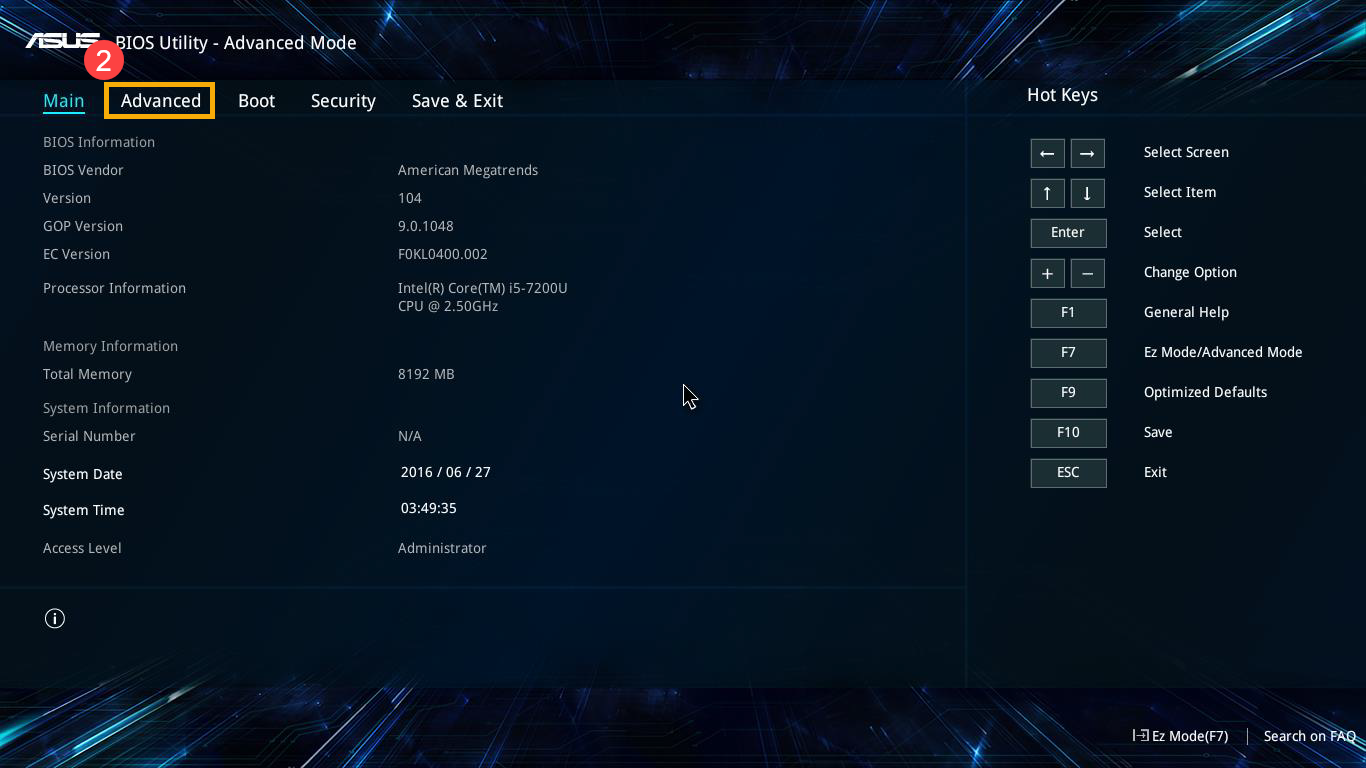
- 選擇[ASUS EZ Flash 3 Utility]項目③。
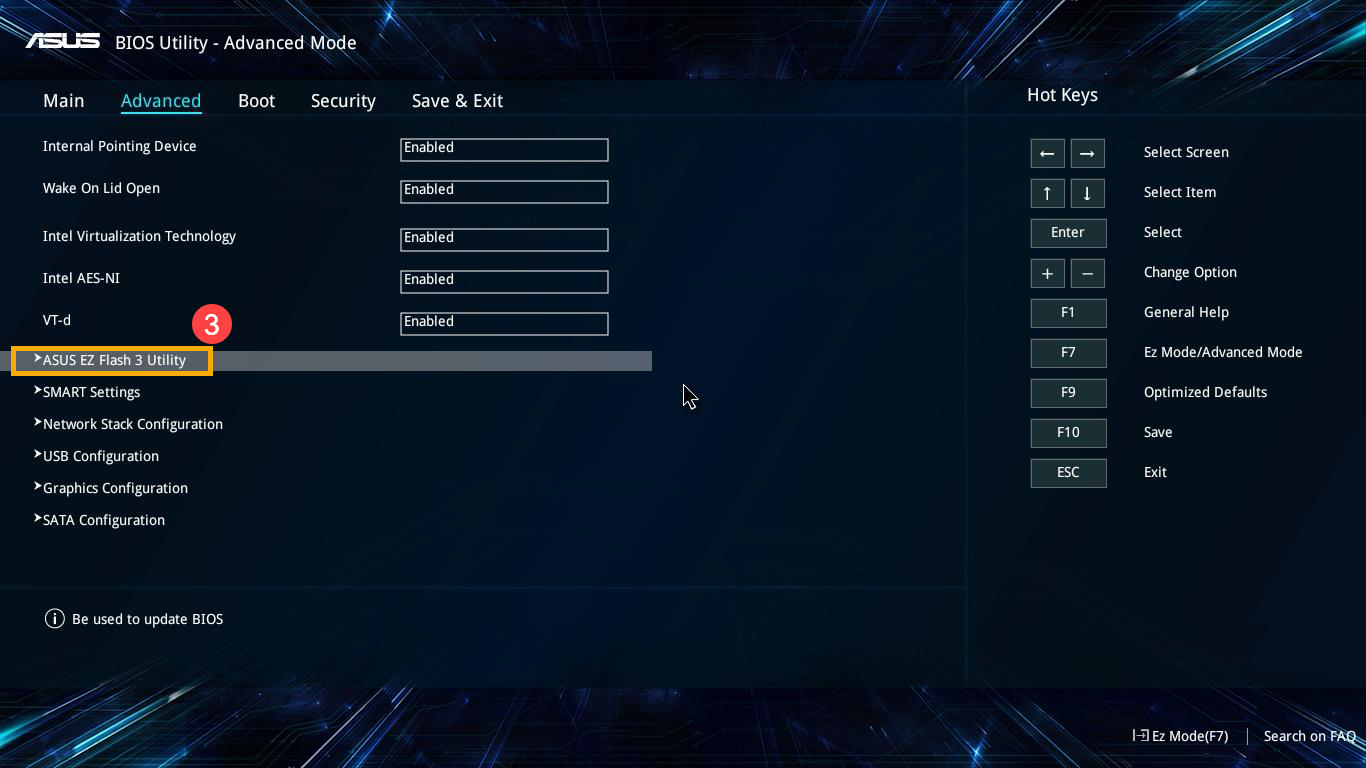
- 在Model欄位,即可找到您的裝置型號④;以及在Version欄位,找到您裝置的BIOS版本⑤。
如下圖範例中,型號為B9450FA、BIOS版本為205。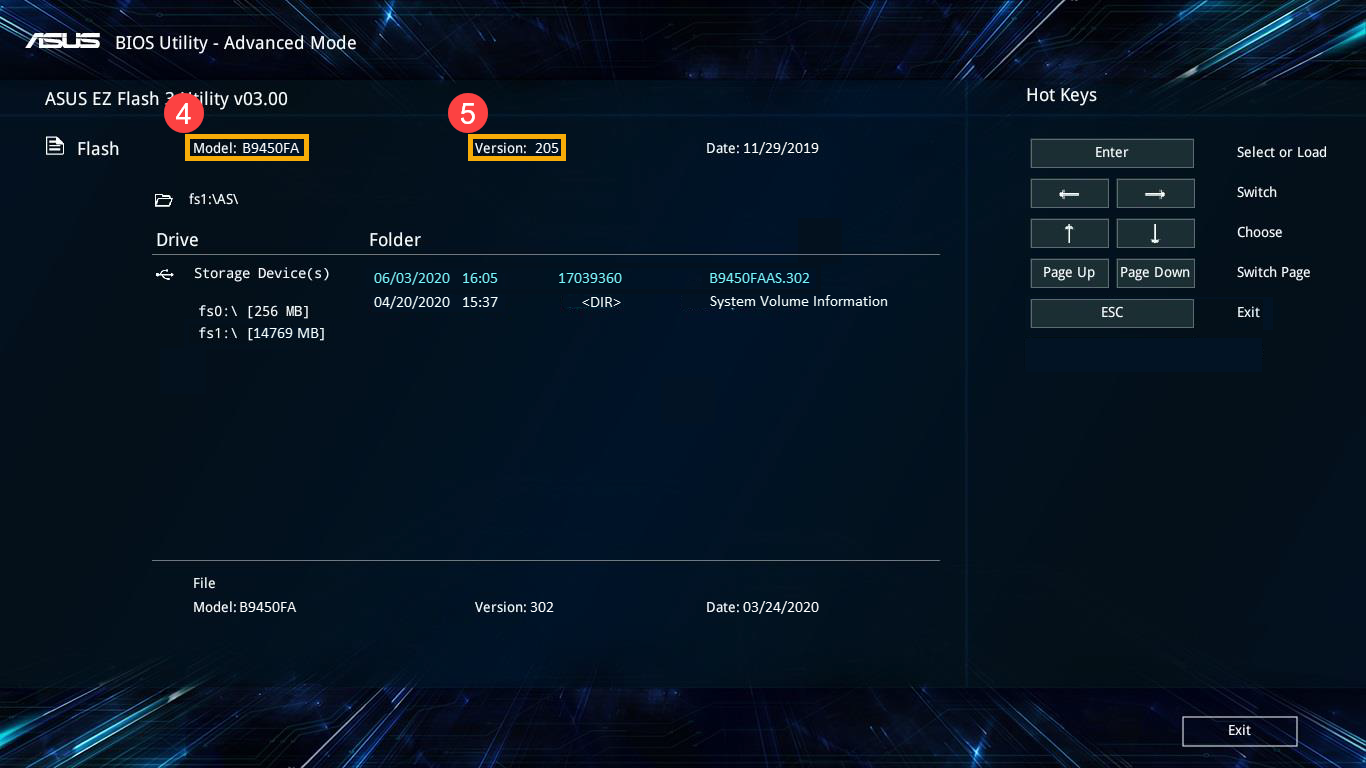
如何在傳統介面中使用EZ Flash更新BIOS
在傳統介面的BIOS設定畫面中,僅能透過鍵盤上的方向鍵及Enter鍵進行選擇及確認。
- 進入BIOS設定畫面後,選擇[Advanced]頁面①。
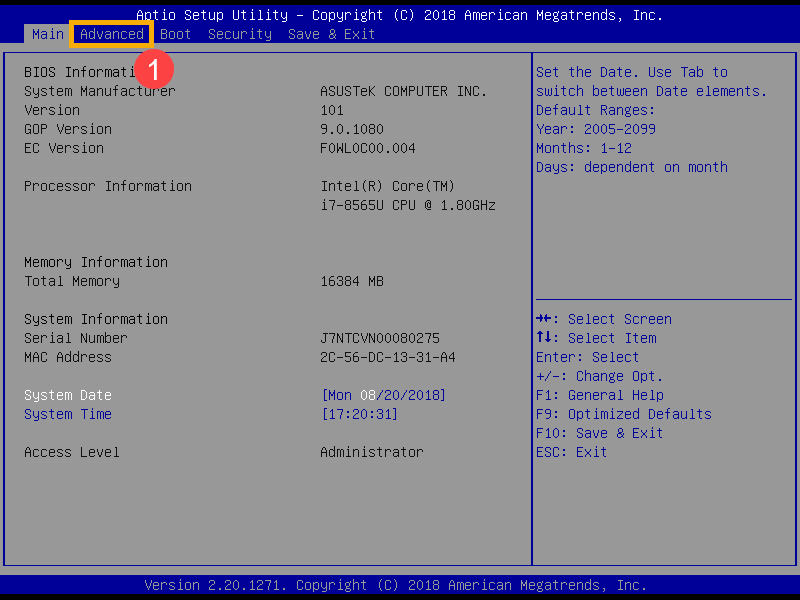
- 選擇[ASUS EZ Flash 3 Utility]項目②。
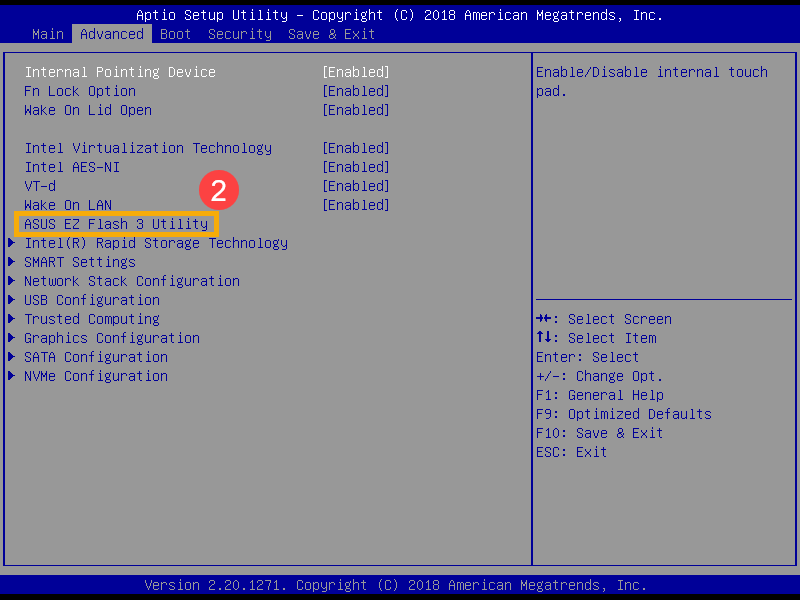
- 在Platform欄位,即可找到您的裝置型號;以及在Version欄位,找到您裝置的BIOS版本③。
如下圖範例中,型號為B9440FA、BIOS版本為101。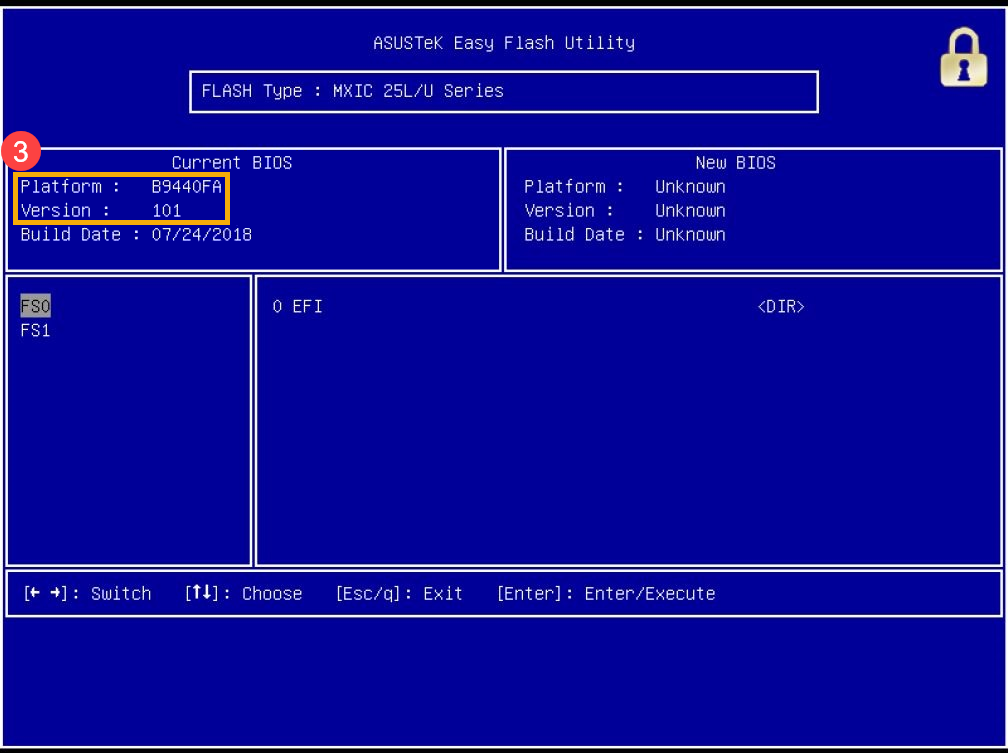
如何在MyASUS in UEFI介面中查詢裝置的型號及BIOS版本
在MyASUS in UEFI介面中可透過鍵盤上的方向鍵和Enter鍵、觸控板或滑鼠進行選擇及確認。
- 進入BIOS設定畫面後,在UEFI Version欄位,即可找到您的裝置型號及BIOS版本①。
如下圖範例中(版本 X1505ZA.201),即表示型號為X1505ZA、BIOS版本為210。