Relative Topices
[故障排除] 如何排除無線網路(WiFi)容易斷線
為了提供給您更清楚的操作說明,您也可點擊下方Youtube影片連結,觀看如何排除無線網路(WiFi)容易斷線
可能發生的問題...
1. 當WiFi設備無法上網時,請先進入華碩無線路由器查看網路地圖是否顯示斷線的狀況? 當WiFi設備無法上網時,是否有線設備也無法上網?
若網路狀態顯示為斷線或有線設備也無法上網,請參考以下FAQ
2. 若數據機有WiFi功能,當WiFi設備無法上網時,是否可透過數據機WiFi上網成功?
若可以,請進入華碩無線路由器查看網路地圖是否顯示斷線的狀況?請參考FAQ
若不行,(1). 可能是數據機有問題,請洽詢您的網路服務供應商(ISP),例如,中華電信。
(2). 若數據機有線可以連接,請參考以下方式排除問題。
3. 當您使用無線路由器來連線上網時,發現無線連接裝置容易斷線。(如使用手機、電腦等連接您的無線路由器2.4 G或5 G時容易斷線)
您可以透過下列幾個步驟檢查,進行簡單的故障排除。
本文介紹
1. 將您的無線路由器韌體更新到最新版本
華碩透過無線路由器的韌體更新,改善並增進路由器的性能,並修復已知的問題。故建議您永遠都使用最新的路由器韌體版本。
您可以透過華碩路由器App 或華碩路由器Web GUI(網頁設定畫面)更新韌體版本。
- 進入路由器控制頁面,點選[網路地圖] 上方的 [韌體版本],確認您的路由器韌體版本已更新為最新版本。
- 進入華碩路由器App,點選[設定] > [韌體更新] > [檢查新版韌體],確認您的路由器韌體版本已更新為最新版本。
更新路由器韌體的相關說明,請參考以下FAQ
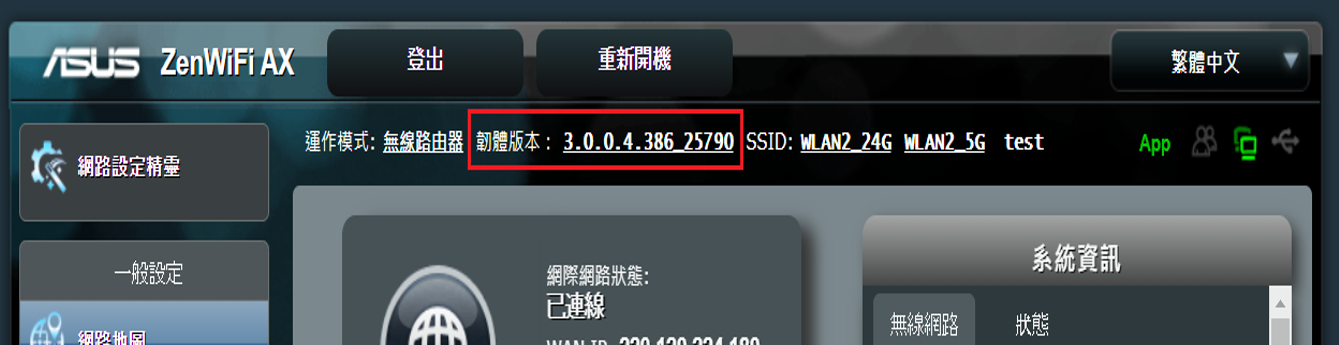
2. 將頻道頻寬設定為預設值
頻道頻寬將會影響您的無線速度效能跟訊號穩定度,設定預設時無線路由器將會自動調整頻道頻寬。
- 頻段 2.4 GHz : 預設頻道頻寬 [20/40 MHz]。
- 頻段 5G Hz / 5 GHz-1 / 5 GHz-2 : 預設頻道頻寬 [20/40/80 MHz]。
- 頻段 6G Hz : 預設頻道頻寬 [20/40/80/160/320 MHz]。
注意:
(1) 無線網路部份功能會因韌體版本不同而介面會有所差異。
(2) 目前僅支援從透過華碩路由器設定頁面(Web GUI)調整頻道頻寬。
進入路由器控制頁面,請到 [無線網路] > [一般設定],您可以分別設定不同頻段( 2.4 GHz / 5 GHz / 5 GHz -2 / 6 GHz )的頻道頻寬。
介面一: 支援韌體 3.0.0.6.102_35404 版本以後(含)的路由器
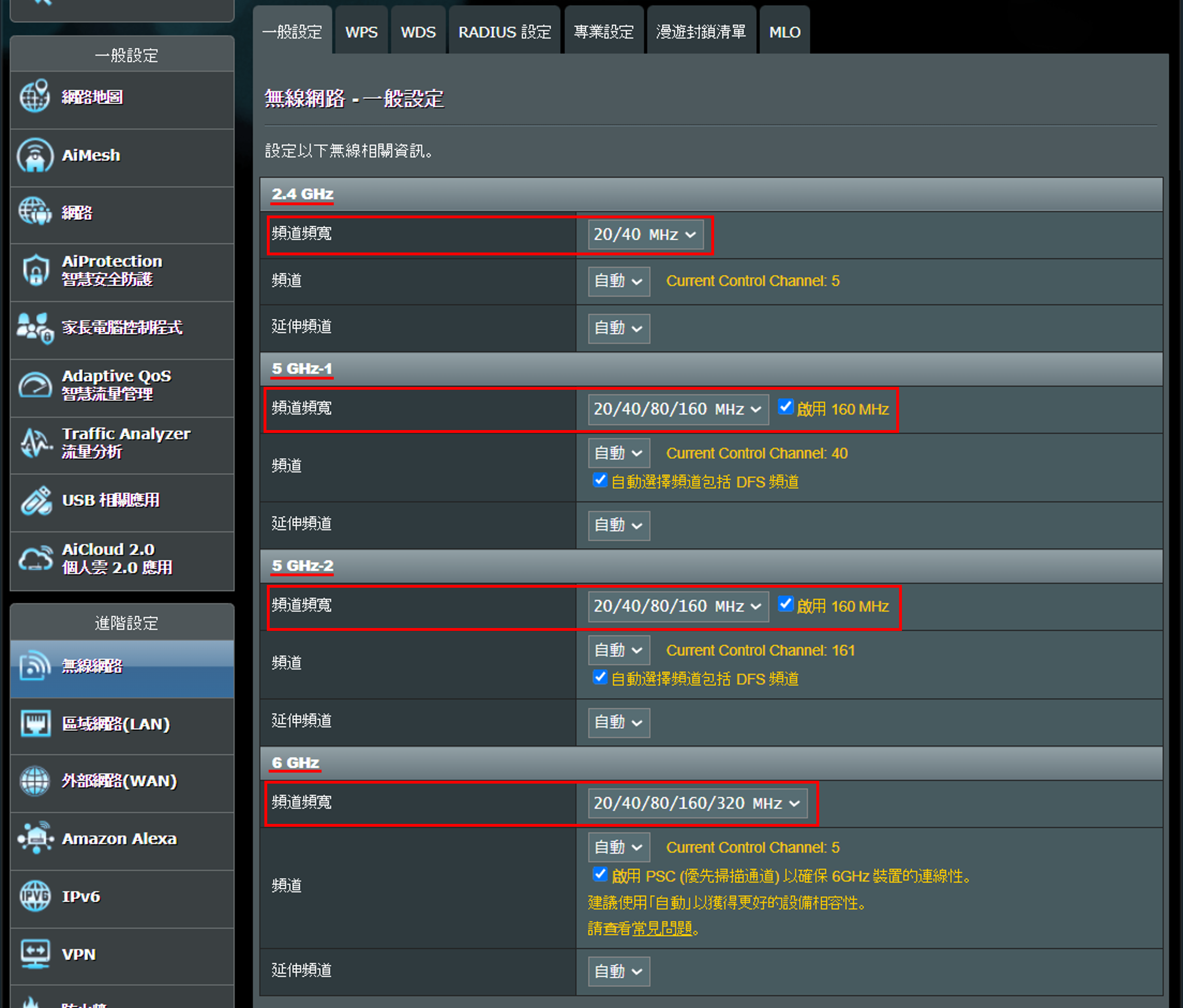
介面二: 支援韌體 3.0.0.6.102_35404 版本以前的路由器
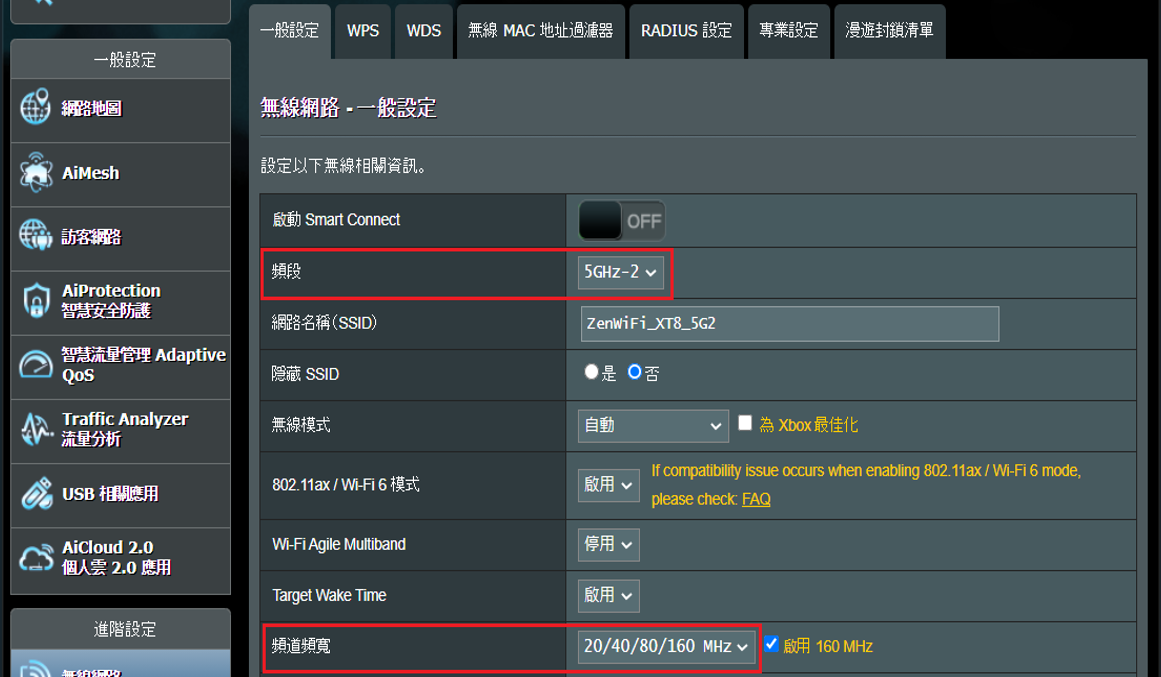
更多內容請參考 [無線路由器] 如何在華碩路由器中調整頻道頻寬來提高無線速度
3. 請嘗試切換到干擾較少的無線頻道
日常生活中,可能有許多無線產品也正透過與您的路由器相同的頻道在傳輸訊號,您的無線頻道中所受到的干擾就可能較多。
華碩無線路由器在無線頻道預設為[自動],建議您嘗試手動更換無線頻道到其他頻道。
注意:
(1)您的所在地支援的 2.4 GHz、5 GHz 和 6 GHz WiFi無線頻道會因為該國家/地區的法律和限制會有所差異。
(2)無線網路部份功能會因韌體版本不同而介面會有所差異。
(3)目前僅支援從透過華碩路由器設定頁面(Web GUI)調整頻道頻寬。
進入路由器控制頁面,請到 [無線網路] > [一般設定],您可以分別設定不同頻段( 2.4 GHz / 5 GHz / 5 GHz-2 / 6 GHz )的頻道。
介面一: 支援韌體 3.0.0.6.102_35404 版本以後(含)的路由器
a. 下圖以頻段 2.4GHz為例,預設頻道為[自動],圖片中目前頻道:2
請選擇頻道:2以外的頻道,設定完成後,點選[套用頁面設定]儲存設定後即完成。
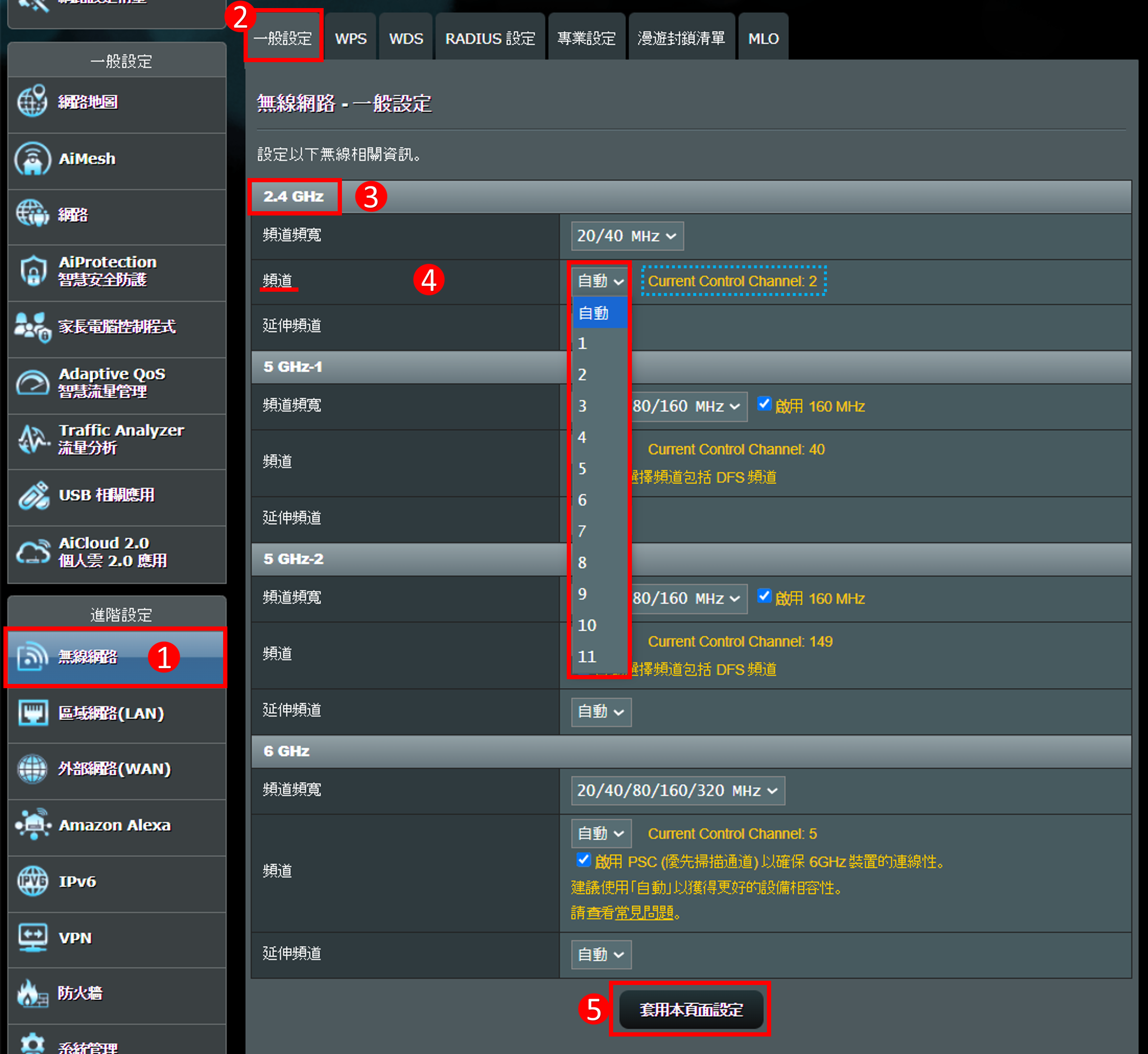
b. 下圖以頻段5GHz-1為例,預設頻道為[自動],圖片中目前頻道:40
請先取消[自動選擇頻道包括DFS頻道]。DFS頻道的說明請參考FAQ [無線路由器] 如何在華碩路由器中使用DFS(動態頻率選擇)頻道?
然後選擇頻道:40以外的頻道,設定完成後,點選[套用頁面設定]儲存設定後即完成。
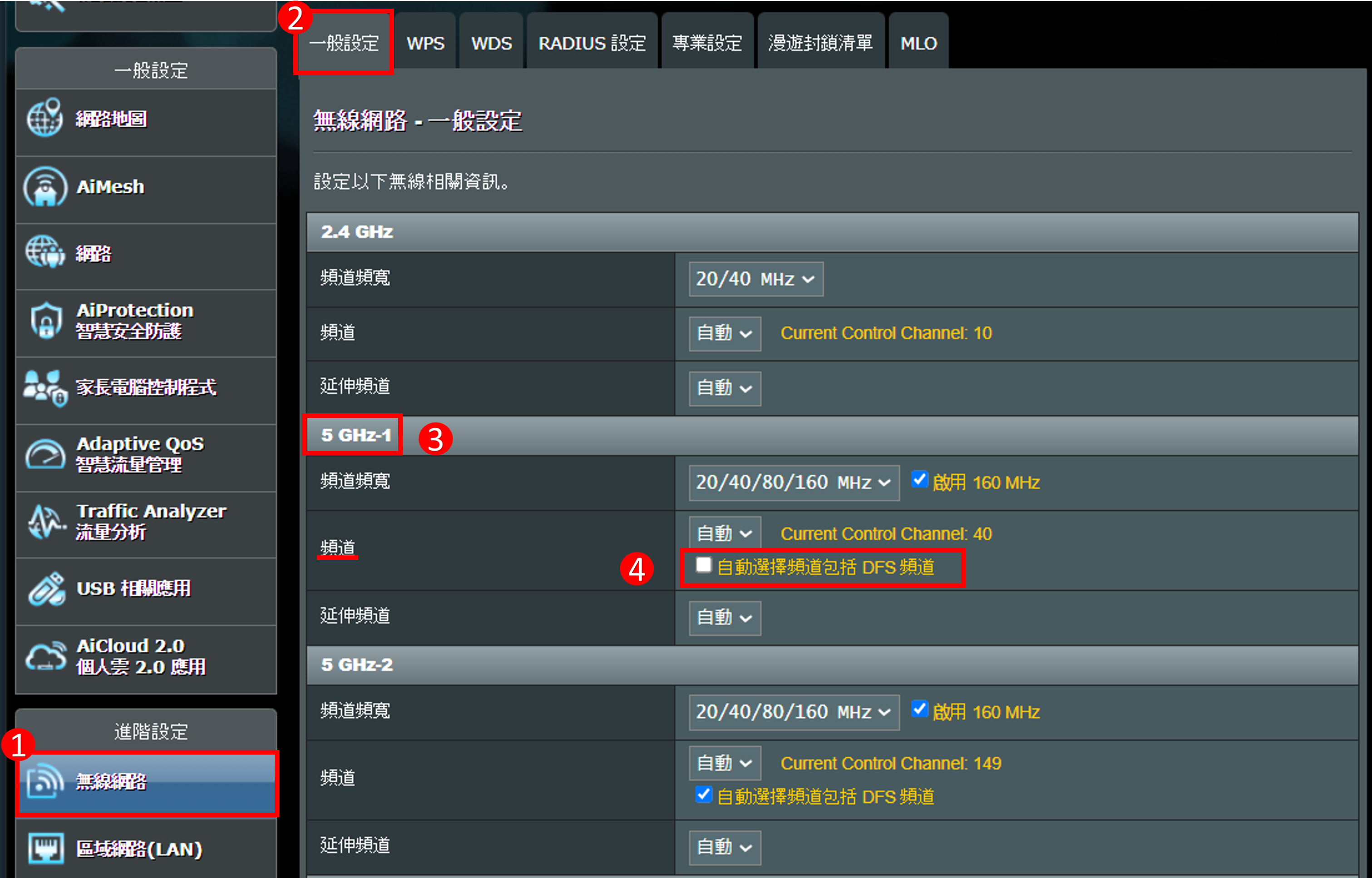
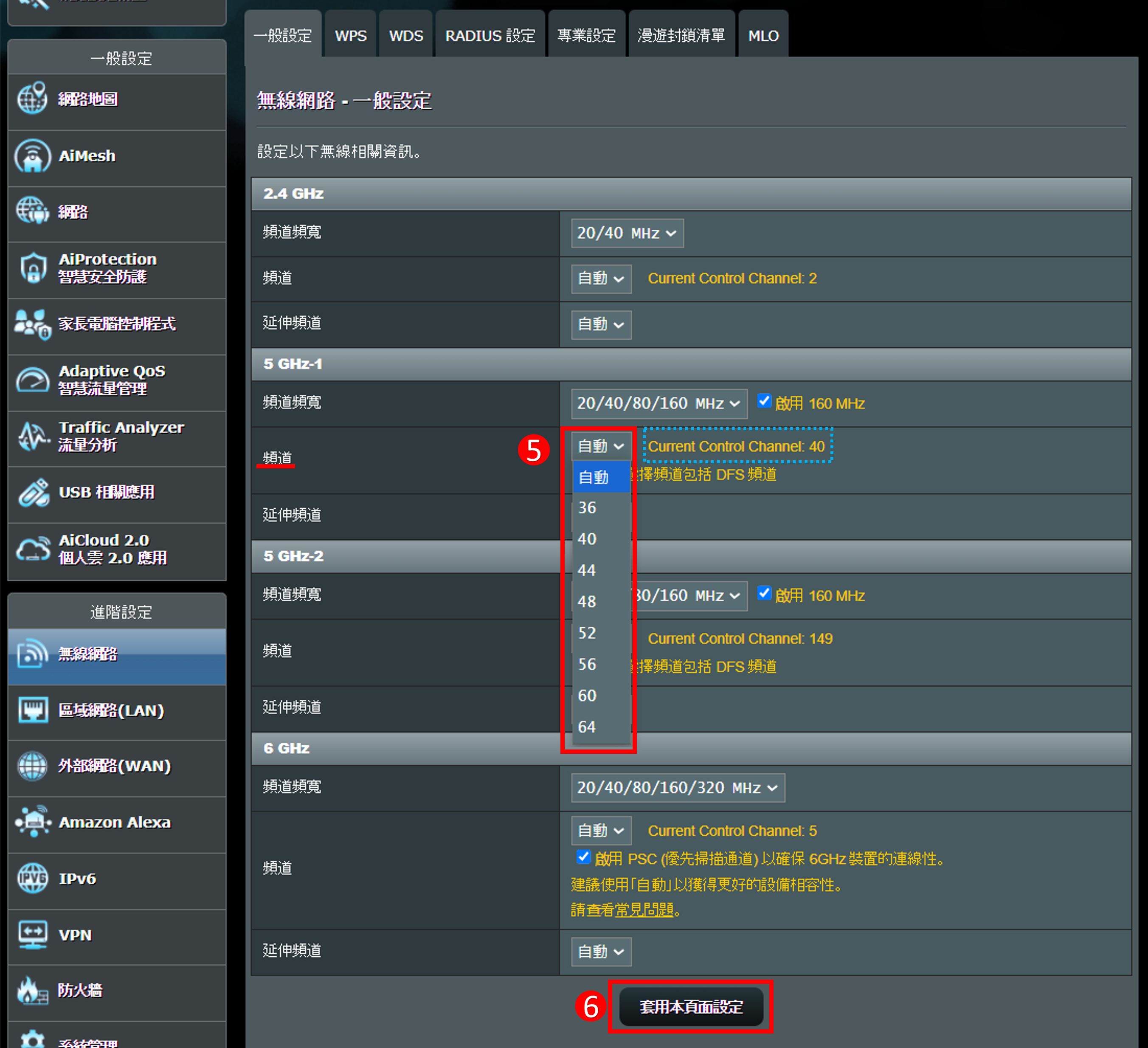
介面二: 支援韌體 3.0.0.6.102_35404 版本以前的路由器
a. 下圖以頻段 2.4GHz為例,預設頻道為[自動],圖片中目前頻道:1
請選擇頻道:1以外的頻道,設定完成後,點選[套用頁面設定]儲存設定。
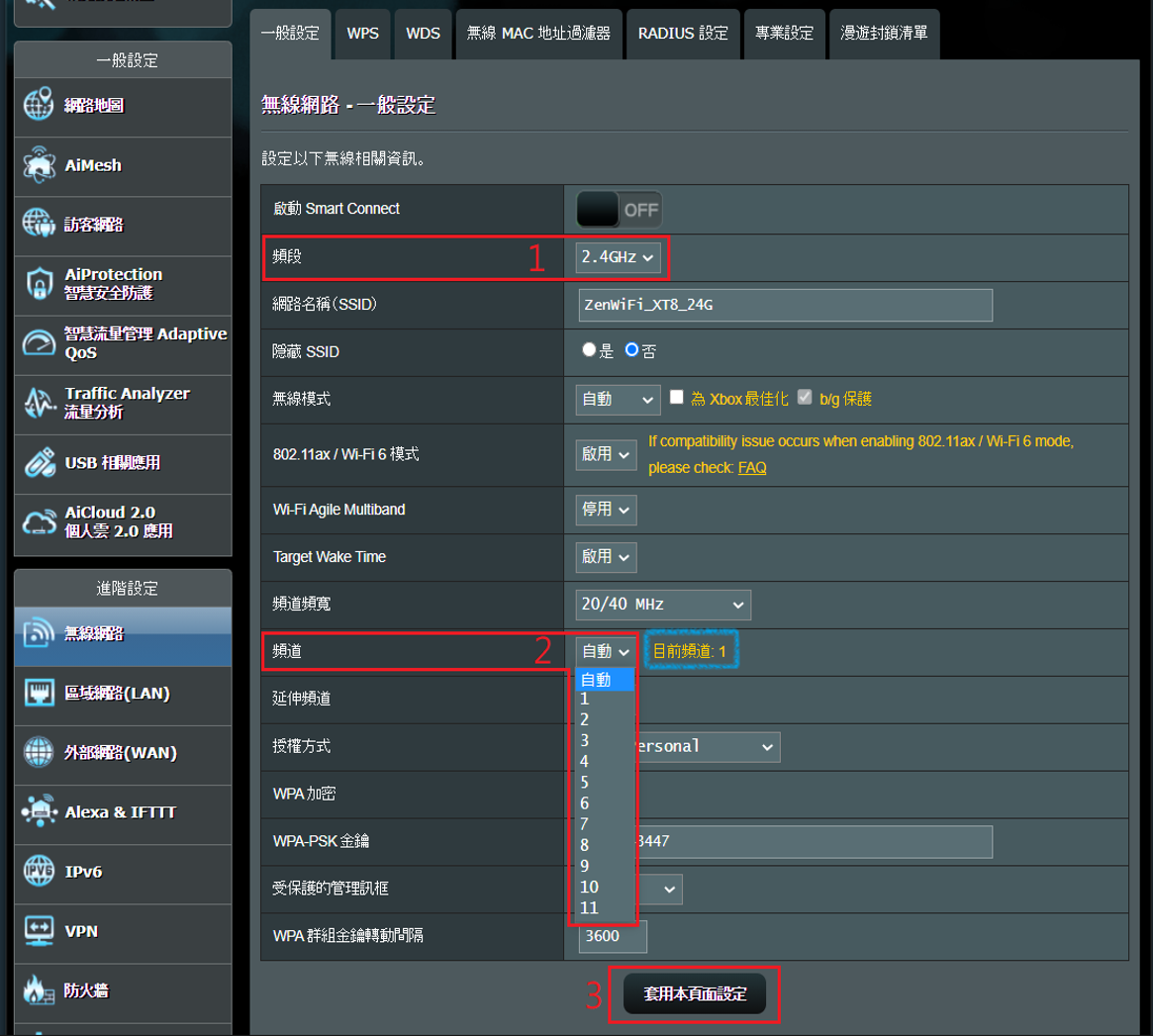
b. 下圖以頻段5GHz-1為例,預設頻道為[自動],圖片中目前頻道:40
請選擇頻道:40以外的頻道,設定完成後,點選[套用頁面設定]儲存設定。
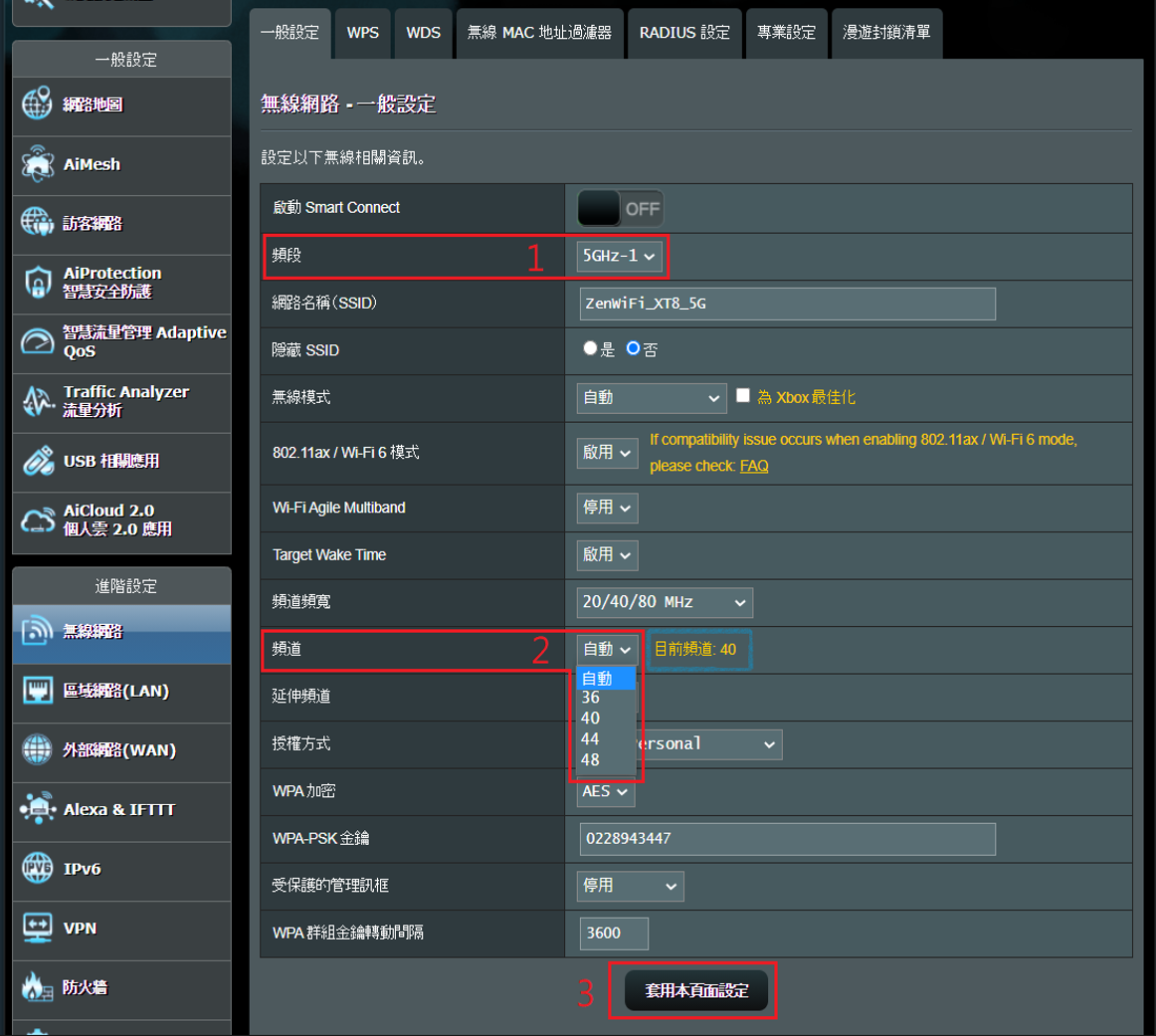
c. 下圖以頻段5GHz-2為例
(1) 取消[自動選擇頻道包括DFS頻道]。DFS頻道的說明請參考FAQ [無線路由器] 如何在華碩路由器中使用DFS(動態頻率選擇)頻道?
(2) 預設頻道為[自動],圖片中目前頻道:161,請選擇頻道:161以外的頻道。
(3) 設定完成後,點選[套用頁面設定]儲存設定。
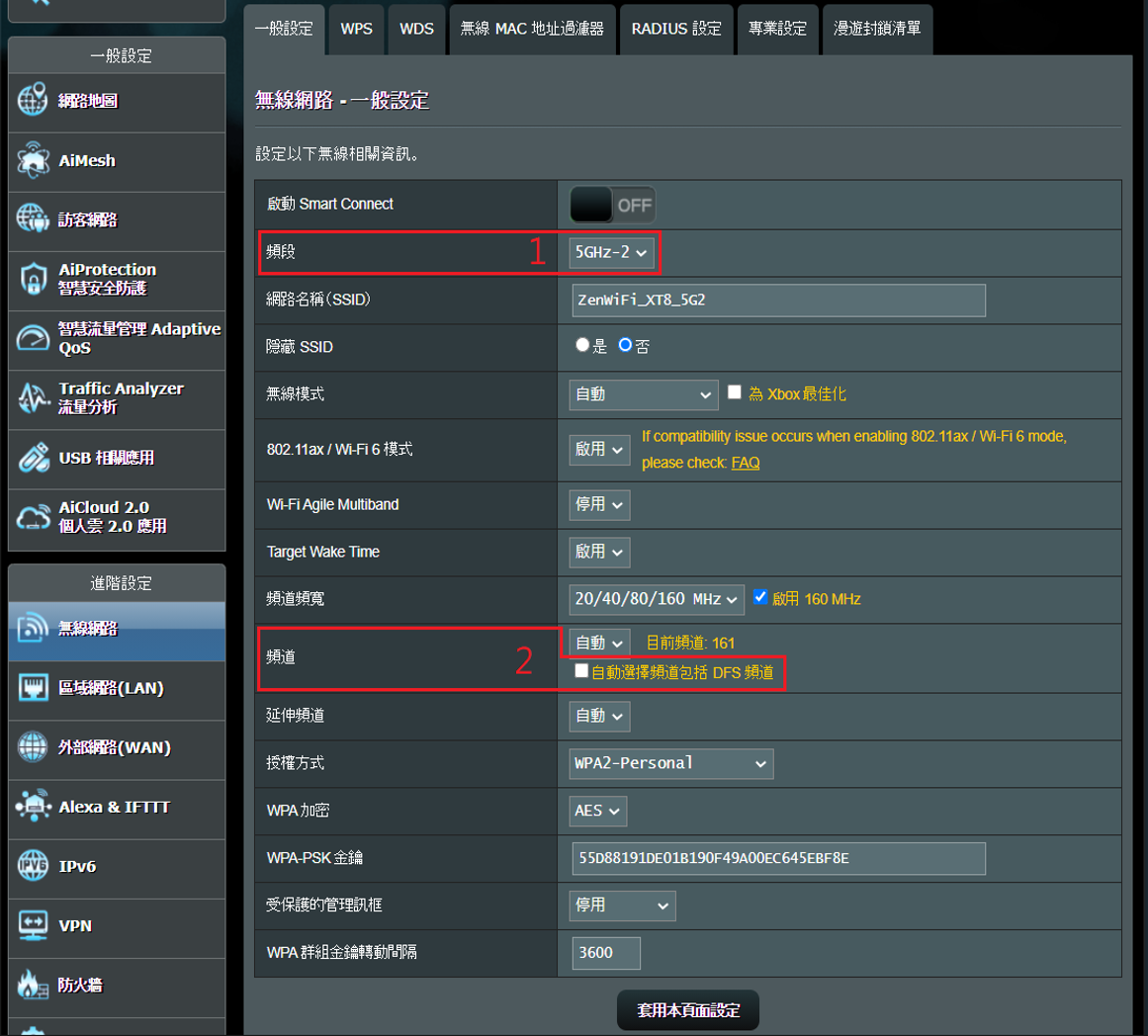
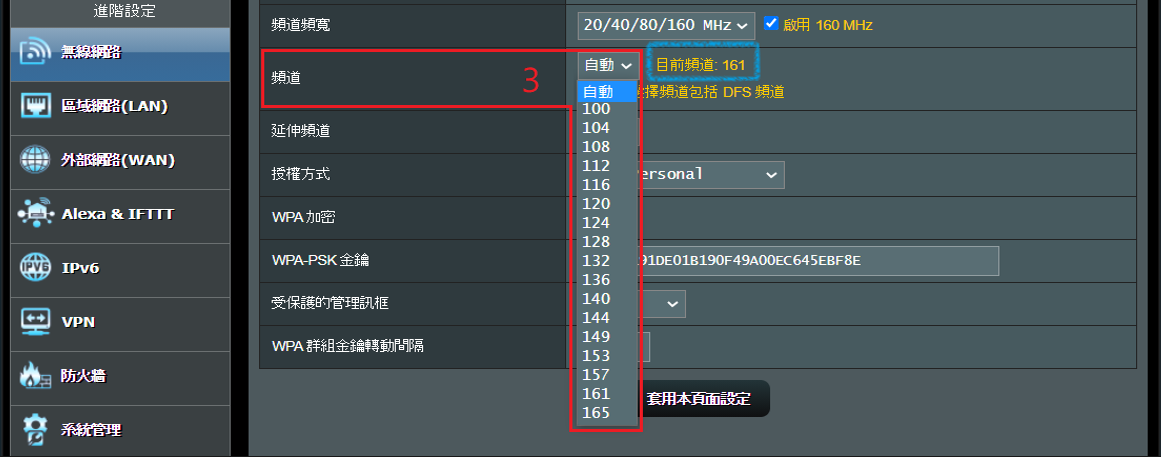
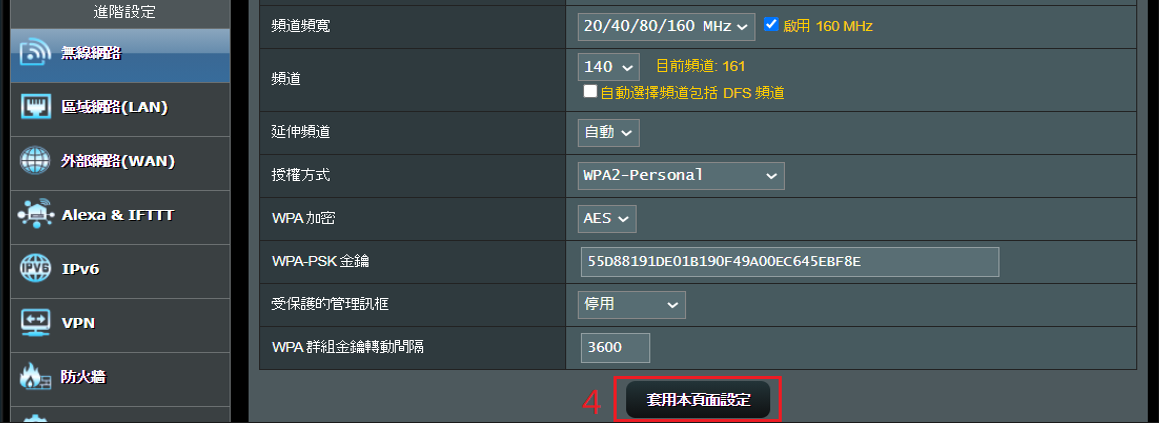
4. 關閉Smart Connect (智慧連接)
您可以透過華碩路由器App或華碩路由器Web GUI(網頁設定畫面)停用Smart Connect (智慧連接)。
注意: 無線網路部份功能會因韌體版本不同而介面會有所差異。
介面一: 支援韌體 3.0.0.6.102_35404 版本以後(含)的路由器
關閉Smart Connect(智慧連接)的方式: 將WiFi頻段分開設定為不同的WiFi網路名稱和密碼。
(1) 點擊 [網路] > [主網路設定檔] > 以新增2.4GHz WiFi頻段為例,保留2.4GHz然後取消勾選其他的WiFi頻段後,點擊[套用本頁面設定]儲存設定。
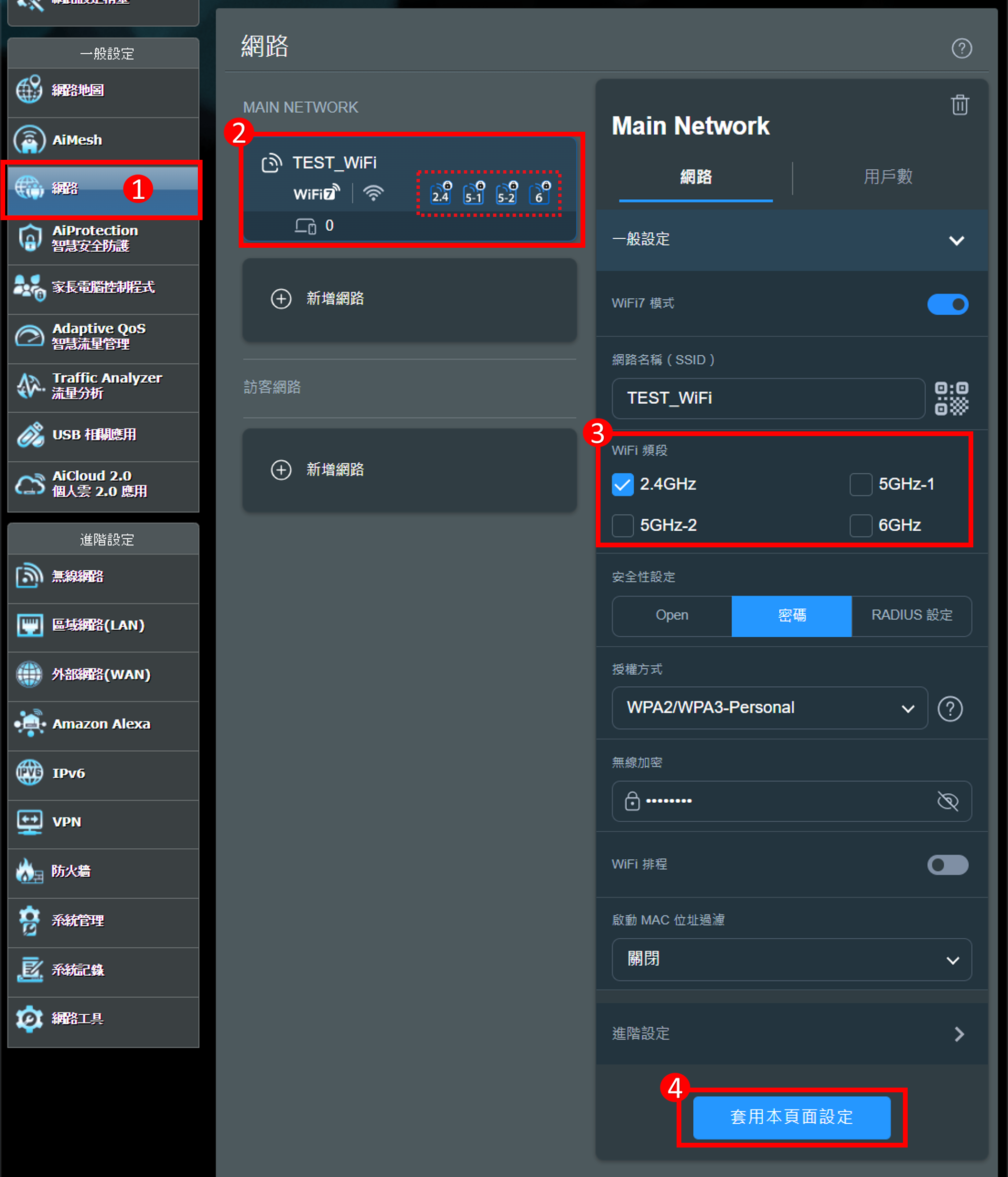
(2) 如下圖顯示WiFi網路為2.4GHz WiFi頻段,即完成取消Smart Connect(智慧連接)。
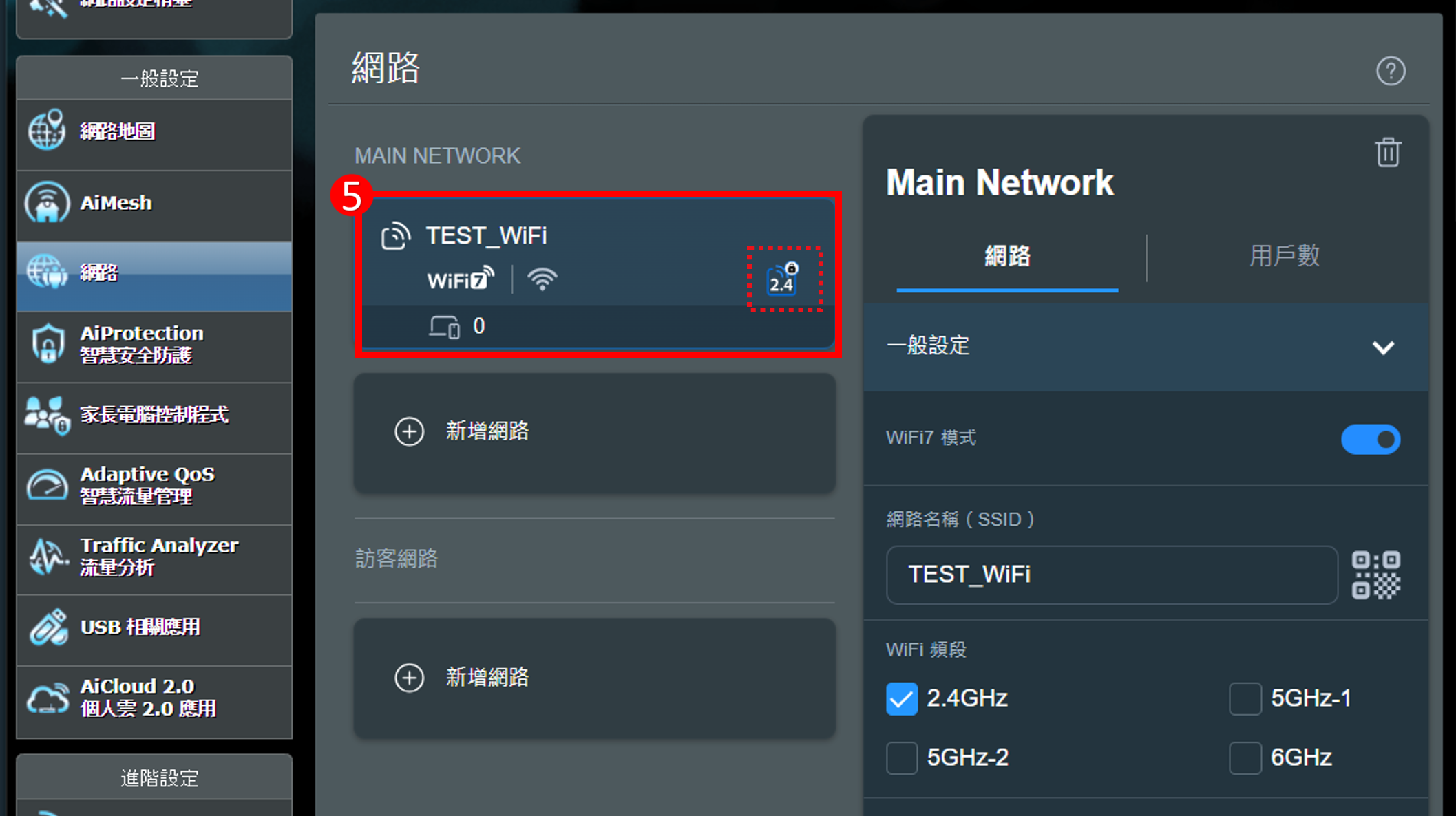
介面二: 支援韌體 3.0.0.6.102_35404 版本以前的路由器
請到 [無線網路] > [一般設定],然後將[啟動Smart Connect]切換為[OFF]關閉此功能。
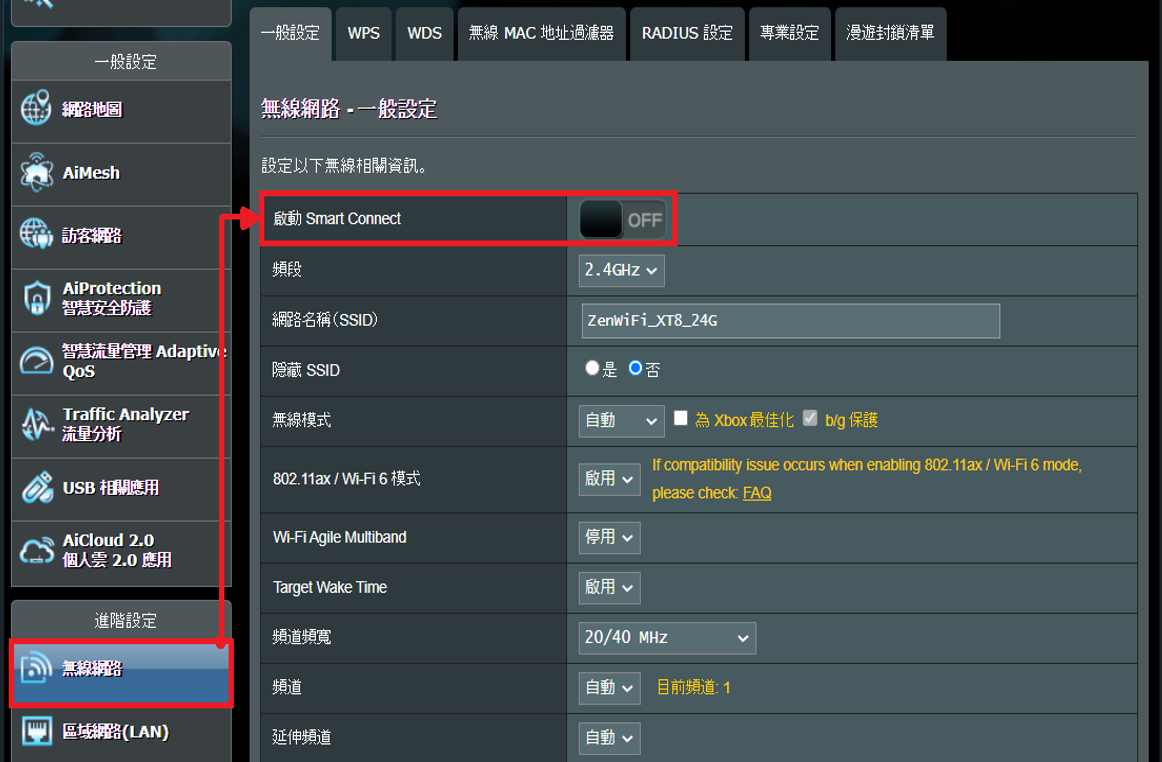
更多內容請參考FAQ [無線路由器] 如何在無線網路(WiFi)設定Smart Connect(智慧連接)
5. 調整無線路由器天線的方向
可以試著分別調整外接天線的角度,如45、90度等,以達到最佳的訊號距離。
請依據下圖所示擺放分享器上的天線以獲得最佳無線訊號覆蓋。
下圖以RT-AC88U為範例,其他型號請參閱您購買的型號使用手冊內容。
您可以至華碩官方支援網頁https://www.asus.com/tw/support/Download-Center/查詢您的產品使用手冊。
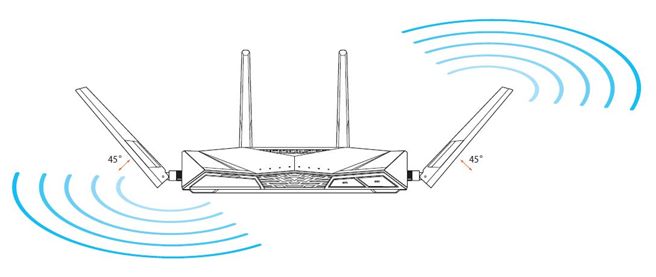
6. 調整無線路由器的位置
建議您調整路由器的擺放位置,靠近無線裝置用戶端,將無線路由器與用戶端的距離縮短,盡可能避免因訊號傳輸距離影響到訊號的強度。
WiFi有區分成2.4 GHz及5 GHz,2.4 GHz 訊號傳輸距離比5 GHz遠,但速度較5G hz慢,5 GHz 雖然訊號傳輸距離較短,但速度可以較快。
當您的無線裝置容易斷線時,可以先檢查您的無線裝置是連接到2.4 GHz還是5 GHz,並確認斷線時無線連線裝置與路由器的距離。
更多內容請參考FAQ [無線路由器] 如何改善無線網路(WiFi)的連線品質
7. 環境干擾因素
請確認無線路由器周邊沒有干擾物、阻隔物影響無線訊號,並盡可能移除干擾物及阻隔物,或者是嘗試更換無線路由器的擺放位置。
- 干擾物如:微波爐、無線電話、變電箱…等,部分家電用器也都會產生對無線頻道的干擾。
- 阻隔物如:鐵櫃、鐵門、水泥牆、密閉櫃子當中、放置地上、沙發之後。某些密度較高的建築材料也會影響WiFi訊號穿透,例如: 石膏、木板條、鐵絲網等。
建議您盡可能將路由器擺放在使用環境的中心,以空曠、較沒有擺放家具、牆壁阻隔的地方為優先擺放位置,或者可放置木頭櫃子上、桌面上。
8. 更新無線設備驅動程式或韌體
將您使用的無線裝置網路卡驅動程式或韌體也更新到最新版本。相關更新方式請洽詢您的設備廠商。
- 無線裝置: 像是筆電NB、手機、USB無線網卡、有無線網路功能的遊戲機。
注意: 當您使用Mac裝置連接到無線網路時,發生Mac裝置在路由器AiMesh和節點的無線訊號之間交換連接訊號(漫遊)後經常斷線。請參考此常見問題
9.將無線路由器還原到原廠預設值
請依據以下步驟將無線路由器還原至原廠設定值,或參考FAQ說明 [無線路由器] 如何在華碩無線路由器上恢復原廠設定值
注意: 還原路由器後,所有設定將被清除,需要重新設定。
(1). 請先找到您的路由器重置按鈕(RESET),如下圖所示(下方圖片以 [RT-AC66U B1] 為例)
注意: 不同產品型號可能會有些微差異 若有疑問請參閱使用者手冊確認。

(2). 按壓RESET按鈕大約5-10秒直到路由器的電源LED燈號開始閃爍,即可停止按壓。
此時,因為路由器正在重新開機,所有的LED燈號都應熄滅,此為正常現象。
接著等待LED燈號再次亮起,表示還原設定值完成,如下圖。
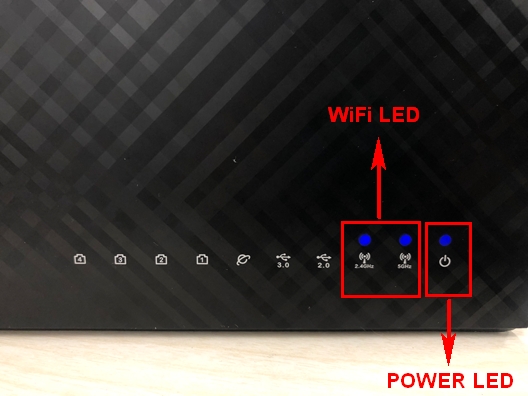
(3). 看到歡迎使用畫面表示還原設定值完成,您可以開始設定路由器。
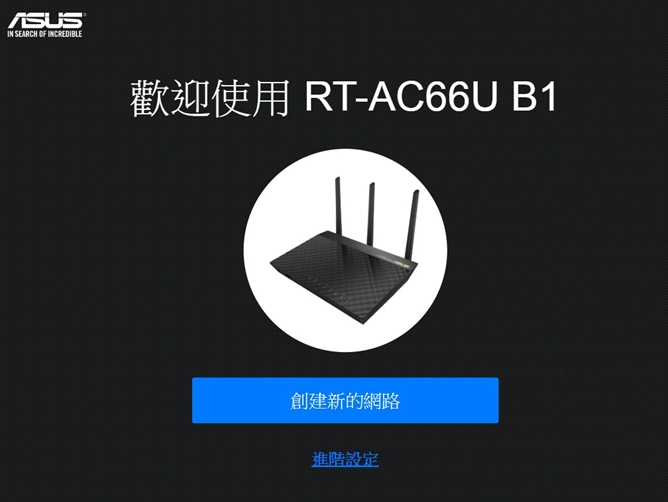
快速設定路由器的相關說明,請參考以下FAQ
當嘗試上述方法後問題依舊沒有排除,可以嘗試使用Hard Factory Reset 強制重置路由器的方式來排除此問題
相關內容請參考以下FAQ
如何取得(Utility / Firmware)?
您可以在華碩下載中心取得最新的軟體,手冊,驅動程式和韌體。
如果您需要有關華碩下載中心的更多訊息,請參考此連結。





