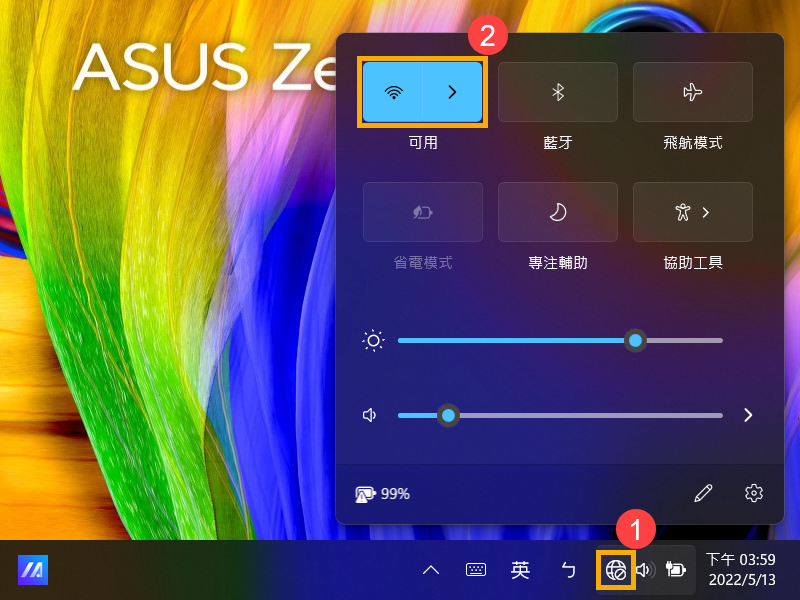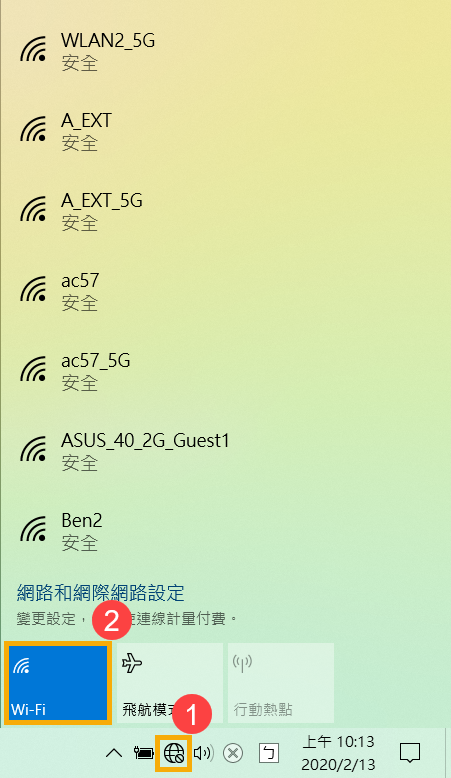Relative Topices
[Windows 11/10] 疑難排解 - 無線網路(Wi-Fi)問題
適用產品:筆記型電腦、桌上型電腦、All-in-One PC、電競掌機、MiniPC、NUC
解決網路問題之前,要先確認問題是裝置造成的,還是網路設備(包含數據機/網路線/無線分享器等)或是網路服務業者所造成。
此篇疑難排解僅針對裝置造成的網路異常(例如: Wi-Fi圖示消失、Wi-Fi無法連線、Wi-Fi沒有訊號、Wi-Fi速度慢或裝置管理員中Wi-Fi出現驚嘆號等常見症狀),提供判斷及處理方式。
網路設備及網路服務的疑難排解,請聯繫相關廠商,以取得服務。
假設您家中同時有裝置(A)及智慧型手機(B),均是採用無線上網(Wi-Fi):
(A)與(B)都無法上網 → 通常是網路設備或網路服務業者所造成,建議可以嘗試將網路設備重開機試試。
(A)無法上網,但(B)可以上網 → 可嘗試連接有線網路確認是否問題來自於無線網路卡,並請參考以下解決方式。
註:提高裝置系統效能,將有助於網路速度問題。瞭解更多如何變更電源模式與計劃。
為了提供給您更清楚的操作說明,您也可以點擊下方YouTube影片連結,觀看如何解決筆記型電腦無線網路(Wi-Fi)問題。
https://www.youtube.com/watch?v=RsYwzIOySBk
請依照您裝置目前的Windows作業系統版本,前往相對應的操作說明:
Windows 11作業系統
執行BIOS還原
- 將裝置進入BIOS設定畫面。
在裝置未開機時,先按住鍵盤上的[F2]鍵不放,然後按下電源鍵開機,直到BIOS設定畫面出現後即可放開[F2]鍵。瞭解更多如何進入BIOS設定畫面。
註:對於一些較舊型號的桌上型電腦,可能需要在開機時按住「Del」鍵,才能進入BIOS設定畫面。
註:電競掌機需要壓住音量減少鍵「-」,再按電源鍵開機。 - 進入BIOS設定畫面後,請參考這篇文章:如何還原BIOS設定。
- 若BIOS還原完成後,問題仍然存在,請繼續下一個疑難排解方式。
執行完整關機
點擊工作列的[開始] 圖示①,然後點選[電源]
圖示①,然後點選[電源] 圖示②,按住鍵盤上的[Shift]鍵③並同時點選[關機]④即可執行完整關機。
圖示②,按住鍵盤上的[Shift]鍵③並同時點選[關機]④即可執行完整關機。
完整關機後,請再重新開機並確認問題是否仍然存在。若問題仍然存在,請繼續下一個疑難排解方式。
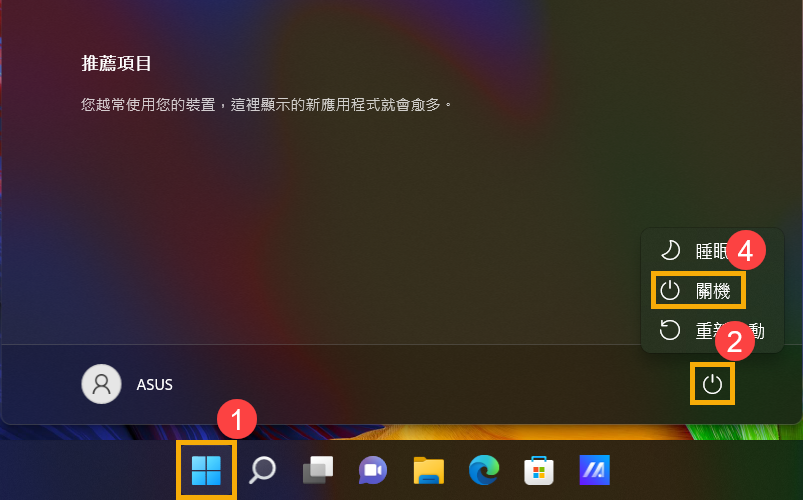
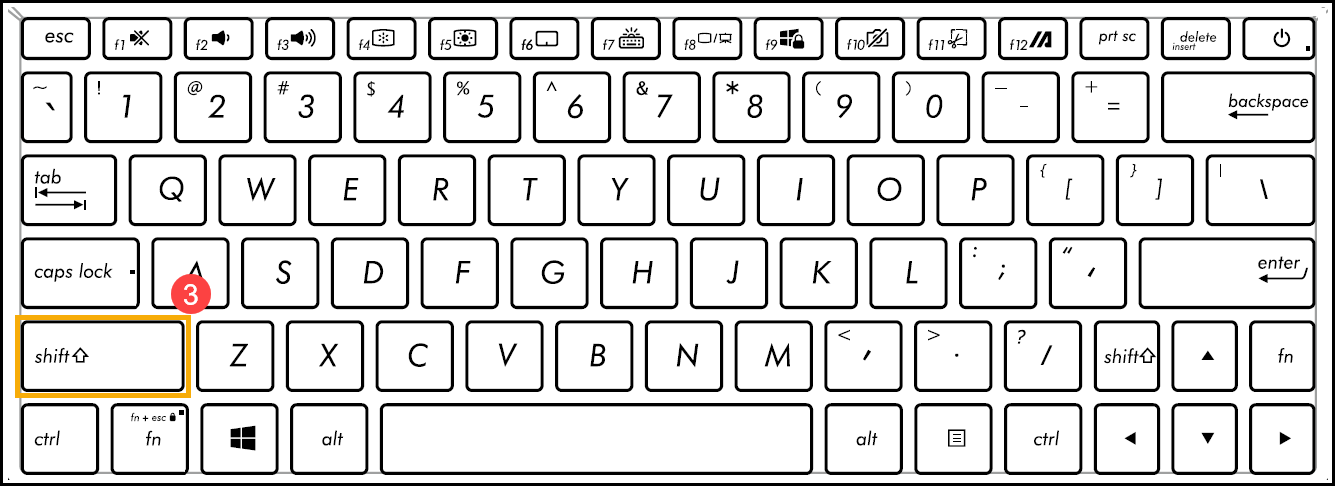
透過MyASUS執行無線網路診斷
使用MyASUS的系統診斷工具來檢測及修復無線網路問題。
- 在Windows搜尋欄輸入[MyASUS]①,然後點選[開啟]②。
註:如果您無法搜尋到MyASUS,表示您的裝置可能沒有安裝,請參考如何安裝MyASUS。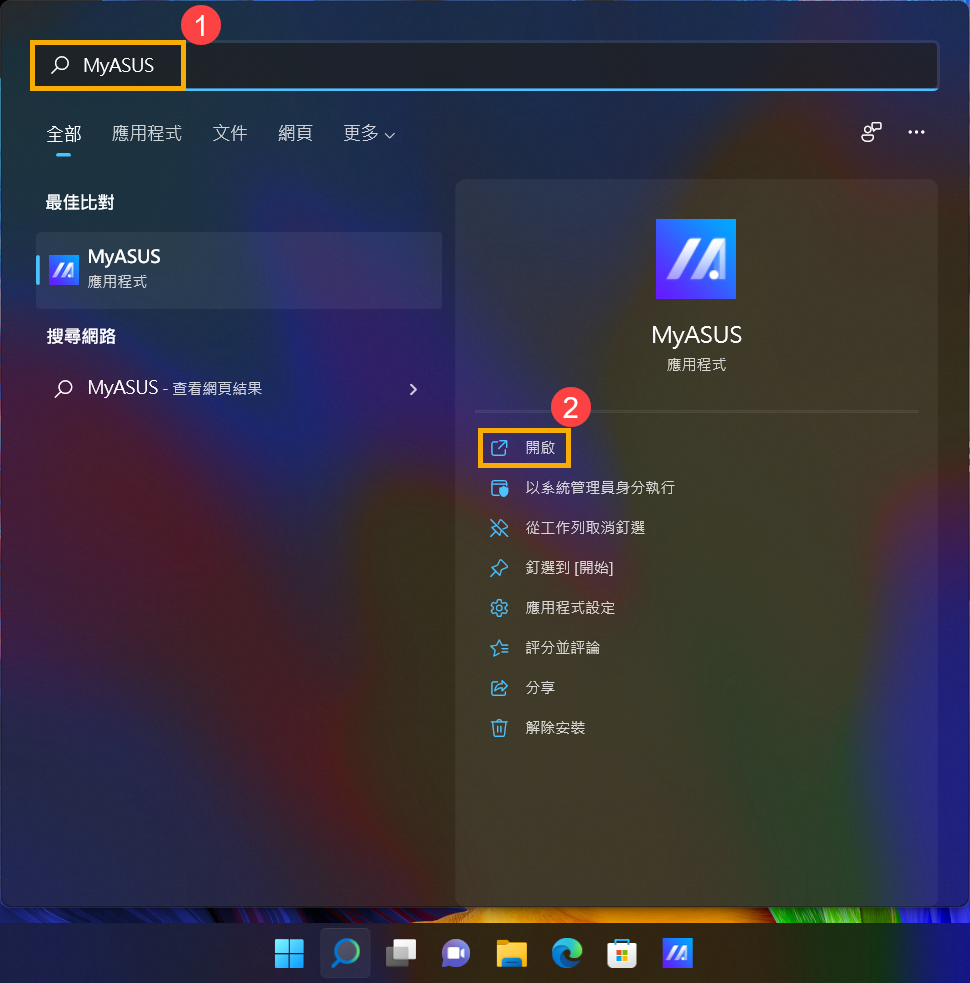
- 在MyASUS應用程式中,點選[系統診斷]③。
註:若您的裝置於MyASUS軟體中沒有顯示系統診斷的頁面,表示您的裝置不支援該功能,請前往下一章節並繼續疑難排解。瞭解更多為什麼我的MyASUS只有部分功能。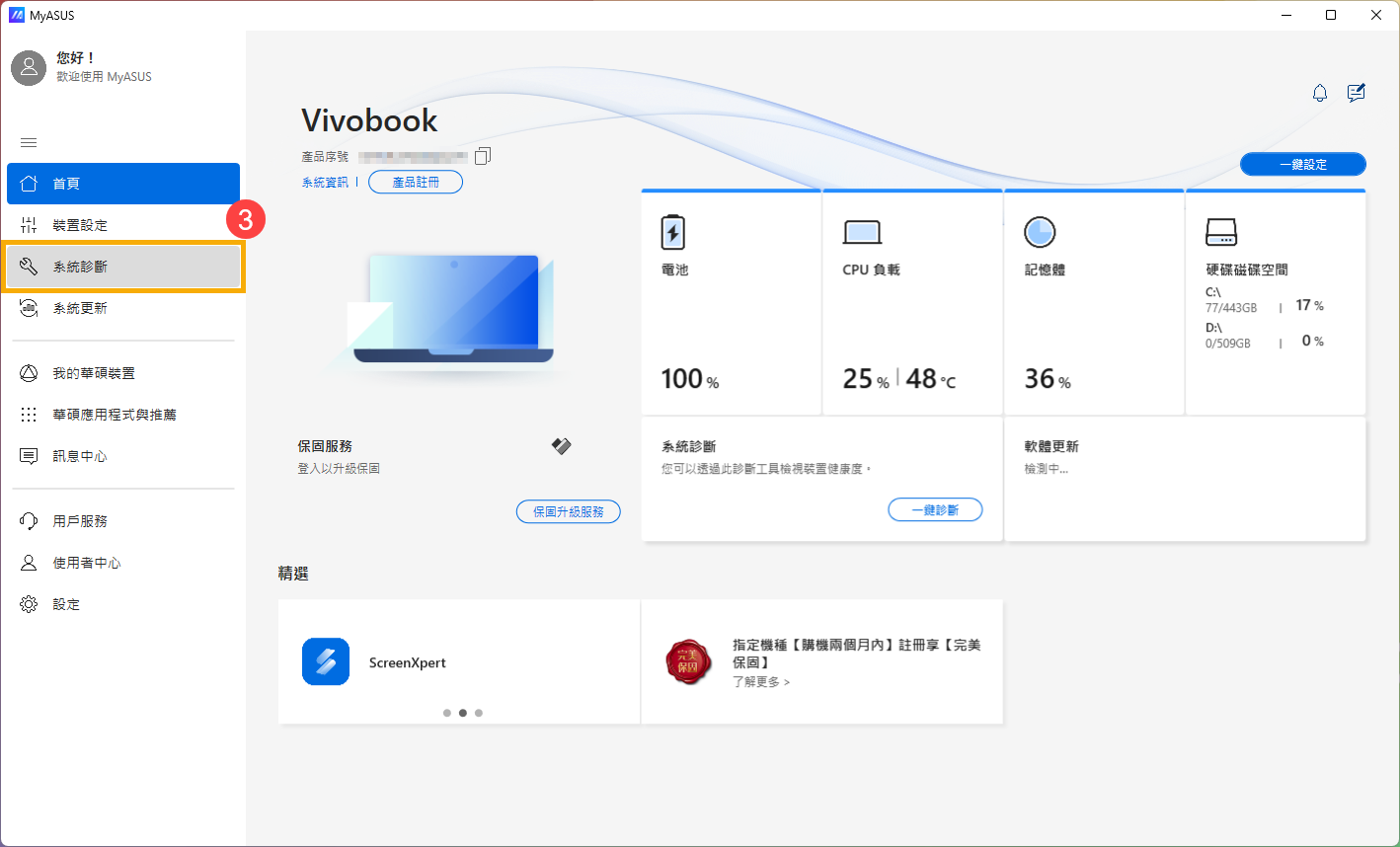
- 在[診斷工具]中④,點選[無線網路連線問題]項目⑤。瞭解更多MyASUS系統診斷的介紹。
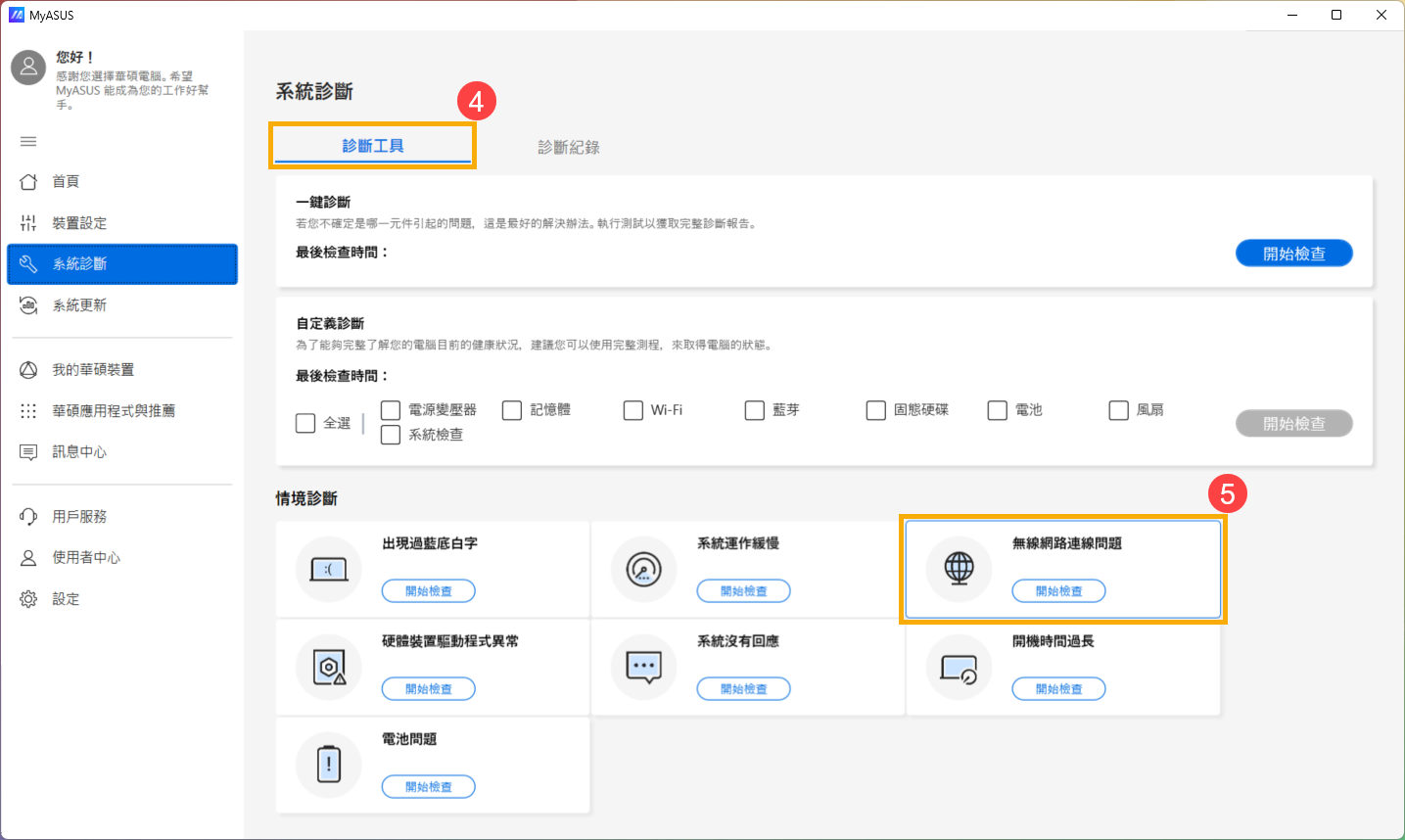
- 點選[開始檢查]⑥。
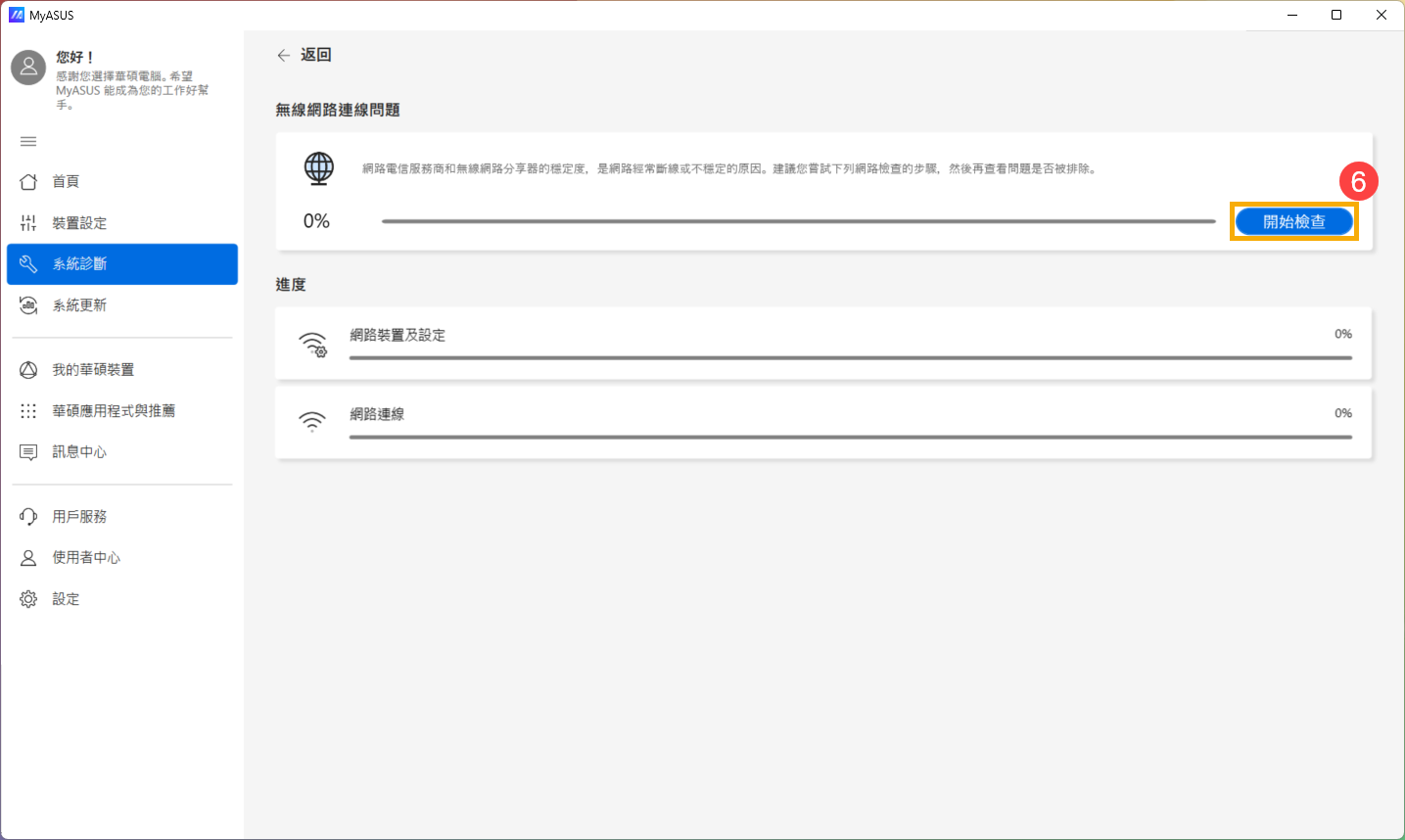
- 檢查完成後,請點擊[結果]⑦。如果檢測出錯誤,請嘗試MyASUS中針對錯誤問題所提出的故障排除建議。若問題仍然存在,請繼續下一個疑難排解方式。
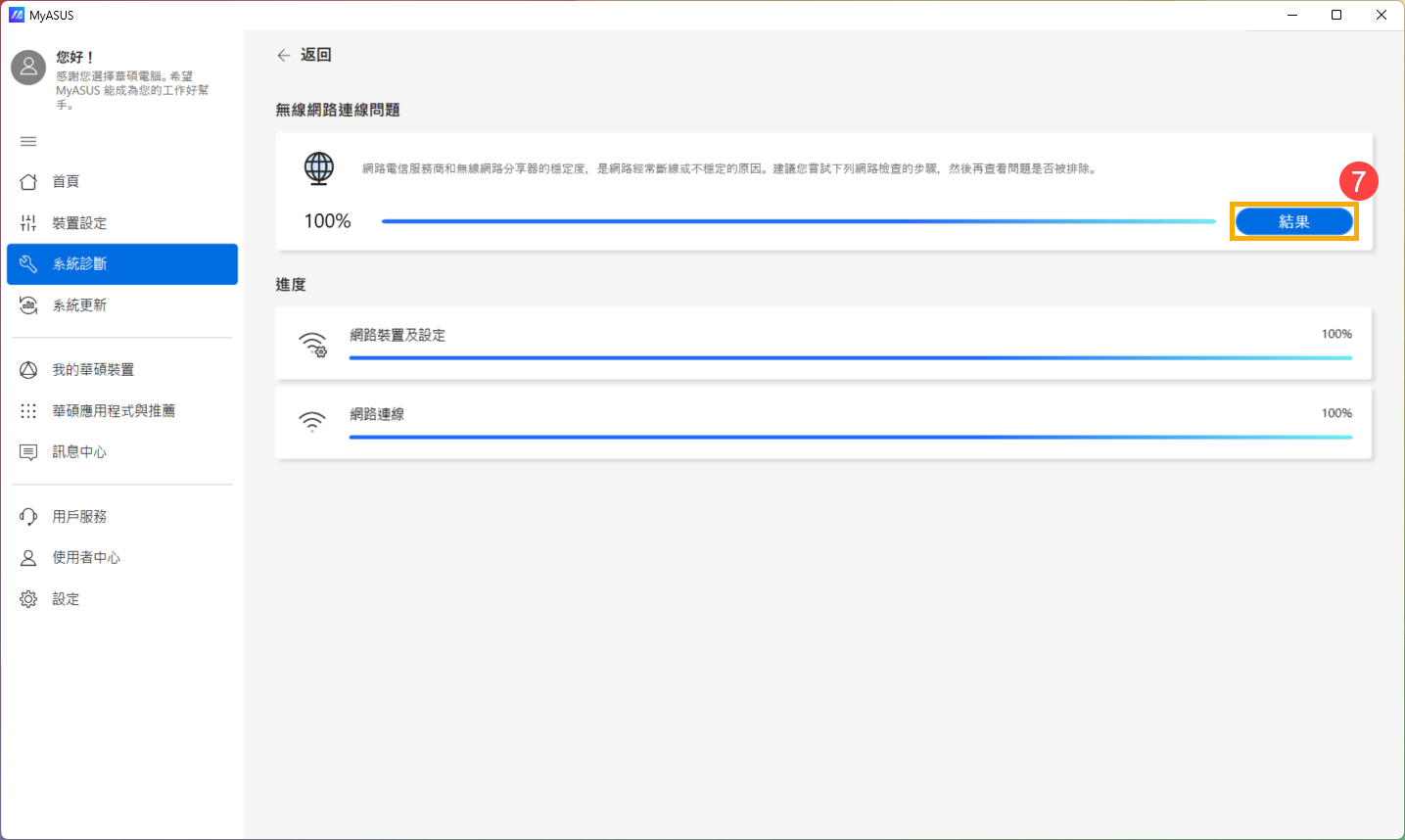
裝置管理員中的無線網路介面卡出現驚嘆號
如果您發現裝置管理員中的無線網路介面卡出現黃色驚嘆號時,請嘗試以下步驟修復。(此步驟僅針對筆記型電腦,若是桌上型電腦、AIO電腦及電競掌機請繼續下一個疑難排解方式)
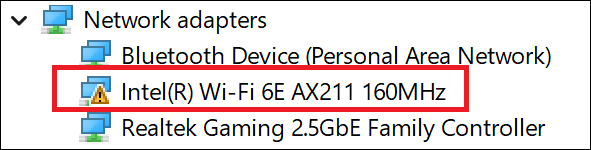
- 移除電腦的變壓器。
註:ASUS筆記型電腦TP420IA和UX425IA型號的機種請勿移除變壓器(需連接著變壓器進行CMOS清除)。 - 長按電源鍵40秒(按住不放),以完成CMOS重置。
- 等待90秒,電腦會自動開機。
- 電腦開機後,請再確認裝置管理員中的無線網路介面卡是否恢復正常。若問題仍然存在,請繼續下一個疑難排解方式。
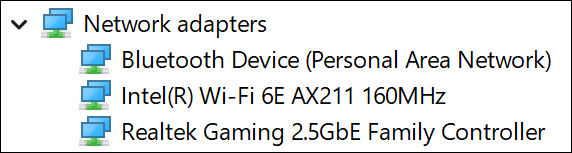
透過裝置管理員更新無線網路及藍牙驅動程式
若是Wi-Fi和藍牙驅動程式版本差異太多,可能會影響軟體的相容性,建議同時將兩個驅動程式皆更新至最新版本。
- 在Windows搜尋欄輸入[裝置管理員]①,然後點擊[開啟]②。
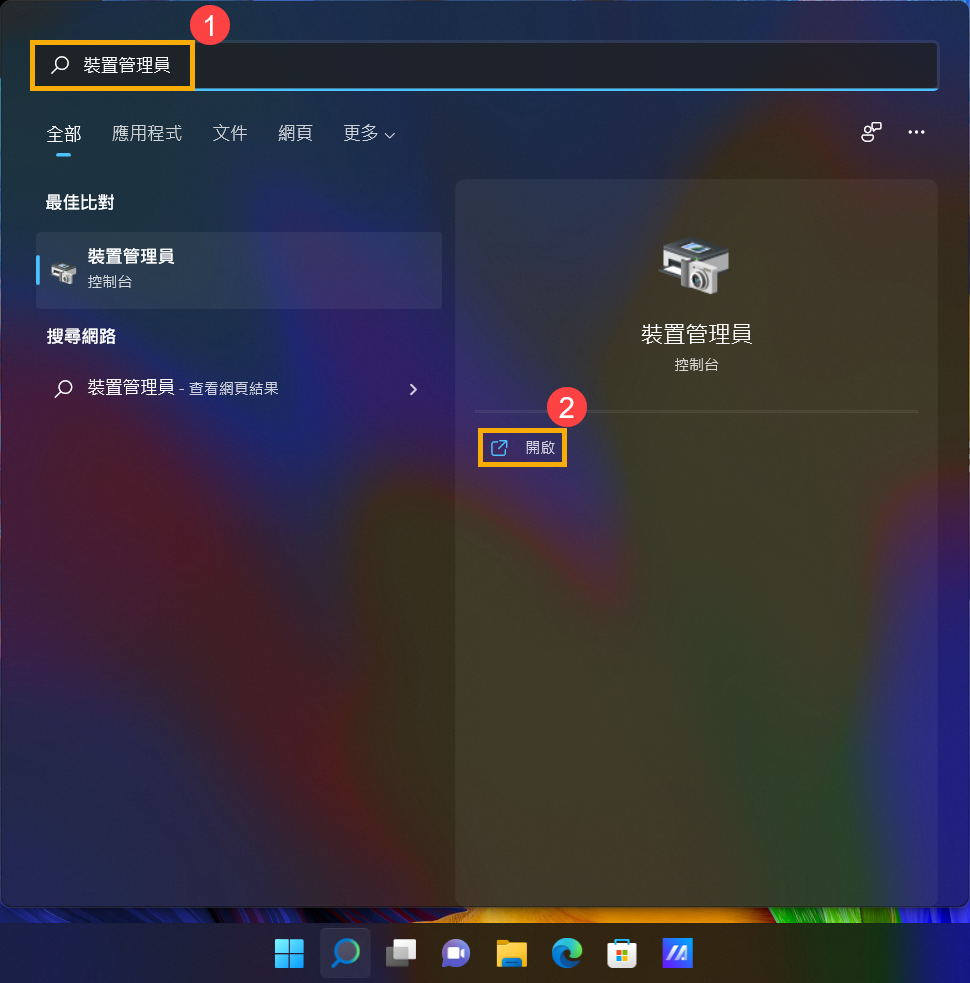
- 點擊[網路介面卡]裝置類型旁邊的箭頭③。於[Intel(R) Wi-Fi 6 AX201 160MHz]點擊滑鼠右鍵④,然後點選[解除安裝裝置]⑤。
註:無線網路裝置名稱可能會因產品型號不同而有差異。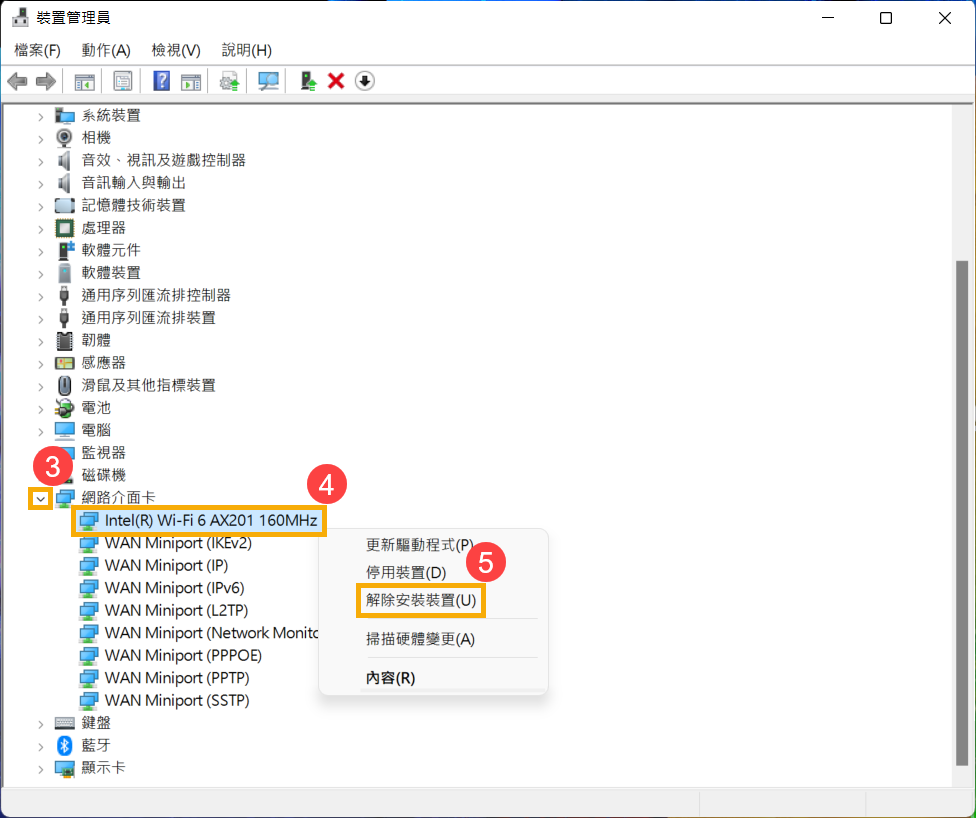
- 勾選[嘗試移除這個裝置的驅動程式]⑥,然後點選[解除安裝]⑦。
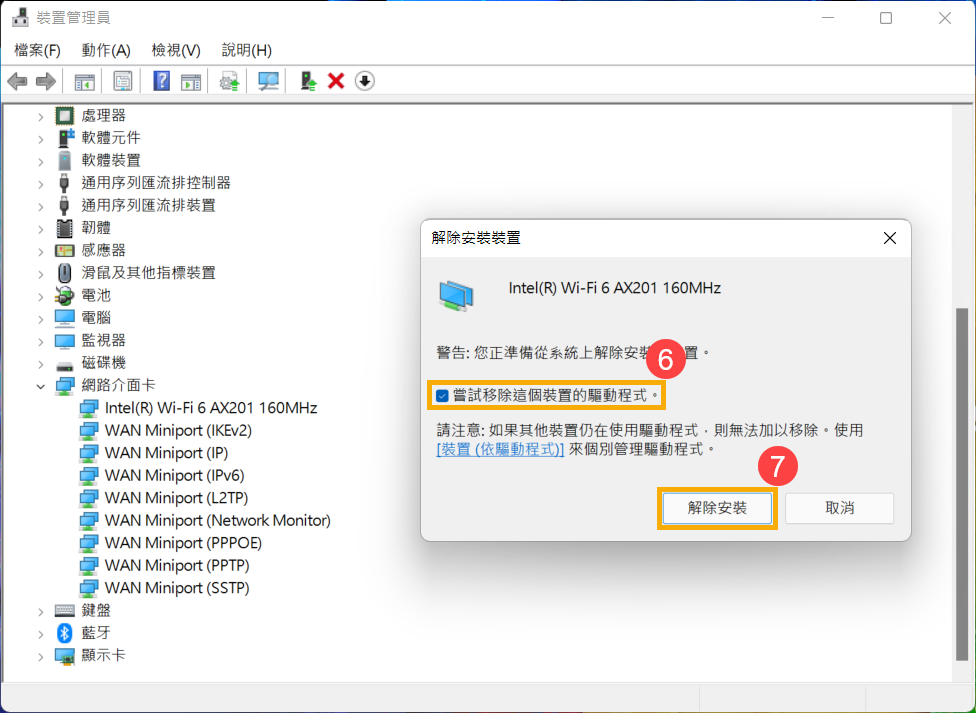
- 點擊[藍牙]裝置類型旁邊的箭頭⑧。於[Intel(R) Wireless Bluetooth(R)]點擊滑鼠右鍵⑨,然後點選[解除安裝裝置]⑩。
註:藍牙裝置名稱可能會因產品型號不同而有差異。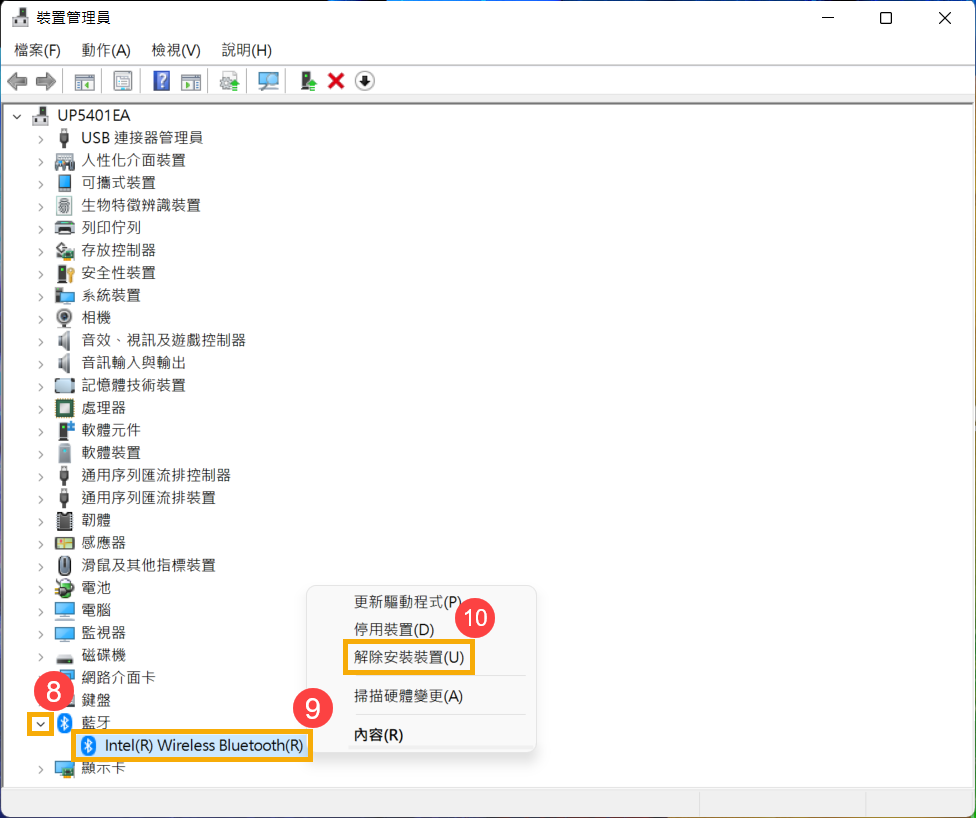
- 勾選[嘗試移除這個裝置的驅動程式]⑪,然後點選[解除安裝]⑫。
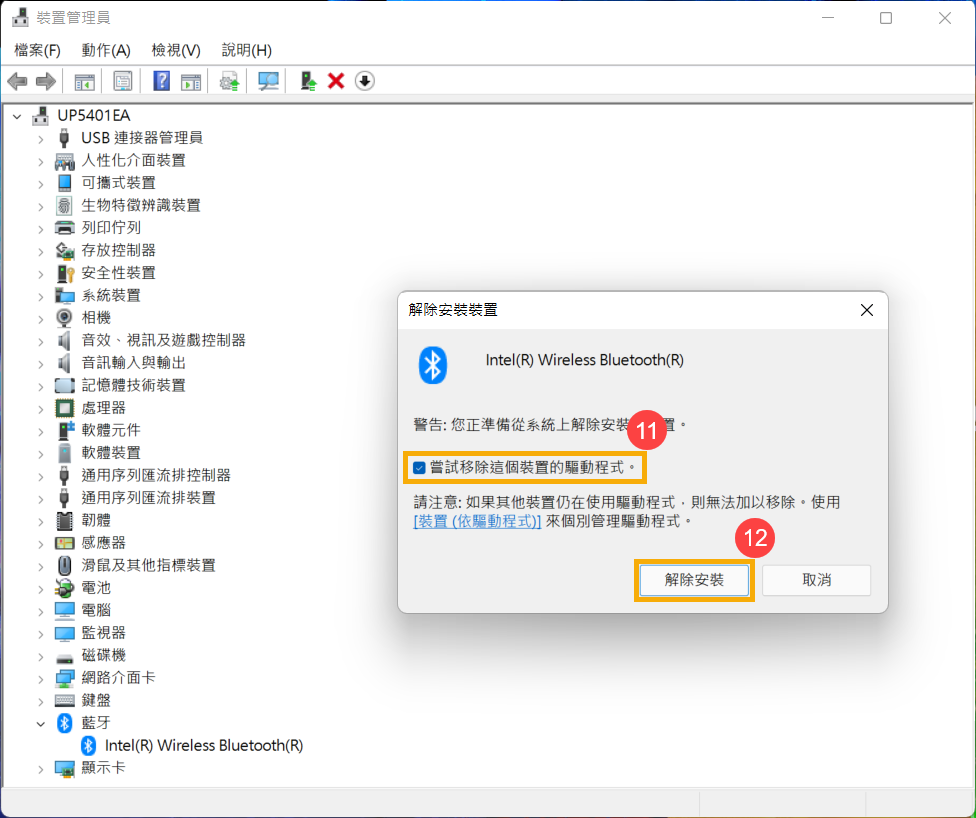
- 網路介面卡及藍牙解除安裝後,在裝置管理員中,點選[動作]⑬然後選擇[掃描硬體變更]⑭。
裝置會重新安裝無線網路及藍牙驅動程式,並且再次顯示於網路介面卡及藍牙裝置類別中。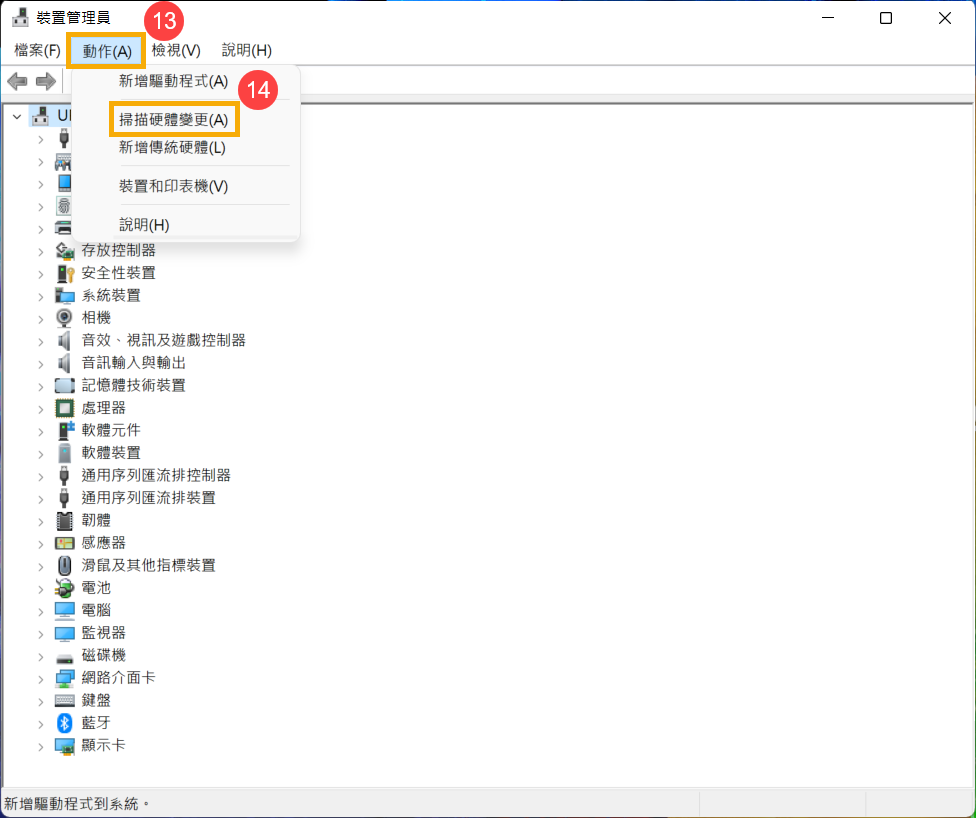
- 若是無法透過裝置管理員自動更新無線網路及藍牙驅動程式,請前往華碩支援網站下載驅動程式並安裝,瞭解更多如何搜尋與下載驅動程式。
註:請找到與您裝置無線網路卡及藍牙相對應的廠商驅動程式,此範例廠商為[Intel]。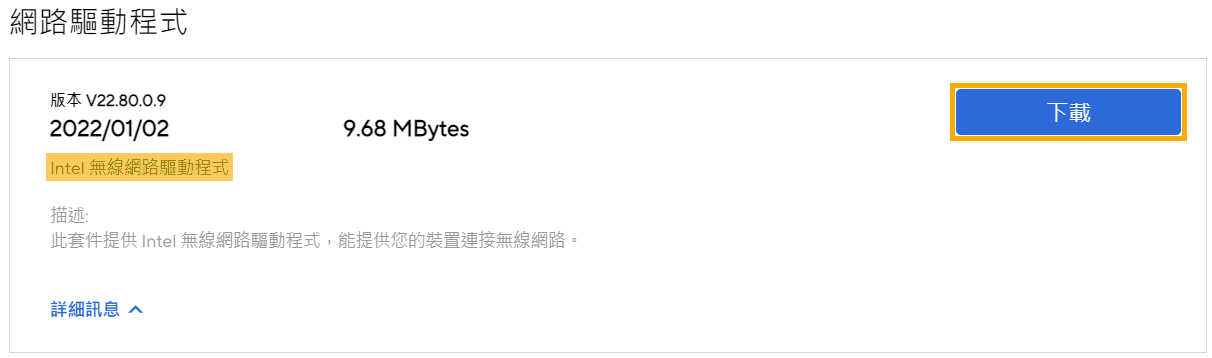
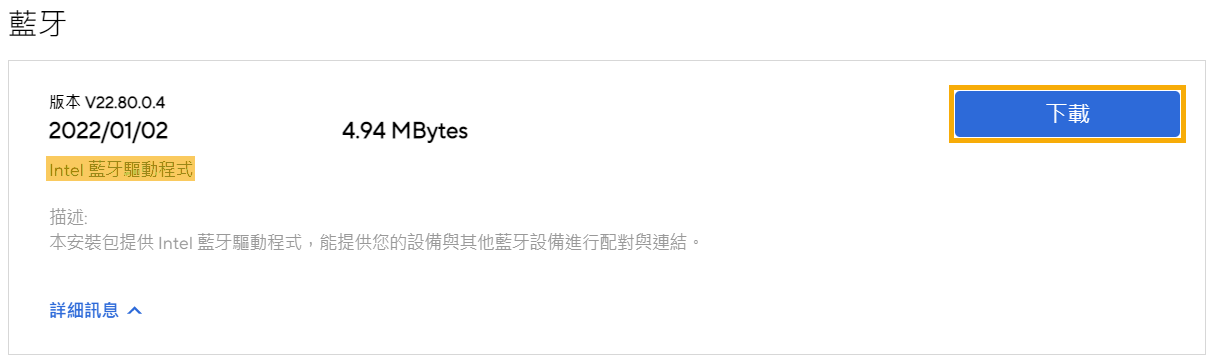
- 若問題仍然存在,請繼續下一個疑難排解方式。
還原網路設定至預設值
- 點擊[開始]
 ①,然後點選[設定]
①,然後點選[設定] ②。
②。 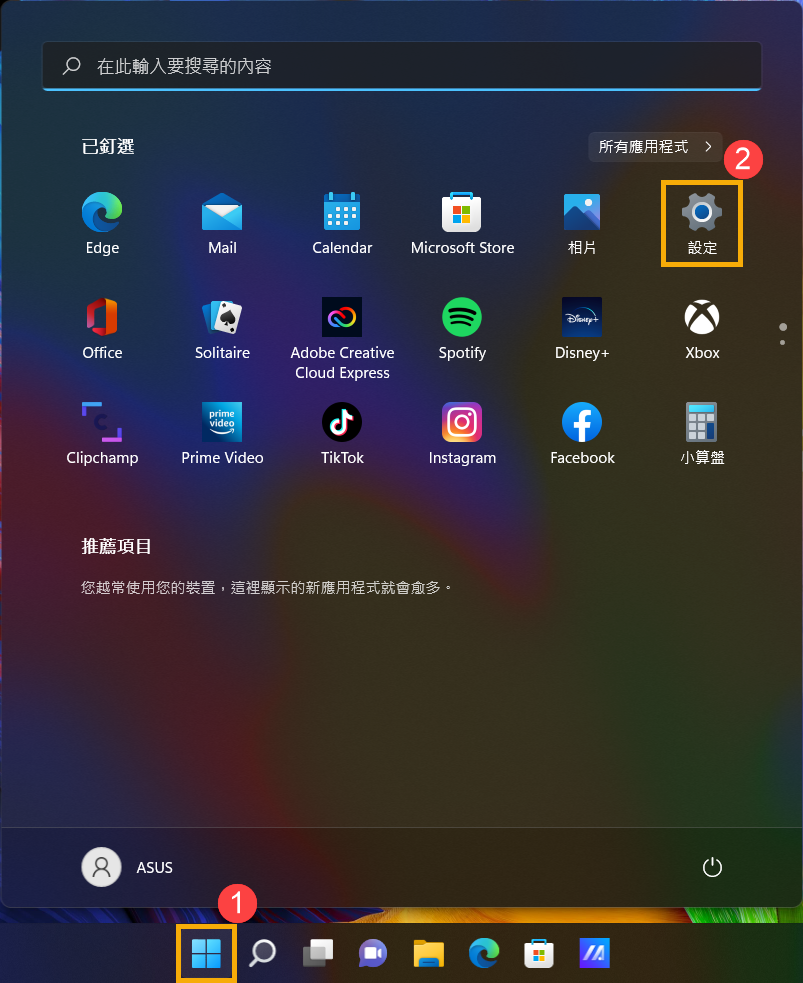 \
\ - 點選[網路和網際網路]③,然後點選[進階網路設定]④。
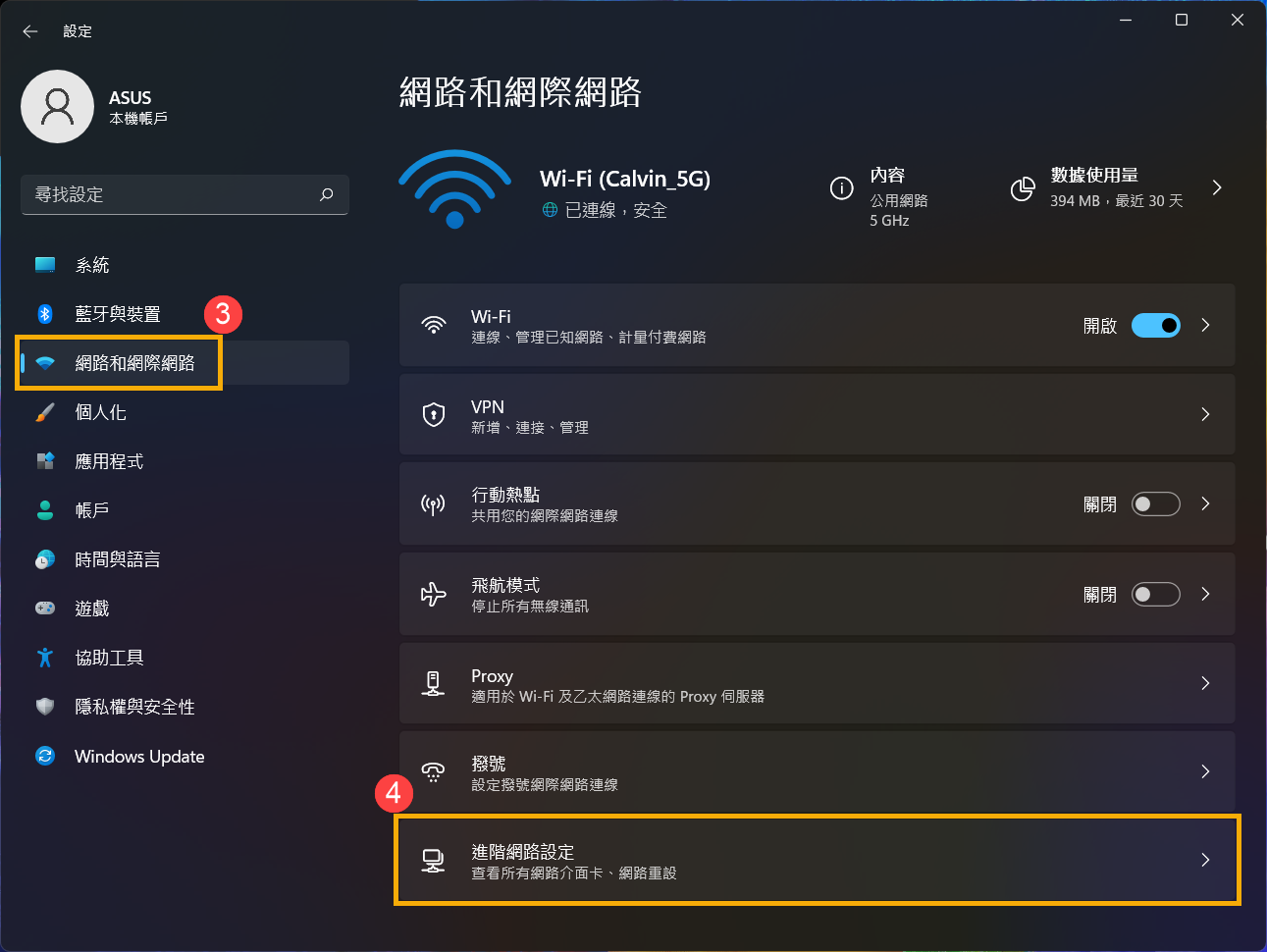
- 點選[網路重設]⑤。
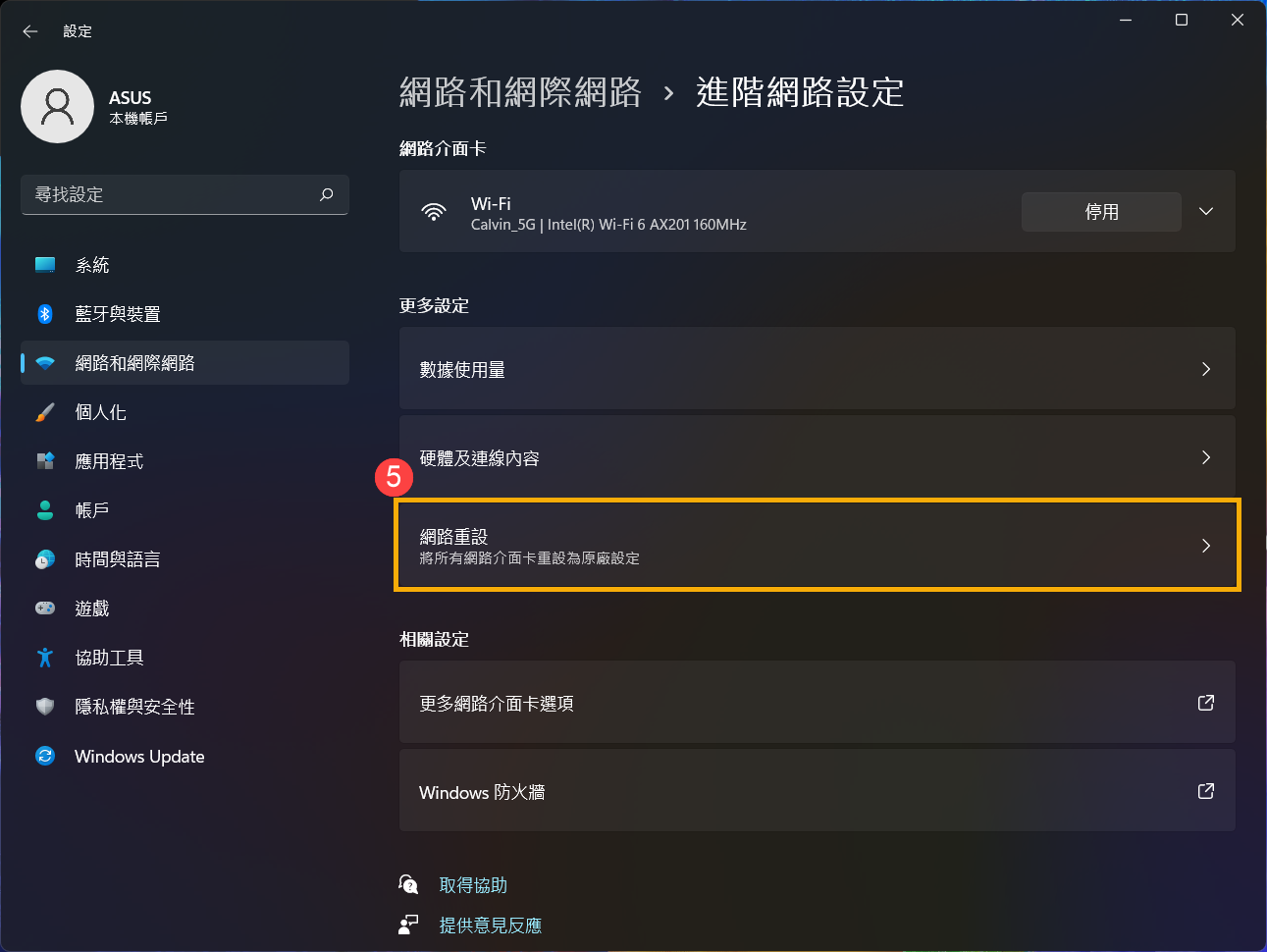
- 點擊[立即重設]⑥,然後點選[是]⑦。網路重設完畢後,您的裝置將重新啟動。
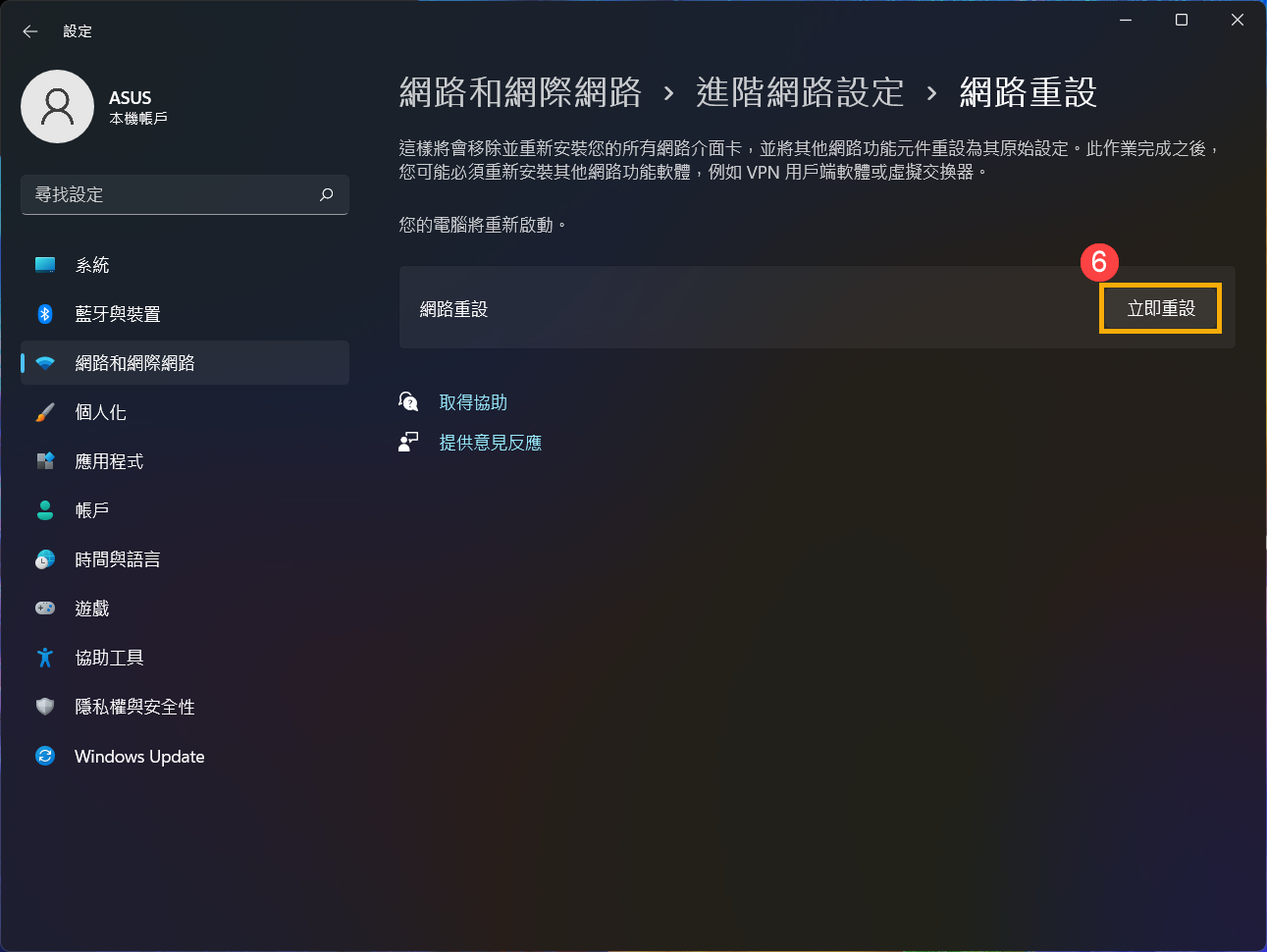
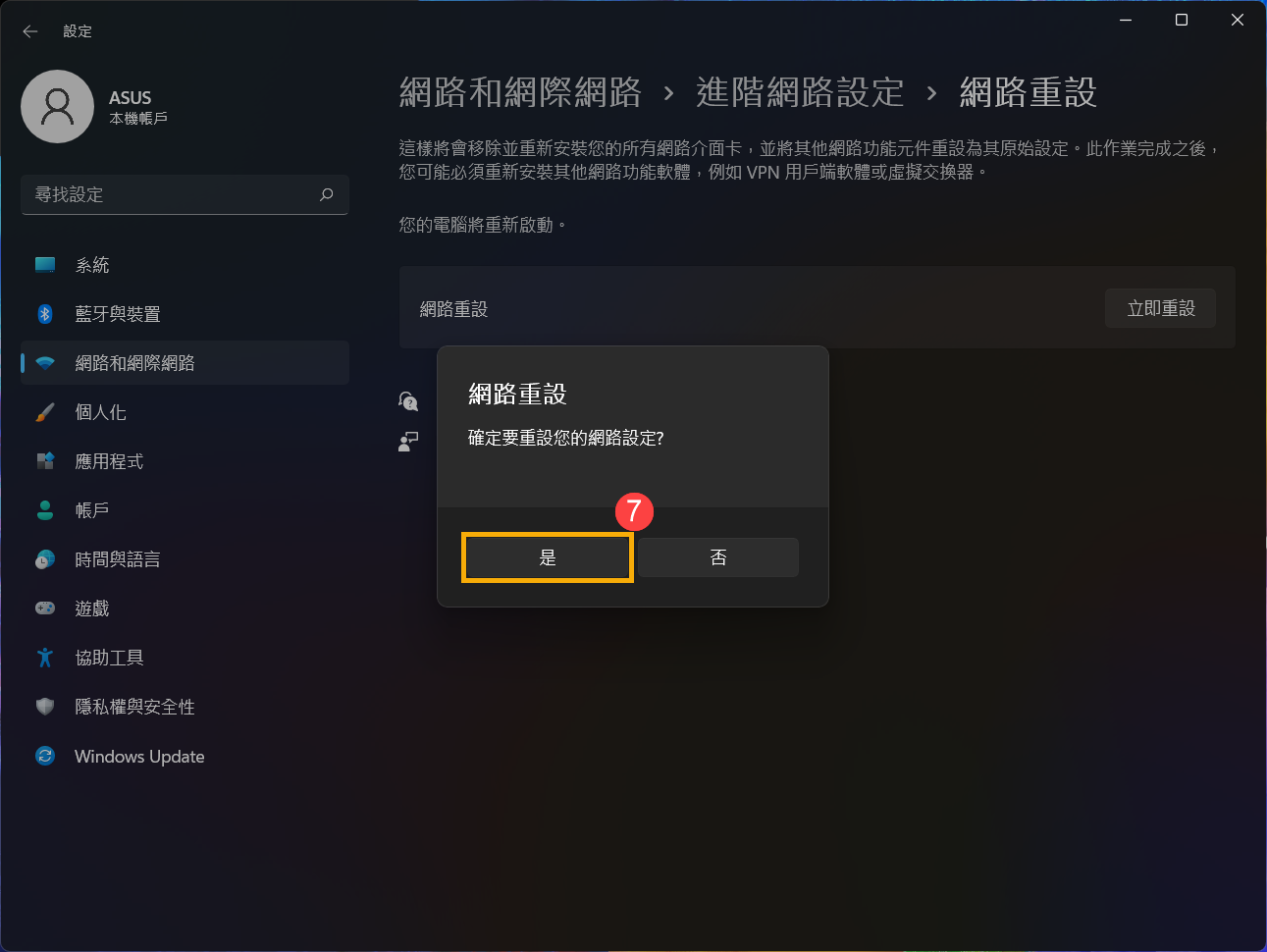
- 若問題仍然存在,請繼續下一個疑難排解方式。
瀏覽器所造成的無法上網
如果您發現瀏覽器無法上網,但通訊軟體可以使用,可以試著將瀏覽器回復預設值,或許可解決這個問題。
- 以Microsoft Edge為例,點擊右上角的[設定及其他]
 圖示①,然後點選[設定]②。
圖示①,然後點選[設定]②。 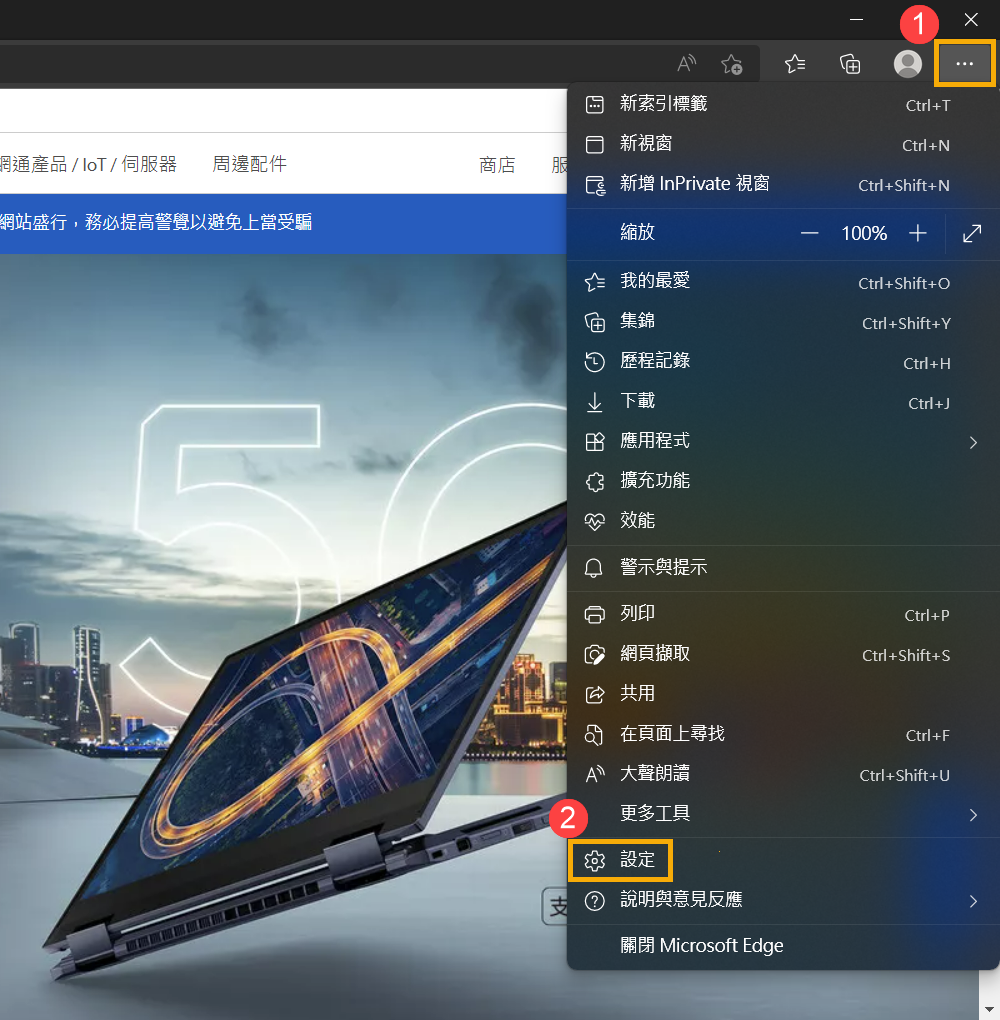
- 點選[重設設定]③,然後點擊[將設定還原為其預設值]④。
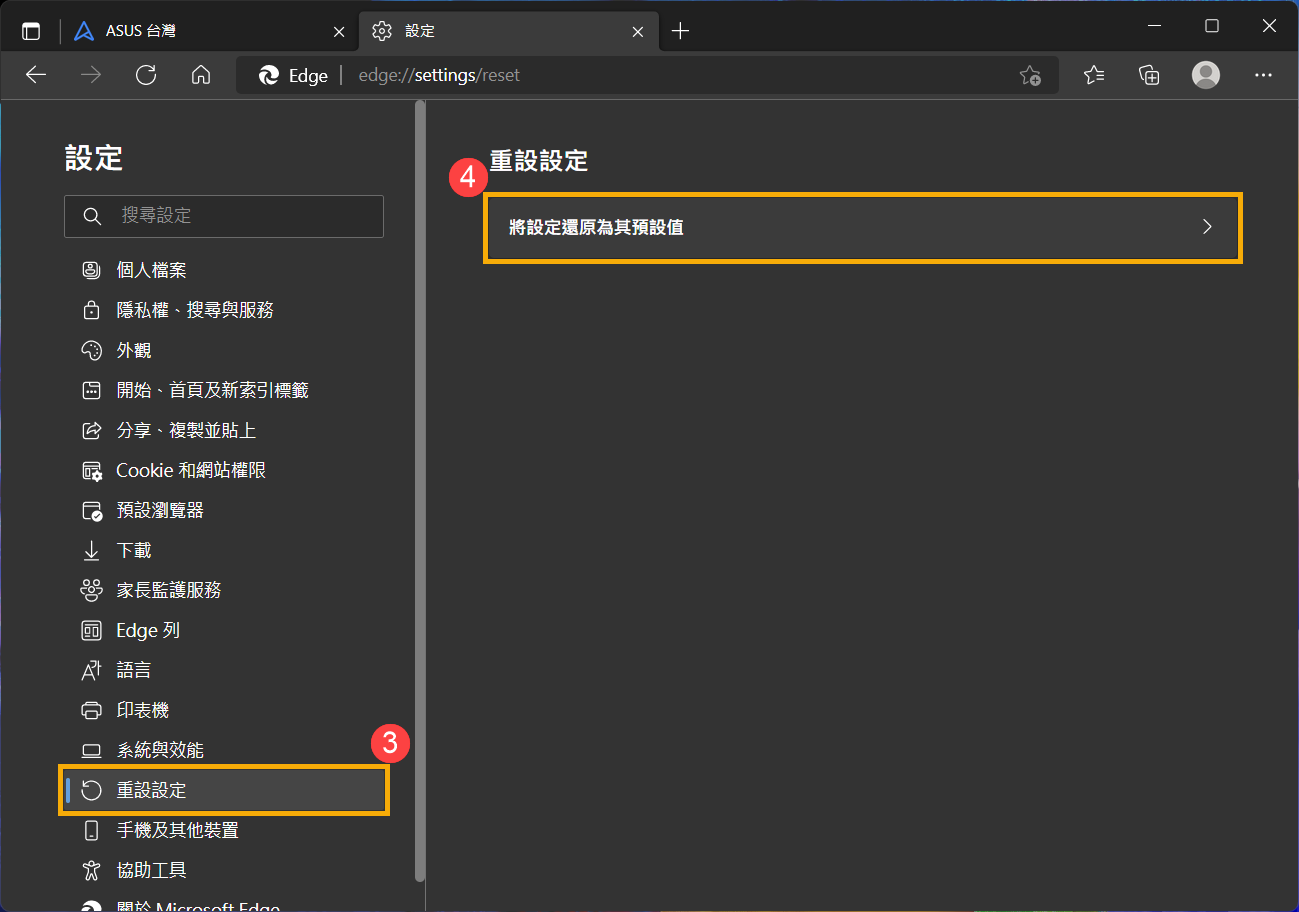
- 點選[重設]⑤。
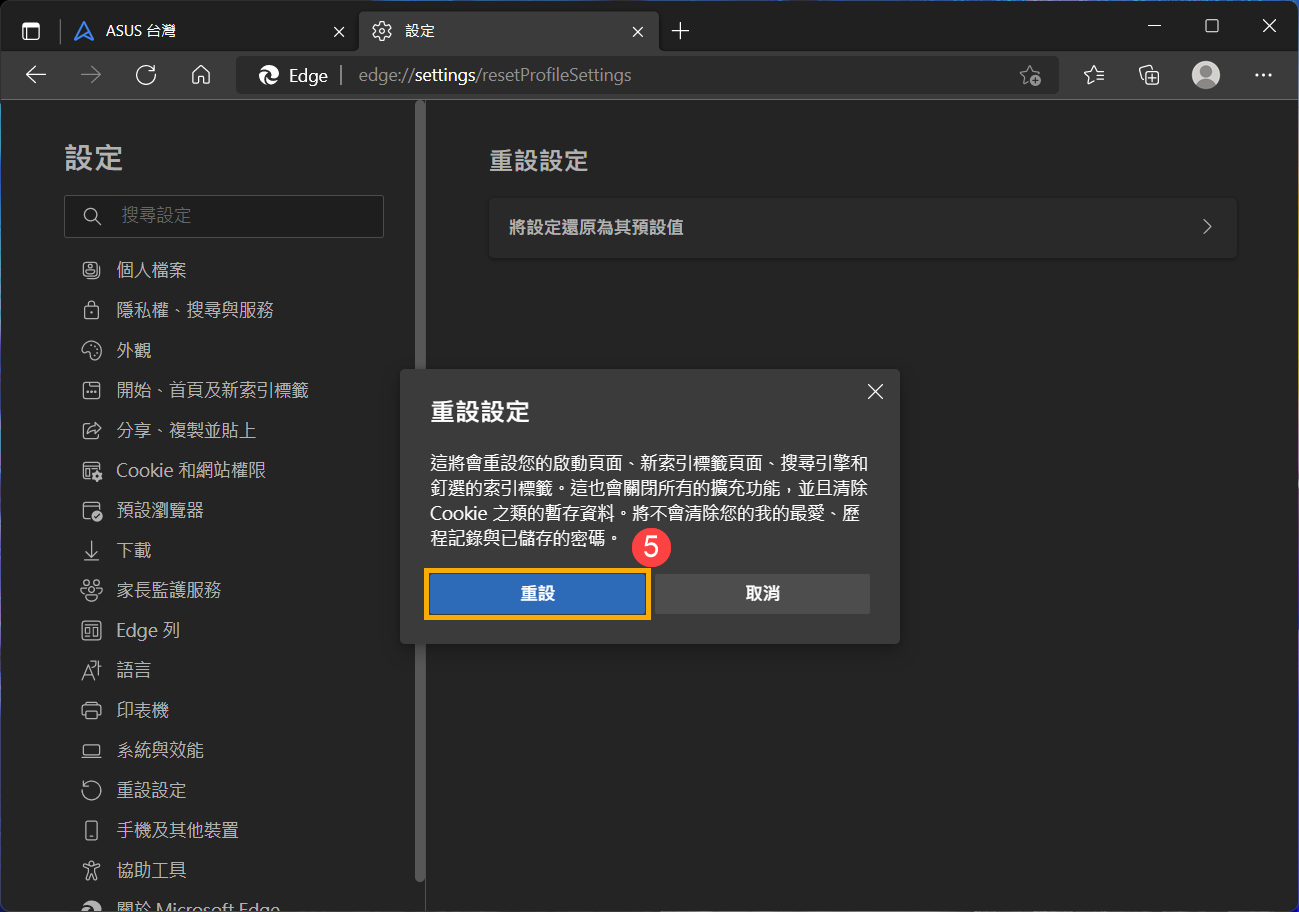
- 若問題仍然存在,請繼續下一個疑難排解方式。
更新BIOS、Windows套件與驅動程式
軟體更新通常有助於系統的穩定度及優化,所以建議您經常確認您的裝置使用的是最新版本。瞭解更多如何更新BIOS:
(桌上型電腦請參考ASUS Motherboard EZ Flash 3 介紹)
瞭解更多如何更新Windows Update與驅動程式:
如何透過MyASUS系統更新獲取軟體更新
若BIOS、Windows套件與驅動程式皆已更新至最新版本但問題仍然存在,請繼續下一個疑難排解方式。
執行清除CMOS(EC重設)
嘗試執行EC重設(硬重設)、RTC重設可以將您裝置中的硬體恢復到預設狀態,以解決無線網路問題。詳細步驟請參考下列文章:
- 筆記型電腦/All-in-One PC/電競掌機:如何重設嵌入式控制器(EC reset)、即時時鐘(RTC)、硬重設(Hard reset)
- 桌上型電腦:請問Clear CMOS步驟為何
若執行完清除CMOS (EC reset)後問題仍然存在,請繼續下一個疑難排解方式。
透過系統還原點還原系統
如果問題是最近才開始發生,且如果您先前已經有建立系統還原點、或是系統建立的自動還原點,則可以嘗試將系統還原至問題開始前的時間點來解決問題。瞭解更多如何從已建立的系統還原點還原系統。如果問題仍然存在,請繼續下一個章節的疑難排解。
您也可以參考Microsoft所提供的建議,瞭解更多修復Windows的網路連線問題。
如果您已完成上述疑難排解步驟,但問題仍未解決,可能是由於網路服務業者或是網路設備(包含數據機、網路線、無線分享器)導致。建議您可以聯繫您的網路供應商或是進行網路設備的疑難排解。瞭解更多華碩路由器的疑難排解:
Windows 10作業系統
執行BIOS還原
- 將裝置進入BIOS設定畫面。
在裝置未開機時,先按住鍵盤上的[F2]鍵不放,然後按下電源鍵開機,直到BIOS設定畫面出現後即可放開[F2]鍵。瞭解更多如何進入BIOS設定畫面。
註:對於一些較舊型號的桌上型電腦,可能需要在開機時按住「Del」鍵,才能進入BIOS設定畫面。
註:電競掌機需要壓住音量減少鍵「-」,再按電源鍵開機。 - 進入BIOS設定畫面後,請參考這篇文章:如何還原BIOS設定。
- 若BIOS還原完成後,問題仍然存在,請繼續下一個疑難排解方式。
執行完整關機
點擊工作列最左邊的[開始] 圖示①,然後點選[電源]
圖示①,然後點選[電源] 圖示②,按住鍵盤上的[Shift]鍵③並同時點選[關機]④即可執行完整關機。
圖示②,按住鍵盤上的[Shift]鍵③並同時點選[關機]④即可執行完整關機。
完整關機後,請再重新開機並確認問題是否仍然存在。若問題仍然存在,請繼續下一個疑難排解方式。
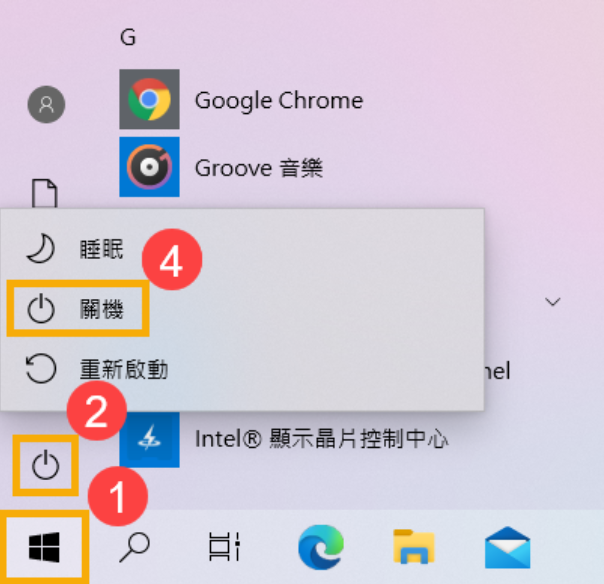
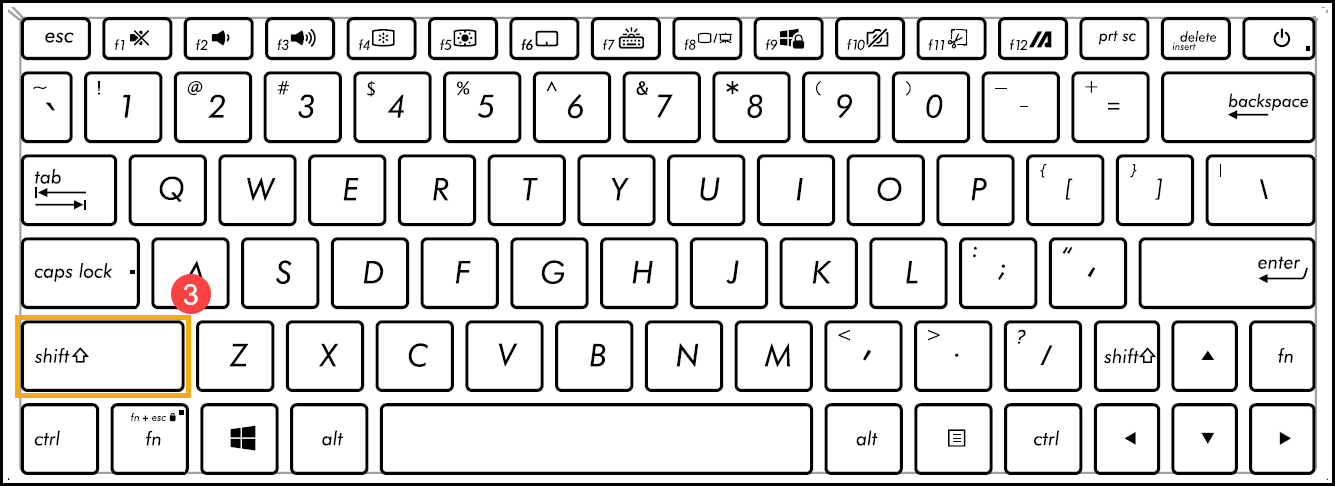
透過MyASUS執行無線網路診斷
使用MyASUS的系統診斷工具來檢測及修復無線網路問題。
- 在Windows搜尋欄輸入[MyASUS]①,然後點選[開啟]②。
註:如果您無法搜尋到MyASUS,表示您的裝置可能沒有安裝,請參考如何安裝MyASUS。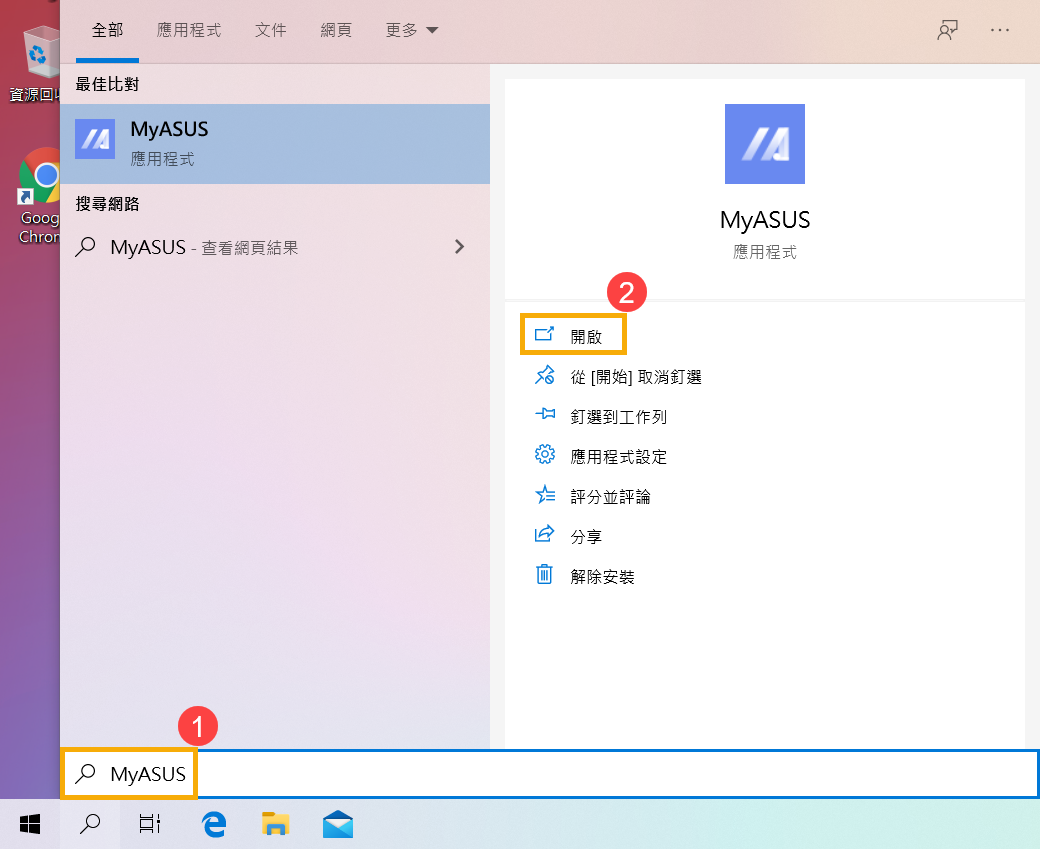
- 在MyASUS應用程式中,點選[系統診斷]③。
註:若您的裝置於MyASUS軟體中沒有顯示系統診斷的頁面,表示您的裝置不支援該功能,請前往下一章節並繼續疑難排解。瞭解更多為什麼我的MyASUS只有部分功能。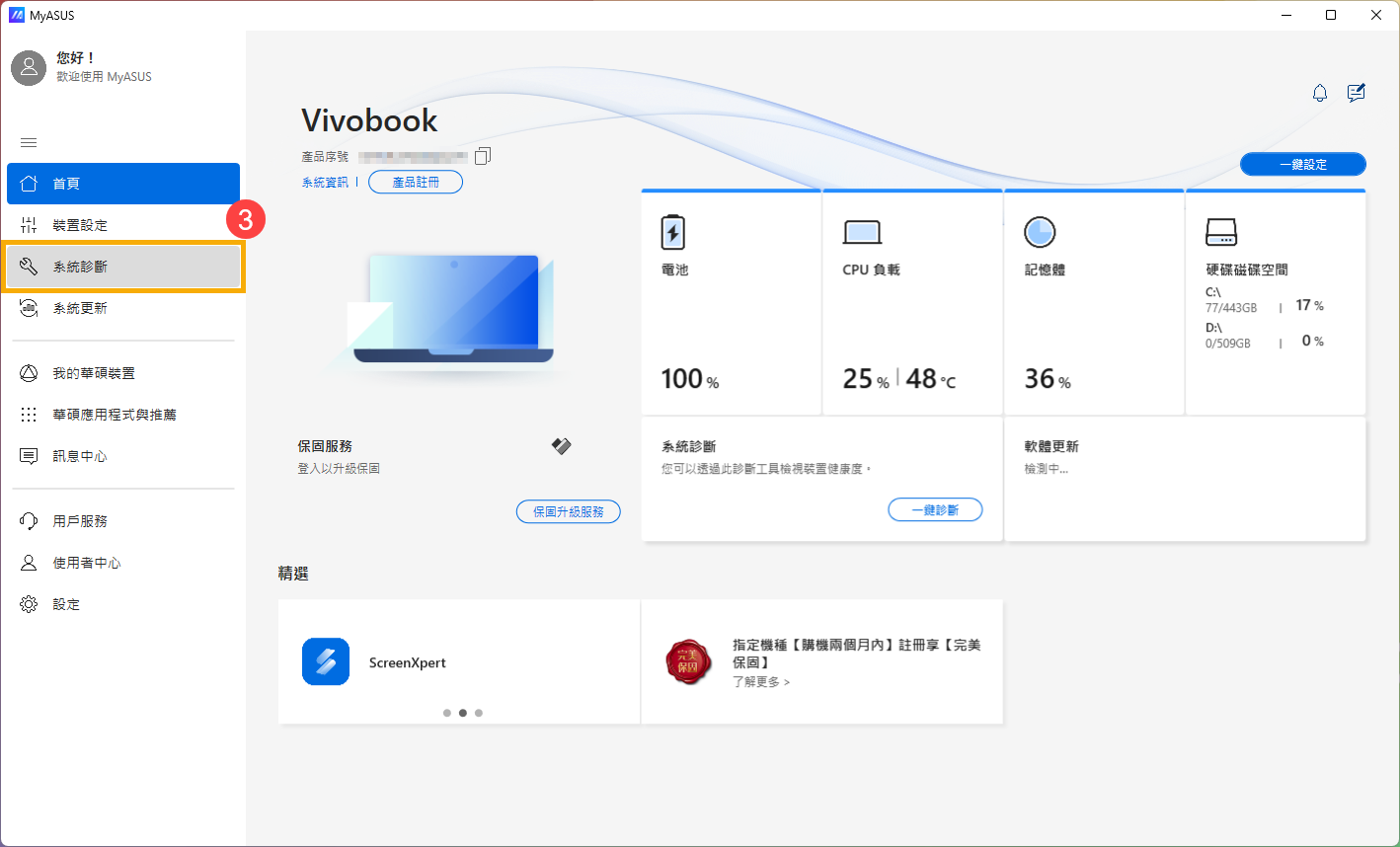
- 在[診斷工具]中④,點選[無線網路連線問題]項目⑤。瞭解更多MyASUS系統診斷的介紹。
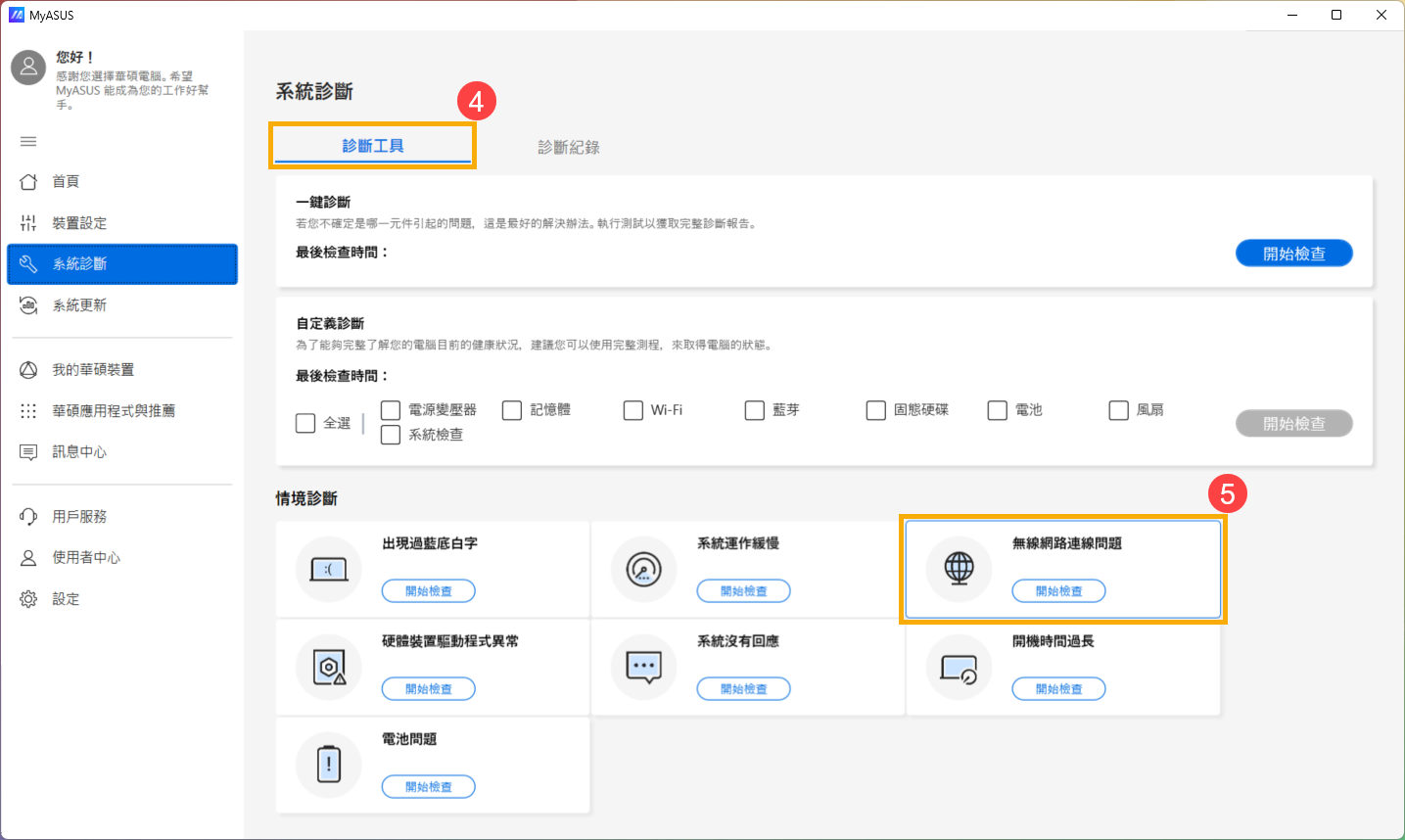
- 點選[開始檢查]⑥。
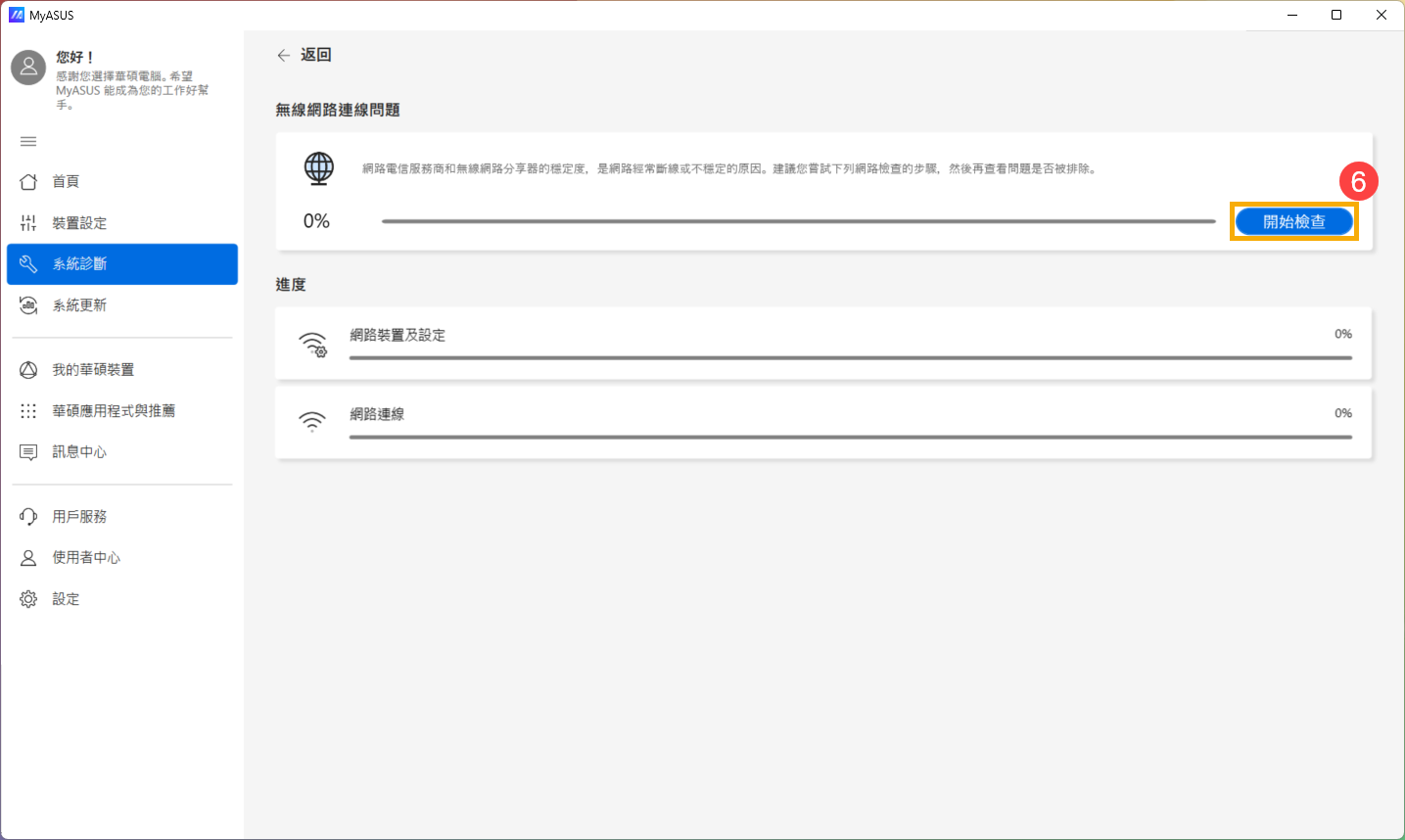
- 檢查完成後,請點擊[結果]⑦。如果檢測出錯誤,請嘗試MyASUS中針對錯誤問題所提出的故障排除建議。若問題仍然存在,請繼續下一個疑難排解方式。
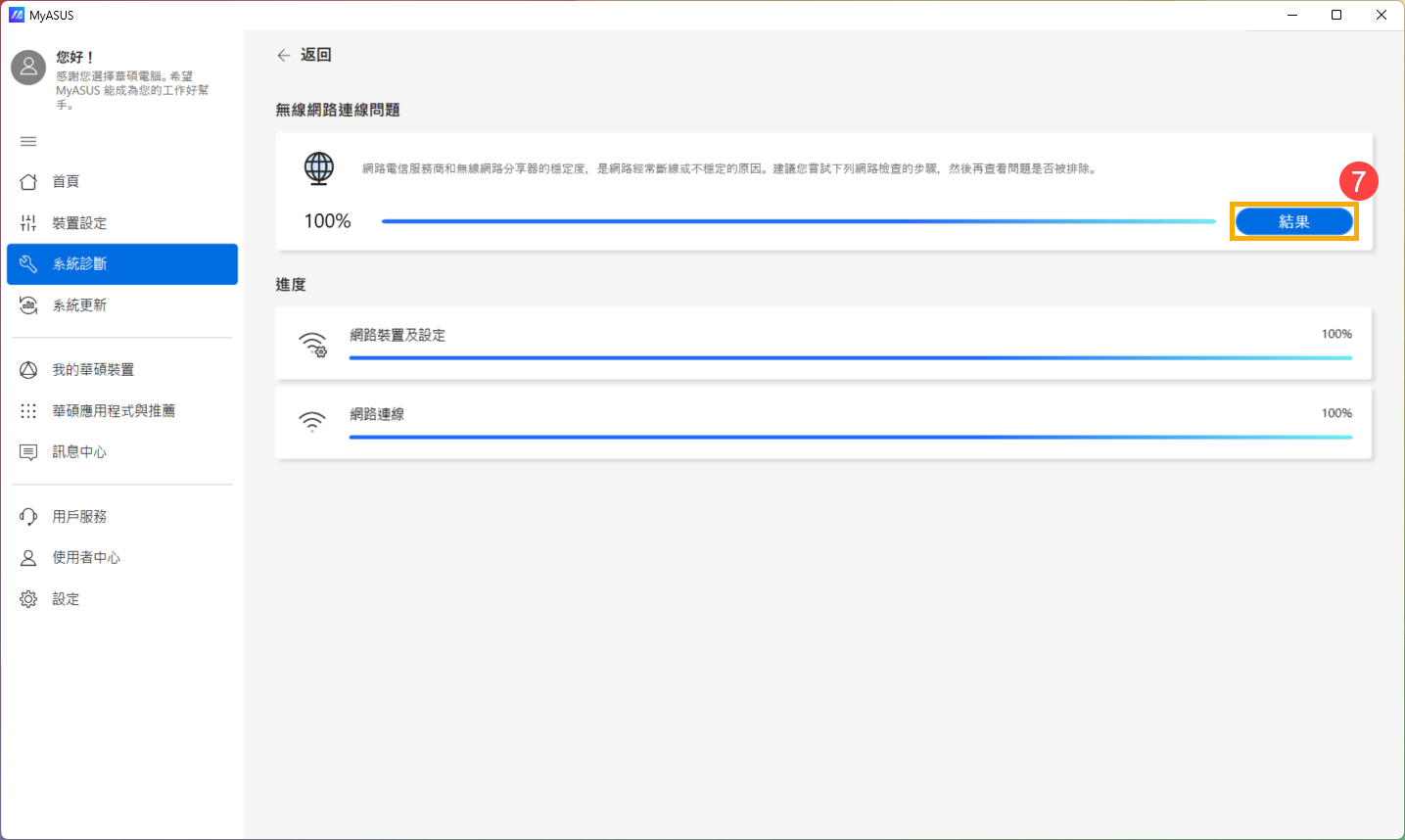
裝置管理員中的無線網路介面卡出現驚嘆號
如果您發現裝置管理員中的無線網路介面卡出現黃色驚嘆號時,請嘗試以下步驟修復。(此步驟僅針對筆記型電腦,若是桌上型電腦、AIO電腦及電競掌機請繼續下一個疑難排解方式)
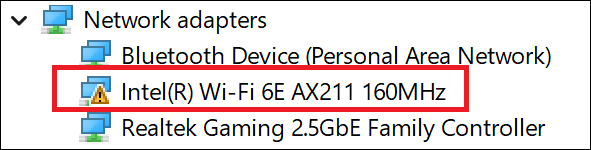
- 移除電腦的變壓器。
註:ASUS筆記型電腦TP420IA和UX425IA型號的機種請勿移除變壓器(需連接著變壓器進行CMOS清除)。 - 長按電源鍵40秒(按住不放),以完成CMOS重置。
- 等待90秒,電腦會自動開機。
- 電腦開機後,請再確認裝置管理員中的無線網路介面卡是否恢復正常。若問題仍然存在,請繼續下一個疑難排解方式。
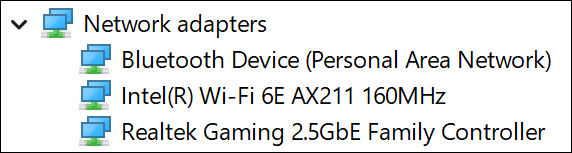
透過裝置管理員更新無線網路及藍牙驅動程式
若是Wi-Fi和藍牙驅動程式版本差異太多,可能會影響軟體的相容性,建議同時將兩個驅動程式皆更新至最新版本。
- 於[開始]點擊滑鼠右鍵①,並點選[裝置管理員]②。
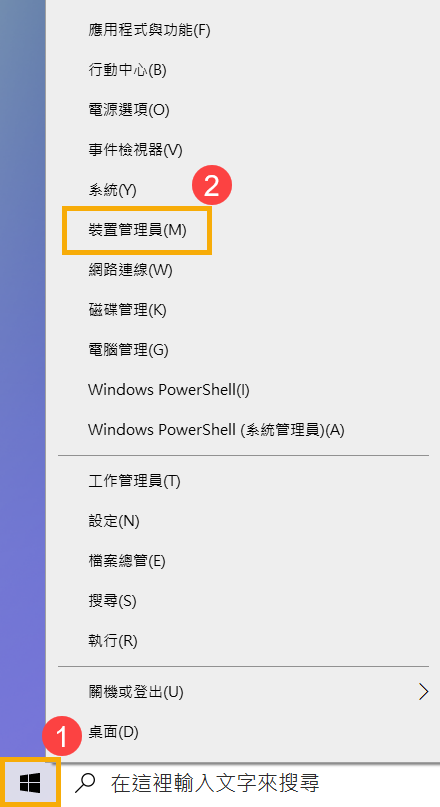
- 點擊[網路介面卡]裝置類型旁邊的箭頭③。於[Intel(R) Dual Band Wireless-AC 8265]點擊滑鼠右鍵④,並點選[解除安裝裝置]⑤。
註:無線網路裝置名稱可能會因產品型號不同而有差異。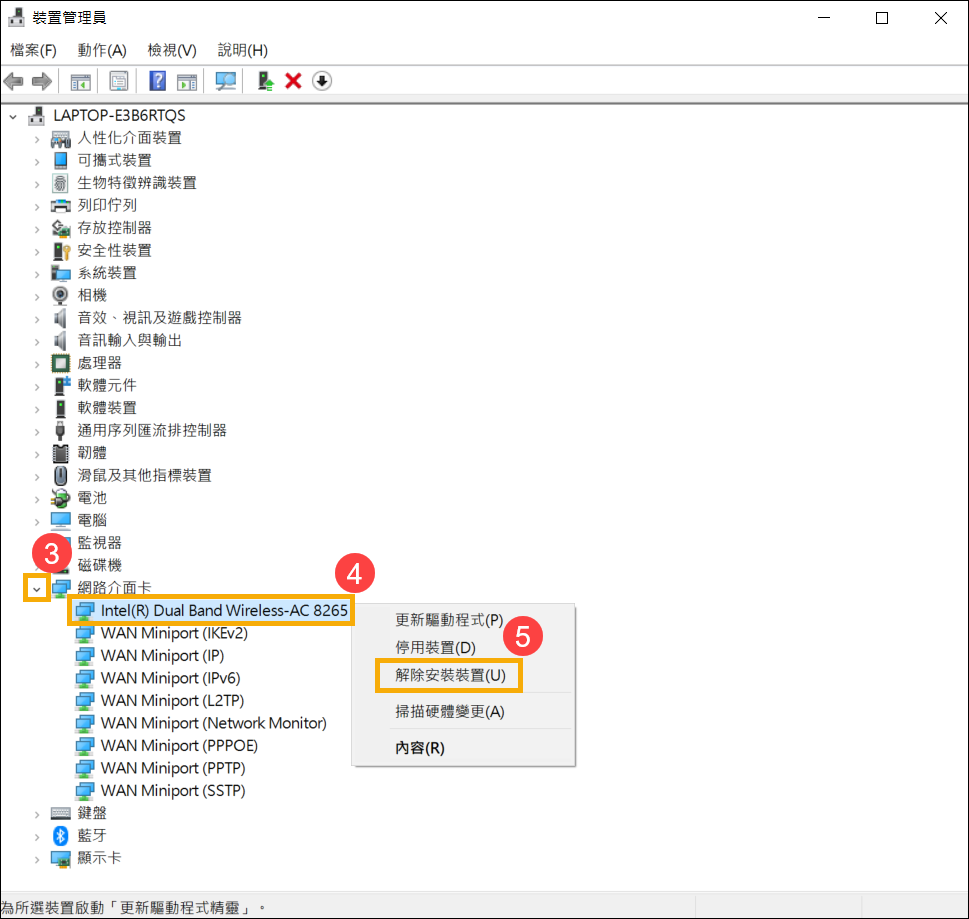
- 勾選[刪除此裝置的驅動程式軟體]⑥,並點選[解除安裝]⑦。
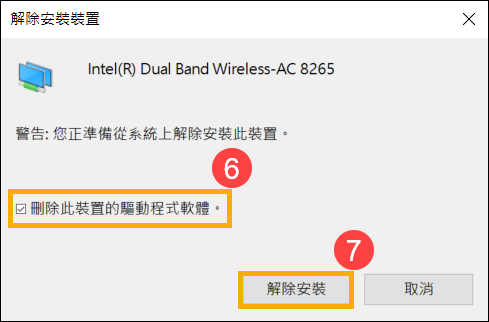
- 點擊[藍牙]裝置類型旁邊的箭頭⑧。於[Intel(R) Wireless Bluetooth(R)]點擊滑鼠右鍵⑨,並點選[解除安裝裝置]⑩。
註:藍牙裝置名稱可能會因產品型號不同而有差異。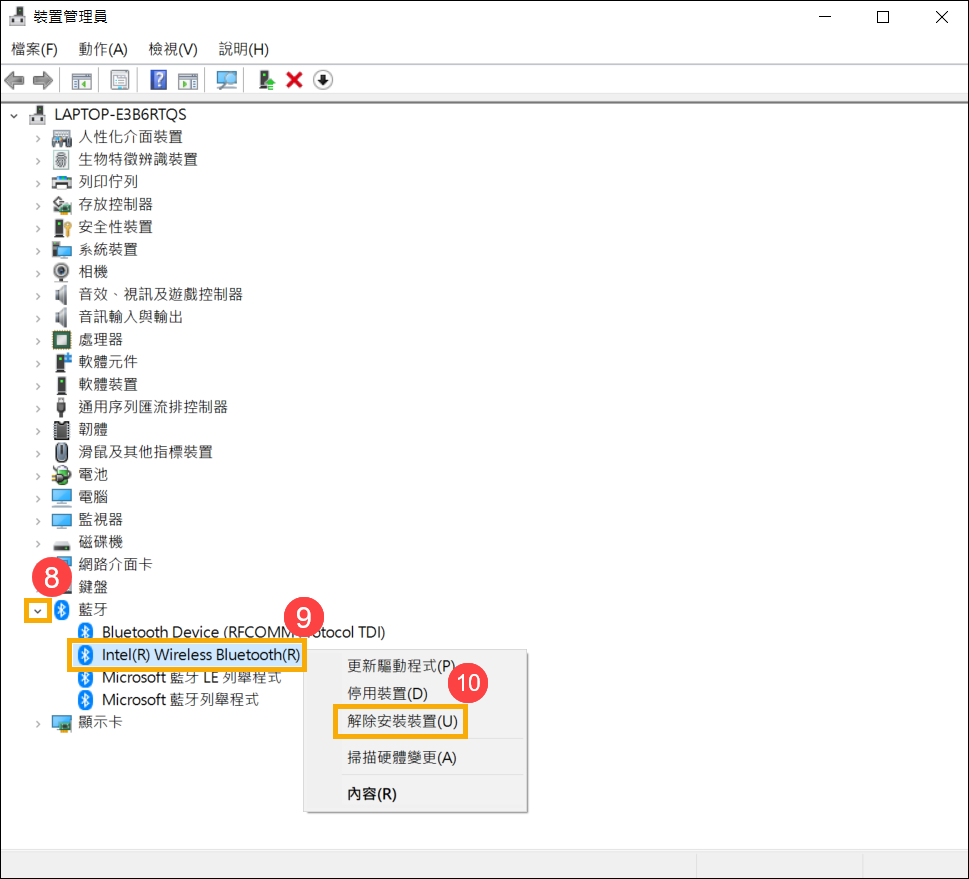
- 勾選[刪除此裝置的驅動程式軟體]⑪,並點選[解除安裝]⑫。
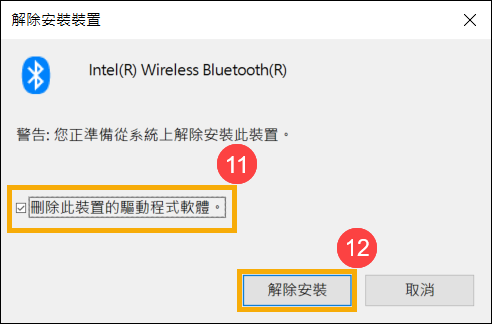
- 網路介面卡及藍牙解除安裝後,在裝置管理員中,點選[動作]⑬然後選擇[掃描硬體變更]⑭。
裝置會重新安裝無線網路及藍牙驅動程式,並且再次顯示於網路介面卡及藍牙裝置類別中。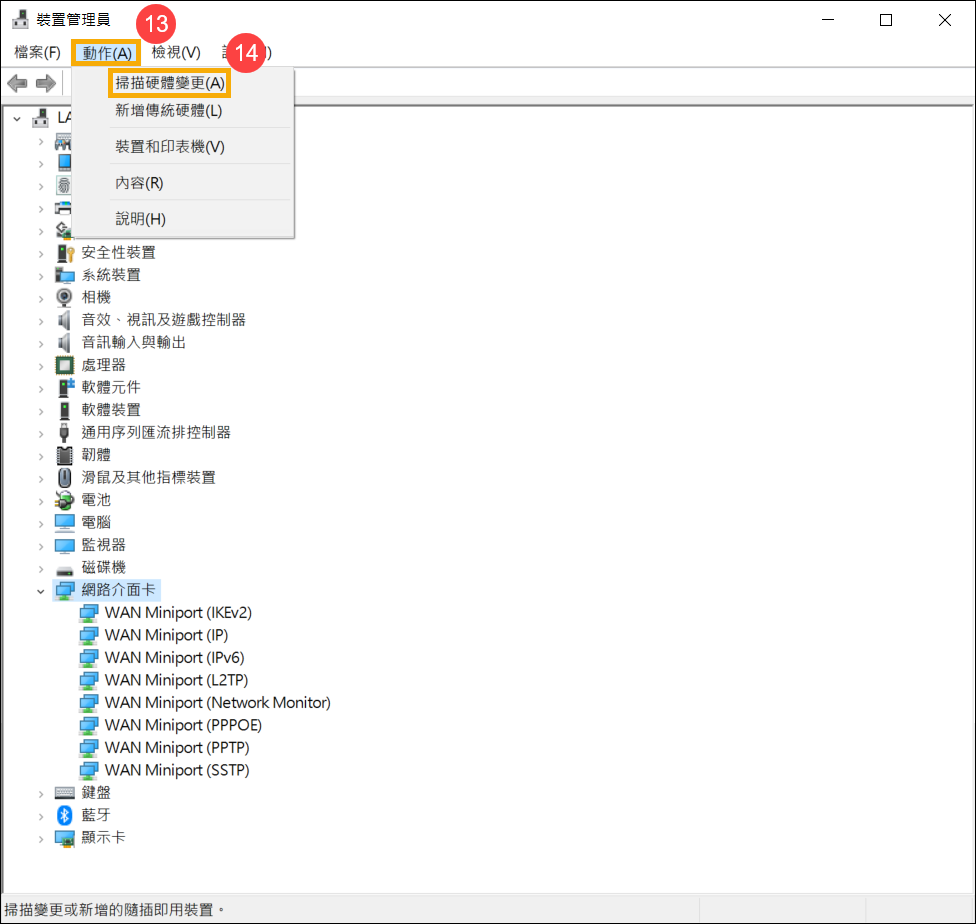
- 若是無法透過裝置管理員自動更新無線網路及藍牙驅動程式,請前往華碩支援網站下載驅動程式並安裝,瞭解更多如何搜尋與下載驅動程式。
註:請找到與您裝置無線網路卡及藍牙裝置相對應的廠商驅動程式,此範例廠商為[Intel]。

- 若問題仍然存在,請繼續下一個疑難排解方式。
還原網路設定至預設值
- 點選[開始]①,並點擊[設定]②。
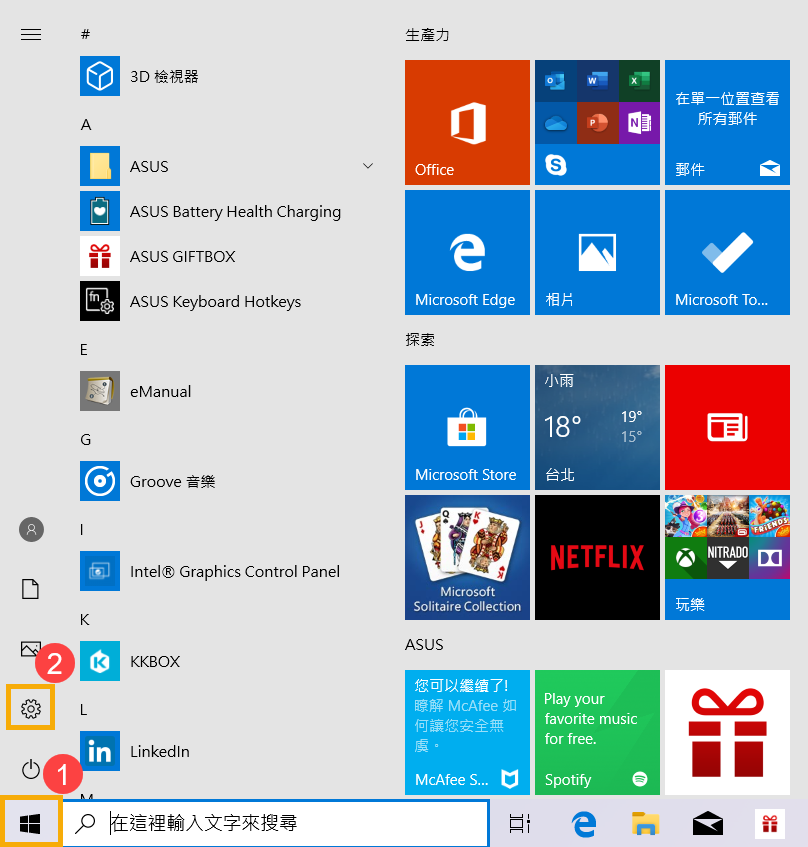
- 點選[網路和網際網路]③,並點擊[網路重設]④。
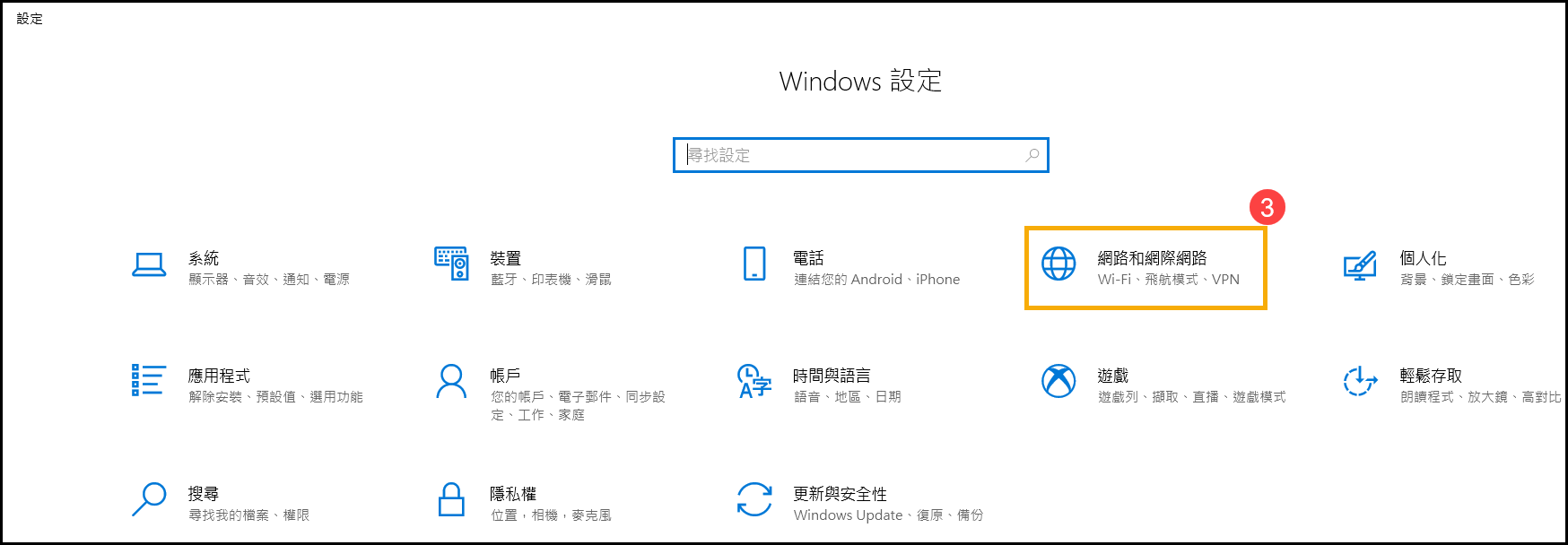
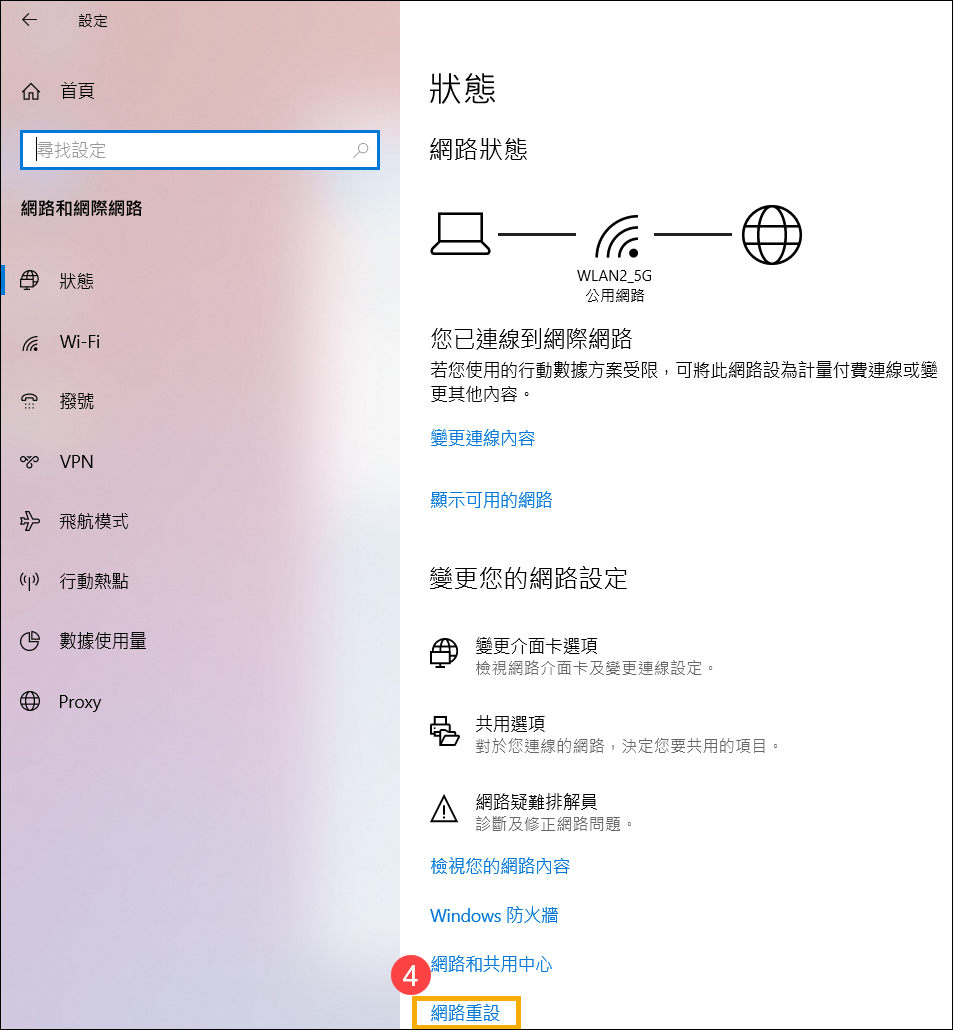
- 點擊[立即重設]⑤,並選擇[是]⑥。網路重設完畢後,您的裝置將重新啟動。
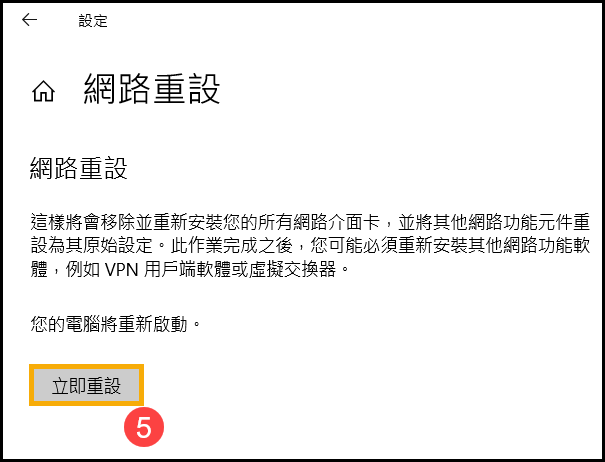
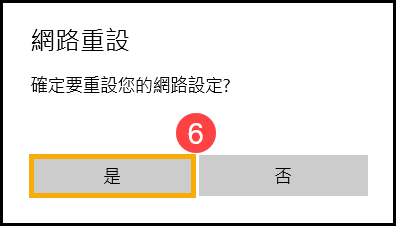
- 若問題仍然存在,請繼續下一個疑難排解方式。
瀏覽器所造成的無法上網
如果您發現瀏覽器無法上網,但通訊軟體可以使用,可以試著將瀏覽器回復預設值,或許可解決這個問題。
- 以Internet Explorer 11 (IE11)為例,點選右上角的[齒輪圖示]①,並點選[網際網路選項]②。
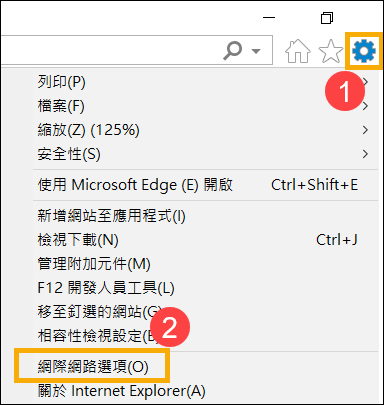
- 點選[進階]③,然後按下[重設]④即可。
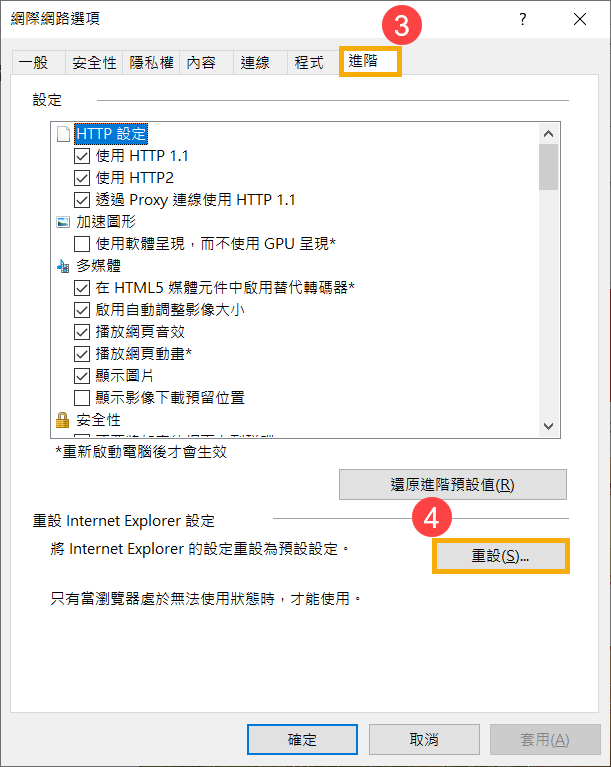
- 若問題仍然存在,請繼續下一個疑難排解方式。
更新BIOS、Windows套件與驅動程式
軟體更新通常有助於系統的穩定度及優化,所以建議您經常確認您的裝置使用的是最新版本。瞭解更多如何更新BIOS:
(桌上型電腦請參考ASUS Motherboard EZ Flash 3 介紹)
瞭解更多如何更新Windows Update與驅動程式:
如何透過MyASUS系統更新獲取軟體更新
若BIOS、Windows套件與驅動程式皆已更新至最新版本但問題仍然存在,請繼續下一個疑難排解方式。
執行CMOS重置/硬重設
嘗試執行EC重設(硬重設)、RTC重設可以將您裝置中的硬體恢復到預設狀態,以解決無線網路問題。詳細步驟請參考下列文章:
- 筆記型電腦/All-in-One PC/電競掌機:如何重設嵌入式控制器(EC reset)、即時時鐘(RTC)、硬重設(Hard reset)
- 桌上型電腦:請問Clear CMOS步驟為何
若執行完清除CMOS (EC reset)後問題仍然存在,請繼續下一個疑難排解方式。
透過系統還原點還原系統
如果問題是最近才開始發生,且如果您先前已經有建立系統還原點、或是系統建立的自動還原點,則可以嘗試將系統還原至問題開始前的時間點來解決問題。瞭解更多如何從已建立的系統還原點還原系統。如果問題仍然存在,請繼續下一個章節的疑難排解。
您也可以參考Microsoft所提供的建議,瞭解更多修復Windows的網路連線問題。
如果您已完成上述疑難排解步驟,但問題仍未解決,可能是由於網路服務業者或是網路設備(包含數據機、網路線、無線分享器)導致。建議您可以聯繫您的網路供應商或是進行網路設備的疑難排解。瞭解更多華碩路由器的疑難排解:
若您的問題並未解決,請聯繫華碩客服中心,取得進一步的資訊。