Relative Topices
[Windows 11/10] 疑難排解 - 音效(喇叭/麥克風)問題
適用產品:筆記型電腦、桌上型電腦、All-in-One PC、電競掌機、MiniPC、NUC
如果遇到裝置音效問題,例如喇叭/麥克風無法正常工作、聲音聽不清楚、斷斷續續,有爆裂聲或失真等等。或是,喇叭/麥克風問題發生於虛擬會議或線上教育時,例如Microsoft Teams、Skype、Google Meet、Google Classroom、Zoom、Line等通訊軟體,請參考以下疑難排解方式(通訊軟體請一併確認軟體中的輸入/輸出裝置設定是否正確)。
註:如果您使用某個特定應用程式的時候音量會特別大聲、小聲或是沒有聲音,請參考常見問題的問題1。
註:如果是筆記型電腦,有可能是因為您的電腦開啟了AI降噪喇叭功能,此功能會過濾來自筆電喇叭中人聲外的所有聲音。您可以參考這篇文章以關閉AI降噪喇叭:為什麼我的喇叭播出來的聲音異常? 喇叭無聲、聲音斷斷續續或沒有音效,僅聽的到人聲,無背景音樂聲。
為了提供給您更清楚的操作說明,您也可點擊下方YouTube影片連結,觀看如何解決電腦音效(喇叭/麥克風)問題操作步驟的影片。
https://www.youtube.com/watch?v=fMJSO6FTkcI
在進行疑難排解之前,如果您使用外接喇叭、麥克風或是耳機/耳麥,請先確認是否連接正確。
註:若您使用外接喇叭或麥克風連接至華碩產品時出現音訊問題,建議您可以先嘗試連接不同外接設備至華碩產品,以確保裝置音訊可以正常運作。另外,建議您也可以查詢外接設備製造商提供的安裝文件,以確保正確連接及安裝驅動程式或軟體。
筆記型電腦及AIO電腦的耳機/麥克風插孔有兩種設計
一種是耳機/外接麥克風插孔分開(如下圖綠色為耳機插孔、紅色為外接麥克風插孔)。
耳機插孔可使用一般耳機,及智慧型手機常見的耳機麥克風(俗稱耳麥),但若將耳機插入麥克風孔則無作用。

另一種是僅有耳機/耳機麥克風插孔。
可使用一般的耳機,及智慧型手機常見的耳機麥克風(俗稱耳麥)。

不同機種的支援情形不太一樣,詳細請參考使用手冊說明。
請依照您裝置目前的Windows作業系統版本,前往相對應的操作說明:
Windows 11作業系統
喇叭功能異常
執行BIOS還原
- 將裝置進入BIOS設定畫面。在裝置未開機時,先按住鍵盤上的[F2]鍵不放,然後按下電源鍵開機,直到BIOS設定畫面出現後即可放開[F2]鍵。瞭解更多如何進入BIOS設定畫面。
註:對於一些較舊型號的桌上型電腦,可能需要在開機時按住「Del」鍵,才能進入BIOS設定畫面。
註:電競掌機需要在開機時按住音量減少鍵「-」,然後按下電源鍵。 - 進入BIOS設定畫面後,請參考這篇文章:如何還原BIOS設定。
- 若問題仍然存在,請繼續下一個疑難排解步驟。
更新並確認您裝置中的BIOS、Windows套件與驅動程式為最新版本
軟體更新通常有助於系統的穩定度及優化,所以建議您經常確認您的裝置使用的是最新版本。瞭解更多如何更新BIOS:
(桌上型電腦請參考ASUS Motherboard EZ Flash 3 介紹)
瞭解更多如何更新Windows Update與驅動程式:
若BIOS、Windows套件與驅動程式皆已更新至最新版本但問題仍然存在,請繼續下一個疑難排解步驟。
確認輸出裝置狀態設定
- 請在Windows搜尋欄輸入[音效設定]①,然後點擊[開啟]②。
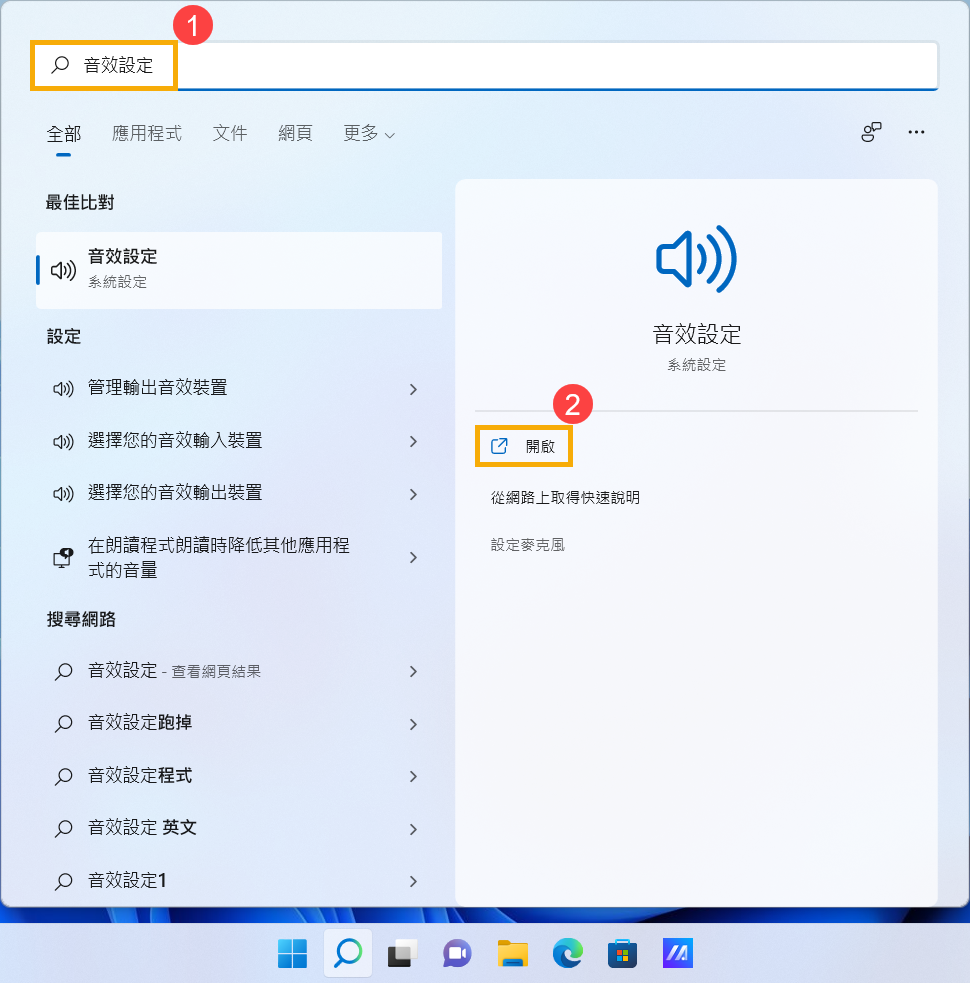
- 確認[選擇播放音效的位置]是否設定為正確的喇叭裝置③。
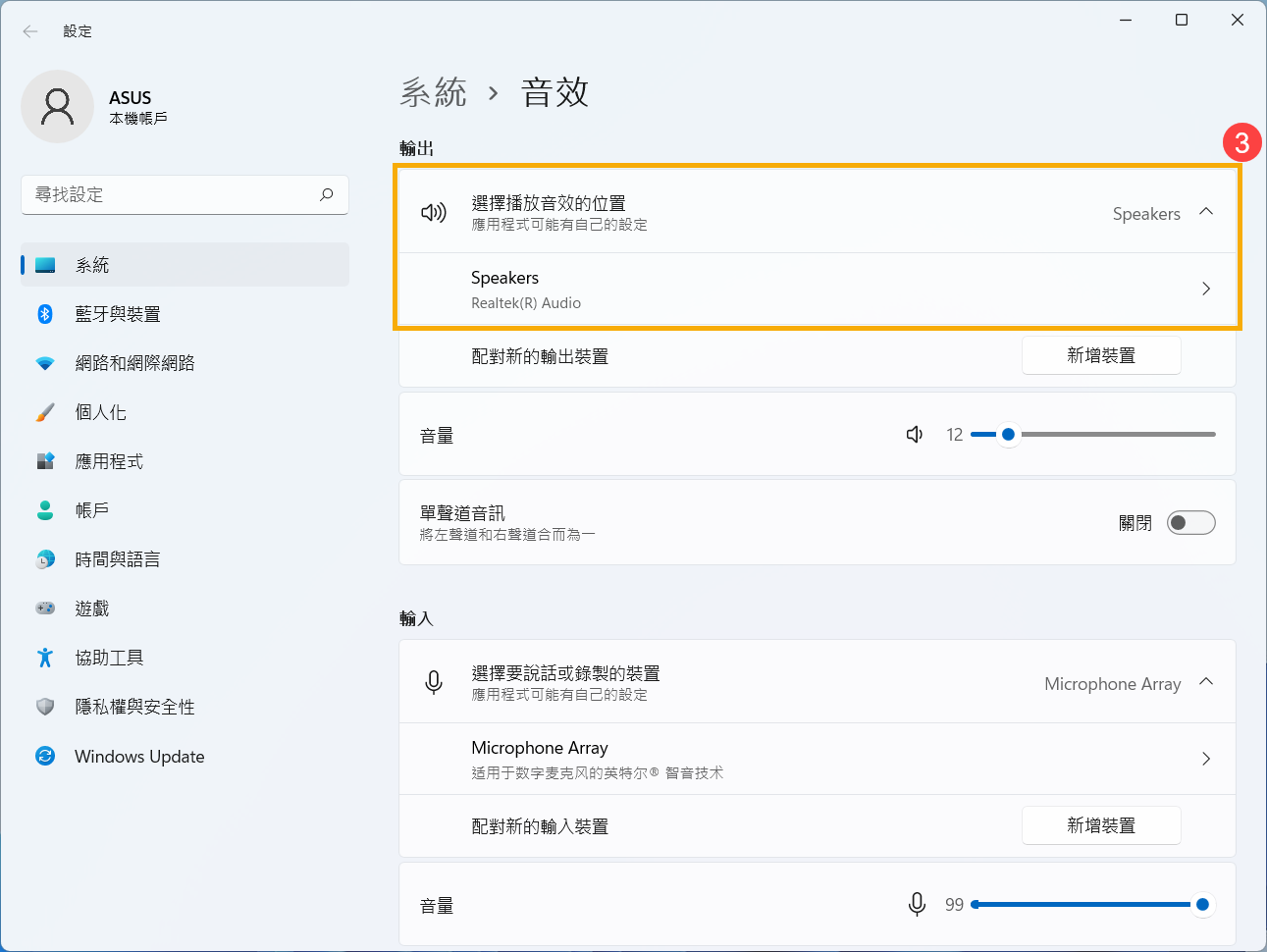
- 確認喇叭音量是否設定為靜音。滾動至頁面底部,然後點選[更多音效設定]④。
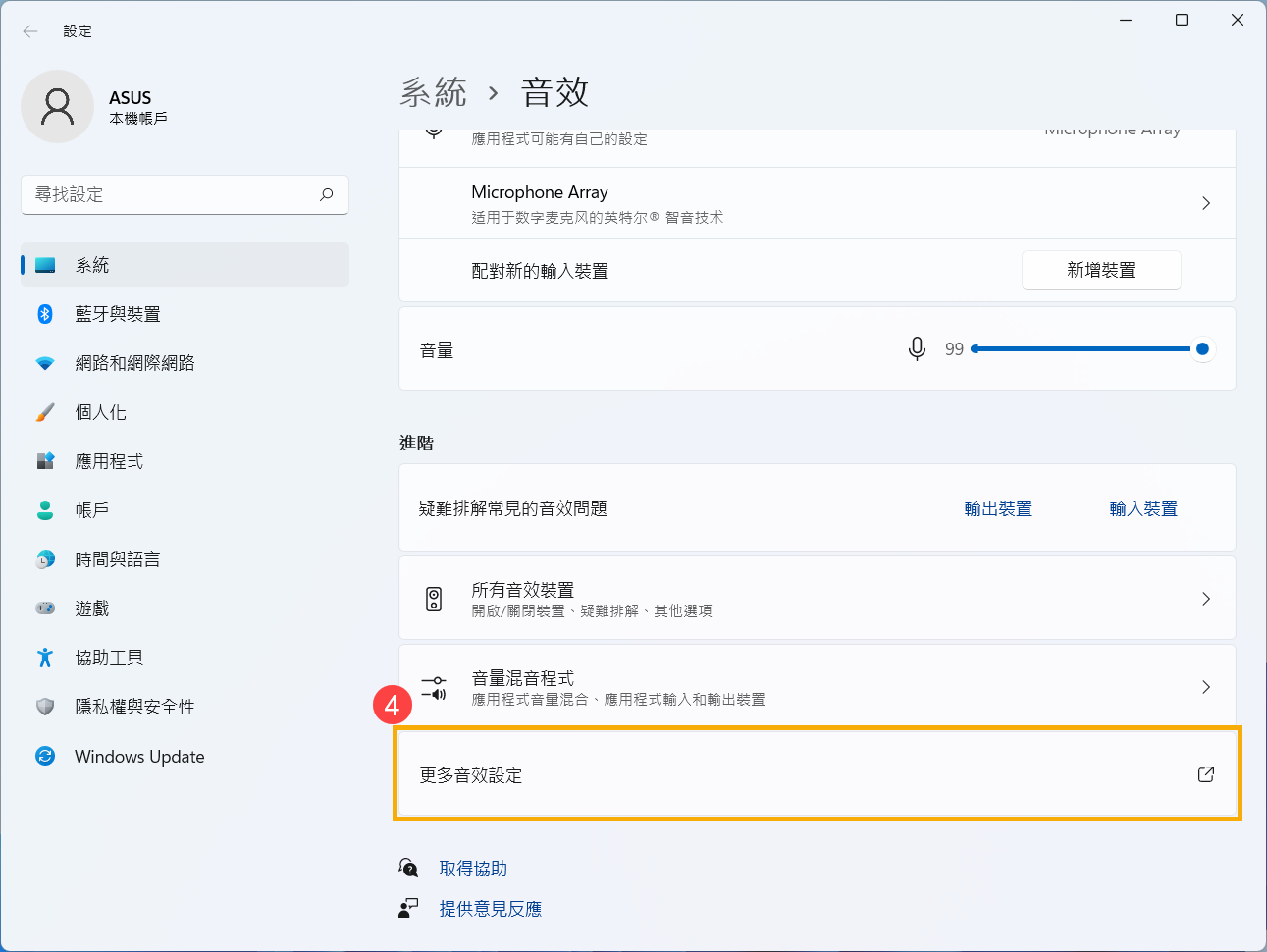
- 點選[播放]⑤,點選[您的喇叭裝置]⑥然後點擊[內容]⑦。
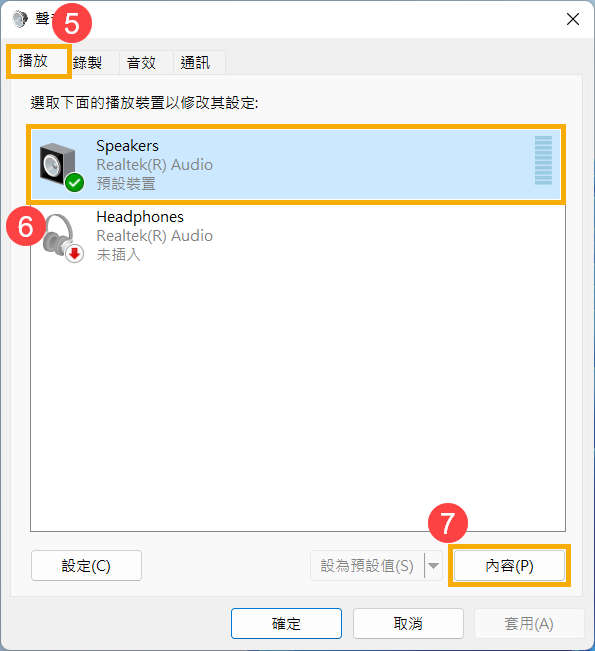
- 點選[等級]⑧,使用滑桿調整喇叭音量並確認喇叭設定為[非靜音模式]⑨,點擊[確定]⑩儲存設定。(靜音模式:
 )
) 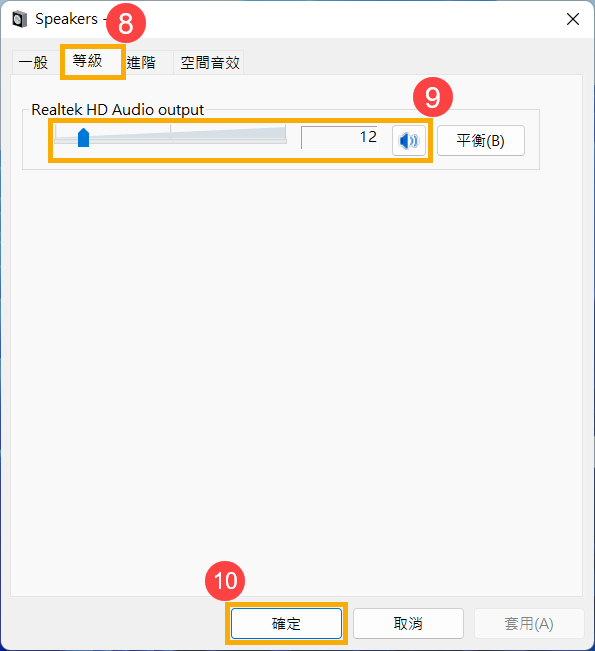
- 若問題仍然存在,請繼續下一個疑難排解步驟。
在裝置管理員中啟用並重新安裝驅動程式
- 請在Windows搜尋欄輸入[裝置管理員]①,然後點擊[開啟]②。
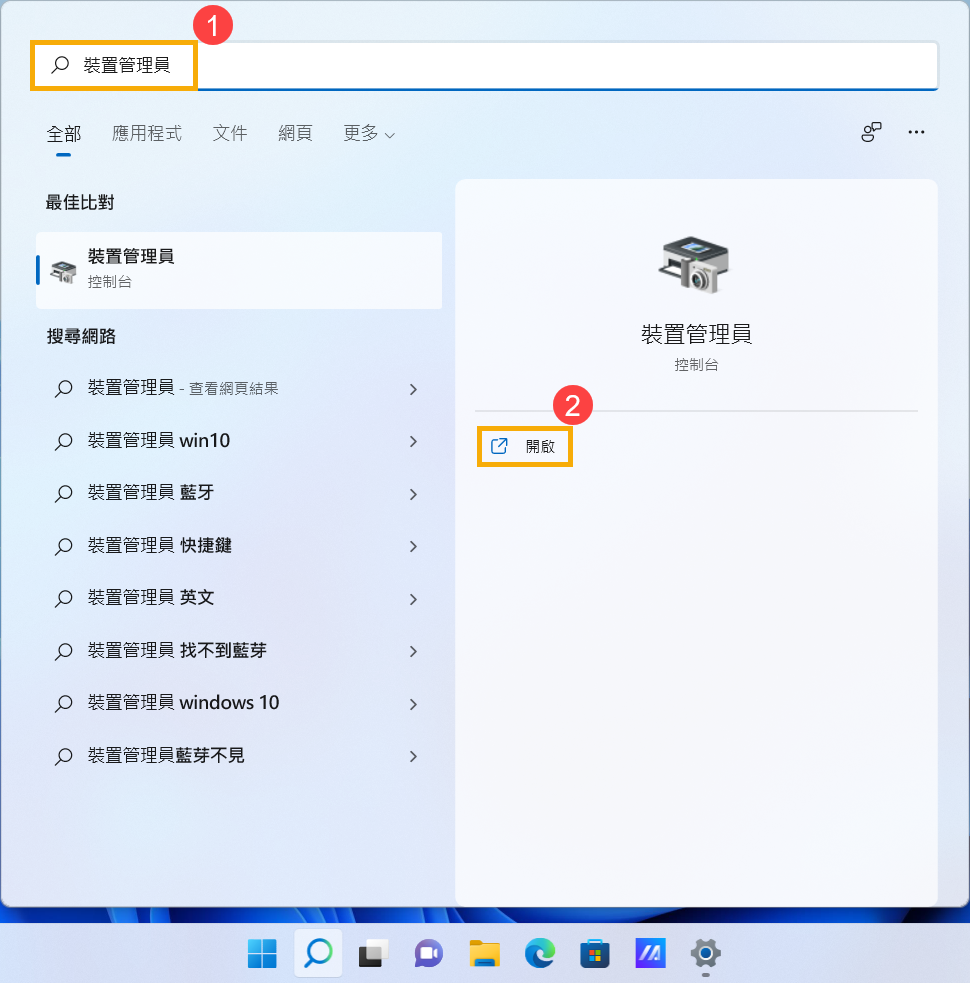
- 點擊[音訊輸入與輸出]裝置類型旁邊的箭頭③。於[您的喇叭裝置]點擊滑鼠右鍵④,然後點選[啟用裝置]⑤。
若是未顯示[啟用裝置]選項,表示您的喇叭已啟用,並請繼續下一個步驟。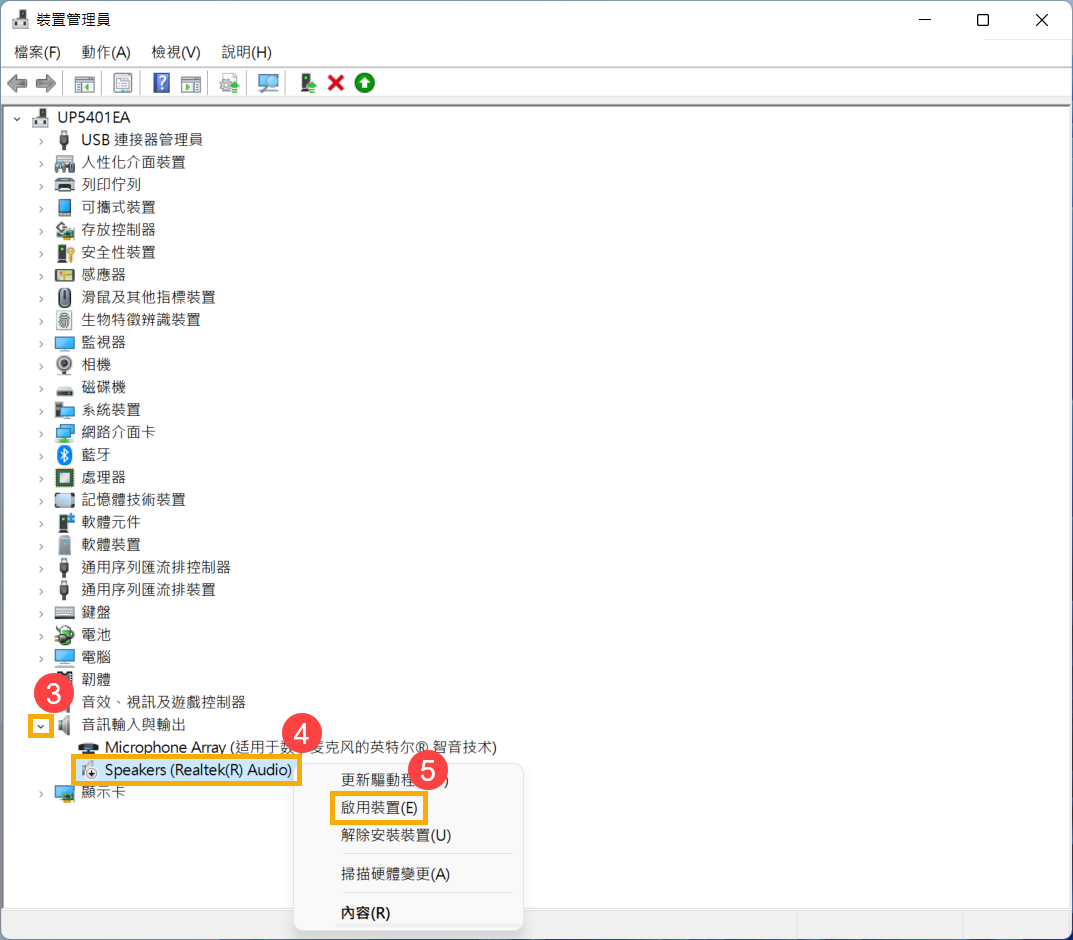
- 於[您的喇叭裝置]點擊滑鼠右鍵⑥,然後點選[解除安裝裝置]⑦。
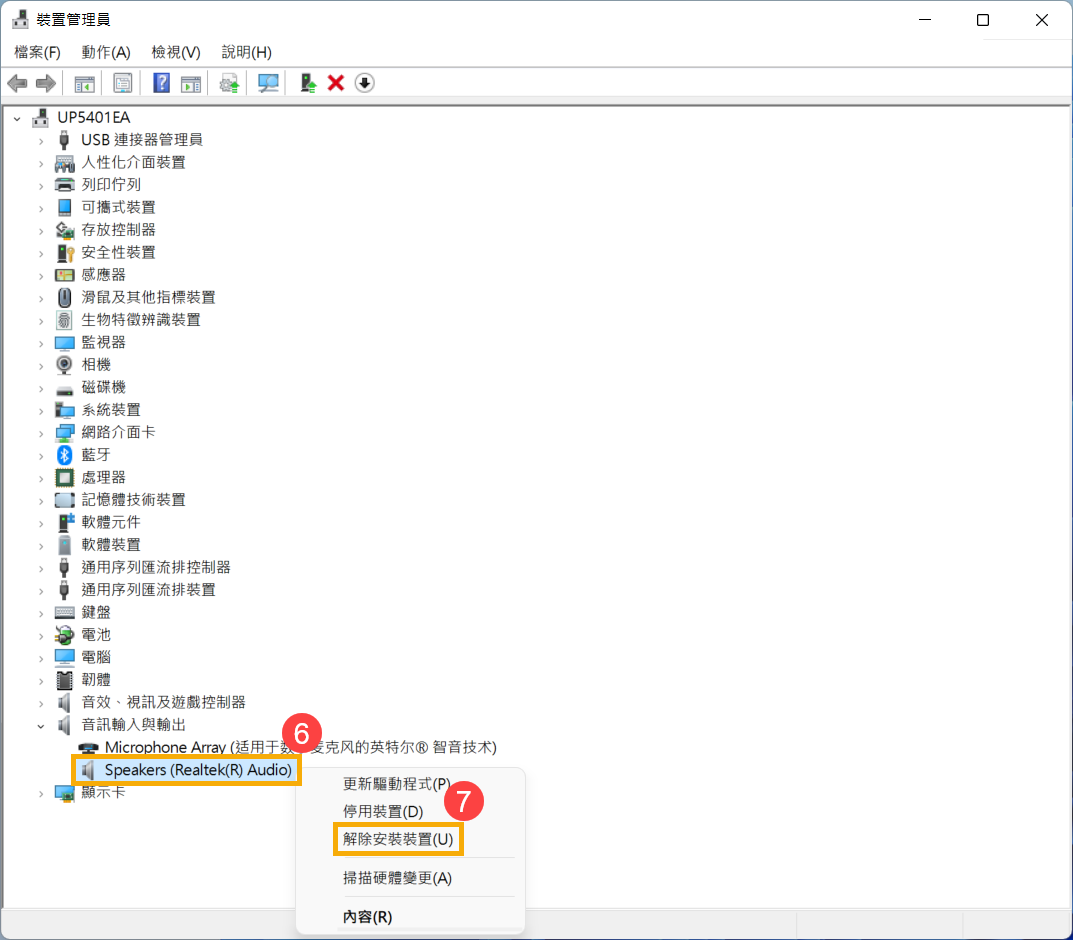
- 點選[解除安裝]⑧。
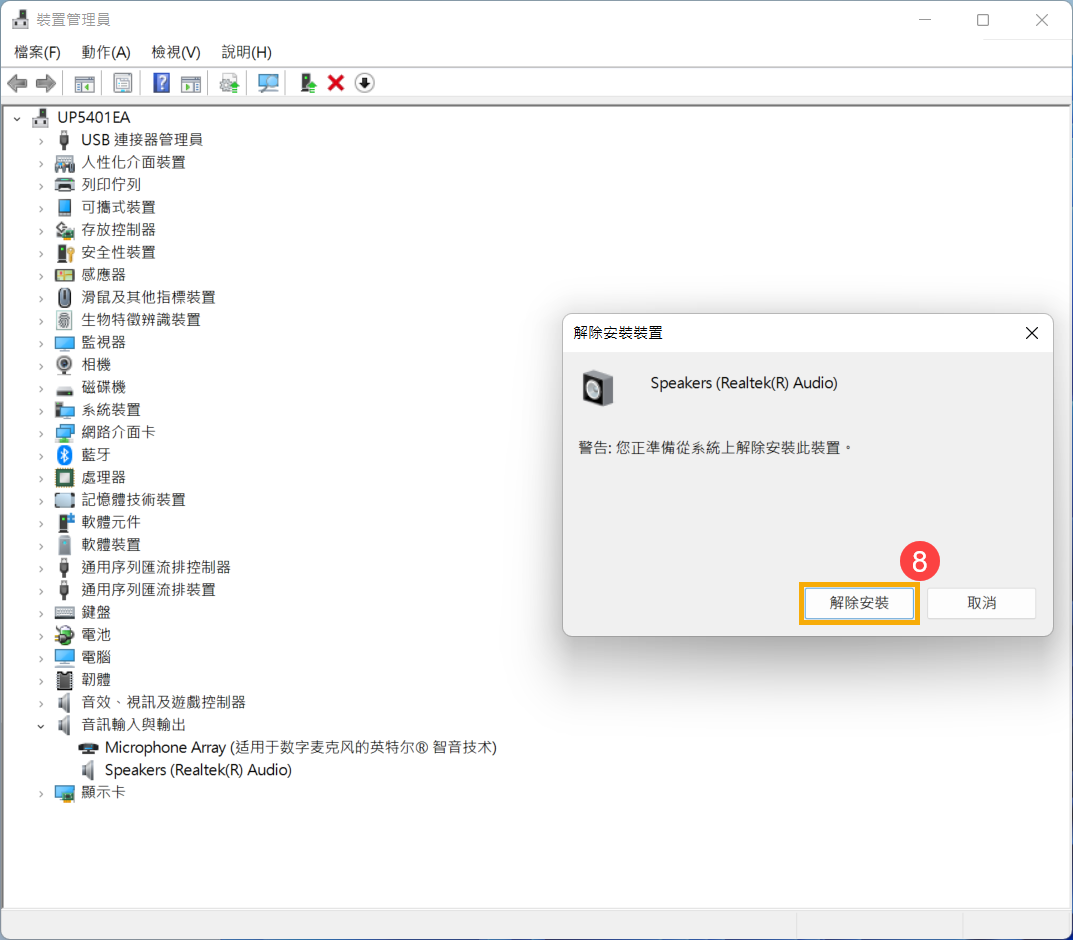
- 喇叭驅動程式解除安裝後,在裝置管理員中,點選[動作]⑨然後選擇[掃描硬體變更]⑩。
系統會重新安裝喇叭驅動程式,並且再次顯示於音訊輸入與輸出裝置類別中。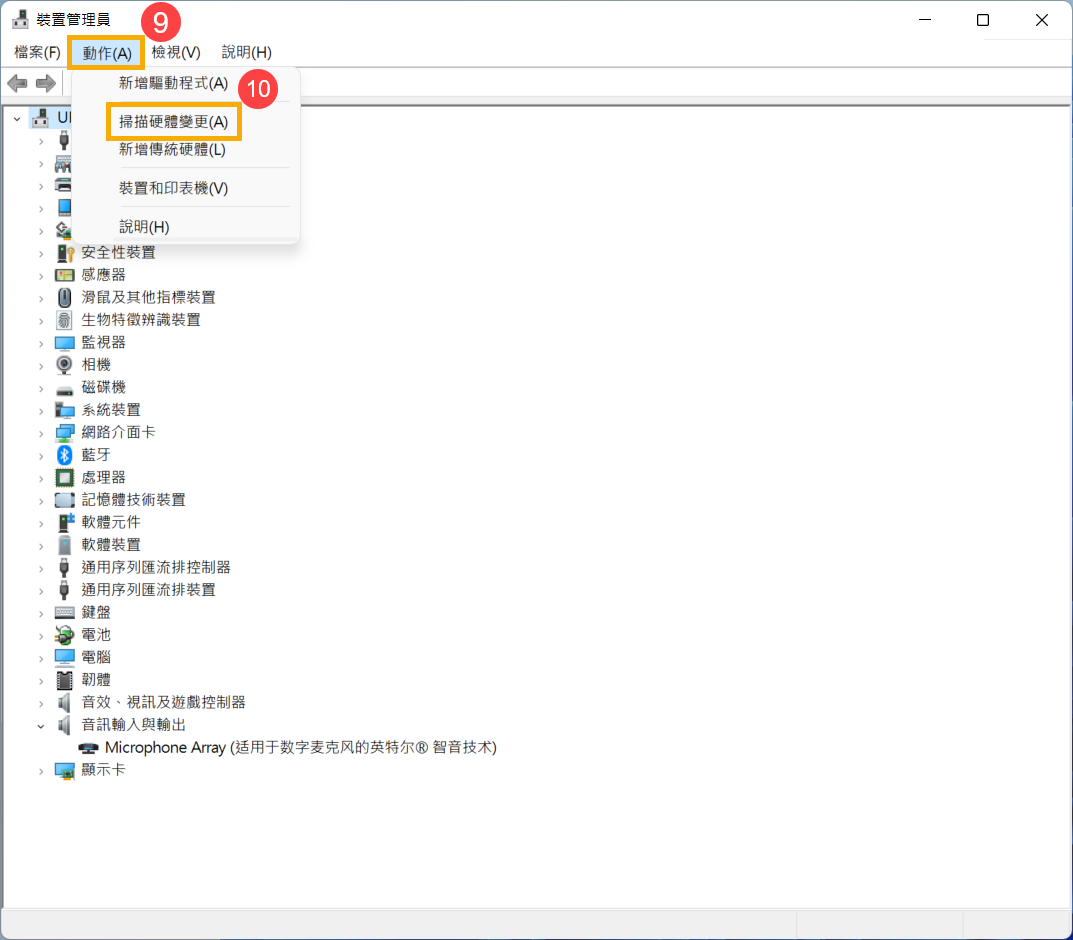
- 若是無法透過裝置管理員自動更新內建喇叭的驅動程式,請前往華碩支援網站下載並安裝[音效卡]驅動程式,瞭解更多如何搜尋與下載驅動程式。
註:以下範例僅依當前版本為示意,實際請使用華碩支援網站所提供的最新版本。
- 若問題仍然存在,請繼續下一個疑難排解步驟。
執行Windows內建的疑難排解
- 請在Windows搜尋欄輸入[音效設定]①,然後點擊[開啟]②。
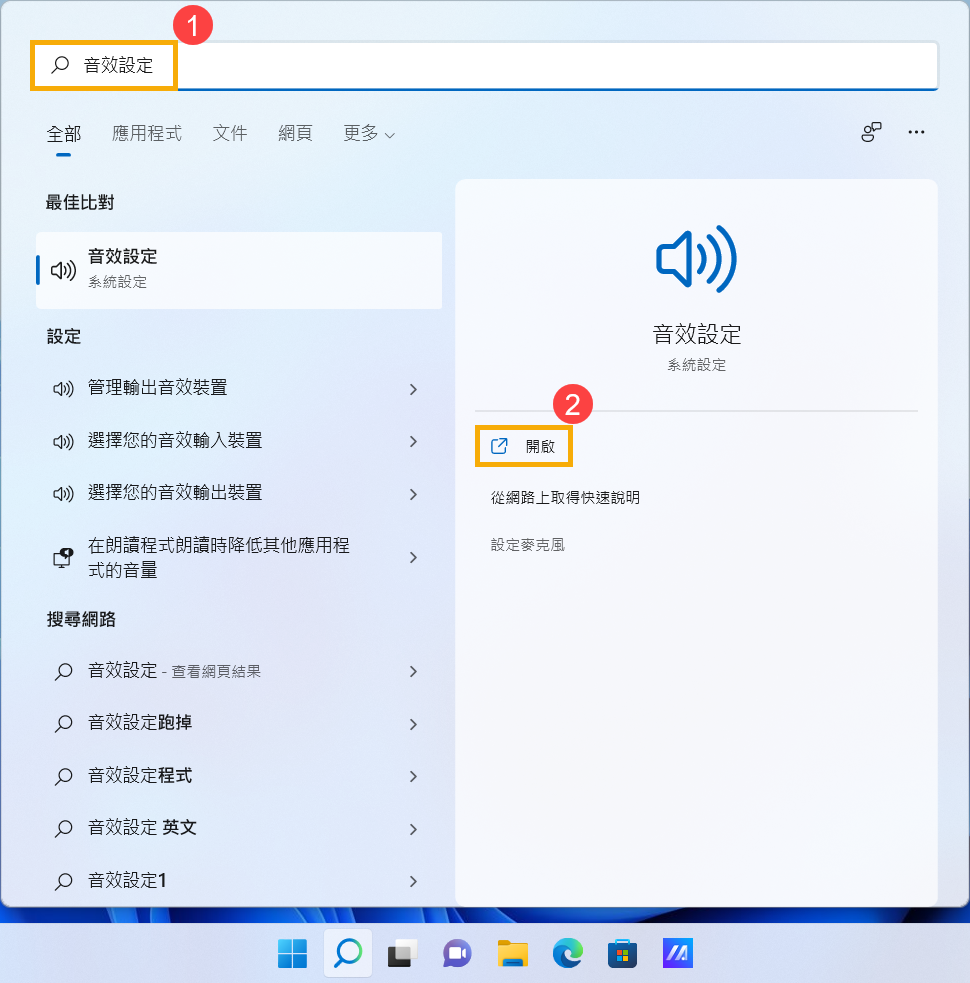
- 滾動至頁面底部,然後點擊疑難排解常見的音效問題欄位中之[輸出裝置]③。
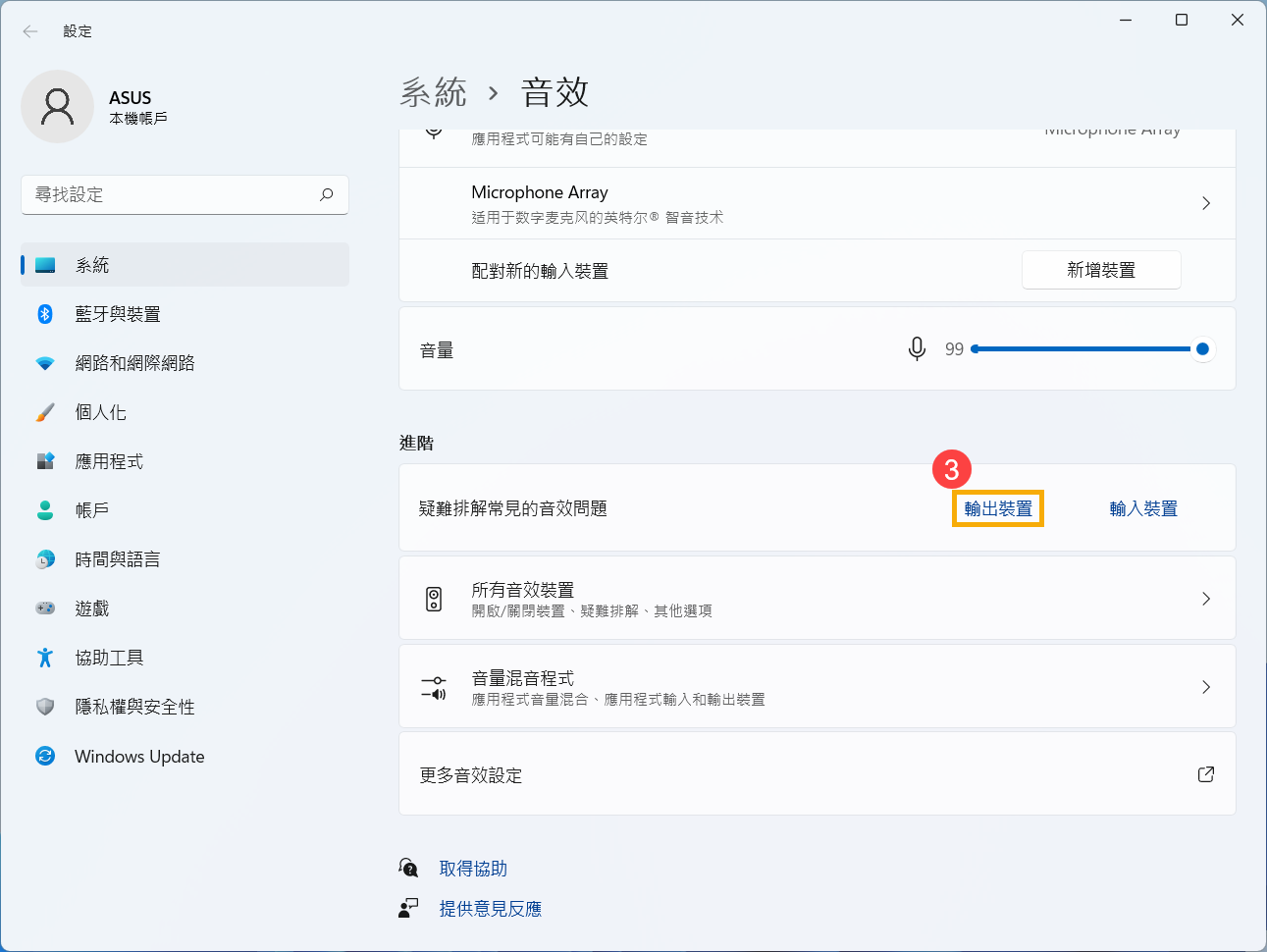
- 依照疑難排解員提供的說明完成故障排除過程。若問題仍然存在,請繼續下一個疑難排解步驟。
透過系統還原點還原系統
如果喇叭的問題是最近才開始發生,且如果您先前已經有建立系統還原點、或是系統建立的自動還原點,則可以嘗試將系統還原至問題開始前的時間點來解決問題。瞭解更多如何從已建立的系統還原點還原系統。若問題仍然存在,請繼續下一個疑難排解步驟。
系統還原
如果所有疑難排解步驟已完成,但問題仍然存在,請先備份您的個人檔案然後進行系統還原,將系統回復至原始組態。瞭解更多如何還原(重灌)系統。
麥克風功能異常
若是使用內建麥克風,確認麥克風是否被遮蔽
一般麥克風位置會在相機鏡頭的兩側。麥克風位置可能因機種略有差異,詳細請參考使用手冊說明。
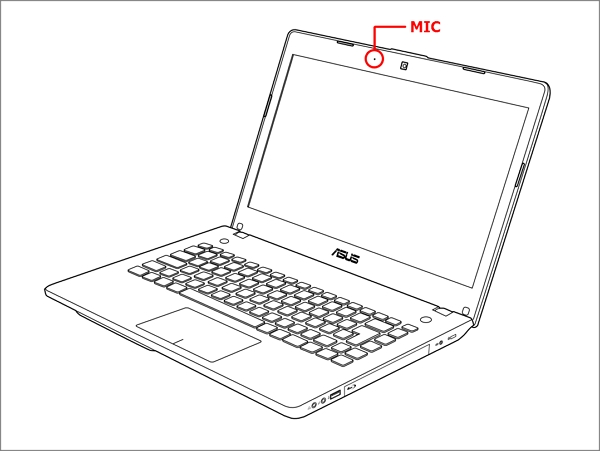
執行BIOS還原
- 將裝置進入BIOS設定畫面。在裝置未開機時,先按住鍵盤上的[F2]鍵不放,然後按下電源鍵開機,直到BIOS設定畫面出現後即可放開[F2]鍵。瞭解更多如何進入BIOS設定畫面。
註:對於一些較舊型號的桌上型電腦,可能需要在開機時按住「Del」鍵,才能進入BIOS設定畫面。
註:電競掌機需要在開機時按住音量減少鍵「-」,然後按下電源鍵。 - 進入BIOS設定畫面後,請參考這篇文章:如何還原BIOS設定。
- 若問題仍然存在,請繼續下一個疑難排解步驟。
更新並確認您裝置中的BIOS、Windows套件與驅動程式為最新版本
軟體更新通常有助於系統的穩定度及優化,所以建議您經常確認您的裝置使用的是最新版本。瞭解更多如何更新BIOS:
(桌上型電腦請參考ASUS Motherboard EZ Flash 3 介紹)
瞭解更多如何更新Windows Update與驅動程式:
若BIOS、Windows套件與驅動程式皆已更新至最新版本但問題仍然存在,請繼續下一個疑難排解步驟。
確認輸入裝置狀態設定
- 請在Windows搜尋欄輸入[音效設定]①,然後點擊[開啟]②。
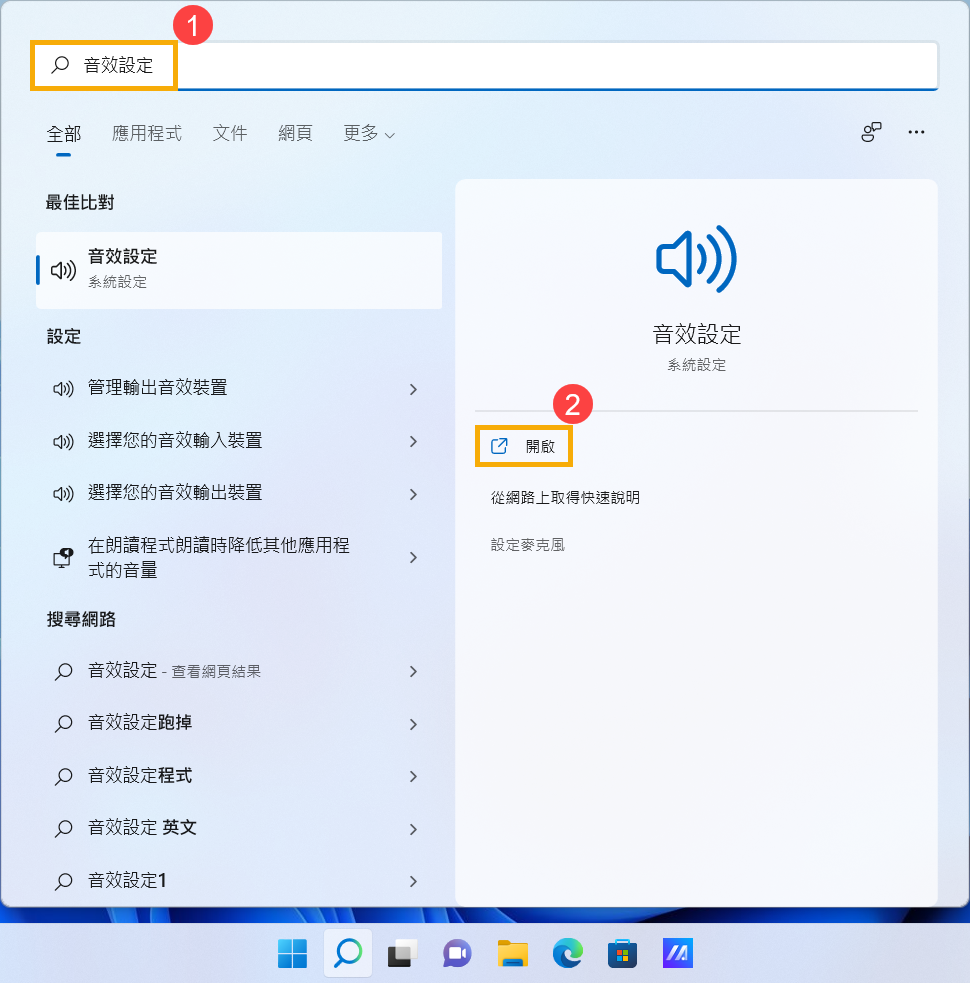
- 確認[選擇要說話或錄製的裝置]是否設定為正確的麥克風裝置③。
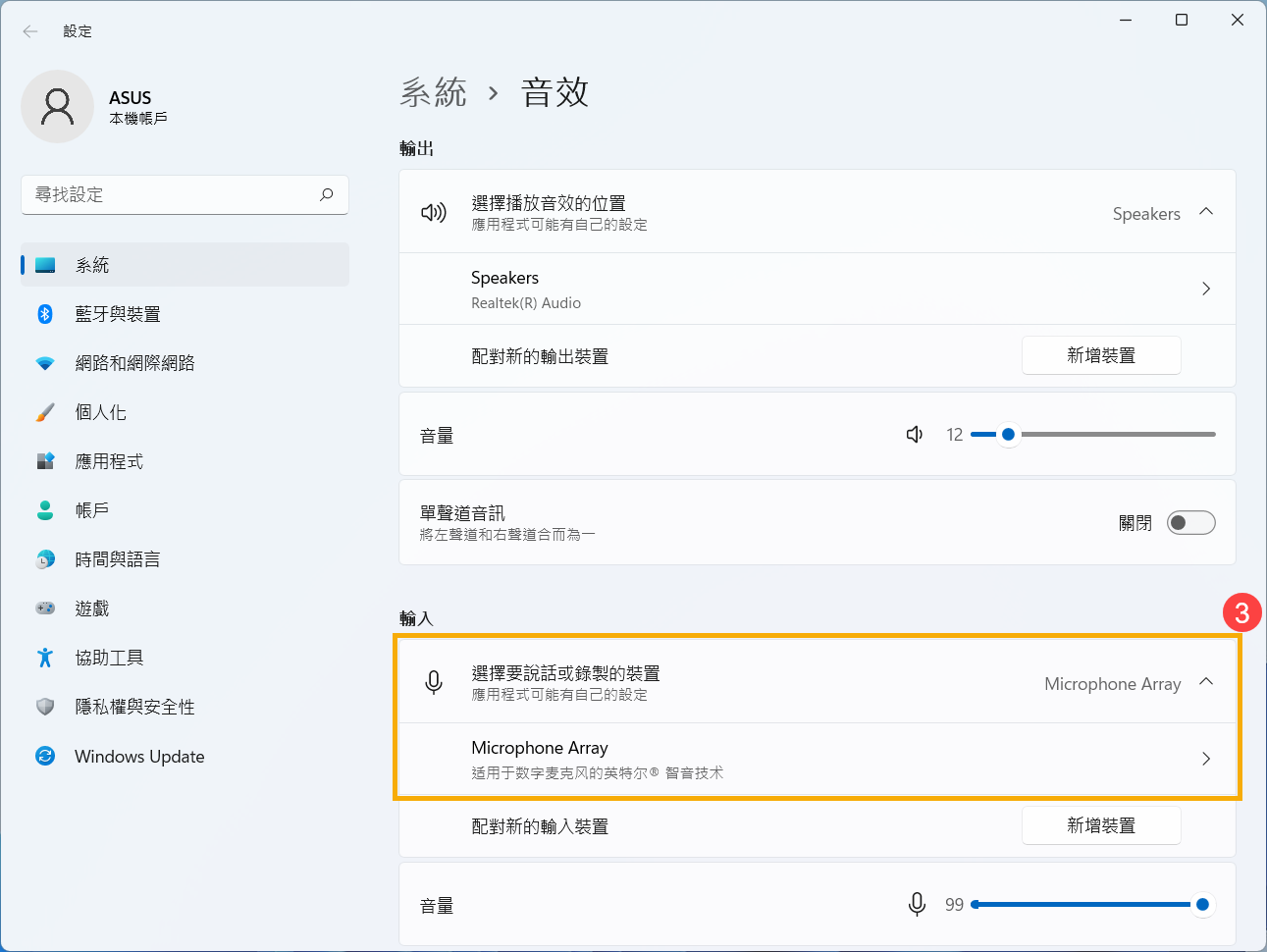
- 確認麥克風音量是否設定為靜音。滾動至頁面底部,然後點選[更多音效設定]④。
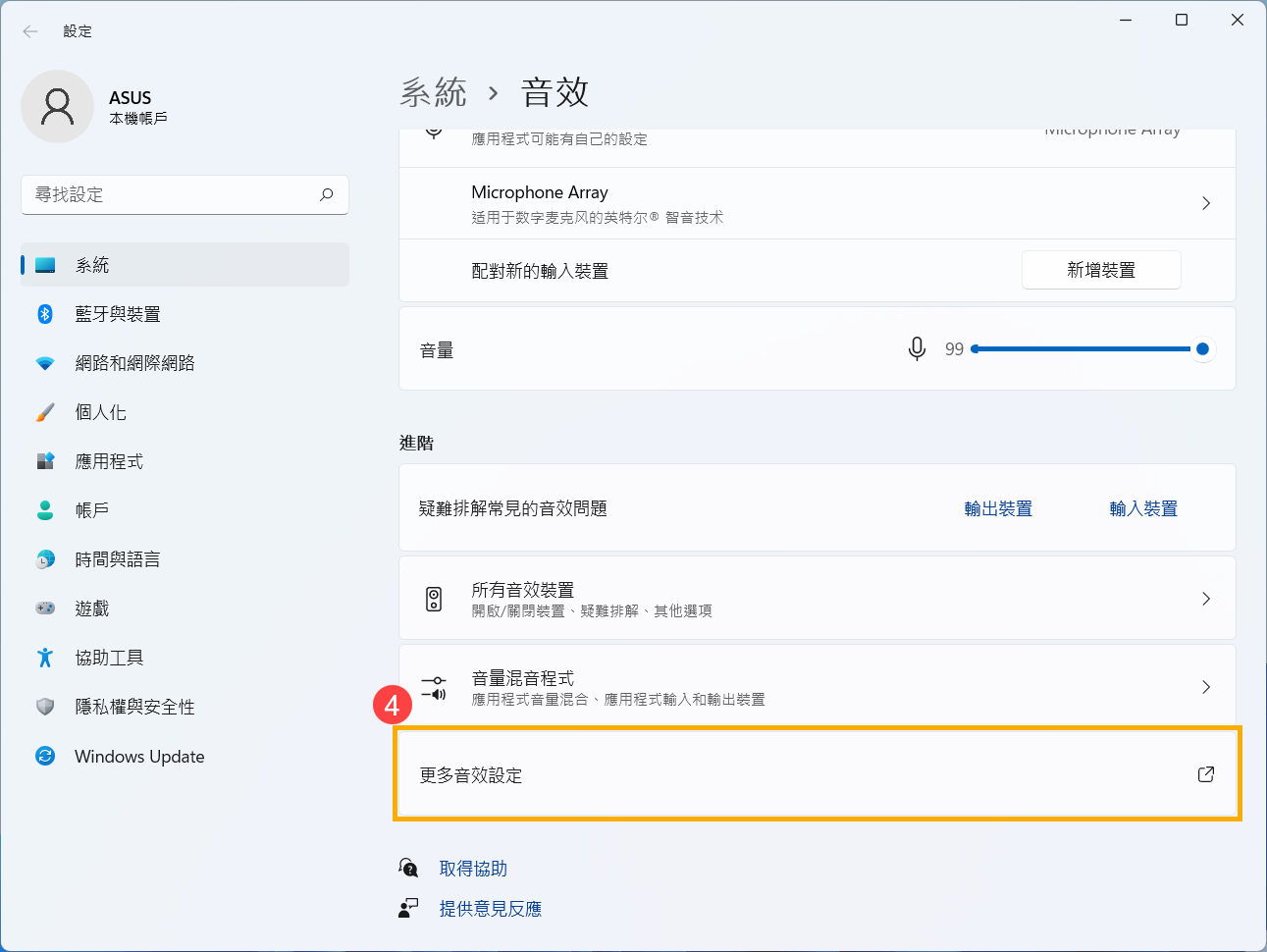
- 點選[錄製]⑤,點選[您的麥克風裝置]⑥然後點擊[內容]⑦。
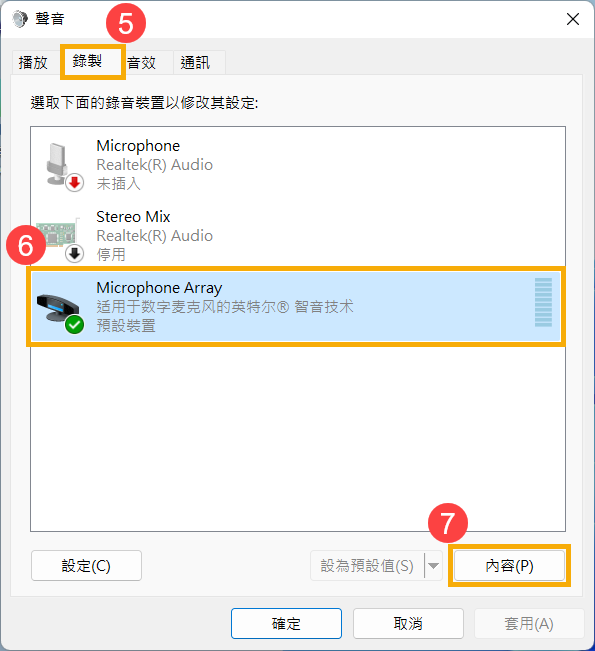
- 點選[等級]⑧,使用滑桿調整麥克風音量並確認麥克風設定為[非靜音模式]⑨,點擊[確定]⑩儲存設定。(靜音模式:
 )
) 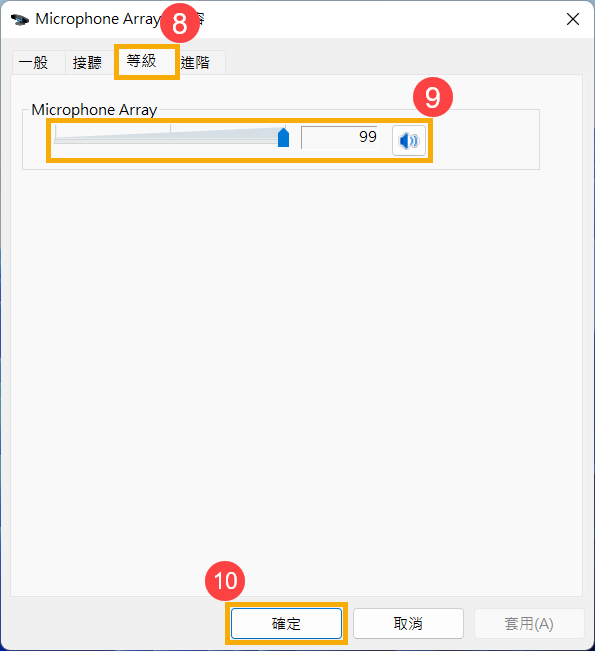
- 若問題仍然存在,請繼續下一個疑難排解步驟。
在裝置管理員中啟用並重新安裝驅動程式
- 請在Windows搜尋欄輸入[裝置管理員]①,然後點擊[開啟]②。
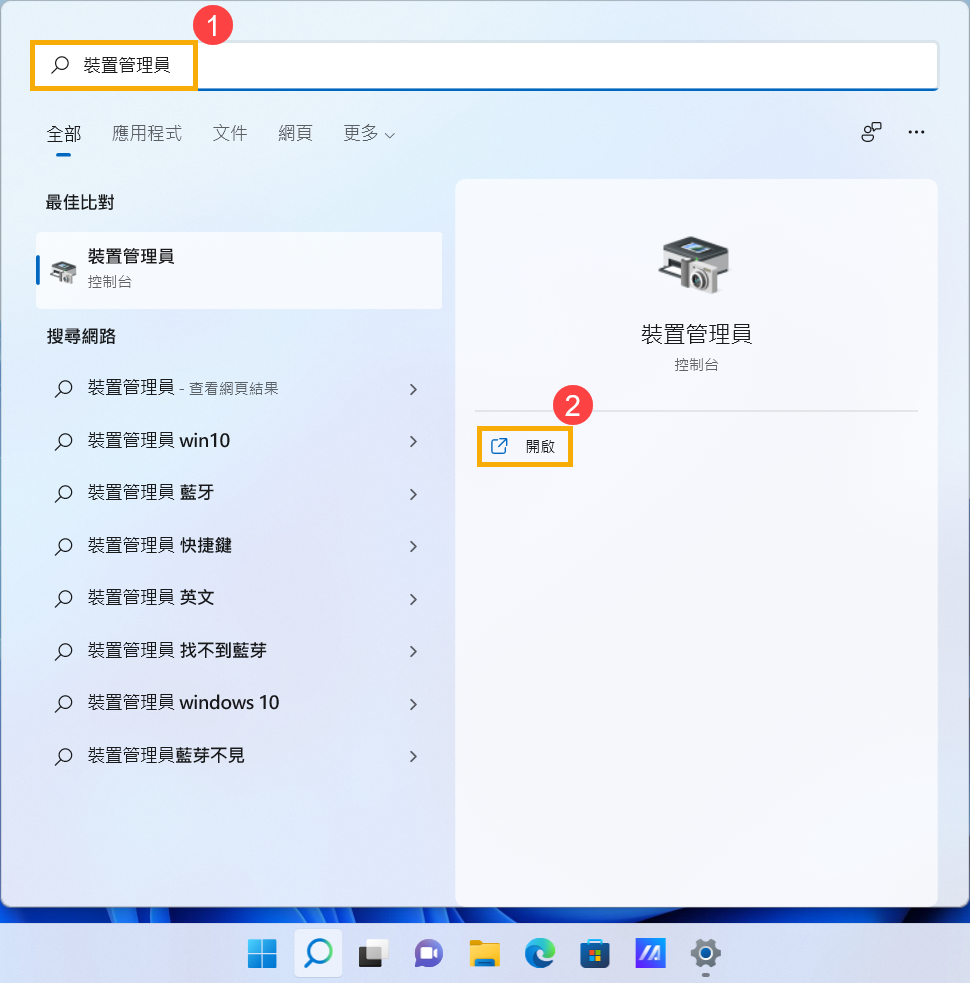
- 點擊[音訊輸入與輸出]裝置類型旁邊的箭頭③。於[您的麥克風裝置]點擊滑鼠右鍵④,然後點選[啟用裝置]⑤。
若是未顯示[啟用裝置]選項,表示您的麥克風已啟用,並請繼續下一個步驟。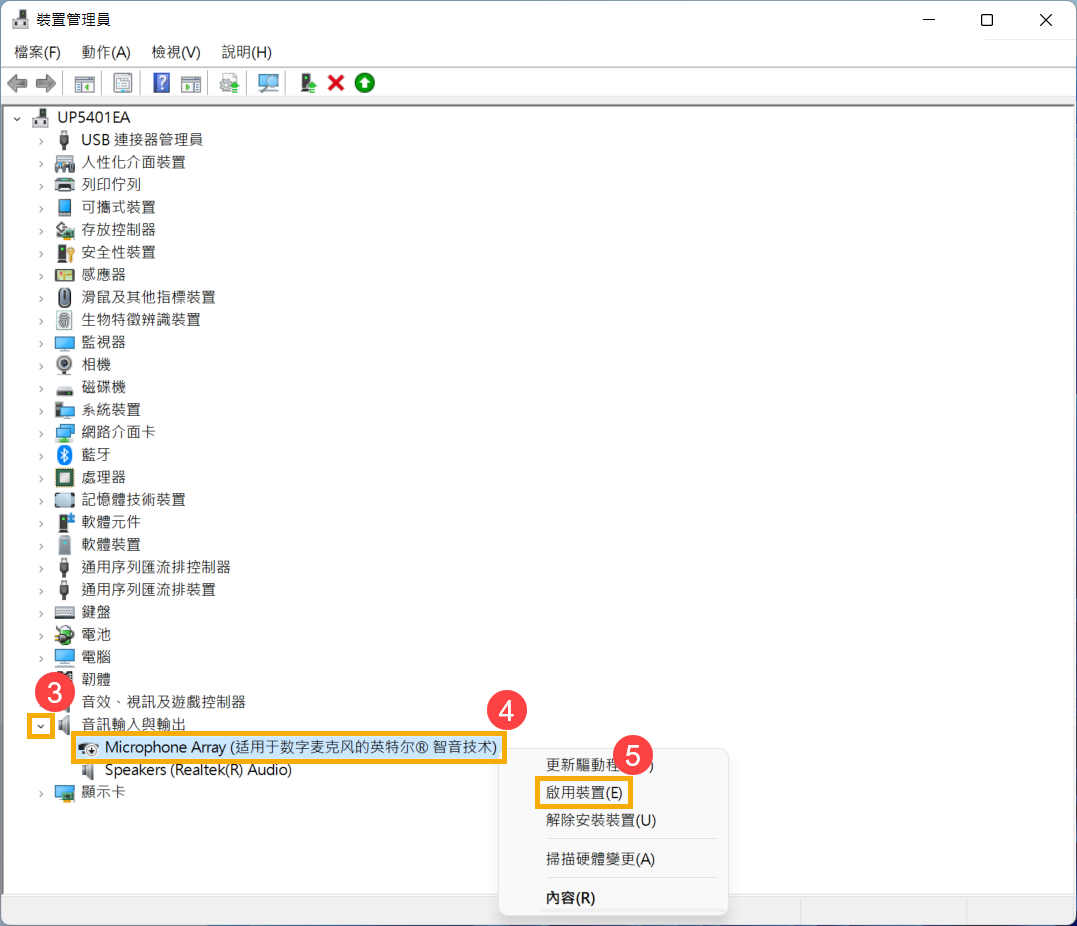
- 於[您的麥克風裝置]點擊滑鼠右鍵⑥,然後點選[解除安裝裝置]⑦。
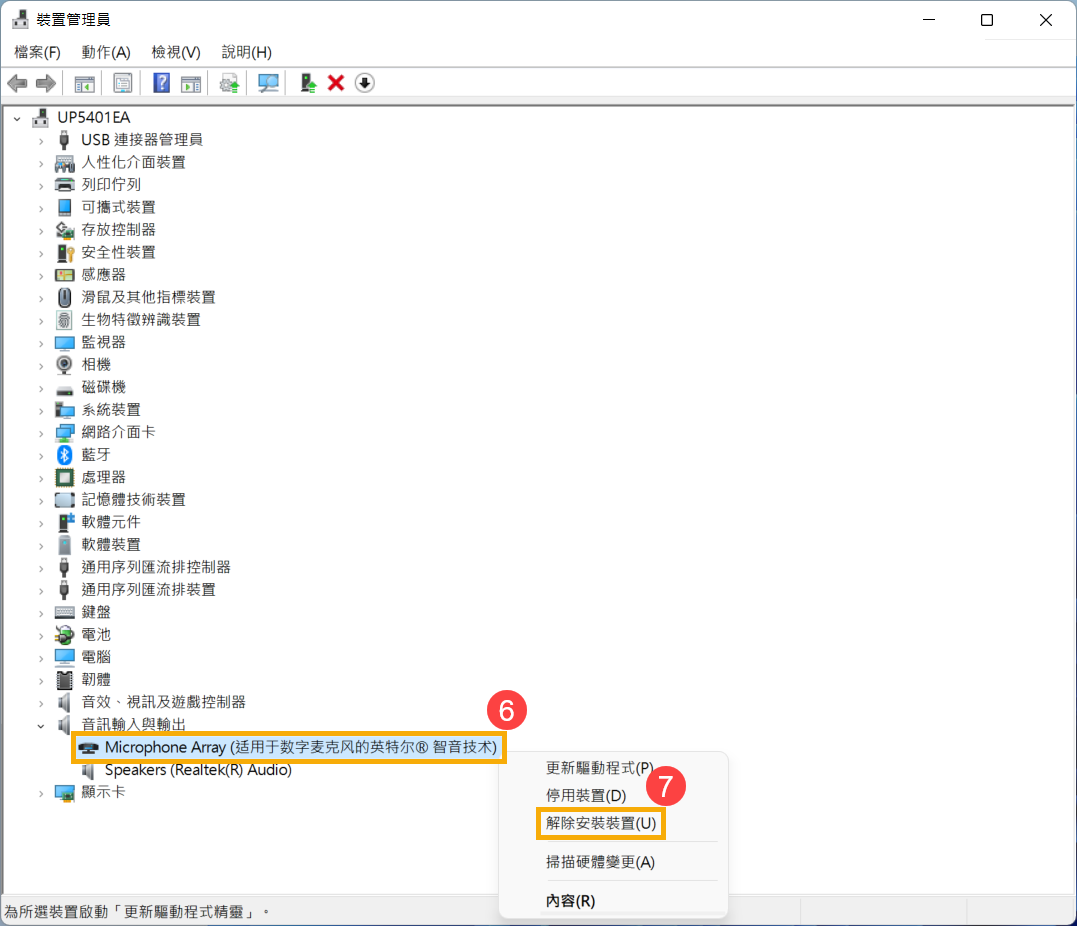
- 點選[解除安裝]⑧。
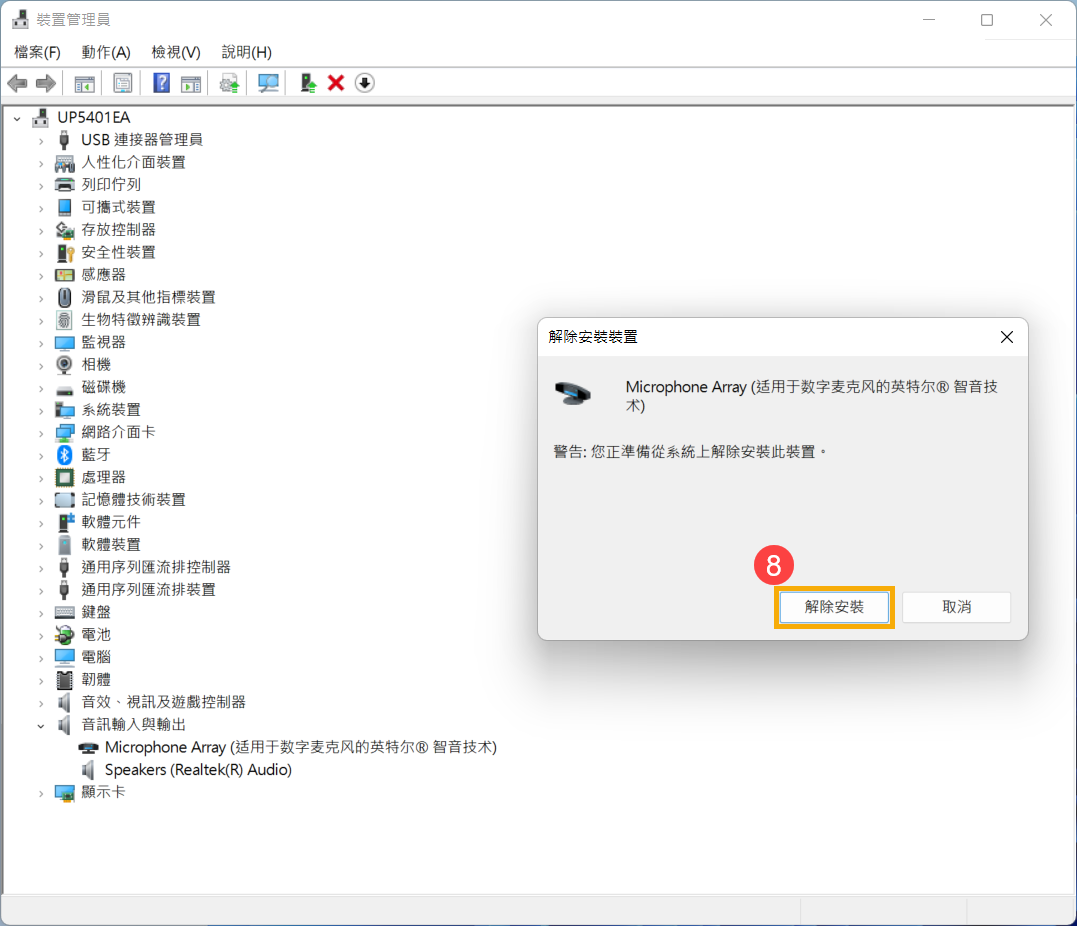
- 麥克風驅動程式解除安裝後,在裝置管理員中,點選[動作]⑨然後選擇[掃描硬體變更]⑩。
系統會重新安裝麥克風驅動程式,並且再次顯示於音訊輸入與輸出裝置類別中。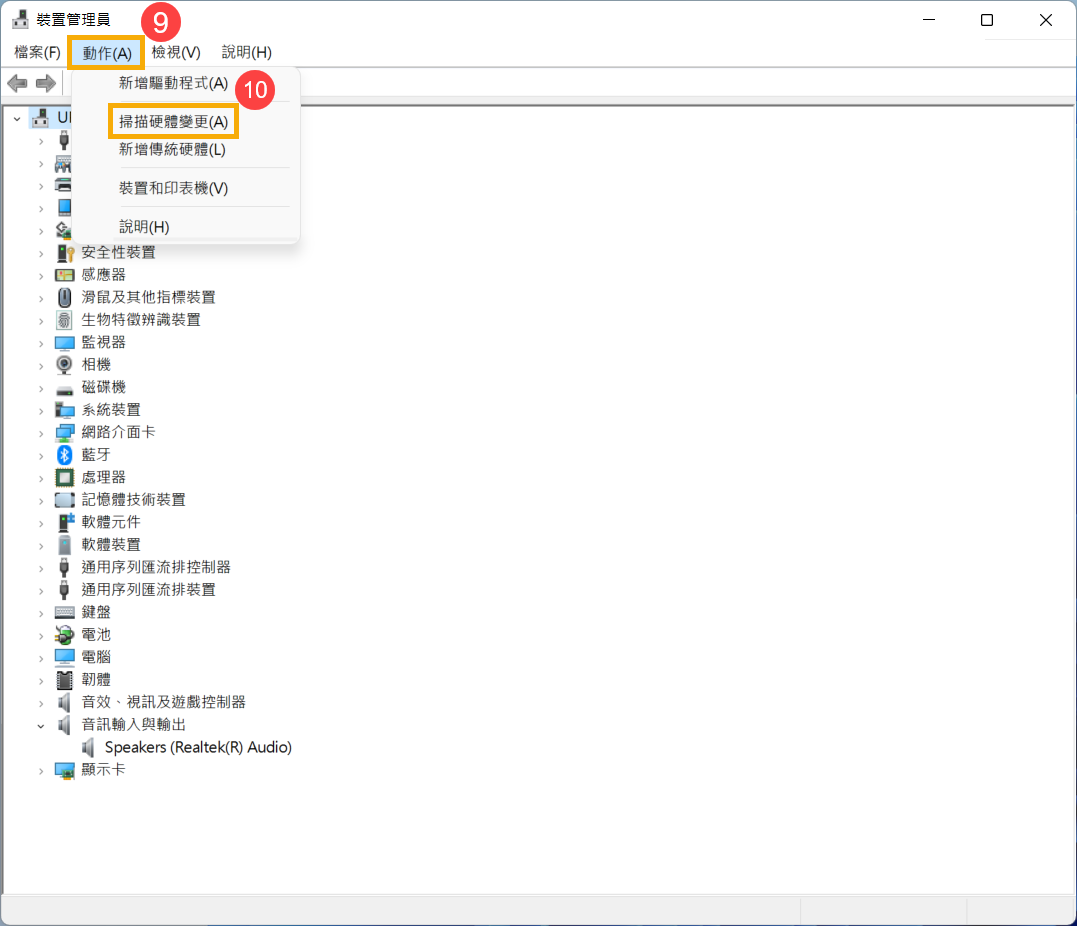
- 若是無法透過裝置管理員自動更新麥克風的驅動程式,請前往華碩支援網站下載並安裝驅動程式,瞭解更多如何搜尋與下載驅動程式。
如果您使用的是內建麥克風,由於內建麥克風是與相機整合在一起,所以請下載並安裝[相機]驅動程式。
如果您使用的是外接麥克風,請下載並安裝[音效卡]驅動程式。
註:以下範例僅依當前版本為示意,實際請使用華碩支援網站所提供的最新版本。

- 若問題仍然存在,請繼續下一個疑難排解步驟。
執行Windows內建的疑難排解
- 請在Windows搜尋欄輸入[音效設定]①,然後點擊[開啟]②。
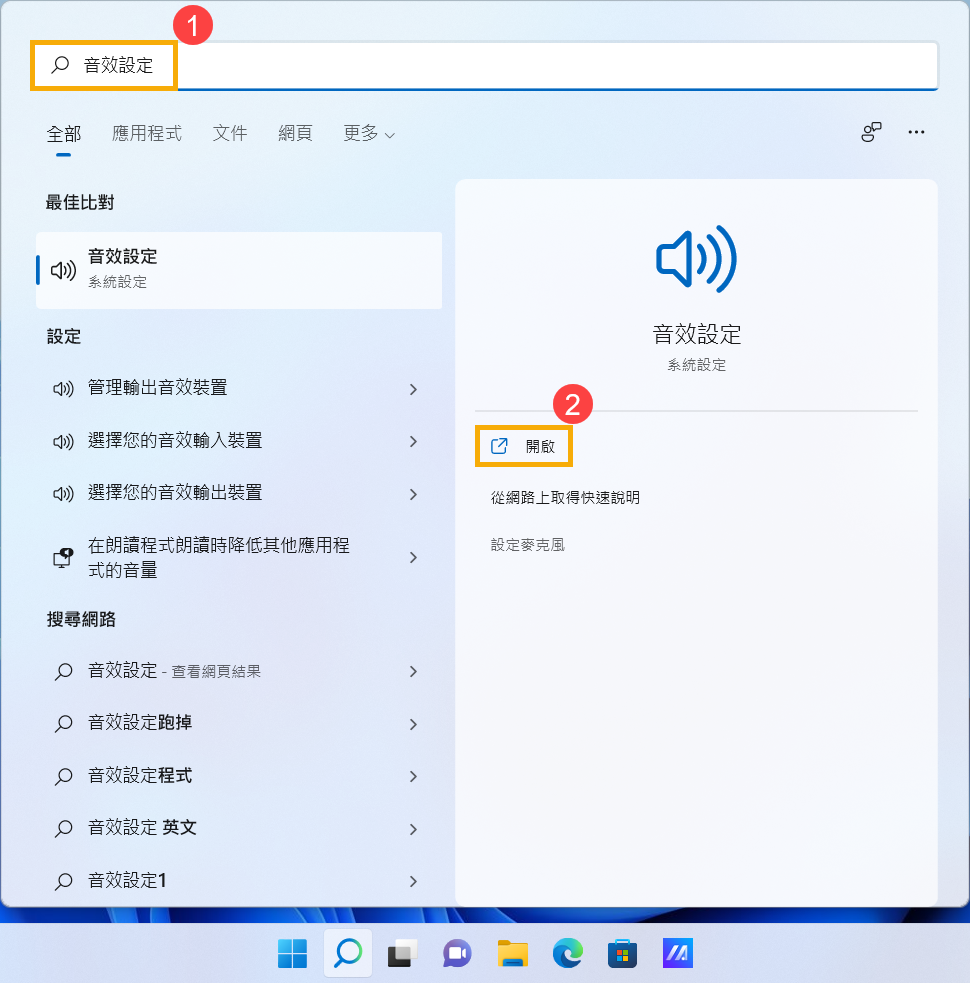
- 滾動至頁面底部,然後點擊疑難排解常見的音效問題欄位中之[輸入裝置]③。
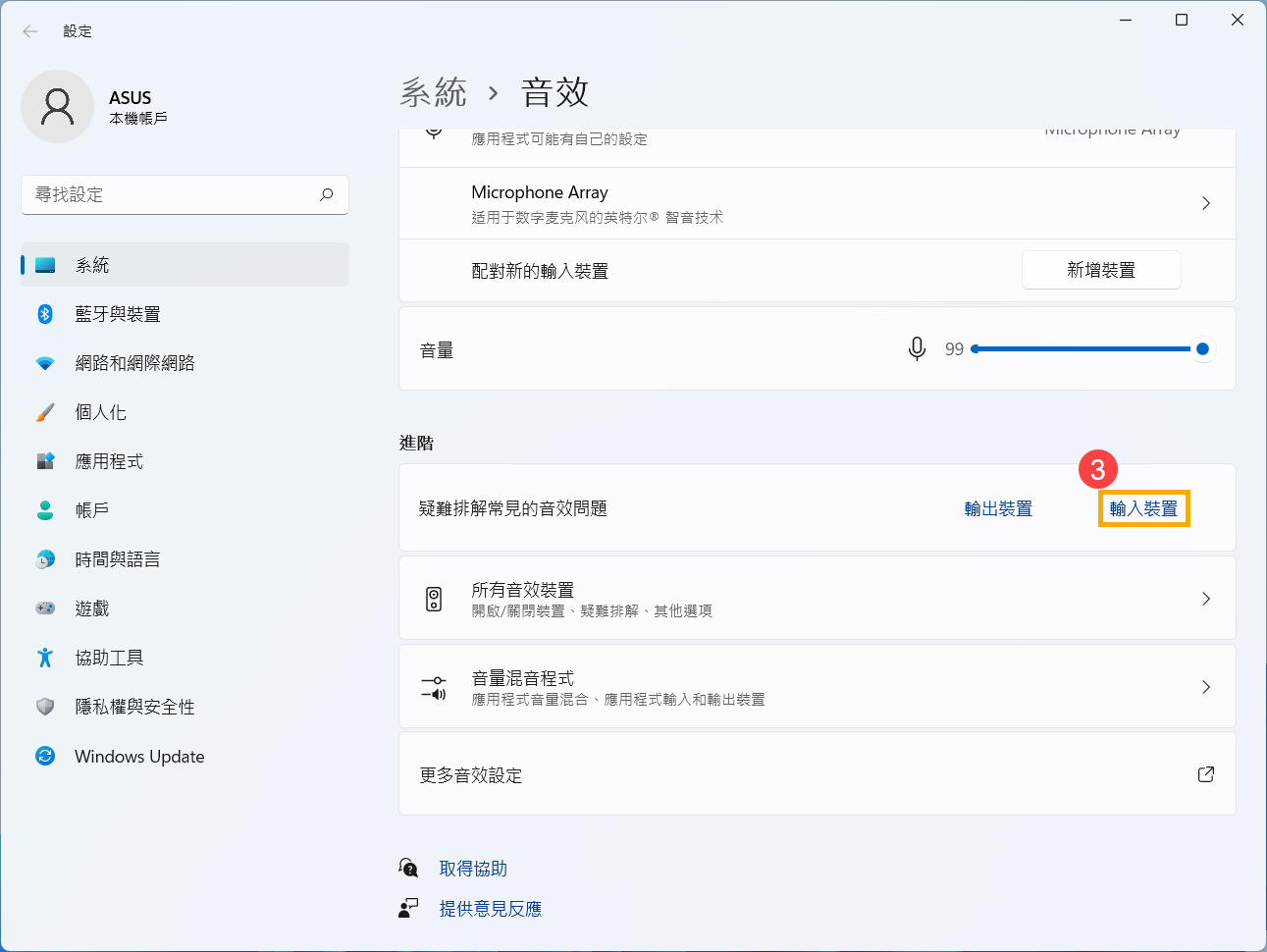
- 依照疑難排解員提供的說明完成故障排除過程。若問題仍然存在,請繼續下一個疑難排解步驟。
透過系統還原點還原系統
如果麥克風的問題是最近才開始發生,且如果您先前已經有建立系統還原點、或是系統建立的自動還原點,則可以嘗試將系統還原至問題開始前的時間點來解決問題。瞭解更多如何從已建立的系統還原點還原系統。若問題仍然存在,請繼續下一個疑難排解步驟。
系統還原
如果所有疑難排解步驟已完成,但問題仍然存在,請先備份您的個人檔案然後進行系統還原,將系統回復至原始組態。瞭解更多如何還原(重灌)系統。
常見問題
問題1:為什麼我使用某個特定應用程式的時候音量會特別大聲、小聲或是沒有聲音?
答案1:您可以透過音量混音程式調整各個應用程式所合適的音量大小。
滑鼠右鍵點擊工作列上的[喇叭圖示]①,然後點選[開啟音量混音程式]②。
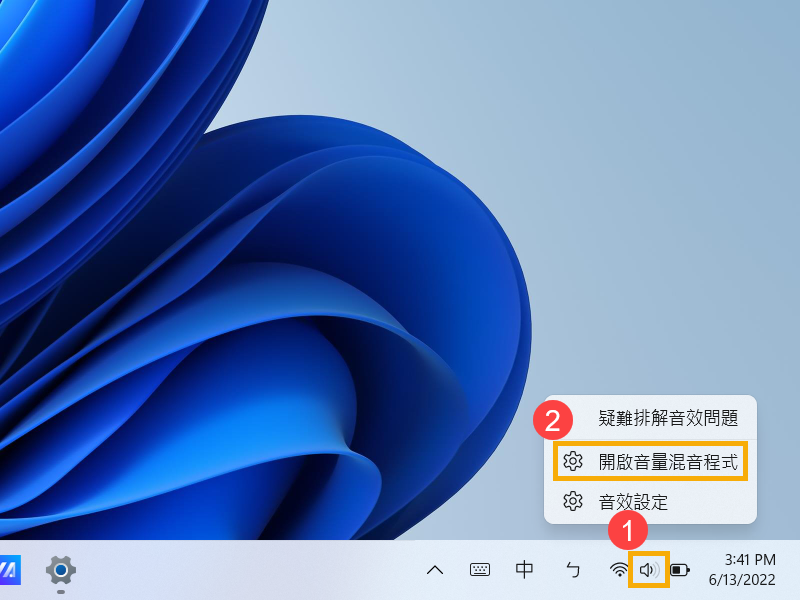
在音量混音程式中,使用滑桿調整各個應用程式的音量大小③。
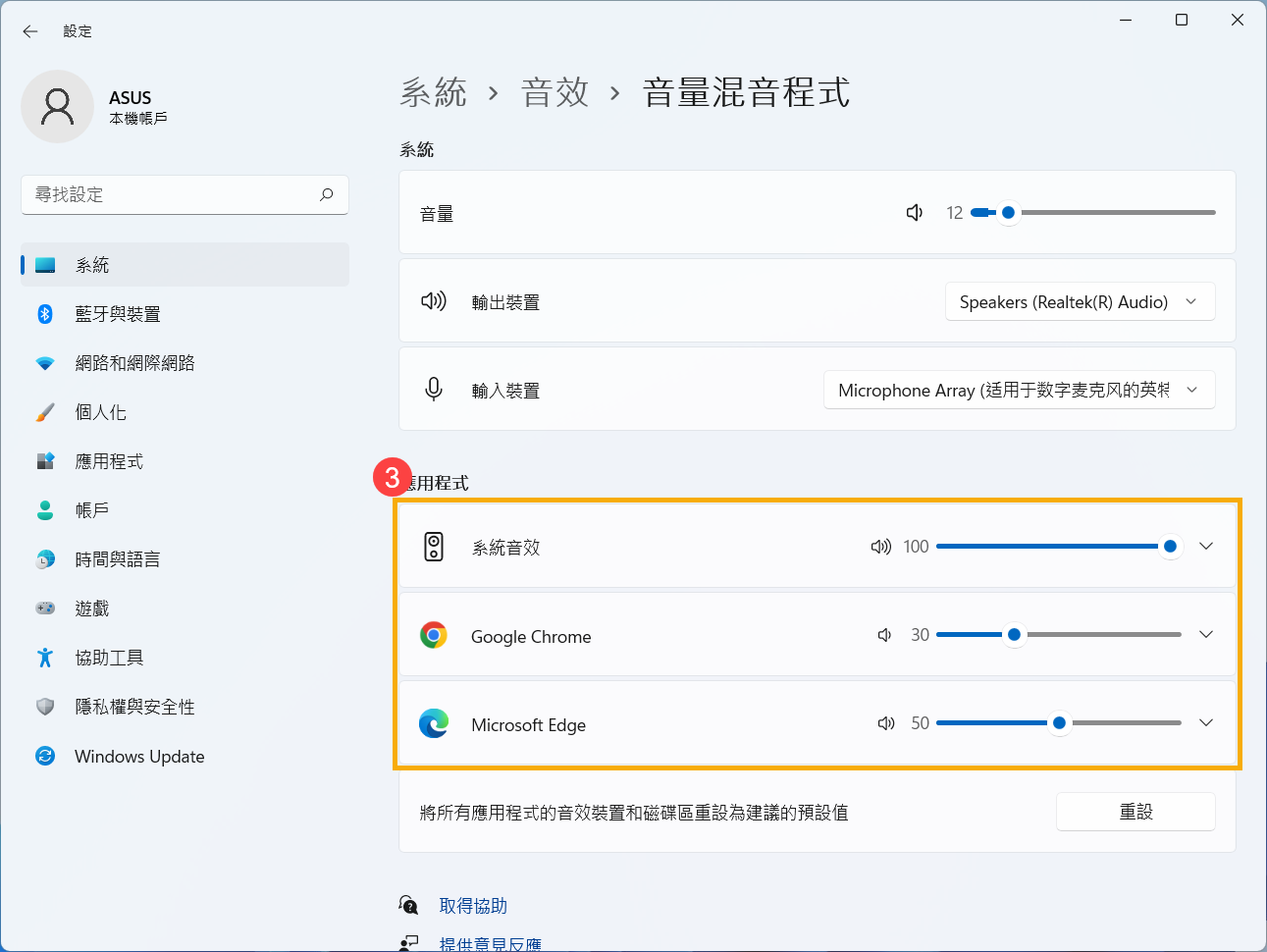
如果應用程式的音量圖示為 ,表示目前設定為靜音模式,再次點擊圖示即可開啟音量。
,表示目前設定為靜音模式,再次點擊圖示即可開啟音量。
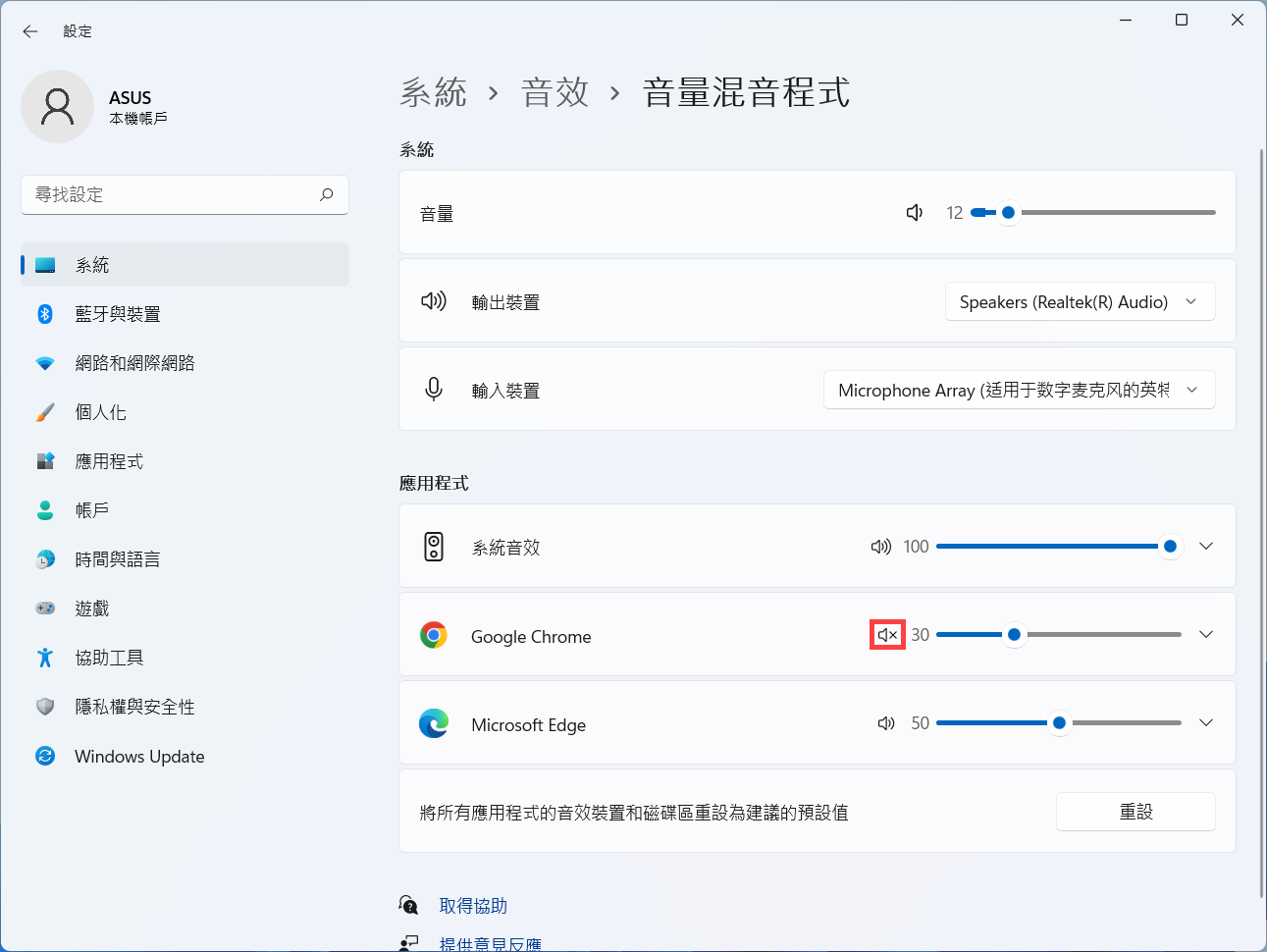
問題2:如何調整/增強音訊特效?
答案2:若是一般家用筆記型電腦,大多數都有內建ICE音效精靈,您可以使用這套軟體進行設定。瞭解更多ICE Audio Wizard (ICE音效精靈) - 介紹。
若是電競筆記型電腦,由於使用的軟體較多元,您可以參考以下軟體介紹並根據您電腦中所使用的軟體進行設定:
問題3:為什麼外接麥克風插入耳機/麥克風共用插孔後無法使用?
答案3:目前市面上有兩種耳機/麥克風接頭:
- 三環(金色的金屬環)獨立耳機和麥克風接頭

- 四環耳機和麥克風共用接頭。(常用於手機)

如果單純使用外接耳機功能,兩種接頭的耳機都可以使用。
如果需要使用外接麥克風功能,三環麥克風連接至耳機/麥克風共用插孔後將無法使用。
建議使用四環耳麥,可以同時使用耳機和麥克風功能。
問題4:為什麼即使把喇叭音量調整至最大,卻仍然感到聲音不如預期呢?
答案4:如果您的裝置內建了喇叭,並且您在按照本文提供的疑難排解方法後仍然感到聲音不如預期,主要原因可能在於內建喇叭的設計考量,包括硬體限制、功率管理以及音質等多方面因素。
如果您希望獲得更高音量的聲音體驗,您或許可以考慮使用外接喇叭。
Windows 10作業系統
喇叭功能異常
執行BIOS還原
- 將裝置進入BIOS設定畫面。在裝置未開機時,先按住鍵盤上的[F2]鍵不放,然後按下電源鍵開機,直到BIOS設定畫面出現後即可放開[F2]鍵。瞭解更多如何進入BIOS設定畫面。
註:對於一些較舊型號的桌上型電腦,可能需要在開機時按住「Del」鍵,才能進入BIOS設定畫面。
註:電競掌機需要在開機時按住音量減少鍵「-」,然後按下電源鍵。 - 進入BIOS設定畫面後,請參考這篇文章:如何還原BIOS設定。
- 若問題仍然存在,請繼續下一個疑難排解步驟。
更新並確認您裝置中的BIOS、Windows套件與驅動程式為最新版本
軟體更新通常有助於系統的穩定度及優化,所以建議您經常確認您的裝置使用的是最新版本。瞭解更多如何更新BIOS:
(桌上型電腦請參考ASUS Motherboard EZ Flash 3 介紹)
瞭解更多如何更新Windows Update與驅動程式:
若BIOS、Windows套件與驅動程式皆已更新至最新版本但問題仍然存在,請繼下一個疑難排解步驟。
確認輸出裝置狀態設定
- 請在Windows搜尋欄輸入[音效設定]①,然後點擊[開啟]②。
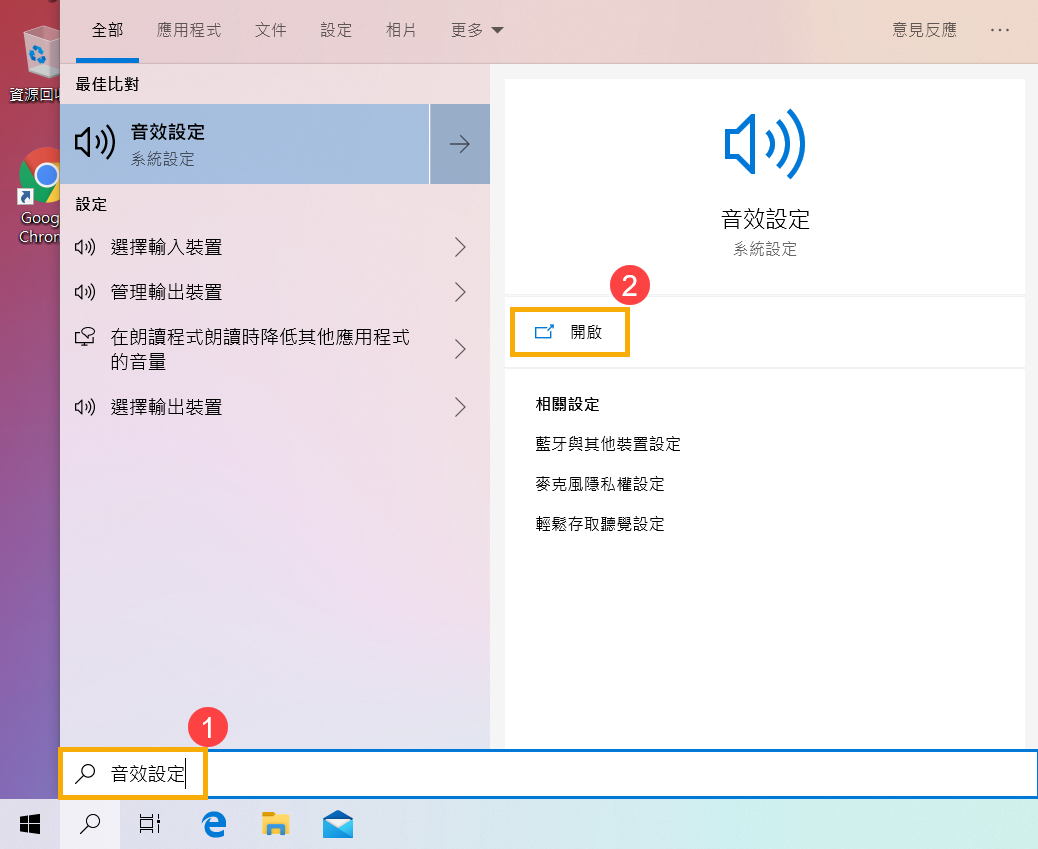
- 確認[選擇輸出裝置]是否設定為正確的喇叭裝置③。
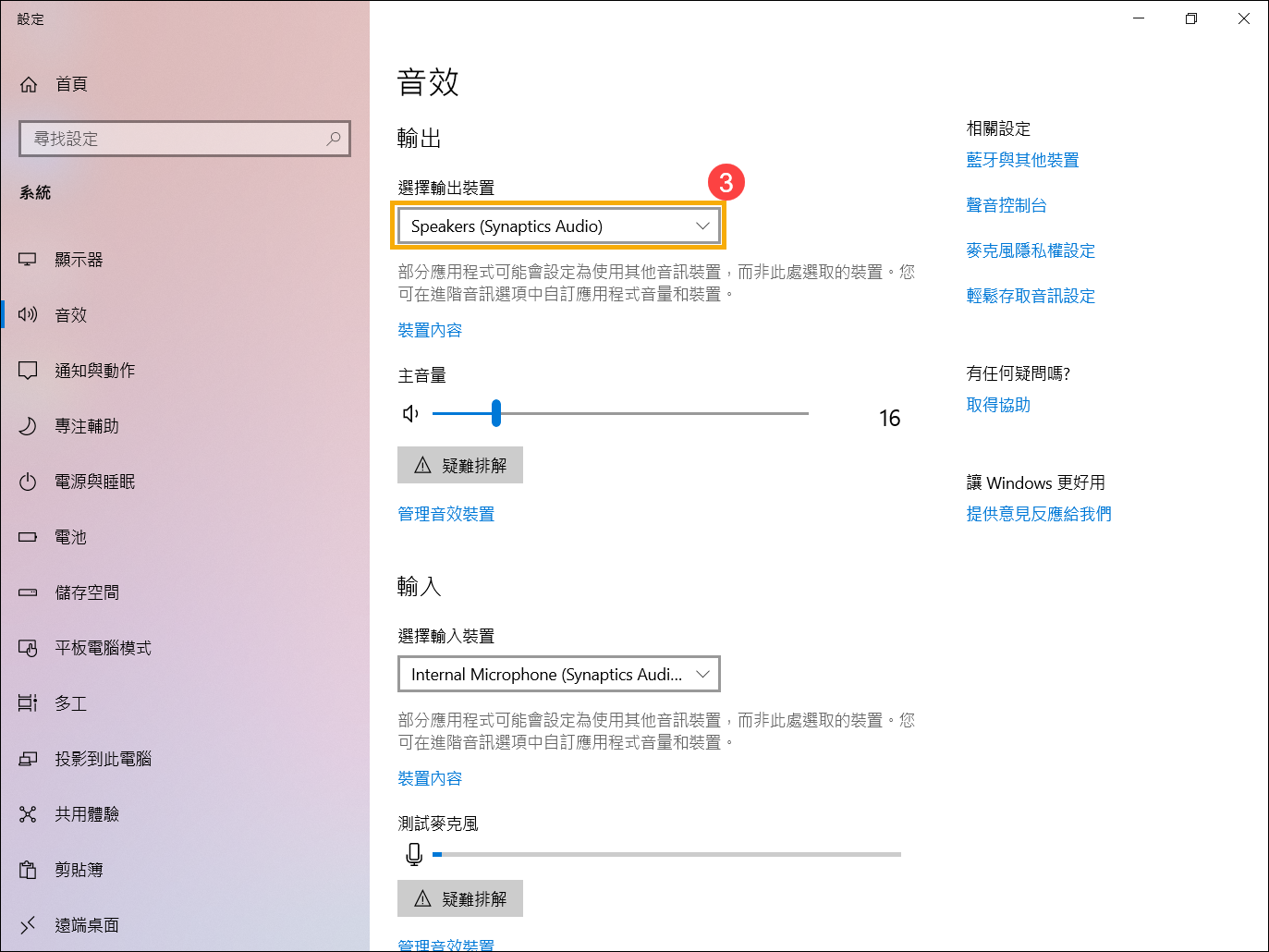
- 確認喇叭音量是否設定為靜音。於音效設定中點選[聲音控制台]④。
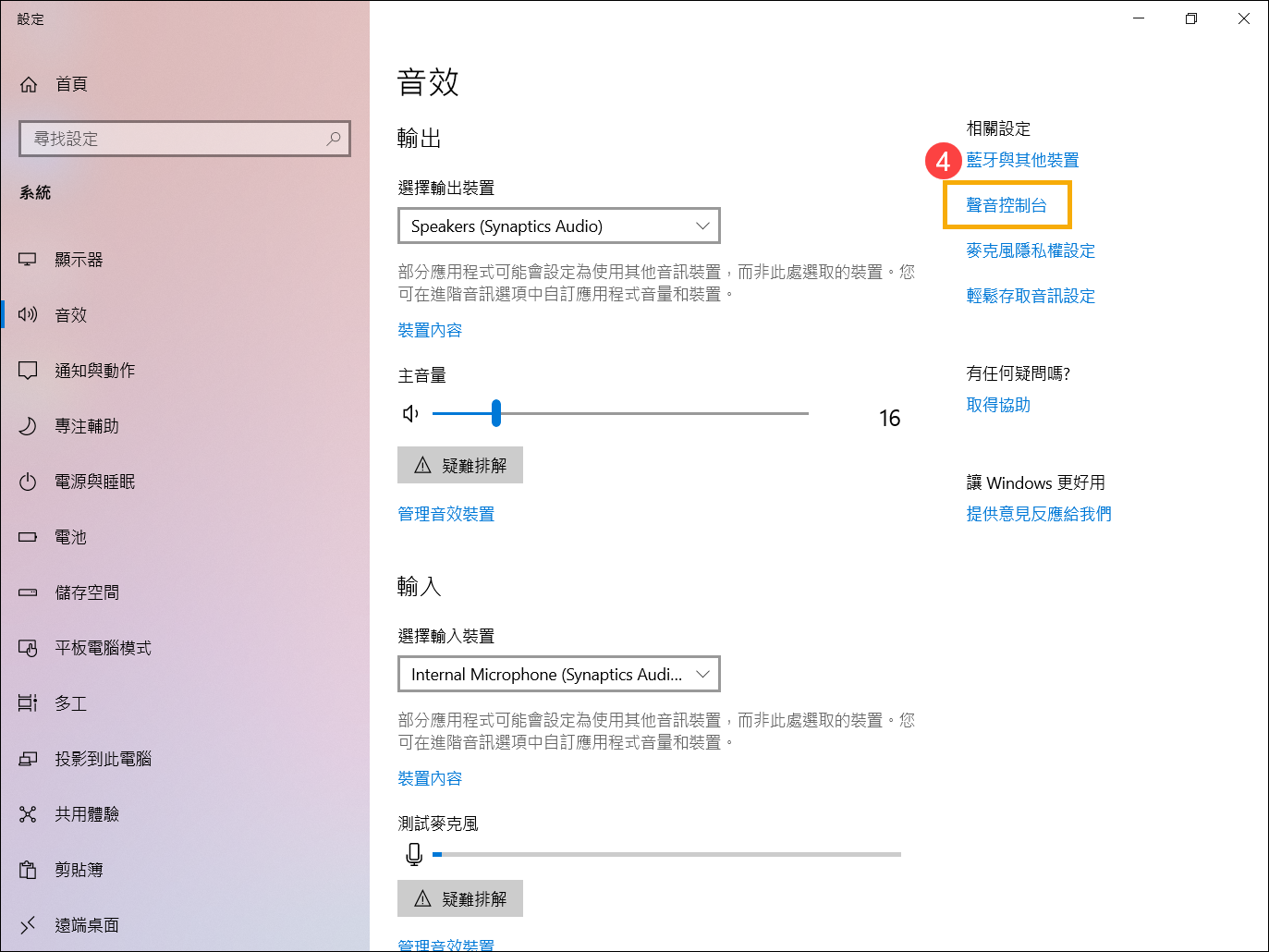
- 點選[播放]⑤,點選[您的喇叭裝置]⑥後並點擊[內容]⑦。
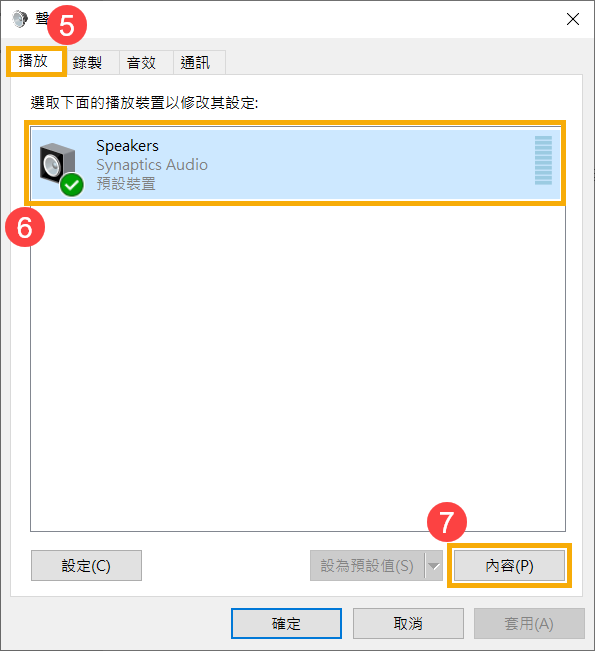
- 點選[等級]⑧,使用滑桿調整喇叭音量並確認喇叭設定為[非靜音模式]⑨,點擊[確定]⑩儲存設定。(靜音模式:
 )
) 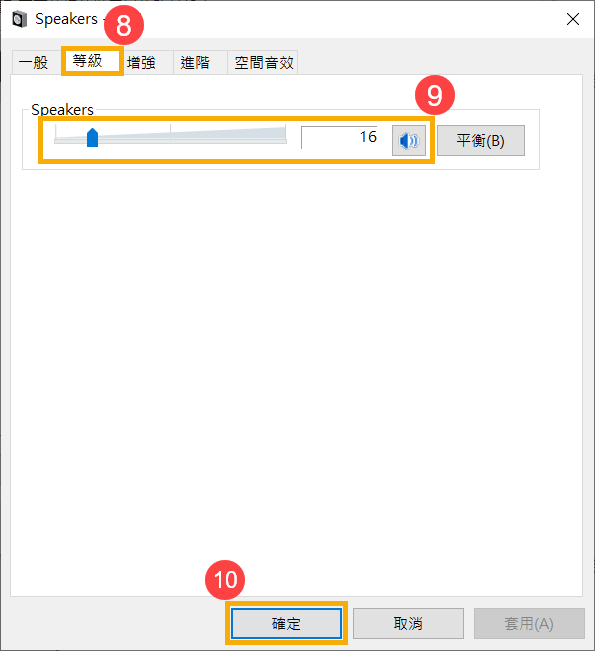
- 若問題仍然存在,請繼續下一個疑難排解步驟。
在裝置管理員中啟用並重新安裝驅動程式
- 請在Windows搜尋欄輸入[裝置管理員]①,然後點擊[開啟]②。
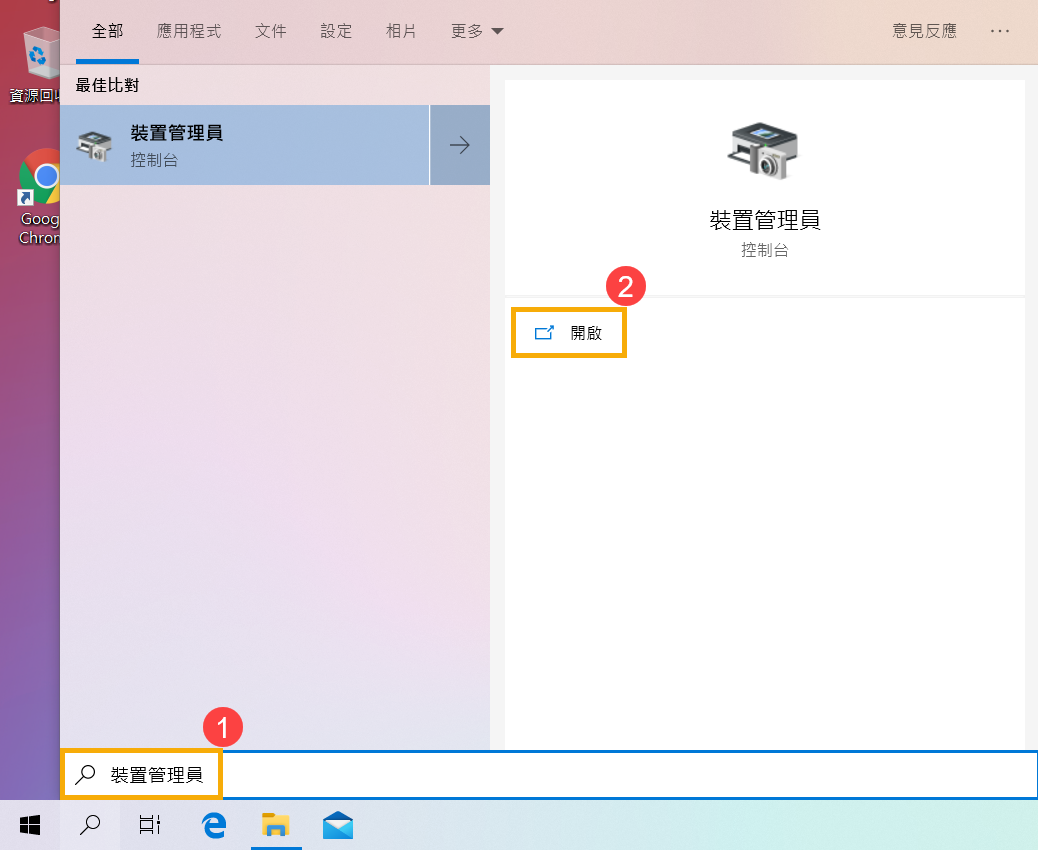
- 點擊[音訊輸入與輸出]裝置類型旁邊的箭頭③。於[您的喇叭裝置]點擊滑鼠右鍵④,然後點選[啟用裝置]⑤。
若是未顯示[啟用裝置]選項,表示您的喇叭已啟用,並請繼續下一個步驟。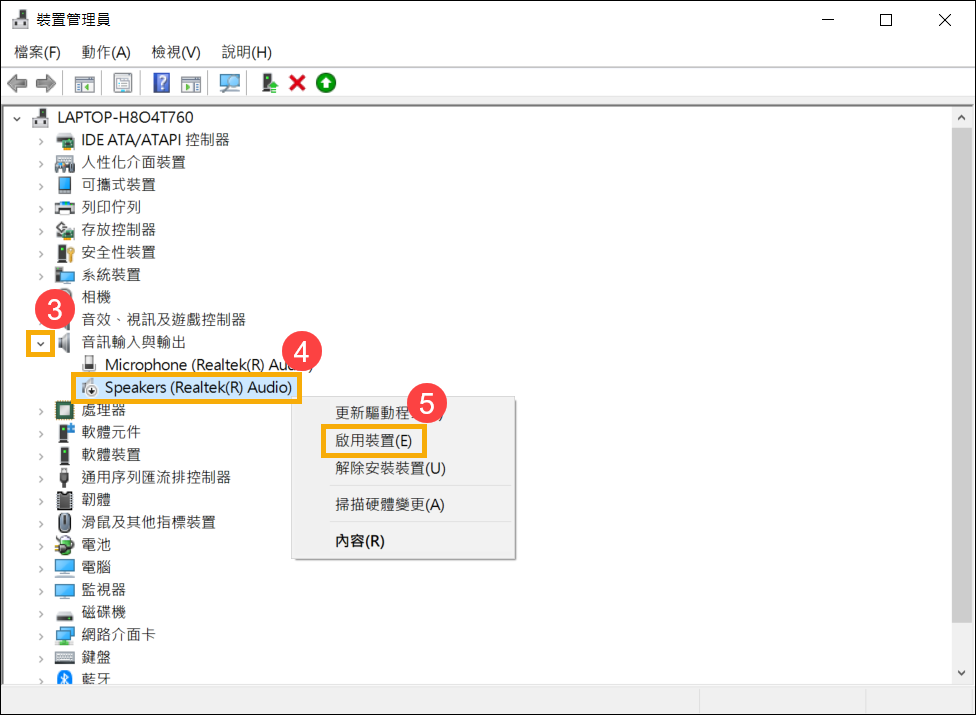
- 於[您的喇叭裝置]點擊滑鼠右鍵⑥,然後點選[解除安裝裝置]⑦。
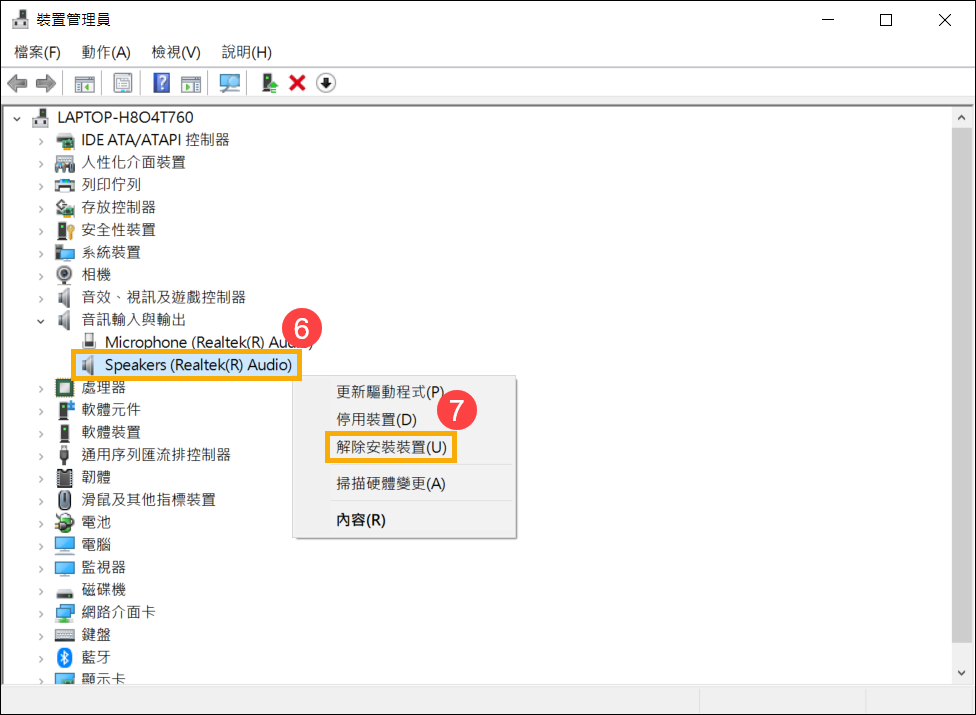
- 點選[解除安裝]⑧。
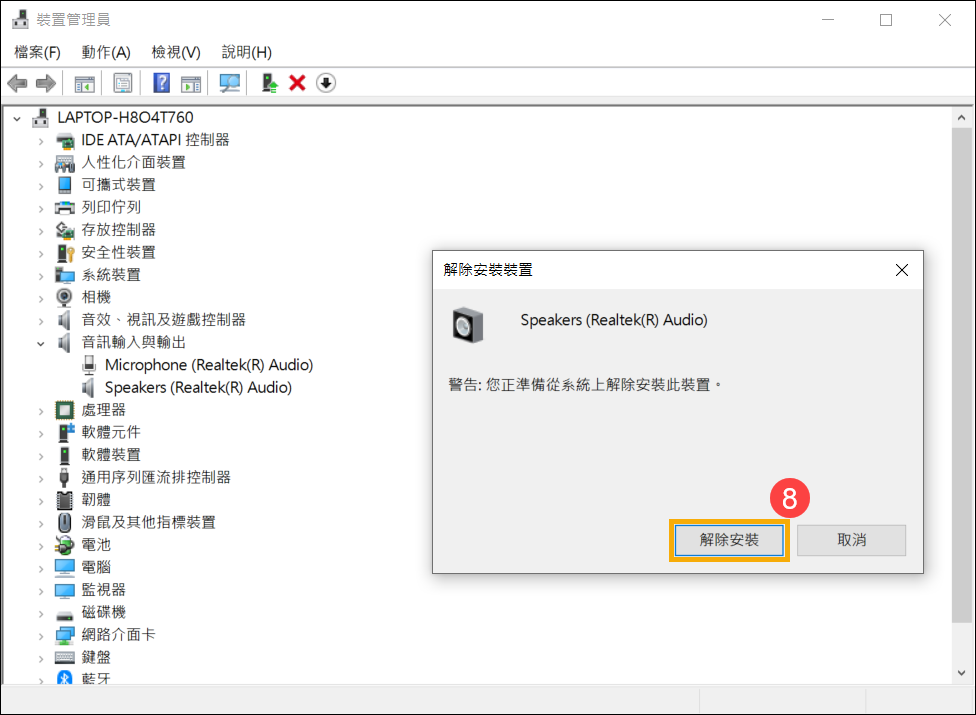
- 喇叭驅動程式解除安裝後,在裝置管理員中,點選[動作]⑨然後選擇[掃描硬體變更]⑩。
系統會重新安裝喇叭驅動程式,並且再次顯示於音訊輸入與輸出裝置類別中。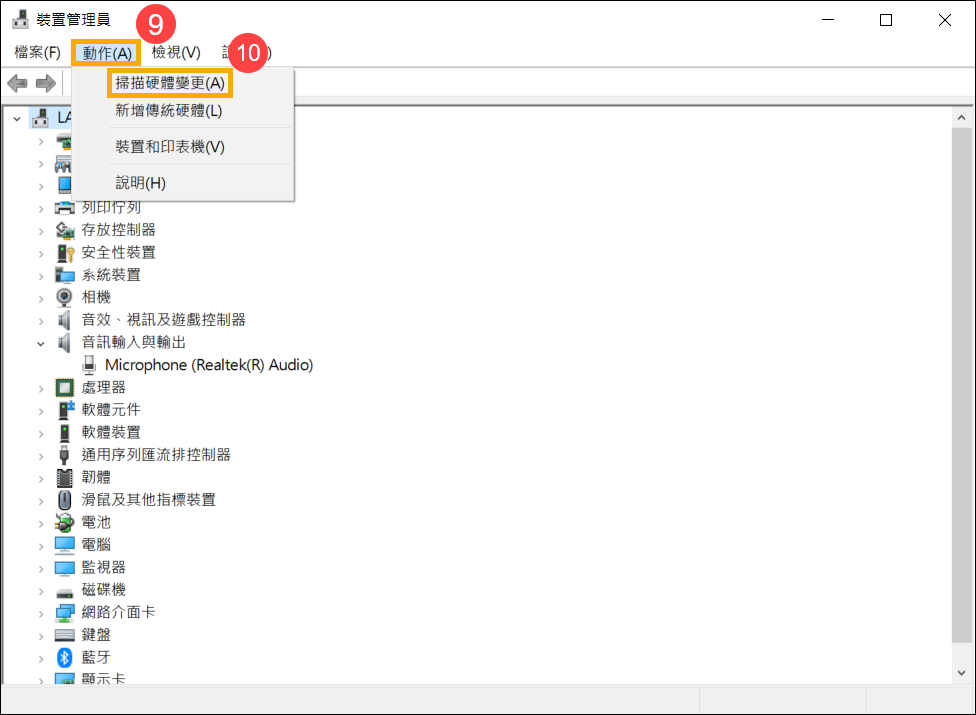
- 若是無法透過裝置管理員自動更新喇叭的驅動程式,請前往華碩支援網站下載並安裝[音效卡]驅動程式,瞭解更多如何搜尋與下載驅動程式。
註:以下範例僅依當前版本為示意,實際請使用華碩支援網站所提供的最新版本。
- 若問題仍然存在,請繼續下一個疑難排解步驟。
執行Windows內建的疑難排解
- 請在Windows搜尋欄輸入[音效設定]①,然後點擊[開啟]②。
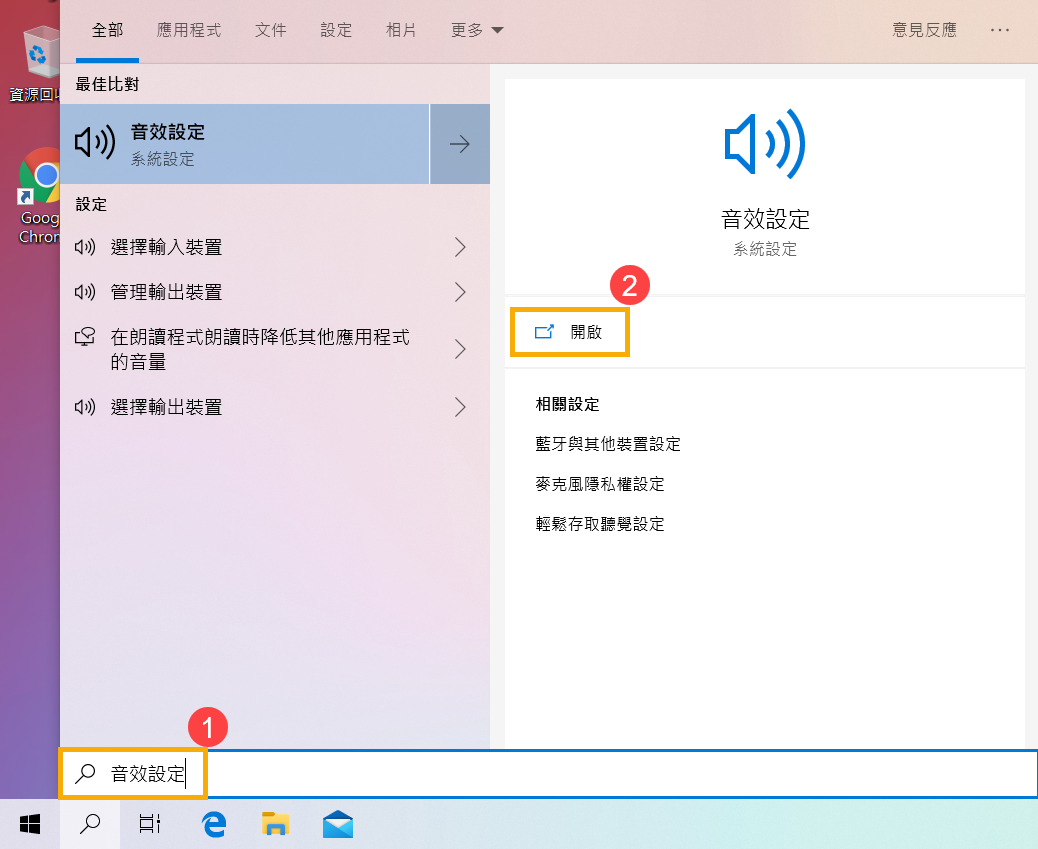
- 點擊輸出裝置的[疑難排解]③。
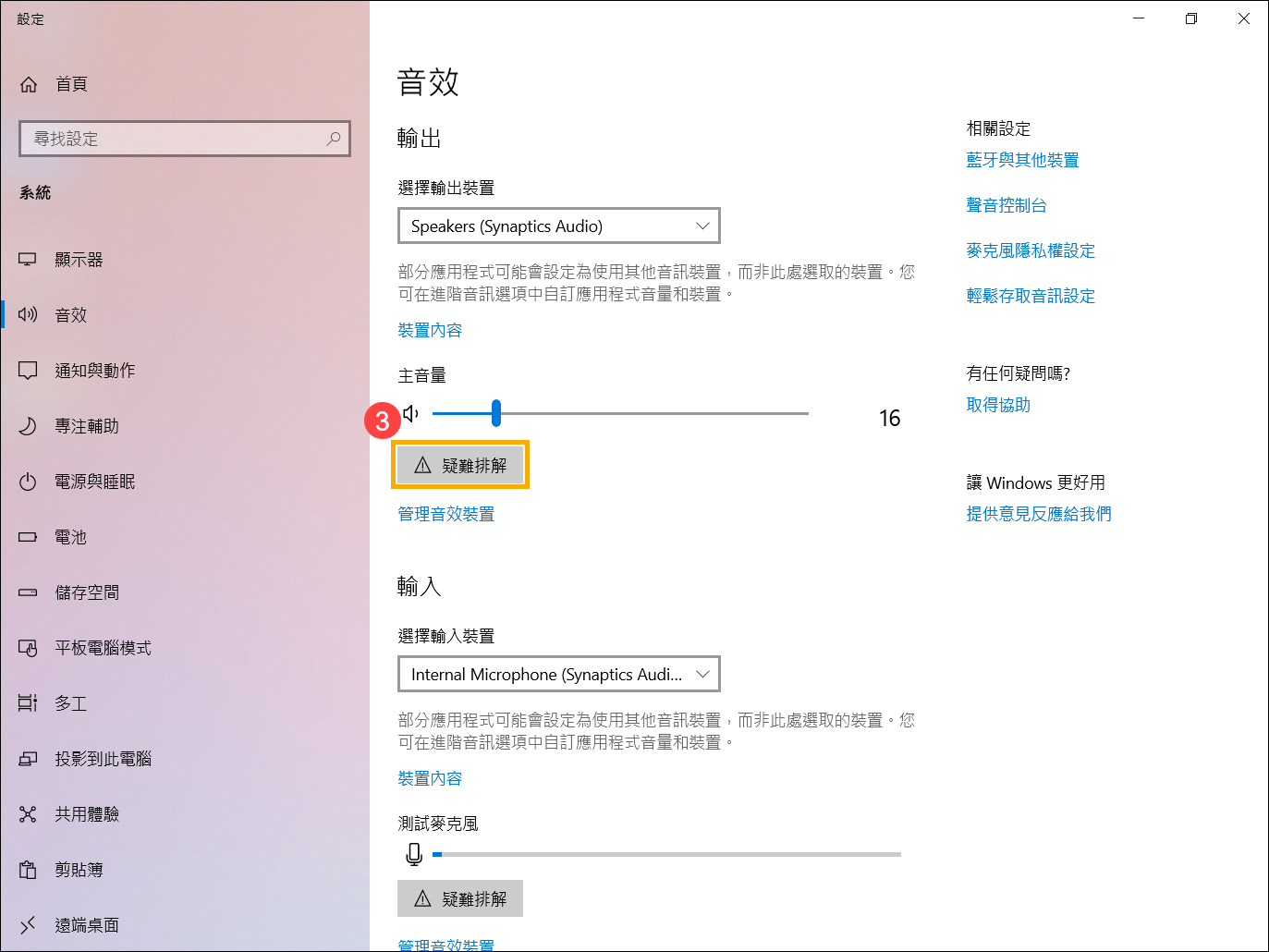
- 依照疑難排解員提供的說明完成故障排除過程。若問題仍然存在,請繼續下一個疑難排解步驟。
透過系統還原點還原系統
如果喇叭的問題是最近才開始發生,且如果您先前已經有建立系統還原點、或是系統建立的自動還原點,則可以嘗試將系統還原至問題開始前的時間點來解決問題。瞭解更多如何從已建立的系統還原點還原系統。若問題仍然存在,請繼續下一個疑難排解步驟。
系統還原
如果所有疑難排解步驟已完成,但問題仍然存在,請先備份您的個人檔案然後進行系統還原,將系統回復至原始組態。瞭解更多如何還原(重灌)系統。
麥克風功能異常
若是使用內建麥克風,確認麥克風是否被遮蔽。
一般麥克風位置會在相機鏡頭的兩側。麥克風位置可能因機種略有差異,詳細請參考使用手冊說明。
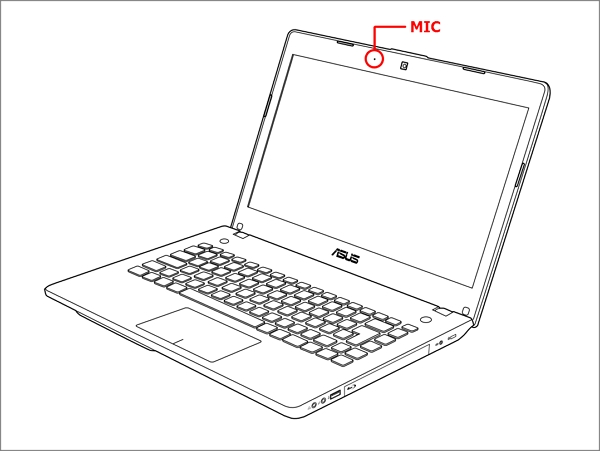
執行BIOS還原
- 將裝置進入BIOS設定畫面。在裝置未開機時,先按住鍵盤上的[F2]鍵不放,然後按下電源鍵開機,直到BIOS設定畫面出現後即可放開[F2]鍵。瞭解更多如何進入BIOS設定畫面。
註:對於一些較舊型號的桌上型電腦,可能需要在開機時按住「Del」鍵,才能進入BIOS設定畫面。
註:電競掌機需要在開機時按住音量減少鍵「-」,然後按下電源鍵。 - 進入BIOS設定畫面後,請參考這篇文章:如何還原BIOS設定。
- 若問題仍然存在,請繼續下一個疑難排解步驟。
更新並確認您裝置中的BIOS、Windows套件與驅動程式為最新版本
軟體更新通常有助於系統的穩定度及優化,所以建議您經常確認您的裝置使用的是最新版本。瞭解更多如何更新BIOS:
(桌上型電腦請參考ASUS Motherboard EZ Flash 3 介紹)
瞭解更多如何更新Windows Update與驅動程式:
若BIOS、Windows套件與驅動程式皆已更新至最新版本但問題仍然存在,請繼續下一個疑難排解步驟。
確認輸入裝置狀態設定
- 請在Windows搜尋欄輸入[音效設定]①,然後點擊[開啟]②。
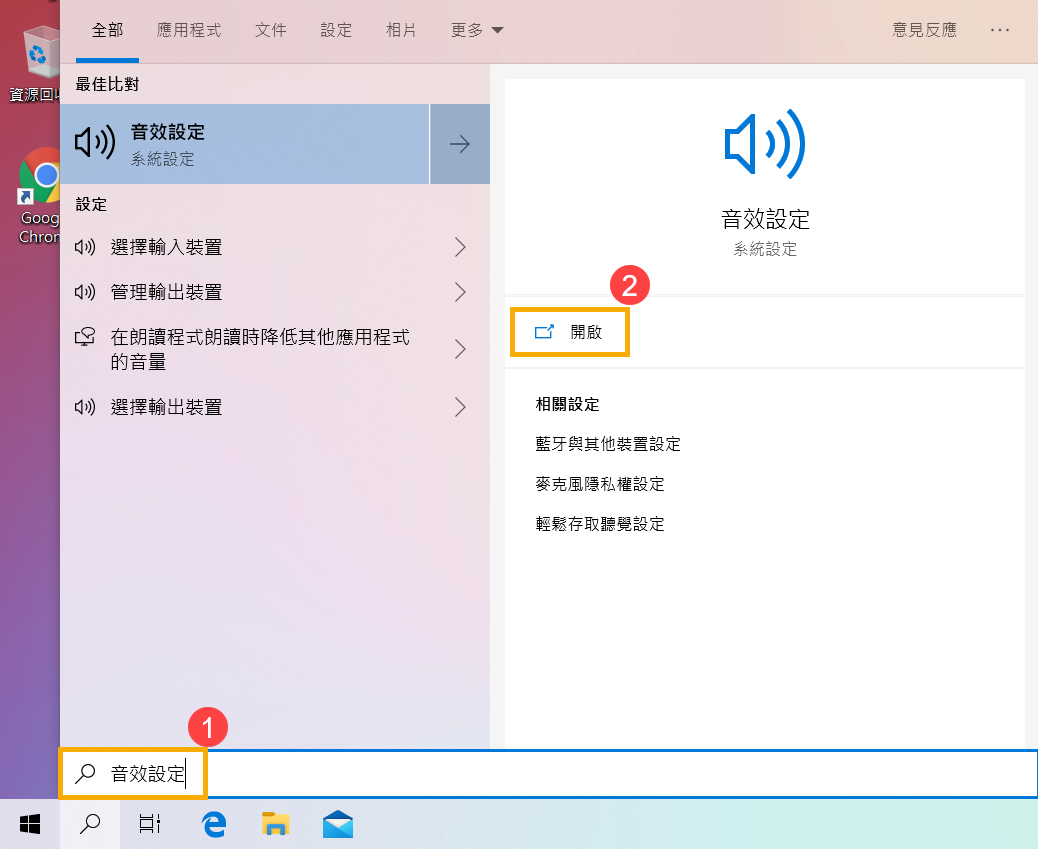
- 確認[選擇輸入裝置]是否設定為正確的麥克風裝置③。
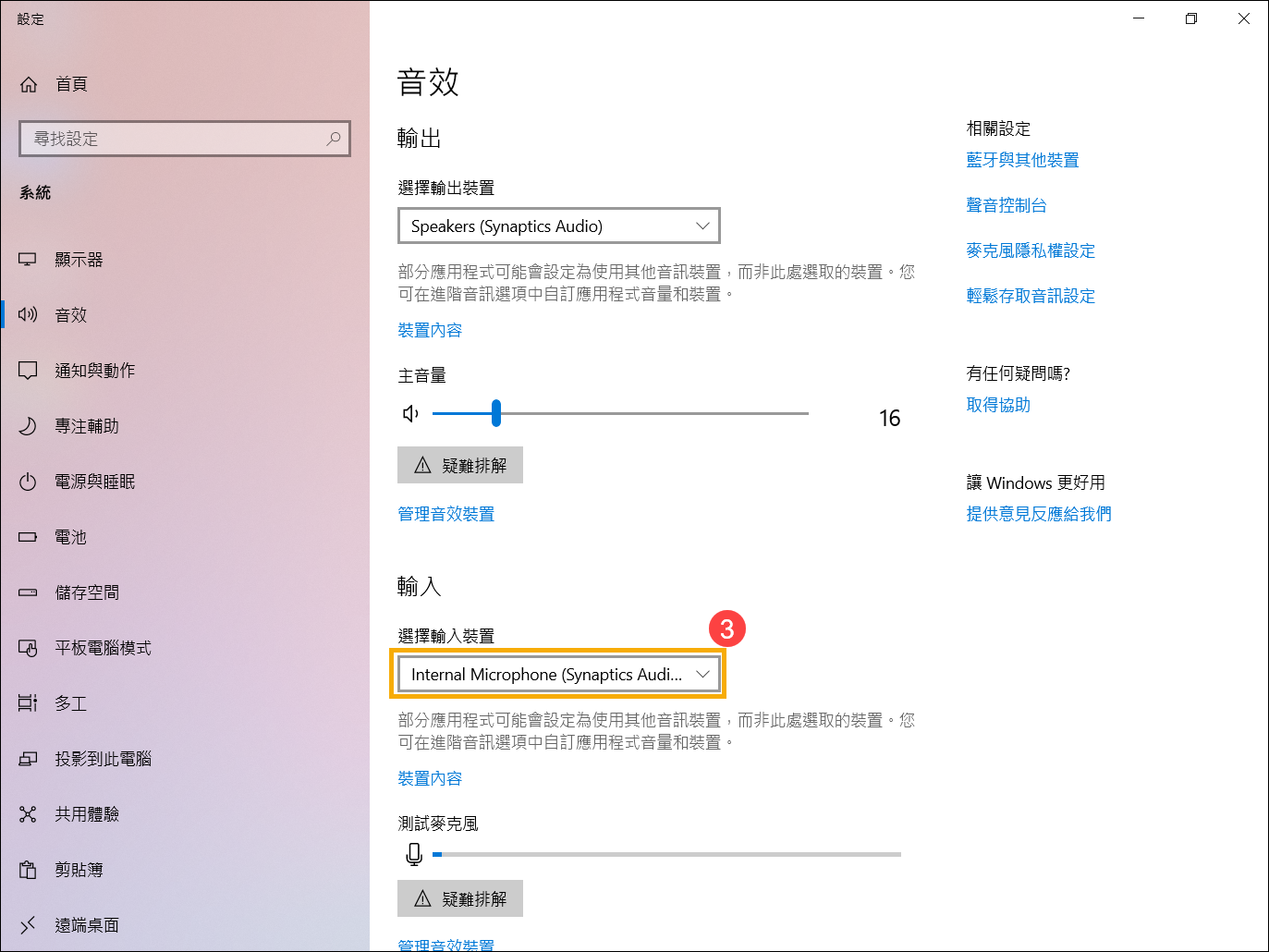
- 確認麥克風音量是否設定為靜音。於音效設定中點選[聲音控制台]④。
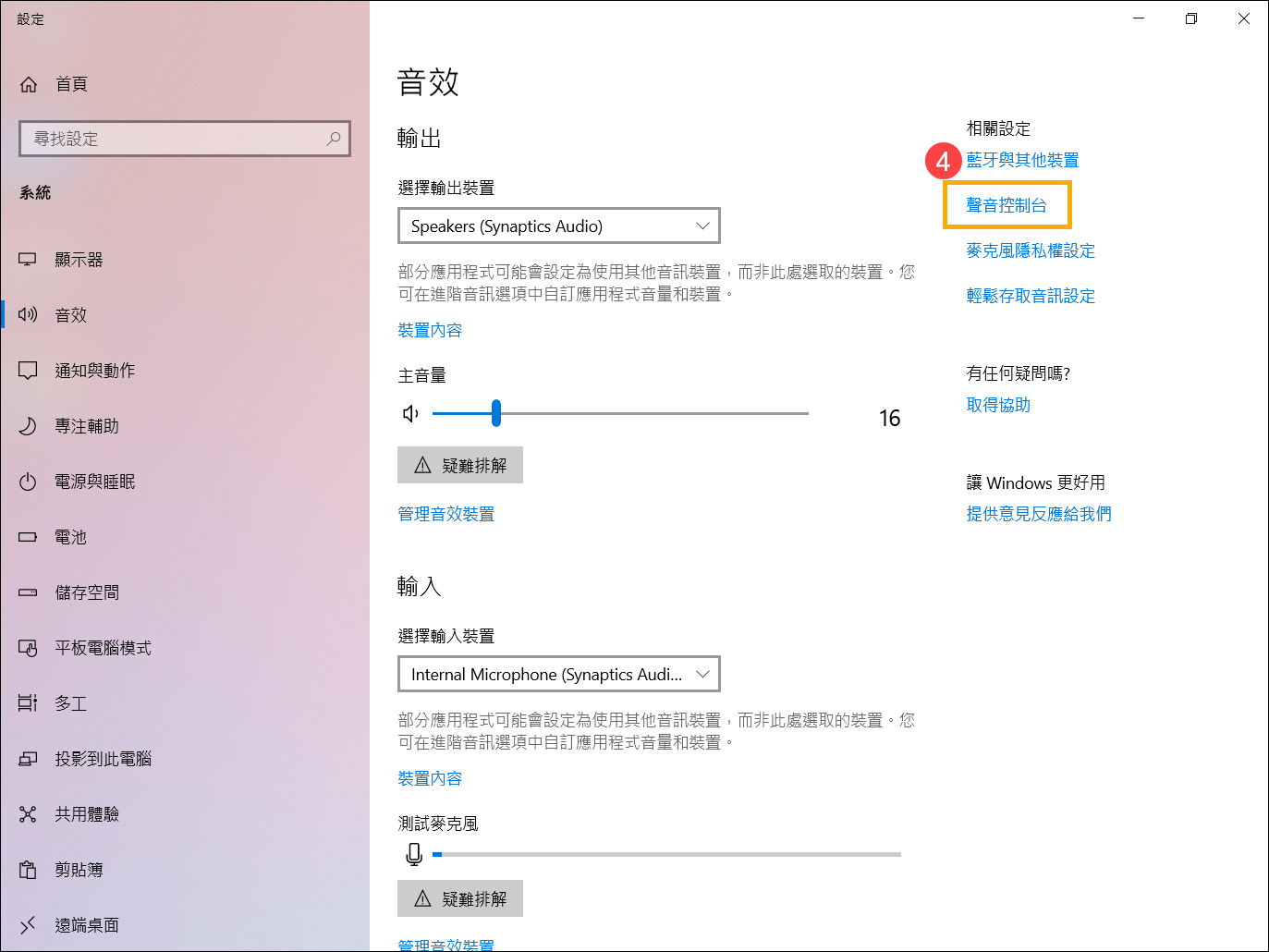
- 點選[錄製]⑤,點選[您的麥克風裝置]⑥後並點擊[內容]⑦。
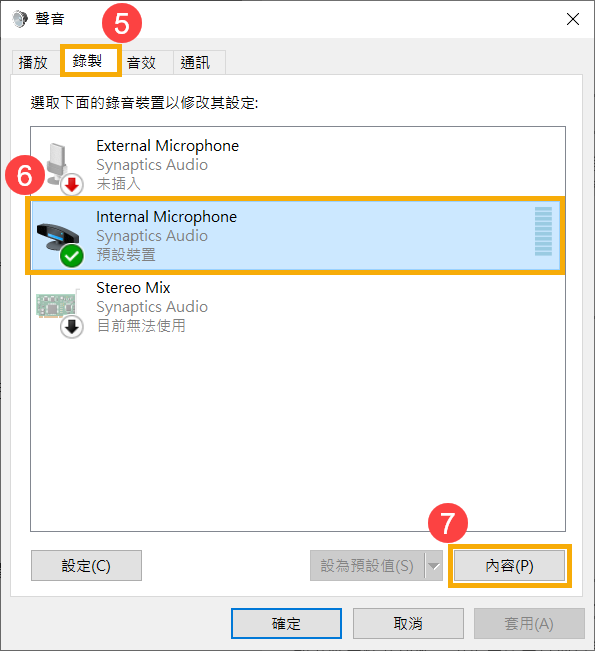
- 點選[等級]⑧,使用滑桿調整麥克風音量並確認麥克風設定為[非靜音模式]⑨,點擊[確定]⑩儲存設定。(靜音模式:
 )
) 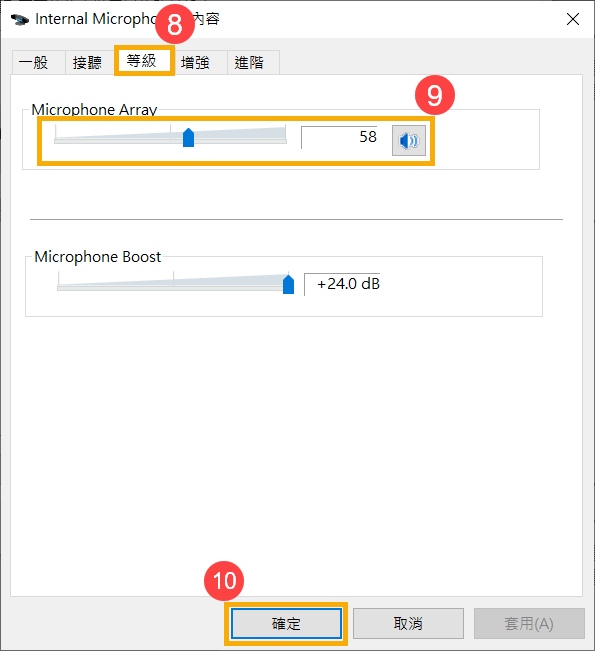
- 若問題仍然存在,請繼續下一個疑難排解步驟。
在裝置管理員中啟用並重新安裝驅動程式
- 請在Windows搜尋欄輸入[裝置管理員]①,然後點擊[開啟]②。
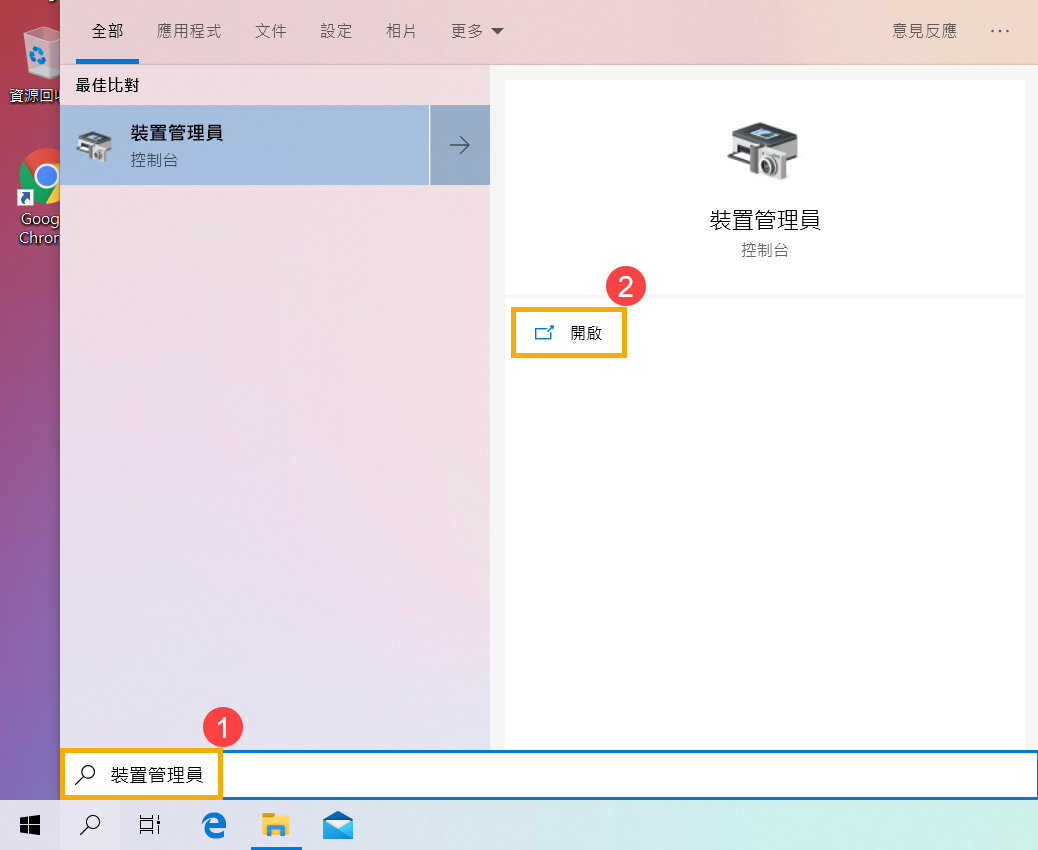
- 點擊[音訊輸入與輸出]裝置類型旁邊的箭頭③。於[您的麥克風裝置]點擊滑鼠右鍵④,並點選[啟用裝置]⑤。
若是未顯示[啟用裝置]選項,表示您的麥克風已啟用,並請繼續下一個步驟。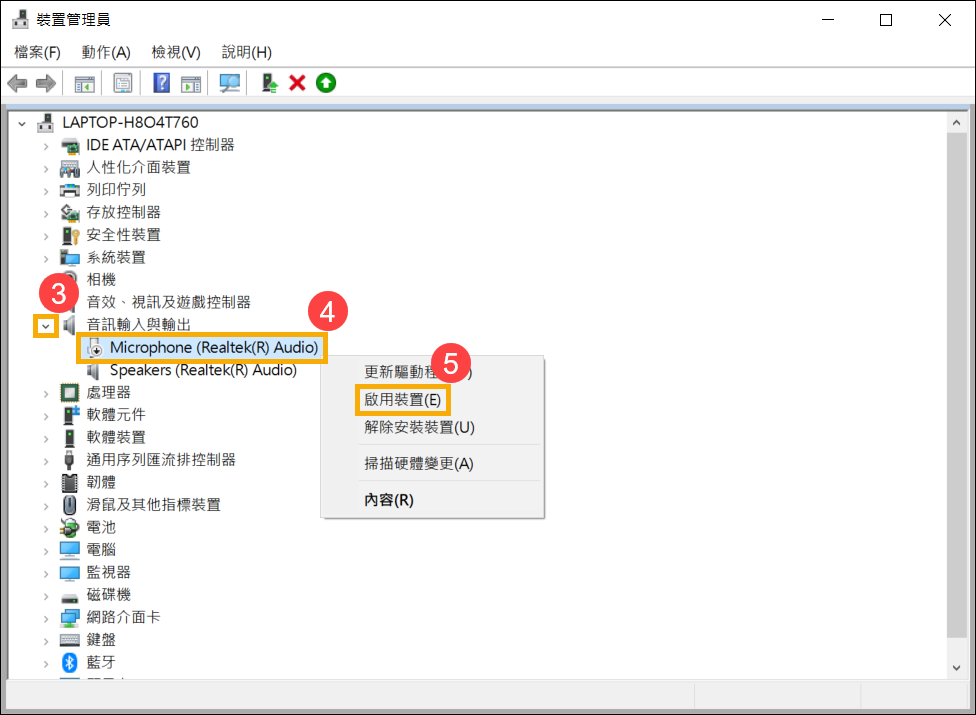
- 於[您的麥克風裝置]點擊滑鼠右鍵⑥,然後點選[解除安裝裝置]⑦。
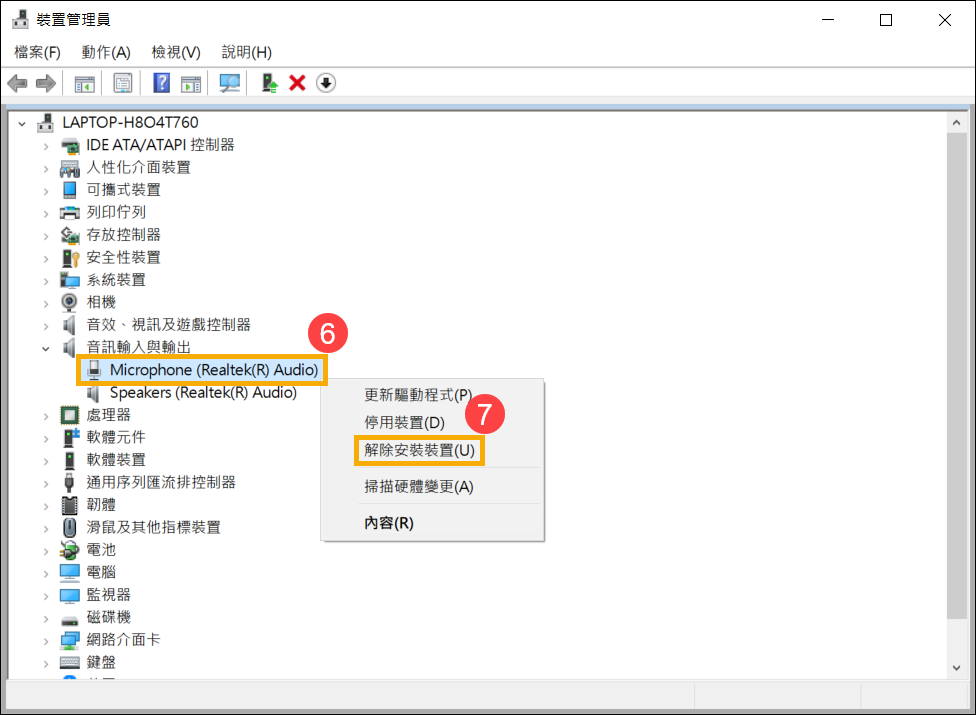
- 點選[解除安裝]⑧。
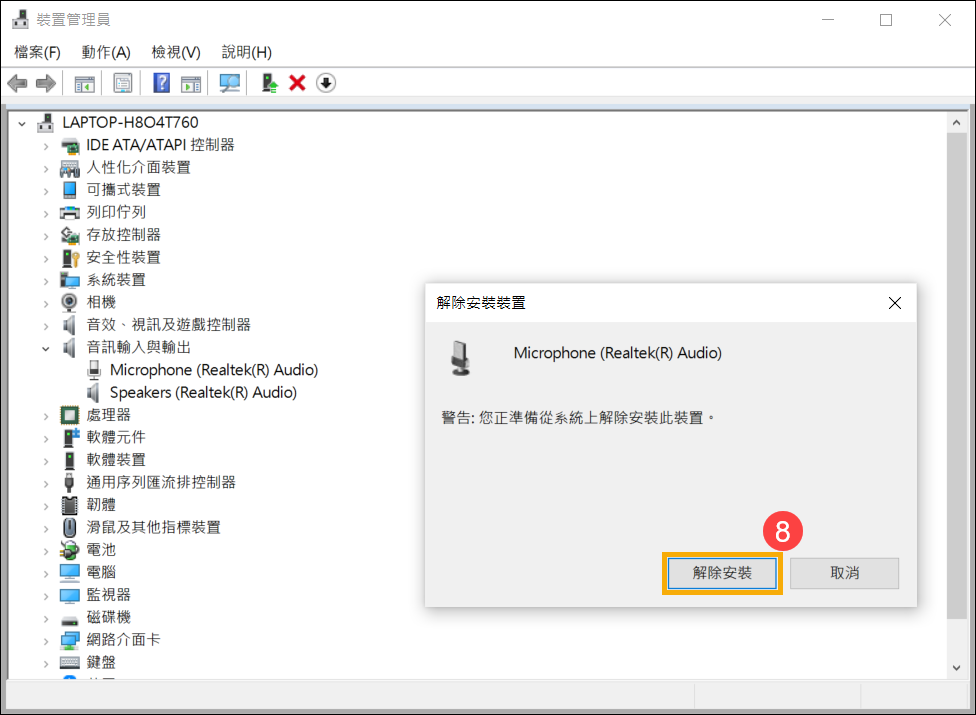
- 麥克風驅動程式解除安裝後,在裝置管理員中,點選[動作]⑨然後選擇[掃描硬體變更]⑩。
系統會重新安裝麥克風驅動程式,並且再次顯示於音訊輸入與輸出裝置類別中。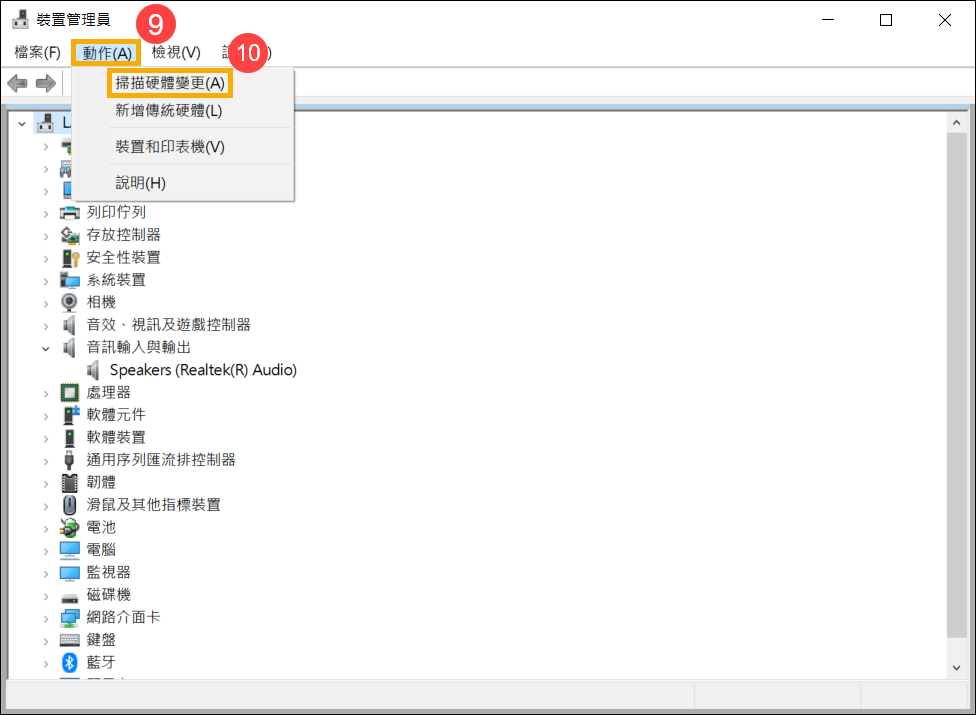
- 若是無法透過裝置管理員自動更新麥克風的驅動程式,請前往華碩支援網站下載並安裝驅動程式,瞭解更多如何搜尋與下載驅動程式。
如果您使用的是內建麥克風,由於內建麥克風是與相機整合在一起,所以請下載並安裝[相機]驅動程式。
如果您使用的是外接麥克風,請下載並安裝[音效卡]驅動程式。
註:以下範例僅依當前版本為示意,實際請使用華碩支援網站所提供的最新版本。

- 若問題仍然存在,請繼續下一個疑難排解步驟。
執行Windows內建的疑難排解
- 請在Windows搜尋欄輸入[音效設定]①,然後點擊[開啟]②。
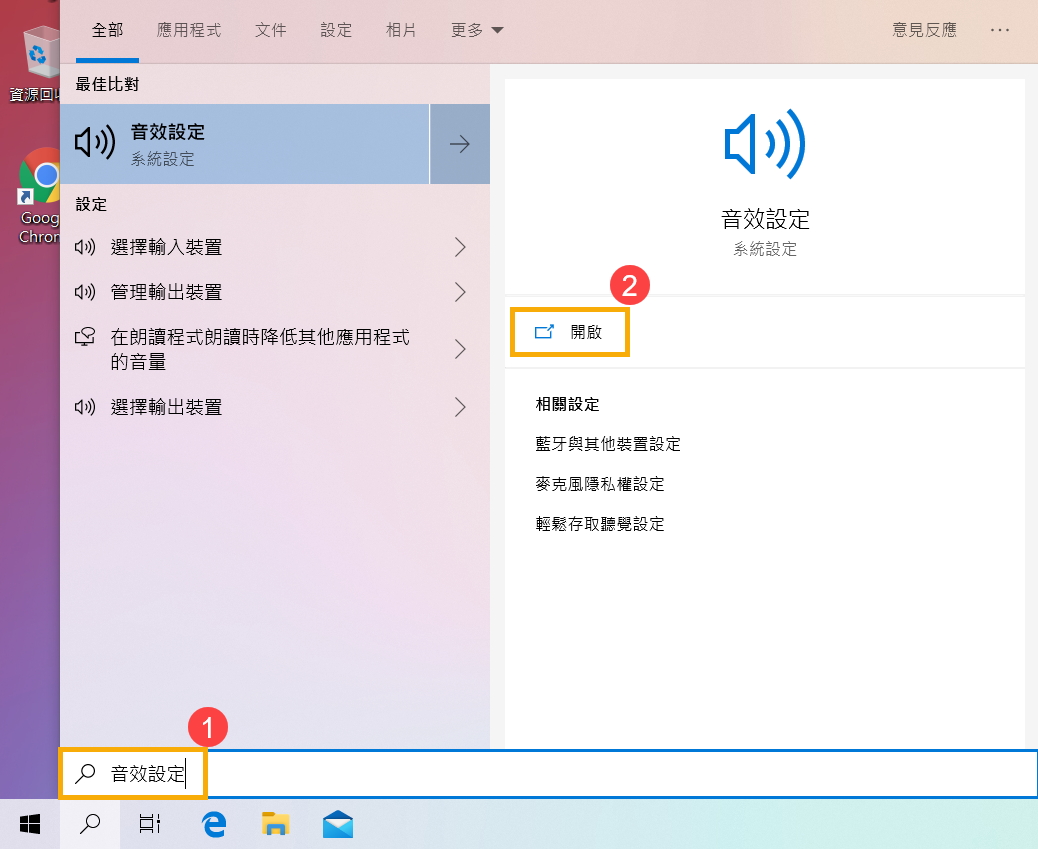
- 點擊輸入裝置的[疑難排解]③。
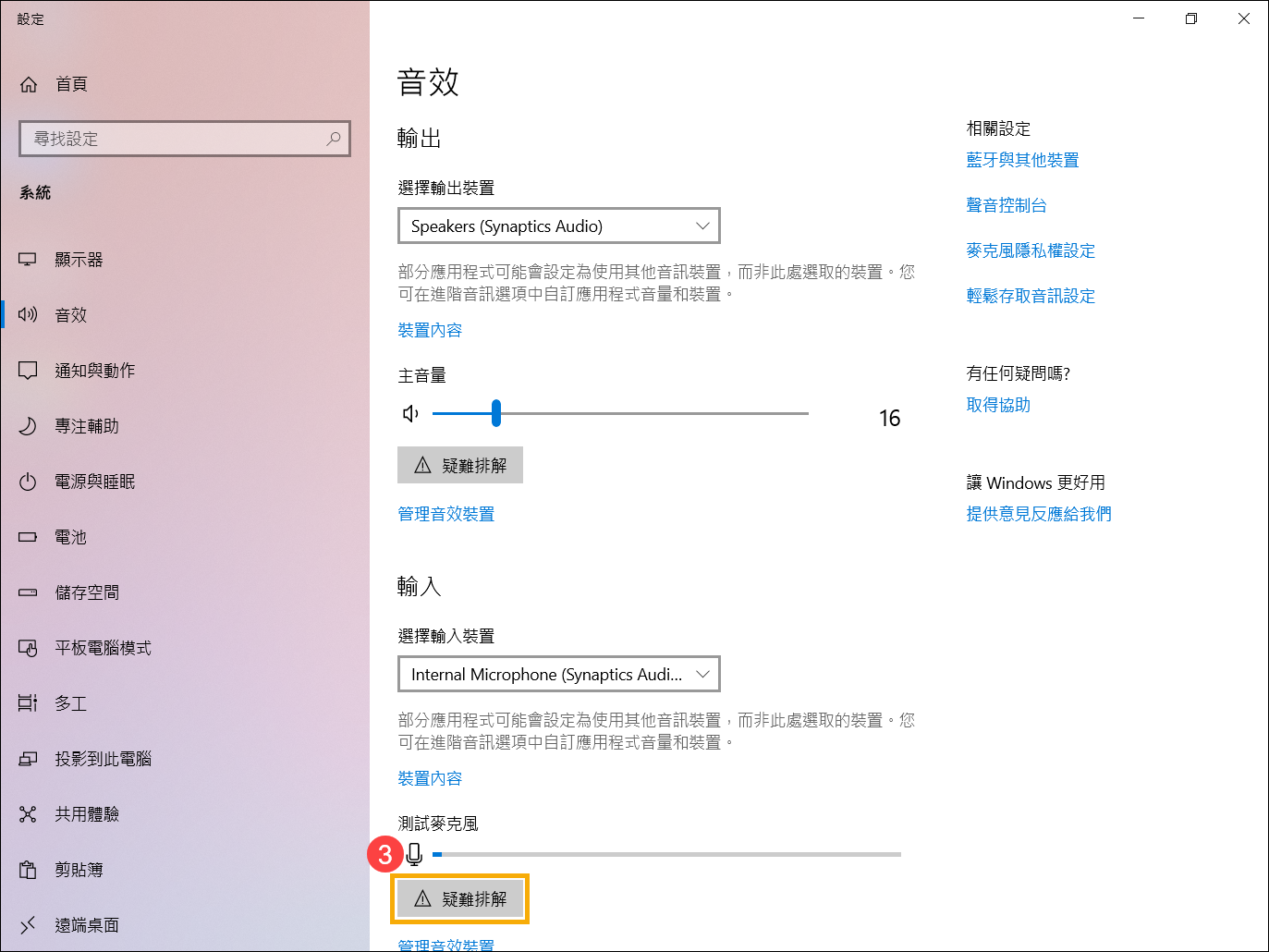
- 依照疑難排解員提供的說明完成故障排除過程。若問題仍然存在,請繼續下一個疑難排解步驟。
透過系統還原點還原系統
如果麥克風的問題是最近才開始發生,且如果您先前已經有建立系統還原點、或是系統建立的自動還原點,則可以嘗試將系統還原至問題開始前的時間點來解決問題。瞭解更多如何從已建立的系統還原點還原系統。若問題仍然存在,請繼續下一個疑難排解步驟。
系統還原
如果所有疑難排解步驟已完成,但問題仍然存在,請先備份您的個人檔案然後進行系統還原,將系統回復至原始組態。瞭解更多如何還原(重灌)系統。
常見問題
問題1:為什麼我使用某個特定應用程式的時候音量會特別大聲、小聲或是沒有聲音?
答案1:您可以透過音量混音程式調整各個應用程式所合適的音量大小。
滑鼠右鍵點擊工作列上的[喇叭圖示]①,然後點選[開啟音量混音程式]②。
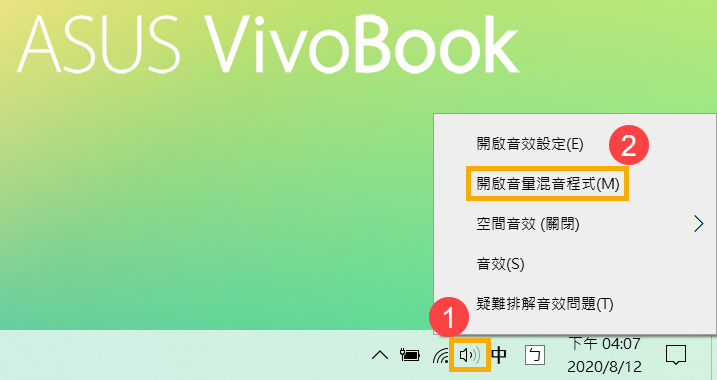
在音量混音程式中,使用滑桿調整各個應用程式的音量大小③。
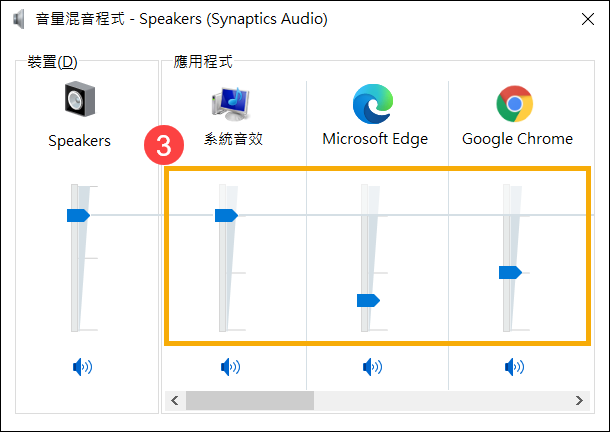
如果應用程式的音量圖示為 ,表示目前設定為靜音模式,再次點擊圖示即可開啟音量。
,表示目前設定為靜音模式,再次點擊圖示即可開啟音量。
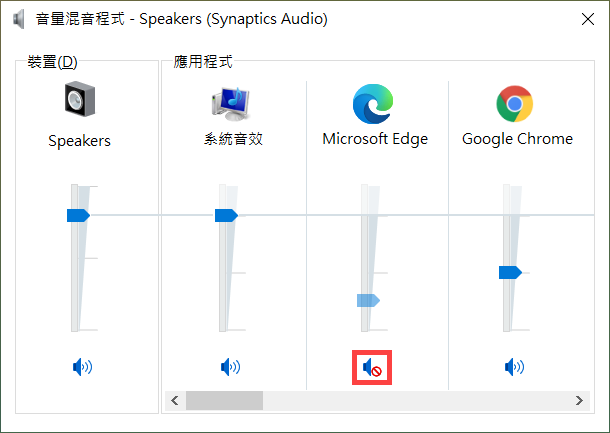
問題2:如何調整/增強音訊特效?
答案2:若是一般家用筆記型電腦,大多數都有內建ICE音效精靈,您可以使用這套軟體進行設定。瞭解更多ICE Audio Wizard (ICE音效精靈) - 介紹。
若是電競筆記型電腦,由於使用的軟體較多元,您可以參考以下軟體介紹並根據您電腦中所使用的軟體進行設定:
問題3:為什麼外接麥克風插入耳機/麥克風共用插孔後無法使用?
答案3:目前市面上有兩種耳機/麥克風接頭:
- 三環(金色的金屬環)獨立耳機和麥克風接頭

- 四環耳機和麥克風共用接頭。(常用於手機)

如果單純使用外接耳機功能,兩種接頭的耳機都可以使用。
如果需要使用外接麥克風功能,三環麥克風連接耳機/麥克風共用插孔後將無法使用。
建議使用四環耳麥,可以同時使用耳機和麥克風功能。
問題4:為什麼即使把喇叭音量調整至最大,卻仍然感到聲音不如預期呢?
答案4:如果您的裝置內建了喇叭,並且您在按照本文提供的疑難排解方法後仍然感到聲音不如預期,主要原因可能在於內建喇叭的設計考量,包括硬體限制、功率管理以及音質等多方面因素。
如果您希望獲得更高音量的聲音體驗,您或許可以考慮使用外接喇叭。
若您的問題並未解決,請聯繫華碩客服中心,取得進一步的資訊。
