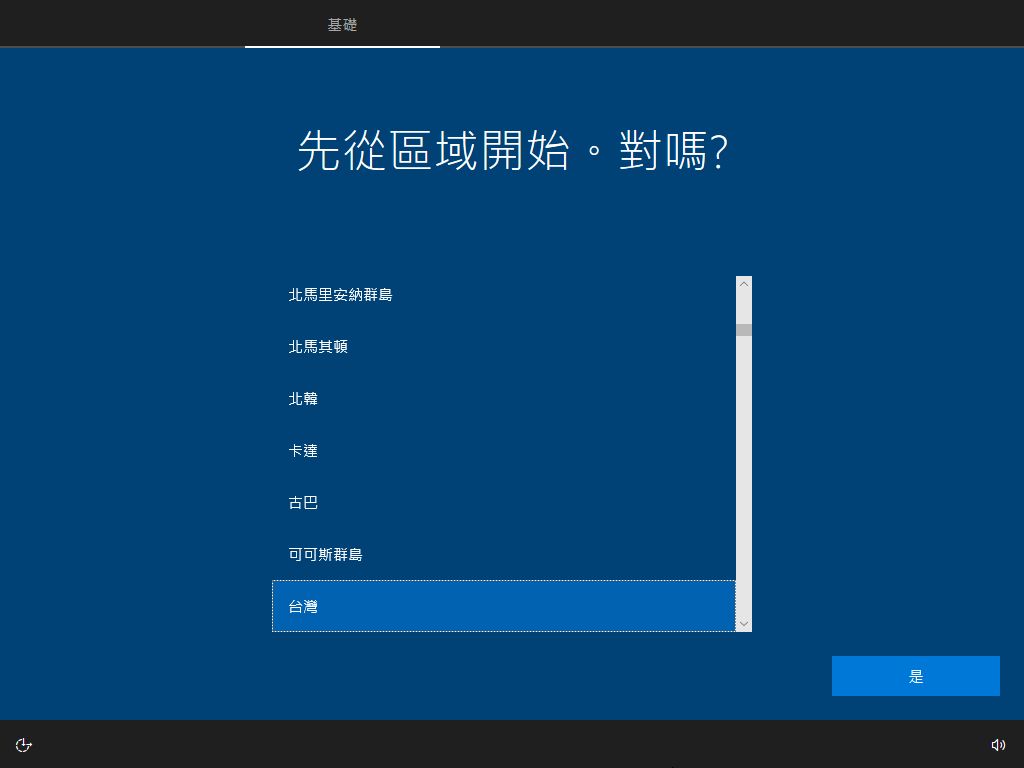Relative Topices
[Windows 11/10] 如何建立及使用Windows的修復磁碟機
適用產品:筆記型電腦、桌上型電腦、All-in-One PC、電競掌機、MiniPC
如果您的裝置發生嚴重問題(例如無法進入作業系統),您可以使用修復磁碟機進入Windows修復環境(WinRE),並協助您復原Windows或是執行系統還原點還原。若要使用修復磁碟機,首先您需要準備一個空的USB隨身碟(至少需要16GB的空間)來建立Windows修復磁碟機,且由於Windows會定期更新並改善安全性及裝置效能,建議您可以定期重新建立新的修復磁碟機。
註: 修復磁碟機不會備份個人檔案以及裝置未隨附的應用程式,瞭解更多如何通過檔案歷程記錄備份檔案。
註: 透過修復磁碟機還原裝置時,系統磁碟機原本的磁碟分割區資料可能會被刪除(若您的裝置有支援MyASUS in WinRE或ASUS Recovery,這些建立在系統磁碟機的磁碟分割區中之功能將會被移除)。若您希望保留這些功能,您可以透過系統映像的方式還原裝置,以一併備份磁碟分割區中的資料。瞭解更多如何建立及使用Windows的系統映像還原裝置。
為了提供給您更清楚的操作說明,您也可點擊下方Youtube影片連結,觀看如何建立及使用Windows的修復磁碟機
https://www.youtube.com/watch?v=pjvNQ--wZfM
請依照您裝置目前的Windows作業系統版本,前往相對應的操作說明:
目錄:
建立修復磁碟機
- 在Windows搜尋欄輸入[修復磁碟機]①,然後點選[開啟]②。
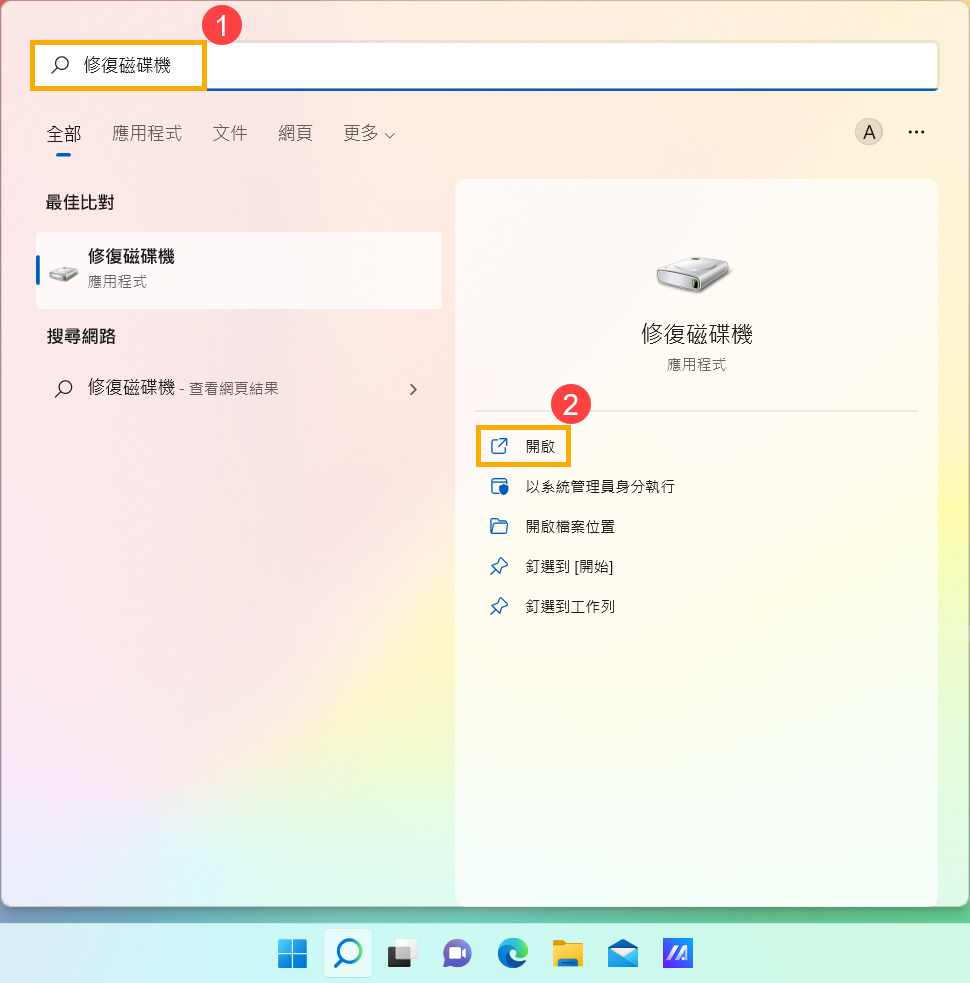
- 如果有出現使用者帳戶控制視窗,請點選[是]③。
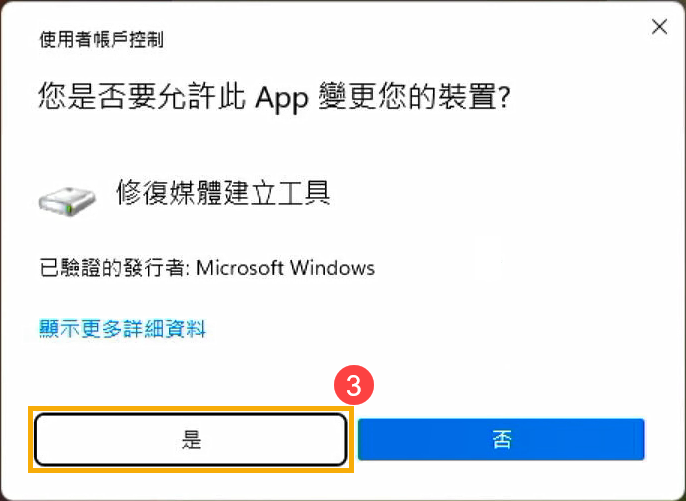
- 勾選[將系統檔備份到修復磁碟機]④,然後點選[下一步]⑤。
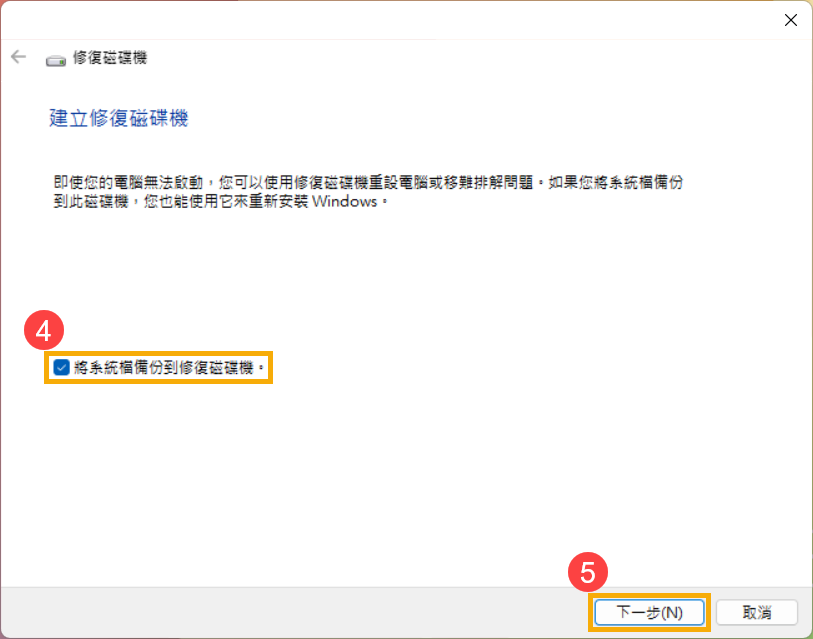
- 請將欲製作為修復磁碟機的USB隨身碟連接至裝置。
請注意: 製作過程中,該USB隨身碟的所有資料都會被清除,若原本有儲存資料在裡面,請先將資料備份。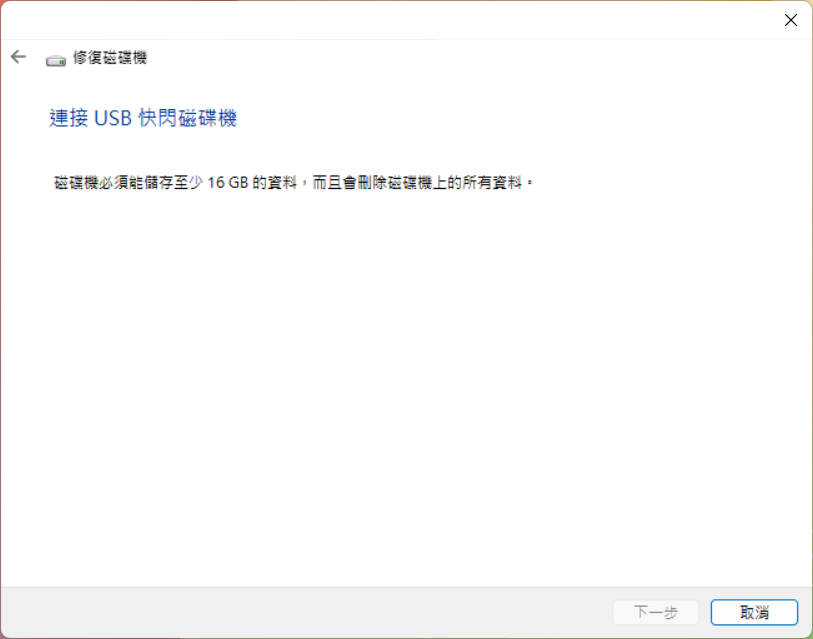
- 在可用的磁碟機中,確認是您要使用的USB隨身碟⑥,然後點選[下一步]⑦。
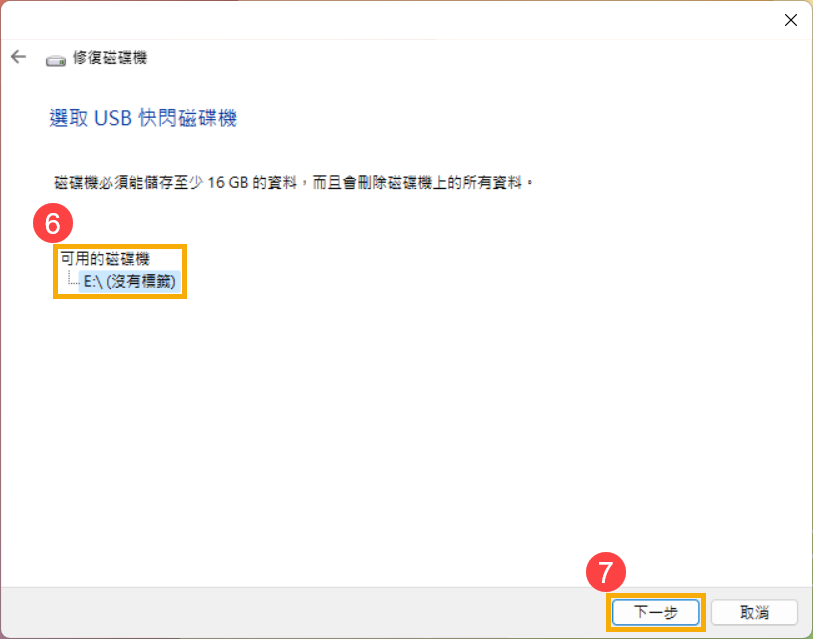
- 點選[建立]⑧,系統將會開始建立修復磁碟機。復原映像和必要的修復工具都會被複製到USB隨身碟中,這需要一些時間,而時間的長短將視您的裝置和復原映像大小而定。
請注意: 建立修復磁碟機過程中,請確保裝置有接上電源且不要強制關閉,以避免未製作完善。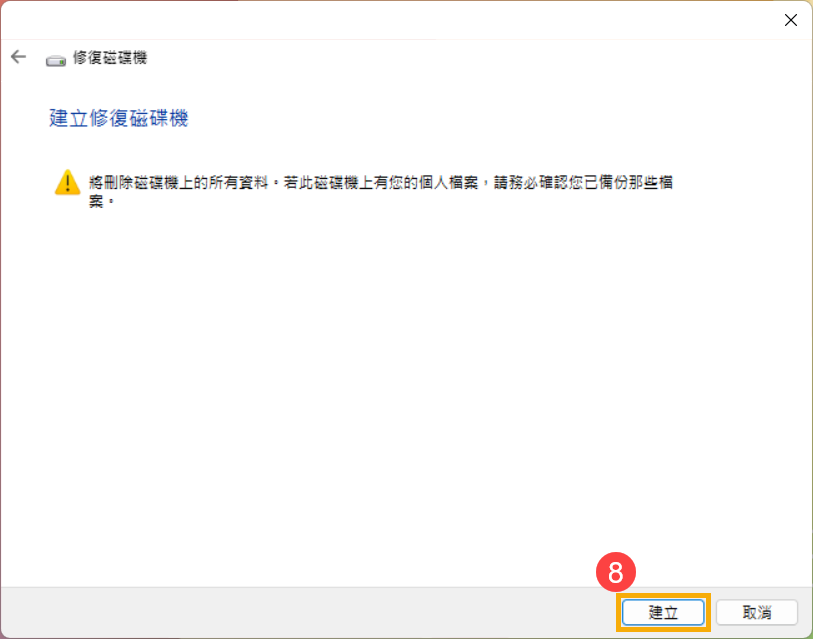
- 修復磁碟機已製作完成,請點選[完成]⑨。
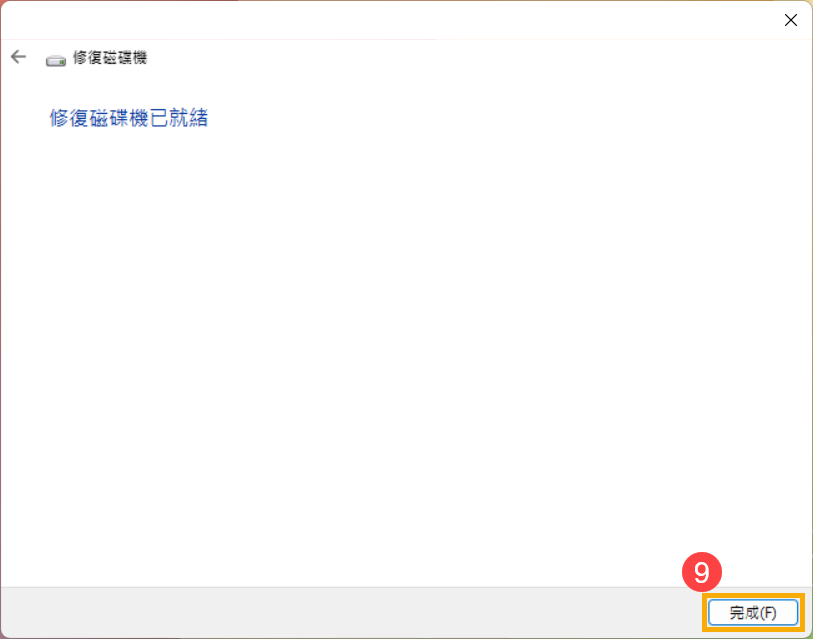
8. 由於Windows會定期更新並改善安全性及裝置效能,建議您可以定期重複上述步驟以重新建立新的修復磁碟機。
使用修復磁碟機來復原/還原您的裝置
如果您遇到裝置無法啟動,您可以透過修復磁碟機來進入Windows修復環境(WinRE),並使用系統還原點來還原裝置或是使用修復磁碟機來重新安裝Windows。
- 請先將已製作好的修復磁碟機(USB隨身碟)連接至裝置。
- 啟動裝置並選擇使用USB隨身碟開機,瞭解更多如何從USB/光碟機中開機。
- 裝置將會進入Windows修復環境。請選擇您要使用的語言及鍵盤配置。
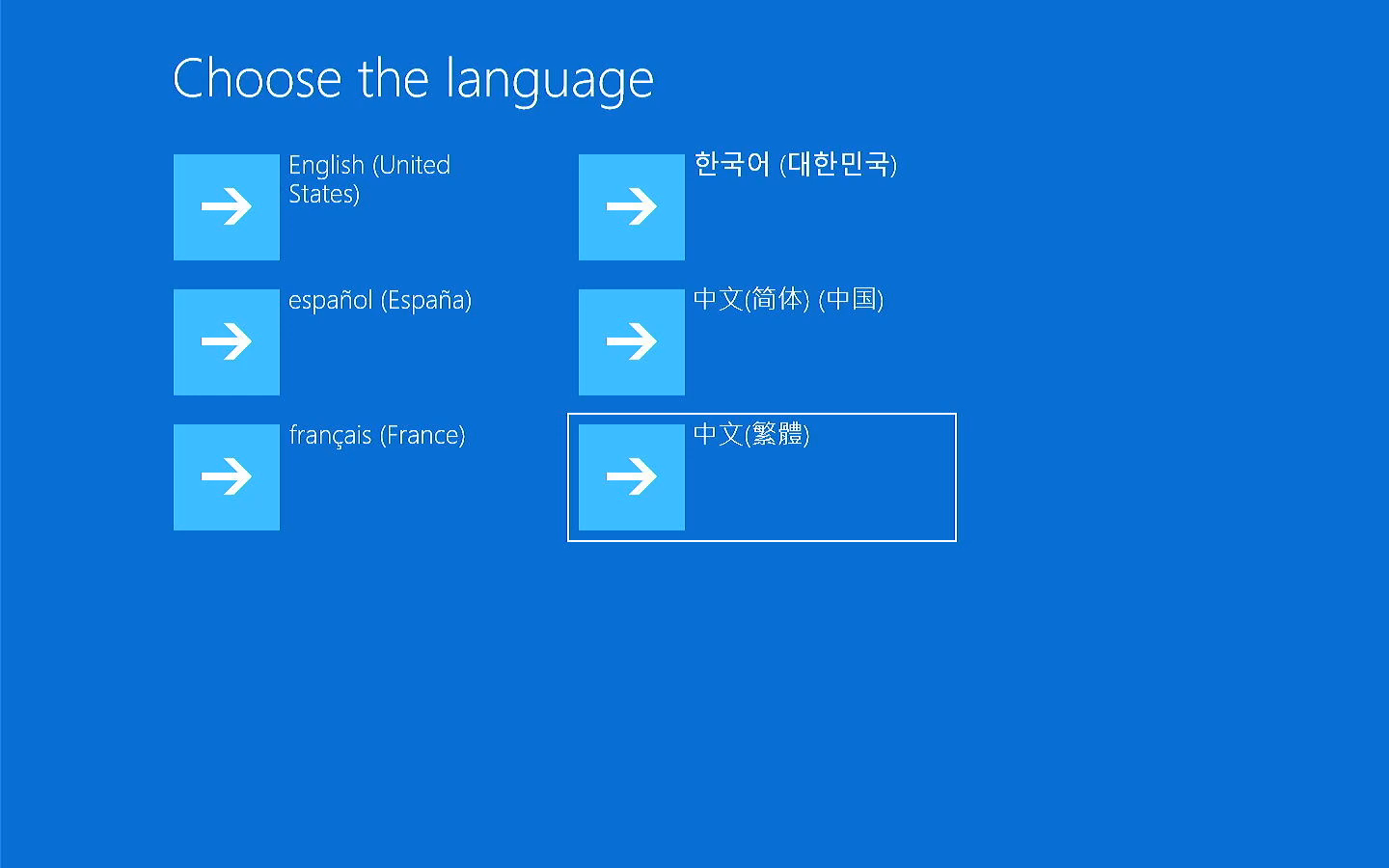
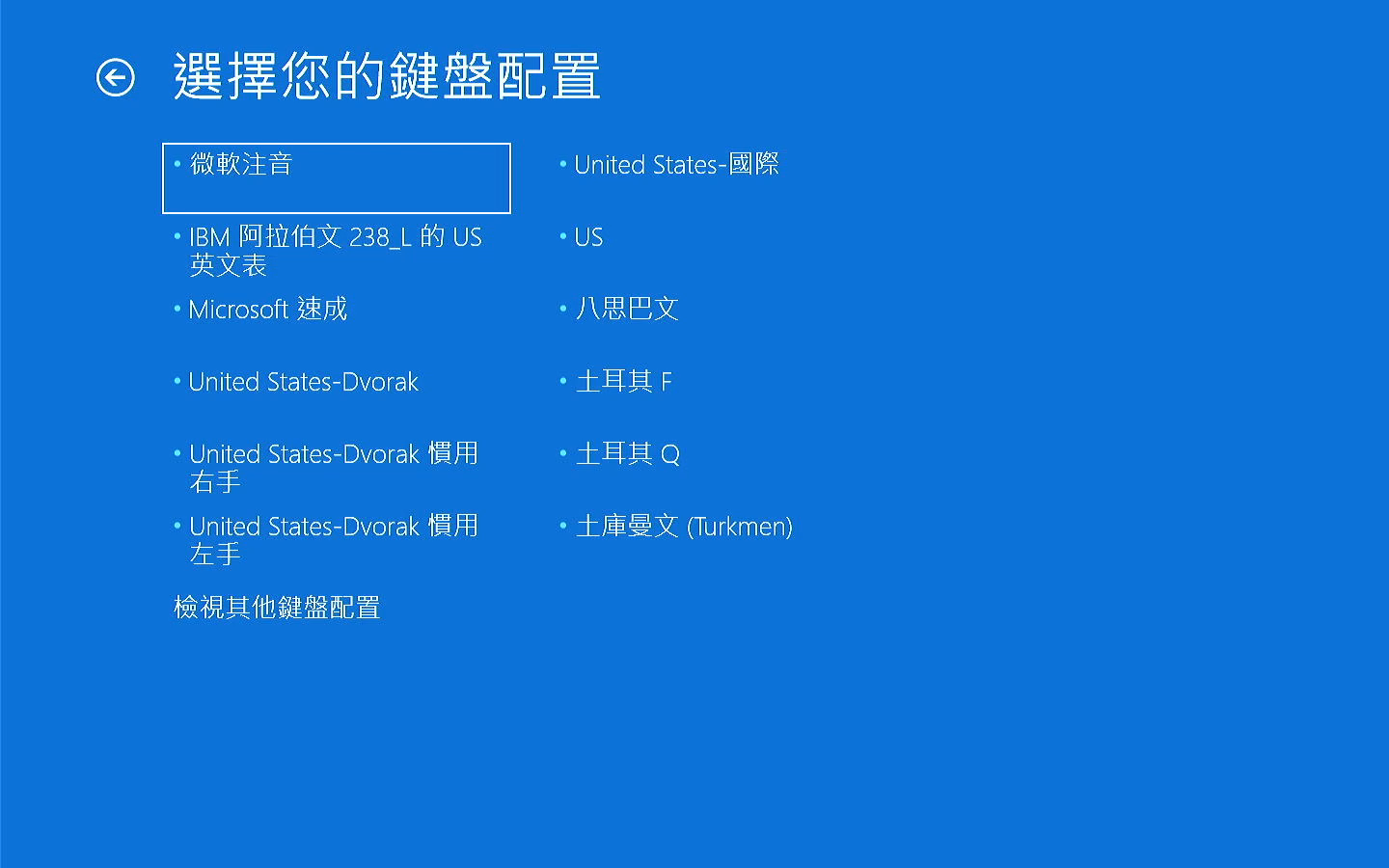
- 接下來,您可以選擇從系統還原點來還原裝置或是使用修復磁碟機來重新安裝Windows。
若是使用系統還原點,這不會影響您的個人檔案,但會移除您最近安裝的應用程式、驅動程式以及可能造成裝置發生問題的更新。
若要重新安裝Windows,這將會移除您的個人檔案、您所安裝的應用程式和驅動程式、以及您對設定所做的變更。
使用系統還原點還原裝置
註: 這裡的系統還原點是透過您裝置中記錄的還原點,非USB修復磁碟機所備份的。
- 點選[疑難排解]①。
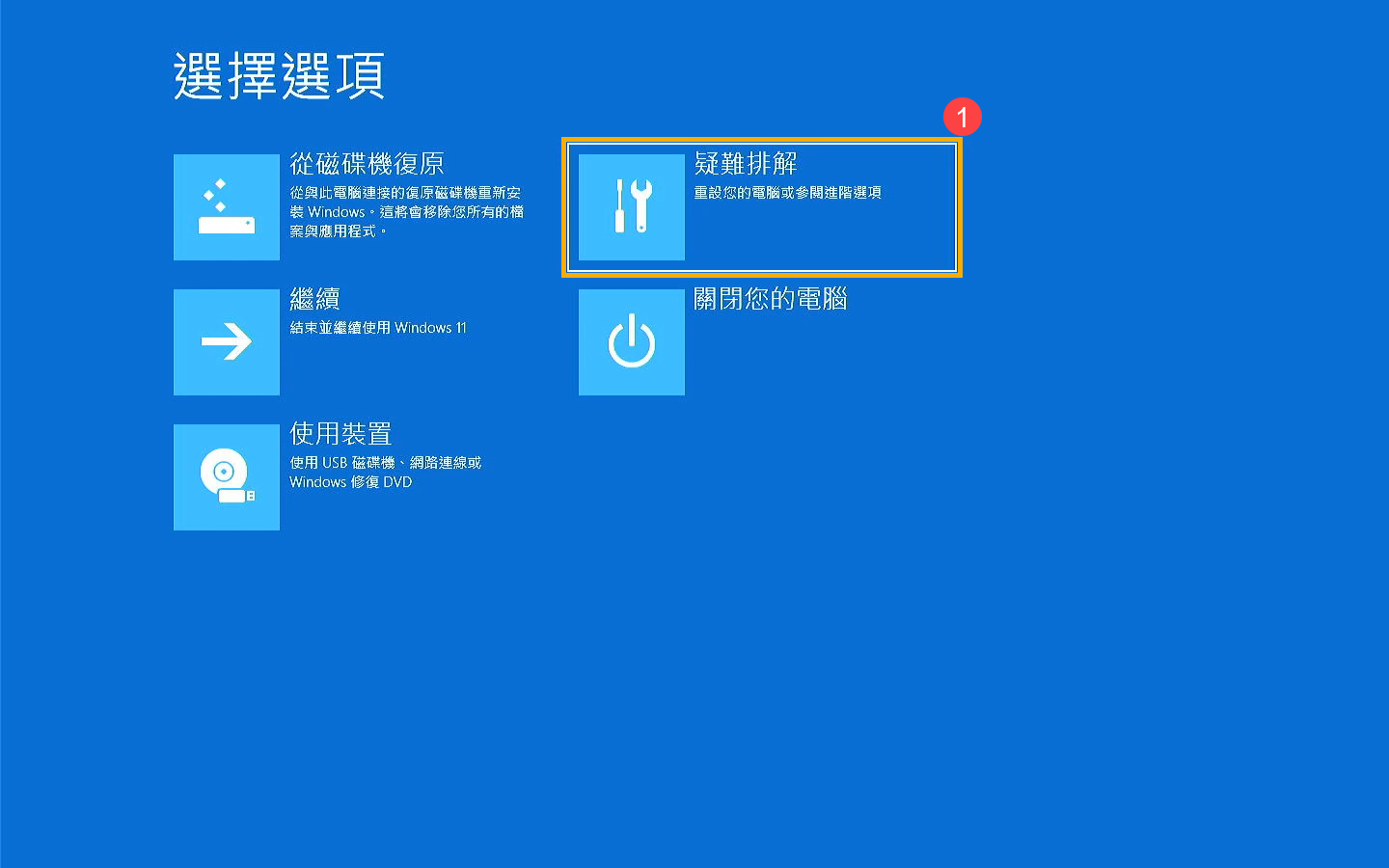
- 點選[進階選項]②。
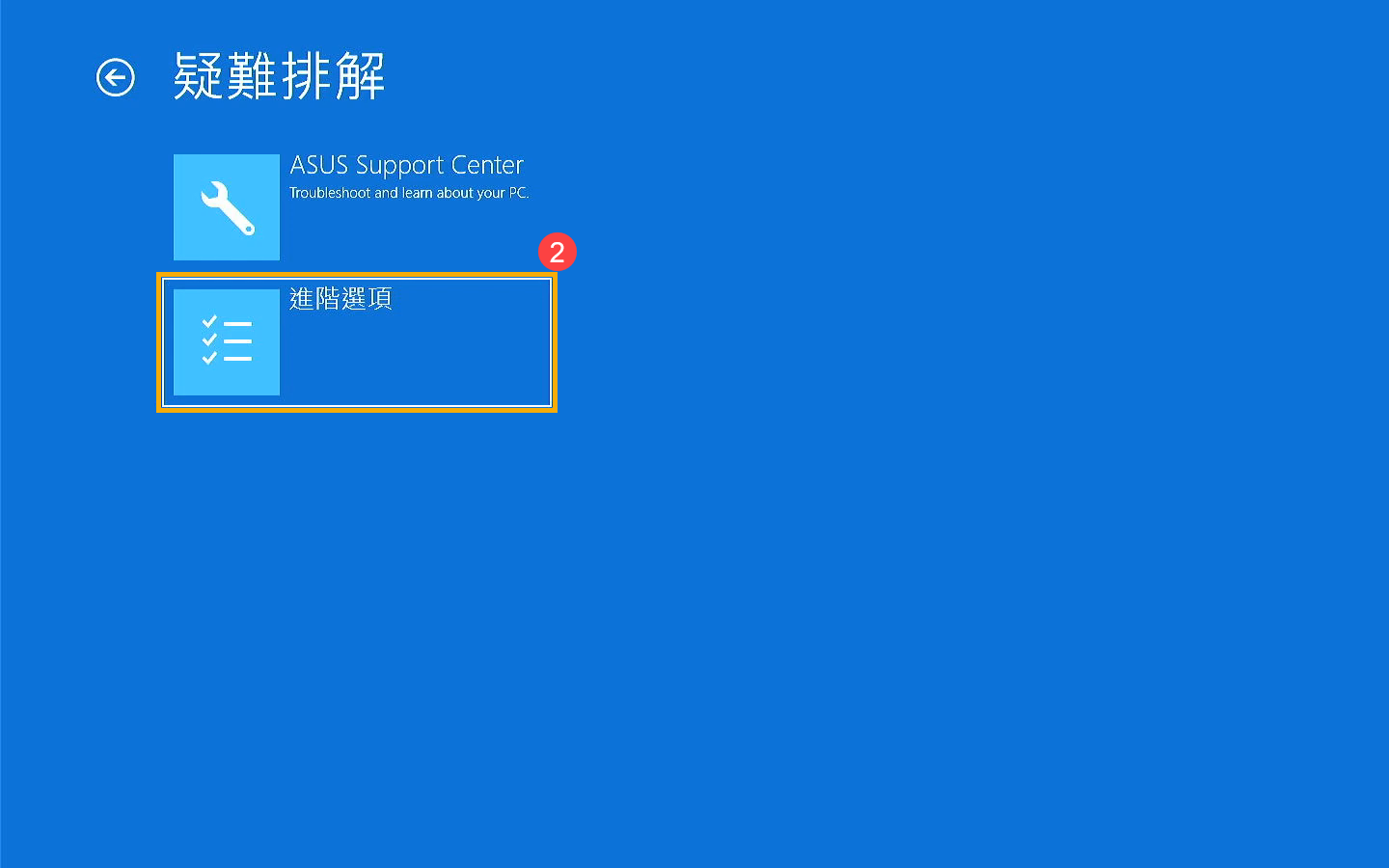
- 點選[系統還原]③。
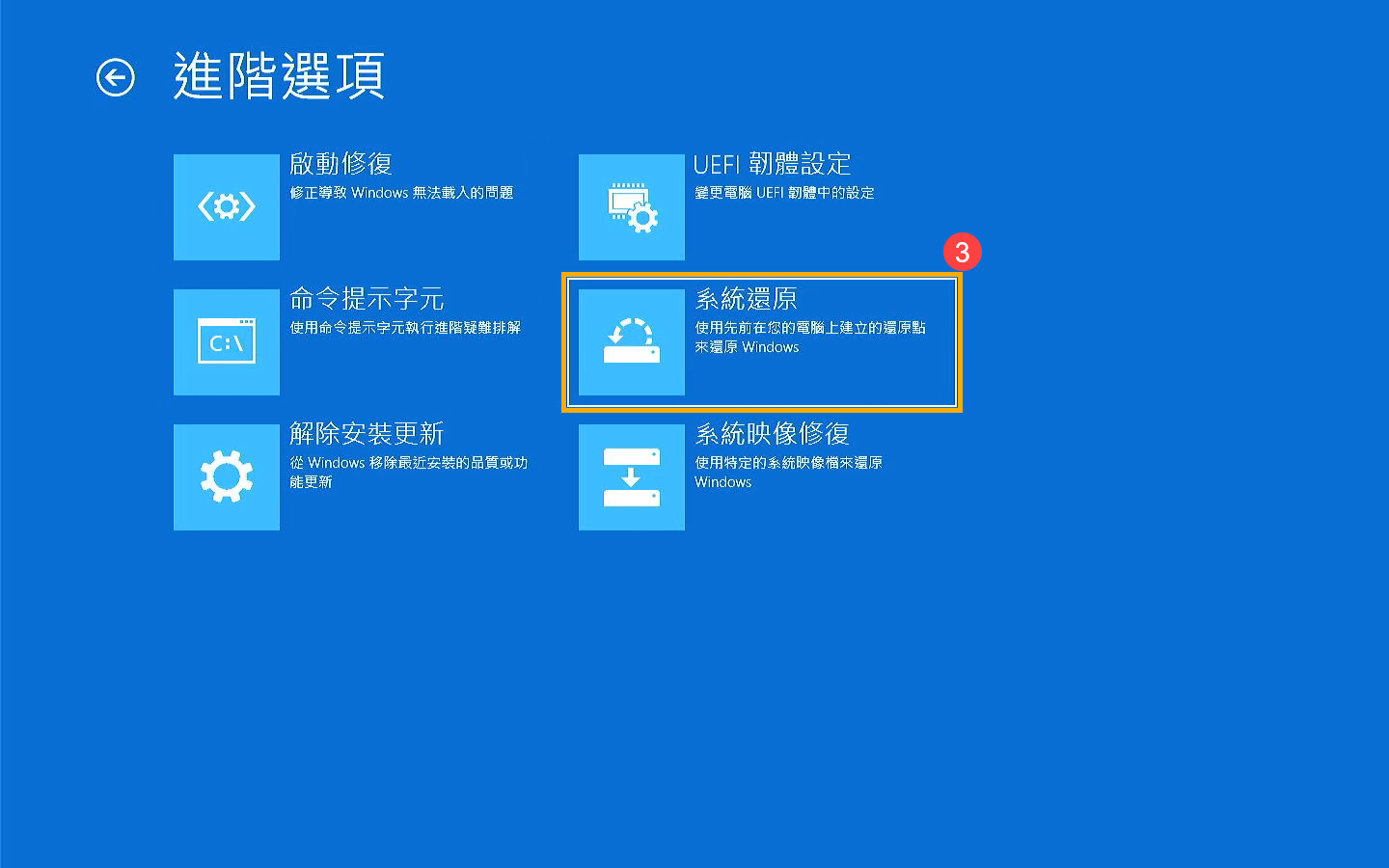
- 點選[Windows 11]④。
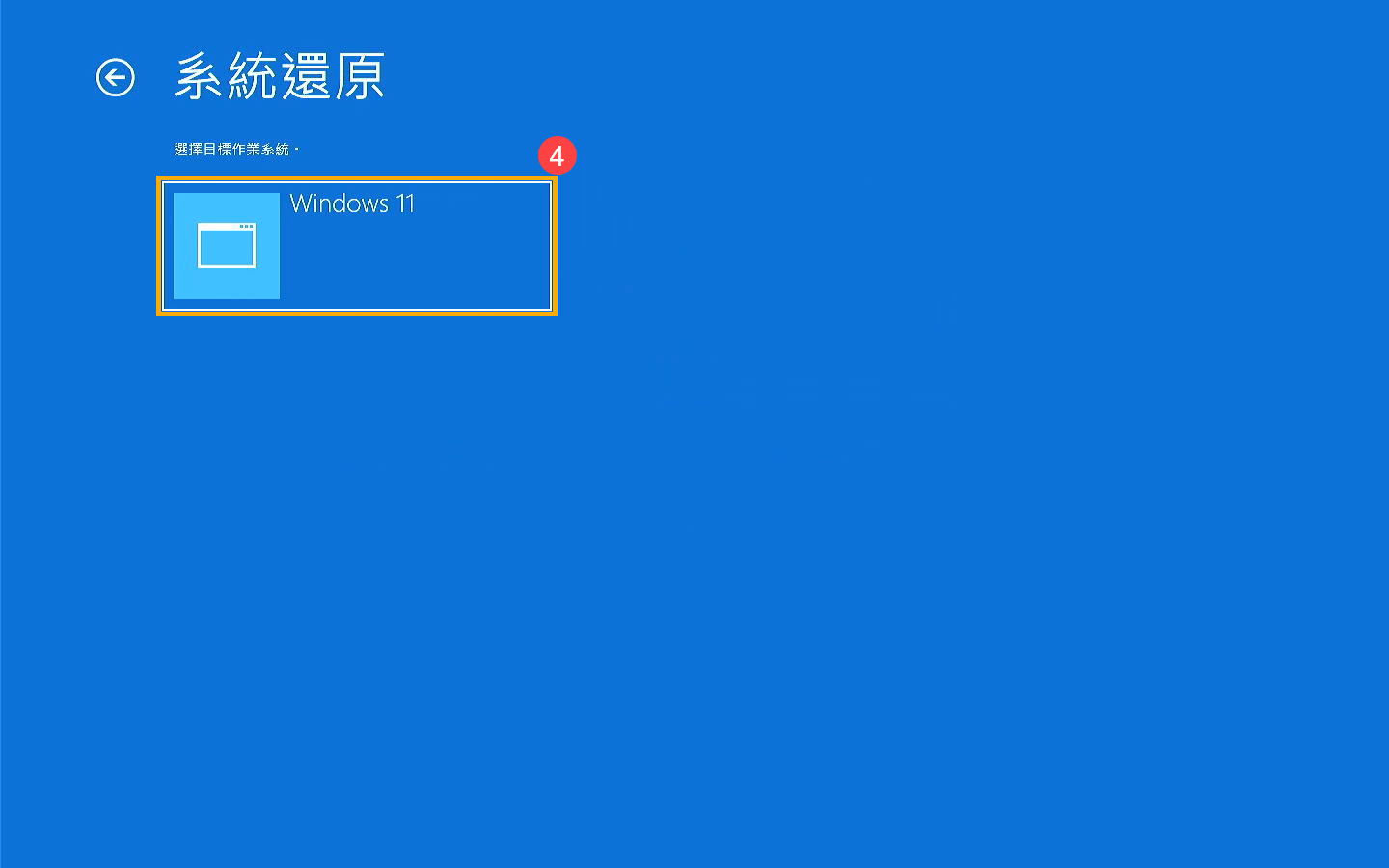
- 進入系統還原設定步驟,請點選[下一步]⑤。
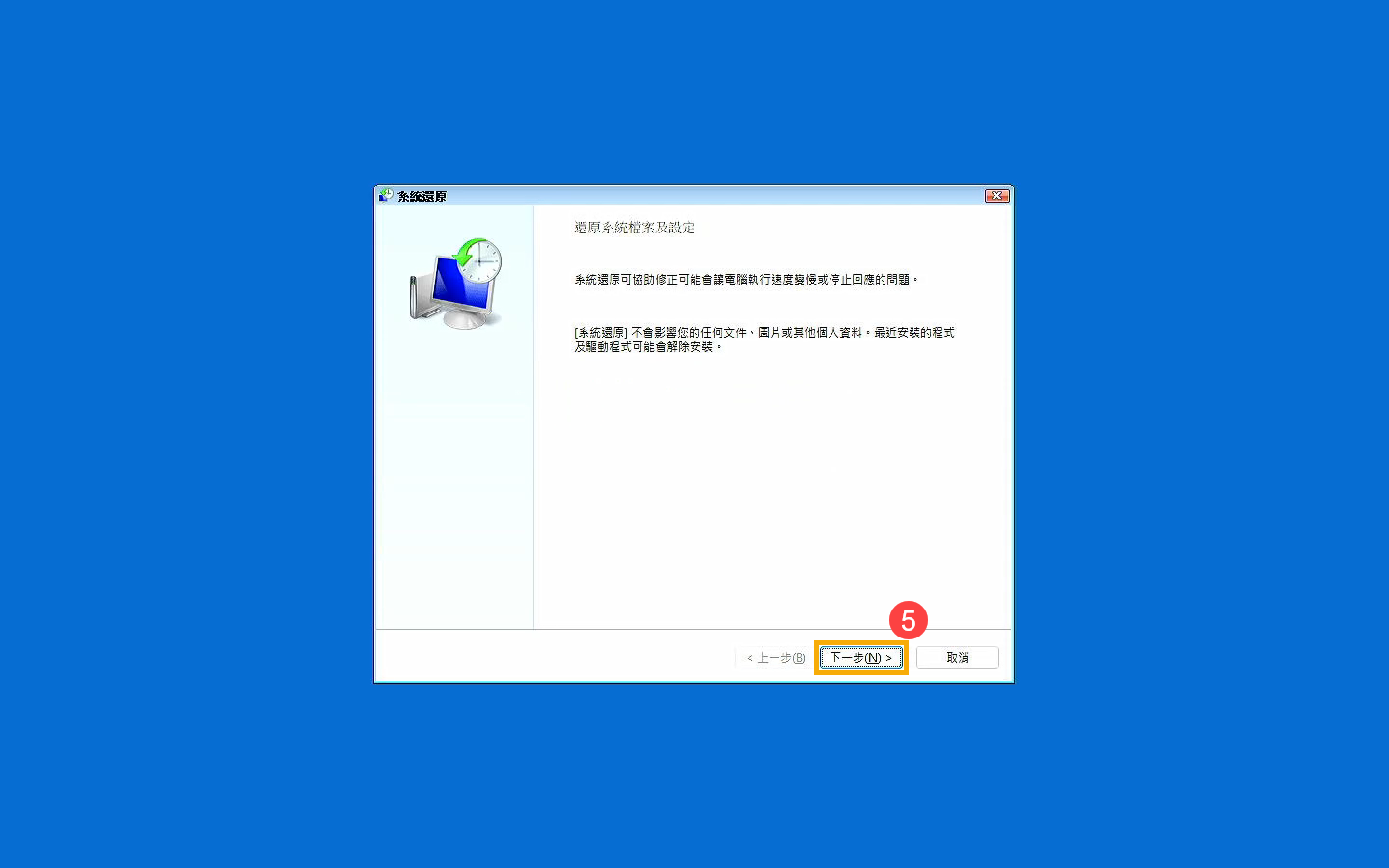
- 如果有多個還原點時間,您可以選擇想要使用的還原點⑥,然後點選[下一步]⑦。您也可以點選掃描受影響的程式以查看還原後的影響。
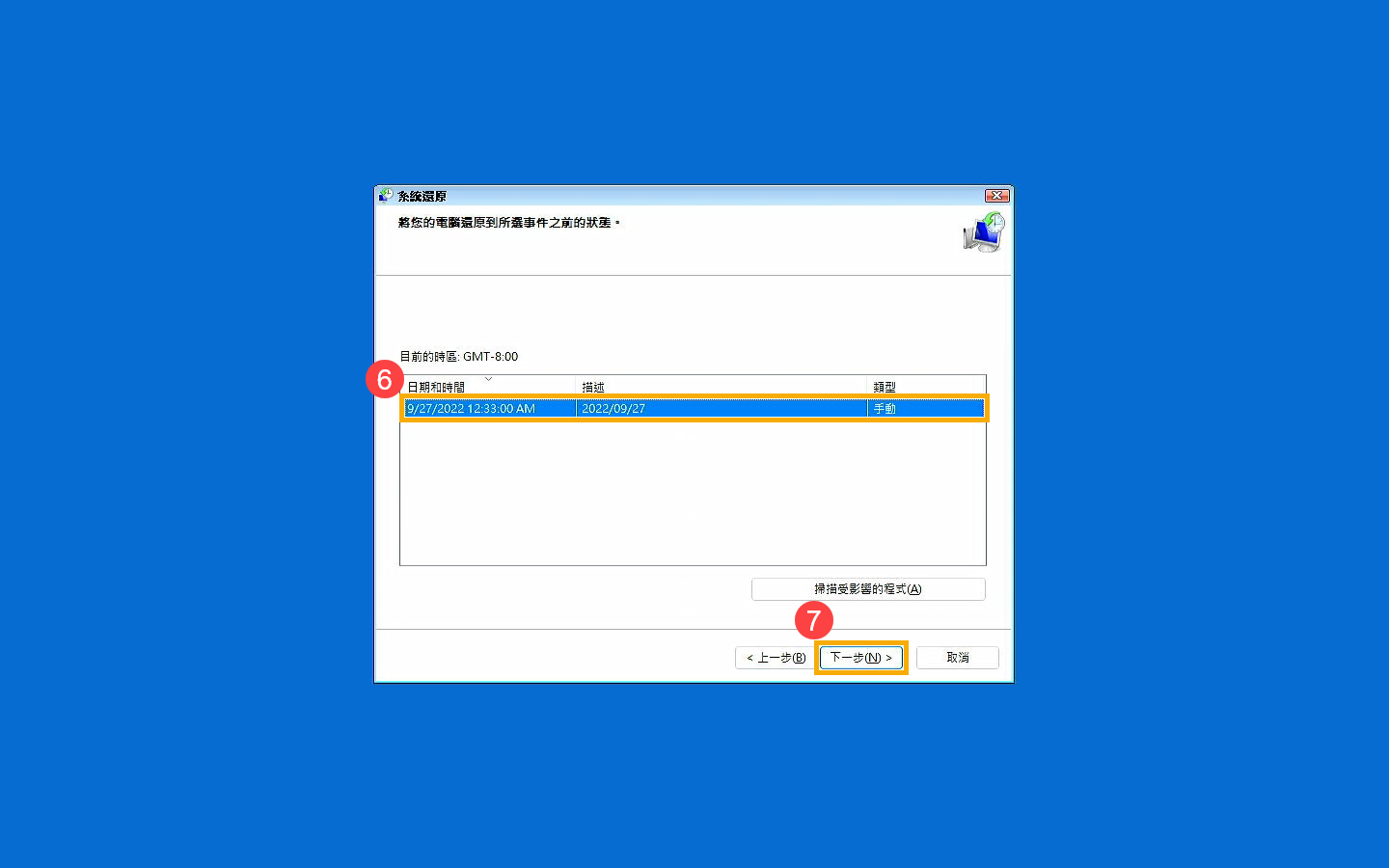
- 確認您所選擇的還原點資訊是否正確,然後點選[完成]⑧。
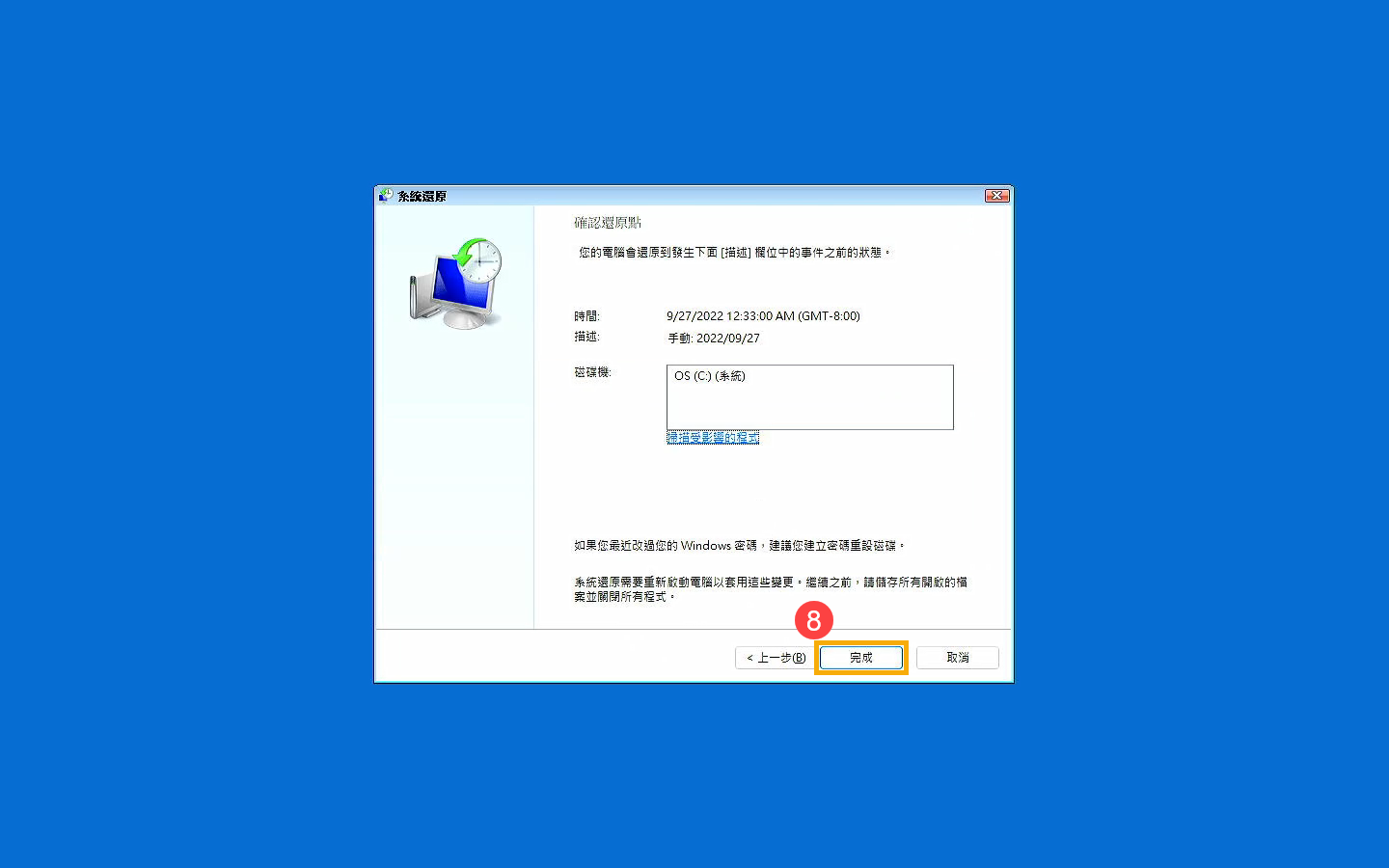
- 點選[是]⑨之後,裝置將會開始執行還原程序,完成後將會重新啟動裝置並進入Windows。
請注意: 還原過程中請確保裝置有接上電源且不要強制關機,以避免發生異常問題。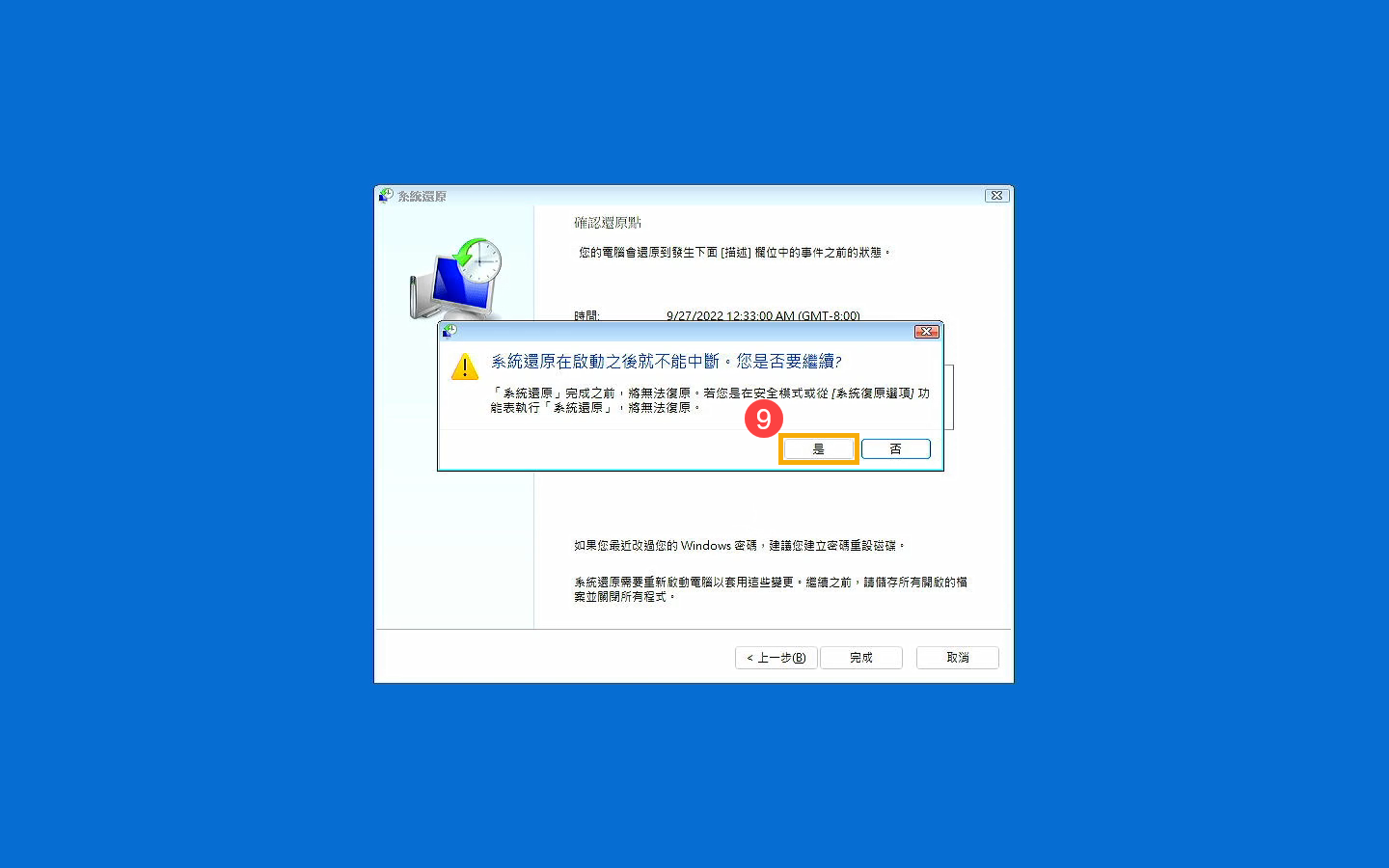
使用修復磁碟機重新安裝Windows
- 點選[從磁碟機復原]①。
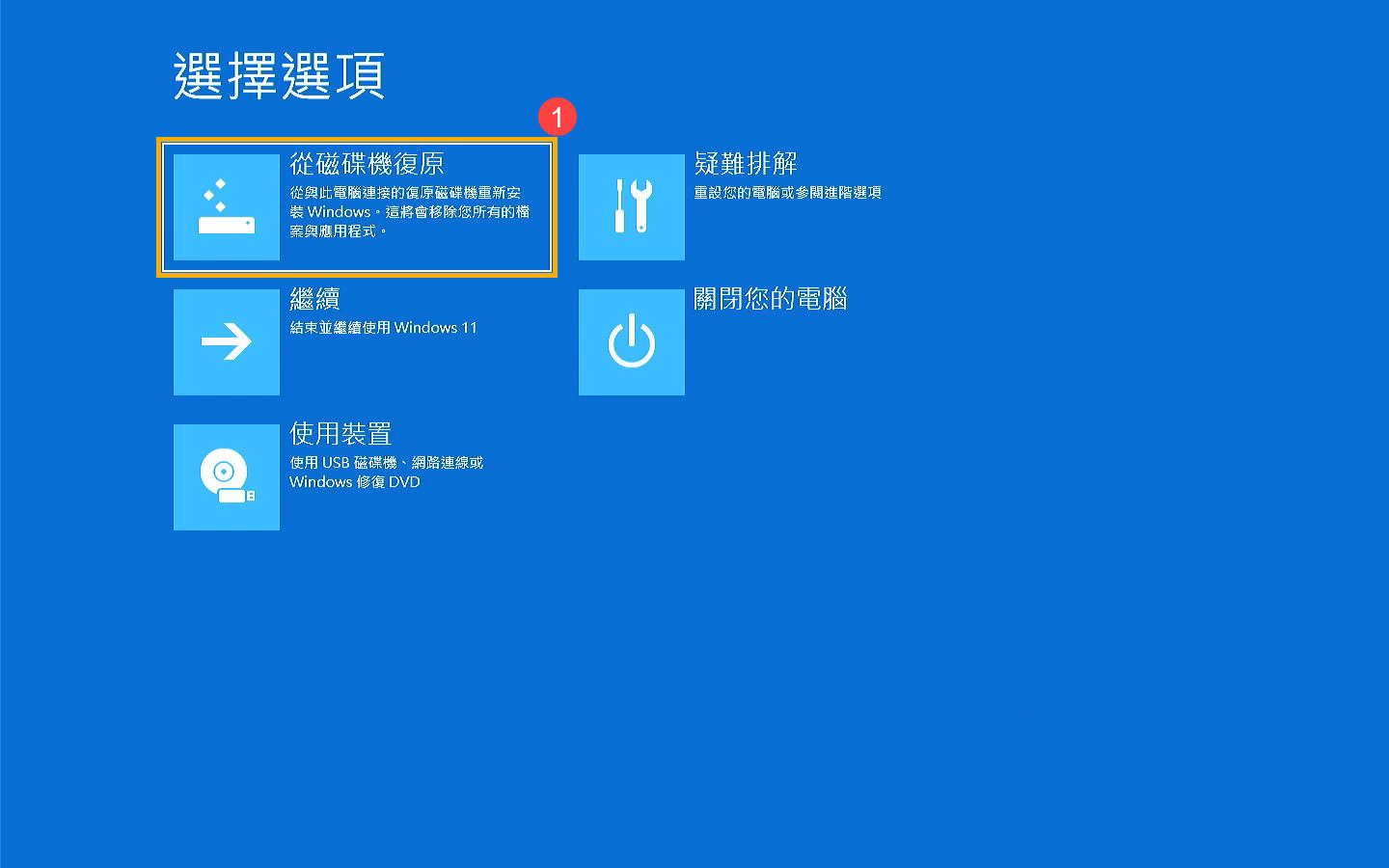
- 您可以根據需求選擇只移除我的檔案或完全清除磁碟機②。
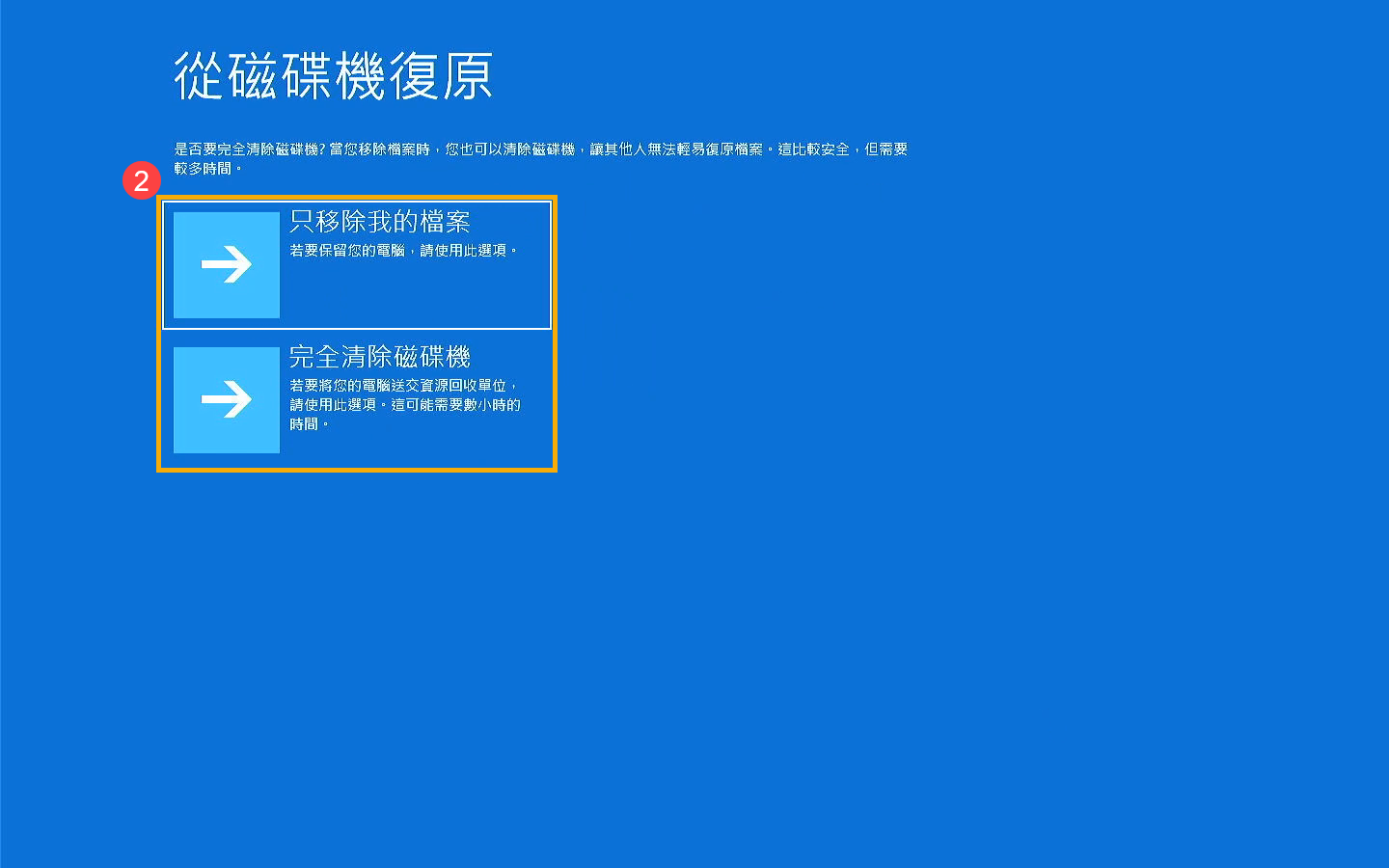
- Windows將會提示您以下訊息,若從磁碟機復原將會發生的情況。請點選[復原]③將會開始重新安裝Windows。
請注意: 重新安裝過程中請確保裝置有接上電源且不要強制關機,以避免發生異常問題。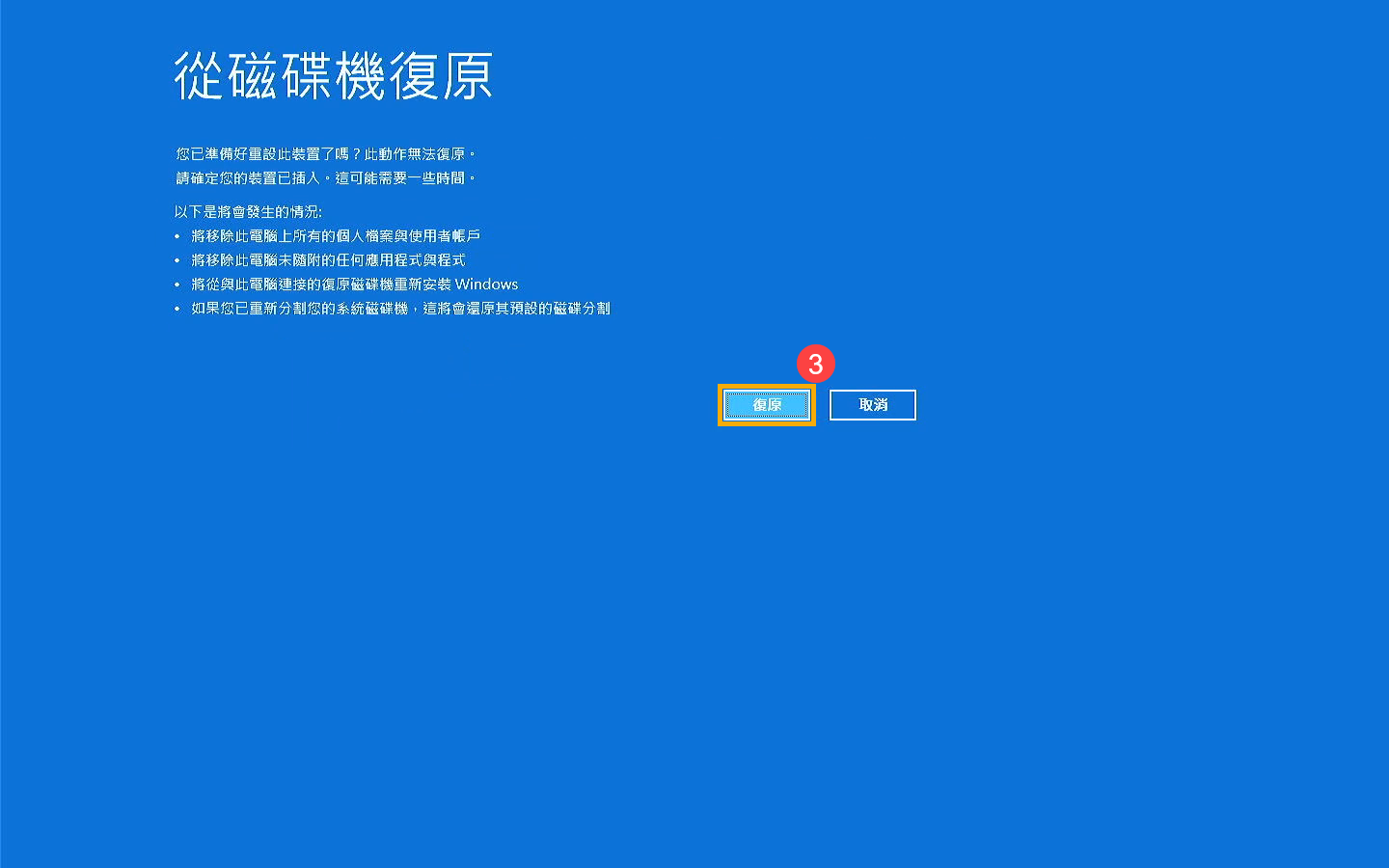
- 安裝完成後將會重新啟動裝置並進入Windows 11的基本設定畫面,瞭解更多第一次開始使用(Windows OOBE)。
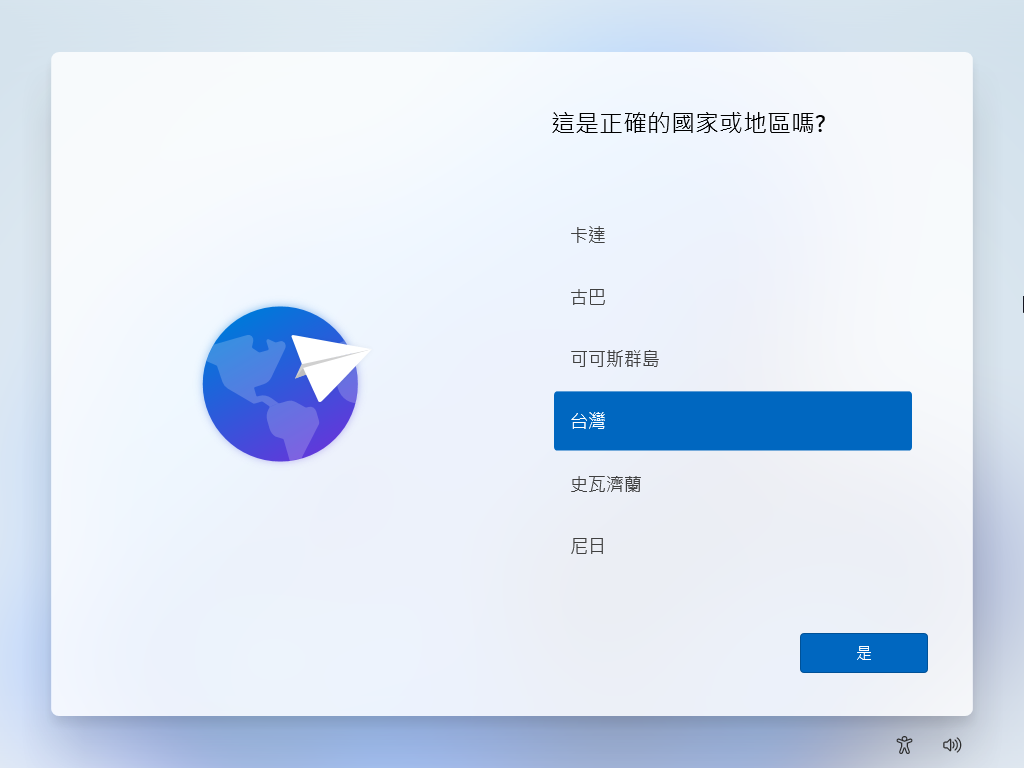
目錄:
建立修復磁碟機
- 在Windows搜尋欄輸入[建立修復磁碟機]①,然後點選[開啟]②。
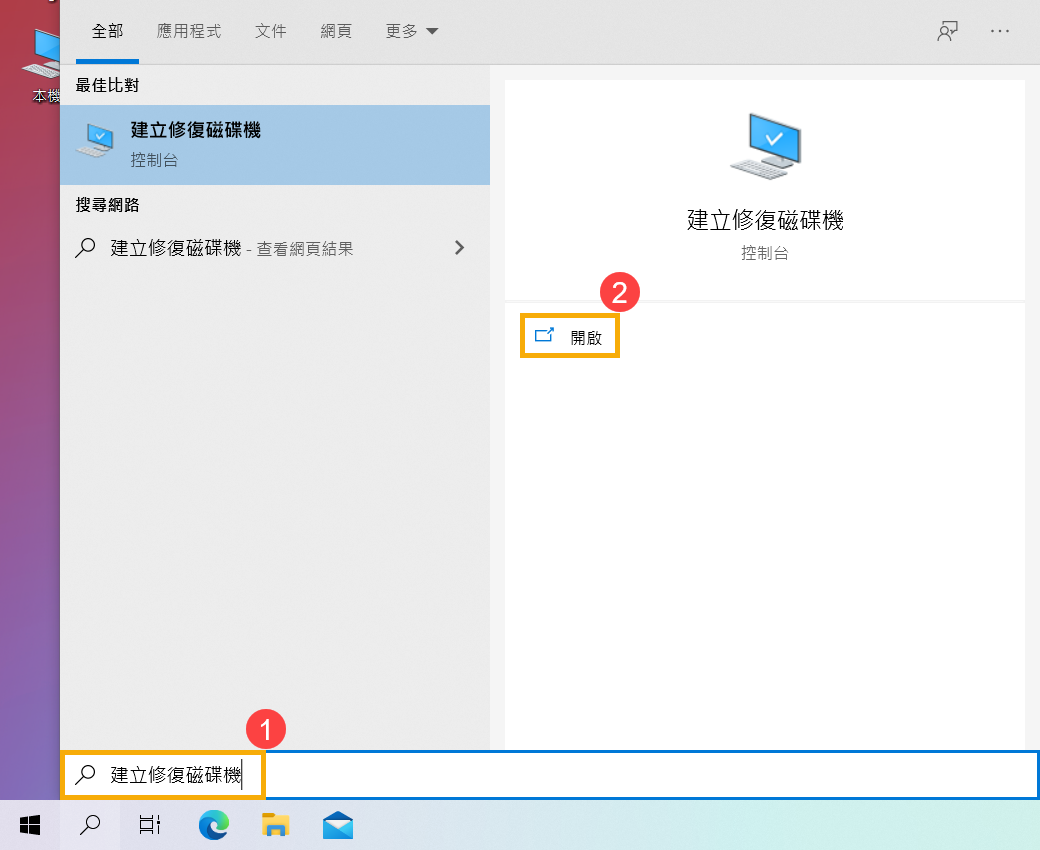
- 如果有出現使用者帳戶控制視窗,請點選[是]③。
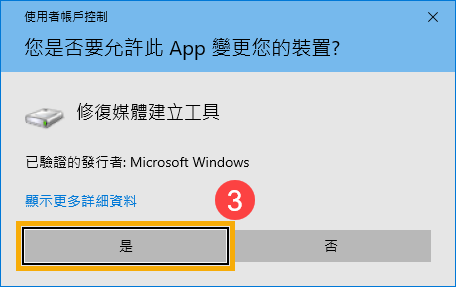
- 勾選[將系統檔備份到修復磁碟機]④,然後點選[下一步]⑤。
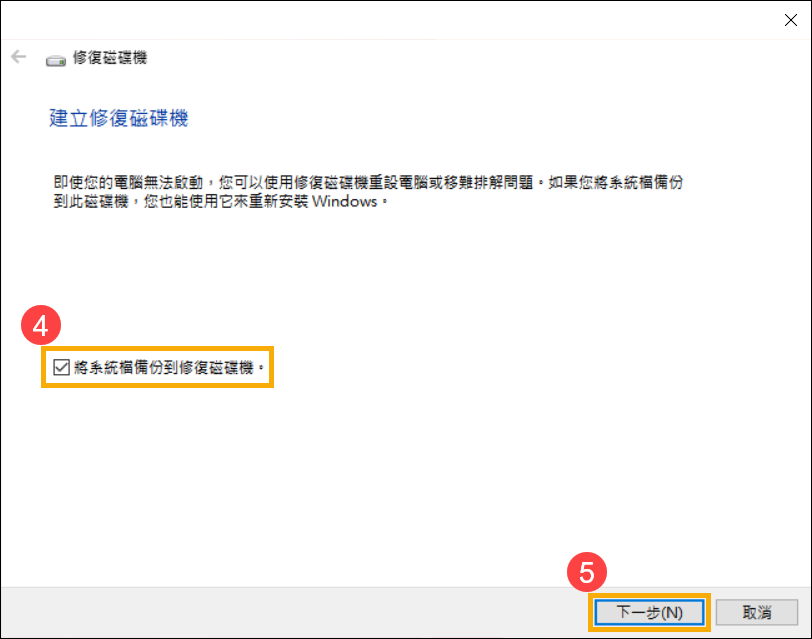
- 請將欲製作為修復磁碟機的USB隨身碟連接至裝置。
請注意: 製作過程中,該USB隨身碟的所有資料都會被清除,若原本有儲存資料在裡面,請先將資料備份。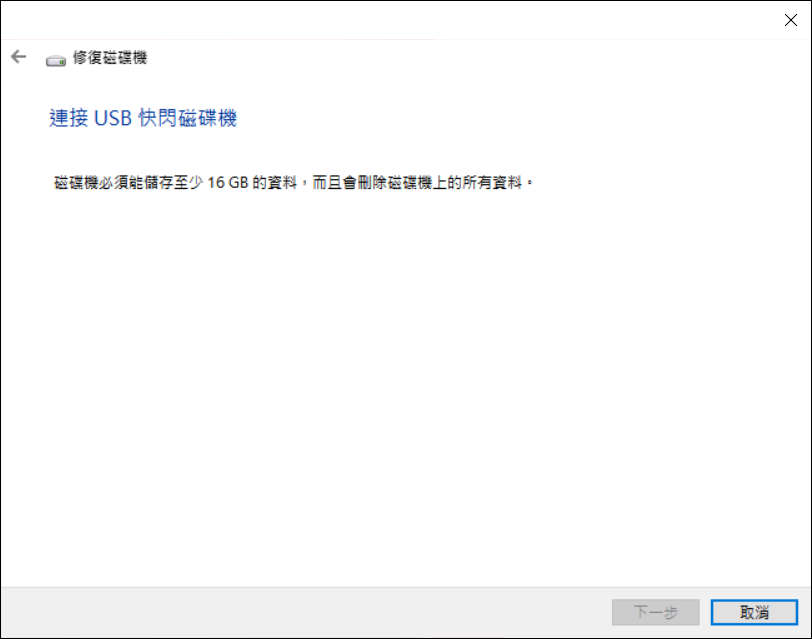
- 在可用的磁碟機中,確認是您要使用的USB隨身碟⑥,然後點選[下一步]⑦。
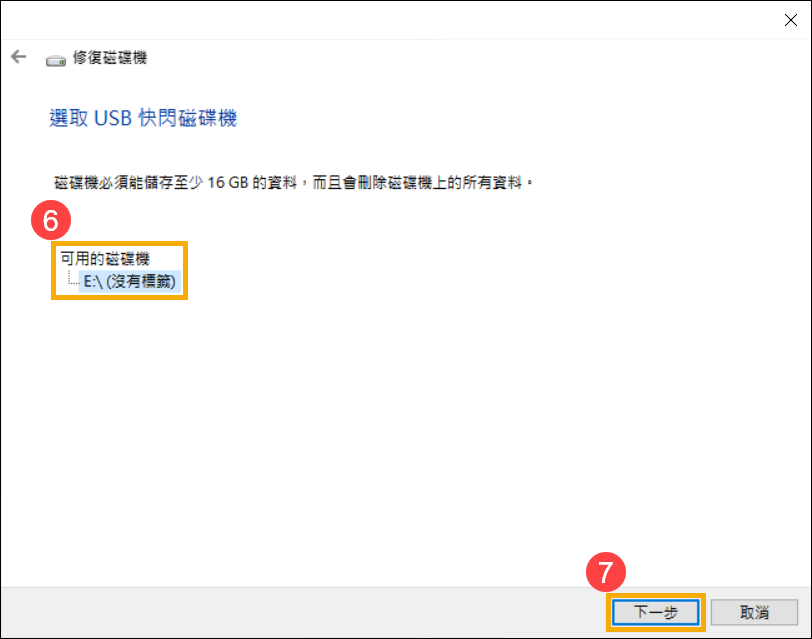
- 點選[建立]⑧,系統將會開始建立修復磁碟機。復原映像和必要的修復工具都會被複製到USB隨身碟中,這需要一些時間,而時間的長短將視您的裝置和復原映像大小而定。
請注意: 建立修復磁碟機過程中,請確保裝置有接上電源且不要強制關閉,以避免未製作完善。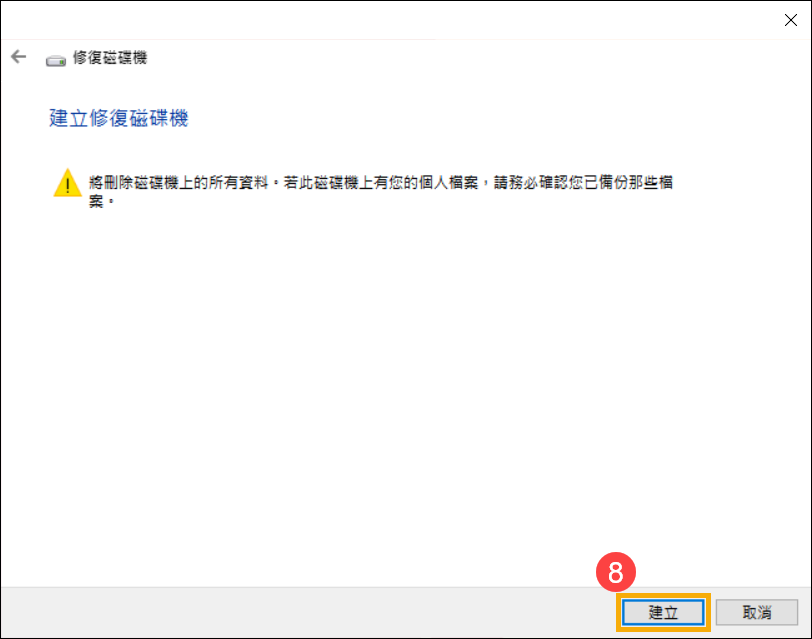
- 修復磁碟機已製作完成,請點選[完成]⑨。
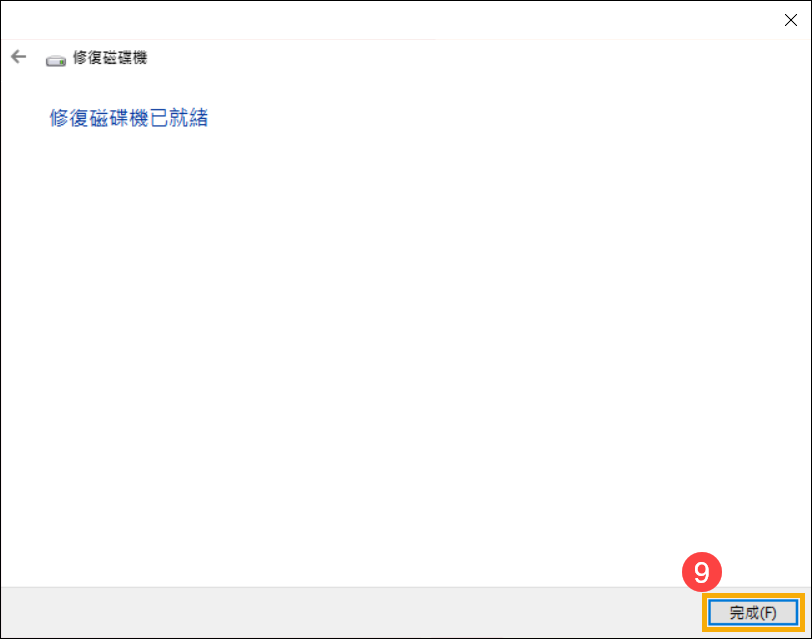
8. 由於Windows會定期更新並改善安全性及裝置效能,建議您可以定期重複上述步驟以重新建立新的修復磁碟機。
使用修復磁碟機來復原/還原您的裝置
如果您遇到裝置無法啟動,您可以透過修復磁碟機來進入Windows修復環境(WinRE),並使用系統還原點來還原裝置或是使用修復磁碟機來重新安裝Windows。
- 請先將已製作好的修復磁碟機(USB隨身碟)連接至裝置。
- 啟動裝置並選擇使用USB隨身碟開機,瞭解更多如何從USB/光碟機中開機。
- 裝置將會進入Windows修復環境。請選擇您要使用的鍵盤配置。
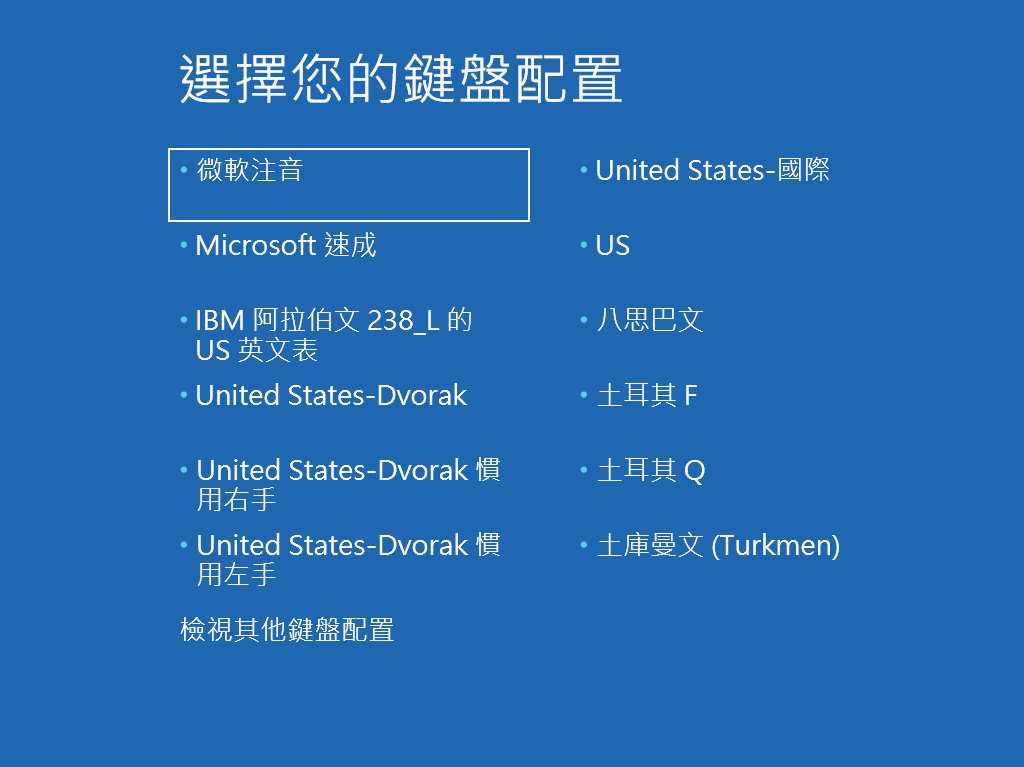
- 接下來,您可以選擇從系統還原點來還原裝置或是使用修復磁碟機來重新安裝Windows。
若是使用系統還原點,這不會影響您的個人檔案,但會移除您最近安裝的應用程式、驅動程式以及可能造成裝置發生問題的更新。
若要重新安裝Windows,這將會移除您的個人檔案、您所安裝的應用程式和驅動程式、以及您對設定所做的變更。
使用系統還原點還原裝置
註: 這裡的系統還原點是透過您裝置中記錄的還原點,非USB修復磁碟機所備份的。
- 點選[疑難排解]①。
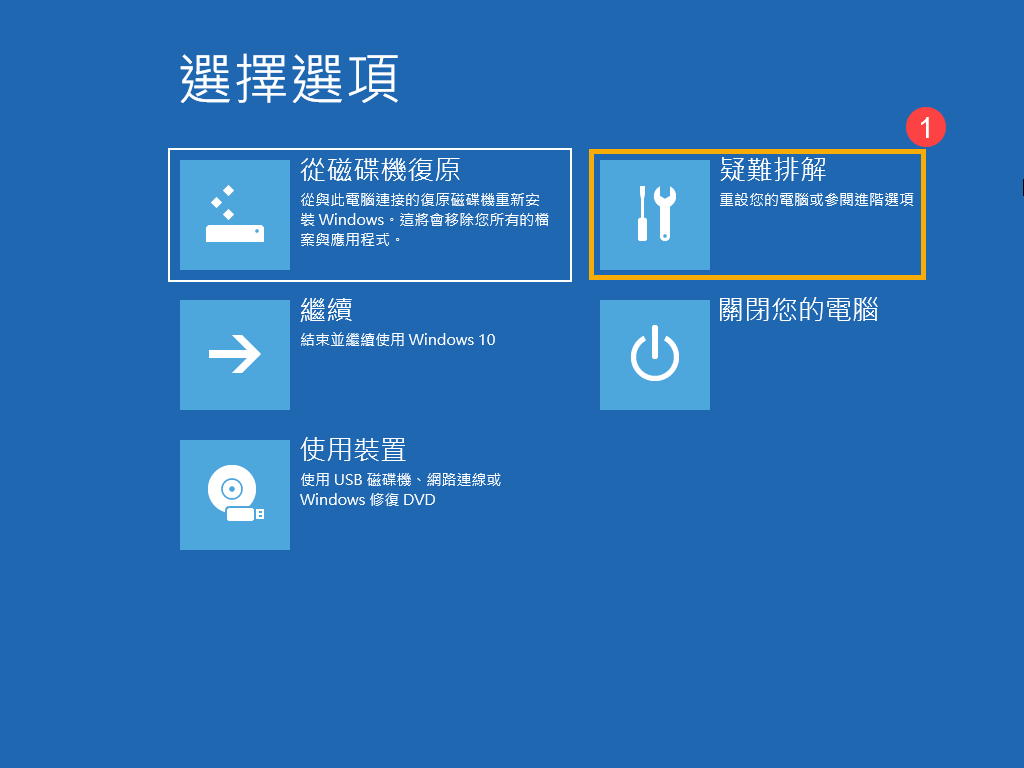
- 點選[系統還原]②。
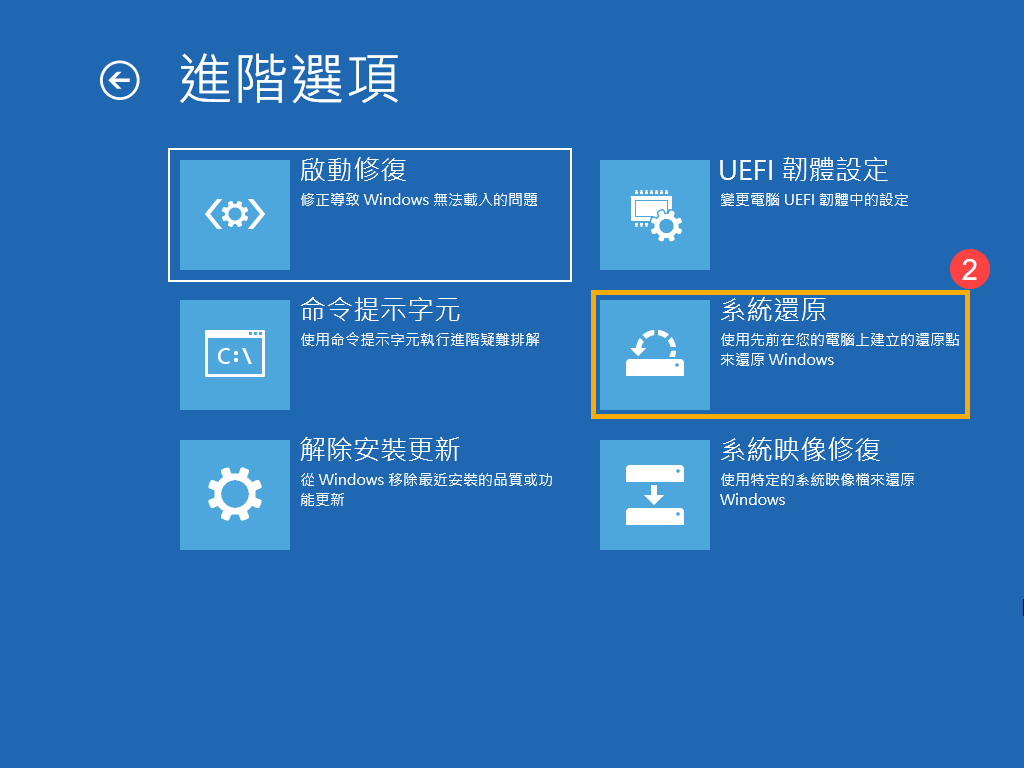
- 點選[Windows 10]③。
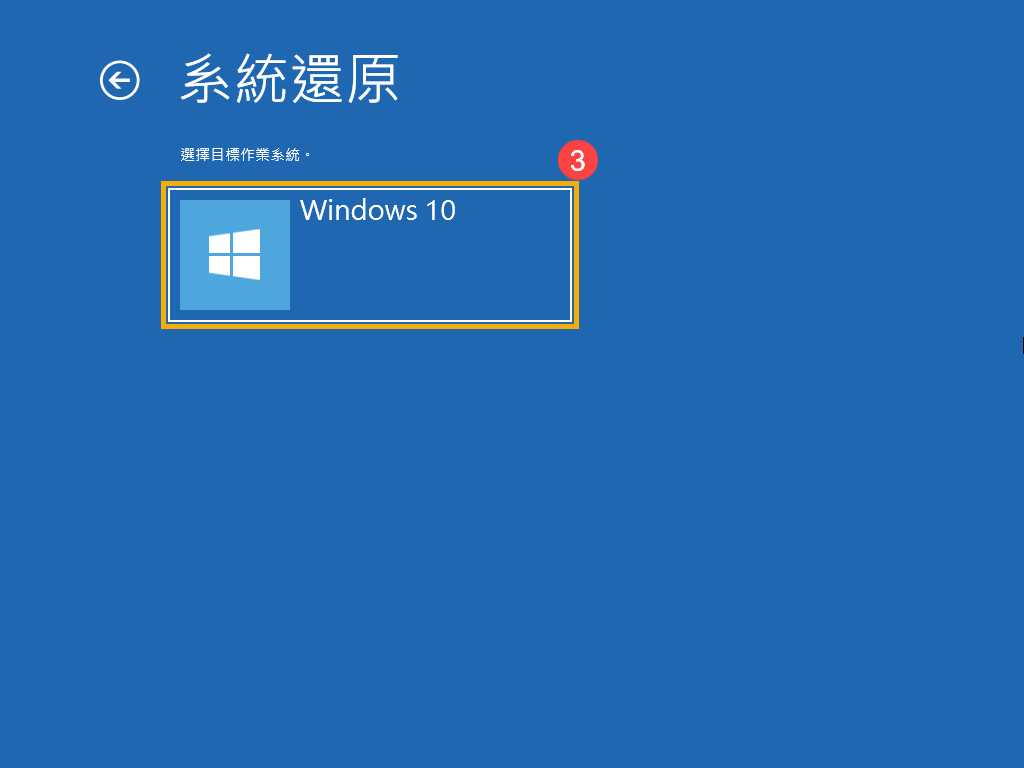
- 進入系統還原設定步驟,請點選[下一步]④。
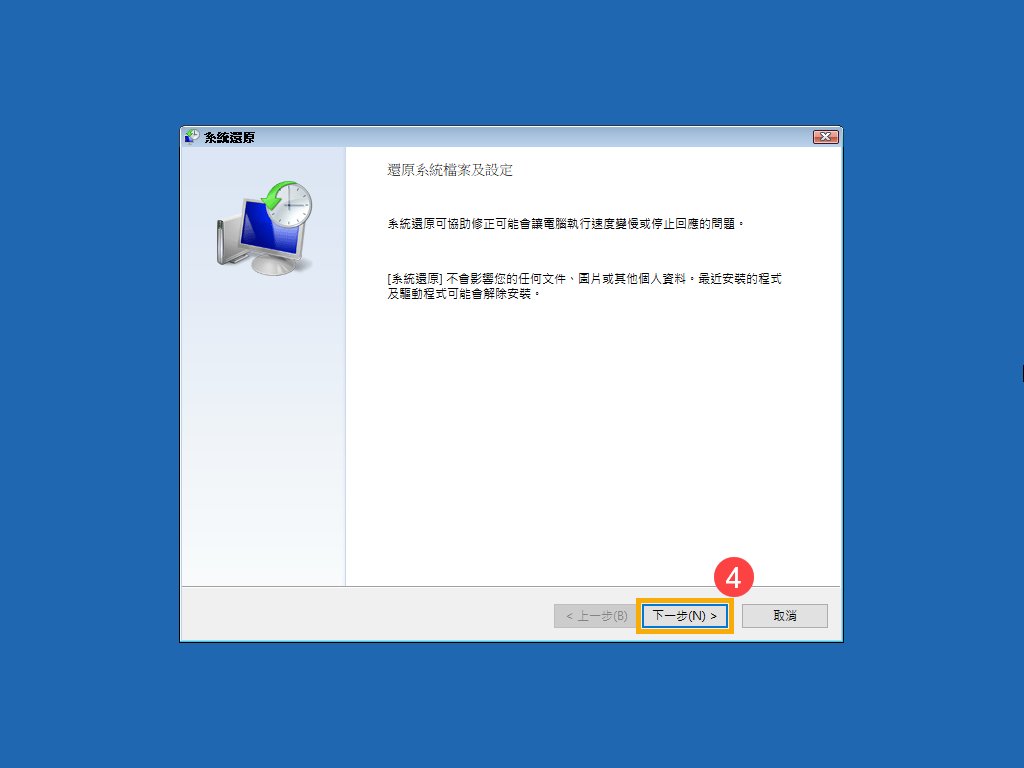
- 如果有多個還原點時間,您可以選擇想要使用的還原點⑤,然後點選[下一步]⑥。您也可以點選掃描受影響的程式以查看還原後的影響。
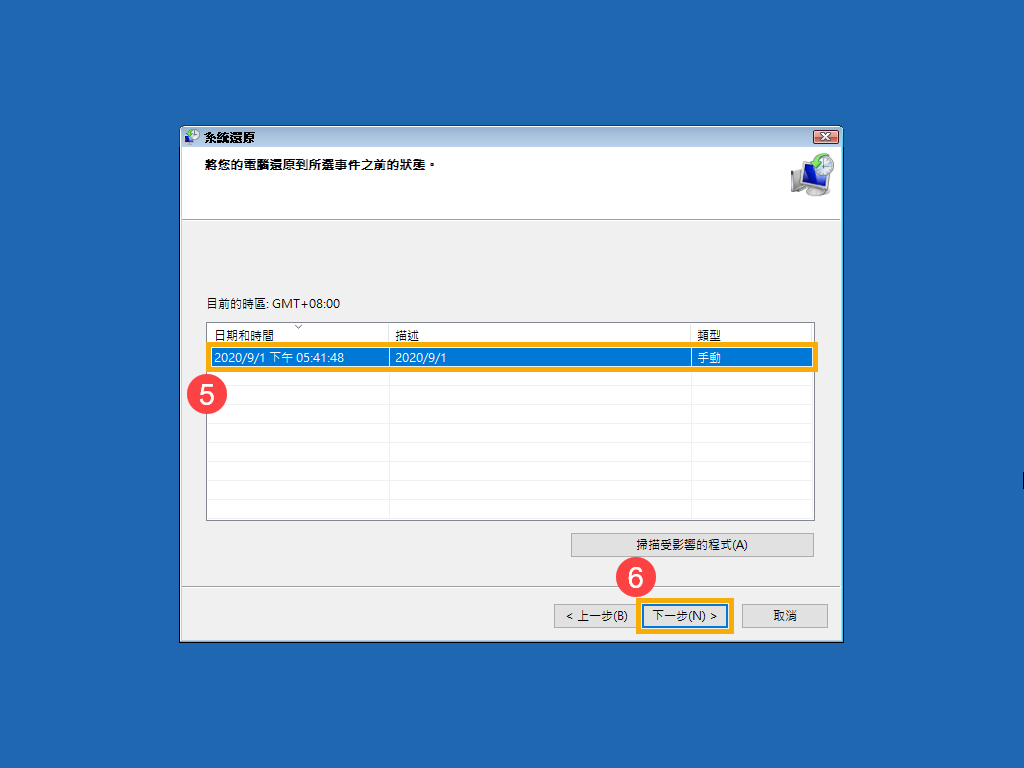
- 確認您所選擇的還原點資訊是否正確,然後點選[完成]⑦。
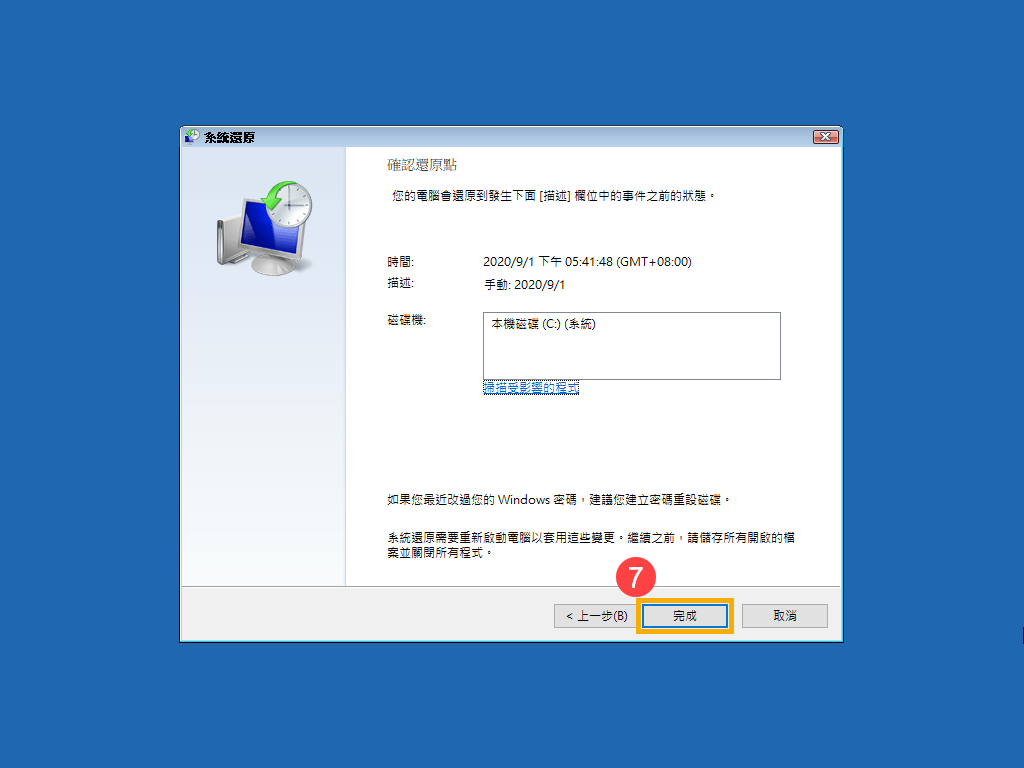
- 點選[是]⑧之後,裝置將會開始執行還原程序,完成後將會重新啟動裝置並進入Windows。
請注意: 還原過程中請確保裝置有接上電源且不要強制關機,以避免發生異常問題。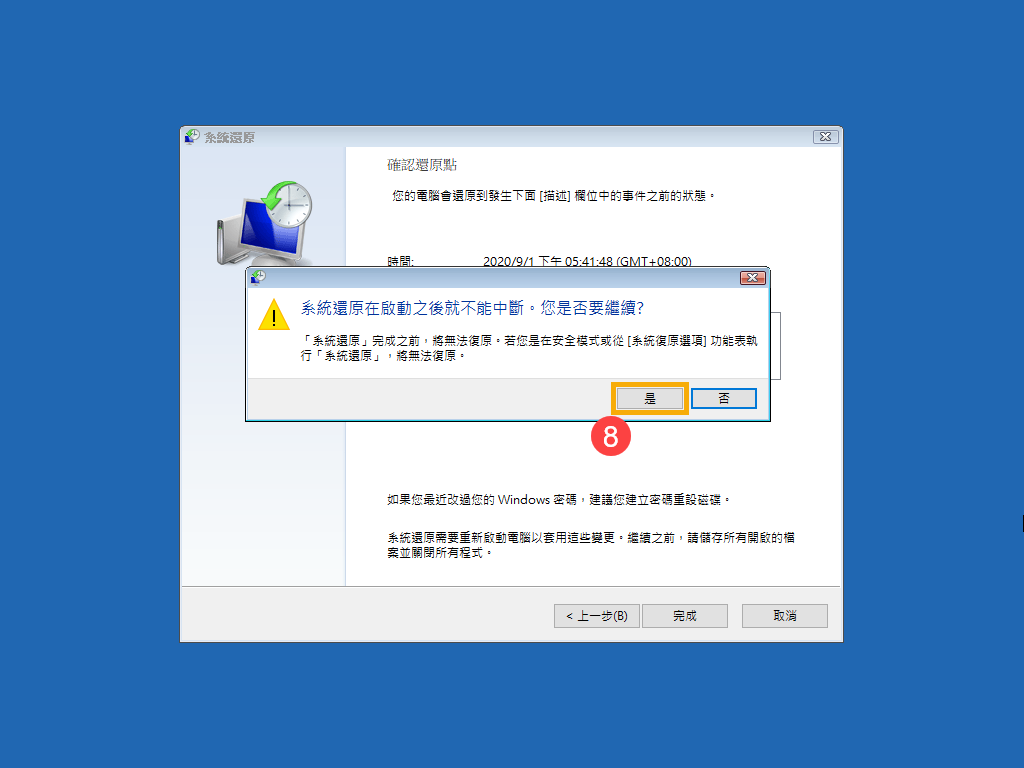
使用修復磁碟機重新安裝Windows
- 點選[從磁碟機復原]①。
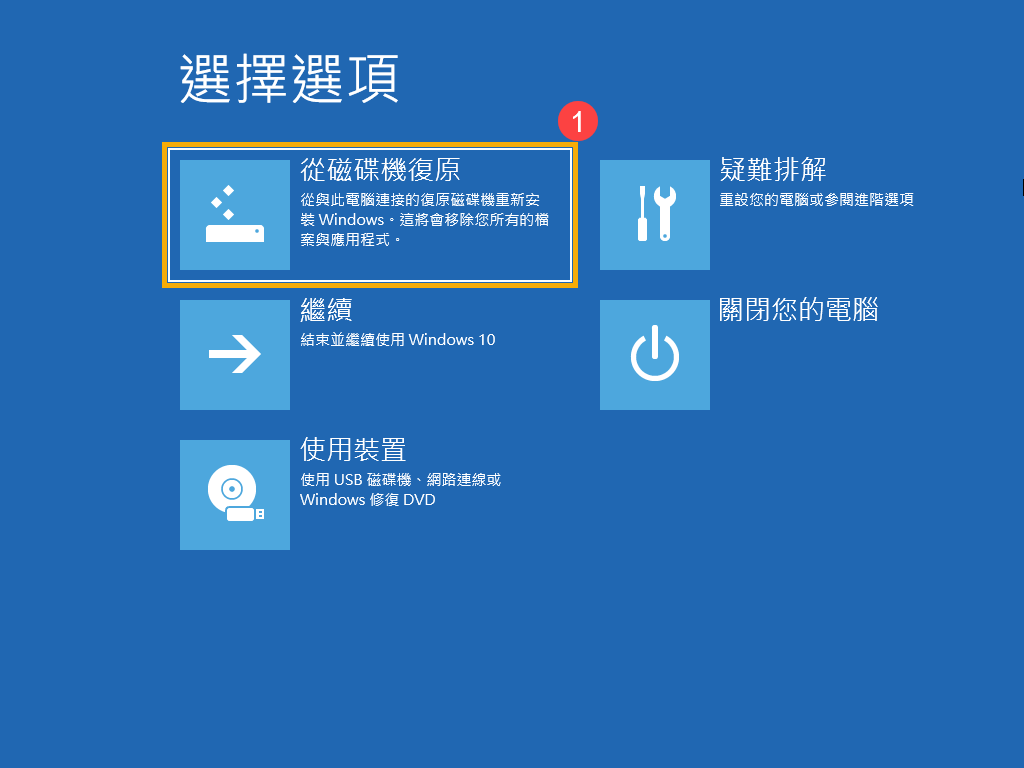
- 您可以根據需求選擇只移除我的檔案或完全清除磁碟機②。
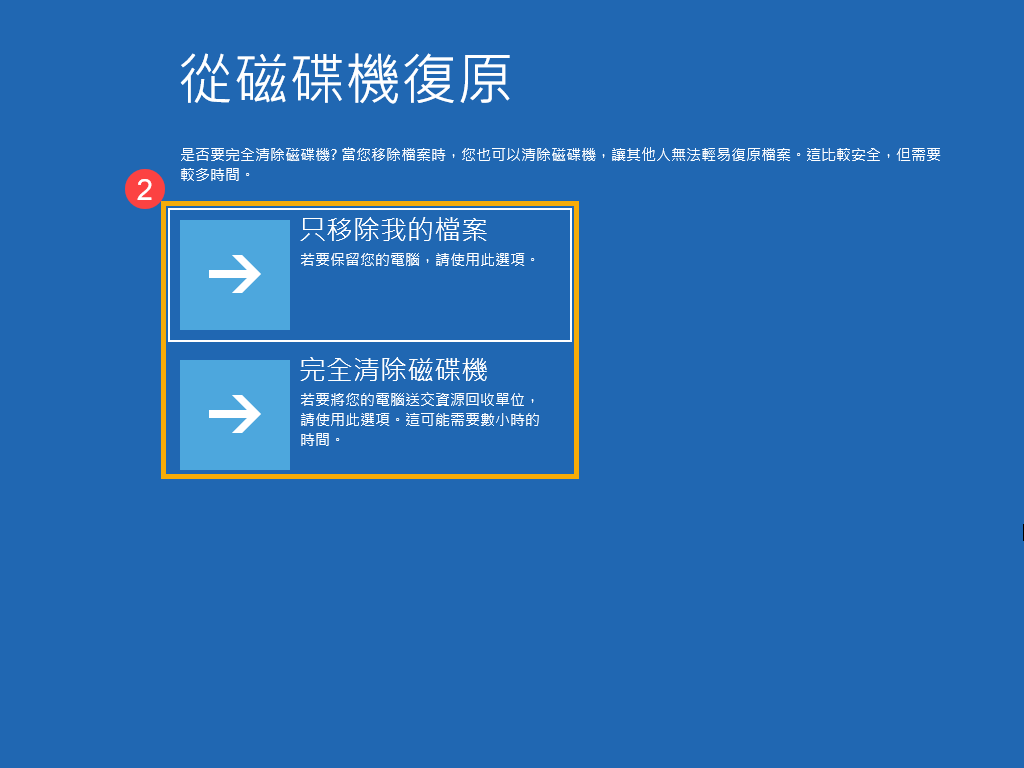
- Windows將會提示您以下訊息,若從磁碟機復原將會發生的情況。請點選[復原]③將會開始重新安裝Windows。
請注意: 重新安裝過程中請確保裝置有接上電源且不要強制關機,以避免發生異常問題。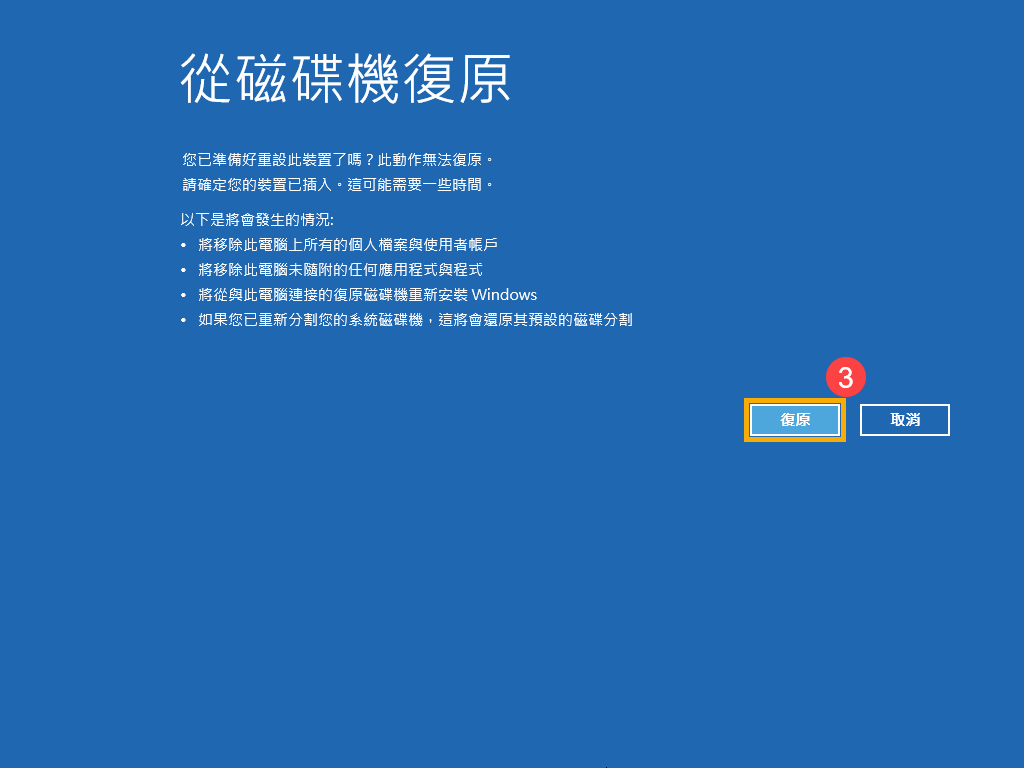
- 安裝完成後將會重新啟動裝置並進入Windows 10的基本設定畫面,瞭解更多第一次開始使用(Windows OOBE)。