[無線路由器] 如何在無線網路(WiFi)設定Smart Connect(智慧連接)?
什麼是Smart Connect?
Smart Connect是華碩路由器中的一個功能,一般使用者會依設備手動選擇WiFi無線頻段(例如2.4GHz或5GHz)。啟用Smart Connect功能將使所有的WiFi無線頻段使用一個相同的WiFi名稱和密碼,設備(例如手機) 將自動連接到適合的 WiFi無線頻段,簡化設備連接到無線網路(WiFi)的步驟,不需為每個設備手動選擇適合的WiFi無線頻段。
注意事項:
1. 無線網路部份功能會因韌體版本不同而介面會有所差異。
介面一: 支援韌體 3.0.0.6.102_35404 版本以後(含)的路由器,設定方式請參考這裡。
介面二: 支援韌體 3.0.0.6.102_35404 版本以前的路由器,設定方式請參考這裡。
2. 您的所在地支援的 2.4 GHz、5 GHz 和 6 GHz WiFi無線頻道會因為該國家/地區的法律和限制會有所差異。
例如您的電腦網卡和無線路由器都有支援6 GHz,但您的所在的國家/地區未開放使用6 GHz則有可能無法連接使用。
3. 請確認您的路由器有支援Smart Connect,支援產品型號列表在本篇內容最上方。
4. 如何使用您的設備連接無線網路WiFi上網,請參考以下FAQ
提醒:手機內建WiFi偏好設定可能會使Smart Connect規則無效或導致頻繁斷線,若有遇到問題,建議將手機WiFi偏好設定功能關閉後再啟用Smart Connect。
5. 常見問答
您可以透過 Web GUI 或華碩路由器App設定您的華碩路由器。
A. 使用華碩路由器App啟用Smart Connect
1. 進入華碩路由器App,點擊[設定] > [網路] > [主網路設定檔]。
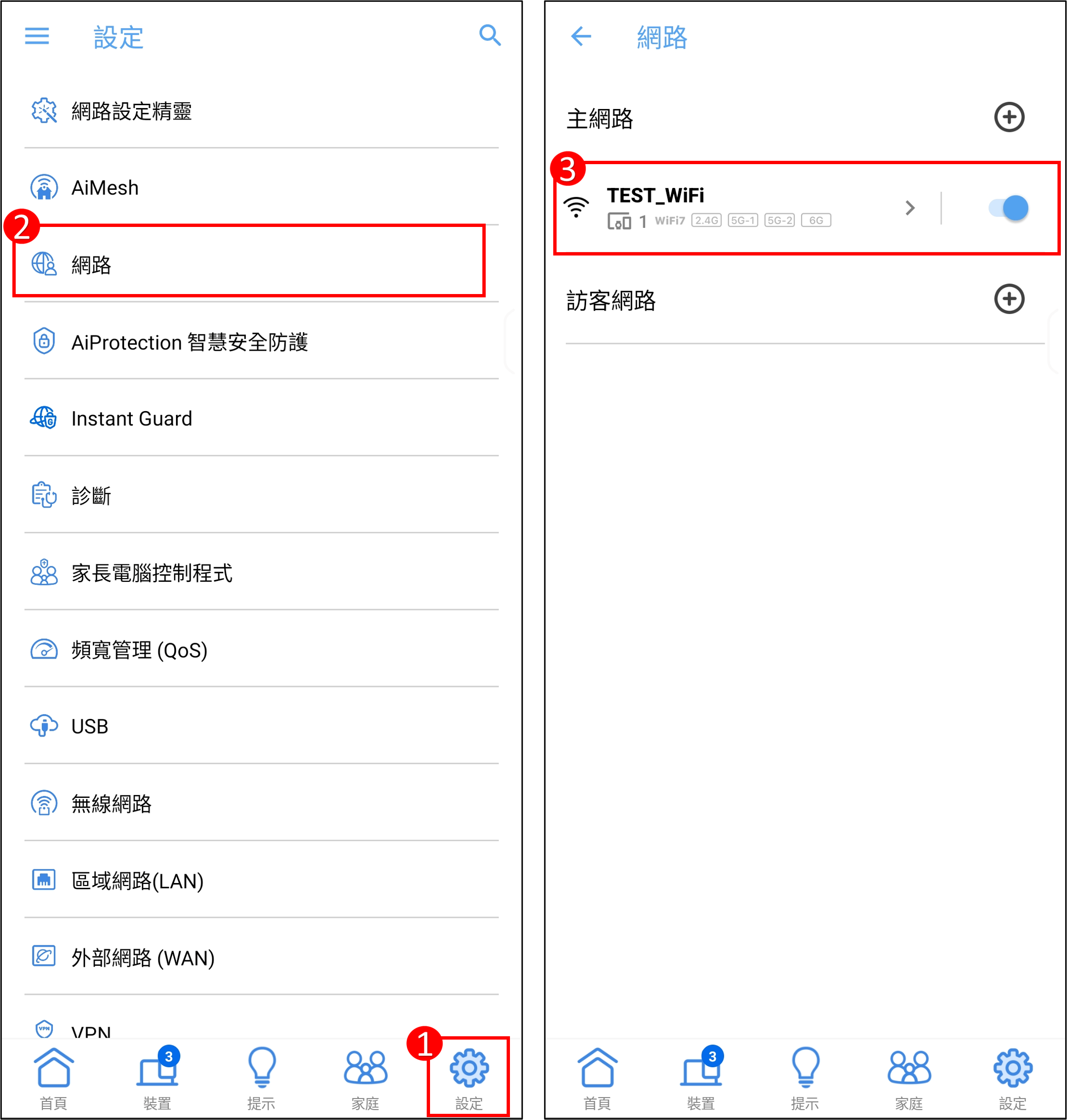
2. 勾選所有的WiFi頻段後,點擊[套用本頁面設定]儲存設定。
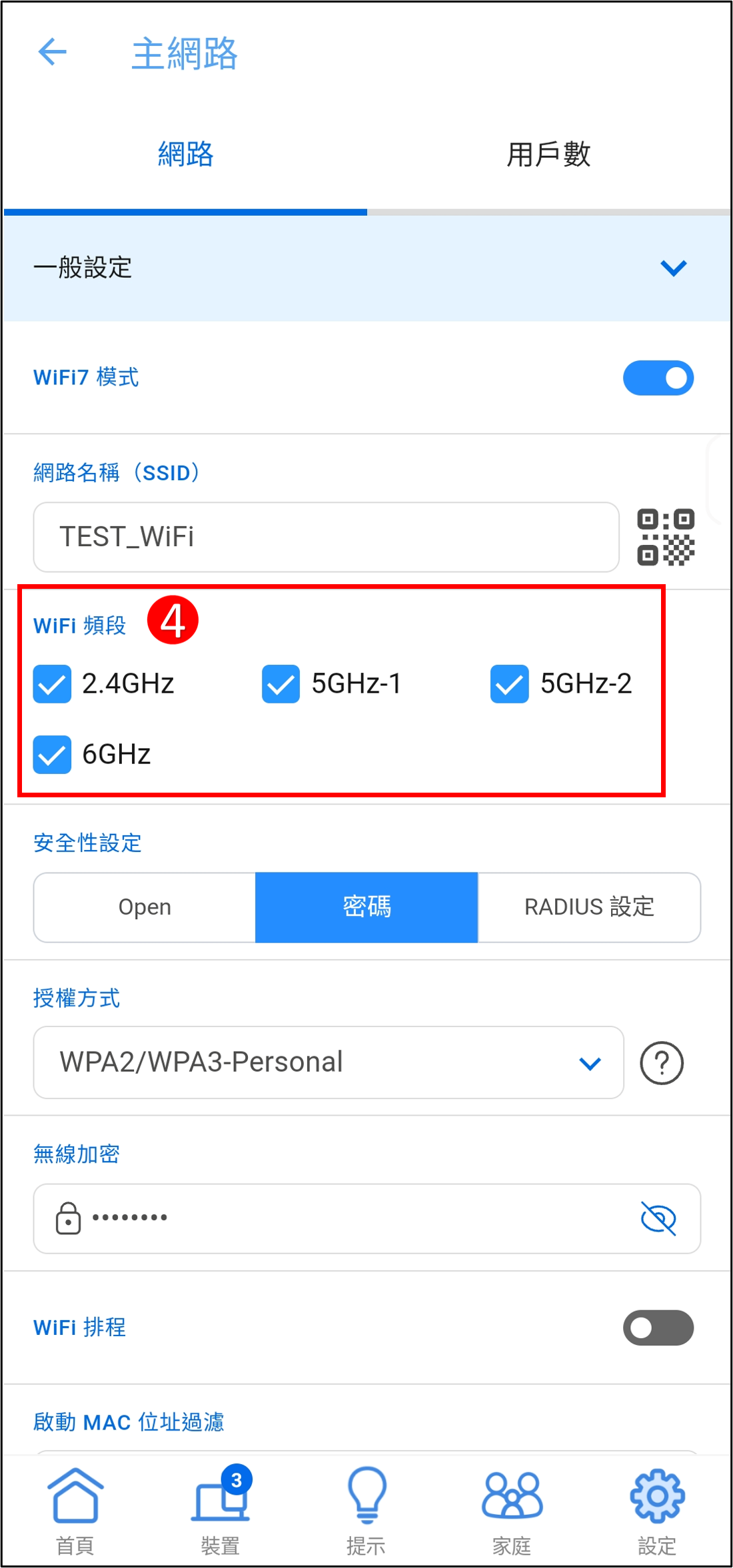
3. 所有的WiFi頻段將使用相同的WiFi網路名稱和密碼,即完成啟用Smart Connect(智慧連接)。
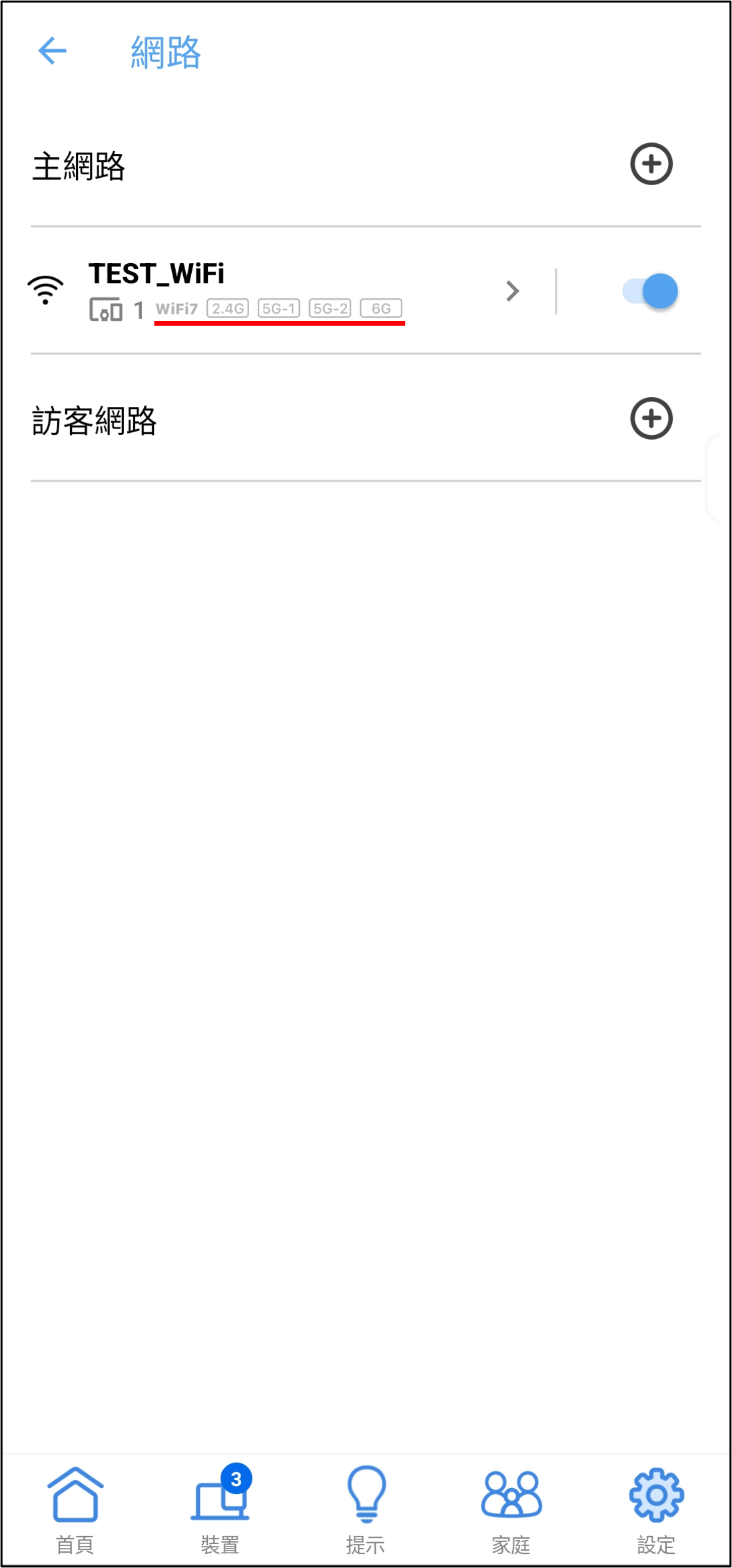
- 若要取消Smart Connect(智慧連接),可以分別為不同的WiFi頻段設定不同的WiFi網路名稱和密碼。
(1) 進入華碩路由器App,點擊[設定] > [網路] > [主網路設定檔]。

(2) 以新增2.4GHz WiFi頻段為例,保留2.4GHz然後取消勾選其他的WiFi頻段後,點擊[套用本頁面設定]儲存設定。
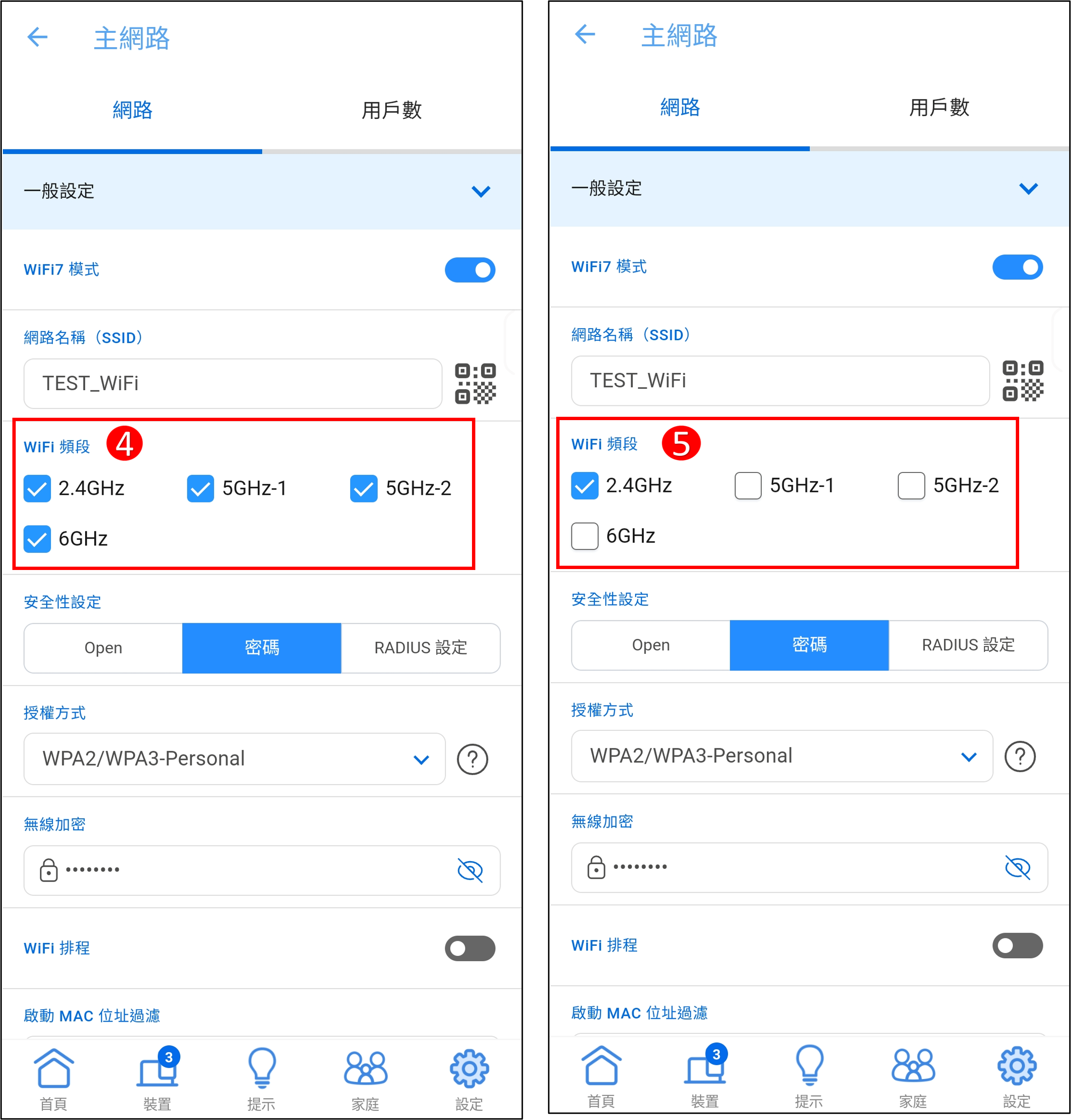
3. 如下圖顯示WiFi網路為2.4GHz WiFi頻段,即完成取消Smart Connect(智慧連接)。
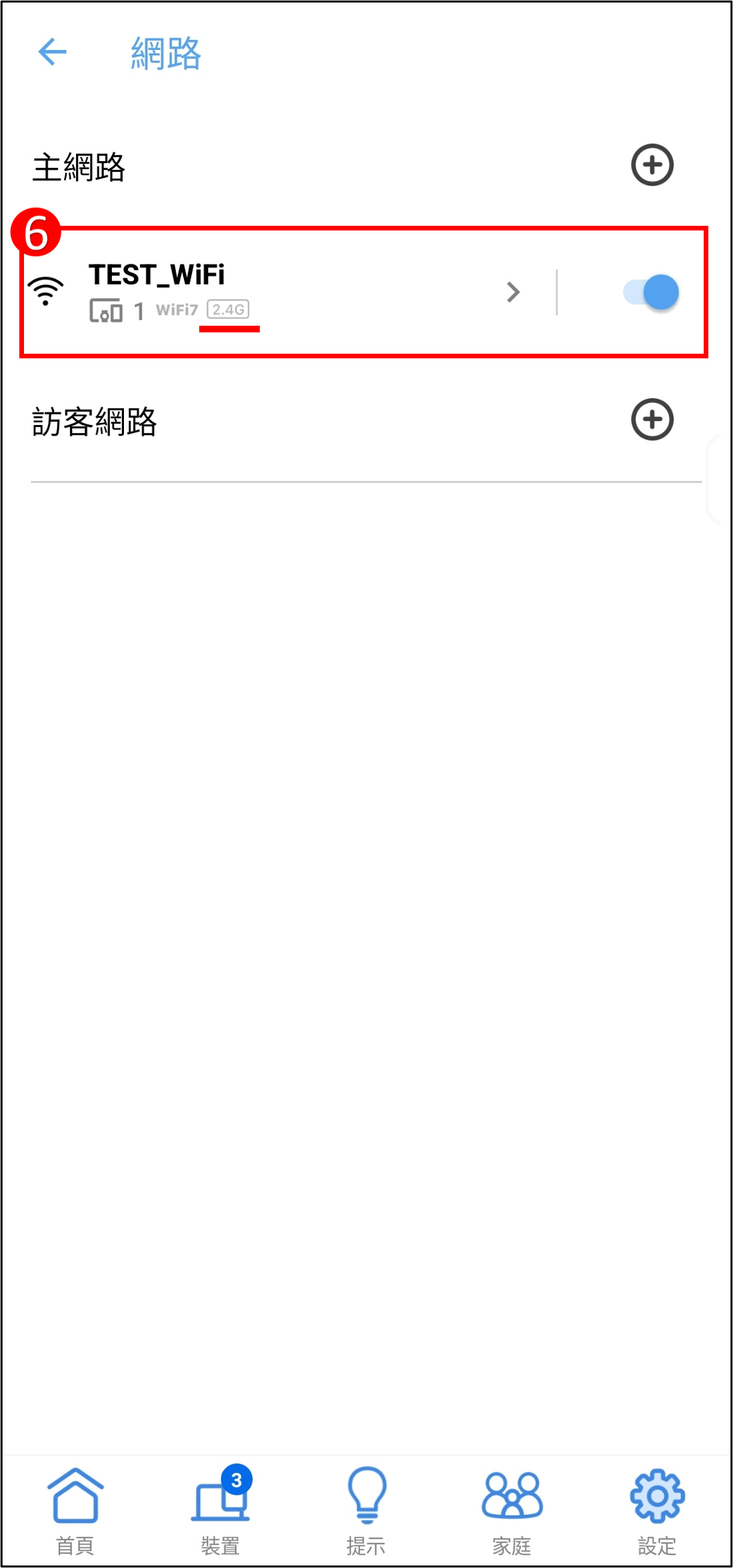
- 新增其他WiFi頻段(WiFi網路)的方式,請參考下圖範例:
點擊[主網路]右邊的[+]圖示新增WiFi網路,設定網路名稱和密碼後,單選或多選WiFi頻段,點擊[套用本頁面設定]儲存設定,即完成新增WiFi網路。
若要從[主網路]刪除WiFi網路,進入WiFi網路的設定檔 > 點擊[刪除]即完成。
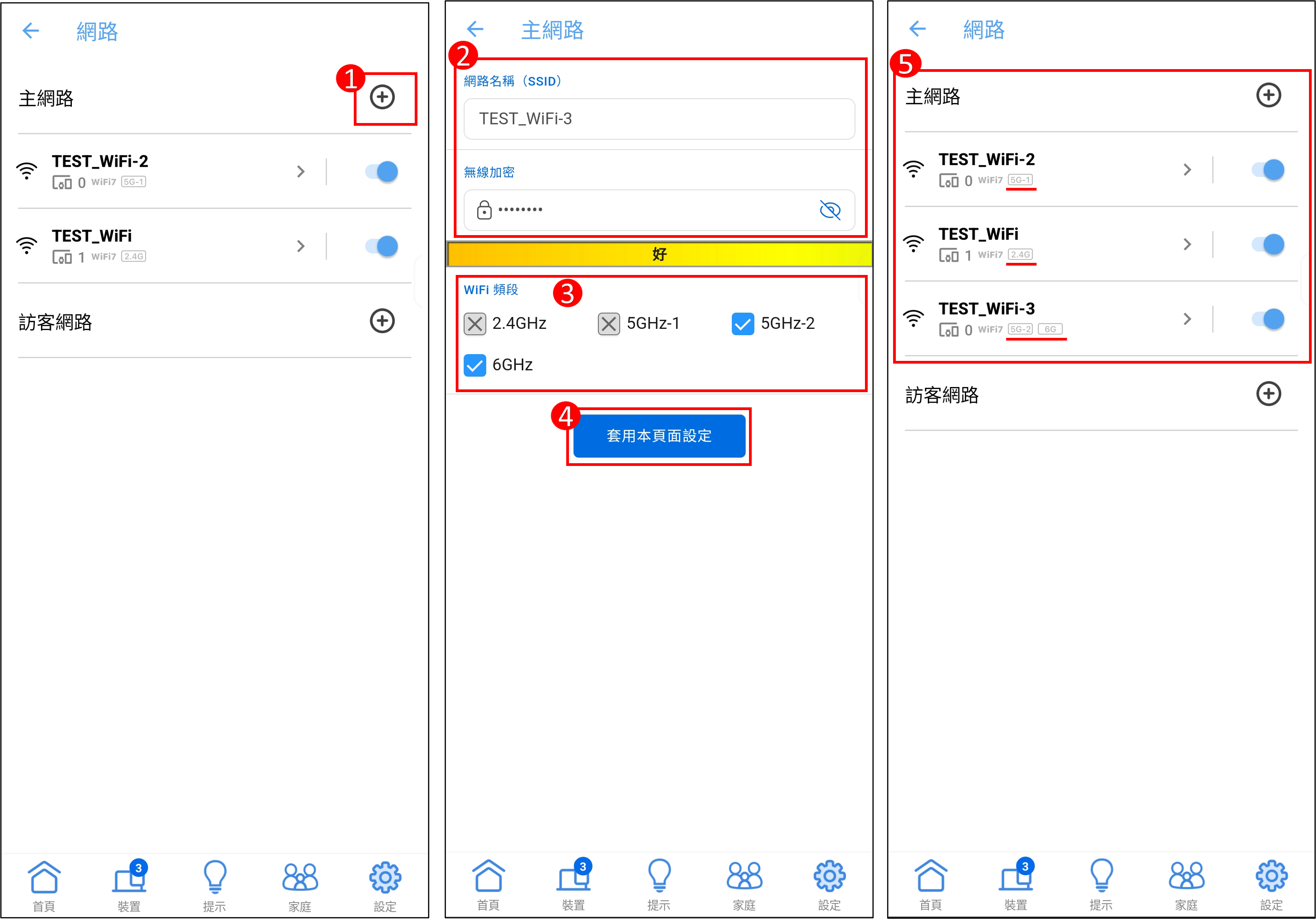
B. 使用華碩路由器Web GUI啟用Smart Connect
1. 首先將電腦與華碩路由器以網路線或Wi-Fi連接,開啟瀏覽器,輸入您的路由器IP位址或路由器網址http://www.asusrouter.com 進入路由器登入介面。

注意:若您不知道如何進入路由器設定頁面,可參考[無線路由器] 如何進入華碩無線路由器的管理介面
2. 輸入您的華碩路由器帳號和密碼後,點擊[登入]。
注意: 若您忘記您設定的帳號密碼,需要將路由器恢復為出廠預設狀態後再重設密碼。
關於如何將路由器恢復為出廠預設狀態,請參考[無線路由器] 如何在華碩無線路由器上恢復原廠設定值
3. 點擊 [網路] > [主網路設定檔] > 勾選所有的WiFi頻段後,點擊[套用本頁面設定]儲存設定。
4. 所有的WiFi頻段將使用相同的WiFi網路名稱和密碼,即完成啟用Smart Connect(智慧連接)。
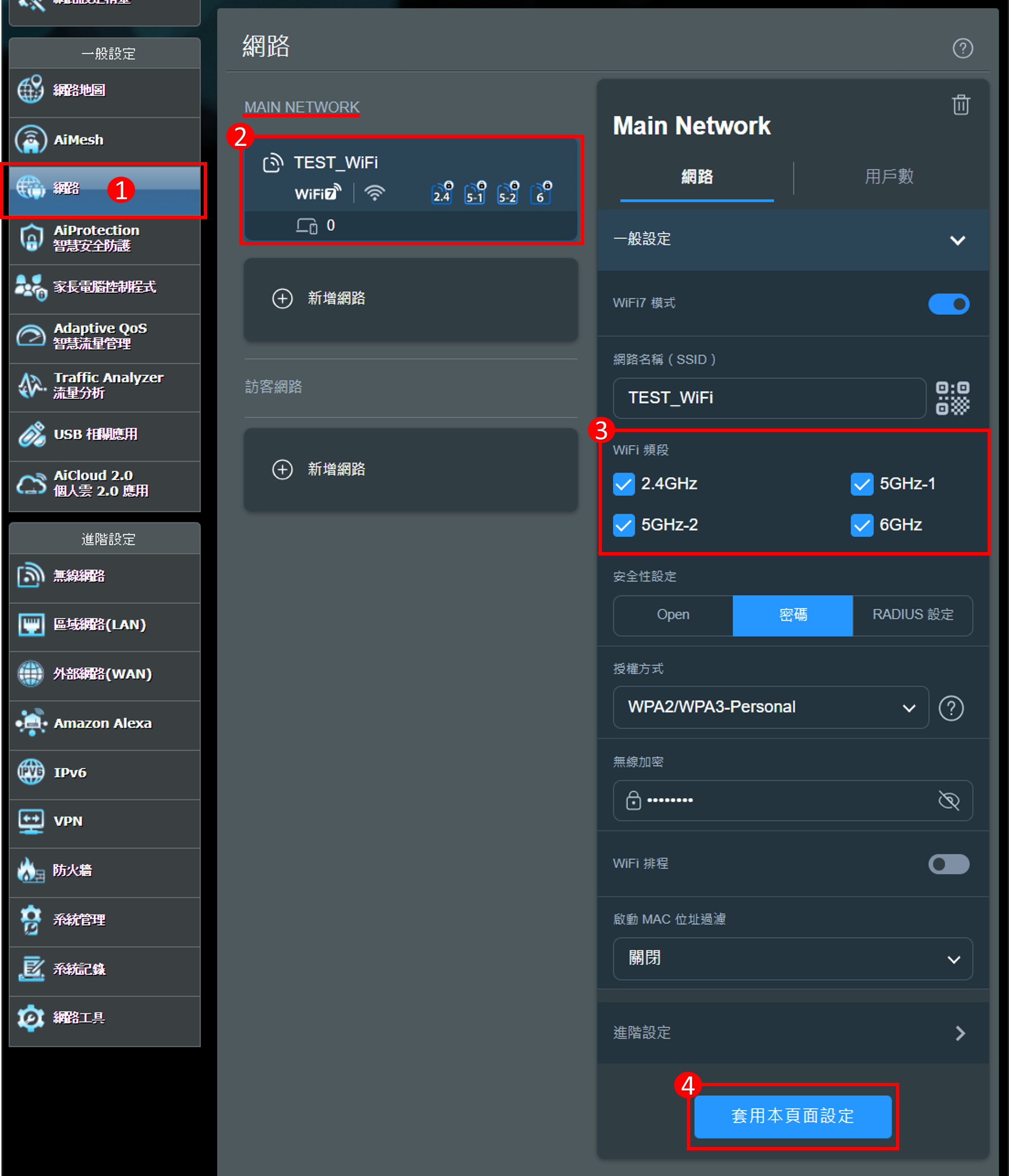
- 若要取消Smart Connect(智慧連接),可以分別為不同的WiFi頻段設定不同的WiFi網路名稱和密碼。
(1) 點擊 [網路] > [主網路設定檔] > 以新增2.4GHz WiFi頻段為例,保留2.4GHz然後取消勾選其他的WiFi頻段後,點擊[套用本頁面設定]儲存設定。
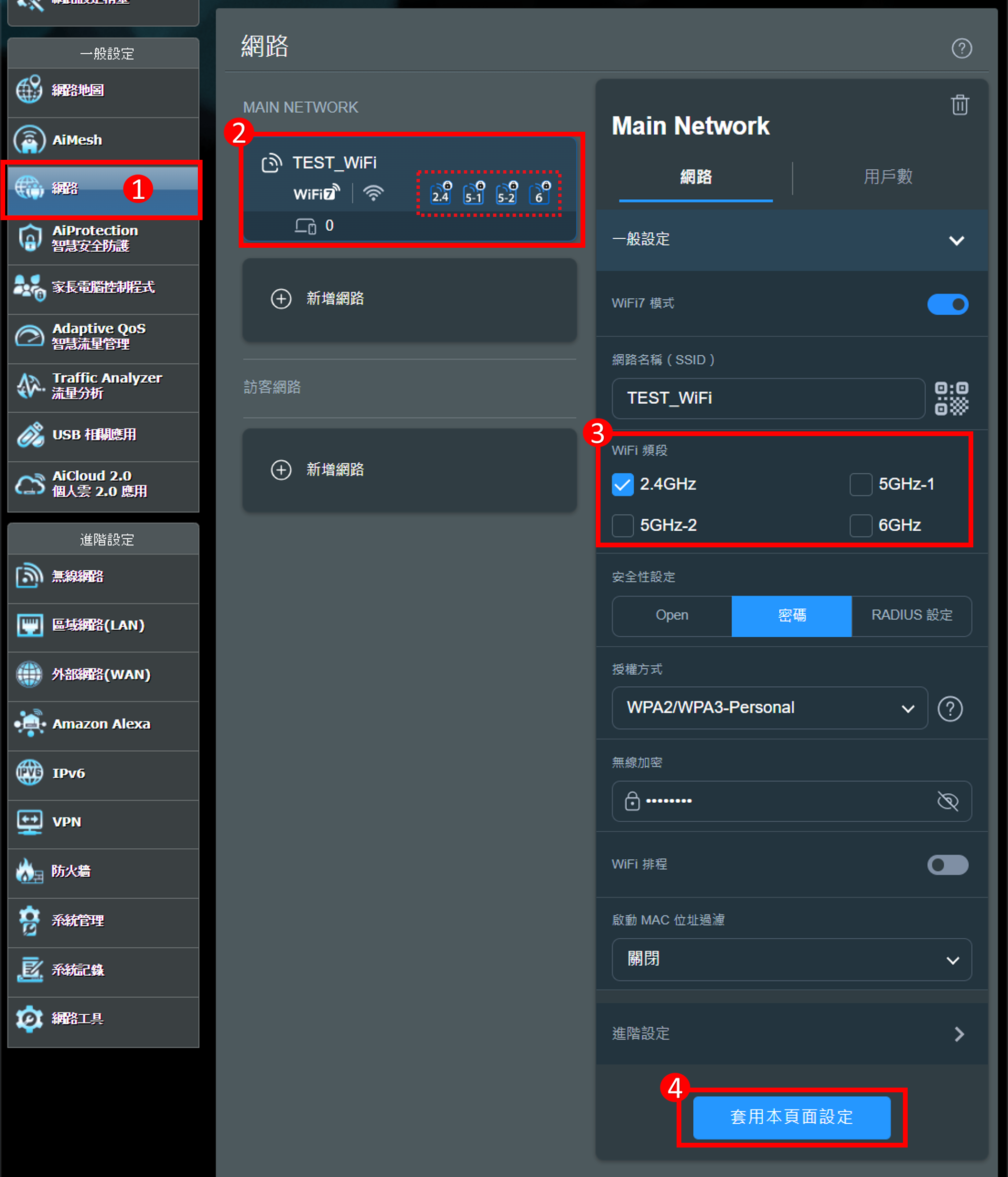
(2) 如下圖顯示WiFi網路為2.4GHz WiFi頻段,即完成取消Smart Connect(智慧連接)。
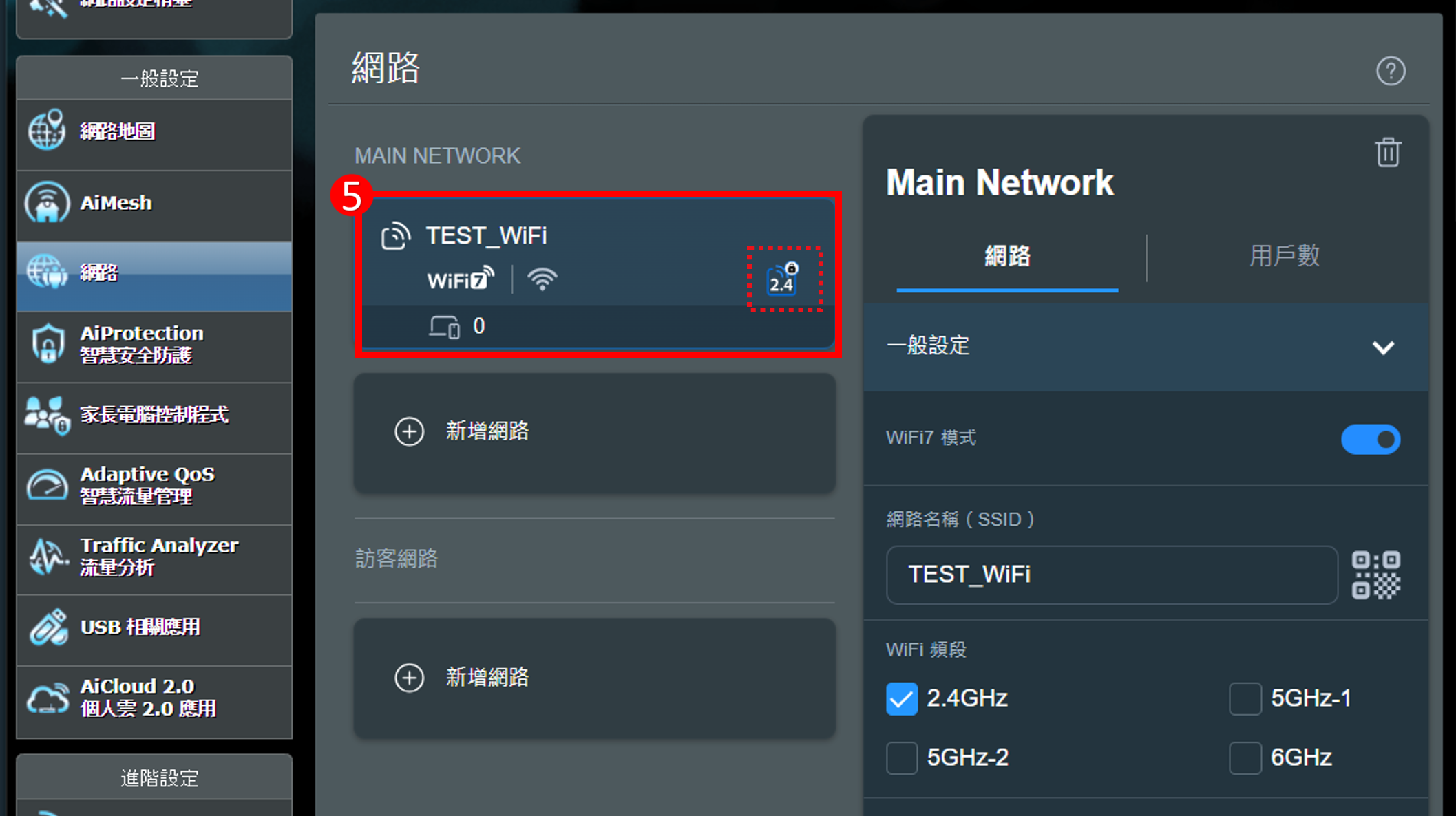
- 新增其他WiFi頻段(WiFi網路)的方式,請參考下圖範例:
(1) 點擊 [網路] > 主網路下方的[新增網路]。
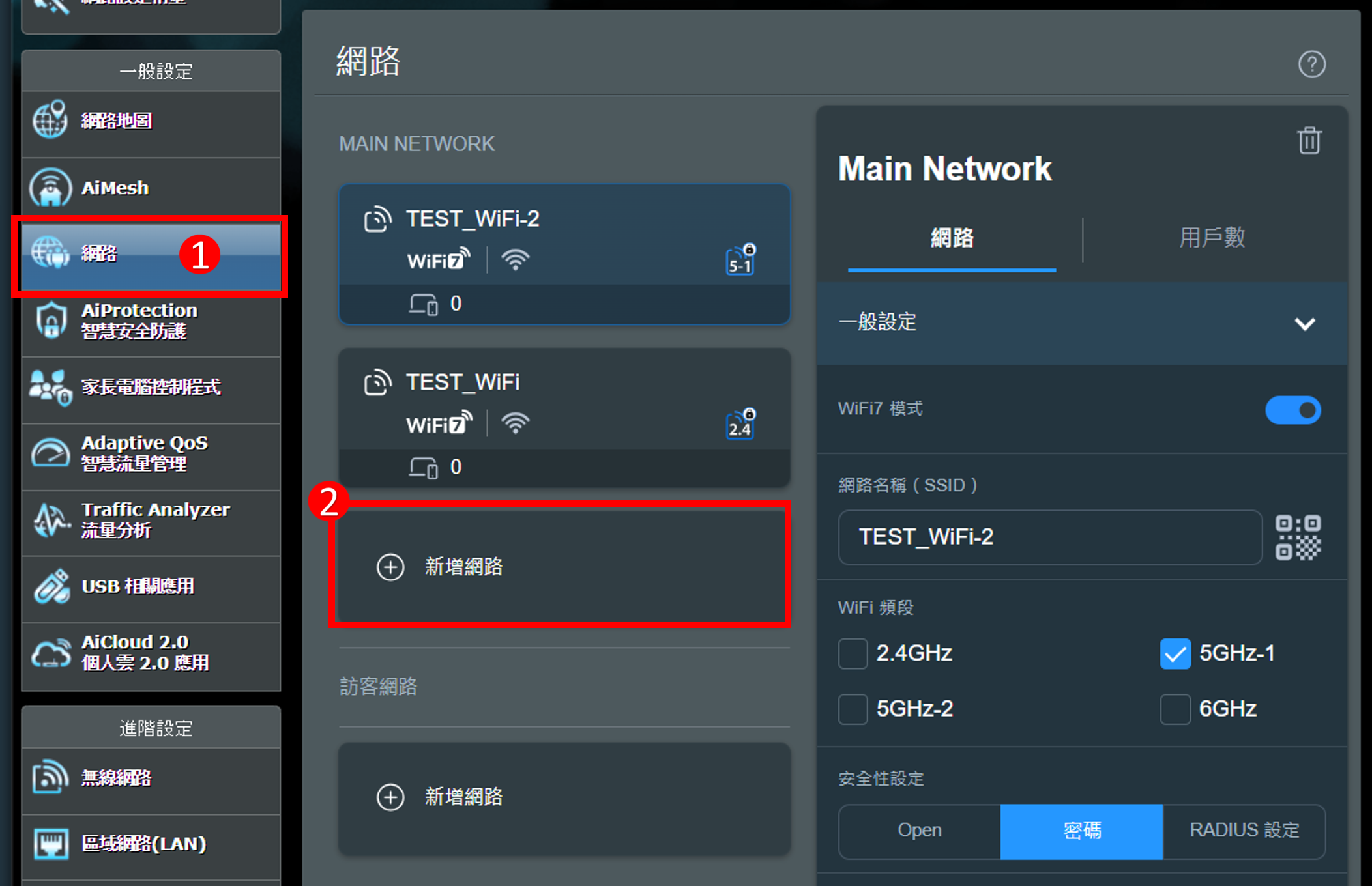
(2) 設定網路名稱和密碼後,單選或多選WiFi頻段,點擊[套用本頁面設定]儲存設定。
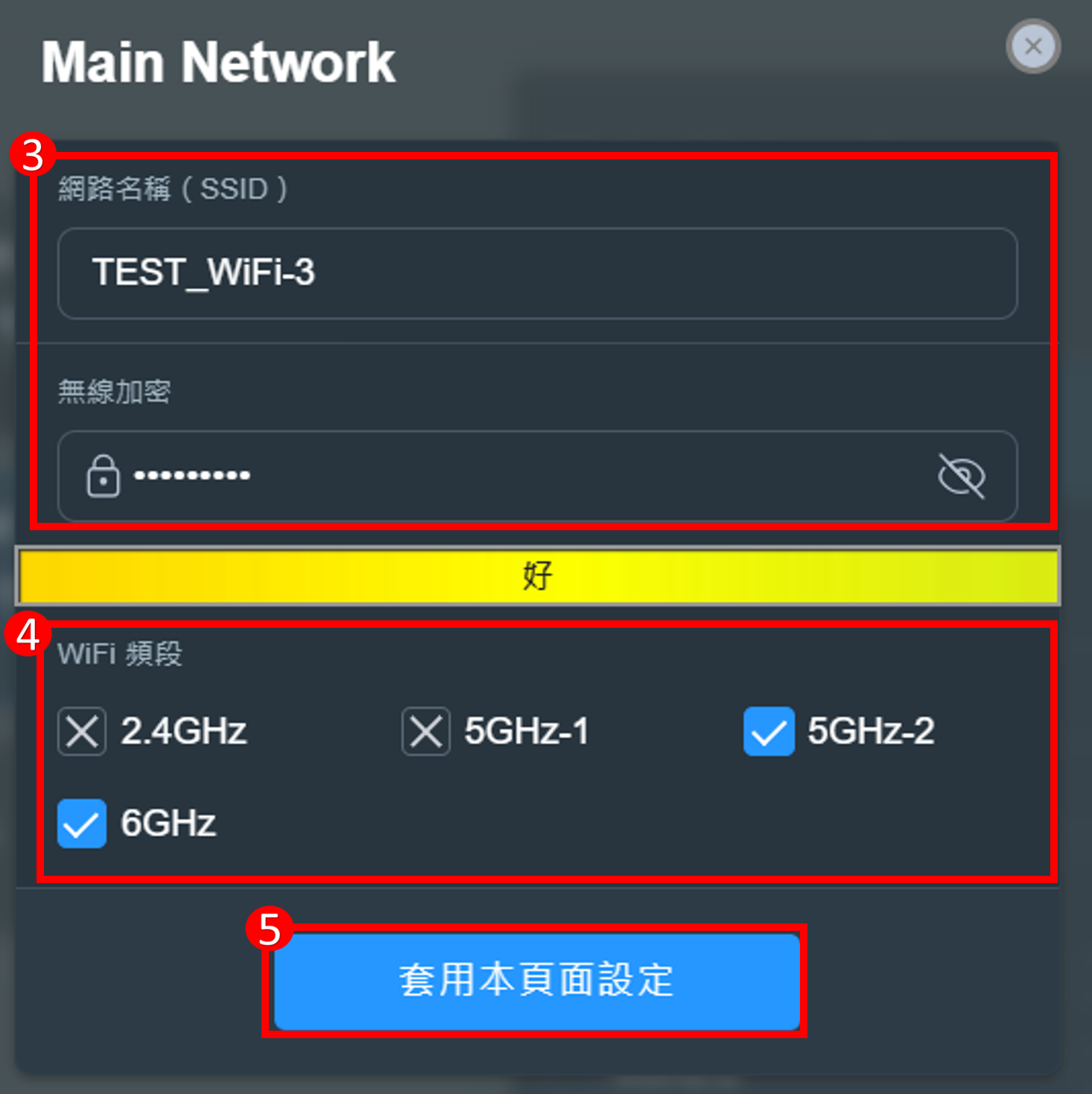
(3) 完成新增WiFi網路。
若要從[主網路]刪除WiFi網路,進入WiFi網路的設定檔 > 點擊刪除圖示 即完成。
即完成。
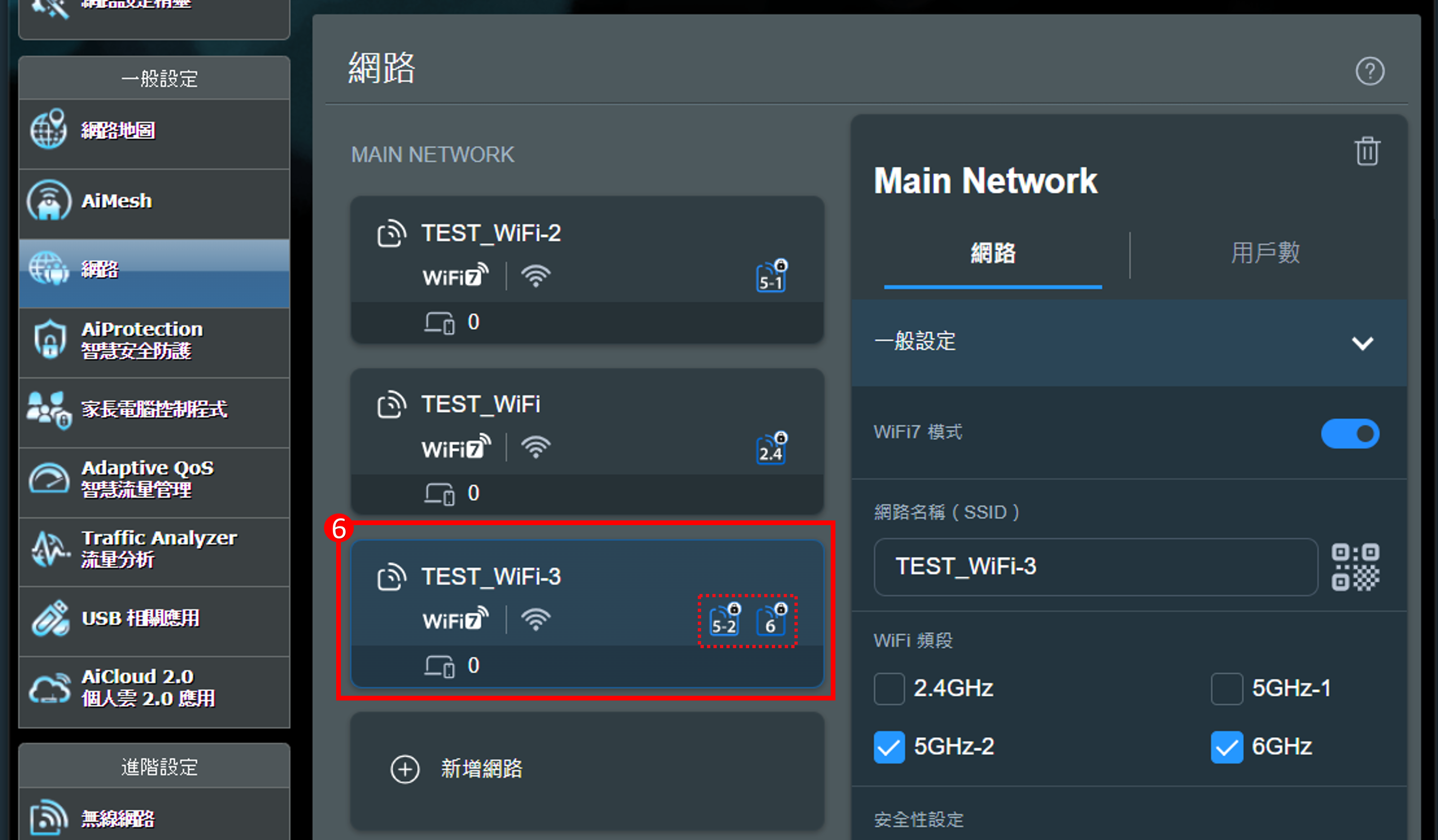
注意:
(1) 同時只能勾選一種 WiFi頻段。
(2) 不需要使用的WiFi頻段,將其取消勾選即可。
請點這裡參考WiFi頻段組合範例:
(a) 所有的WiFi頻段使用相同的WiFi網路名稱和密碼
WiFi頻段 | WiFi網路名稱(1) |
2.4G | V |
5G-1 | V |
5G-2 | V |
6G | V |
(b) 所有的WiFi頻段設定不同的WiFi網路名稱和密碼
WiFi頻段 | WiFi網路名稱(1) | WiFi網路名稱(2) | WiFi網路名稱(3) | WiFi網路名稱(4) |
2.4G | V |
|
|
|
5G-1 |
| V |
|
|
5G-2 |
|
| V |
|
6G |
|
|
| V |
(c) 將WiFi頻段設定為2組不同的WiFi網路名稱和密碼
WiFi頻段 | WiFi網路名稱(1) | WiFi網路名稱(2) |
2.4G | V |
|
5G-1 | V |
|
5G-2 |
| V |
6G |
| V |
WiFi頻段 | WiFi網路名稱(1) | WiFi網路名稱(2) |
2.4G |
| V |
5G-1 | V |
|
5G-2 | V |
|
6G |
| V |
WiFi頻段 | WiFi網路名稱(1) | WiFi網路名稱(2) |
2.4G | V |
|
5G-1 |
| V |
5G-2 | V |
|
6G |
| V |
WiFi頻段 | WiFi網路名稱(1) | WiFi網路名稱(2) |
2.4G | V |
|
5G-1 | V |
|
5G-2 | V |
|
6G |
| V |
WiFi頻段 | WiFi網路名稱(1) | WiFi網路名稱(2) |
2.4G |
| V |
5G-1 | V |
|
5G-2 | V |
|
6G | V |
|
WiFi頻段 | WiFi網路名稱(1) | WiFi網路名稱(2) |
2.4G | V |
|
5G-1 |
| V |
5G-2 | V |
|
6G | V |
|
WiFi頻段 | WiFi網路名稱(1) | WiFi網路名稱(2) |
2.4G | V |
|
5G-1 | V |
|
5G-2 |
| V |
6G | V |
|
A. 使用華碩路由器App啟用Smart Connect
1. 進入華碩路由器App,點擊[設定] > [無線網路] > [無線網路設定] > [網路設定]。
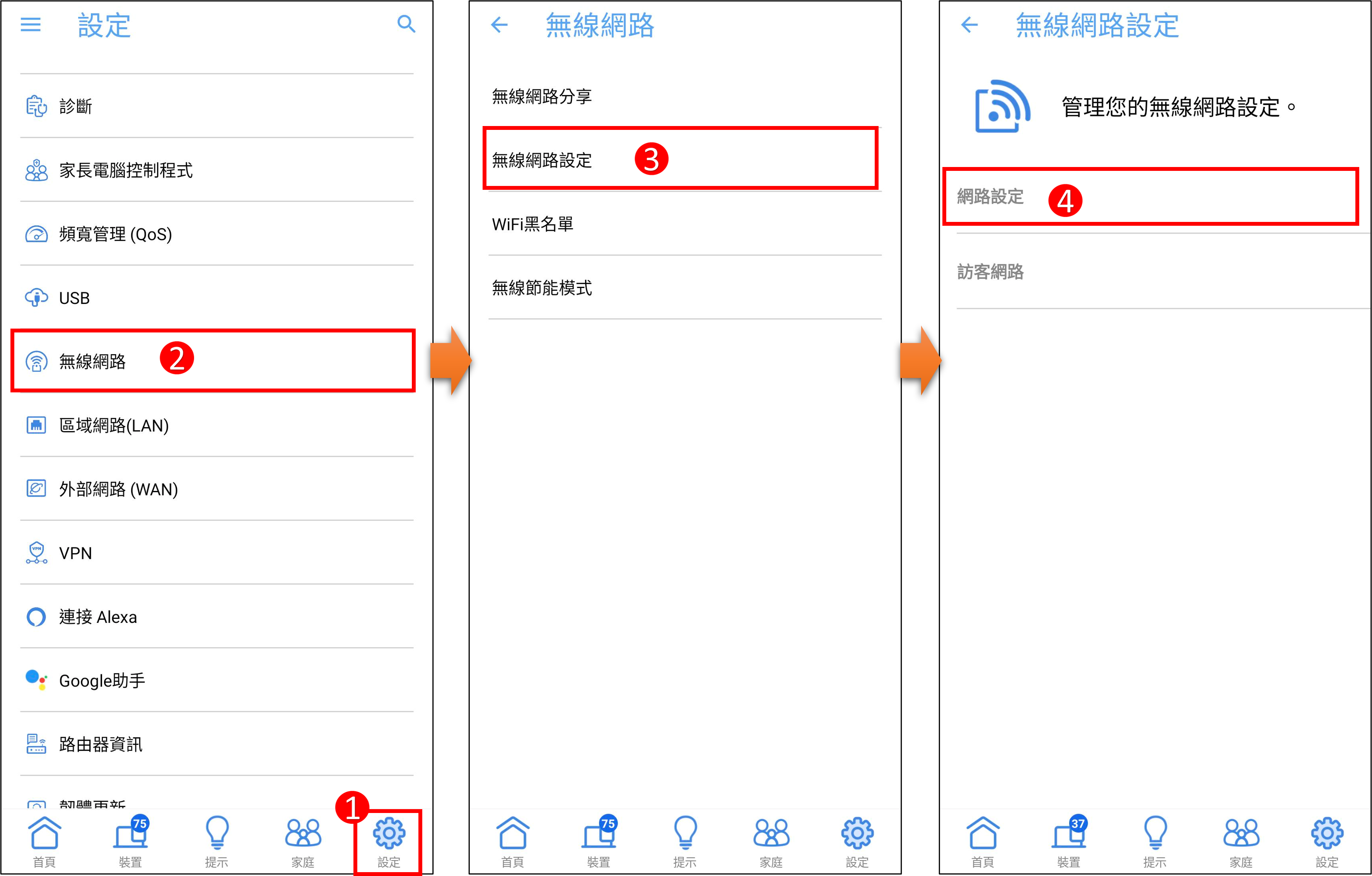
2. 點擊Smart Connect選擇[三頻Smart Connect]後,點擊[確定] > [套用]即完成。
如下圖(8) 所示,完成設定後,2.4GHz/ 5GHz-1/5GHz-2三個頻段將使用相同的Wi-Fi網路名稱和密碼。
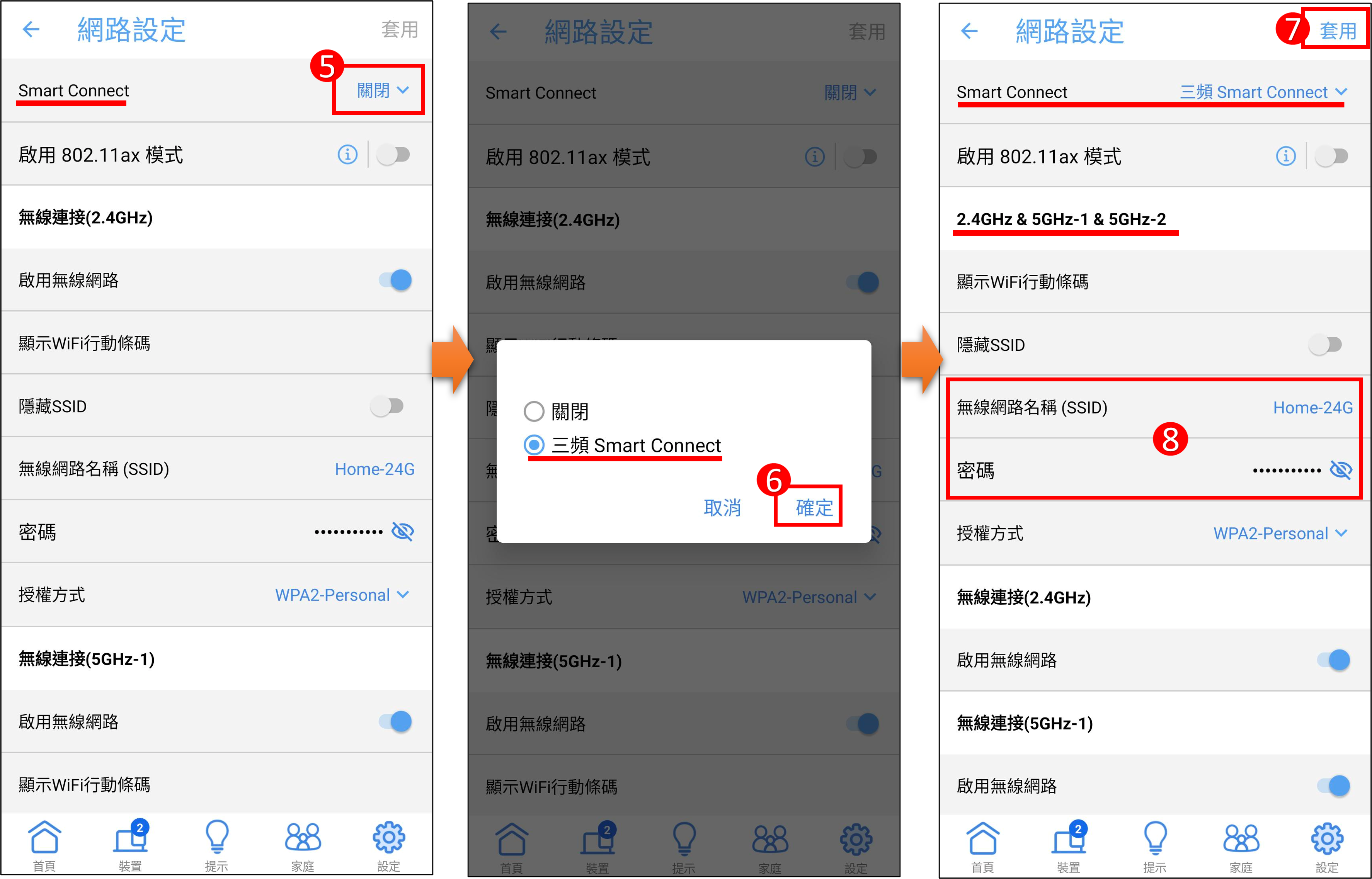
若您的路由器支援2.4GHz/ 5GHz 兩個頻段,則畫面選項會顯示[雙頻Smart Connect]。

注意:華碩無線路由器因型號而搭載不同的功能,若需要確認支援的無線頻段,請到華碩產品規格查詢。
B. 使用華碩路由器Web GUI啟用Smart Connect
1. 首先將電腦與華碩路由器以網路線或Wi-Fi連接,開啟瀏覽器,輸入您的路由器IP位址或路由器網址http://www.asusrouter.com 進入路由器登入介面。

注意:若您不知道如何進入路由器設定頁面,可參考[無線路由器] 如何進入華碩無線路由器的管理介面
2. 輸入您的華碩路由器帳號和密碼後,點擊[登入]。
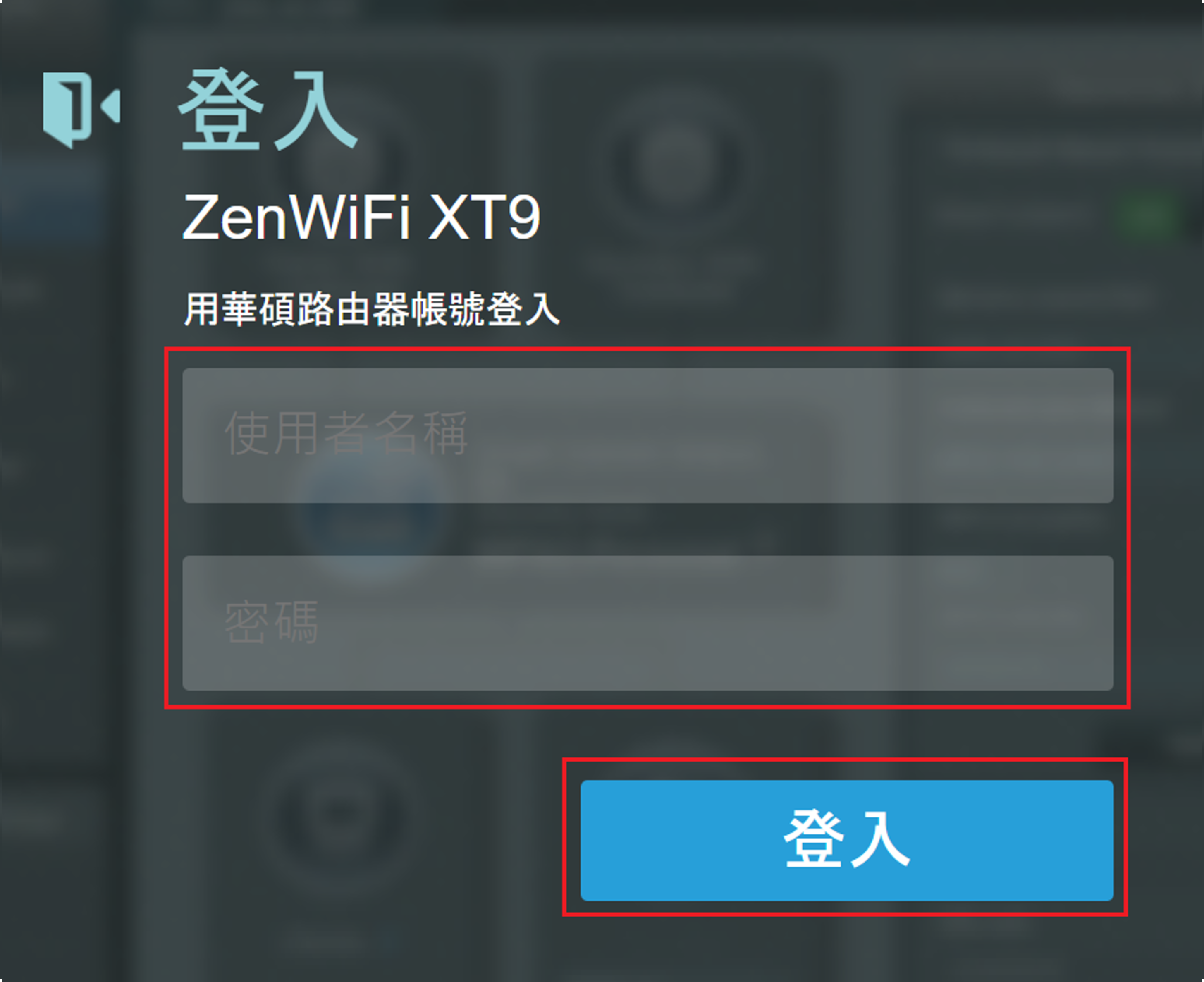
注意: 若您忘記您設定的帳號密碼,需要將路由器恢復為出廠預設狀態後再重設密碼。
關於如何將路由器恢復為出廠預設狀態,請參考[無線路由器] 如何在華碩無線路由器上恢復原廠設定值
3. 華碩無線路由器: 進入到[無線網路] > [一般設定 ]> 啟動Smart Connect選項切換為[ON](啟用)。
ASUS ExpertWiFi 路由器: 進入到[ 設定 ]>[ 無線網路 ] > [ 一般設定 ]> 啟動Smart Connect選項切換為[ON](啟用)。
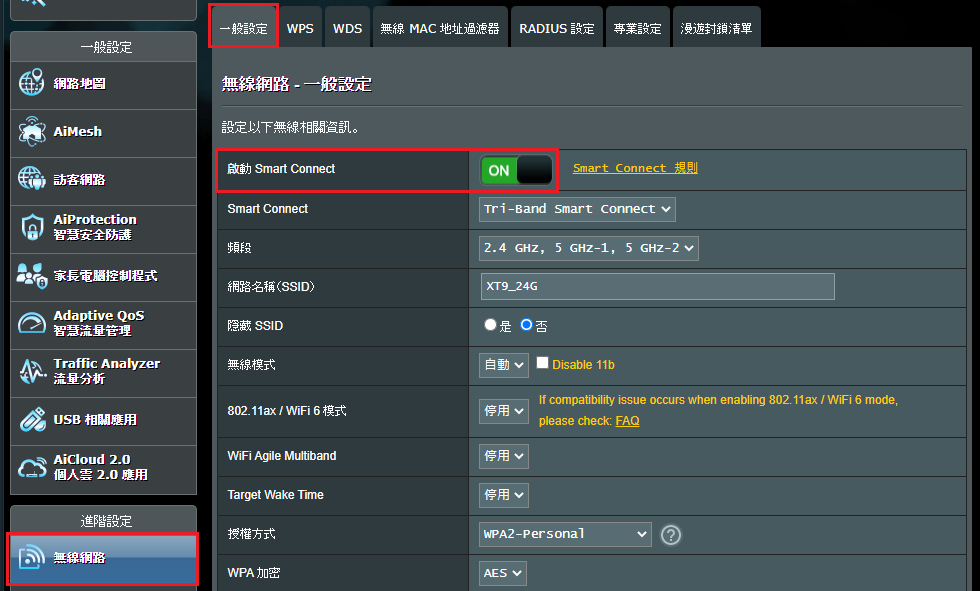
4. 最後點擊[套用本頁面設定]儲存設定。
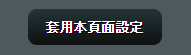
完成設定後,2.4GHz/ 5GHz-1/5GHz-2三個頻段將使用相同的Wi-Fi網路名稱和密碼。

注意:華碩無線路由器因型號而搭載不同的功能,若需要確認支援的無線頻段,請到華碩產品規格查詢。
C. Smart Connect的進階設定(Smart Connect規則)
Smart Connect的無線頻段切換機制已有預設觸發條件,但可以依您的網路環境自定義觸發條件。
要進行此設定,請在網路工具中的Smart Connect規則頁面或簡單地在[無線網路] > [一般設定] >中點擊[Smart Connect規則連結]。
注意事項: 部份機種沒有支援Smart Connect的進階設定,若您在啟動Smart Connect選項沒有看到[Smart Connect 規則],則表示此機型沒有支援。
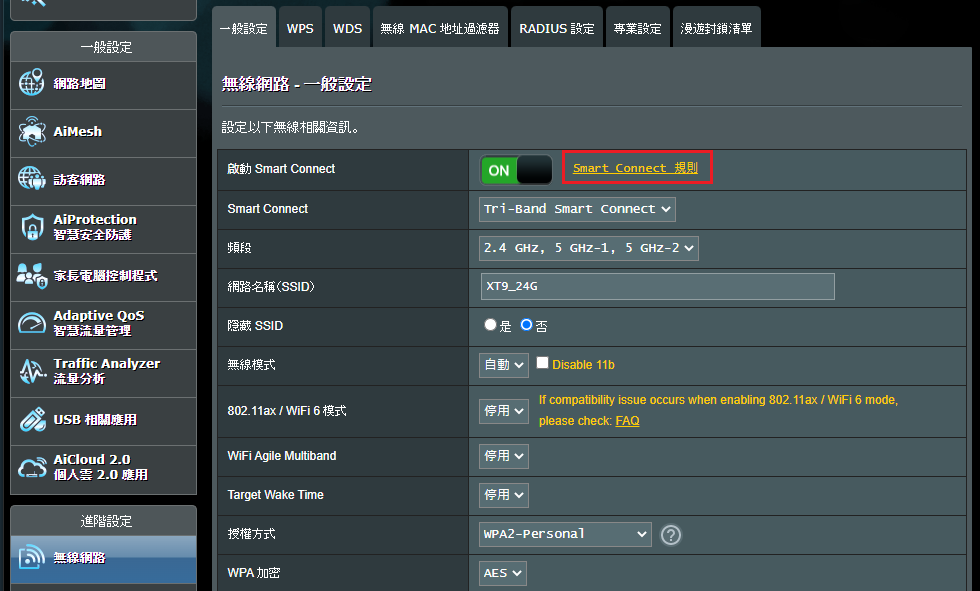
Smart Connect規則介紹
提醒: Smart Connect規則屬於進階詳細設定,如果您無特殊需求,建議使用預設值即可。

以下分為4個項目來說明此規則,簡單來說,(1)和(2)項是篩選過濾的條件,而第(3)項設定符合條件後會更換的頻段,第(4)項為減少不同頻段之間的切換頻段的次數,以優化系統效能。
(1) 控制觸發條件
控制觸發條件是用來檢查是否需要觸發更換頻段的條件。
(2) STA 選取原則 (無線終端設備(Station,簡稱:STA))
當更換頻段觸發時,路由器將遵循「STA 選取原則」來挑選最適合的頻段來連線到設備(例如手機)。
(3) 介面選擇與審核程式
當觸發條件達成時,設備將更換至目標頻段。
(4) 彈回偵測
為了防止可能出現太過頻繁更換頻段,您可以變更設備更換計數和視窗時間,並且在停留時間內仍會連接到目前的頻段。
例如,如果設備在 60 秒內更換了兩次頻段,設備將會在停留在目前的頻段維持連線 180 秒。
注意:如果您的設備只支援 802.11n,但在 VHT 中只選擇 AC only,則該設備將無法連接到此路由器的無線網路。
在第(1)(2) (3)選單中下方VHT選項說明(* AC是指無線Wi-Fi網路協定版本802.11 ac)
全部 : 所有裝置
Not-allowed : 所有非AC裝置
AC only : 所有AC裝置

完成以上設定後,點擊[套用本頁面設定]儲存設定。
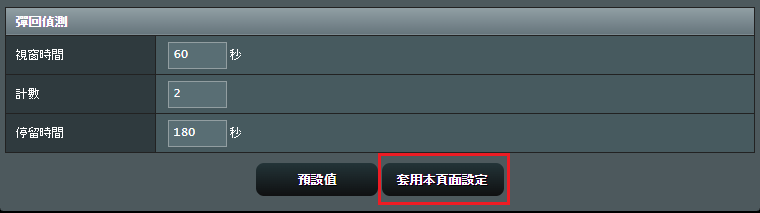
1. 如何將Smart connect規則恢復預設設定?
在Smart Connect規則頁面中點擊[預設值]按鈕即可還原Smart connect設定值。
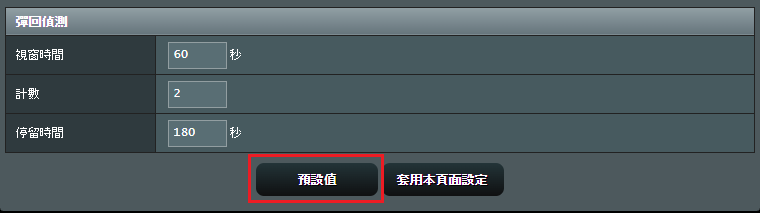
注意: 部份機種沒有支援Smart Connect的進階設定,若您在啟動Smart Connect選項沒有看到[Smart Connect 規則],則表示此機型沒有支援。
2. 如何根據dBm值來判斷目前連接訊號強度?
可以根據dBm值的大小來判斷目前連接訊號強度是否足夠
- 訊號強度(佳): -20dBm至-70dBm
- 訊號強度(好): -71dBm至-80dBm
- 訊號強度(弱): -81dBm或以上
相關說明請參考FAQ [華碩無線路由器] 如何提升無線WiFi訊號的收訊狀況
3. 我在華碩路由器App 和ExpertWiFi App中沒有看到Smart Connect規則的進階設定?
目前在路由器的App中沒有支援調整Smart Connect規則的進階設定,只有在網頁設定中有支援。
4. 為何在路由器設定後功能沒有生效?
(1) 若您是使用華碩路由器App,請將App更新到最新版本,有關如使用App的資訊,請參考以下FAQ
華碩路由器App
[無線路由器] 如何使用華碩路由器App設定路由器連上網路? (QIS快速設定)
華碩 ExpertWiFi App
[華碩ExpertWiFi 路由器] 透過QR Code 快速設定
(2) 建議更新您的華碩路由器韌體版本到最新版本。
有關如何升級韌體的資訊,請參考以下FAQ [無線路由器] 如何更新華碩無線路由器的韌體?
(3) 建議將路由器恢復為出廠預設狀態後,參考本篇說明再設定一次。
恢復為出廠預設定的說明,請參考FAQ [無線路由器] 如何在華碩無線路由器上恢復原廠設定值?
如何取得(Utility / Firmware)?
您可以在華碩下載中心取得最新的軟體,手冊,驅動程式和韌體。
如果您需要有關華碩下載中心的更多訊息,請參考此連結。