Relative Topices
[無線路由器] 如何設定FTP伺服器中心-以FTP分享磁碟
為了提供給您更清楚的操作說明,您也可點擊下方Youtube影片連結,觀看如何在華碩路由器上存取USB隨身碟
透過FTP您可以藉由網路分享接在路由器上的USB外接儲存裝置內的檔案。透過簡單的FTP設置與華碩DDNS服務,無論何時何地都能輕鬆的分享檔案。
本篇將介紹如何使用FTP設定連接到華碩路由器的USB外接儲存裝置。如需查詢您的華碩路由器是否支援FTP,請到華碩官網產品規格頁面查詢。
注意:
請先將您的USB外接儲存裝置連接到華碩路由器(如下示意圖)。
關於如何連接/移除USB外接儲存裝置,可參考FAQ [無線路由器] 如何管理連接華碩路由器的USB外接儲存裝置?
示意圖
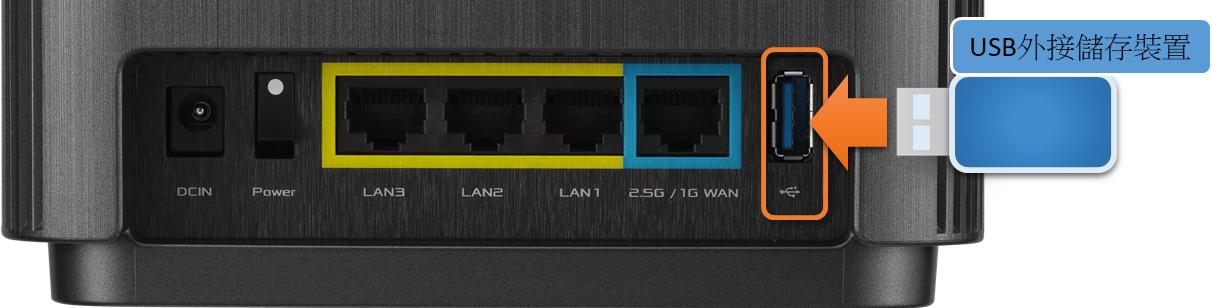
請依照以下步驟設定FTP:
步驟1. 首先將電腦與華碩路由器以網路線或WiFi連接,開啟瀏覽器輸入您的路由器IP位址或路由器網址http://www.asusrouter.com 進入路由器登入介面。

注意:若您不知道如何進入路由器設定頁面,可參考FAQ [無線路由器] 如何進入華碩無線路由器的管理介面
步驟2. 輸入您的華碩路由器帳號和密碼後,點擊[登入]。
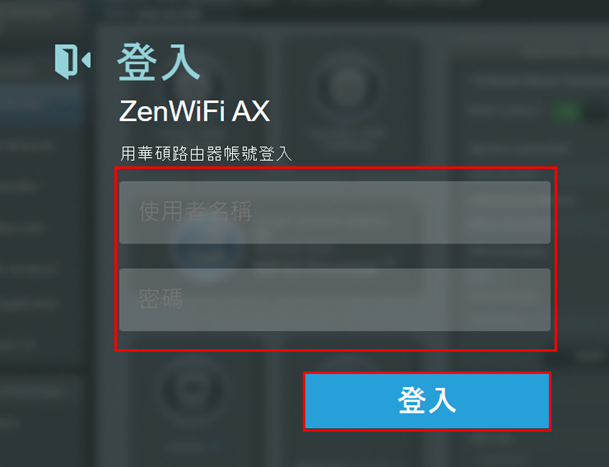
注意:若您忘記您設定的帳號密碼,需要將路由器恢復為出廠預設狀態後再重設密碼。
關於如何將路由器恢復為出廠預設狀態,請參考FAQ [無線路由器] 如何在華碩無線路由器上恢復原廠設定值
步驟3. 請到 [USB 相關應用] > [伺服器中心]。

步驟4. 啟動FTP [ON(開啟)] 。如果要從外網連接,請打開「Enable WAN access(啟用外網訪問)」。
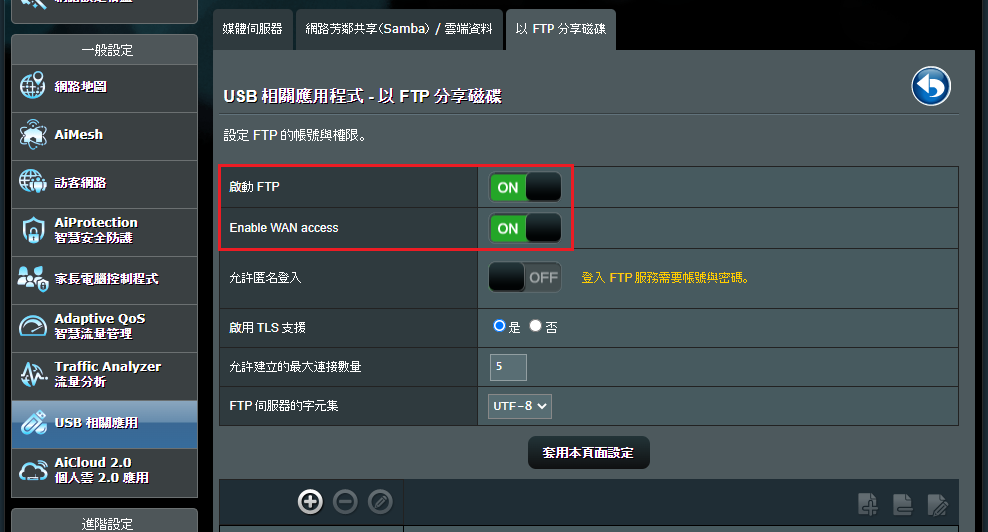
步驟5. 選擇是否允許匿名登入,預設是[OFF(關閉)]在登入時需要帳號和密碼。
如果說選擇[ON(啟用)],則任何人都可以訪問您的FTP服務而無須輸入帳號和密碼。

步驟6. [啟用TLS支援]預設選擇為[是]。
若您無法透過Windows檔案總管或網頁瀏覽器與ASUS路由器FTP連線,建議選擇[否]。
相關說明請參考:[無線路由器] 無法從Windows檔案總管或網頁瀏覽器連線到路由器FTP時排除方式

步驟7. 配置在FTP的最大連接數量(最大到9)。
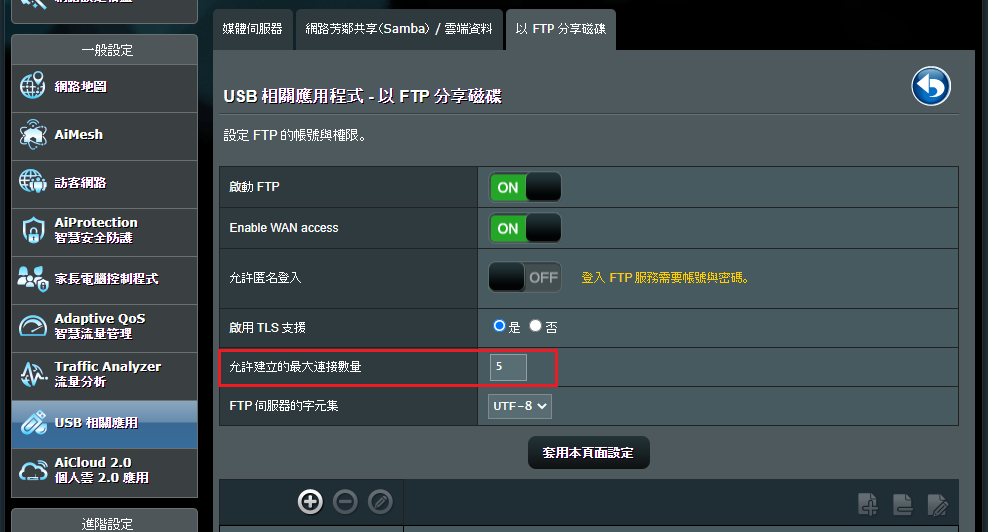
步驟8. 選擇FTP伺服器的字元集,預設為UTF-8 ,選項有 [GBK] [Big5] [UTF-8] [俄文] [捷克文]。
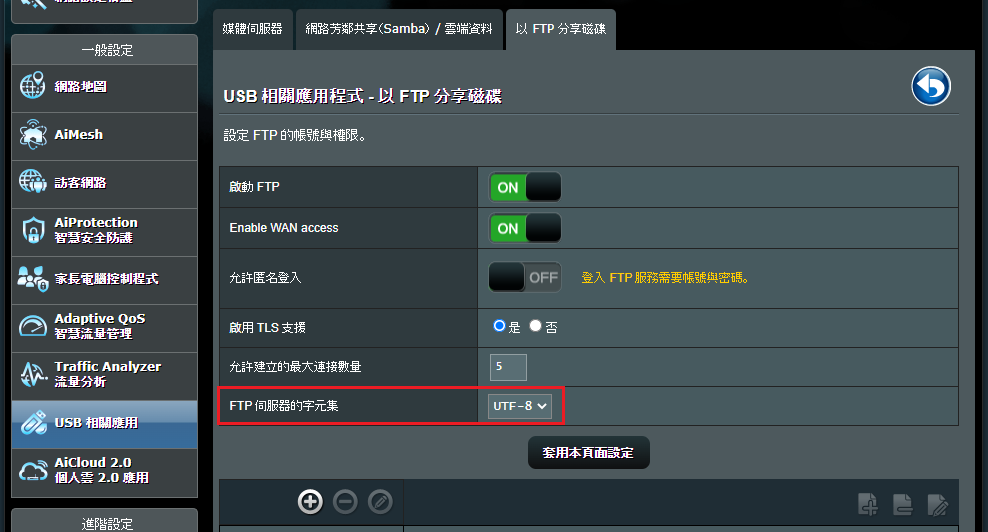
步驟9.點選[套用本頁面設定]以儲存設定。

步驟10. 設定FTP帳密和資料夾權限
你可以使用預設的路由器帳號或點選[+]以增加FTP的帳號。(Samba 和 FTP 具有相同的許可權,最多使用 6 組帳戶)
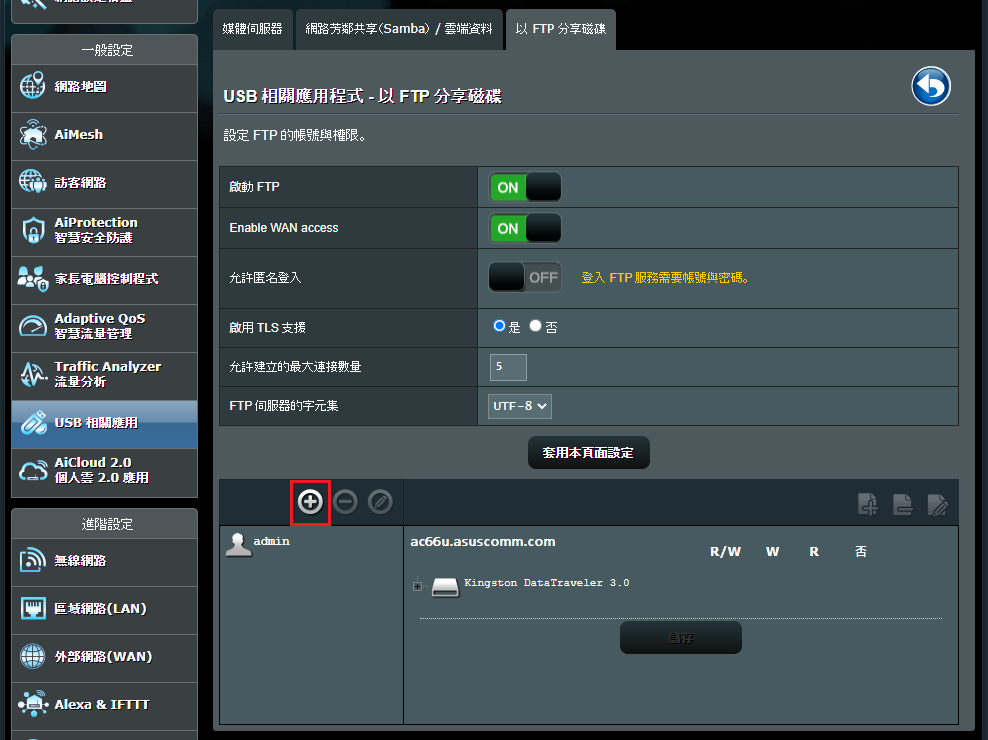

步驟11. 點選[+]在裝置中增加資料夾。
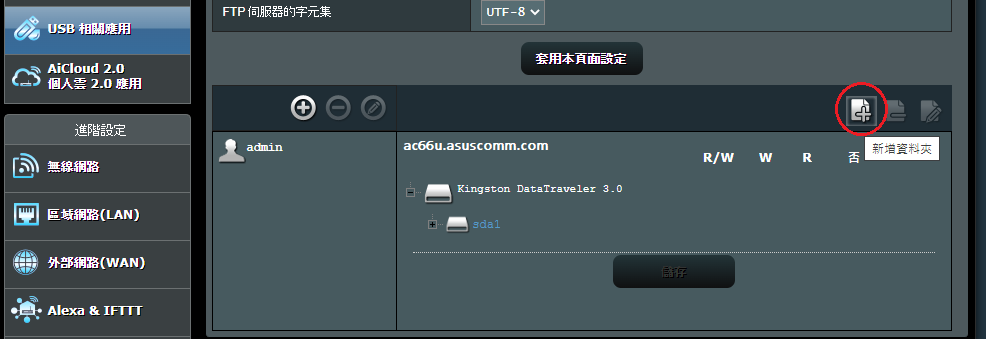
確定資料夾的存取權限並儲存權限
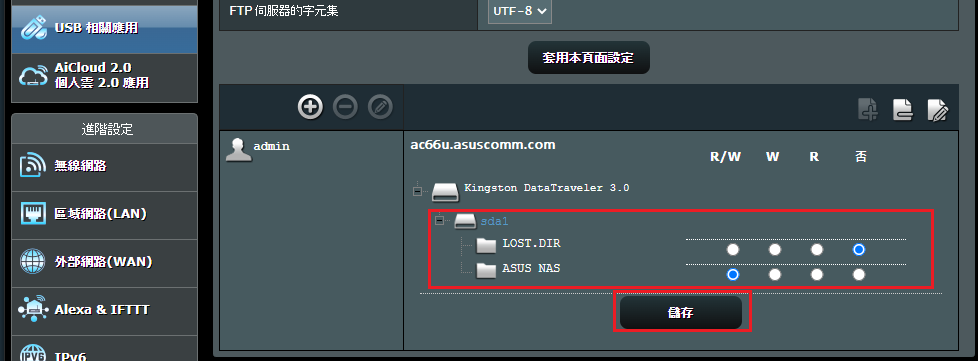
完成上述設定後,即可使用FTP網址讀取華碩路由器的USB外接儲存裝置中的檔案。
- [遠端網路連線網址] ftp://WAIN IP, 有關如何查詢WAIN IP的說明,請參考 [無線路由器] 網路地圖- 網際網路狀態說明
- [遠端網路連線網址] ftp://DDNS網址,此為您設定的DDNS名稱,有關DDNS的詳細說明,請參考[無線路由器] DDNS服務介紹與設定方式
- [內部網路連線網址] ftp://路由器LAN IP,此為路由器LAN IP位址,有關LAN IP位址的詳細說明,請參考[區域網路] 如何在華碩路由器中變更內網位址(LAN IP)
如何使用FTP網址讀取華碩路由器的USB外接儲存裝置
情境1: 您在家中的電腦(Windows)使用網路線或無線連接到路由器,要從內部網路讀取USB外接儲存裝置
舉例FTP內部網址為: ftp://192.168.50.1
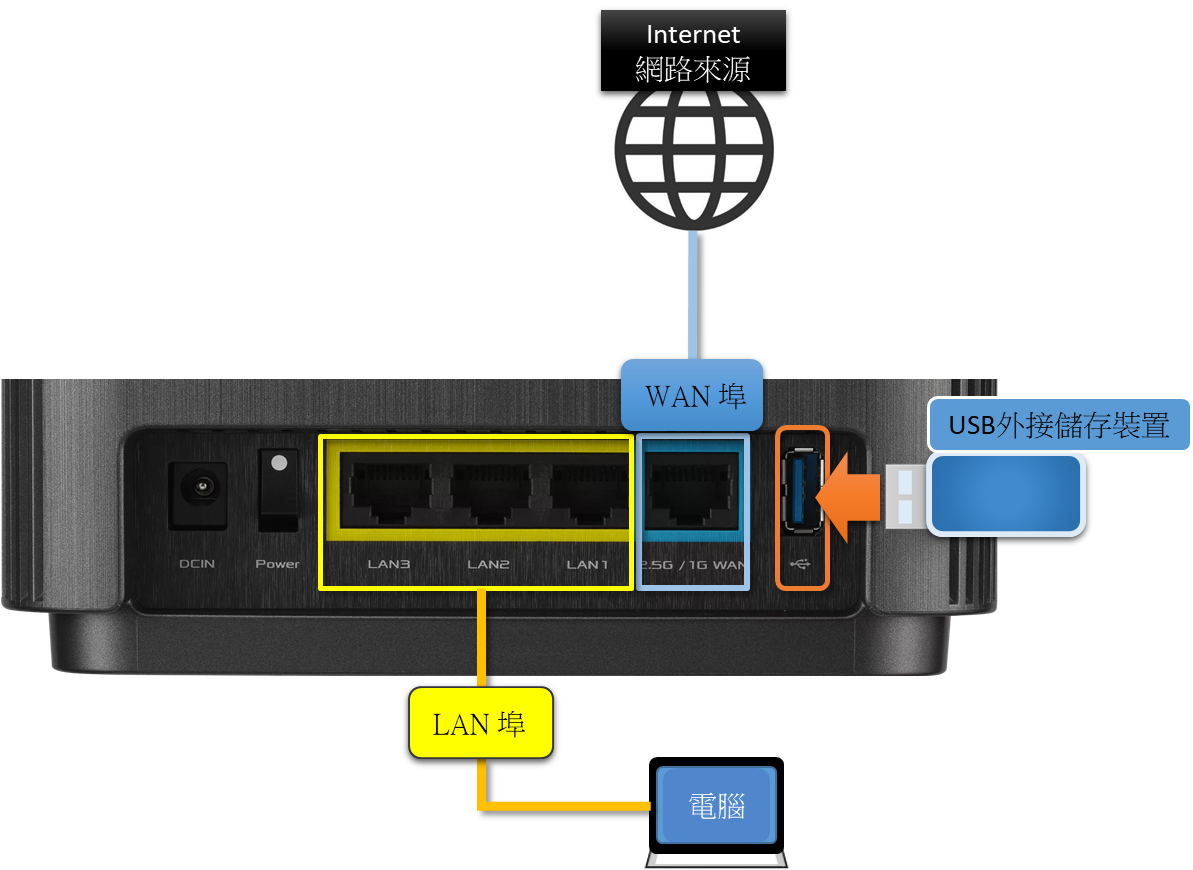
1. 在電腦中開啟資料夾,在上方路徑欄輸入ftp://192.168.50.1 按Enter鍵,如下圖所示。
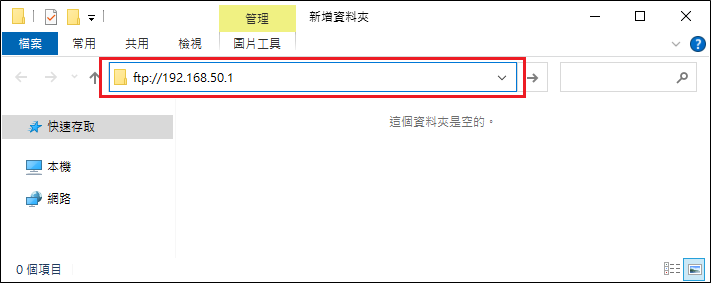
2. 在資料夾空白處按滑鼠右鍵 > 點選[登入身分]。
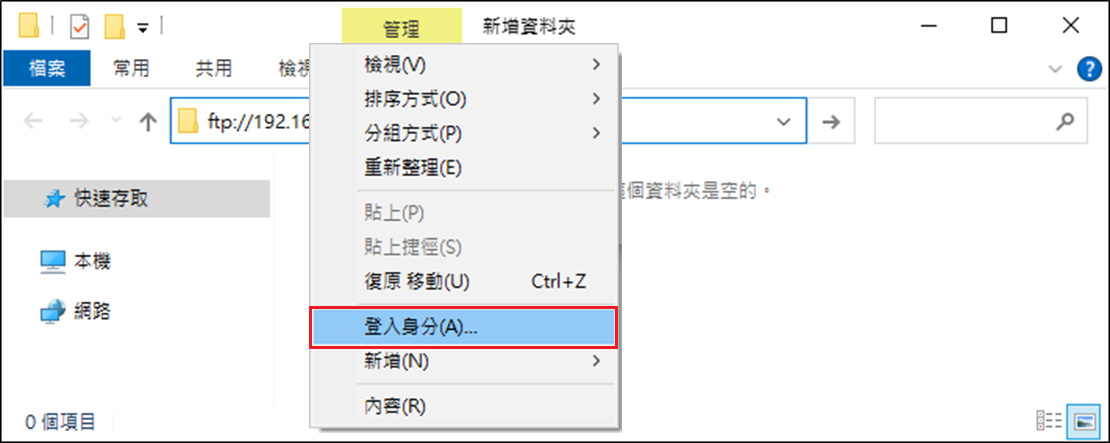
3. 登入身分視窗會彈出要求輸入使用者名稱和密碼,請輸入登入路由器的帳號和密碼,點選[登入]。
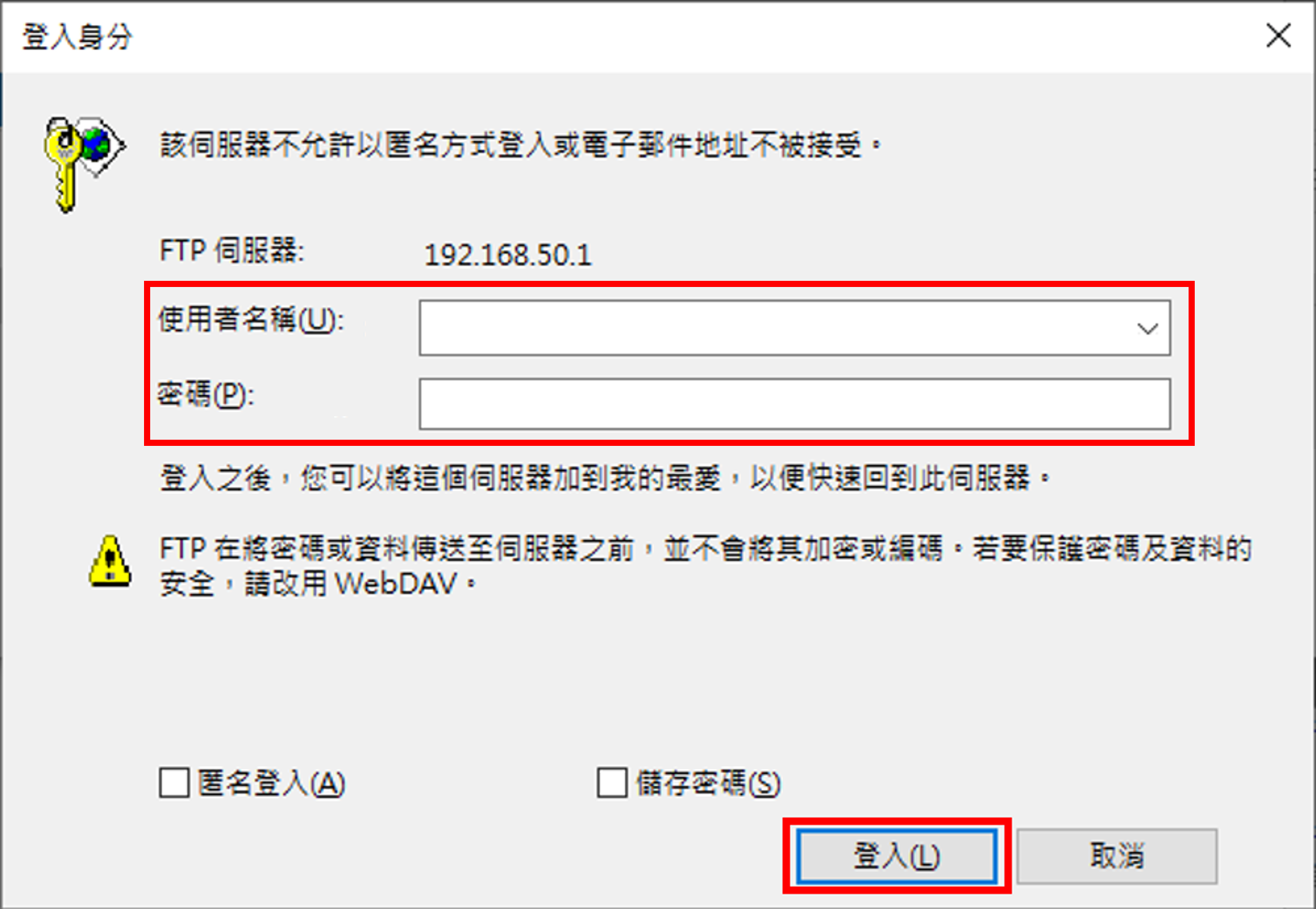
4. 登入後即可讀取USB外接儲存裝置中的檔案。
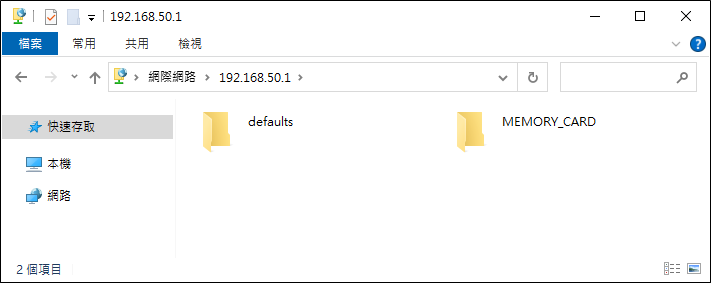
注意: USB外接儲存裝置可以設定讀取和寫入檔案,請到FTP設定檔案分享權限,請參考[無線路由器] 如何設定FTP伺服器中心-以FTP分享磁碟
情境2: 要透過網際網路讀取家中連接華碩路由器的USB外接儲存裝置
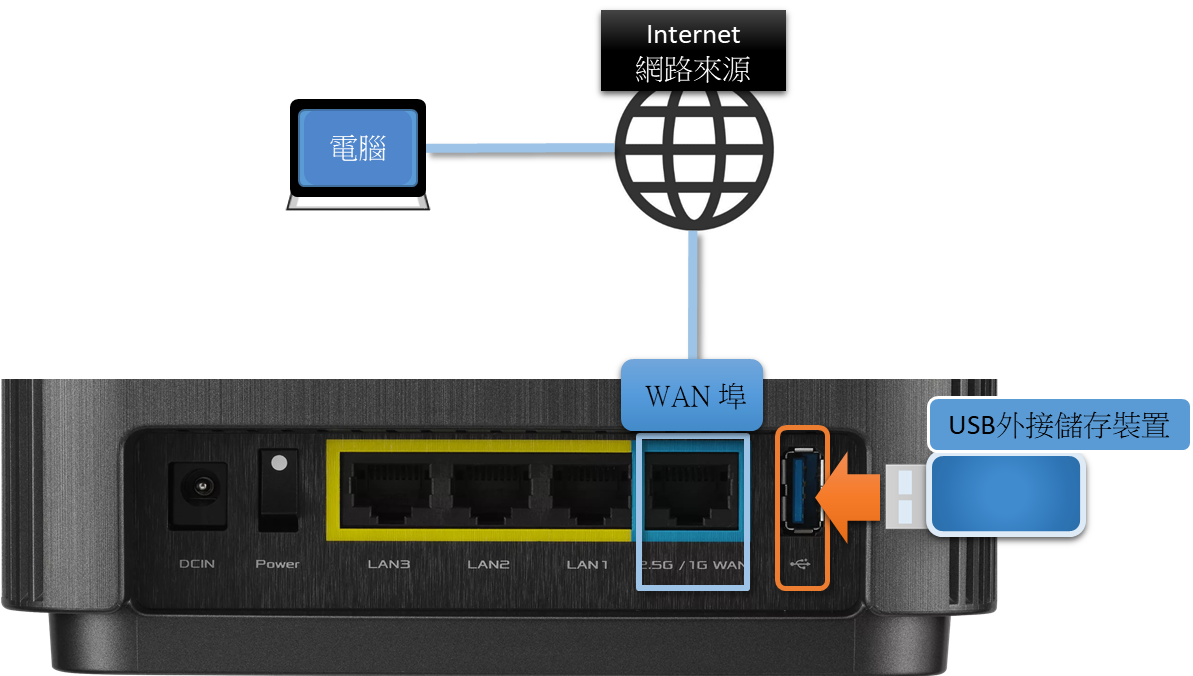
舉例下圖:在FileZilla使用DDNS ftp://ac66u.asuscomm.com 進入伺服器
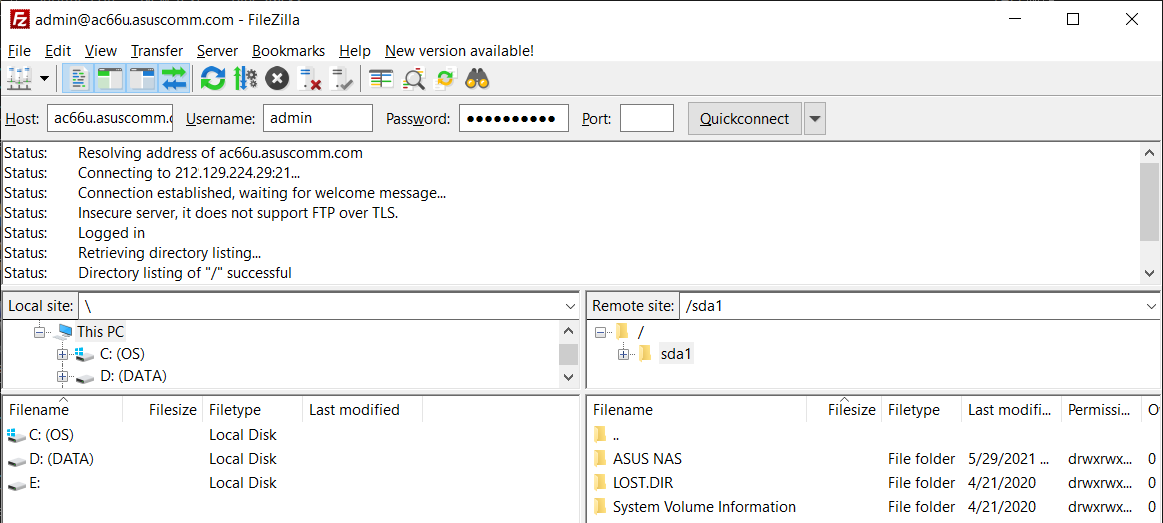
常見問答
1. 如何更改帳號的檔案讀取和寫入權限?
以帳號Family為例
請點選[USB 相關應用] > [伺服器中心] > [以FTP分享磁碟],點選帳號Family > 依資料夾各別變更檔案讀取和寫入權限 > 點選[儲存]以完成設定。
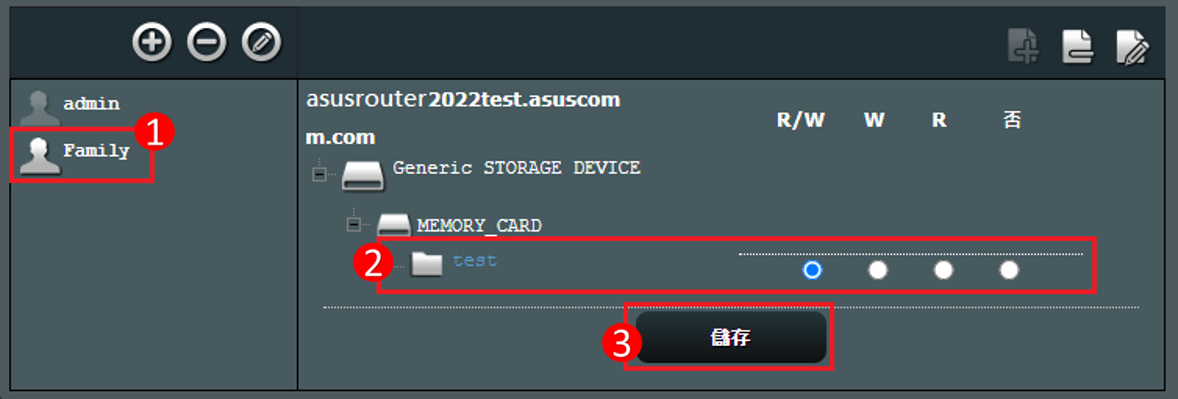
如何取得(Utility / Firmware)?
您可以在華碩下載中心取得最新的軟體,手冊,驅動程式和韌體。
如果您需要有關華碩下載中心的更多訊息,請參考此連結。