Relative Topices
[無線路由器] 如何更新華碩無線路由器的韌體? (WebGUI)
定期更新您的韌體版本可以確保您的路由器維持在最佳狀態,推薦使用華碩路由器App更新韌體,[無線路由器] 如何使用華碩路由器App更新韌體
您可以進入Web GUI進行版本確認並完成線上更新或是手動更新韌體。
方法一: 線上更新 (如果路由器顯示無法連接到華碩伺服器,請使用方法二)
方法二: 手動更新 (如果您有一段時間沒有更新路由器的韌體,請透過 Web GUI 手動更新韌體)
注意: 當新韌體版本包含重要的功能更動和修復錯誤以確保路由器穩定工作時,此版本將成為此型號所必需的韌體版本,當路由器連上網路時將自動升級到該版本。
為了提供給您更清楚的操作說明,您也可點擊下方Youtube影片連結,觀看如何更新華碩無線路由器的韌體
1. 首先將電腦與華碩路由器以網路線或WiFi連接,開啟瀏覽器輸入您的路由器IP位址或路由器網址http://www.asusrouter.com 進入路由器登入介面。
輸入您的華碩路由器帳號和密碼後,點擊[登入]。

注意:若您不知道如何進入路由器設定頁面,可參考FAQ [無線路由器] 如何進入華碩無線路由器的管理介面
2. 若有最新的韌體發行,您的頁面右上角會出現黃色驚嘆號,顯示目前有新版本可供下載。
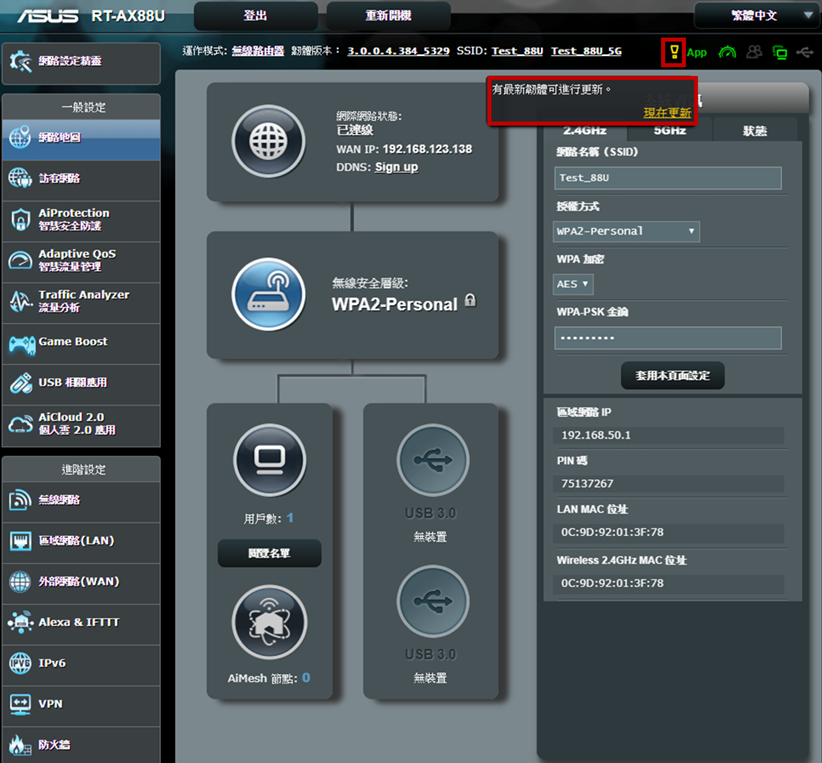
3. 點擊「現在更新」,網頁會導引到 系統管理-> 系統管理頁面,確認下載請點擊 「韌體更新」。
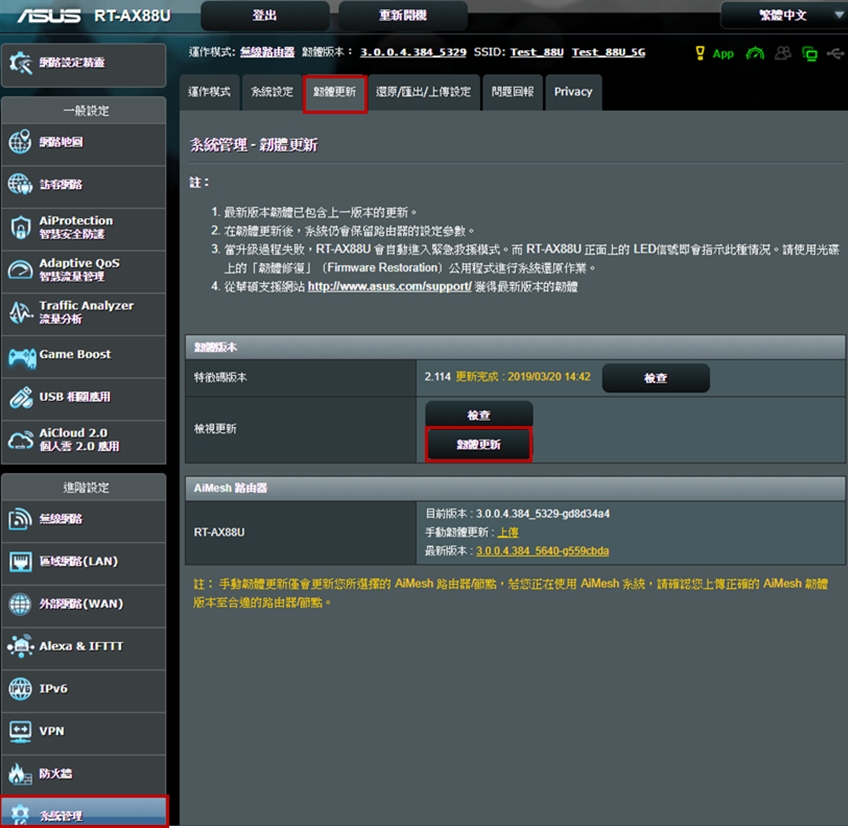
4. 韌體開始下載後,請稍後3分鐘,下載過程中請勿將您的路由器關機。
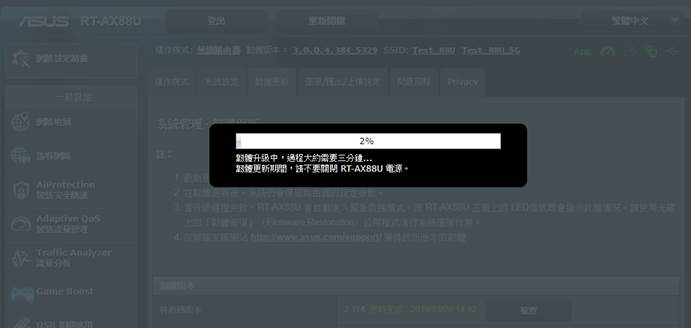
5. 完成韌體後更新後,建議將路由器還原到原廠預設值。還原方式: 按壓無線基地台後方 [Reset] 鈕5秒再放掉;還原原廠設定後再做設定!
1. 您可以在華碩官方支援網站找到路由器最新的韌體版本 https://www.asus.com/tw/support/,本篇以RT-AX88U為範例,您可以透過產品列表找到您的路由器型號與其對應的韌體版本,並將最新的韌體下載至您的電腦。
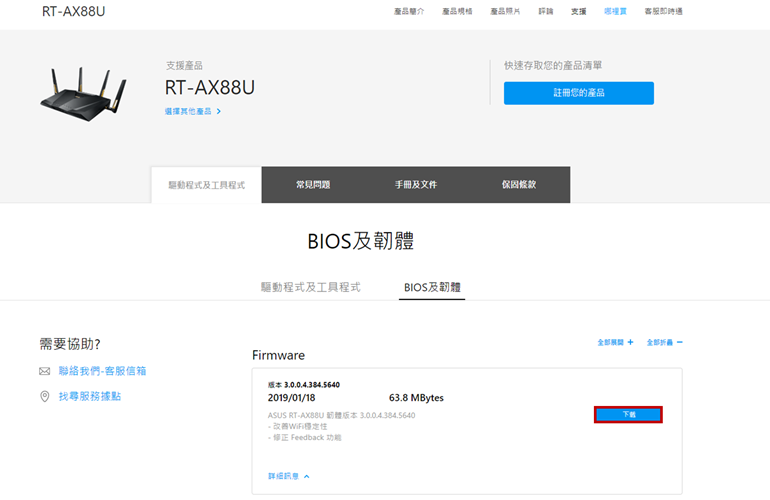
2. 完成下載後,請將檔案解壓縮。
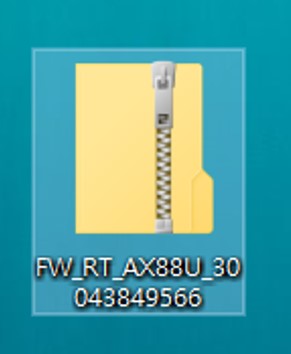
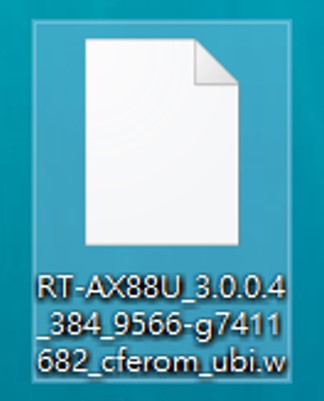
3. 將電腦與華碩路由器以網路線或WiFi連接,開啟瀏覽器輸入您的路由器IP位址或路由器網址http://www.asusrouter.com 進入路由器登入介面。
輸入您的華碩路由器帳號和密碼後,點擊[登入]。
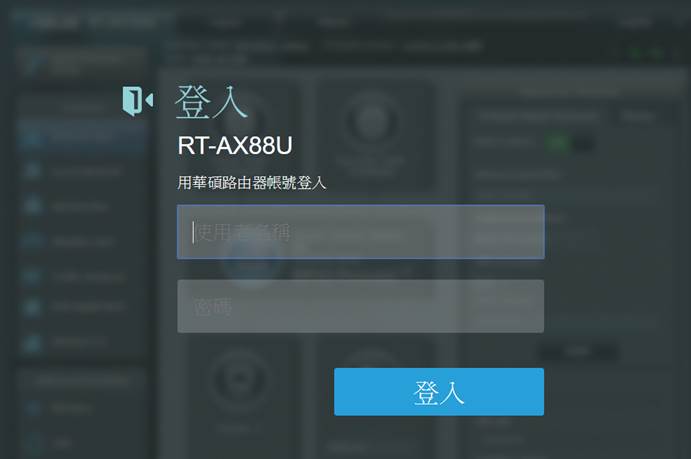
4. 前往 進階設定中的系統管理-> 韌體更新-> 點選上傳。
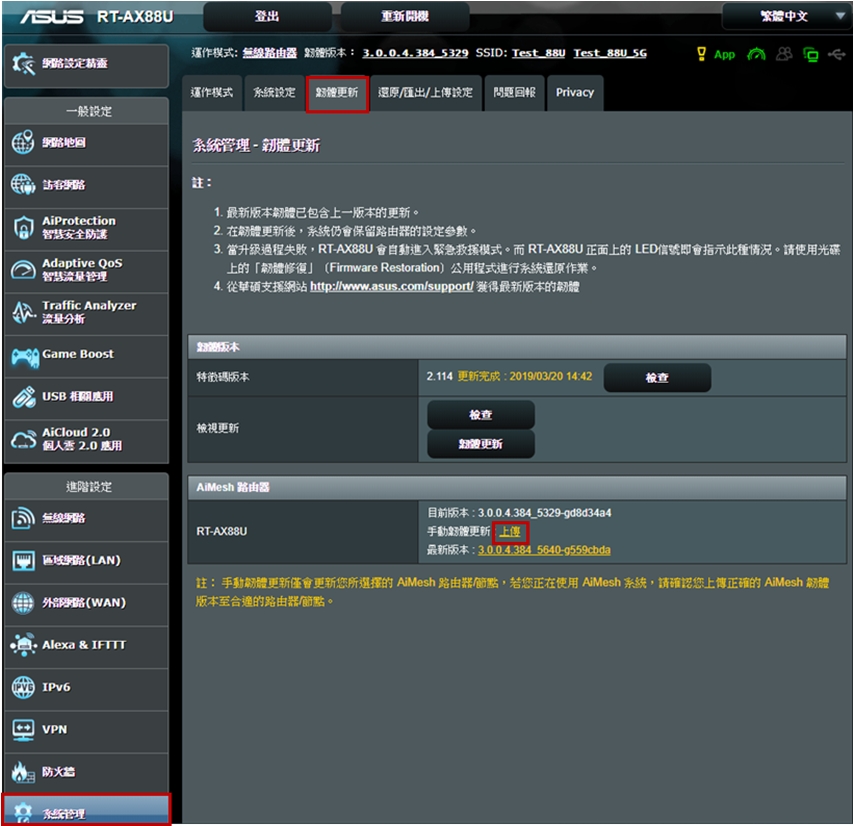
5. 選擇您剛剛下載的韌體檔案並上傳。
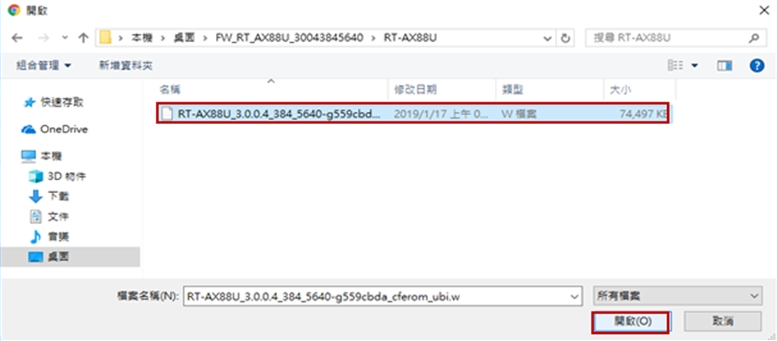
6. 韌體開始下載後,請稍後3分鐘,下載過程中請勿將您的路由器關機。
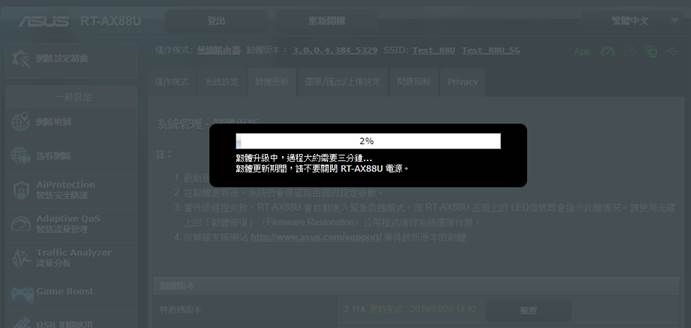
7. 完成韌體後更新後,建議將路由器還原到原廠預設值。 還原方式: 按壓無線基地台後方 [Reset] 鈕5秒再放掉;還原原廠設定後再做設定!
常見問答
1. 當我更新完韌體後需要將路由器恢復原廠設定值(Rest)嗎?
- 建議更新韌體後將路由器還原到原廠預設值。
還原預設值後,請前往路由器設定頁面按照快速安裝精靈重新設定您的路由器
[無線路由器] 如何使用QIS網路設定精靈設定路由器連線上網(Web GUI)
[無線路由器] 如何使用華碩路由器App設定路由器連上網路? (QIS快速設定)
2. 韌體更新後,無法進入使用者控制頁面重置我的路由器,或者更新韌體失敗,該如何做?
- 狀況一: 當電源LED燈恆亮時
您可以使用RESET按鈕(如畫面標示處) 進行重置路由器
(不同的型號可能有細微的差別,如果有任何問題,請查看使用者手冊)

按壓RESET按鈕大約5-10秒直到路由器的LED燈號開始閃爍,即可停止按壓
此時, 因為路由器正在重新開機,所有的LED燈號都應熄滅,此為正常現象
接著等待LED燈號再次亮起,即可再次嘗試進入使用者控制頁面
若依舊無法進入使用者控制頁面,可以嘗試使用Hard Factory Reset 強制重置路由器的方式
相關操作步驟請參照: [適用型號總表] 華碩路由器當標準還原(Reset)失效時:強制恢復出廠設定(Hard Factory Reset)
- 狀況二: 當電源LED燈閃爍時
您可以使用救援模式嘗試進行韌體更新,相關操作步驟請參照 [無線路由器] 如何使用救援模式(Firmware Restoration)
如何取得(Utility / Firmware)?
您可以在華碩下載中心取得最新的軟體/手冊/驅動程式和韌體
如果您需要有關華碩下載中心的更多訊息,請參考此連結