Relative Topices
[無線路由器] 華碩路由器如何設定允許或拒絕無線設備存取WiFi網路(WiFi黑名單)?
無線網路黑名單用於管理連接華碩路由器的無線設備是否可以連線上網,提高您的家用網路安全性。例如您在路由器的無線設備清單中看到不認識的手機連到您家中的華碩路由器,可先將此手機加入路由器的WiFi黑名單中,此手機立即無法存取您的WiFi網路。
提醒: 提高網路安全的方式,例如使用複雜的密碼或將韌體更新到最新版本,可以最大地確保您的家庭網路安全。
更多資訊,請參考FAQ [網路] 如何讓我的路由器更安全
注意事項:
1. 建議更新您的華碩路由器韌體版本到最新版本。有關如何升級韌體的資訊請參考FAQ:
[ExpertWiFi] 如何更新ExpertWiFi路由器的韌體
2. 請在智慧型手機裝置上安裝華碩路由器App,並確保您的華碩路由器App版本是最新的。有關安裝App的資訊請參考FAQ:
[ExpertWiFi] 如何使用華碩ExpertWiFi App設定ExpertWiFi路由器連上網路?(QIS快速設定)
3. 無線網路部份功能會因韌體版本不同而介面會有所差異。
您可以透過華碩路由器App 或華碩路由器Web GUI(網頁設定畫面)設定WiFi黑名單。
A. 使用華碩路由器App / ExpertWiFi App設定WiFi黑名單(以下圖片使用華碩路由器App為範例)
介面一: 支援韌體 3.0.0.6.102_35404 版本以後(含)的路由器
步驟1. 進入華碩路由器App,點擊[設定] > [網路] > [主網路設定檔](以下用Test_WiFi-1為範例) > 在啟動MAC 位址過濾 選擇[拒絕模式]或[拒絕模式] 。
[允許模式]:允許所有在MAC存取控制名單中的裝置連接到此網路。
[拒絕模式]:拒絕所有在MAC存取控制名單中的裝置連接到此網路。
[關閉] : 關閉此功能。
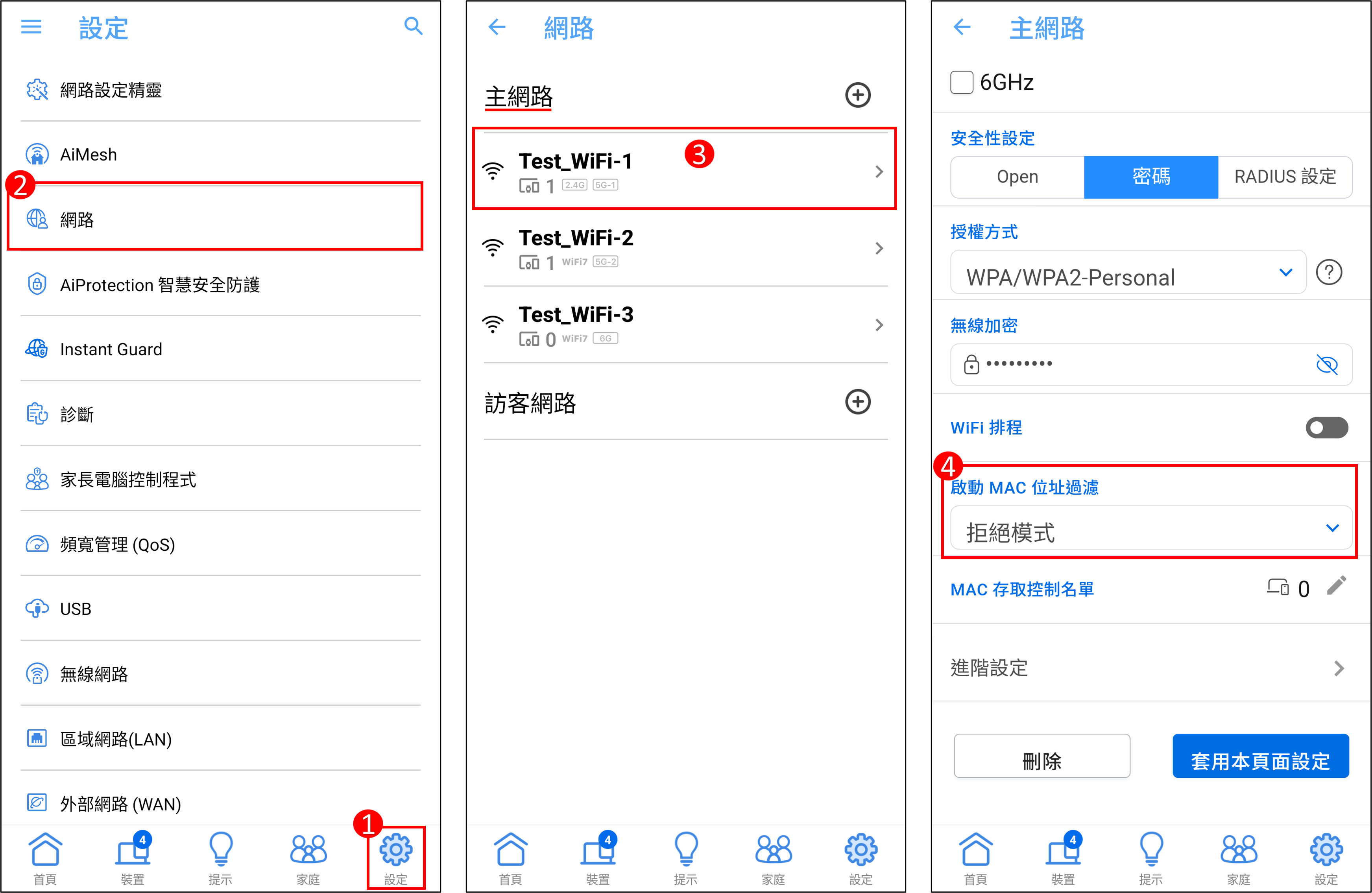
步驟2. 下圖以[拒絕模式]舉例說明。
例如您不想要此手機連接到Test_WiFi-1這個無線網路,您可在Test_WiFi-1的設定檔中,在啟動MAC 位址過濾選擇[拒絕模式],將要控制無線設備加入名單中,點選[套用本頁面設定]即完成設定。
注意:華碩無線路由器因型號而搭載不同的功能,有關WiFi頻段組合的說明,請參考FAQ [無線路由器] 如何在無線網路(WiFi)設定Smart Connect(智慧連接)。
(1). 啟動MAC 位址過濾 : 選擇[拒絕模式]。
(2). MAC存取控制名單 : 點擊編輯圖示。
(3). 從MAC位址下拉選單中擇您無線裝置。
(4). 點擊 以新增此裝置到清單中。
以新增此裝置到清單中。
(5). 按下確定。
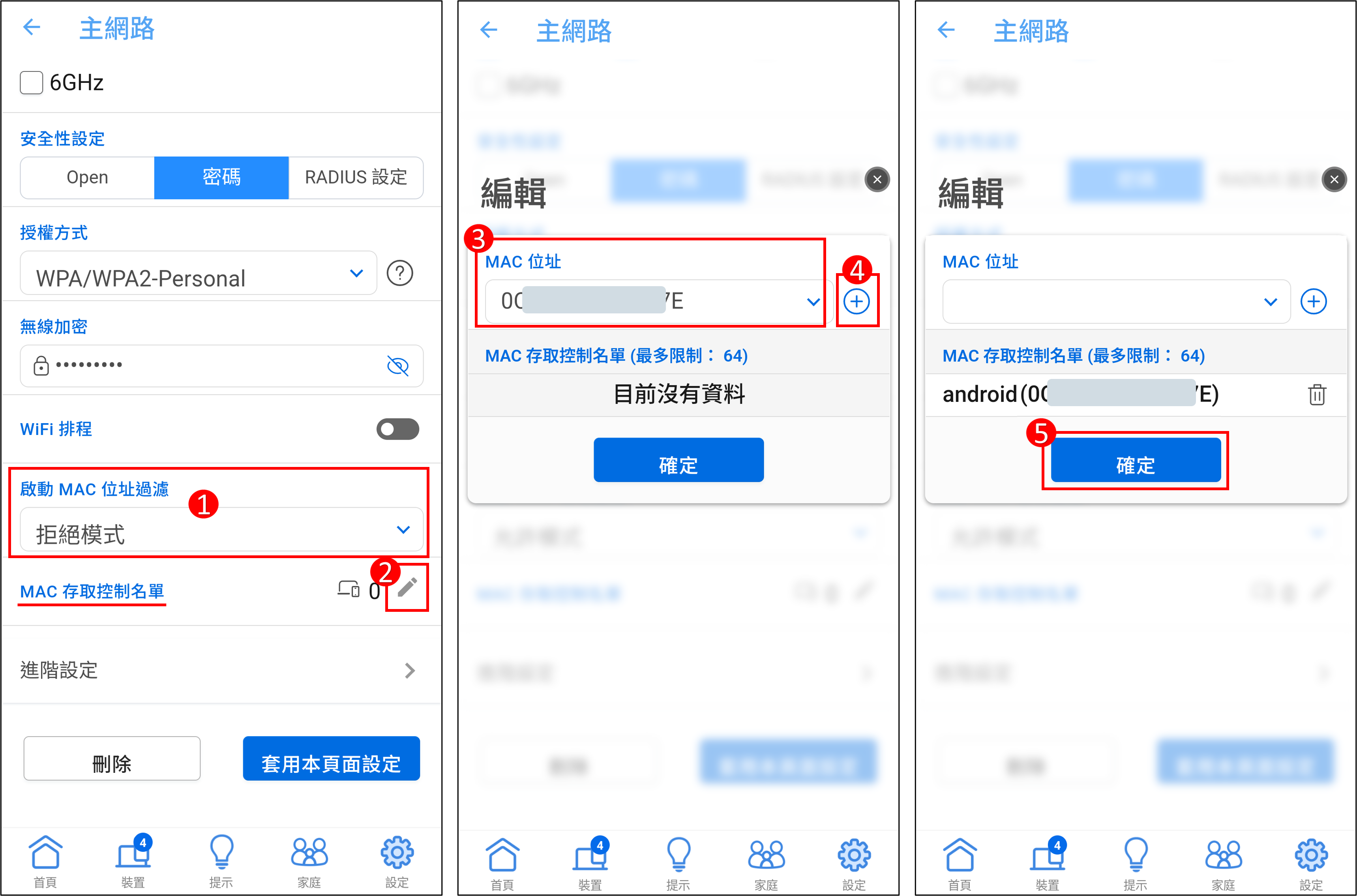
(6). 已新增裝置數量顯示如下圖,點選[套用本頁面設定]儲存設定。
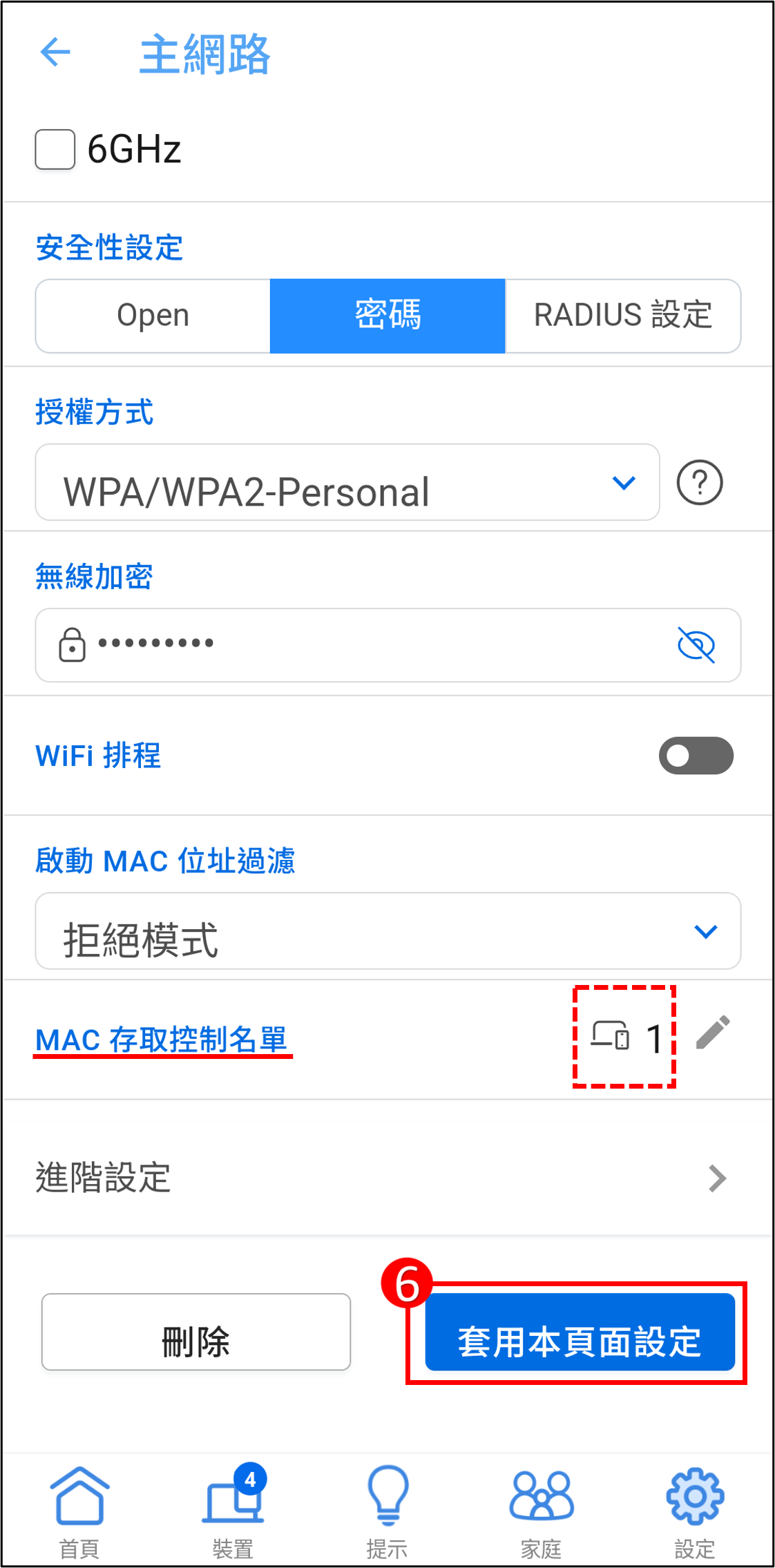
若要移除名單中的設備,(1)在MAC存取控制名單 點擊編輯圖示 (2)在要移除的設備點擊刪除 圖示 (3)按下確定 (4)最後點選[套用本頁面設定]儲存設定,即可完成刪除。
圖示 (3)按下確定 (4)最後點選[套用本頁面設定]儲存設定,即可完成刪除。
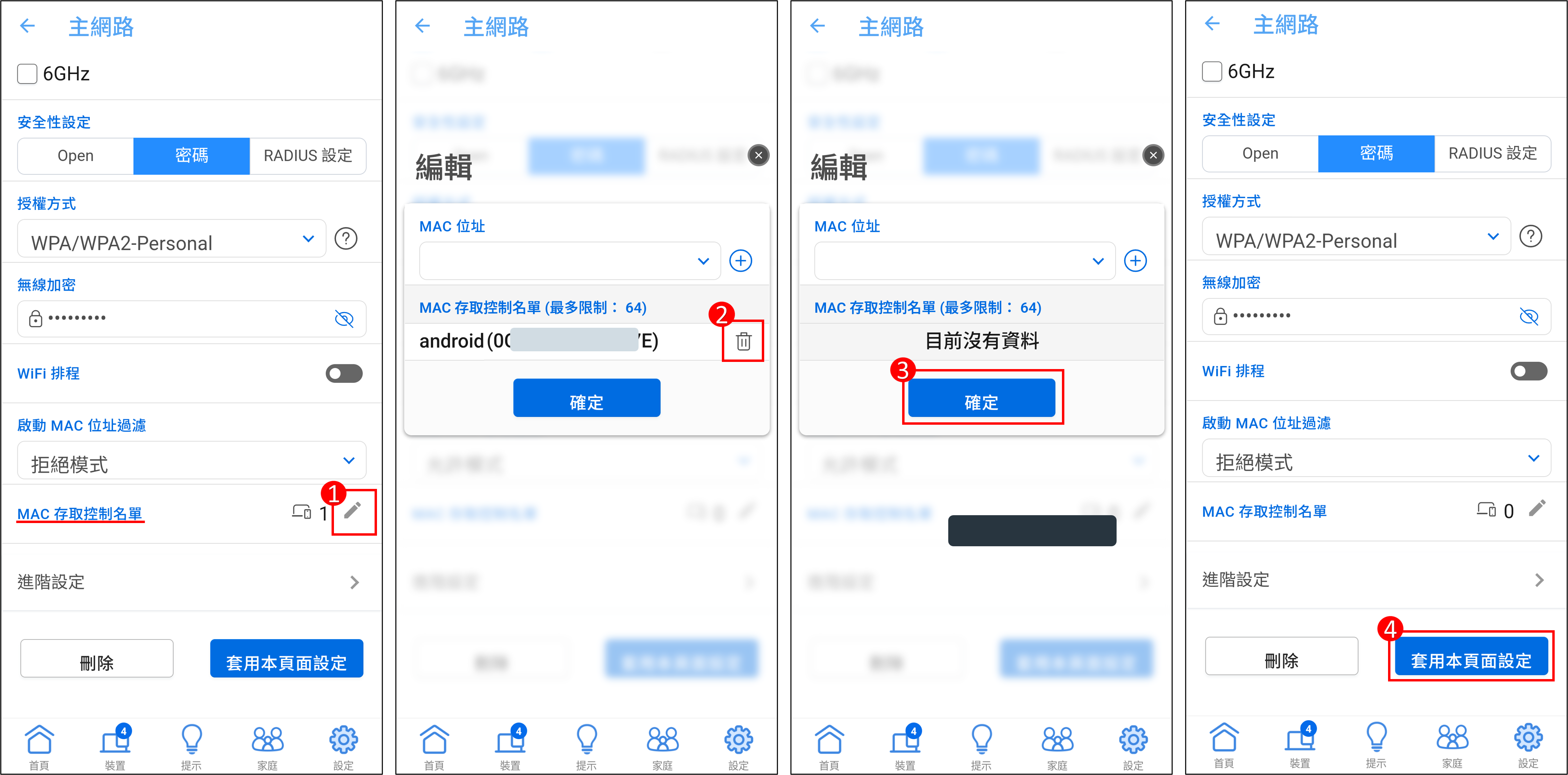
介面二: 支援韌體 3.0.0.6.102_35404 版本以前的路由器
步驟1. 進入路由器App,點擊[設定] > [無線網路] > [WiFi黑名單] > [管理黑名單]。
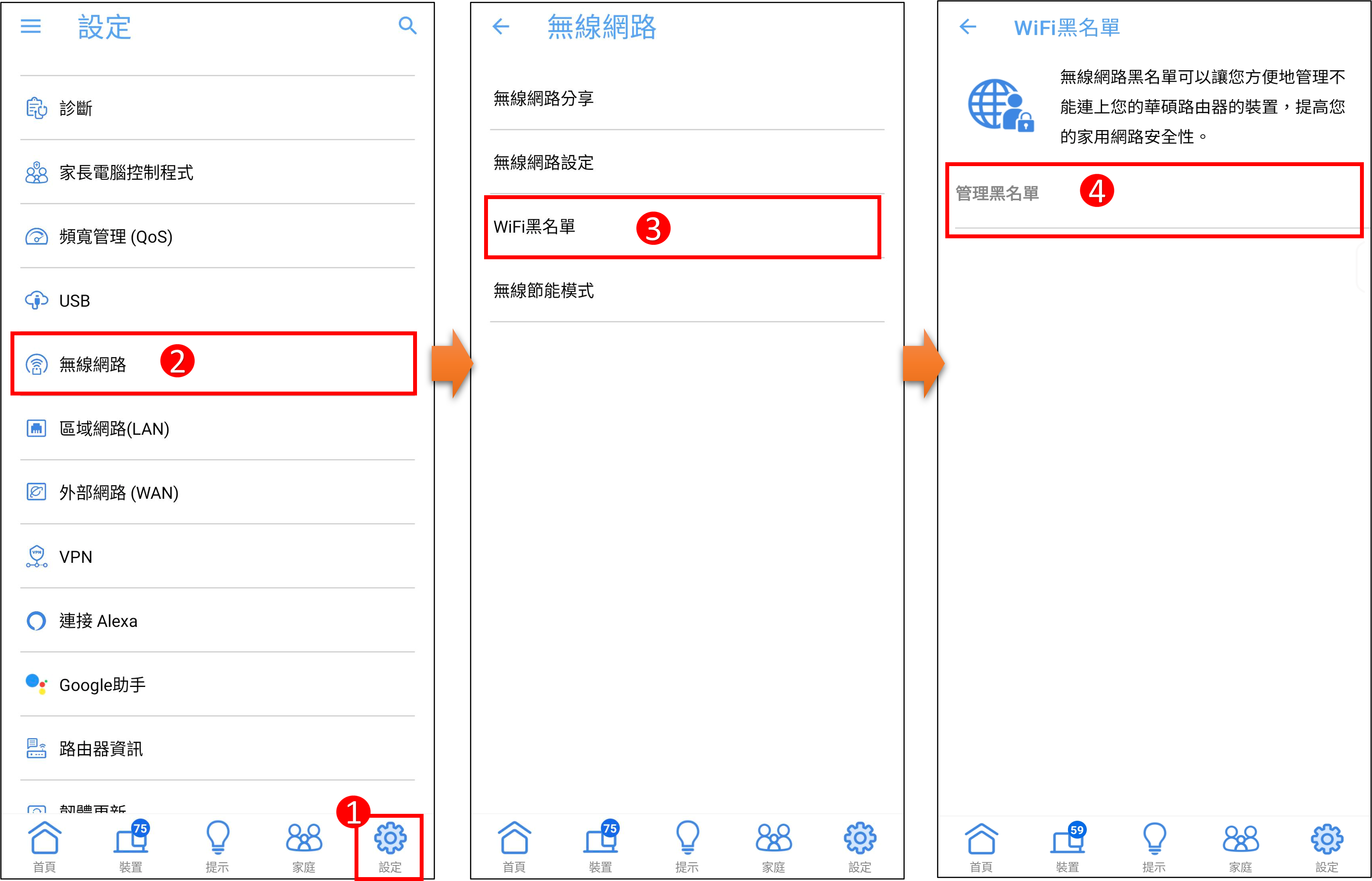
步驟2. 點擊右上角的編輯圖示,選取要加入黑名單的裝置,接著按下[套用]完成設定。
注意: 設定此功時會暫時中斷您的WiFi網路訊號。
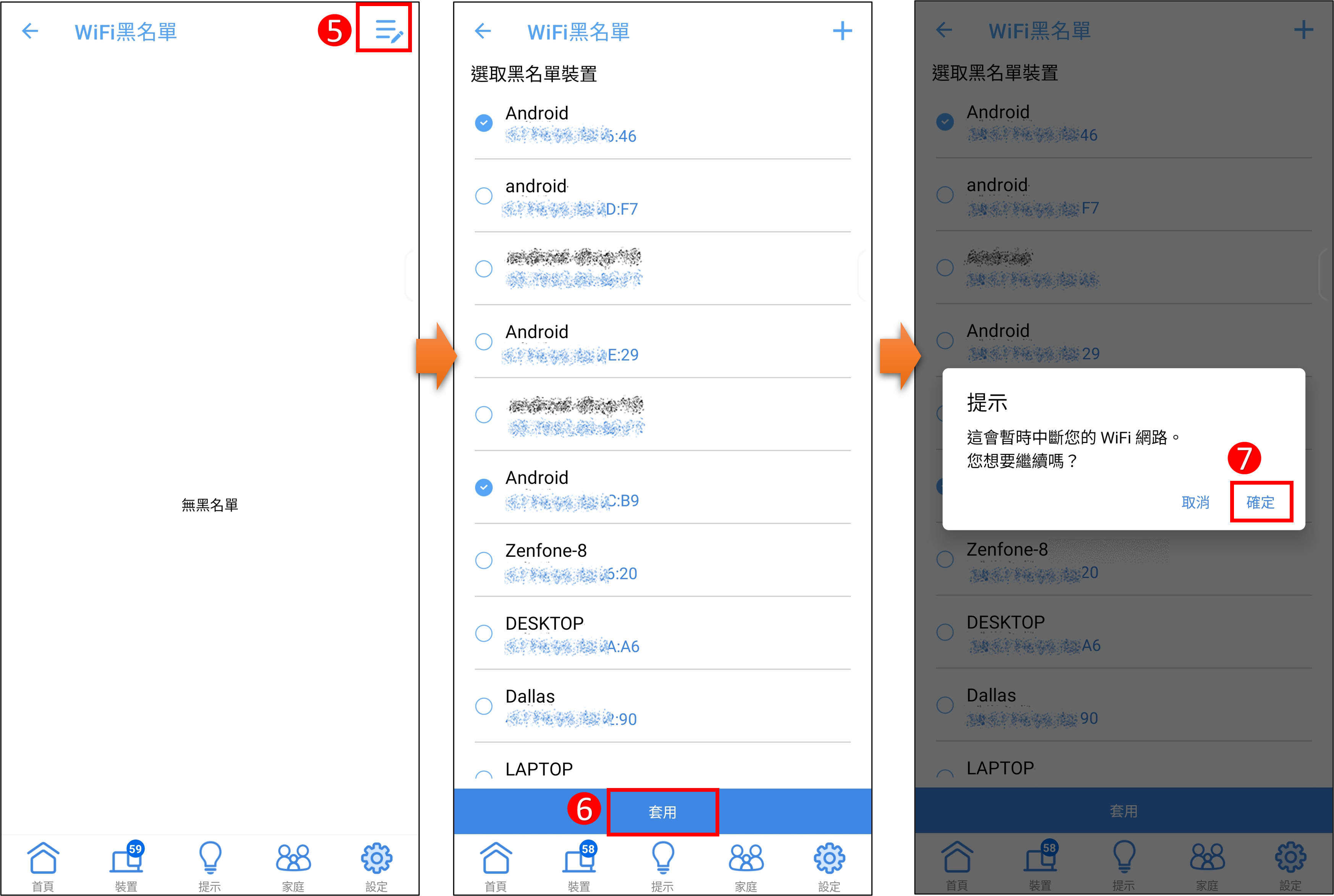
步驟3. 完成後可以在WiFi黑名單中看到被封鎖的設備名單。若要移除WiFi黑名單中的設備,點擊右上角的 垃圾桶圖示,選取要移除的裝置接著按下[刪除]完成設定。
垃圾桶圖示,選取要移除的裝置接著按下[刪除]完成設定。
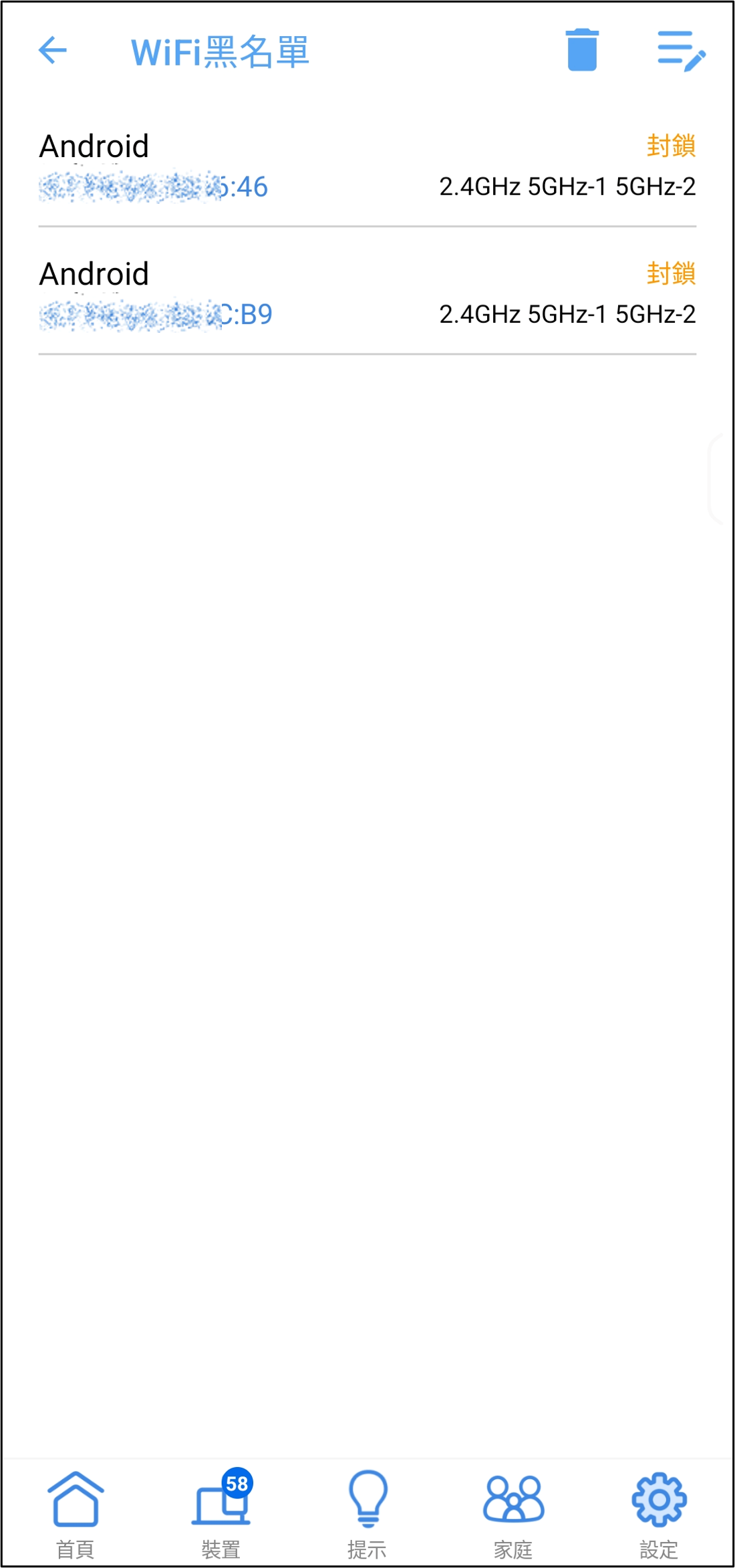
B. 使用華碩路由器設定頁面設定WiFi黑名單(網頁WebGUI)
步驟1. 首先將電腦與華碩路由器以網路線或WiFi連接,開啟瀏覽器輸入您的路由器IP位址或路由器網址http://www.asusrouter.com 進入路由器登入介面。

注意:若您不知道如何進入路由器設定頁面,可參考FAQ 如何進入華碩無線路由器的管理介面
步驟2. 輸入您的華碩路由器帳號和密碼後,點擊[登入]。
注意: 若您忘記您設定的帳號密碼,需要將路由器恢復為出廠預設狀態後再重設密碼
關於如何將路由器恢復為出廠預設狀態,請參考FAQ [無線路由器] 如何在華碩無線路由器上恢復原廠設定值
步驟3. 設定允許或拒絕無線設備連接WiFi
介面一: 支援韌體 3.0.0.6.102_35404 版本以後(含)的路由器
3-1 點擊 [網路] > [主網路設定檔] (以下用Test_WiFi-1為範例)

3-2 設定 [啟動MAC 位址過濾](預設為關閉)
啟動MAC 位址過濾讓您可以選擇是否要接收特定的MAC(Media Access Control)裝置傳送封包,進行連線。
選項:
[允許模式]:允許所有在MAC存取控制名單中的裝置連接到此網路。
[拒絕模式]:拒絕所有在MAC存取控制名單中的裝置連接到此網路。
[關閉] : 關閉此功能。
例如您不想要此手機連接到Test_WiFi-1這個無線網路,您可在Test_WiFi-1的設定檔中,在啟動MAC 位址過濾選擇[拒絕模式],將要控制無線設備加入名單中,點選[套用本頁面設定]即完成設定。
注意:華碩無線路由器因型號而搭載不同的功能,有關WiFi頻段組合的說明,請參考FAQ [無線路由器] 如何在無線網路(WiFi)設定Smart Connect(智慧連接)。
下圖以[拒絕模式]舉例說明。
(1). 啟動MAC 位址過濾 : 選擇[拒絕模式]。
(2). MAC存取控制名單 : 點擊編輯圖示。
(3). 從MAC位址下拉選單中擇您無線裝置。
(4). 點擊 以新增此裝置到清單中。
以新增此裝置到清單中。
(5). 按下確定。
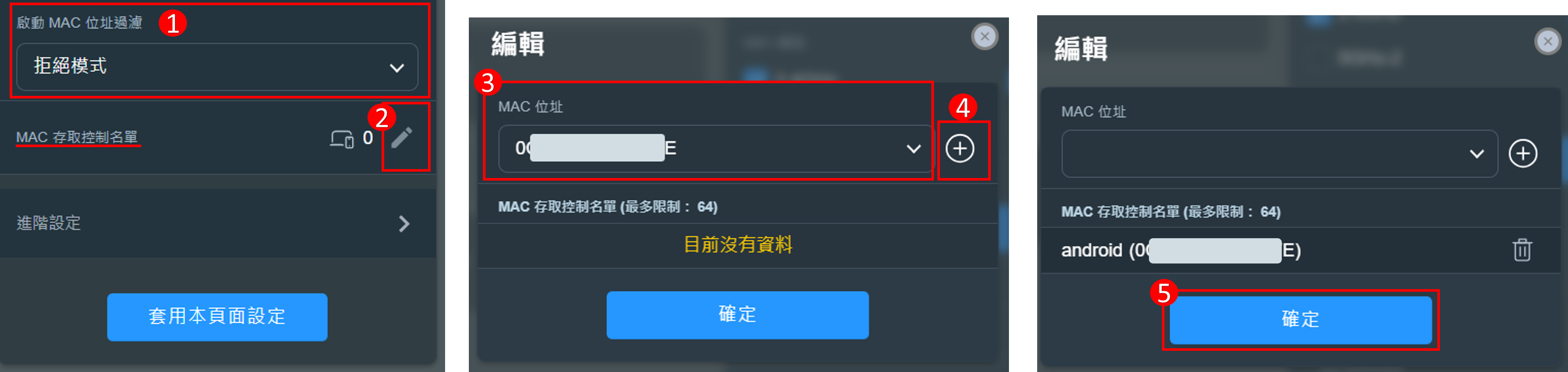
(6). 裝置數量顯示如下圖,點選[套用本頁面設定]儲存設定。
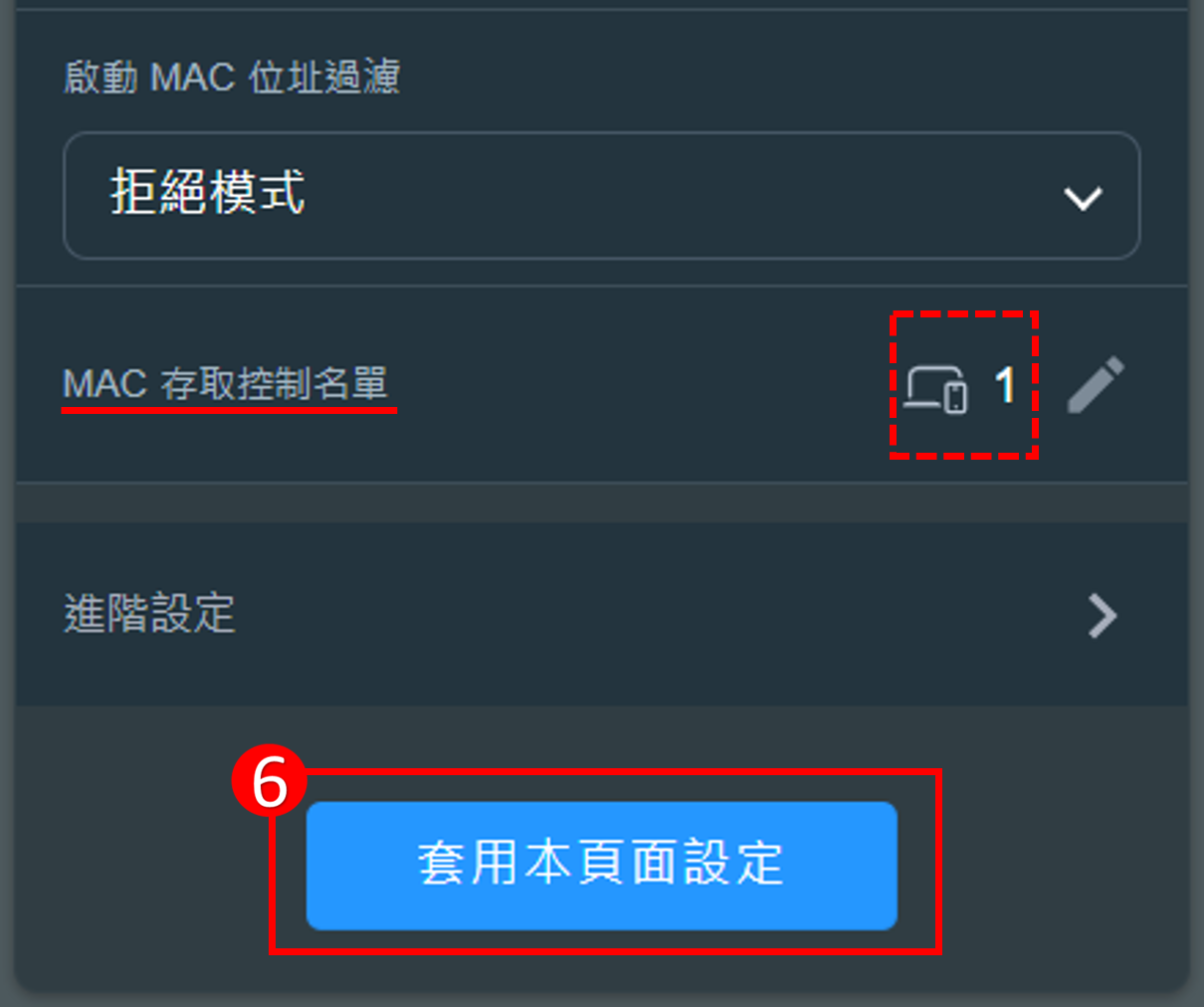
若要移除名單中的設備,(1)在MAC存取控制名單 點擊編輯圖示 (2)在要移除的設備點擊刪除 圖示 (3)按下確定 (4)最後點選[套用本頁面設定]儲存設定,即可完成刪除。
圖示 (3)按下確定 (4)最後點選[套用本頁面設定]儲存設定,即可完成刪除。

介面二: 支援韌體 3.0.0.6.102_35404 版本以前的路由器
3-1 點擊[無線網路] > [無線 MAC 地址過濾器] > 要設定WiFi黑名單則需將[啟動MAC位址過濾]項目選擇[是],會出現如下圖示的設定項目。
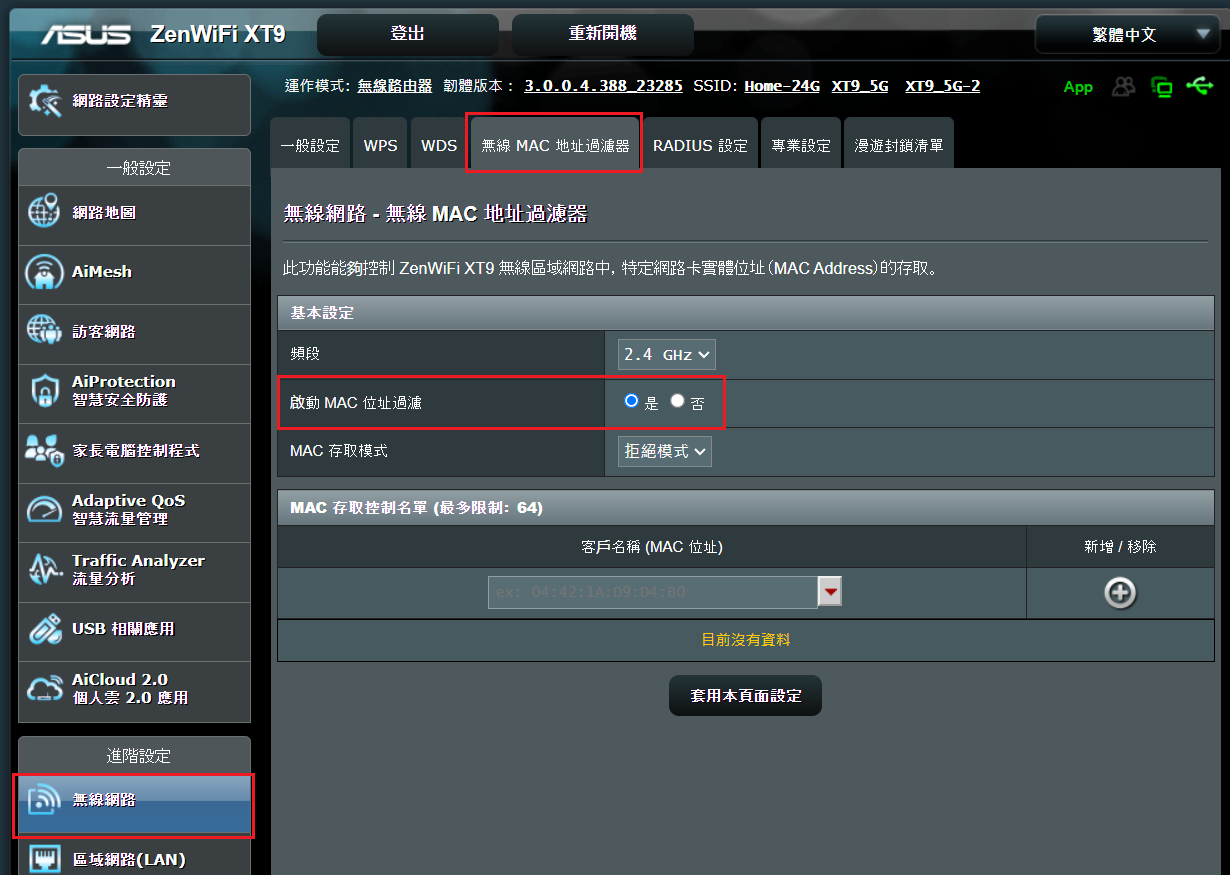
3-2 無線MAC位址過濾讓您可以選擇是否要接收特定的MAC(Media Access Control)裝置傳送封包,進行連線。
MAC存取模式選項:
[允許模式]:允許所有在MAC存取控制名單中的裝置連接到此網路。
[拒絕模式]:拒絕所有在MAC存取控制名單中的裝置連接到此網路。
例如手機有支援2.4GHz和5 GHz頻段,若您不想要此手機連接到2.4GHz,您可以分別設定不同頻段,選擇要控制的無線設備[頻段]後再選擇[MAC存取模式],將要控制無線設備加入名單中,點選[套用本頁面設定]即完成設定。
注意:華碩無線路由器因型號而搭載不同的功能,請查詢華碩產品規格確認您的路由器支援無線頻段。
(1). 選擇[頻段] : 下圖以[2.4GHz]舉例說明。
(2). 選擇[MAC存取模式]: 下圖以[拒絕模式]舉例說明。
(3). 從客戶名稱(MAC位址)下拉選單中擇您無線裝置。
(4). 點擊 以新增此裝置到清單中。
以新增此裝置到清單中。
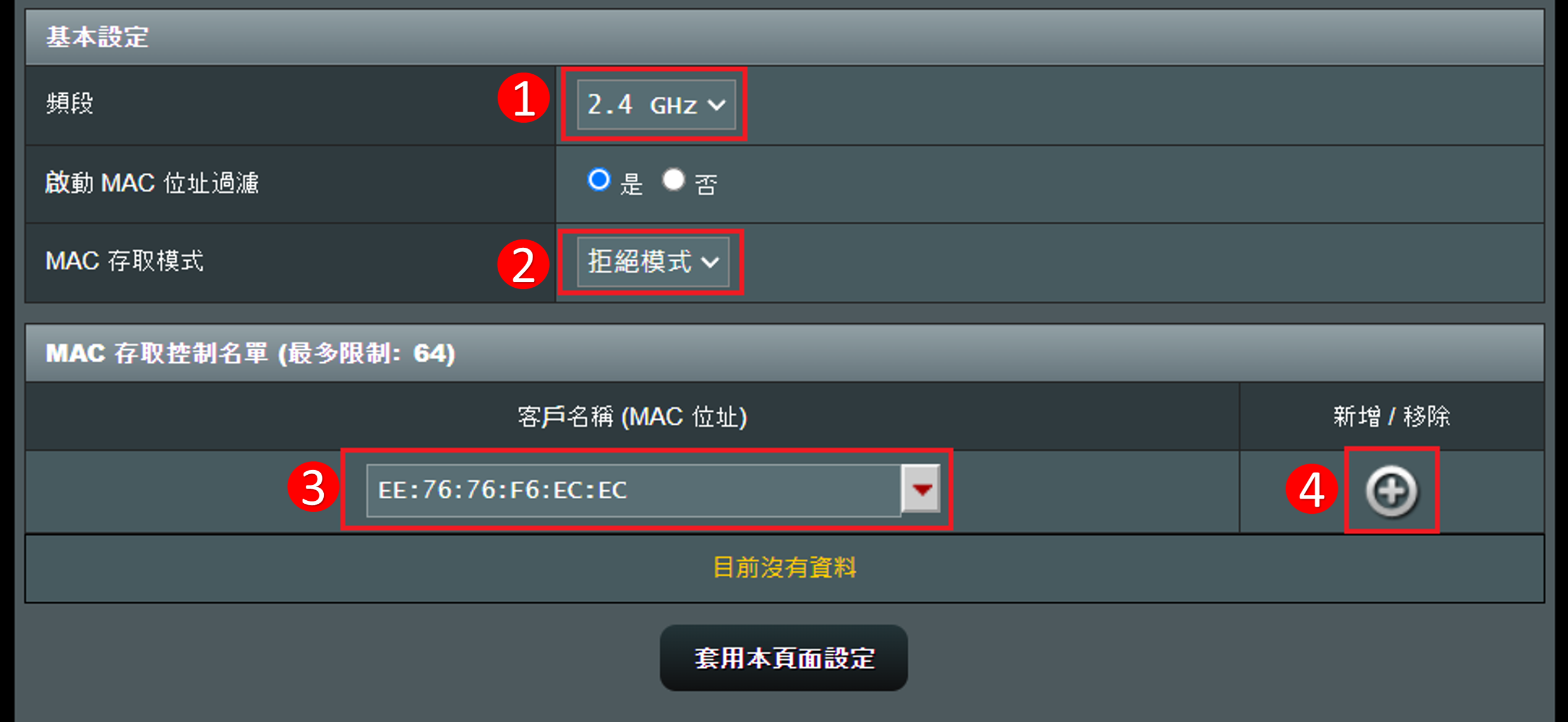
(5). 已新增裝置顯示如下圖,點選[套用本頁面設定]儲存設定。
若要移除名單中的設備,點擊 圖示後,點選[套用本頁面設定]儲存設定,即可完成刪除。
圖示後,點選[套用本頁面設定]儲存設定,即可完成刪除。
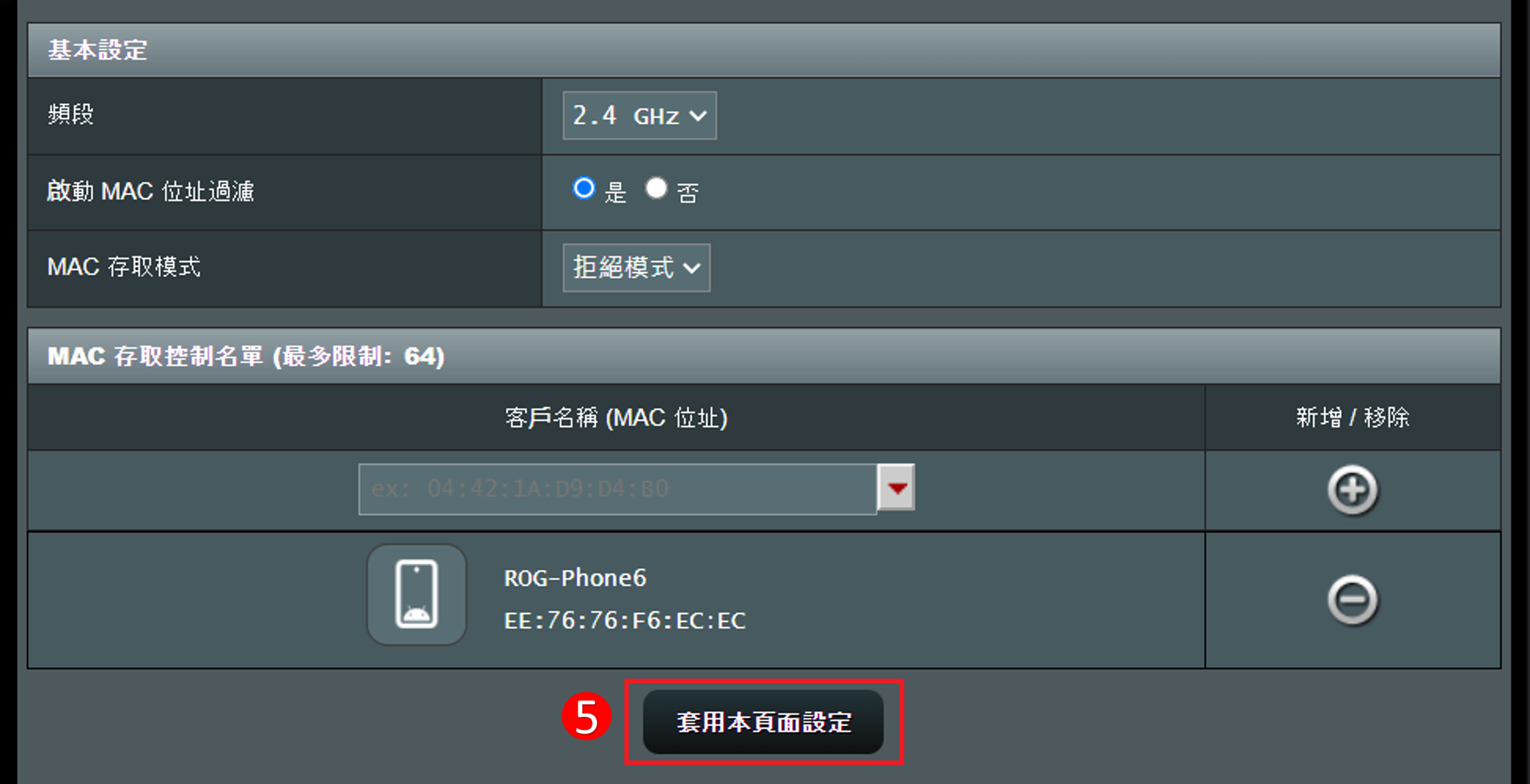
C. 使用ExpertWiFi路由器設定頁面設定WiFi黑名單(網頁WebGUI)
步驟1. 首先將電腦與華碩路由器以網路線或WiFi連接,開啟瀏覽器輸入您的ExpertWiFi路由器IP位址或http://www.expertwifi.net進入ExpertWiFi登入介面。

步驟2. 輸入您的華碩路由器帳號和密碼後,點擊[登入]。
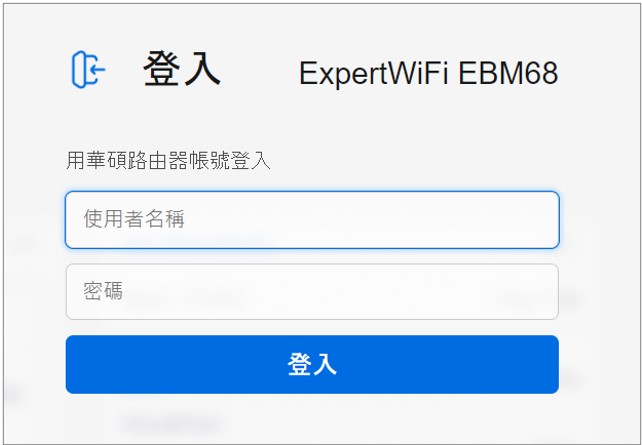
步驟3. 到 [設定] > [無線網路] > [無線 MAC 地址過濾器]分頁。要設定WiFi黑名單則需將[啟動MAC位址過濾]項目選擇[是],會出現如下圖示的設定項目。
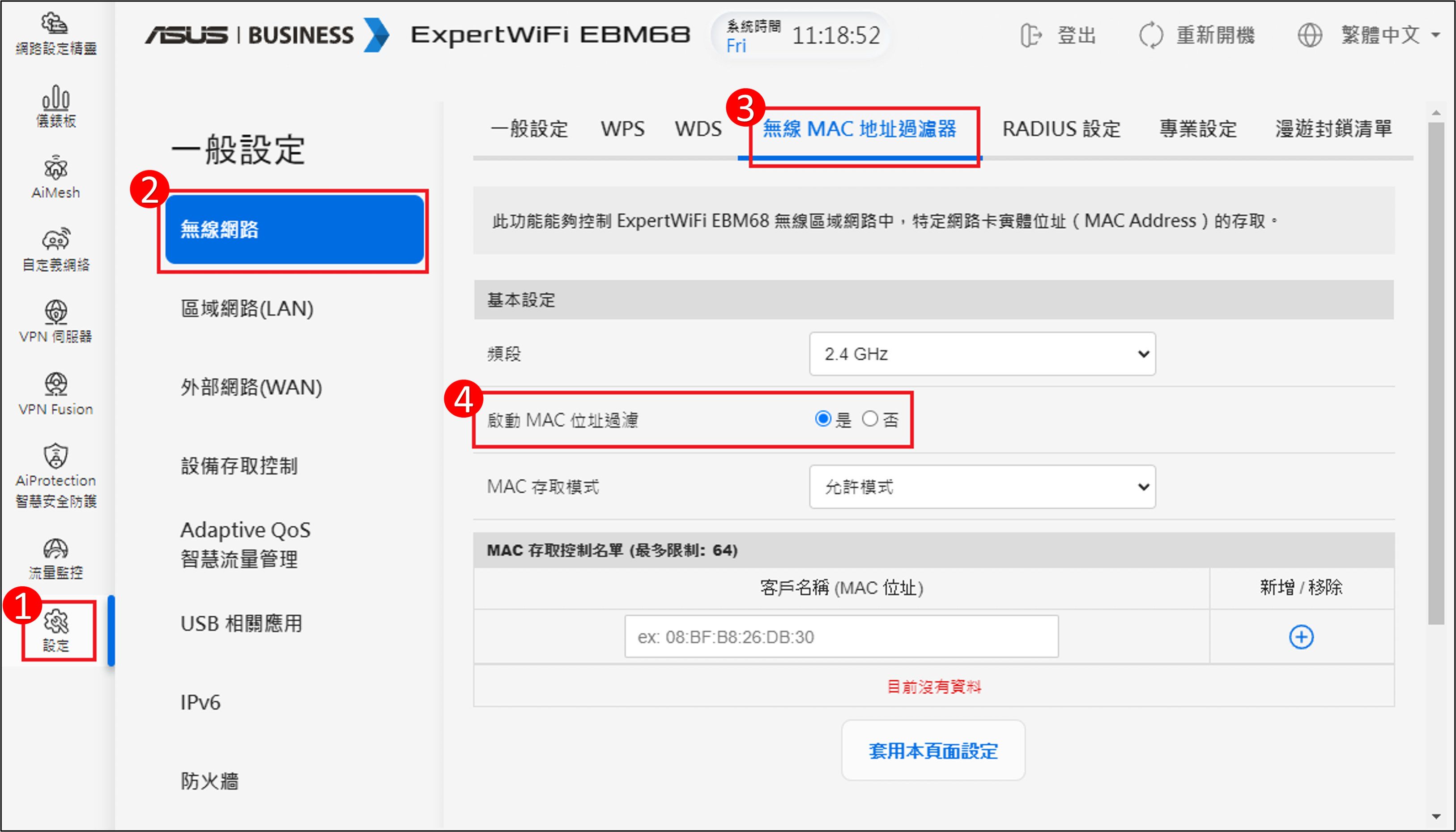
步驟4. 無線MAC位址過濾讓您可以選擇是否要接收特定的MAC(Media Access Control)裝置傳送封包,進行連線。
MAC存取模式選項:
[允許模式]:允許所有在MAC存取控制名單中的裝置連接到此網路。
[拒絕模式]:拒絕所有在MAC存取控制名單中的裝置連接到此網路。
例如手機有支援2.4GHz和5 GHz頻段,若您只想要此手機連接到5GHz,您可以分別設定不同頻段,選擇要控制的無線設備[頻段]後再選擇[MAC存取模式],將要控制無線設備加入名單中,點選[套用本頁面設定]即完成設定。
注意:華碩無線路由器因型號而搭載不同的功能,請查詢華碩產品規格確認您的路由器支援無線頻段。
(1). 選擇[頻段] : 下圖以[5GHz]舉例說明。
(2). 選擇[MAC存取模式]: 下圖以[允許模式]舉例說明。
(3). 從客戶名稱(MAC位址)下拉選單中擇您無線裝置。
(4). 點擊 以新增此裝置到清單中。
以新增此裝置到清單中。
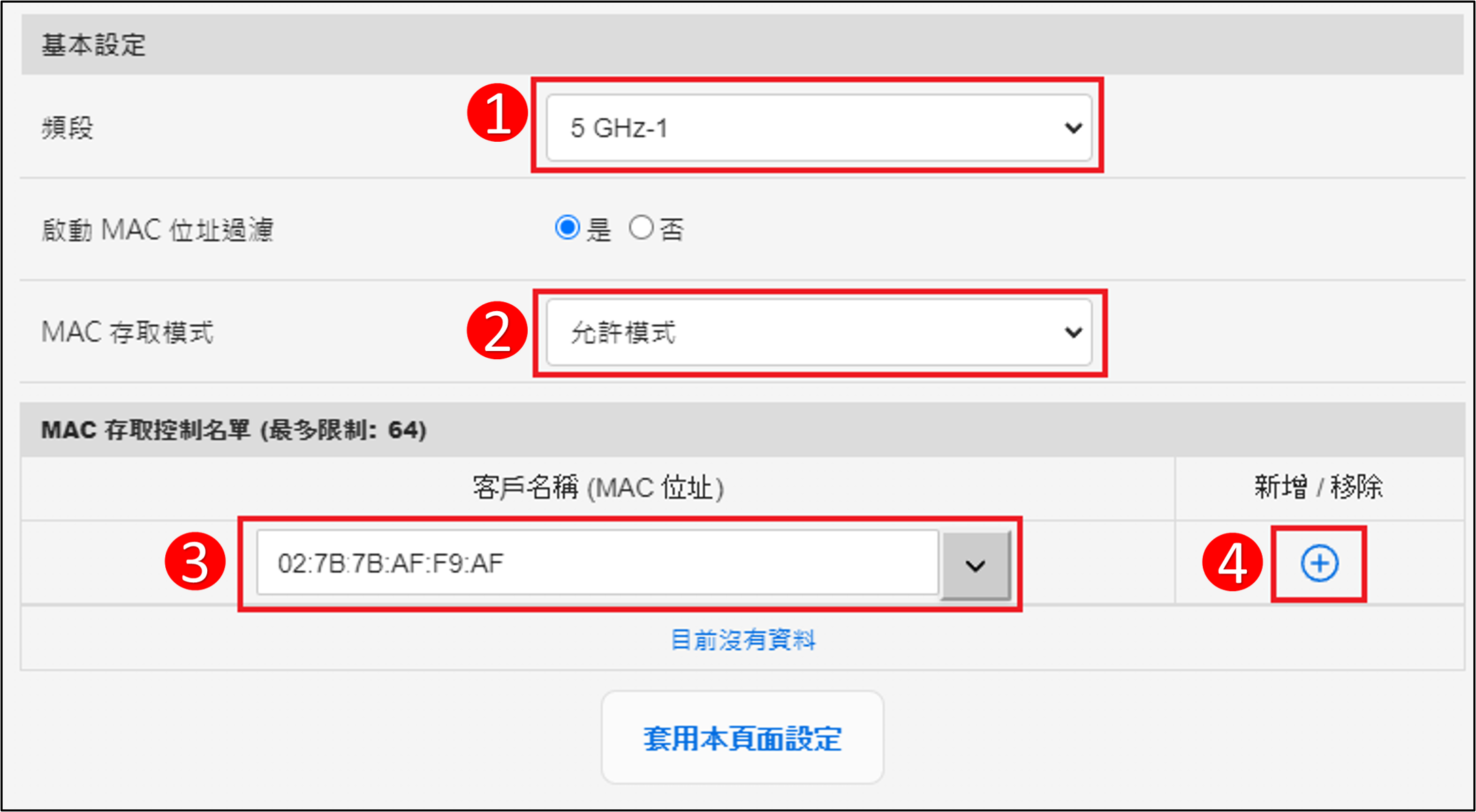
(5). 已新增裝置顯示如下圖,點選[套用本頁面設定]儲存設定。
若要移除名單中的設備,點擊 圖示後,點選[套用本頁面設定]儲存設定,即可完成刪除。
圖示後,點選[套用本頁面設定]儲存設定,即可完成刪除。
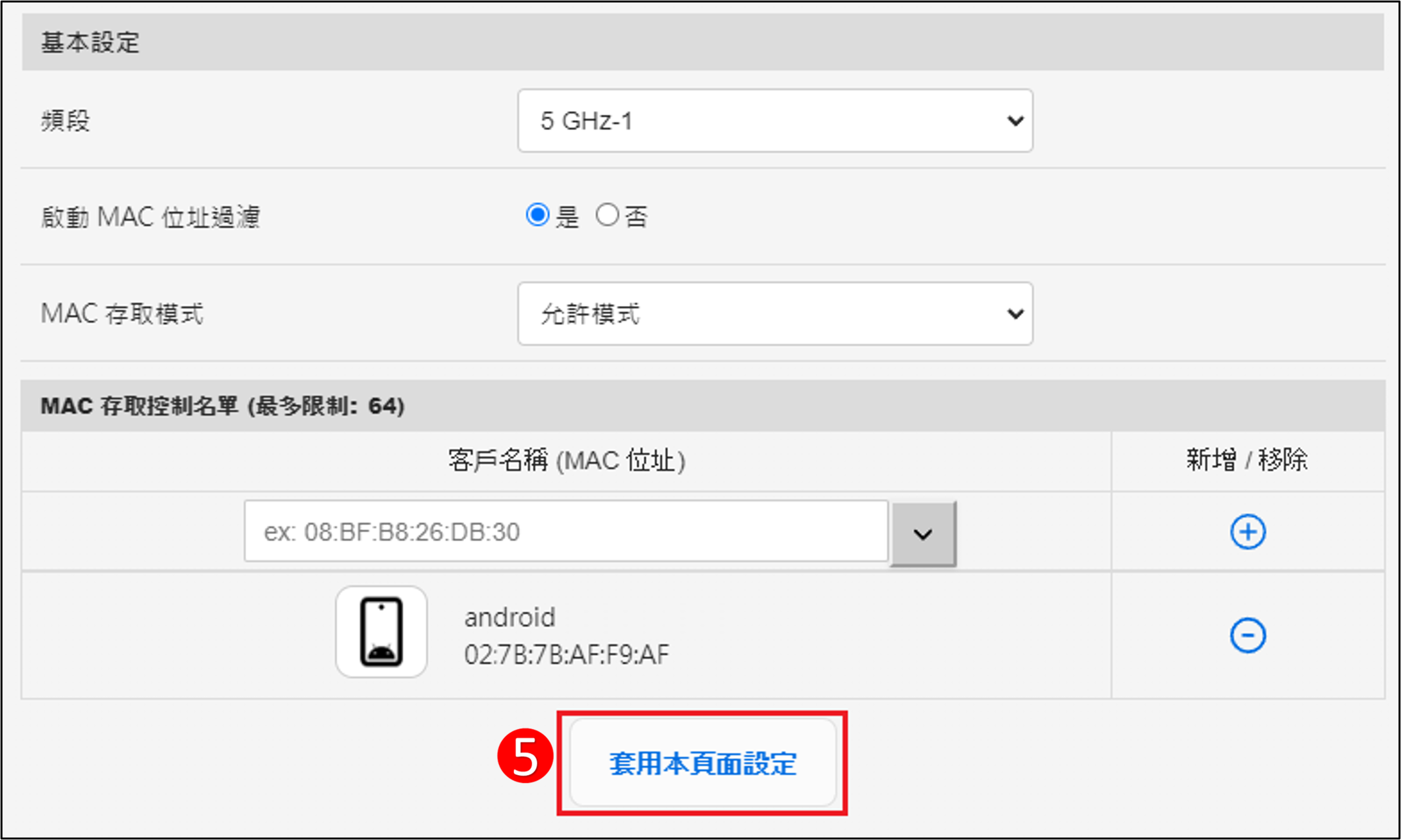
常見問答
1. 如何阻止特定/惡意網站訪問特定設備?
華碩路由器目前沒有支援有對特定裝置(例如手機,電腦)設定網頁阻擋。
若您要設定的特定設備為Windows作業系統或Chromebook,可參考以下FAQ說明。
如何取得(Utility / Firmware)?
您可以在華碩下載中心取得最新的軟體/手冊/驅動程式和韌體
如果您需要有關華碩下載中心的更多訊息,請參考此連結。