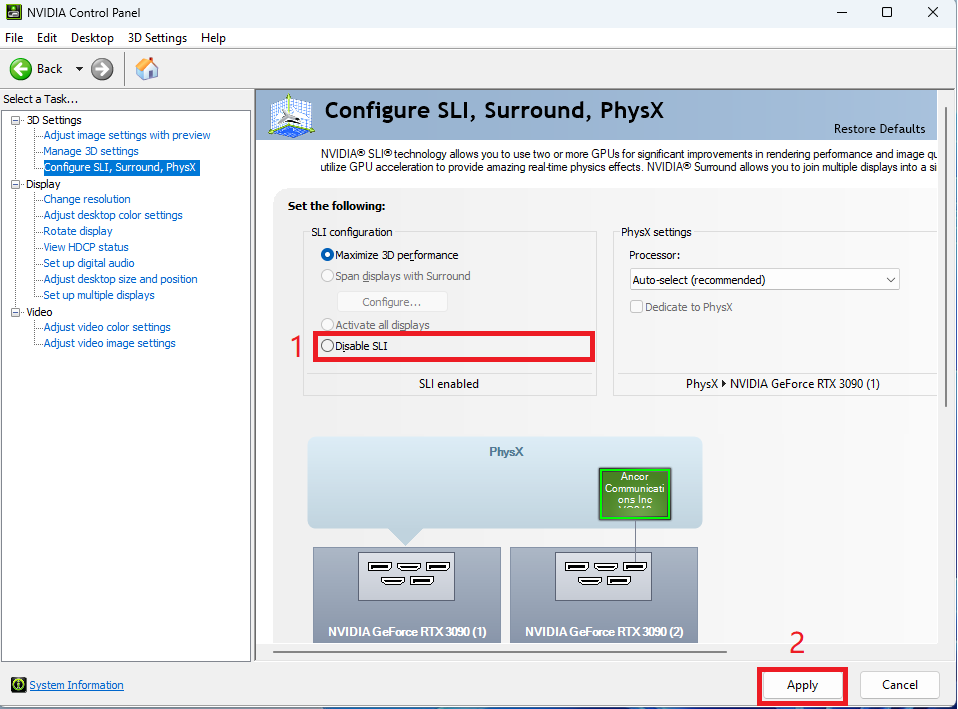[Graphic card] How to set up the SLI function of the Graphic card?
If you want to use multiple graphics cards on one computer, build SLI (Scalable Link Interface), so that you can get better results when outputting images. Before setting up SLI, please confirm whether your motherboard and graphics card support SLI.
Table of contents:
One: Confirm whether the motherboard and graphics card support SLI
Two: Install the SLI bridge
Three: How to enable SLI
Four: Q&A
One: Confirm whether the motherboard and graphics card support SLI
1. Click the search icon in the upper right corner of the ASUS official website, and enter the model name of motherboard you need to confirm
Here is an example of motherboard: ROG MAXIMUS Z690 EXTREME GLACIAL

2. Click [Tech Specs], as shown below:

3. In the [Multi-GPU Support] column, you can confirm the information about SLI support, as shown in the figure below:
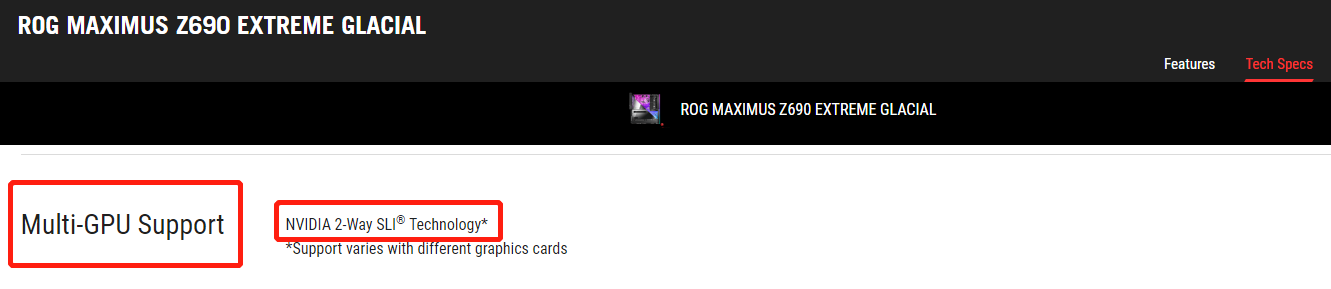
4. Click the search icon in the upper right corner of the ASUS official website, and enter the model name of graphics card you need to confirm
Here is an example of the graphics card:ROG-STRIX-RTX3090-O24G-GAMING

5. Click [Tech Specs], as shown below:

6. Confirm the SLI support information in the [NVlink/Crossfire Support] column, as shown in the figure below:

Two: Install the SLI bridge
(The following example: motherboard is ROG MAXIMUS Z690 EXTREME GLACIAL, graphics card is ROG-STRIX-RTX3090-O24G-GAMING)
1. Insert two graphics cards with the same chipset into the PCIe slots of the motherboard. For the graphics card installation steps, please refer to FAQ: [Motherboard/Graphics Card] How to install a graphics card on the motherboard
For example: two RTX3090 graphics cards can be used, but RTX2080 graphics cards cannot be mixed and matched
2. Insert the two ends of the SLI bridge into the gold fingers on the upper left of the two graphics cards to connect them with each other, as shown in the figure below

Three: How to enable SLI
1. Install graphics card driver, please refer to FAQ: [Graphic Card] How to update ASUS graphics card driver?
2. After the driver is installed, SLI is enabled by default.
2.1 Click the Windows desktop start menu, select "NVIDIA Control Panel".
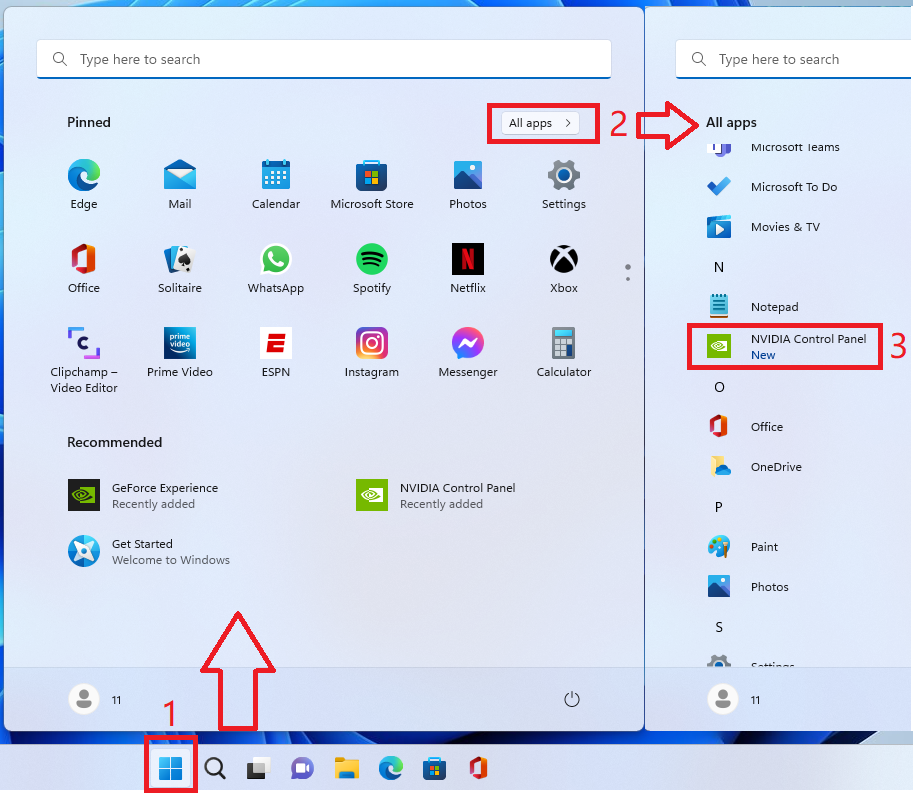
2.2 In the NVIDIA control panel, click [Set SLI, Surround, PhysX]. As shown in the figure below, SLI is enabled
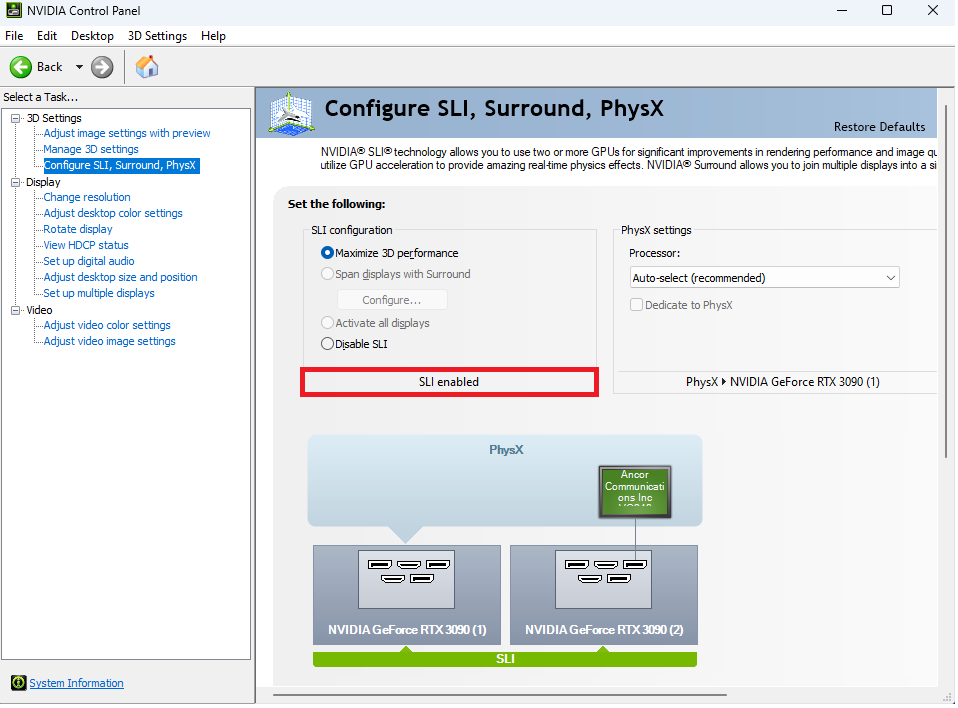
3. If [SLI is disabled] is shown, as below
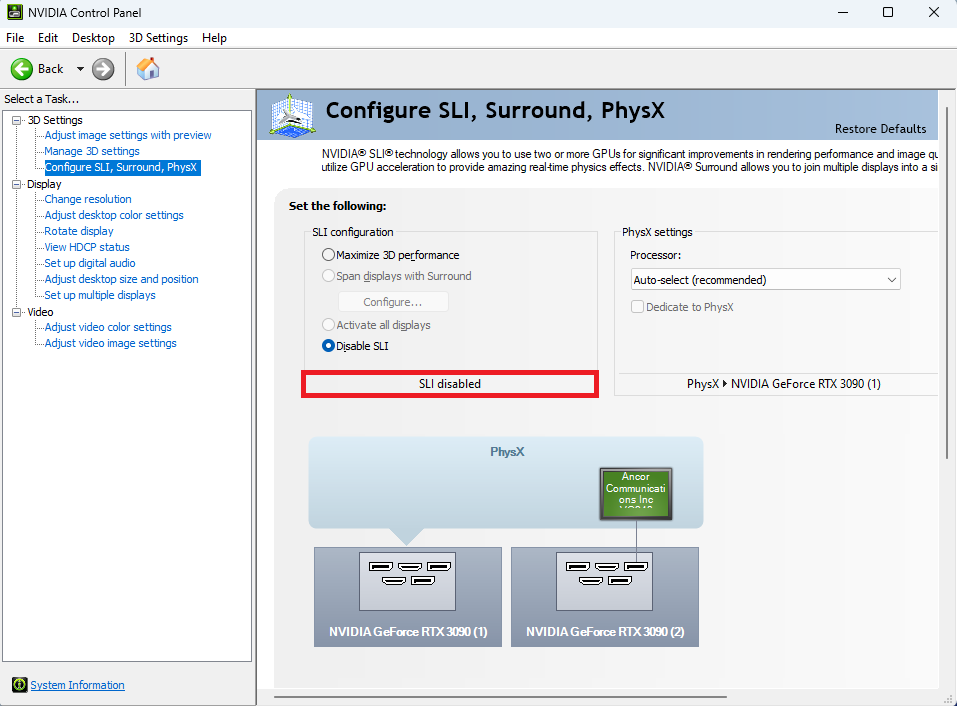
Please click [Maximize 3D performance], and then click [Apply] to complete the settings, as shown below
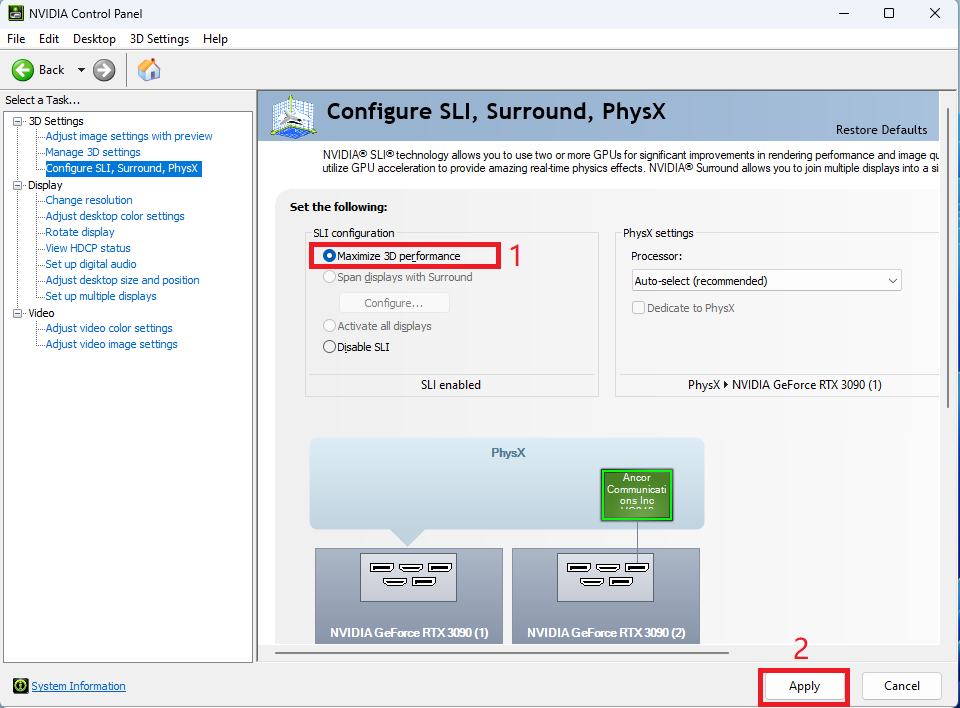
Q&A:
Q1: Does the graphics card come with an SLI bridge?
A1: The SLI bridge needs to be purchased separately, you can refer to the NVLINK bridge for graphics card accessories on ASUS official website
Q2: How to disable SLI?
A2: Refer to the above step 2.1 to open the NVIDIA control panel, click [Disable SLI], and then click [Apply] to complete the settings, as shown below