Sujets connexes
[ExpertWiFi] Qu'est-ce qu'un réseau auto-défini (SDN) et comment le configurer ?
Contenu
A. Qu'est-ce qu'un réseau auto-défini (SDN) ?
B. Caractéristiques du réseau auto-défini (SDN)
C. Préparation avant la configuration
D. Configuration du réseau auto-défini (SDN) via l'application ExpertWiFi
E. Configuration du réseau auto-défini (SDN) via l'interface Web GUI du routeur ExpertWiFi
Un réseau auto-défini (SDN) fournit jusqu'à cinq SSID pour séparer et prioriser les dispositifs pour divers usages commerciaux et alternatives de réseau. Le SDN est séparé des réseaux WiFi principaux et des segments de réseau peuvent être créés pour différents scénarios de réseau tels que les employés, les portails invités, les réseaux invités, les réseaux IoT et les réseaux VPN, offrant un environnement de connexion plus sécurisé. Vous pouvez créer différents réseaux SDN pour répondre aux diverses exigences des scénarios de réseau.
1. Employé : Créez un réseau Wi-Fi pour vos employés.
2. Portail invité : Créez un portail captif conçu pour le marketing numérique et la promotion. Vous pouvez personnaliser l'arrière-plan et définir les conditions de service pour le portail invité. De plus, il peut diriger les clients vers vos canaux de médias sociaux ou votre site web pour une interaction ultérieure.
3. Réseau invité : Créez une connexion réseau ponctuelle ou planifiée pour vos clients ou visiteurs.
4. Réseau planifié : Planifiez le temps de connexion quotidien ou hebdomadaire pour le réseau sans fil.
5. Réseau IoT : Vous pouvez facilement séparer un réseau dédié à vos appareils IoT.
6. Réseau VPN : Établissez une connexion Internet sans fil sécurisée via des tunnels VPN.
7. Explorateur de scénarios : Choisissez le scénario approprié pour établir un réseau sans fil en fonction de vos besoins et de vos types d'entreprise.
8. Réseau personnalisé : Construisez un réseau SDN entièrement personnalisé.
1) Le réseau défini par l'utilisateur (SDN) prend actuellement en charge uniquement la série de routeurs ExpertWiFi. Vous pouvez vérifier les spécifications de votre produit sur le site officiel d'ASUS.

2) Veuillez noter qu'un réseau VLAN sera créé simultanément lorsque vous créerez un réseau SDN WiFi.
3) Veuillez mettre à jour votre routeur Expert WIFI avec le dernier micrologiciel (firmware). Pour plus d'informations sur les mises à jour de micrologiciel, veuillez vous rendre sur : [ExpertWiFi] Comment mettre à jour le micrologiciel du routeur ExpertWiFi ? (WebGUI)
4) Veuillez installer l'application ASUS Expert WiFi si vous souhaitez configurer le SND via l'application ASUS Expert WiFi et vous assurer que l'application est à jour.
Pour plus d'informations sur l'application ExpertWiFi, veuillez vous rendre sur les articles ci-dessous :
[Routeur ASUS ExpertWiFi] Configuration facile par code QR
1) Ouvrez l'application ExpertWiFi sur vos appareils Android ou iOS.

2) Cliquez sur [SDN] et choisissez votre profil SDN préféré. Prenons comme exemple [Réseau invité].
Cliquez sur [Réseau invité] et configurez le SSID et le mot de passe WiFi.
En ce qui concerne la planification du WiFi, vous pouvez choisir un accès ponctuel et configurer une période de temps d'activation ou planifier des heures spécifiques pour allumer/éteindre ce réseau SDN.
En ce qui concerne la sécurité WiFi, nous vous recommandons de configurer un mot de passe pour le réseau WiFi SDN afin d'améliorer la sécurité, plutôt que d'utiliser un système ouvert sans mot de passe.
Après cela, cliquez sur [Appliquer] pour terminer la configuration.
Comme le montre l'exemple ci-dessous, le réseau SDN que vous venez de créer est disponible pour les invités pendant 2 heures.
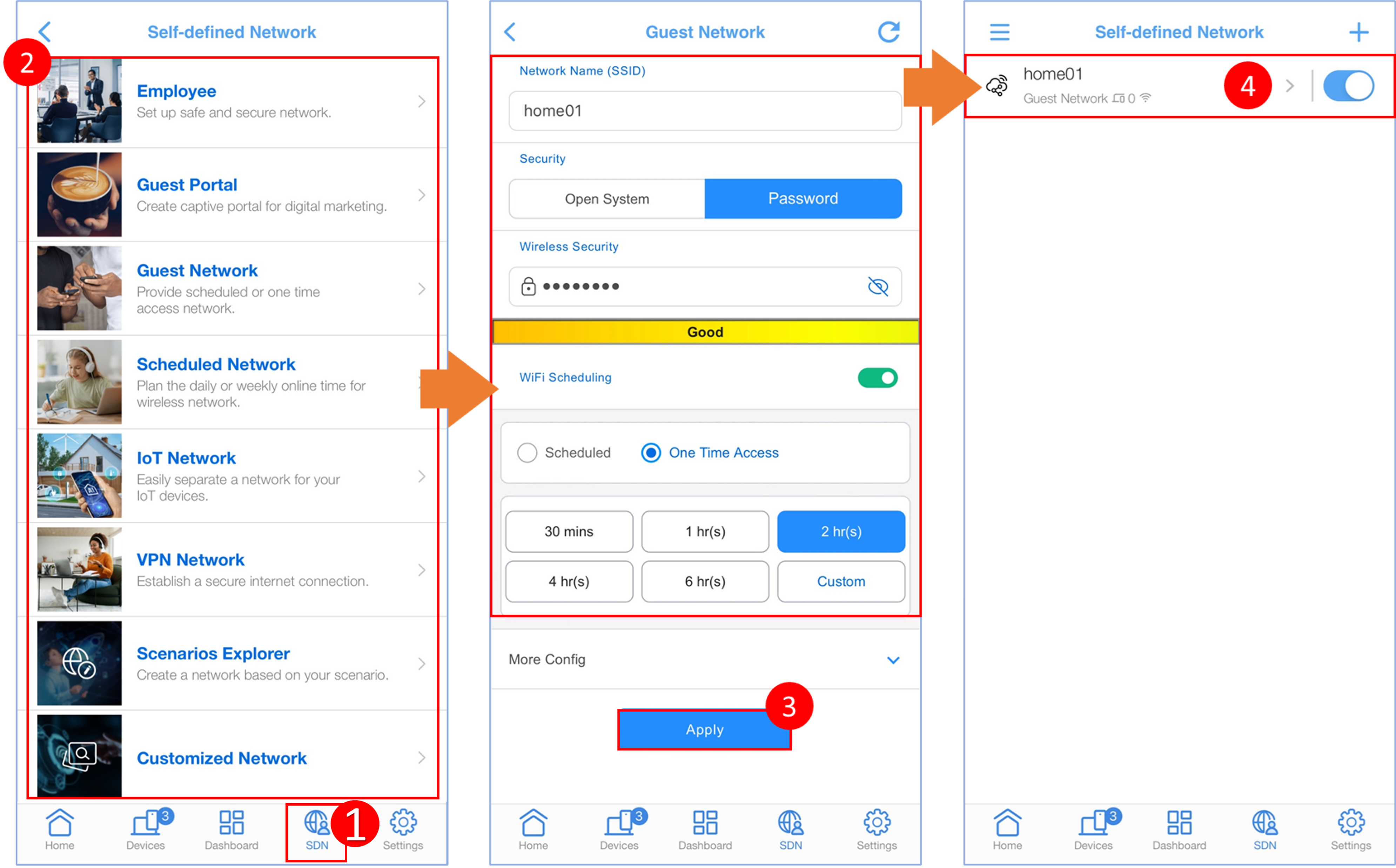
1. Connectez votre ordinateur au routeur ASUS ExpertWiFi via un câble Ethernet ou WiFi. Ouvrez un navigateur web et entrez l'adresse IP LAN de votre routeur ExpertWiFi ou visitez http://www.expertwifi.net pour accéder à l'interface Web ExpertWiFi.
2. Entrez le nom d'utilisateur et le mot de passe, puis cliquez sur [Se connecter]

Remarque : Si vous oubliez le nom d'utilisateur et le mot de passe, vous devrez réinitialiser le routeur aux paramètres par défaut d'usine et configurer un nouveau compte/mot de passe.
Pour savoir comment réinitialiser le routeur aux paramètres par défaut, veuillez consulter [ExpertWiFi] Comment restaurer votre routeur ExpertWiFi aux paramètres d'usine ?
3. Après vous être connecté à l'interface utilisateur du routeur, cliquez sur [Réseau défini par l'utilisateur] et sélectionnez un profil préféré en fonction de vos besoins.
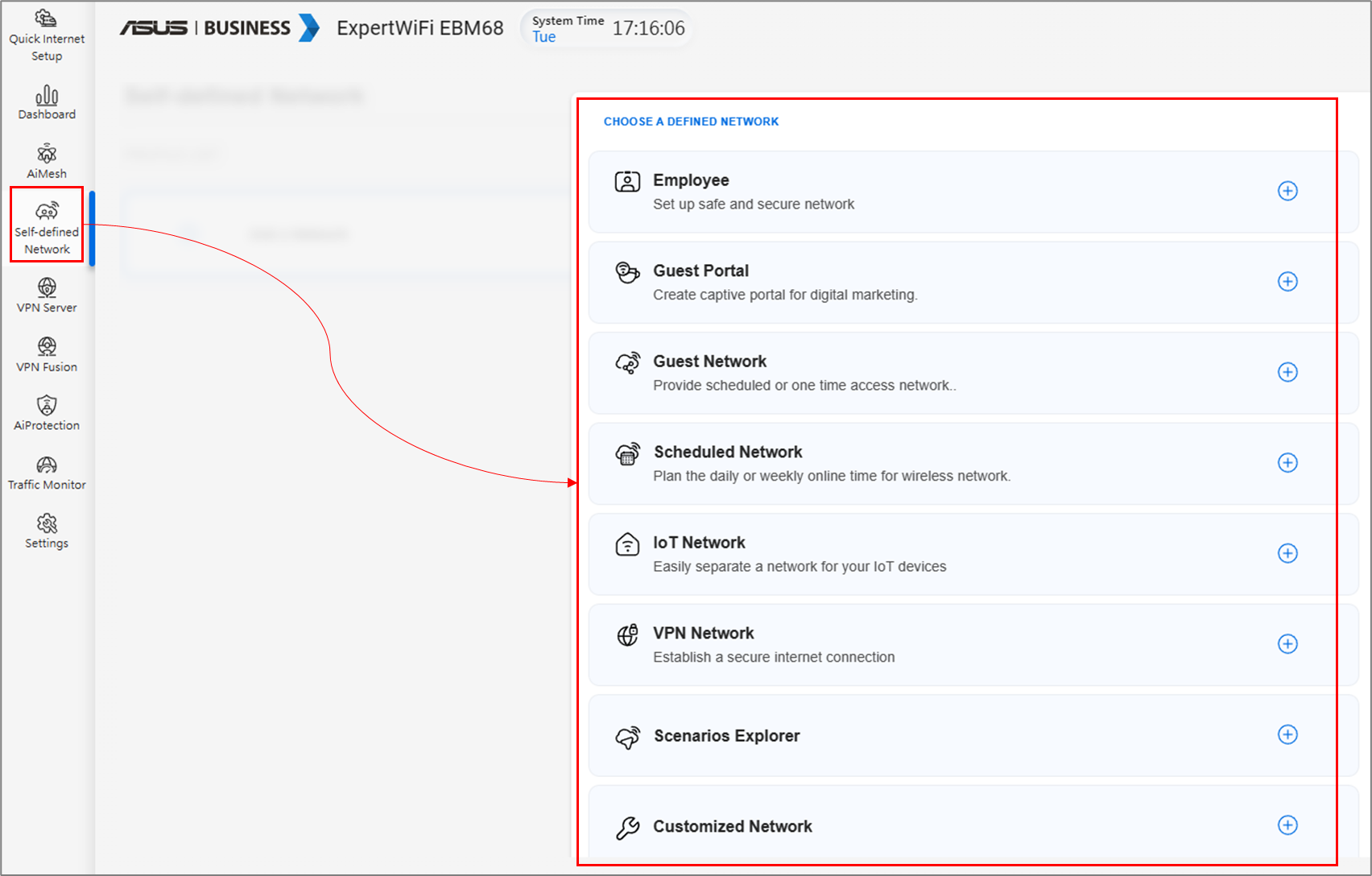
4. Nous prenons ici l'exemple du réseau invité.
Réglages généraux :
- Configurez le nom de réseau WiFi (SSID) et le mot de passe. Nous vous recommandons de définir un mot de passe pour le réseau SDN WiFi afin d'améliorer la sécurité, plutôt que d'utiliser un système ouvert sans mot de passe.
- Planification du WiFi : Vous pouvez choisir un accès ponctuel et définir une période d'activation ou planifier des heures spécifiques pour allumer/éteindre ce réseau SDN.
Ensuite, cliquez sur [Appliquer] pour terminer la configuration.
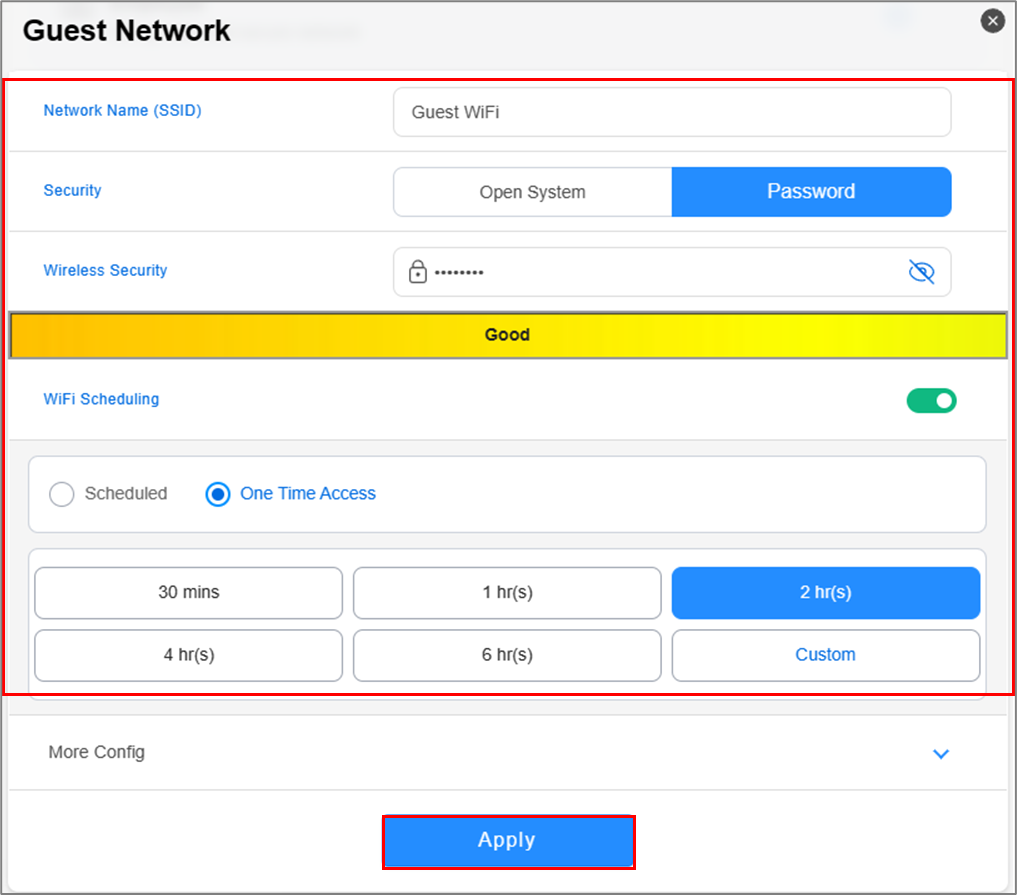
Après la fin de la configuration, vous pouvez revenir au profil SDN que vous venez de créer. Vous pourrez voir les informations suivantes :
- Il y aura une icône d'horloge indiquant le temps restant pour ce réseau WiFi invité. Lorsque le temps est écoulé, le réseau invité sera désactivé.
- Si vous voulez supprimer ce profil, veuillez revenir au profil et cliquer sur l'icône de suppression.
- Si vous voulez créer un nouveau réseau SDN, cliquez simplement sur l'icône « + » et suivez à nouveau le même processus.

Plus de configurations dans les paramètres généraux et avancés.
- Bande WiFi : Vous pouvez choisir d'appliquer ce réseau SDN à quelle bande WiFi. Les bandes WiFi prises en charge varient selon le modèle. Veuillez vous référer à la page de spécifications du produit de votre modèle de routeur ASUS pour les bandes WiFi prises en charge.
- Mode AiMesh : Vous pouvez choisir de synchroniser ou non ce réseau SDN avec les nœuds AiMesh.
- Limiteur de bande passante : Vous pouvez configurer un limiteur de bande passante pour limiter la vitesse de téléchargement ou de téléversement pour le réseau SDN.
- Accès intranet :La configuration par défaut pour cette option est désactivée. Si vous ne voulez pas que les appareils invités accèdent à d'autres appareils ou services sur le réseau interne (tels que NAS, voisins de réseau, dossiers partagés d'ordinateur, etc.), veuillez garder cette option désactivée. À l'inverse, vous pouvez activer cette option pour permettre aux appareils invités d'accéder à vos appareils de réseau interne.
- Serveur DNS : Le routeur utilisera le serveur DNS de l'ISP par défaut. Si vous souhaitez utiliser des serveurs DNS différents, allez dans les paramètres avancés et cliquez sur [Assigner] pour choisir un serveur DNS préféré dans la liste prédéfinie ou en configurer un manuellement.
- VPN : Vous pouvez configurer une connexion VPN pour les réseaux SDN. Cliquez sur le profil SDN et activez le VPN, puis vous pouvez choisir d'utiliser un client VPN ou un serveur VPN. Si vous n'avez pas encore configuré de client VPN ou de serveur VPN, veuillez cliquer sur [Aller aux paramètres] pour en ajouter un.
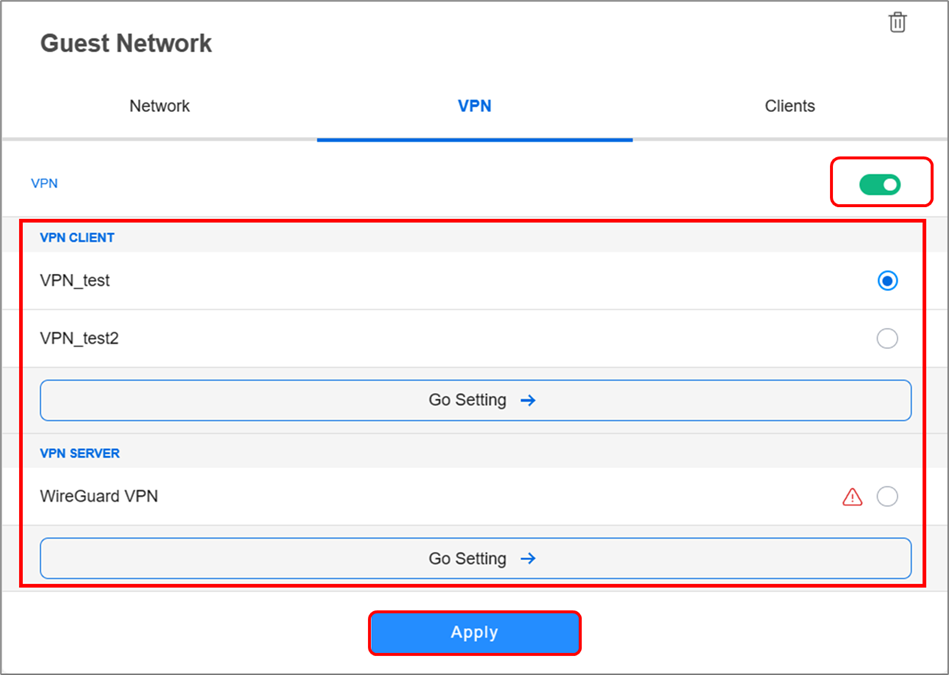
1. Comment résoudre le problème des appareils WiFi connectés au réseau SDN mais incapables d'accéder à Internet ?
Assurez-vous que vos appareils sans fil (téléphones ou ordinateurs) se trouvent dans la zone de couverture WiFi de votre routeur ASUS. Si le signal WiFi est trop faible, vous pourriez ne pas être en mesure d'accéder à Internet. Vous pouvez trouver plus d'informations dans les articles ci-dessous.
[Routeur sans fil] Quelle est la différence entre 2,4 GHz et 5 GHz ?
Comment obtenir les derniers pilotes/logiciels ?
Vous pouvez télécharger les derniers pilotes, logiciels, micrologiciels et manuels d'utilisation dans le centre de téléchargement ASUS.
Si vous avez besoin de plus d'informations sur le centre de téléchargement ASUS, veuillez vous rendre sur ce lien.