Sujets connexes
[Routeur sans fil] Comment télécharger votre propre certificat (HTTPS/SSL) sur le routeur ASUS
Lorsque vous essayez de vous connecter à un routeur ASUS via HTTPS dans votre navigateur, un message d'avertissement "Votre connexion n'est pas privée" peut apparaître, indiquant que le certificat de sécurité de l'URL n'est pas fiable. En effet, le certificat par défaut du routeur est auto-signé, ce qui n'est pas conforme aux spécifications de sécurité SSL par défaut du navigateur. Par conséquent, vous pouvez rendre votre connexion à la page Web conforme aux spécifications de sécurité SSL du navigateur via les paramètres du routeur et établir une connexion HTTPS sécurisée.
Les routeurs ASUS fournissent 2 types de certificats, veuillez vous référer à la FAQ suivante
Si vous souhaitez utiliser votre propre certificat pour l'importer sur le routeur ASUS, veuillez suivre les étapes ci-dessous :
Remarque : cette méthode nécessite que la fonction ASUS DDNS soit d'abord activée. Pour la méthode de configuration, veuillez vous référer à la FAQ [Wireless Router] DDNS introduction et configuration
1. Connectez votre appareil (ordinateur portable, smartphone) au routeur via une connexion filaire ou Wi-Fi et entrez l'adresse IP LAN de votre routeur ou l'URL du routeur http://www.asusrouter.com dans l'interface graphique Web.

Veuillez vous référer à [Wireless Router] Comment accéder à la page de configuration du routeur (interface graphique Web) pour en savoir plus.
2. Entrez le nom d'utilisateur et le mot de passe de votre routeur pour vous connecter.

3. Accédez à [WAN] > [DDNS] > sélectionnez [Importer votre propre certificat] dans Certificat HTTPS/SSL > cliquez sur [Télécharger].
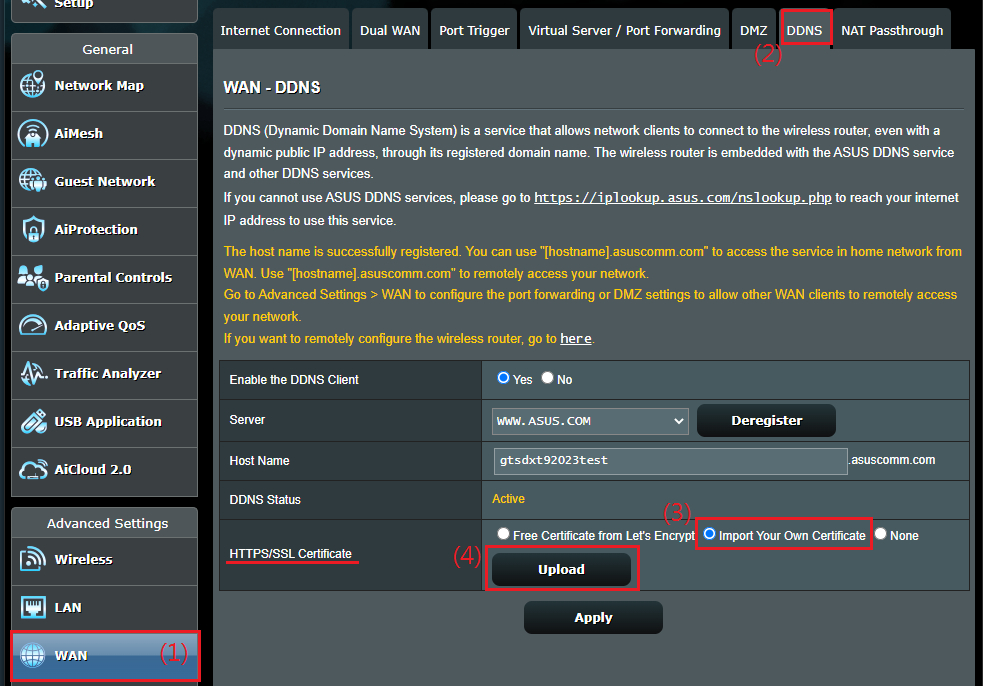
4. Cliquez sur [Choose File] pour télécharger le fichier que vous souhaitez importer, puis cliquez sur [OK].
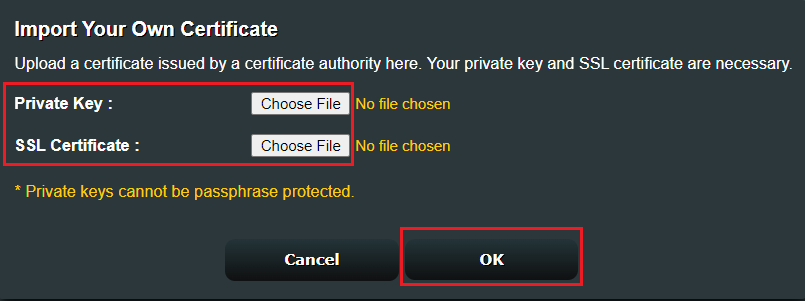
5. Cliquez sur [Appliquer] pour enregistrer les paramètres.
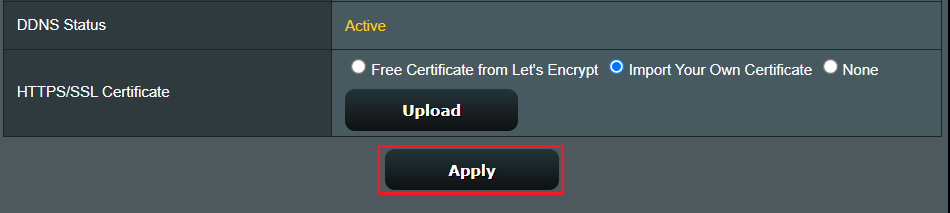
Vous pouvez voir [Actif] dans l'état du certificat du serveur.
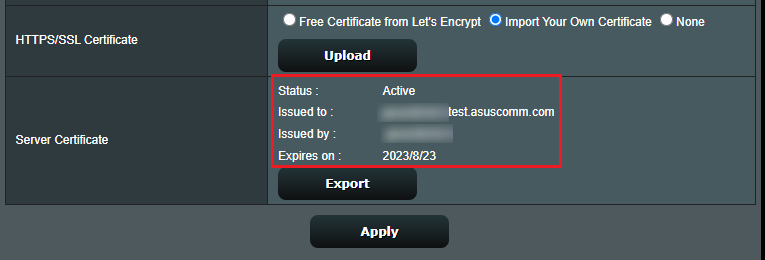
Foire aux questions (FAQ)
1. Impossible d'activer les informations d'identification après avoir importé vos propres informations d'identification ?
a. Veuillez confirmer si le fichier de certificat peut être utilisé normalement sur d'autres appareils.
b. Utilisez les informations d'identification fournies par le routeur ASUS.
c. Mettez à jour la version du firmware de votre routeur ASUS vers la dernière version. Après la mise à jour du micrologiciel, il est recommandé de restaurer le routeur aux paramètres d'usine d'origine.
Pour savoir comment restaurer les routeurs ASUS aux paramètres d'usine par défaut et utiliser QIS pour la configuration, veuillez consulter les liens FAQ suivants :
[Wireless Router] Comment mettre à jour le firmware de votre routeur vers la dernière version ?
[Routeur sans fil] Comment réinitialiser le routeur aux paramètres d'usine par défaut ?
Comment obtenir le (Utilitaire / Firmware) ?
Vous pouvez télécharger les derniers pilotes, logiciels, micrologiciels et manuels d'utilisation dans le centre de téléchargement ASUS.
Si vous avez besoin de plus d'informations sur le centre de téléchargement ASUS, veuillez consulter ce lien.