Sujets connexes
[Routeur sans fil] Comment utiliser la fonction de vitesse Internet dans le routeur ASUS
Ce service est fourni par Ookla®. Il détecte la vitesse de téléchargement et de téléchargement de votre routeur vers Internet. Ce test prend environ une minute. En utilisant ce service, vous acceptez la politique de confidentialité d’Ookla.
Le résultat du test de vitesse Internet diffère selon l'emplacement, la connexion filaire/sans fil, la distance de la connexion et l'équipement réseau (tel qu'un modem, un décodeur) fourni par le fournisseur d'accès Internet (FAI).
Préparer
1. Votre routeur doit se connecter à Internet.
2. Veuillez vérifier la vitesse de la connexion filaire aux ports WAN et LAN et si la vitesse du câble réseau répond aux spécifications du routeur.
Veuillez vous référer à [Routeur sans fil] Comment vérifier la vitesse de connexion filaire et les spécifications du câble réseau pour le routeur sans fil ASUS ?
3. Veuillez d'abord installer l'application du routeur ASUS sur votre smartphone. Veuillez vous assurer que la version de votre application ASUS Router est à jour.
Pour savoir comment installer l'application du routeur ASUS, veuillez vous référer à la FAQ
[Routeur sans fil] Comment gérer plusieurs routeurs ASUS via l'application de routeur ASUS
4. Veuillez mettre à jour le micrologiciel de votre routeur avec la dernière version. Pour obtenir des instructions sur la façon de mettre à jour le micrologiciel.
Veuillez vous référer à [Routeur sans fil] Comment mettre à jour le micrologiciel de votre routeur vers la dernière version via l'application ASUS Router
Introduction:
A. You can use this function via ASUS Router App or ASUS Router WEB GUI
A-2 ASUS Router WEB GUI(Router settings page)
Introduction:
A. Vous pouvez utiliser cette fonction via l'application ASUS Router ou l'interface graphique WEB du routeur ASUS.
A-1 APPLICATION de routeur ASUS
A-2 Interface graphique Web du routeur ASUS (page des paramètres du routeur)
1. Accédez à l'application ASUS Router, appuyez sur [ Paramètres ] > [ QoS] > [ Internet Speed ] > [ Go ], le système sélectionnera automatiquement un serveur. Il faut environ une minute pour terminer ce test.
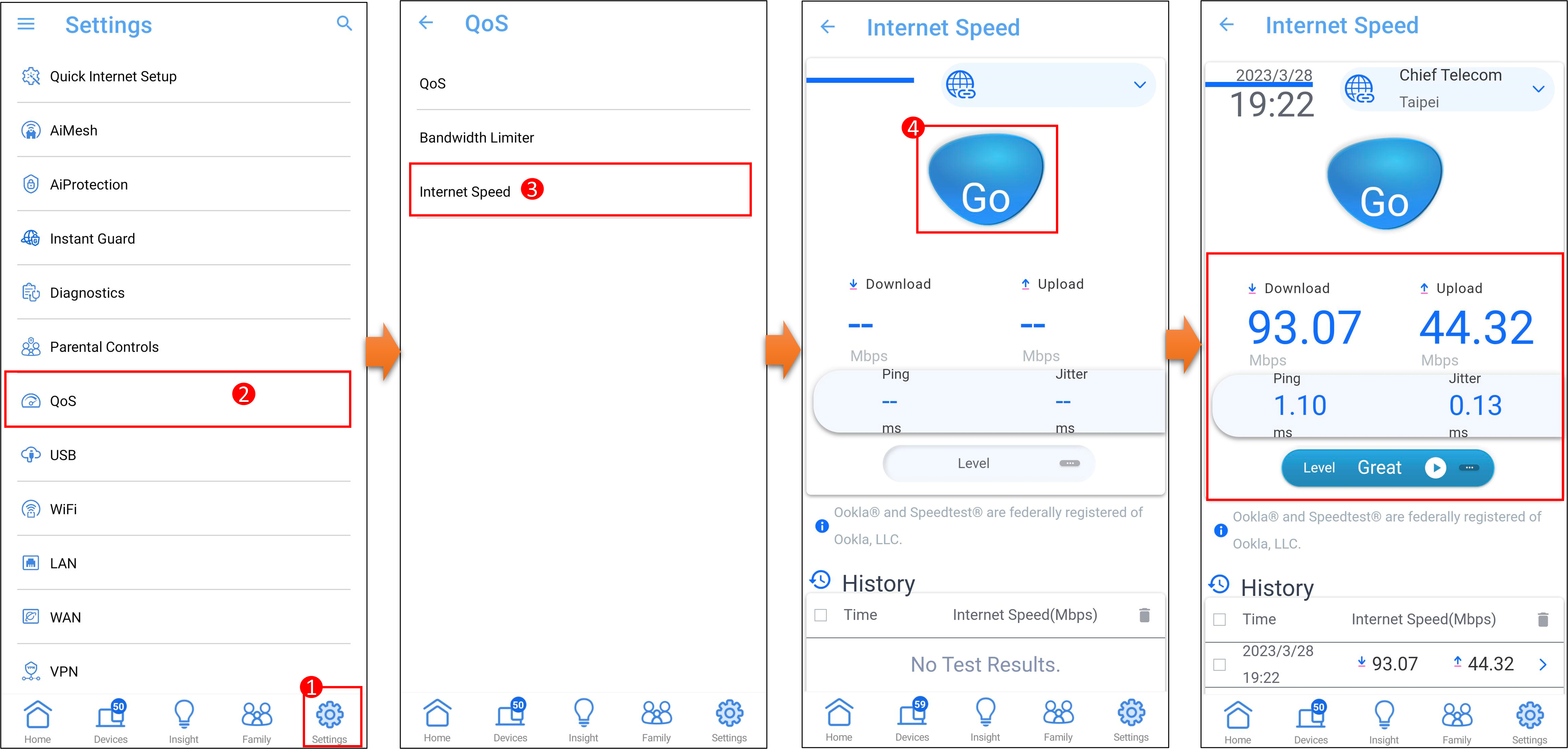
2. Appuyez sur [ Niveau ] pour vérifier l'état de la vitesse.
Par exemple, si vous souhaitez utiliser un service de streaming 4K [Fast], vous devrez obtenir une bande passante d'au moins 251 Mbps ou plus de votre FAI.
Remarque : Le résultat du test de vitesse Internet diffère selon l'emplacement, la connexion filaire/sans fil, la distance de la connexion et l'équipement réseau (tel qu'un modem, un décodeur) fourni par le fournisseur d'accès Internet (FAI).

Interface graphique Web du routeur ASUS GUI
Vous pouvez accéder à l'interface graphique WEB du routeur ASUS pour utiliser la fonction de vitesse Internet. Remarque : votre routeur doit se connecter à Internet.
1. Connectez votre ordinateur portable au routeur via une connexion filaire ou Wi-Fi et entrez l'adresse IP LAN de votre routeur ou l'URL de votre routeur http://www.asusrouter.com dans l'interface graphique WEB.

2. Key in your router's username and password and click [Sign In].

Remarque : Si vous oubliez le nom d'utilisateur et/ou le mot de passe, veuillez restaurer l'état et la configuration par défaut du routeur.
Veuillez vous référer à [Routeur sans fil] Comment réinitialiser le routeur aux paramètres d'usine par défaut pour savoir comment restaurer le routeur à son état par défaut.
3. Cliquez d'abord sur [Adaptive QoS] > [Internet Speed]. Après avoir cliqué sur [Go], le système sélectionnera automatiquement un serveur. Il faut environ une minute pour terminer ce test.
Comme le montre l'image suivante, l'unité de vitesse de téléchargement/téléchargement sur Internet est [Mbps].
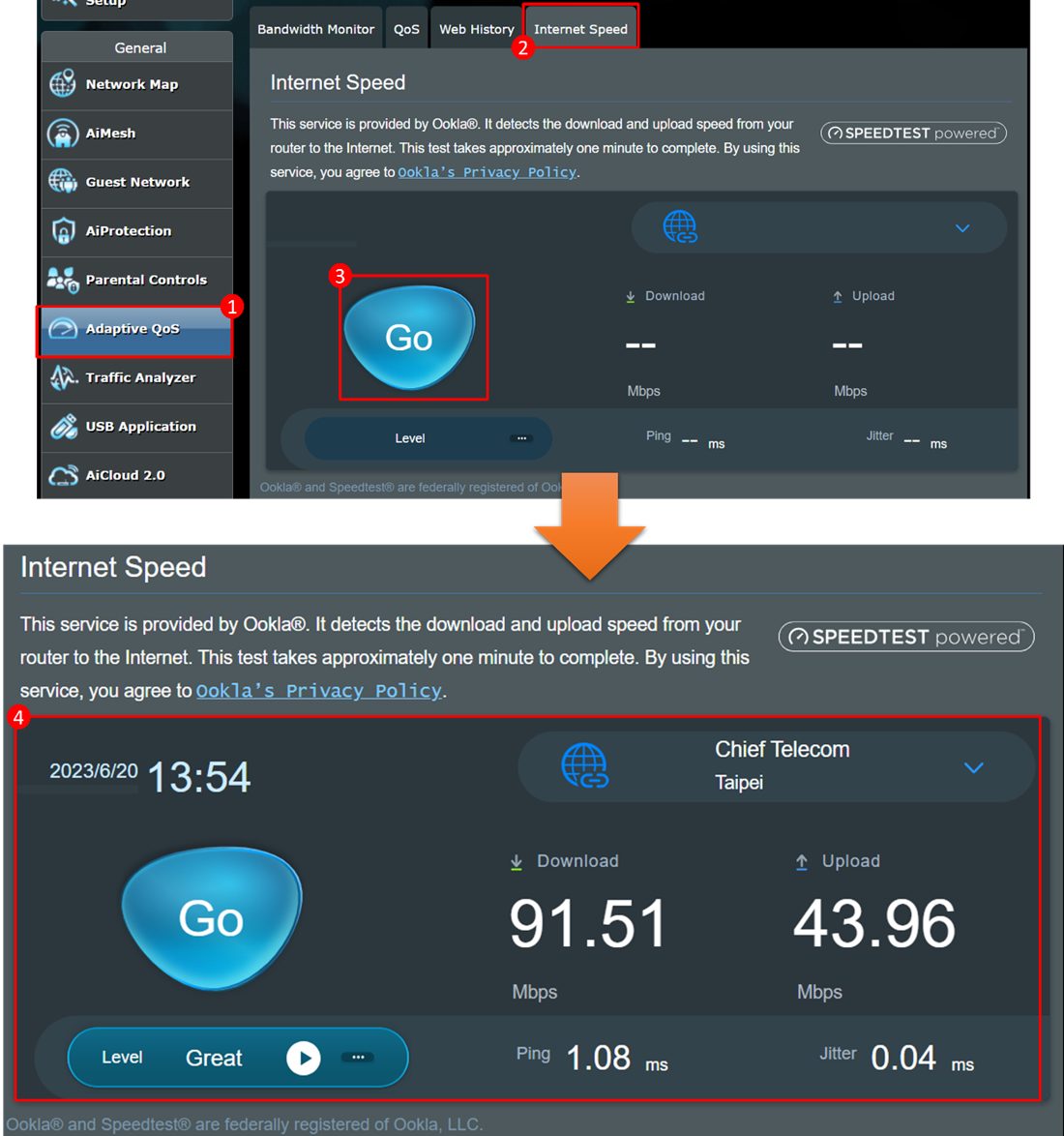
4. Cliquez sur [Niveau] pour vérifier l'état de la vitesse.
Par exemple, si vous souhaitez utiliser un service de streaming 4K [Fast], vous devrez obtenir une bande passante d'au moins 251 Mbps ou plus de votre FAI.
Remarque : Le résultat du test de vitesse Internet diffère selon l'emplacement, la connexion filaire/sans fil, la distance de la connexion et l'équipement réseau (tel qu'un modem, un décodeur) fourni par le fournisseur d'accès Internet (FAI).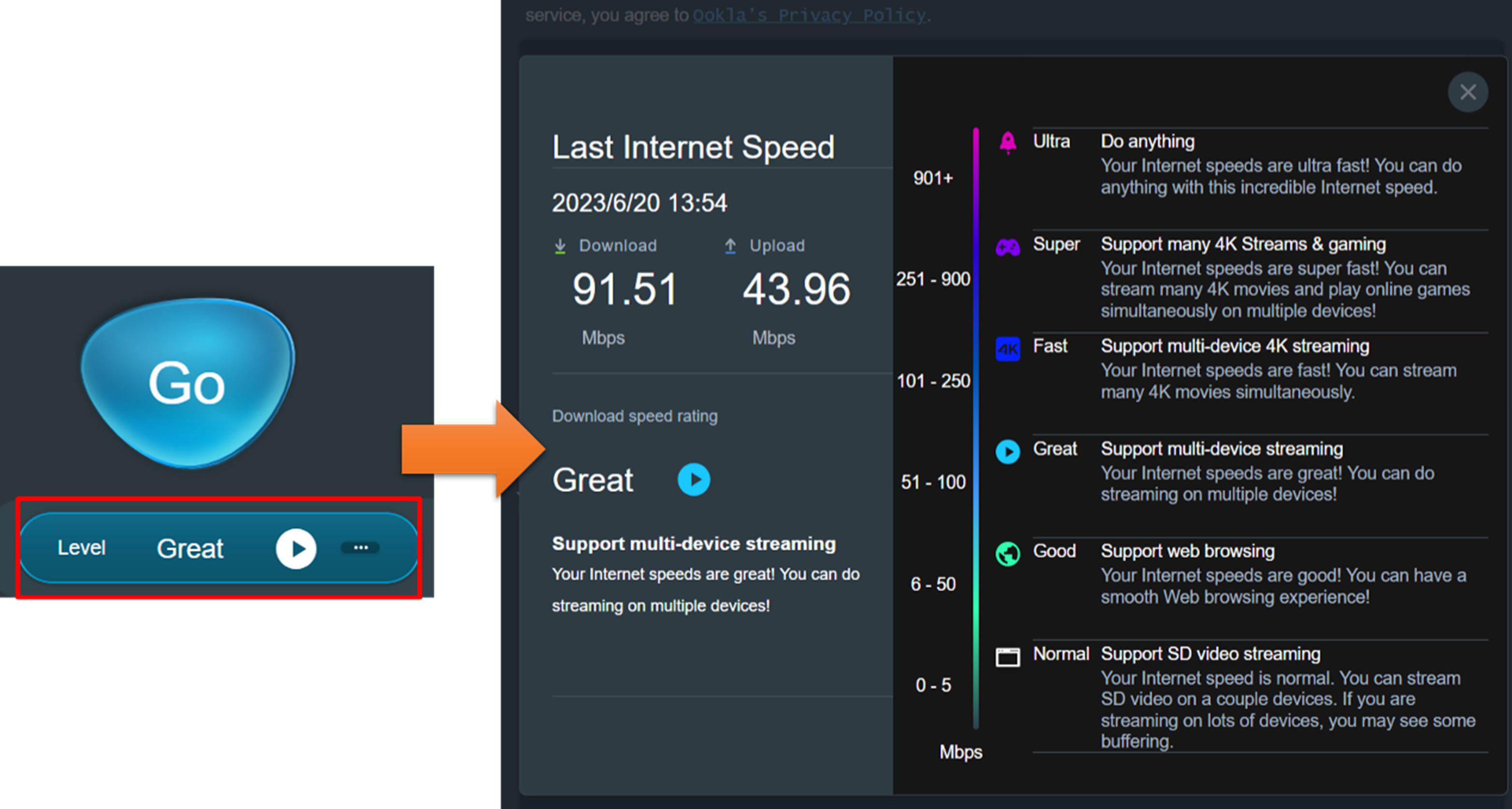
Unités de vitesse Internet
Qu'est-ce que le Mbps
Mbps = Million bit Per second (le nombre de millions de bits transférés par seconde)
le bit est la plus petite unité
Un octet est composé de 8 bits.
1 bit = 0,125 octet (le calcul est 1/8)
1 octet = 8 bits (le calcul est 1*8)
FAQ
1. Si la vitesse Internet ne peut pas atteindre la vitesse fournie par le fournisseur d'accès Internet (FAI)
(1) Veuillez vérifier que la spécification du port WAN de votre routeur est supérieure à la vitesse Internet fournie par votre fournisseur d'accès Internet (FAI).
(2) Veuillez vérifier que les spécifications du câble réseau et que les ports réseau de votre routeur sont supérieurs à la vitesse Internet fournie par votre fournisseur d'accès Internet (FAI).
(3) Veuillez remplacer votre câble réseau pour effectuer des tests croisés afin de confirmer s'il est anormal.
(4) Veuillez connecter le câble réseau fourni par votre fournisseur d'accès Internet (FAI) directement à votre PC et vérifier si la vitesse Internet est normale.
S'il ne peut pas atteindre la vitesse Internet fournie par votre fournisseur d'accès Internet (FAI), veuillez contacter votre fournisseur d'accès Internet (FAI).
(5) Veuillez vérifier si une limitation de bande passante est activée sur le routeur. Si oui, veuillez accéder à [Adaptive QoS] > [QoS] pour le désactiver.
(6) Veuillez vous assurer que la version du micrologiciel de votre routeur sans fil ASUS est la dernière, et nous vous suggérons de restaurer le routeur aux paramètres d'usine par défaut pour exécuter à nouveau un test de vitesse.
Pour plus d'instructions, veuillez vous référer aux FAQ suivantes
[Adaptive QoS] Introduction et paramètres de QoS sur le routeur ASUS
[Routeur sans fil] Comment réinitialiser le routeur aux paramètres d'usine par défaut
2. Est-il possible de sélectionner manuellement le serveur auquel se connecter ?
Le système sélectionne automatiquement un serveur dans les paramètres par défaut et l'emplacement du serveur affecte le résultat du test de vitesse Internet.
Si le serveur sélectionné automatiquement n'est pas le plus proche de votre emplacement, vous pouvez sélectionner manuellement le serveur.
3. Que signifient le ping et la gigue sur l'image ?

Les valeurs de Ping et de Jitter ne sont pas standardisées. Ainsi, nous vous suggérons de vérifier l'état d'Internet par [Niveau] après avoir exécuté le test de vitesse Internet.
Ping (temps de réponse) : il mesure le temps nécessaire à votre routeur pour envoyer un signal au serveur et inversement, qui utilise la milliseconde (ms) comme unité.
Les valeurs représentent le temps nécessaire pour recevoir une réponse du serveur.
Jitter : par exemple, si les valeurs du ping sont parfois de 20 ms et 2 ms, cela représente une variabilité lors des tests ping.
Comment obtenir le (Utilitaire / Firmware) ?
Vous pouvez télécharger les derniers pilotes, logiciels, firmware et manuels d'utilisation dans le centre de téléchargement ASUS.
Si vous avez besoin de plus d'informations sur le centre de téléchargement ASUS, veuillez consulter ce lien.





