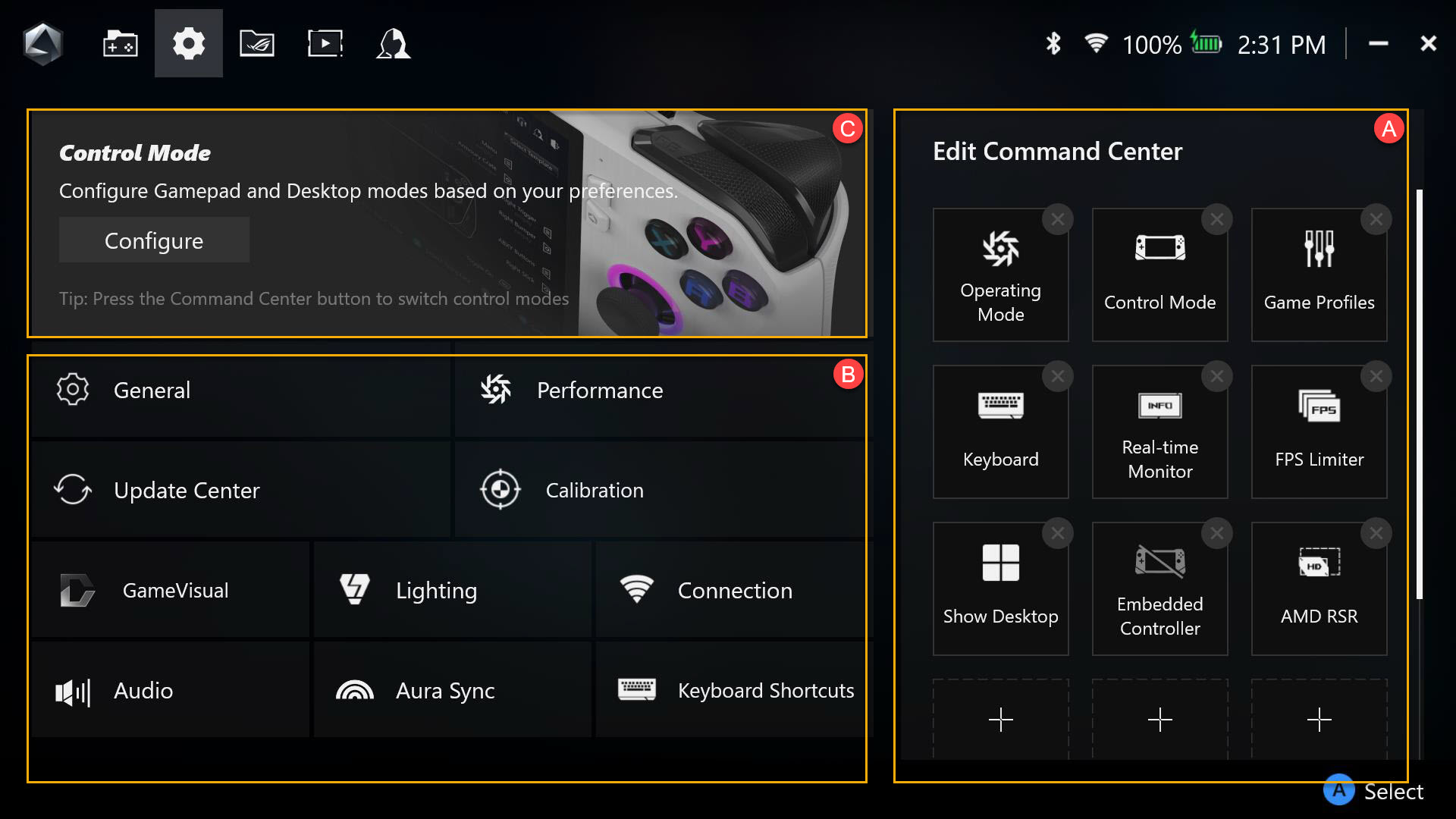Sujets connexes
[ROG Ally] Présentation d'Armoury Crate SE
Table des matières
Installation et désinstallation d'Armoury Crate SE
Armoury Crate SE – Bibliothèque de jeux
Armoury Crate SE - Galerie des médias
Armoury Crate SE - Centre d'utilisateurs
Armoury Crate SE est conçu pour être une plate-forme unique pour contrôler et optimiser le ROG Ally. Il offre une conception simple permettant aux joueurs de contrôler facilement leurs appareils, de gérer leur bibliothèque de jeux, de configurer les modes de contrôle, de personnaliser l'éclairage Aura Sync et de surveiller les informations système en temps réel.
Modèle pris en charge
Armoury Crate SE n'est actuellement pris en charge que sur le ROG Ally.
Armoury Crate SE Installation et désinstallation
Pour des instructions complètes sur la façon de télécharger et d'installer le programme d'installation d'Armoury Crate SE, veuillez consulter le site officiel d'ASUS.
Pour des instructions complètes sur la façon de désinstaller Armoury Crate SE, veuillez également vous rendre sur le site officiel d'ASUS.
Lancez Armoury Crate SE
Appuyez sur la [Touche Armoury Crate] pour afficher la page d'accueil d'Armoury Crate SE.

Armoury Crate SE – Bibliothèque de jeux
Le menu principal offre une vue de vos jeux et applications actuellement installés, avec la possibilité de les lancer rapidement. Grâce aux touches de déclenchement, l'utilisateur peut changer de page entre les favoris et les plates-formes de jeu.
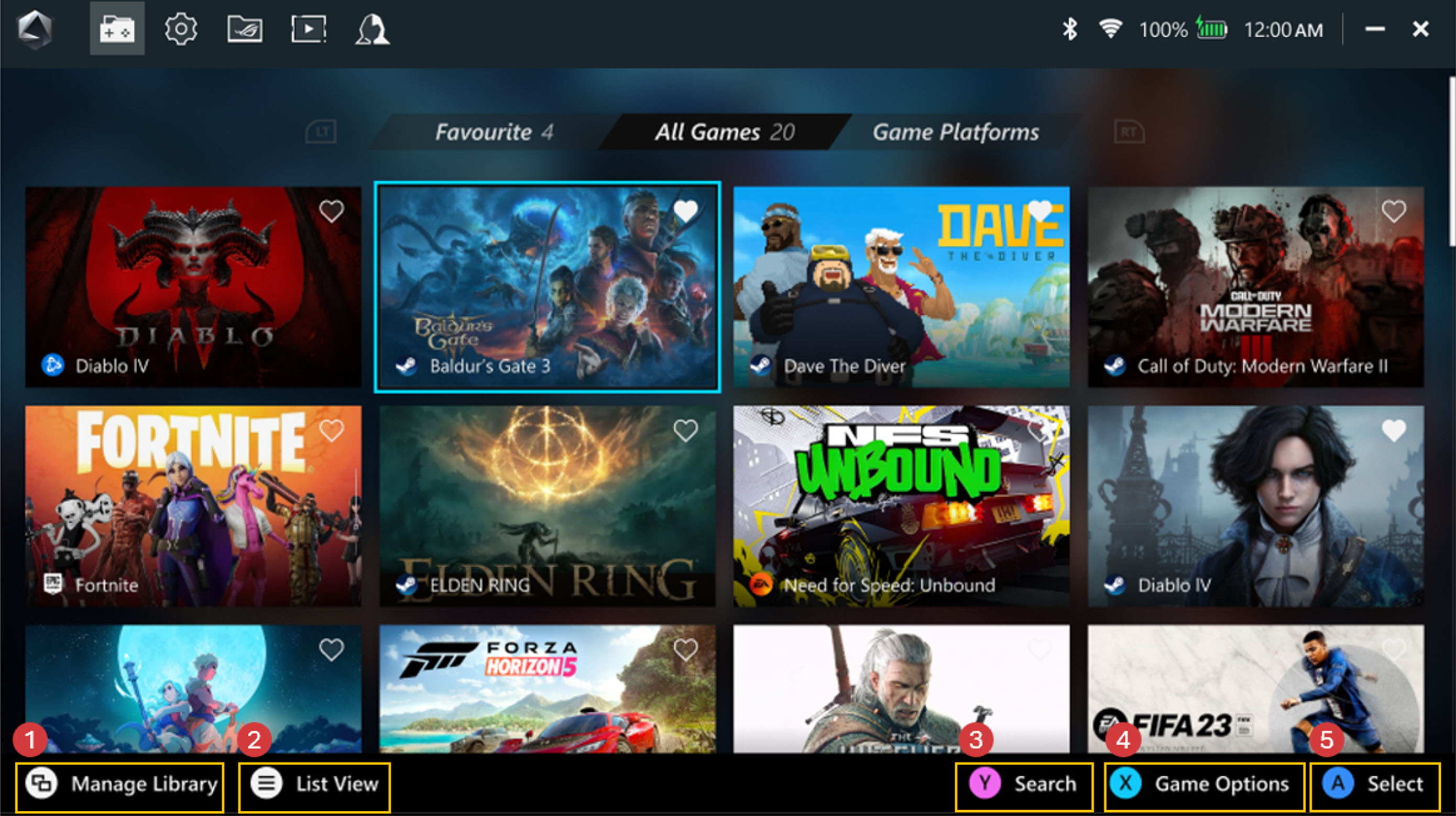
①Gérer la bibliothèque : les joueurs peuvent ajouter des jeux à la bibliothèque de jeux et personnaliser la présentation et l'apparence visuelle de la bibliothèque dans *Personnaliser la bibliothèque.
②Vue en liste : basculez vers la vue en liste ou en grille dans la bibliothèque de jeux.
③Recherche : trouvez rapidement votre jeu ou votre application grâce à des mots-clés ou des balises.
④Options de jeu : les joueurs peuvent modifier des profils de jeu individuels, tels que le mode de contrôle (boutons, joysticks), la configuration et les paramètres du GPU. De plus, le joueur peut supprimer des jeux de la bibliothèque de jeux ou les désinstaller via les paramètres Windows.
⑤Jouer : cliquez pour lancer des jeux ou des applications.
*Personnaliser la bibliothèque : fournit diverses configurations de mise en page et apparences visuelles, vous permettant de les personnaliser dans la gestion de votre bibliothèque de jeux.

Retour à la table des matières
A. Modifier le centre de commande : ajoutez ou supprimez des éléments dans le centre de commande.
*Centre de commande : appuyez sur la touche [Centre de commande] pour basculer la fenêtre du centre de commande.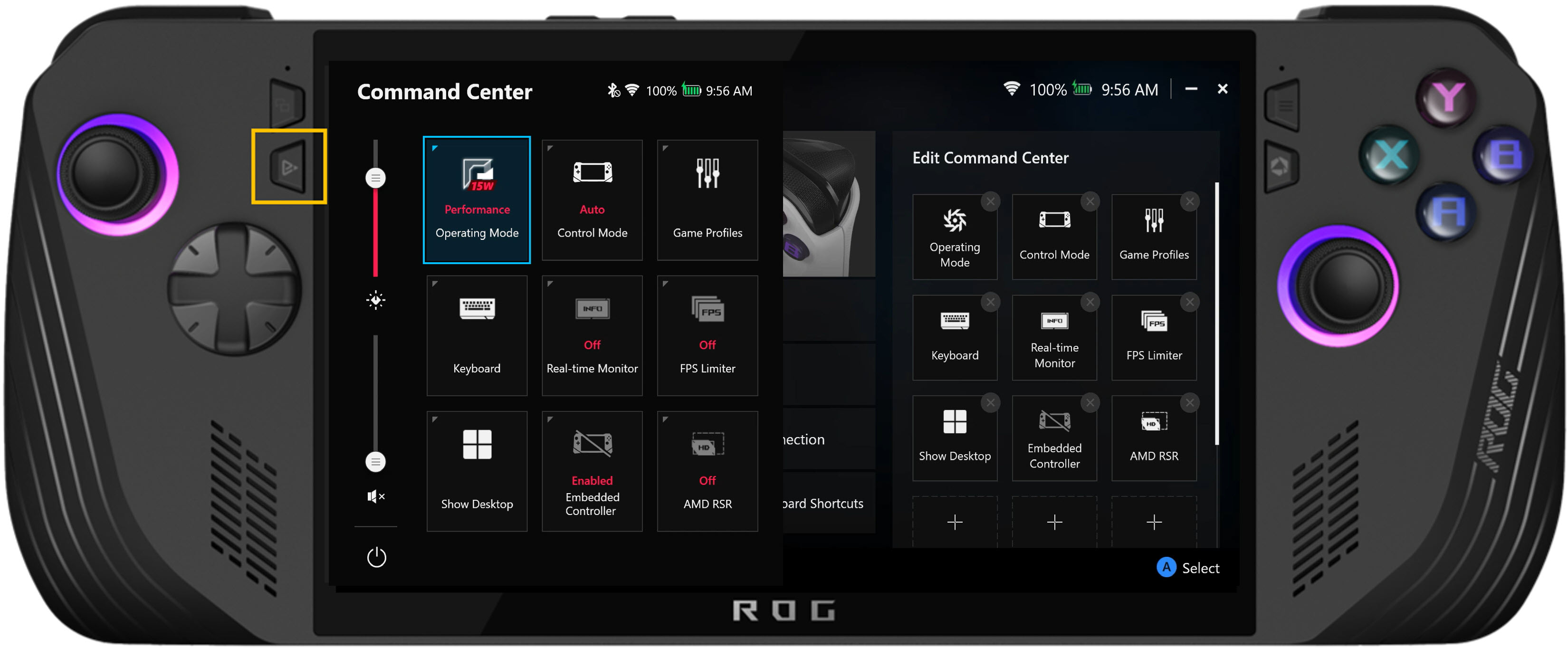
B. Configuration de l'appareil : la zone de paramètres pour diverses fonctions, notamment Général, Performances, Centre de mise à jour, Étalonnage, GameVisual, Éclairage, Connexion, Audio, Aura Sync et Raccourcis clavier.
Général : les joueurs peuvent personnaliser l'animation de lancement ou le thème de l'interface d'Armoury Crate SE dans la personnalisation. Ils peuvent également vérifier les informations sur l'appareil et le stockage de leur appareil. Dans [À propos], la version d'Armoury Crate SE, la version du service et l'outil de diagnostic de l'application s'affichent.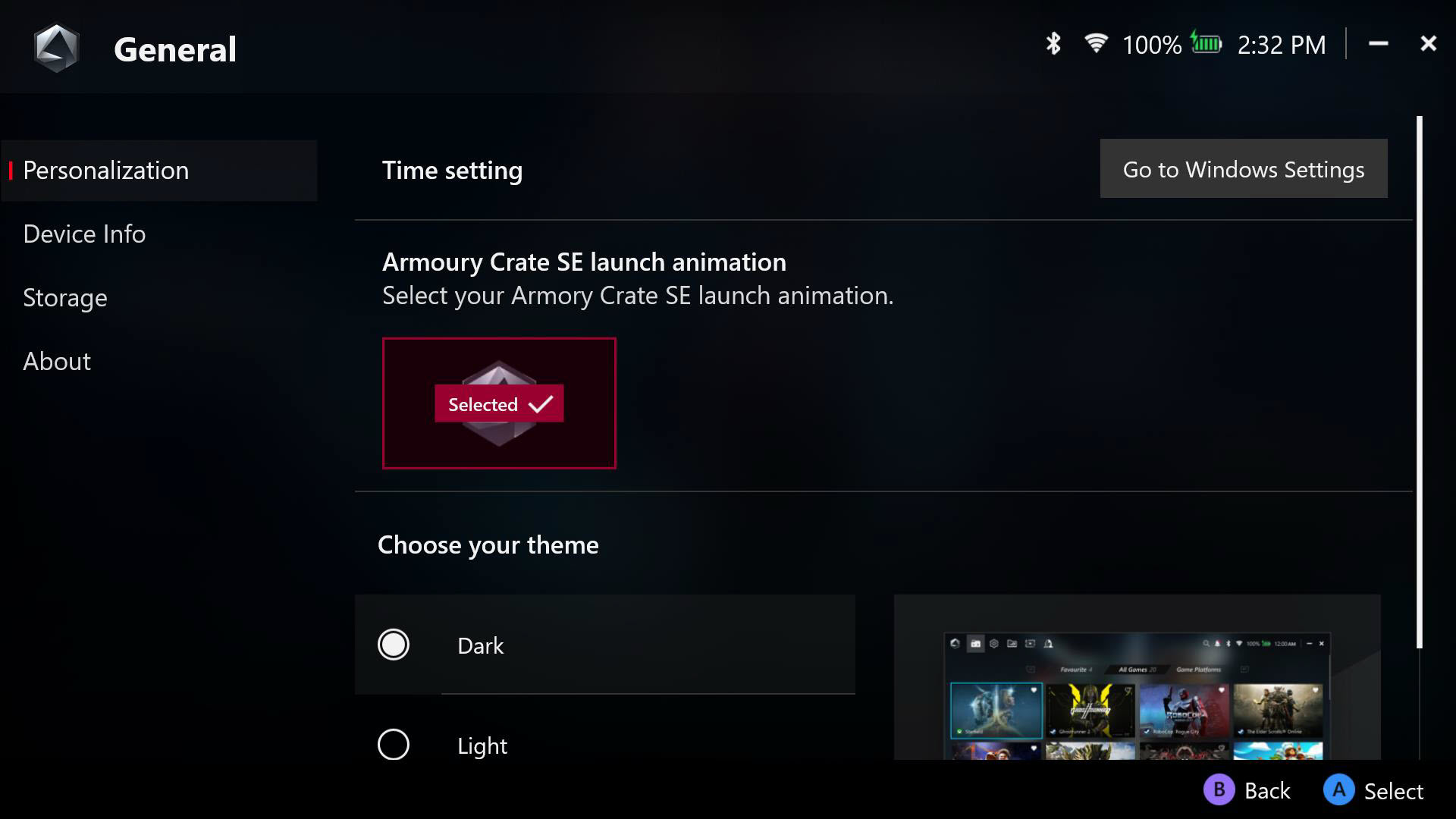
Performances : offre plusieurs options pour ajuster les performances du système en fonction de chaque scénario. Des paramètres supplémentaires d'Eco Assist et de GPU peuvent également être ajustés dans Performances.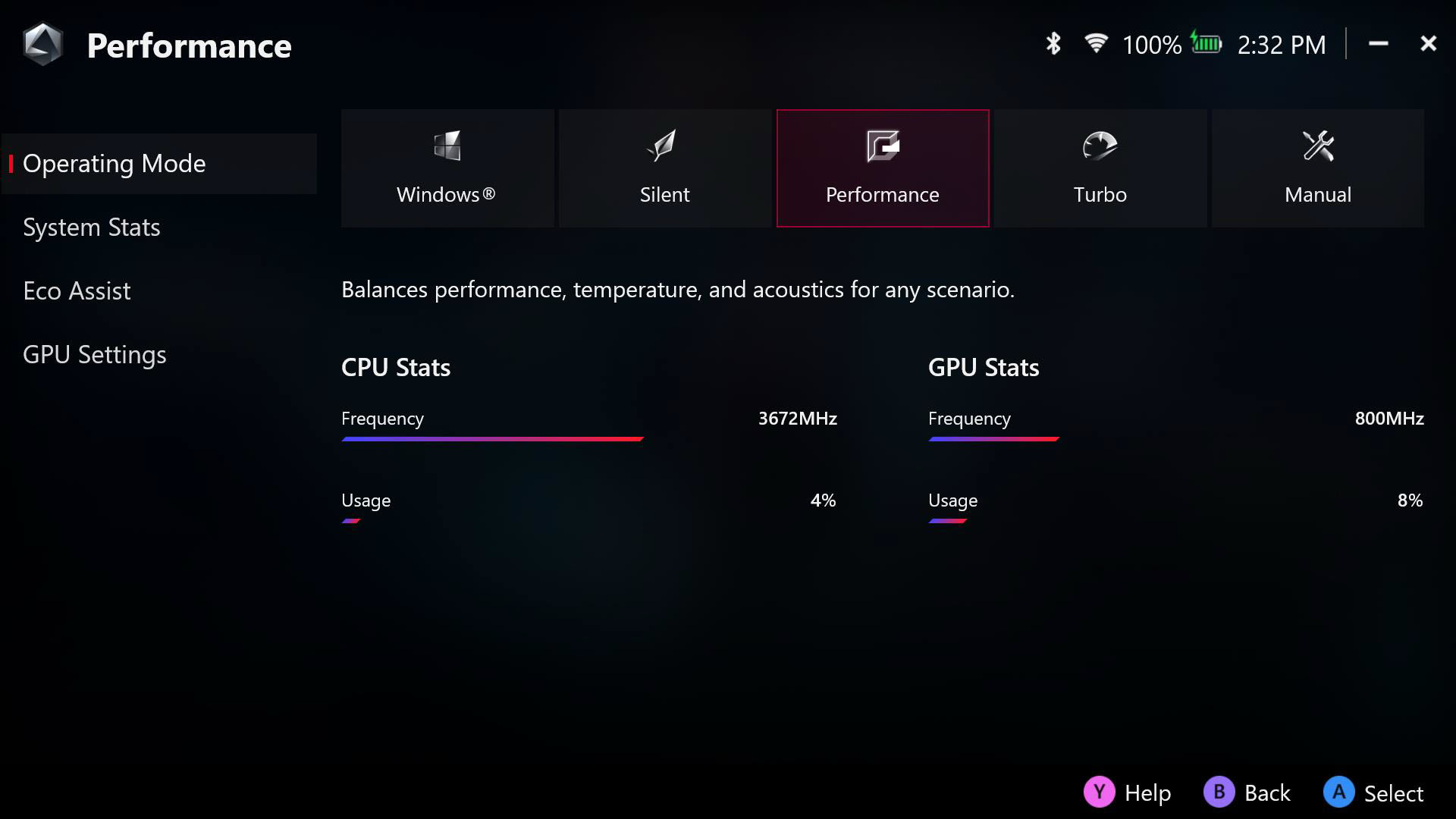
Centre de mise à jour : cliquez sur [Rechercher les mises à jour] et l'utilitaire vérifiera automatiquement si les pilotes ou le micrologiciel doivent être mis à jour.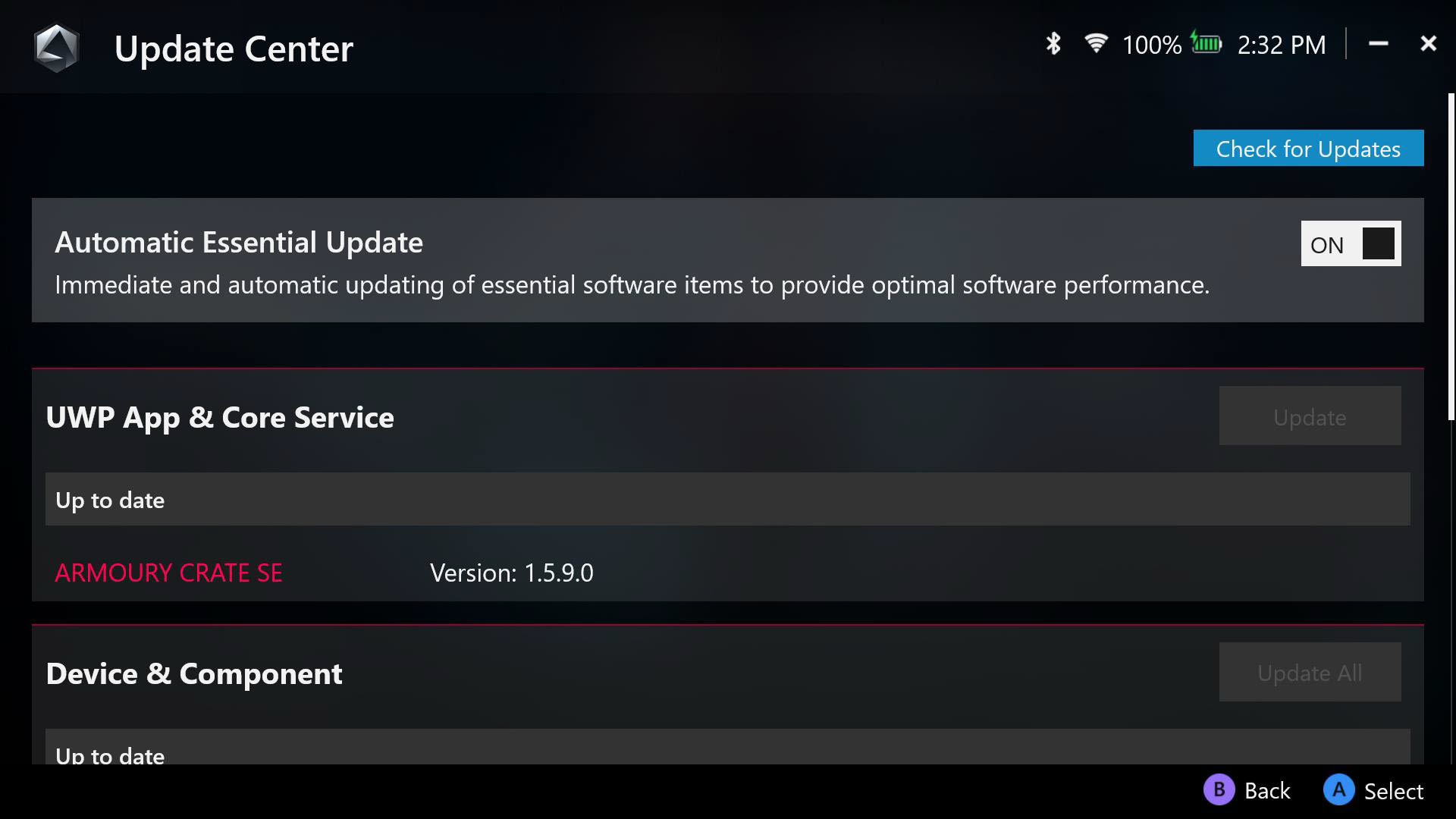
Calibrage : Paramètres avancés de calibrage, sélectionnez le stick gauche/droit, la gâchette gauche/droite ou le gyroscope pour calibrer.
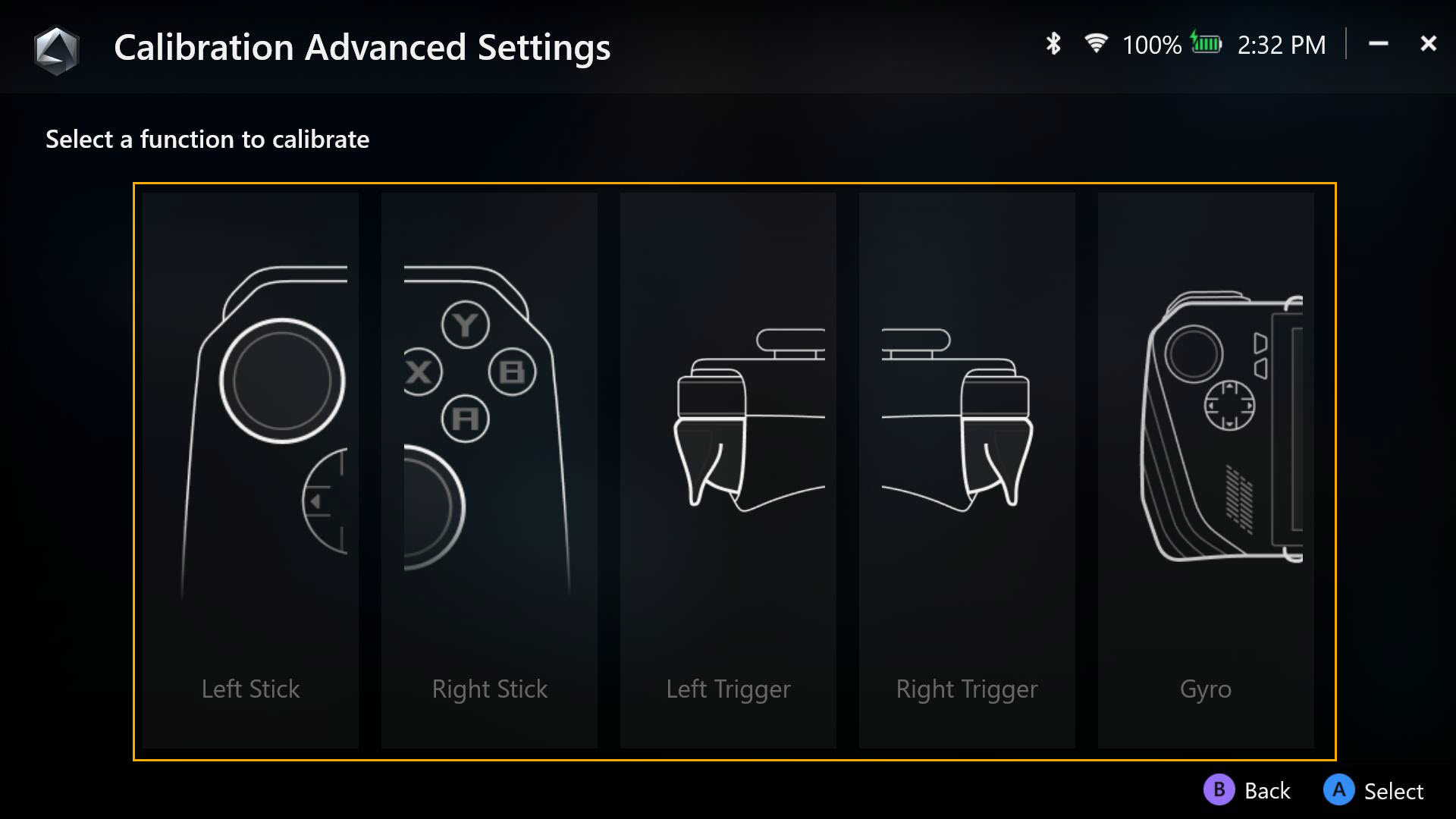
Recalibrez le stick, appuyez sur [touche A] pour démarrer l'étalonnage du stick, puis suivez les instructions pour calibrer.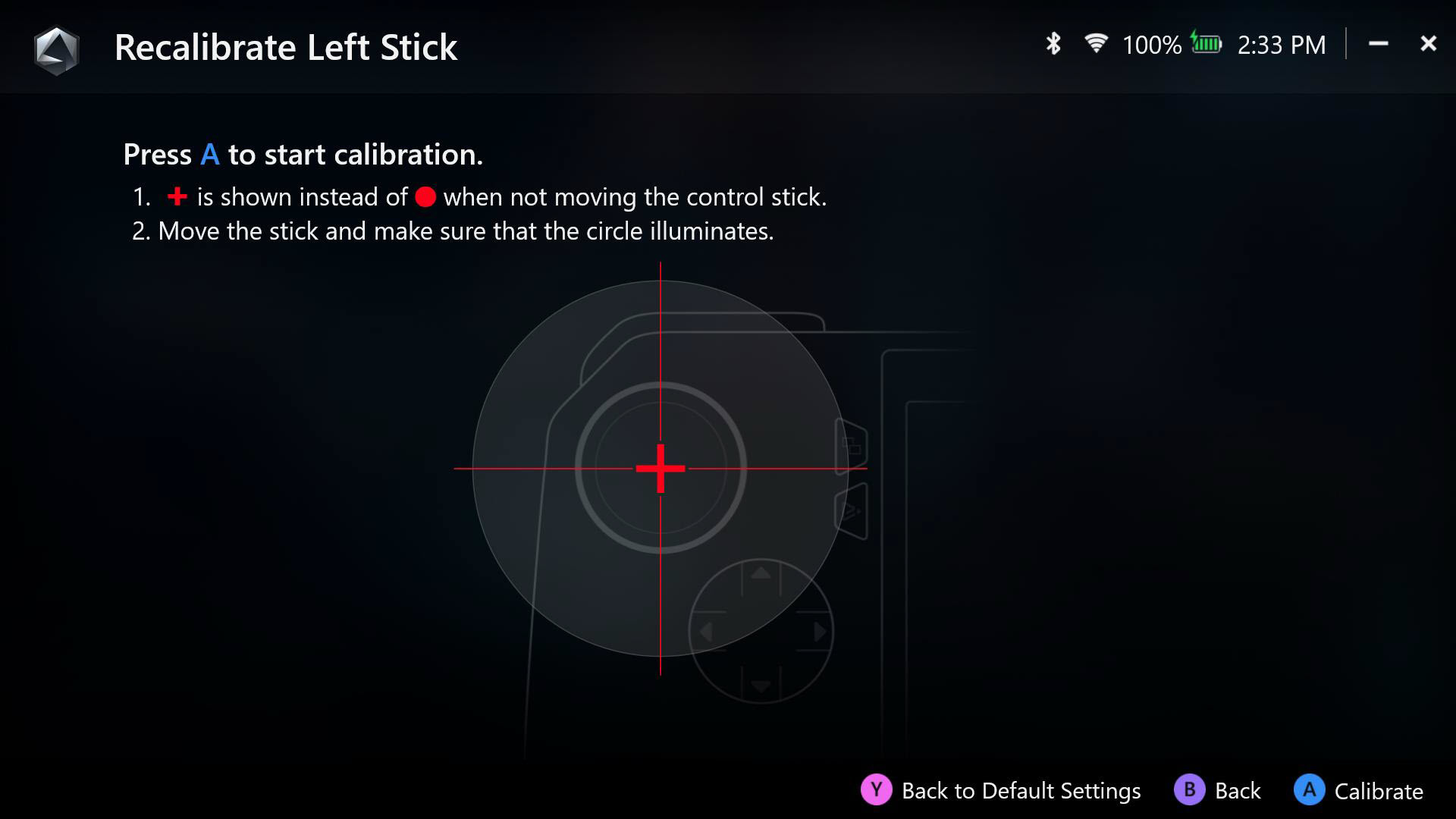
Recalibrez le déclencheur, appuyez sur [touche A] pour démarrer l'étalonnage du déclencheur, puis suivez les instructions pour calibrer.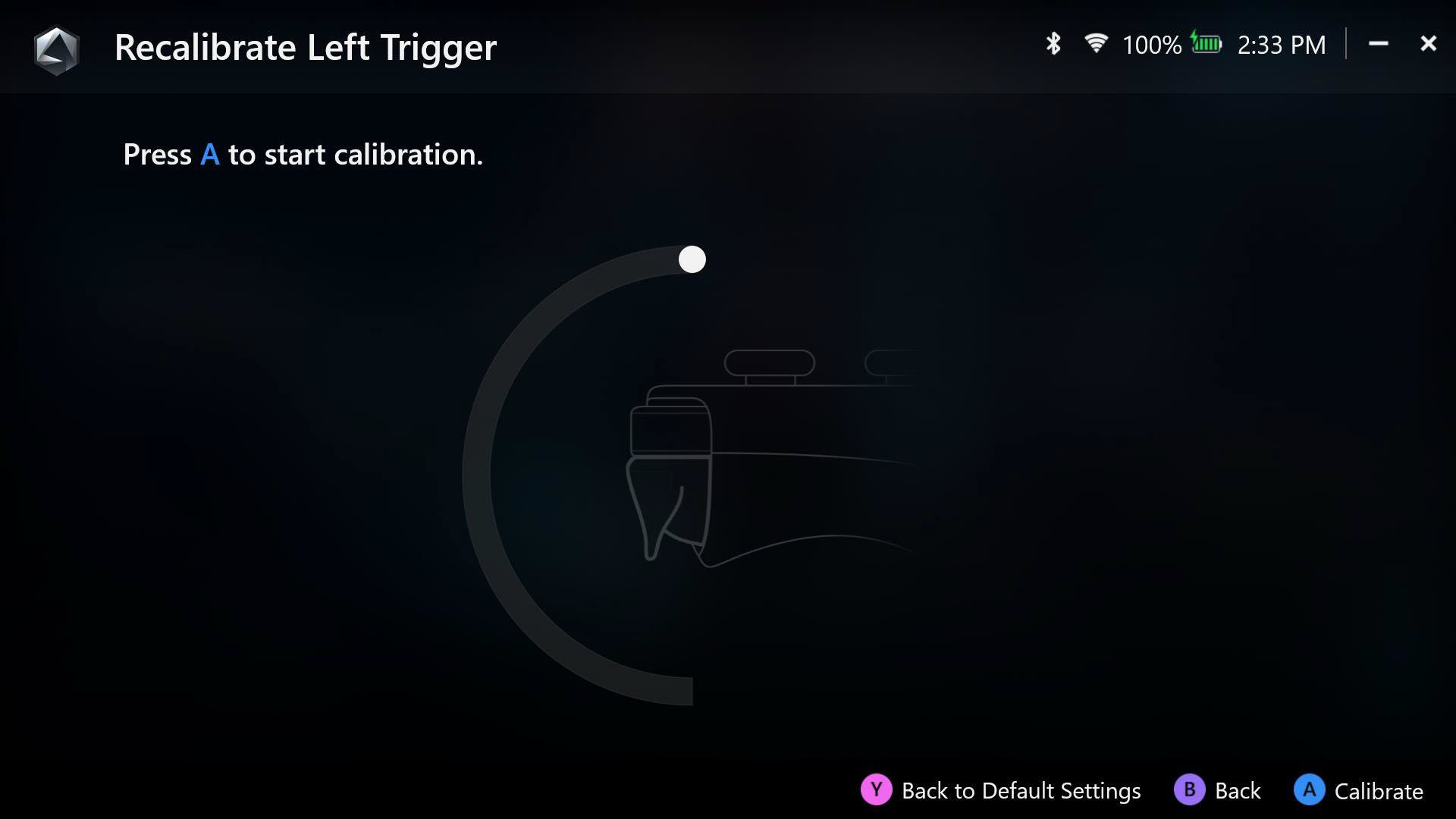
Recalibrez le gyroscope, appuyez sur [touche A] pour démarrer l'étalonnage du gyroscope, puis suivez les instructions pour calibrer.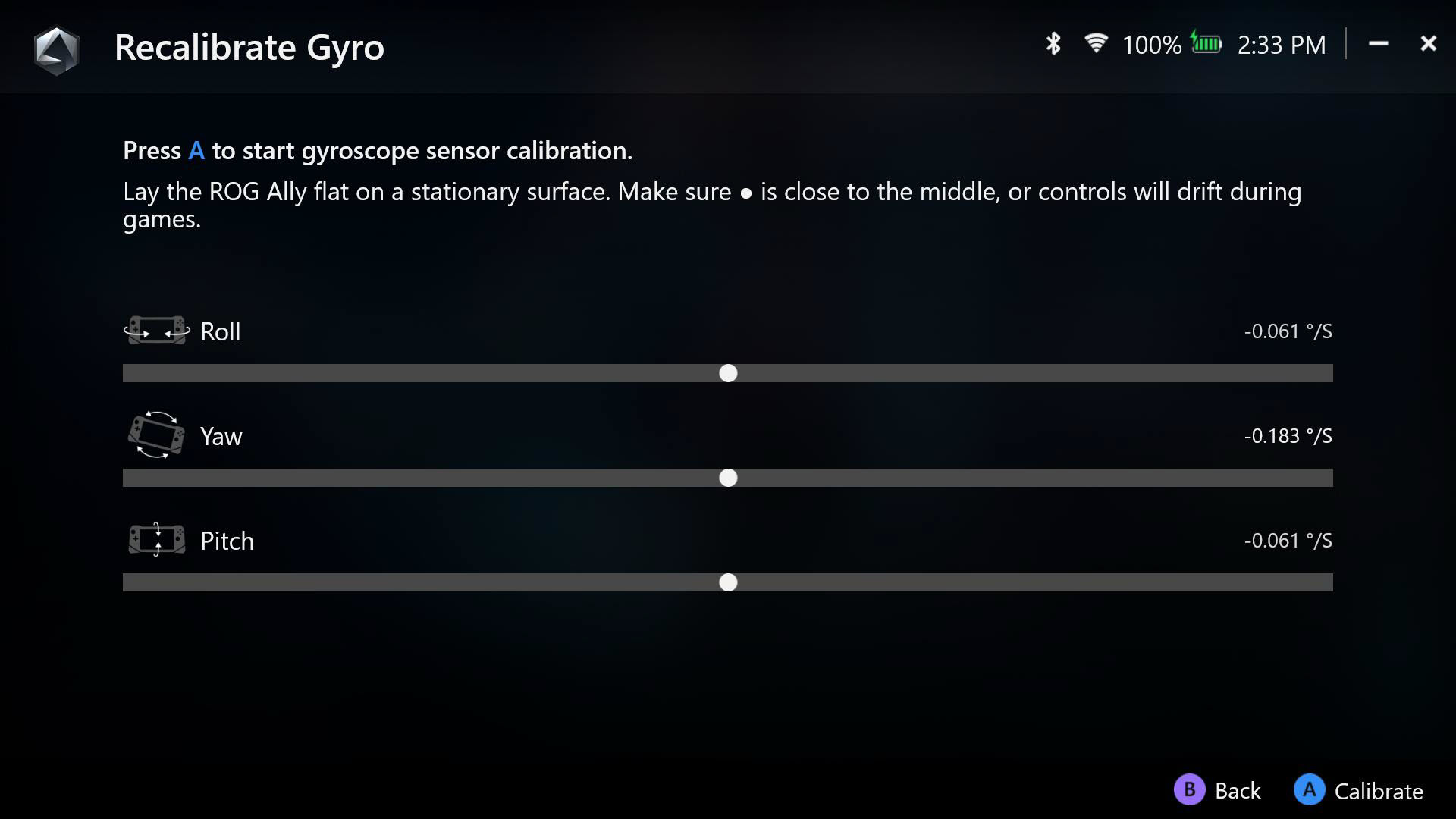
Retour à la table des matières
Game Visual : un outil de gestion des couleurs d'écran qui fournit une variété d'options pour modifier la couleur de l'écran en fonction du genre de jeu et des préférences personnelles.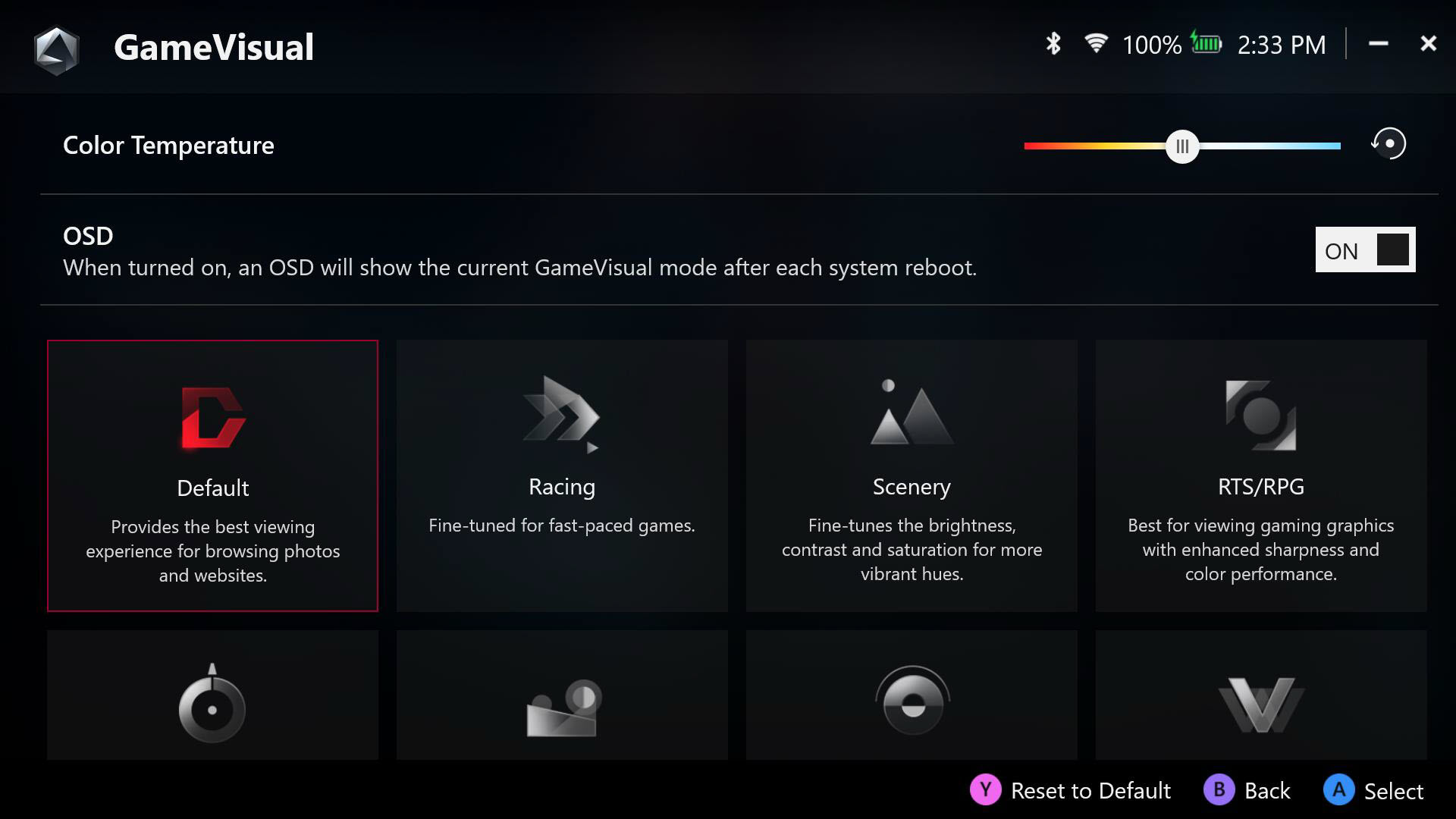
Éclairage : choisissez parmi les effets Aura prédéfinis et modifiez les couleurs d'éclairage RVB pour créer un style exclusif.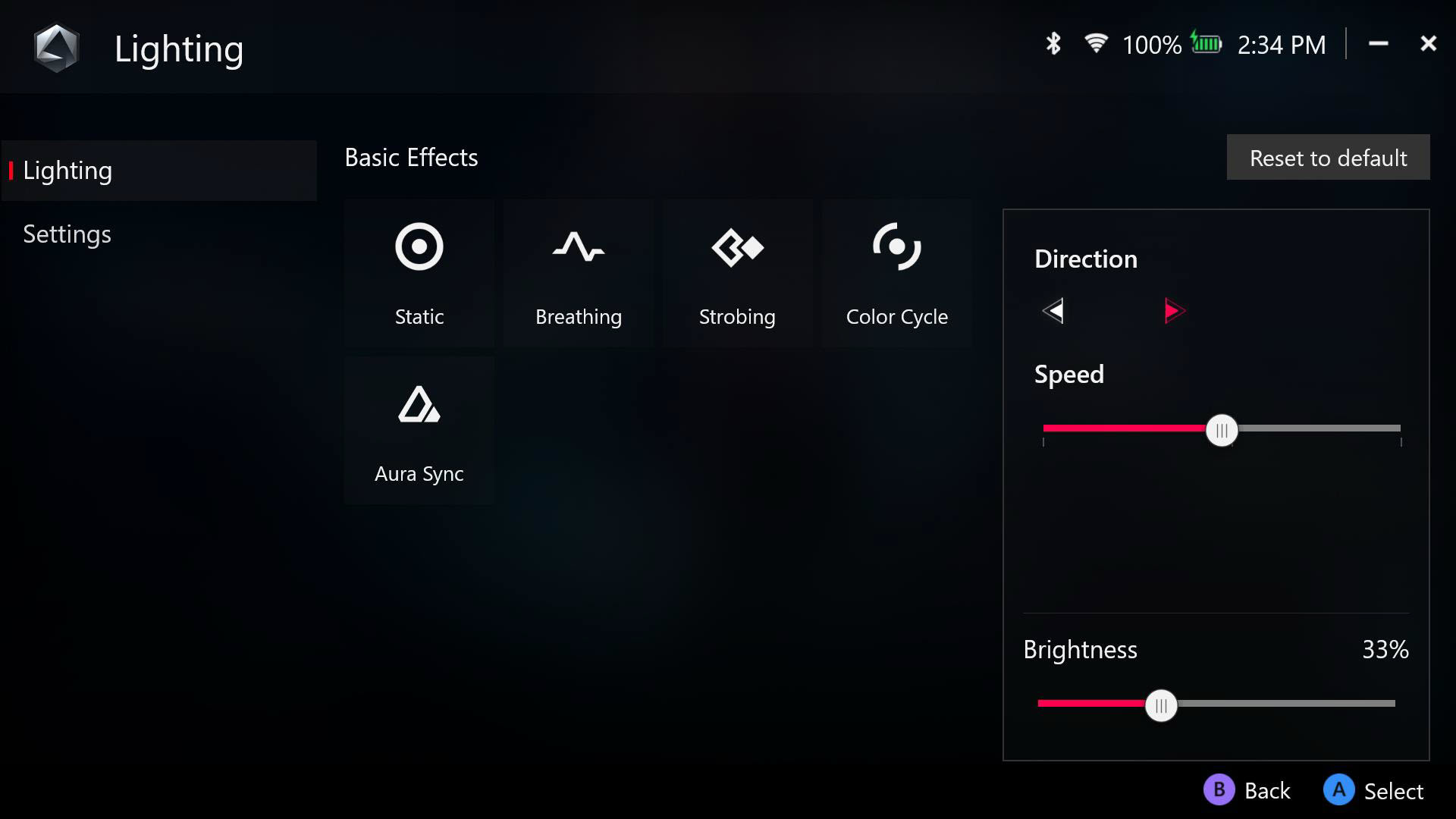
Connexion : Accès aux réseaux Wi-Fi disponibles et aux appareils Bluetooth.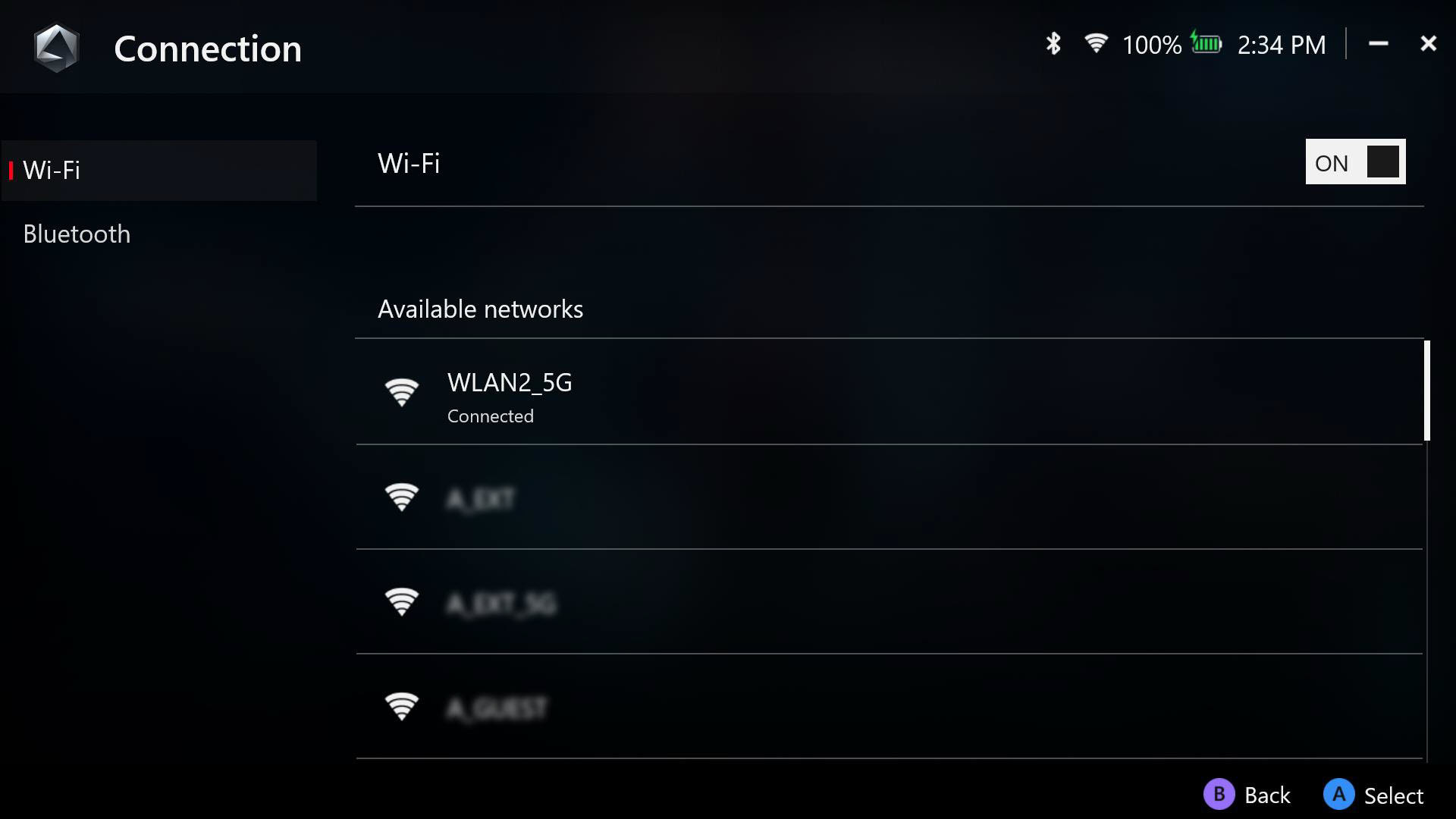
Audio : sélectionnez le mode microphone et haut-parleur souhaité, et activez ou désactivez les solutions de suppression du bruit IA.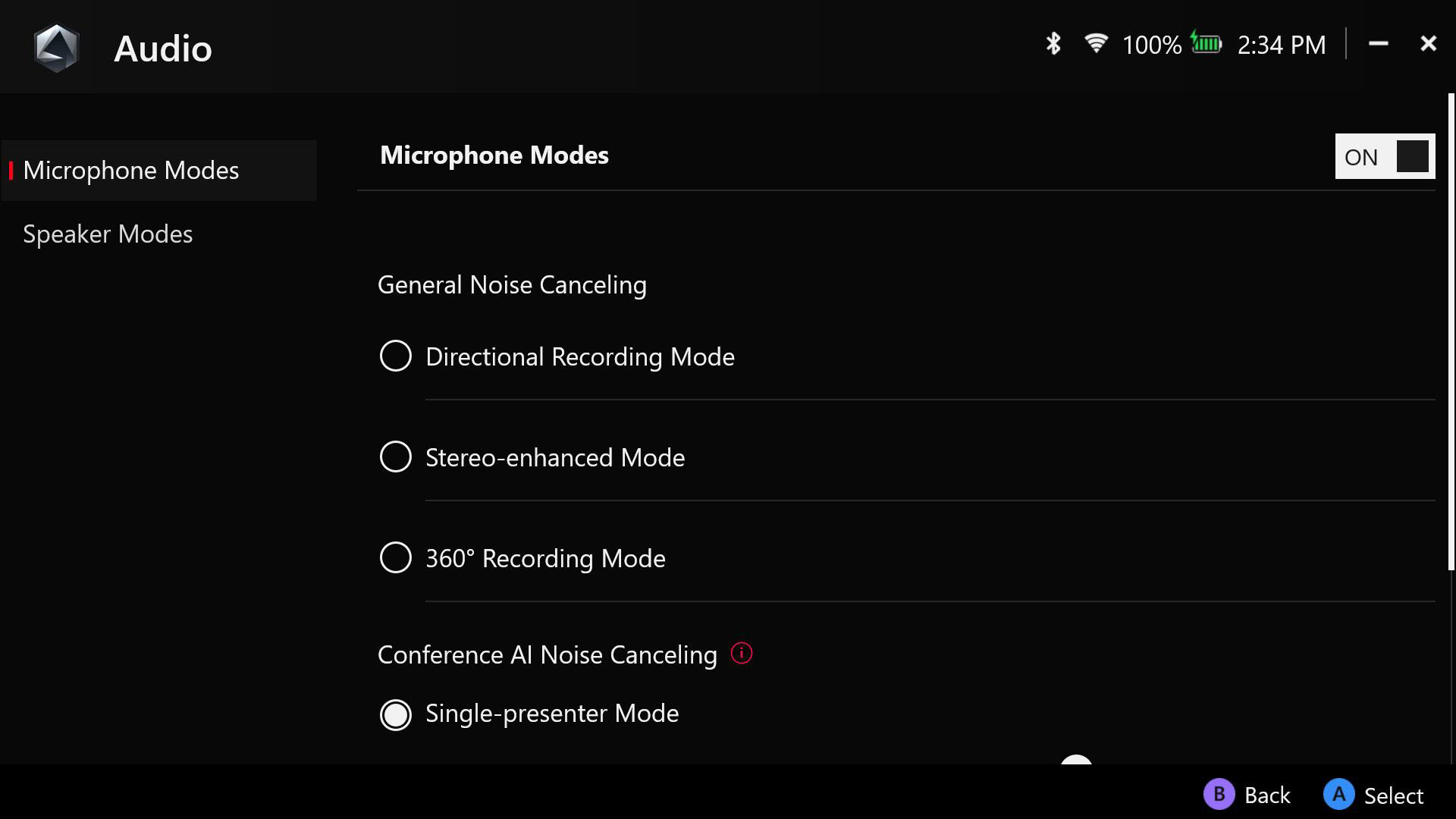
Aura Sync : Associez le ROG Ally à d'autres appareils compatibles Aura Sync pour un éclairage synchronisé.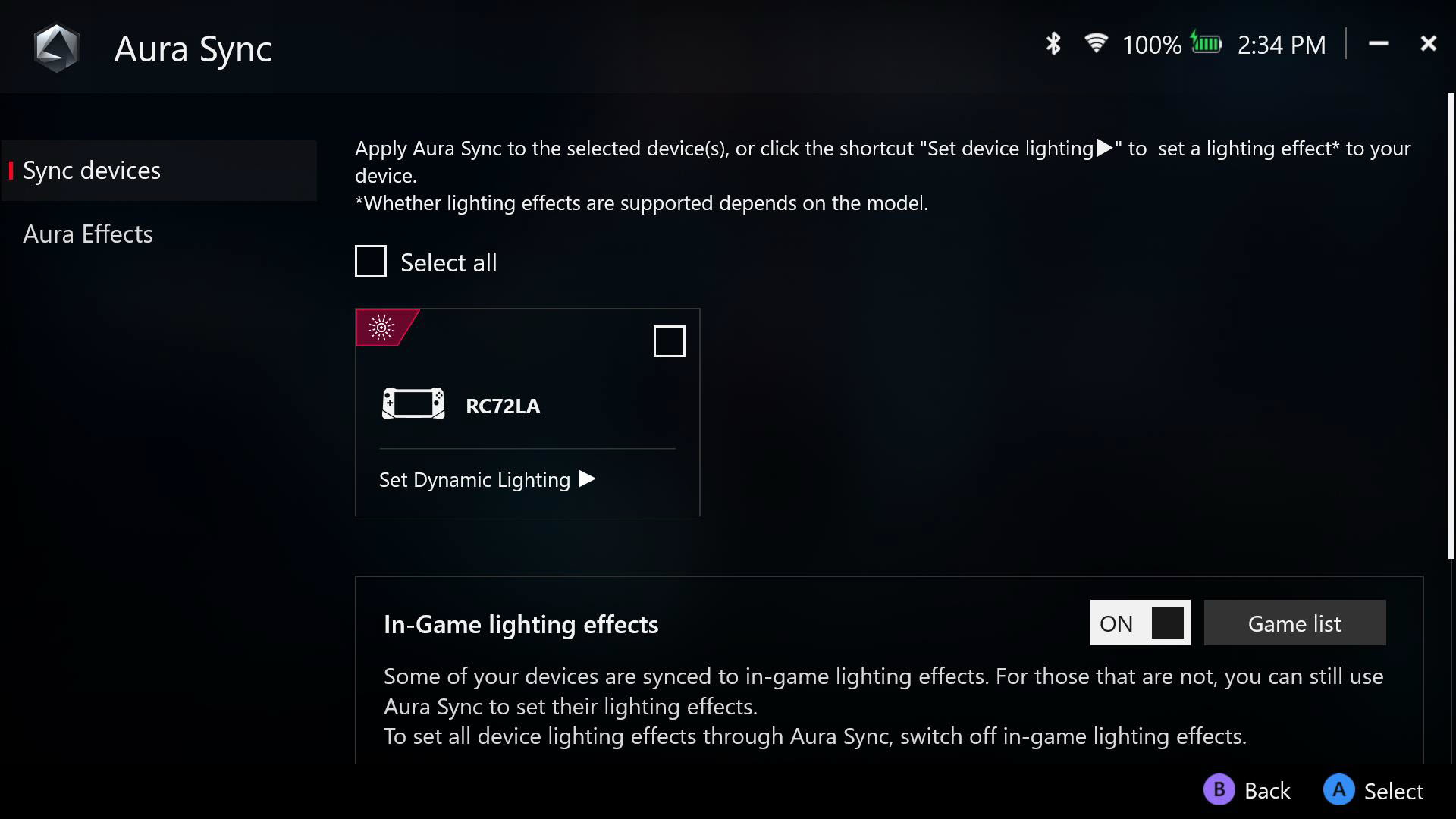
Raccourcis clavier : créez votre propre raccourci clavier pour ouvrir Armoury Crate SE ou Command Center avec un clavier externe.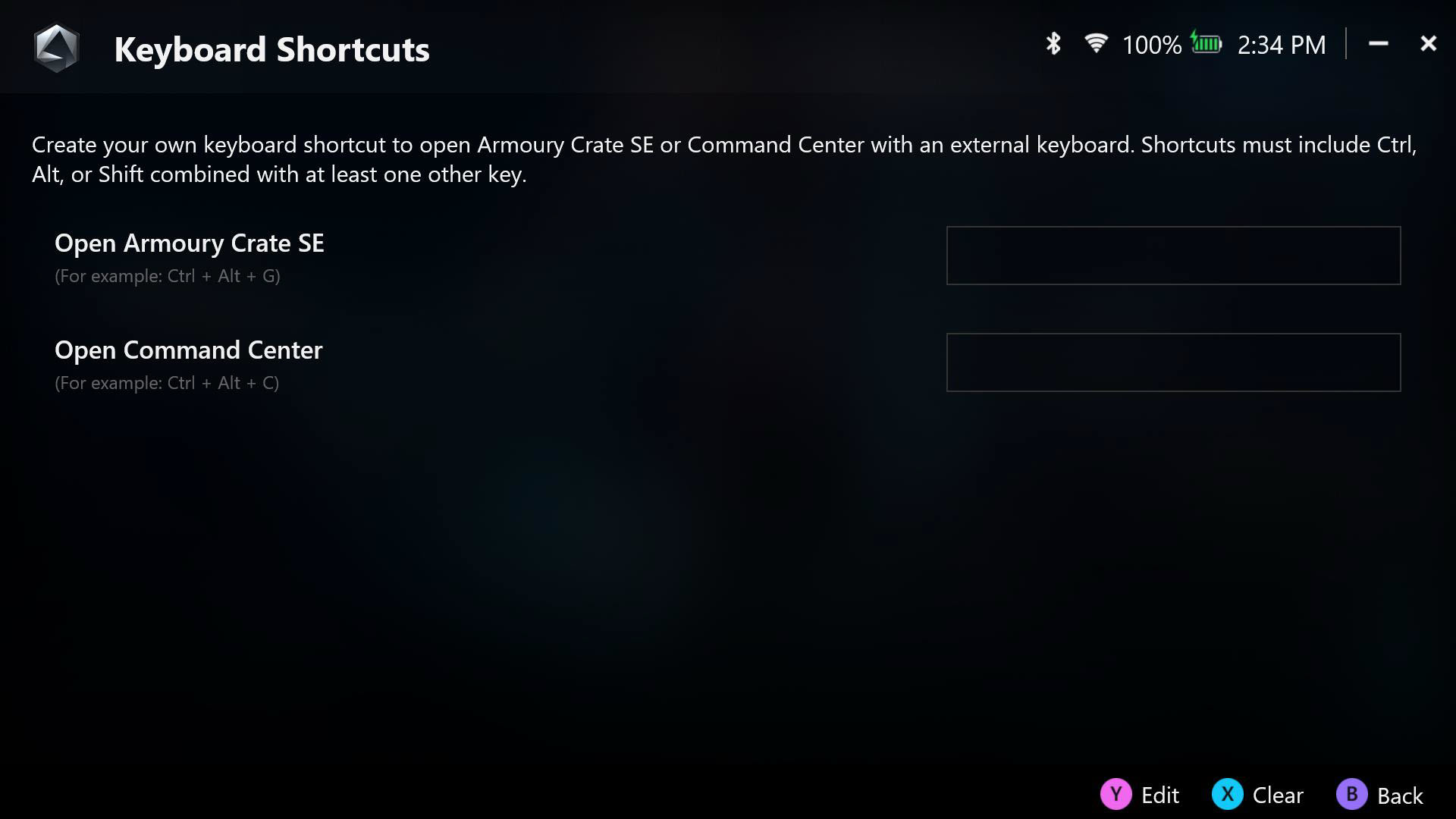
Retour à la table des matières
C. Mode de contrôle - Configurer
Le mode de contrôle propose deux modes prédéfinis [Mode manette] et [Mode bureau], il permet de personnaliser les boutons, les joysticks, les déclencheurs, les vibrations et le gyroscope lorsque l'appareil est en mode manette ou en mode bureau.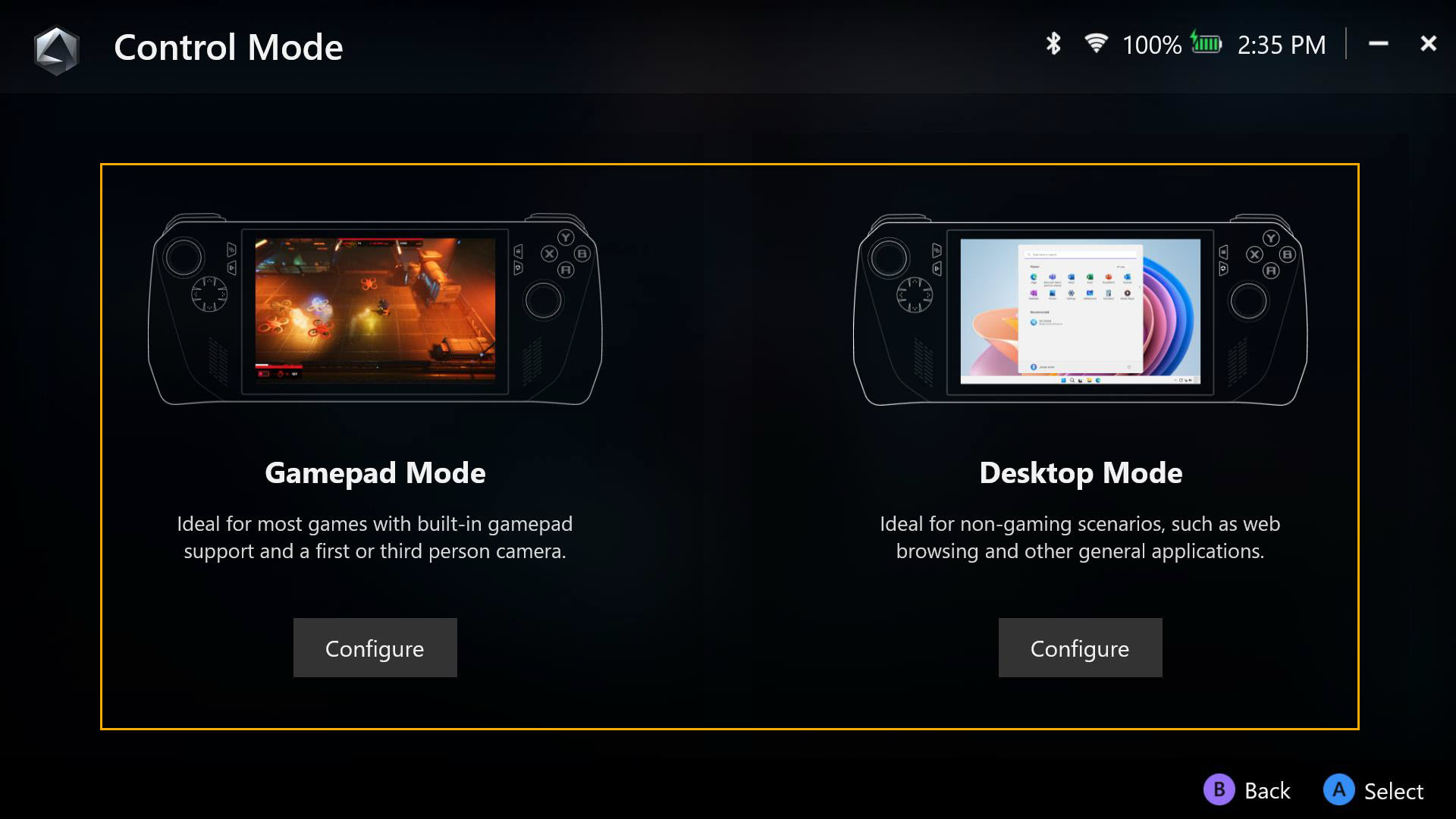
*Configurer l'installation
Mappage des touches : le mode manette de jeu et le mode bureau prédéfinis permettent un contrôle complet du mappage des touches des boutons principaux.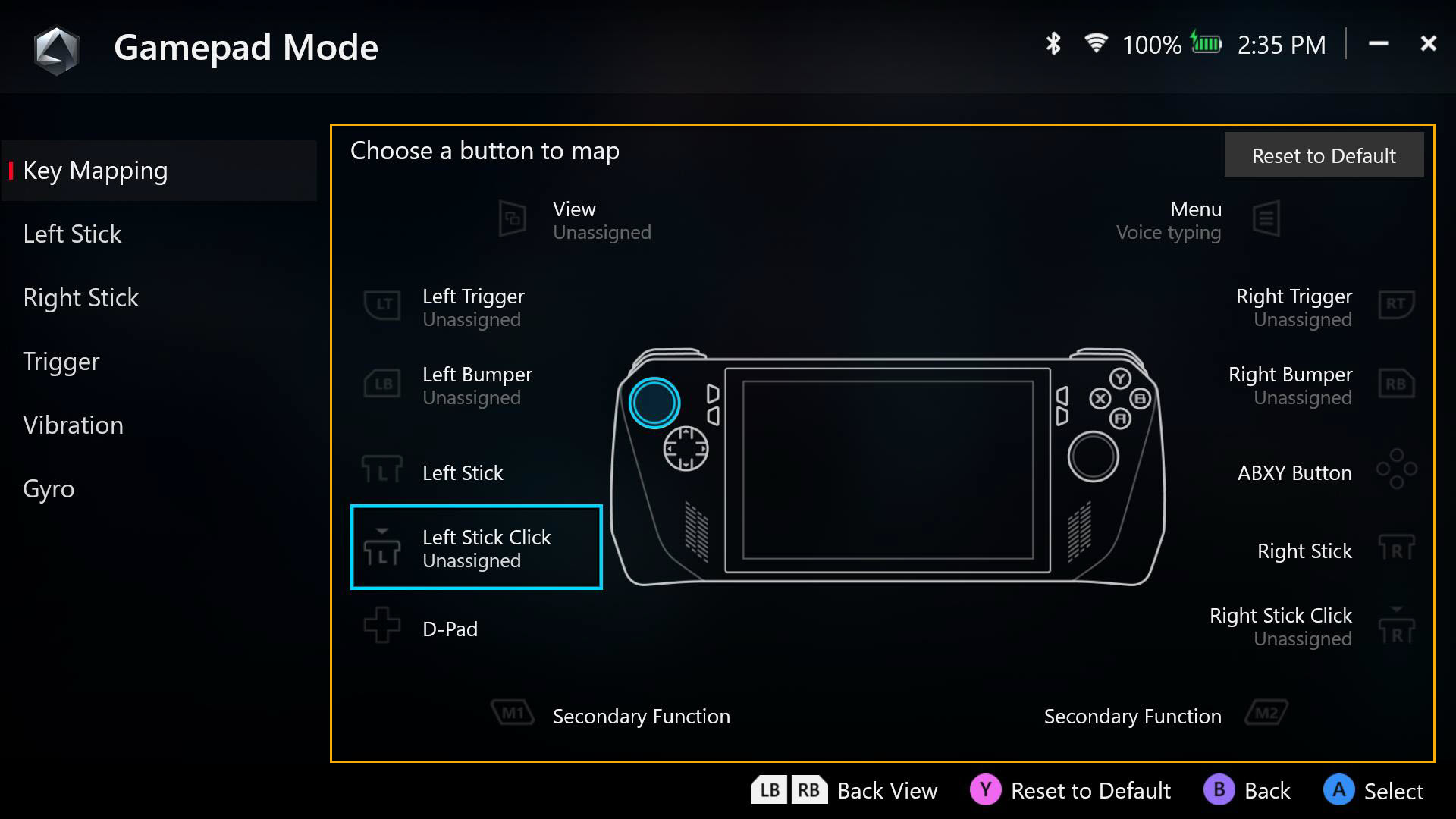
a. Lors du mappage des touches, une fonction sera mappée comme [bouton principal] et la seconde sera mappée comme [fonction secondaire], la fonction secondaire étant accessible en maintenant l'une des palettes arrière et en appuyant sur le bouton.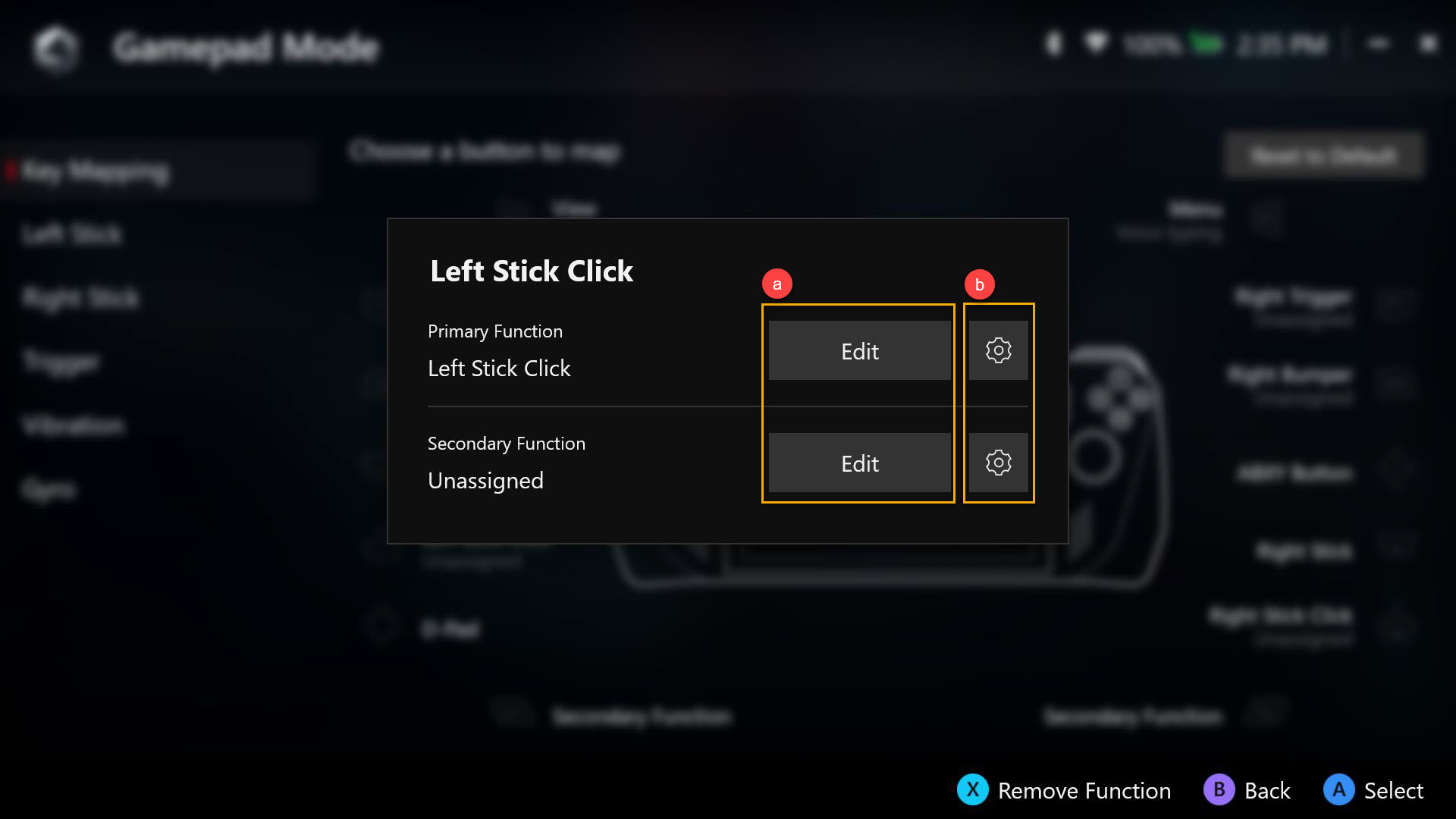
Configuration des fonctions des boutons : tous les boutons mappables peuvent être personnalisés en tant que fonction de manette de jeu, d'action, de touche de clavier, de touche de pavé numérique, de souris ou de touches combinées.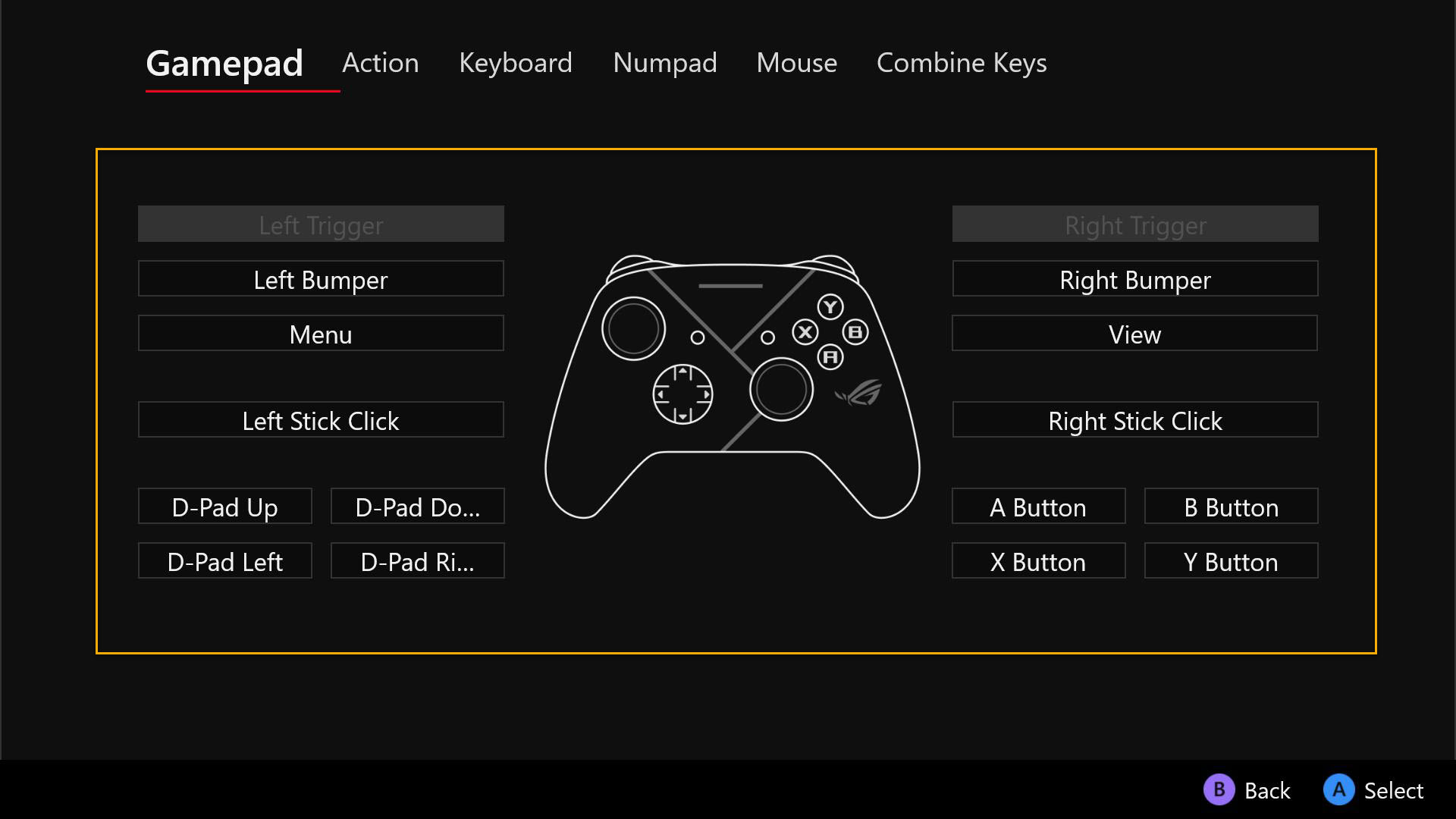
b. Répétition du bouton : activez [Maintenir pour répéter], puis le bouton effectuera l'action de manière répétée. L'intervalle de temps de l'action répétée est également configurable.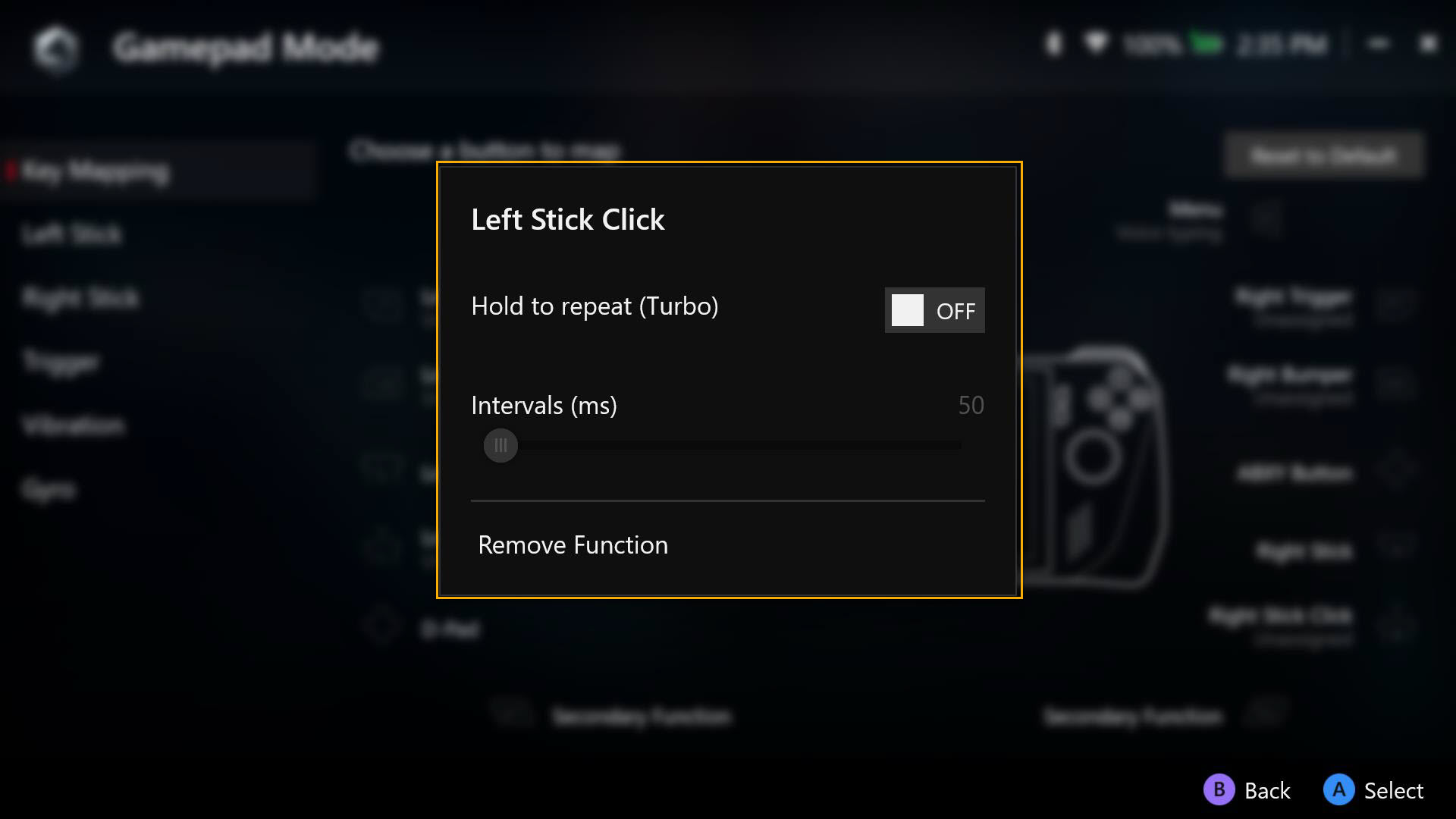
Retour à la table des matières
Joysticks gauche et droit
La [zone morte] intérieure et le seuil extérieur du joystick sont tous deux entièrement configurables.
Courbe de réponse : pour fournir à l'utilisateur différents paramètres de sensibilité pour le contrôle du joystick.
Anti-zone morte : de nombreux jeux ont leur propre configuration de zone morte. Si le joystick ne provoque aucun mouvement dans le jeu avec un léger mouvement du joystick, vous pouvez supprimer cela à l'aide du paramètre anti-zone morte.
*Une zone morte correspond à la quantité de mouvement que votre joystick de commande peut effectuer avant d'être reconnu. Les zones mortes offrent une réactivité plus lente pour éviter les entrées accidentelles.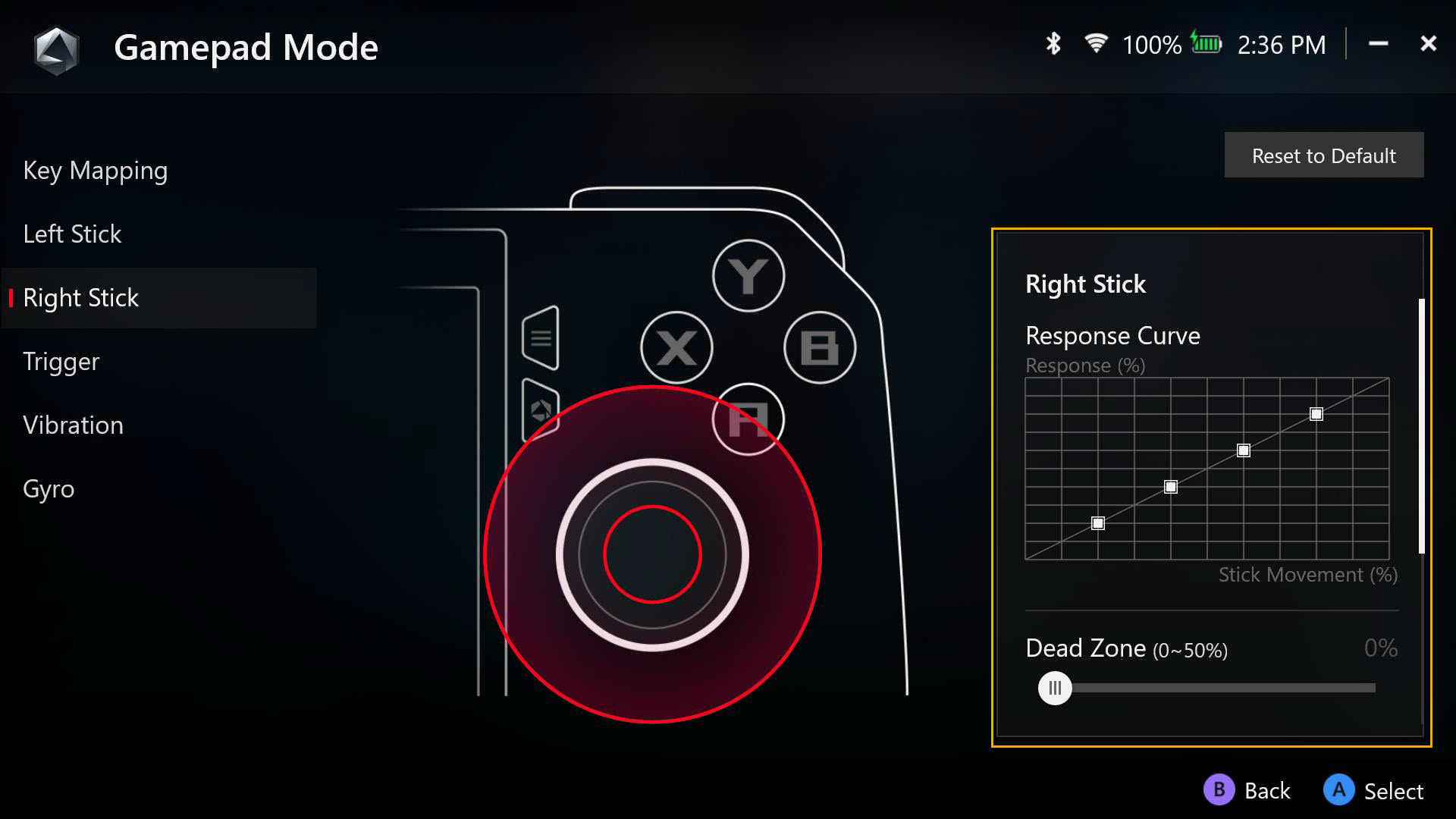
Déclencheur
La sensibilité du déclencheur peut être personnalisée individuellement ou sélectionnez [Déclencheurs miroir] pour aligner les deux sensibilités.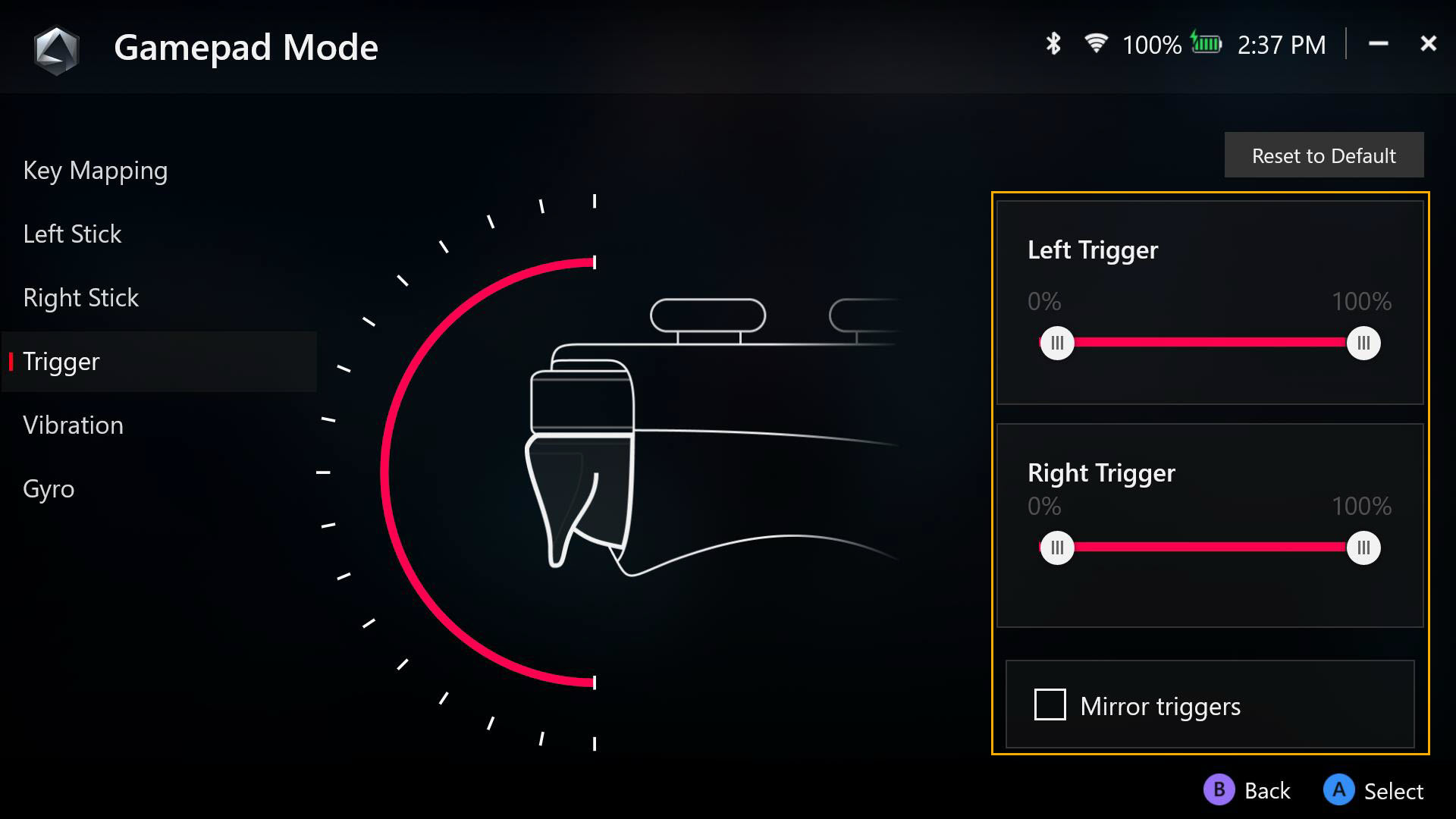
Vibration
Les sensations haptiques de chaque moitié de l'appareil sont entièrement personnalisables.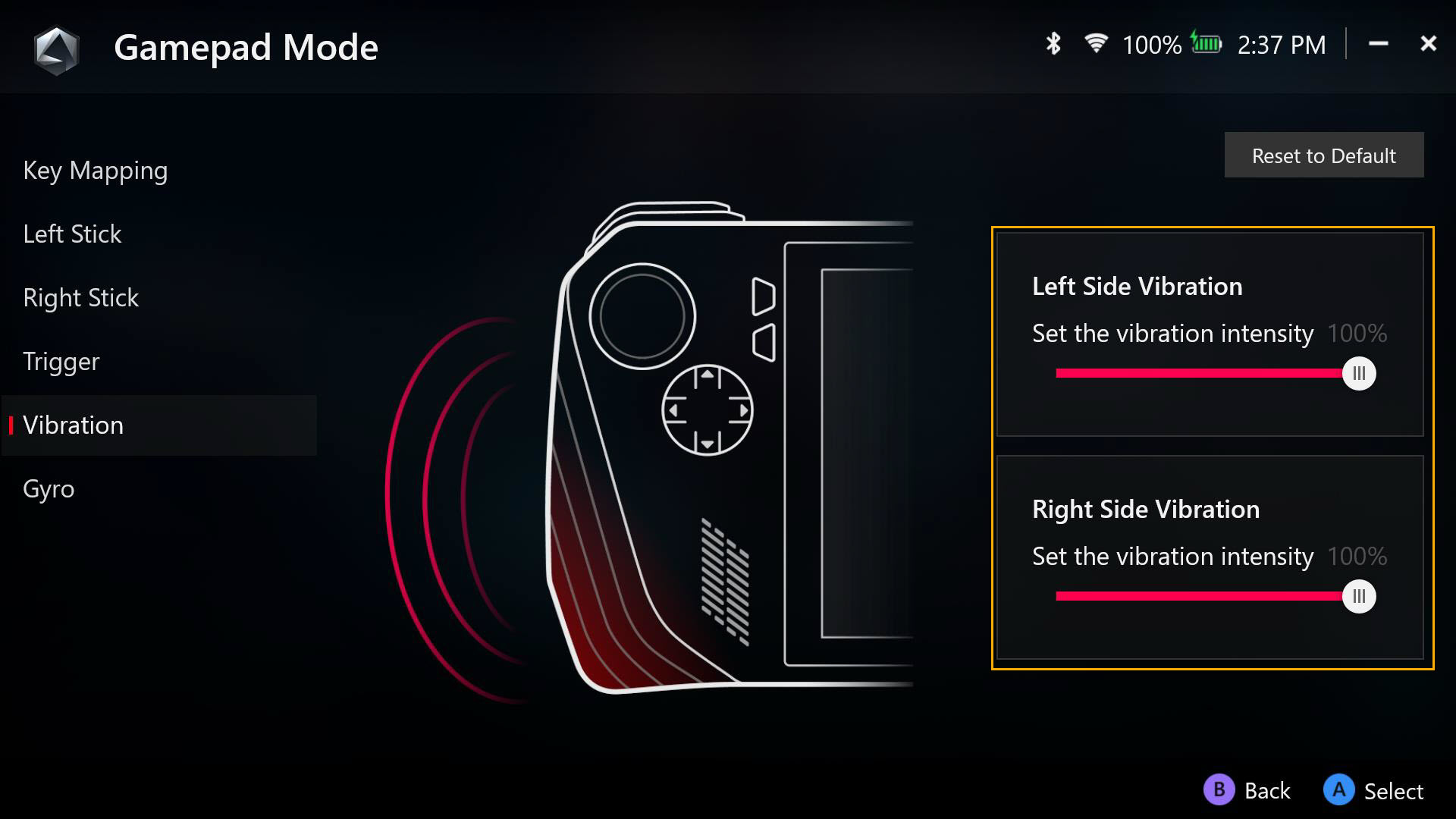
Gyro
La fonction Gyro peut être personnalisée pour aligner les sensibilités.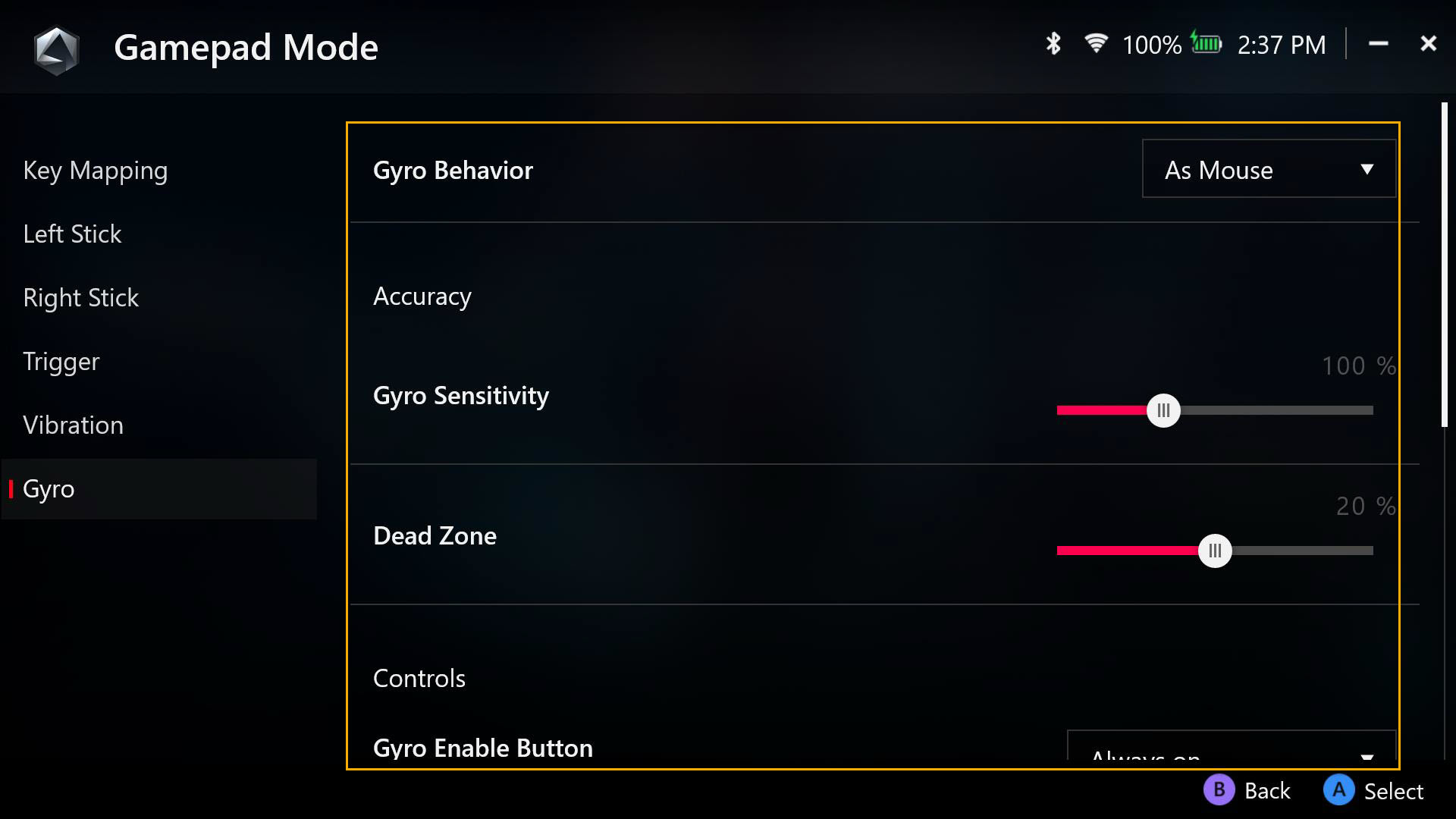
Retour à la table des matières
Armoury Crate SE - Contenu
Cette section donne accès aux sous-menus des Campagne, Centre d'aide, Offres de jeux, Plateforme de contenu, Recommandé et Échange.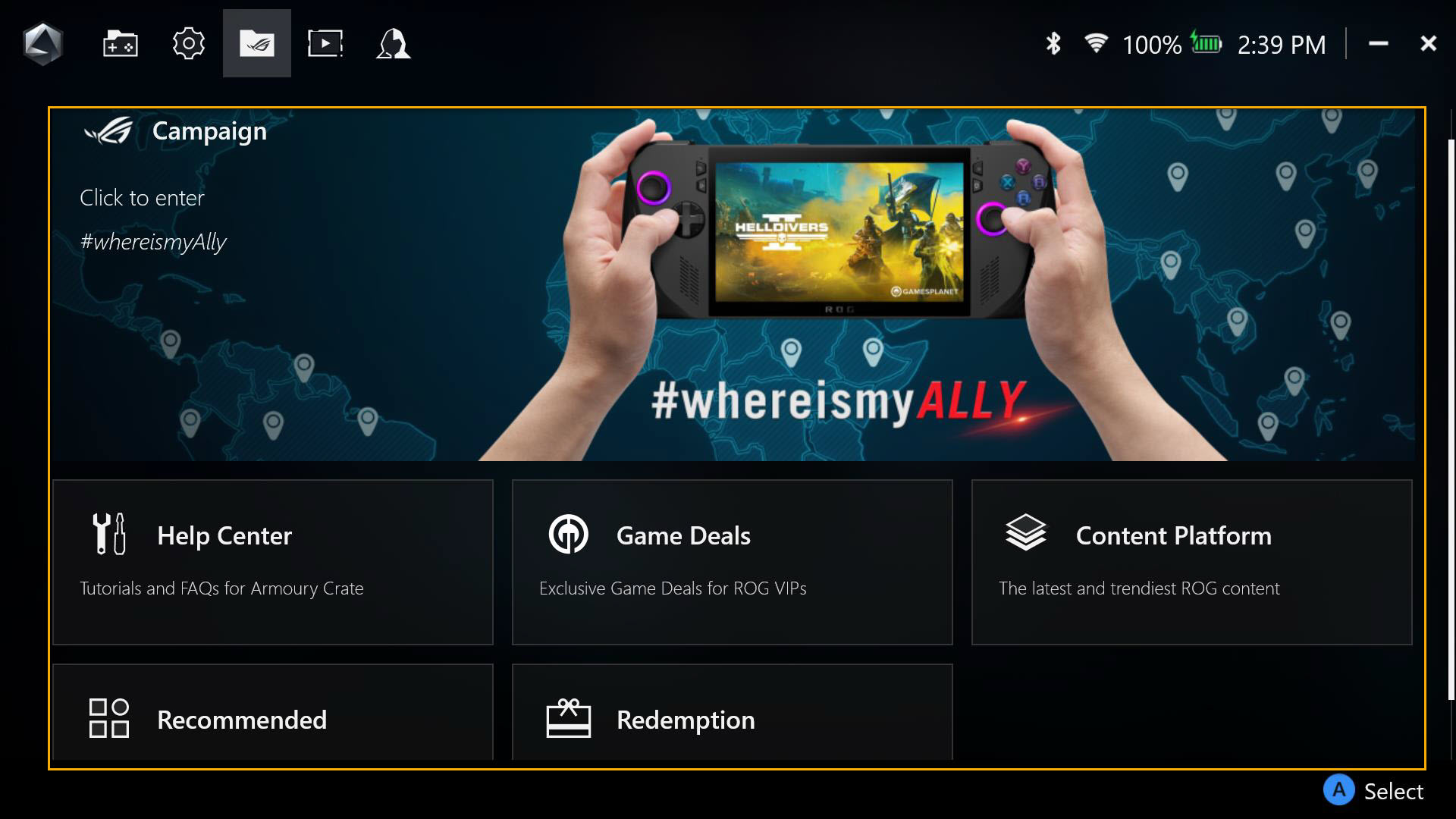
Centre d'aide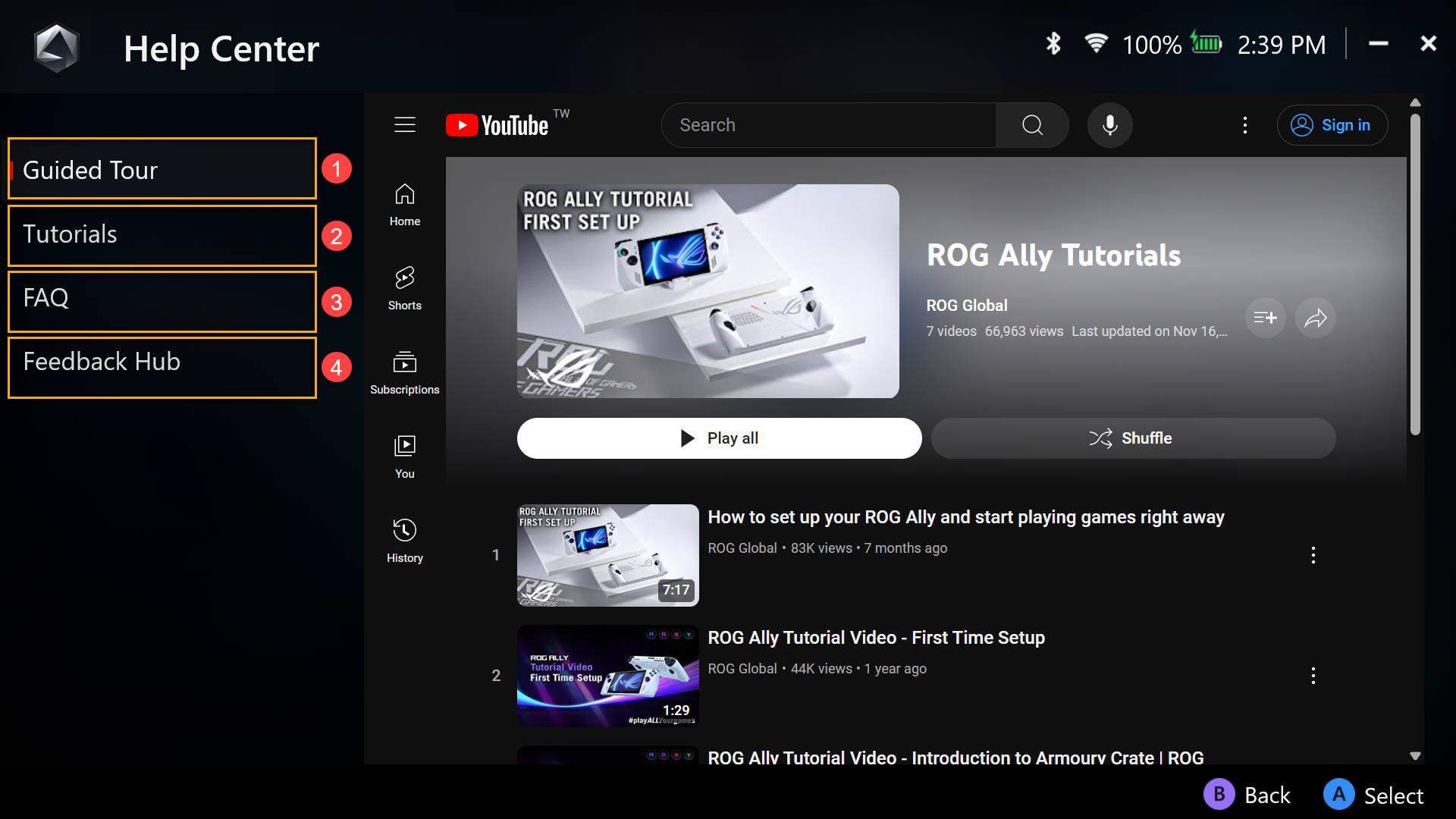
①Visite guidée : la vidéo d'introduction aux opérations de base du ROG Ally.
②Tutoriels : une introduction aux opérations de base de l'Armoury Crate SE.
③FAQ : questions fréquemment posées sur ROG Ally.
④Centre de commentaires : aidez Armoury Crate SE à s'améliorer.
Offres de jeux
Découvrez, explorez et achetez de superbes jeux.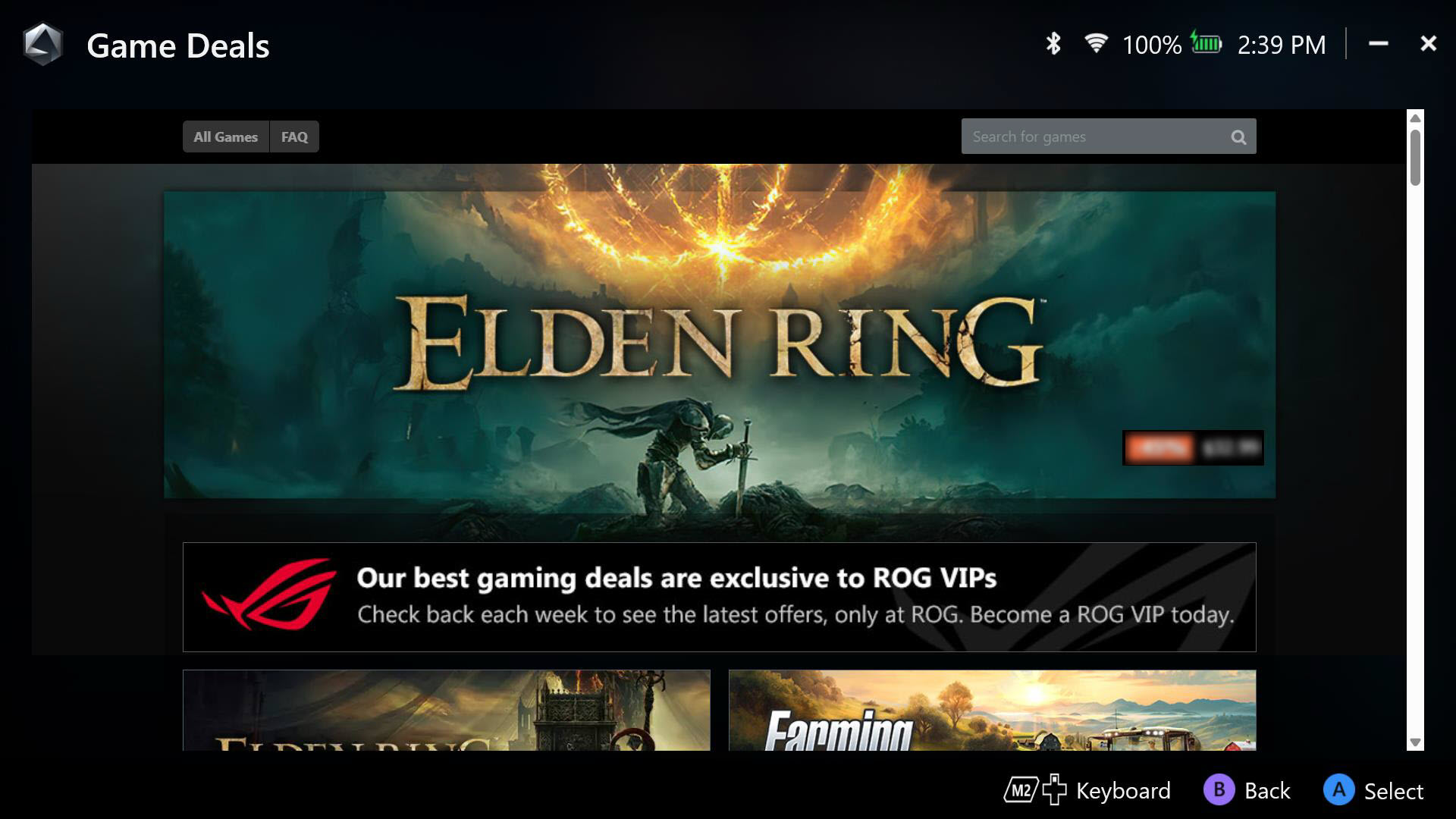
Plateforme de contenu
Fournissez des fonds d'écran exclusifs ROG Ally, une animation de lancement et d'autres supports ROG à télécharger.
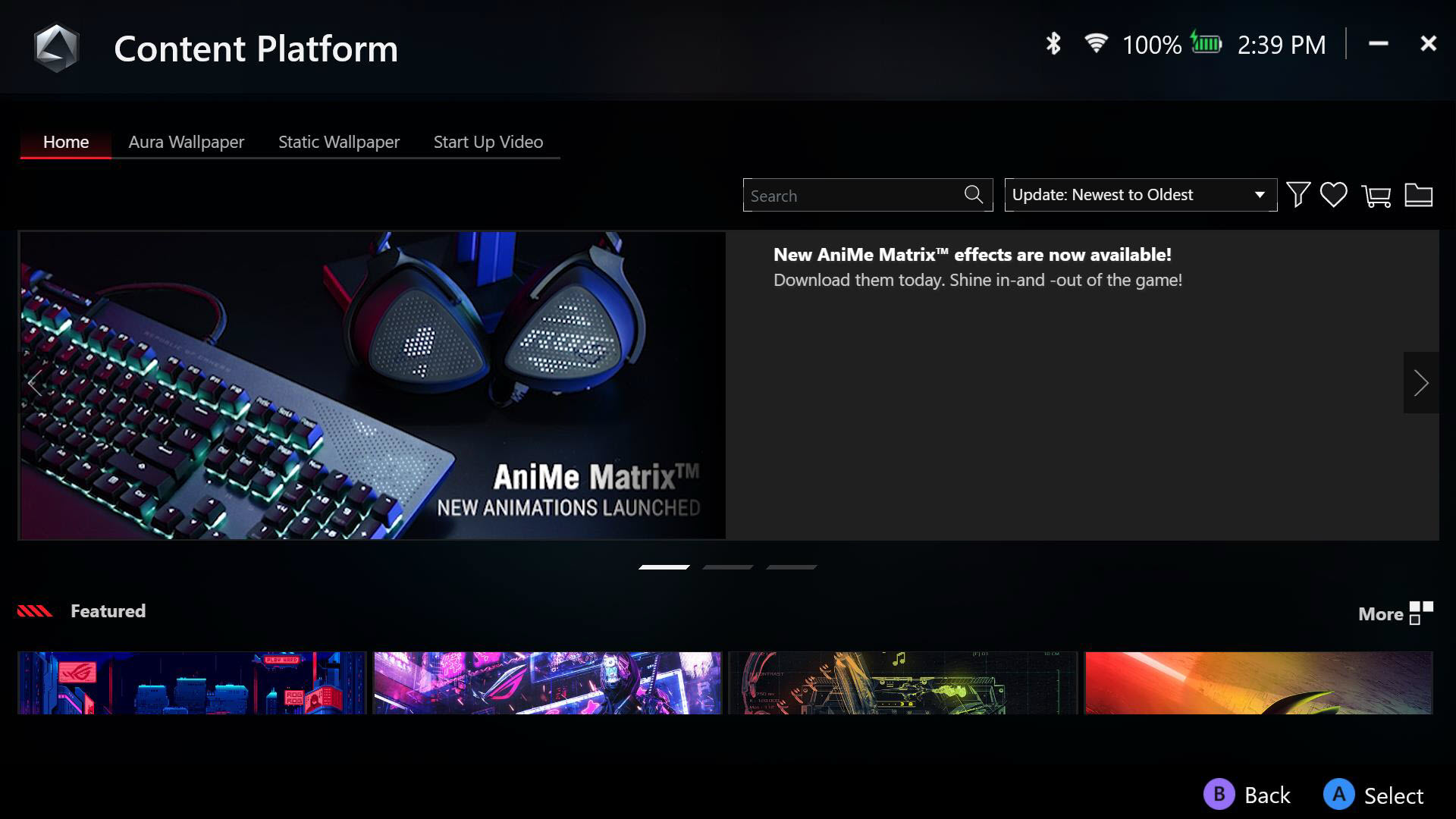
Recommandé
Applications recommandées ou prises en charge pour votre ROG Ally.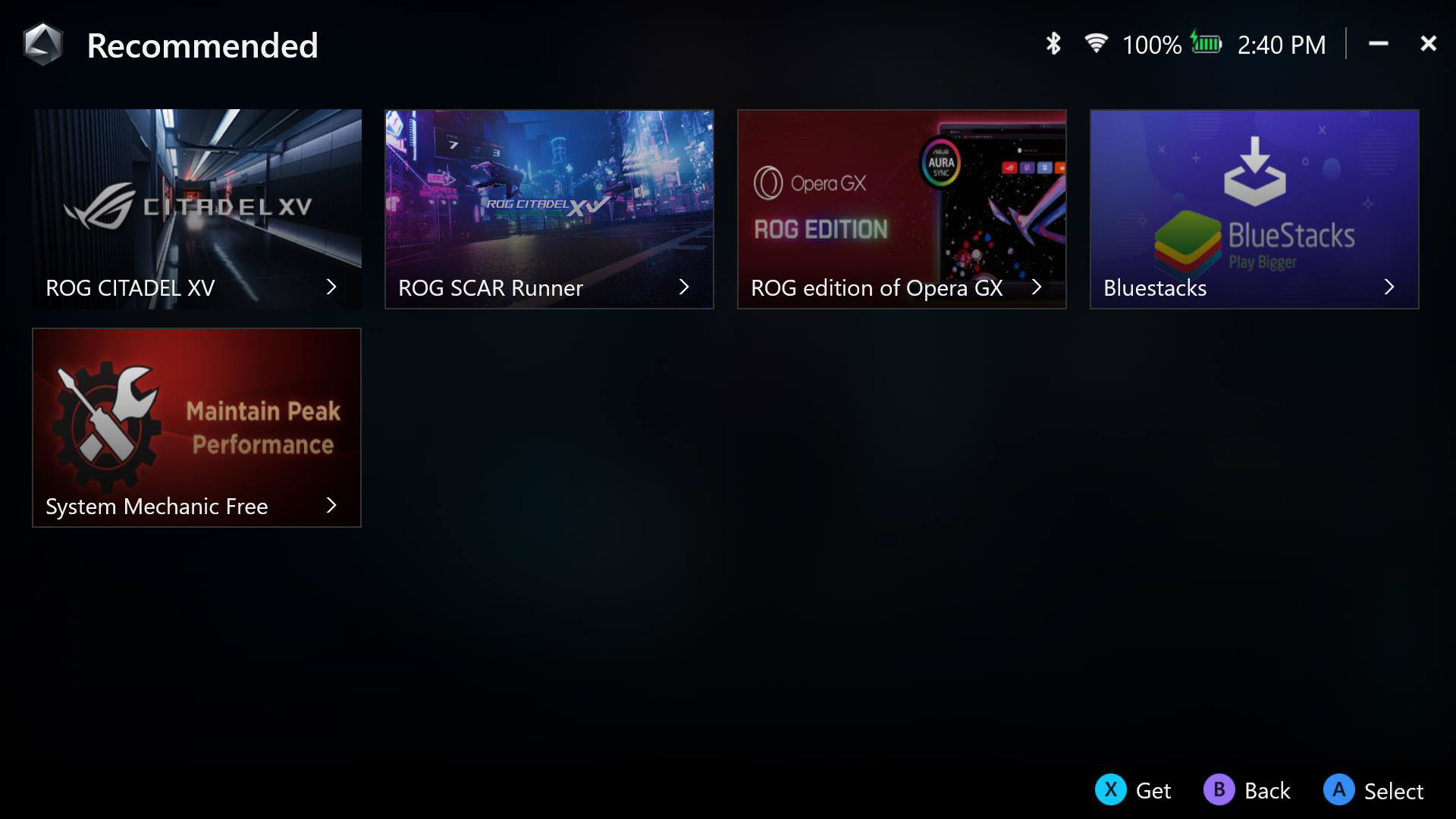
Redemption
Connectez-vous à votre compte de membre ASUS pour consulter les enregistrements d'échange.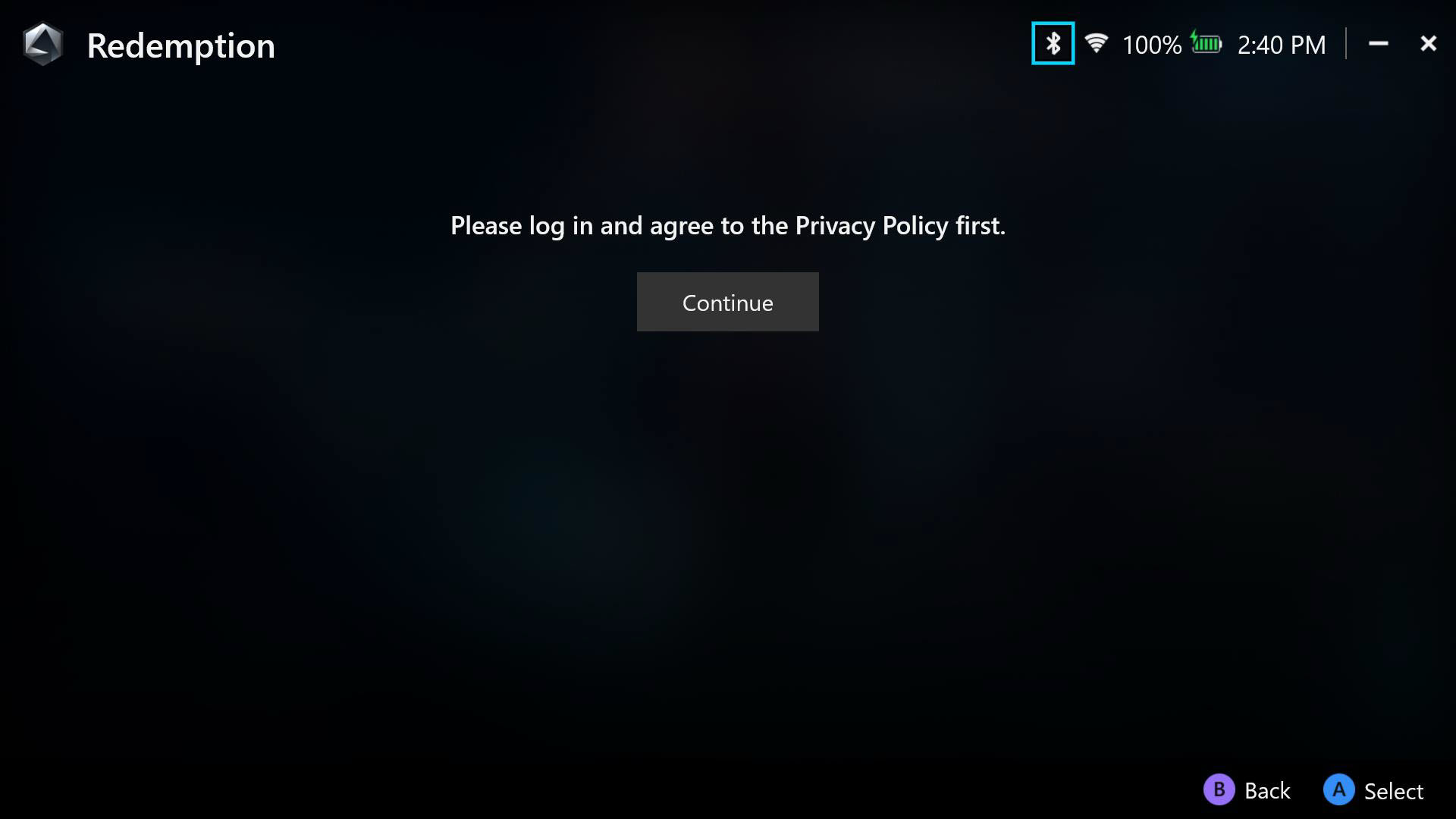
Retour à la table des matières
Armoury Crate - Galerie des médias
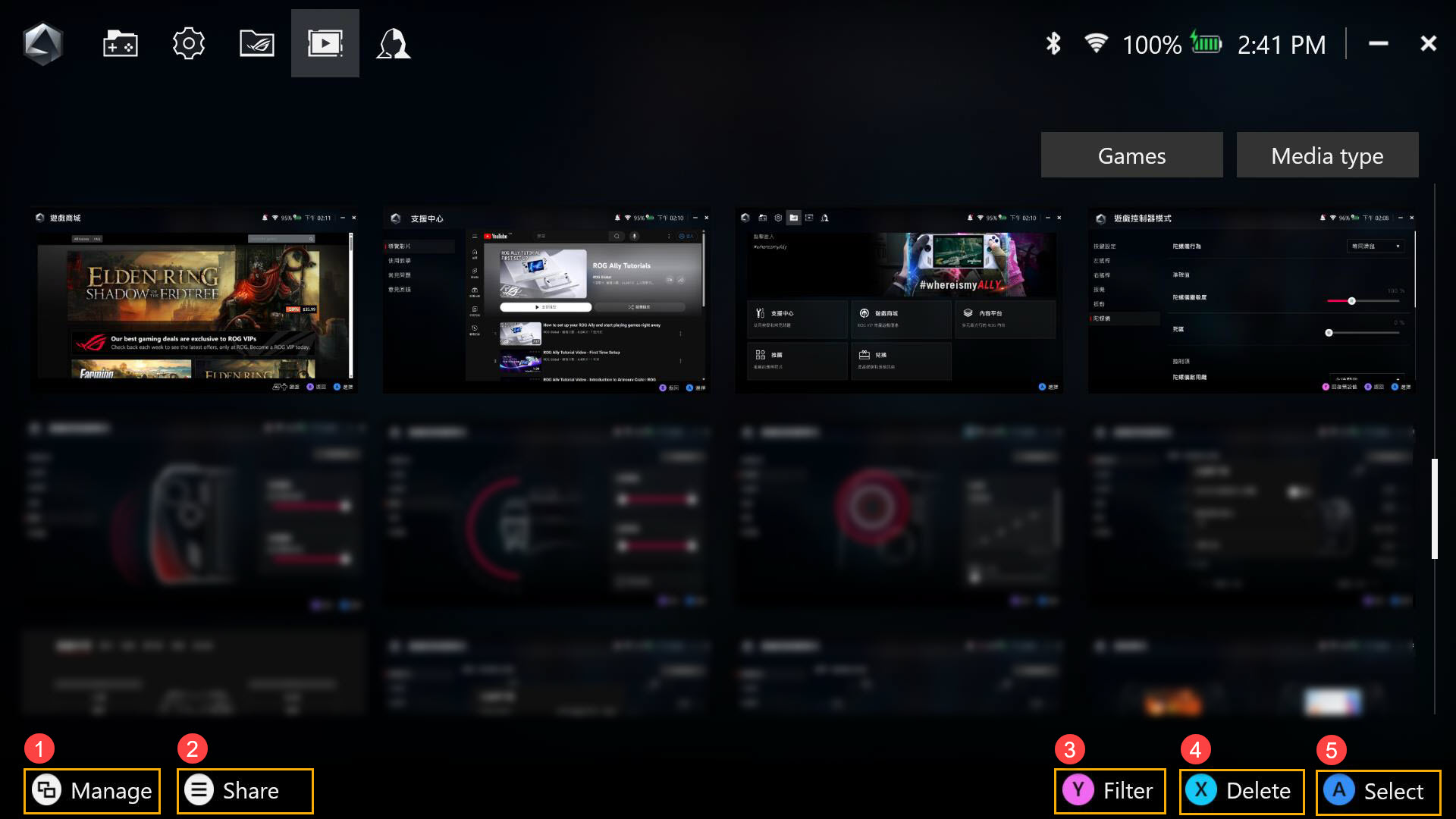
①Gérer : pour gérer et déplacer les fichiers de capture d'écran et d'enregistrement d'écran.
②Partager : pour partager la capture d'écran ou l'enregistrement d'écran sur les réseaux sociaux.
③Filtrer : pour ajuster le filtrage des fichiers de capture d'écran et d'enregistrement d'écran.
④Supprimer : pour supprimer la capture d'écran ou l'enregistrement d'écran de la galerie multimédia.
⑤Sélectionner : pour sélectionner la capture d'écran ou l'enregistrement d'écran.
Retour à la table des matières
Armoury Crate - Centre d'utilisateurs
Le portail de connexion pour votre compte membre ASUS, avec accès à Mon profil, Mes produits, Événements enregistrés et Notifications.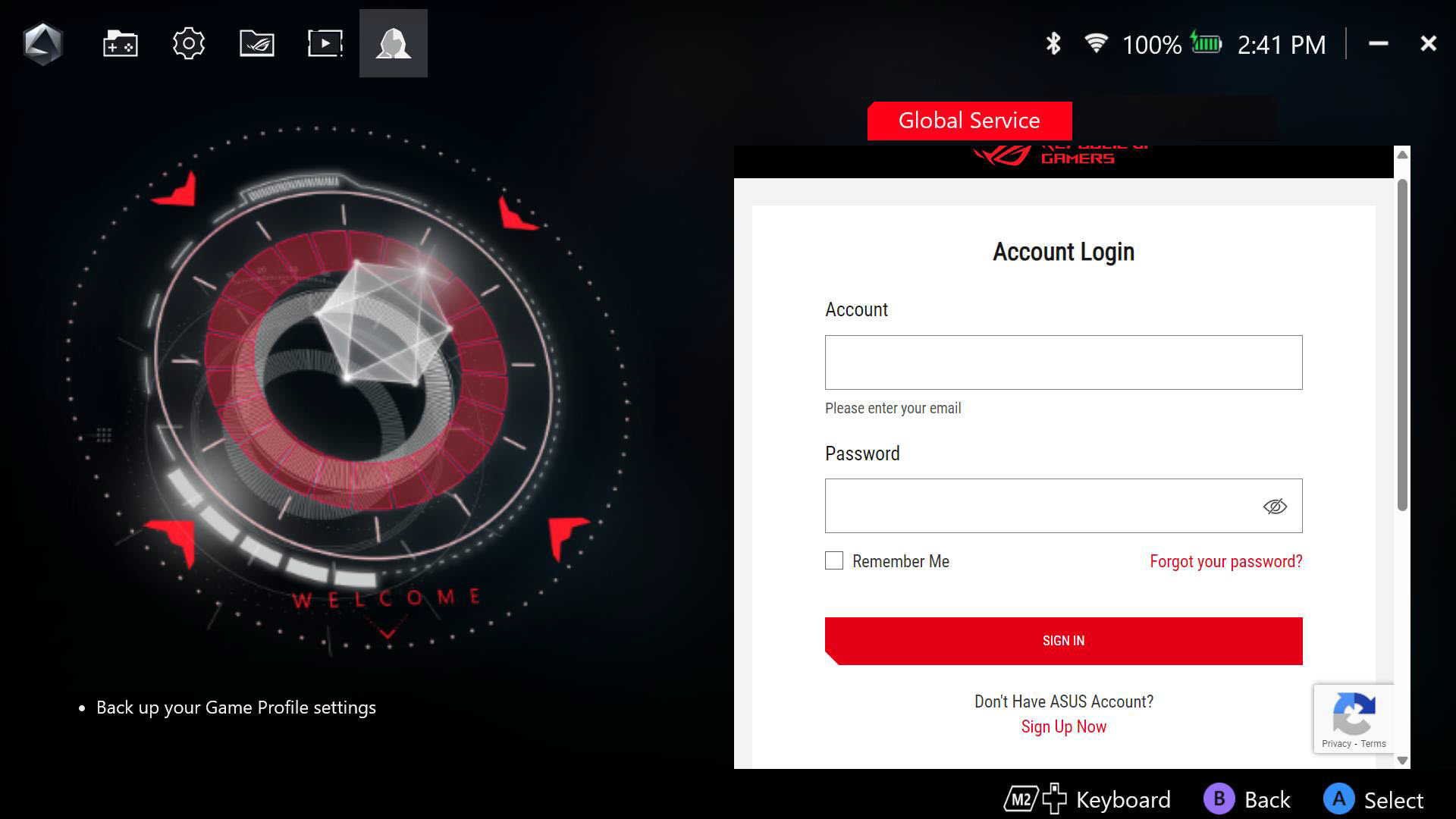
Retour à la table des matières
Raccourci clavier prédéfini
Raccourci clavier prédéfini : veuillez vous rendre sur la liste des raccourcis clavier par défaut du ROG Ally. Elle peut vous aider à vous familiariser rapidement avec l'appareil.
Retour à la table des matières
Q&R
Q1: Qu'est-ce que la zone morte ?
R1: Une zone morte correspond à la distance à laquelle votre manche de commande peut se déplacer avant d'être reconnu. Les zones mortes permettent une réactivité plus lente pour éviter les saisies accidentelles.