Sujets connexes
[Routeur sans fil] Comment configurer un client VPN PPTP dans VPN Fusion ?
Qu'est-ce qu'un client VPN ?
Les clients VPN (Virtual Private Network) sont souvent utilisés pour se connecter à un serveur VPN et permettent d'accéder en toute sécurité à des ressources privées sur un réseau public.
Certains appareils comme les décodeurs, les téléviseurs intelligents et les lecteurs Blu-ray ne prennent pas en charge le logiciel VPN.
La fonction VPN du routeur ASUS fournit un accès VPN à tous les appareils d'un réseau domestique sans avoir à installer de logiciel VPN sur chaque appareil.
Avant de configurer la fonction client VPN du routeur ASUS, veuillez confirmer auprès de votre fournisseur de services de serveur VPN quel est le type de connexion VPN.
Les fournisseurs de services de serveur VPN peuvent prendre en charge une variété de protocoles VPN, comme OpenVPN, IPsec, PPTP, WIireGuard VPN. Veuillez confirmer le type de connexion VPN auprès de votre fournisseur de services de serveur VPN avant de configurer le client VPN correspondant sur le routeur ASUS.
Préparer
1. Pour vérifier les spécifications de VPN Fusion pris en charge par votre routeur ASUS, veuillez vous rendre sur la page des spécifications du produit sur le site officiel d'ASUS.
2. Cette fonctionnalité n'est prise en charge que sur la version du micrologiciel ultérieure à 3.0.0.4. 388.xxxxx. Veuillez vous assurer que la version du firmware de votre routeur ASUS est à jour.
Pour savoir comment mettre à niveau le micrologiciel, veuillez vous référer à la FAQ.
[Routeur sans fil] Comment mettre à jour le firmware de votre routeur vers la dernière version ?
Pour d'autres paramètres de version du micrologiciel, veuillez vous référer à la FAQ suivante
[VPN] Comment configurer le client VPN dans le routeur ASUS (interface graphique Web) ?
[Routeur sans fil] Comment configurer plusieurs connexions VPN sur le routeur ASUS (VPN Fusion) ?
Créer un nouveau profil client VPN PPTP
1. Connectez votre ordinateur portable au routeur via une connexion filaire ou WiFi et saisissez l'adresse IP LAN de votre routeur ou l'URL de votre routeur http://www.asusrouter.com dans l'interface graphique WEB.

Veuillez vous référer à Comment accéder à la page de configuration du routeur (interface graphique Web) pour en savoir plus.
2. Saisissez le nom d'utilisateur et le mot de passe de votre routeur pour vous connecter.

Remarque : Si vous oubliez le nom d'utilisateur et/ou le mot de passe, veuillez restaurer le routeur à l'état et à la configuration par défaut.
Veuillez vous référer à [Routeur sans fil] Comment réinitialiser le routeur aux paramètres d'usine par défaut ? pour savoir comment restaurer le routeur à son état par défaut.
3. Accédez à [VPN] > [VPN Fusion] > Cliquez sur l'icône d'ajout  pour créer un nouveau profil.
pour créer un nouveau profil.

4. Sélectionnez PPTP pour créer un profil client VPN de type VPN.
Remarque : Le serveur VPN et le client VPN doivent être du même type VPN
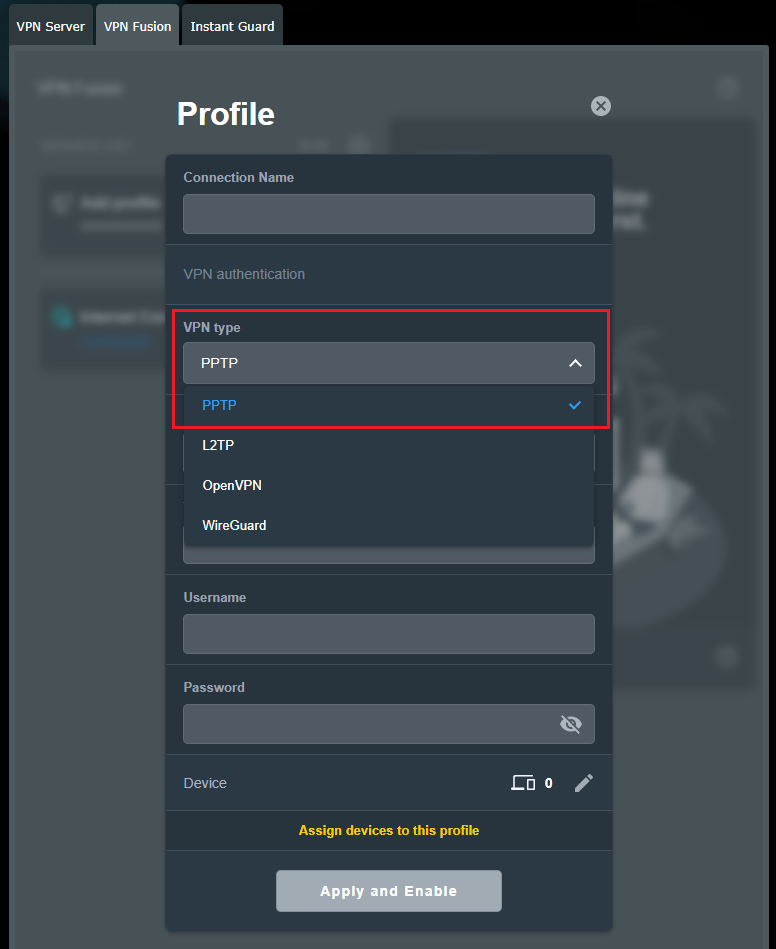
5. Saisissez les informations du serveur VPN dans le client VPN (prenez ci-dessous comme exemple, ASUS ZenWiFi AX en tant que serveur VPN, ASUS ZenWiFi XT9 en tant que client VPN).
(1) Nom de connexion : personnalisez un nom pour représenter ce profil. (par exemple ZenWiFi XT9)
(2) Serveur VPN : saisissez l'adresse IP ou le nom DDNS de votre serveur VPN. (par exemple testrouter22.asuscomm.com)
(3) Nom d'utilisateur : saisissez les informations fournies par le serveur VPN.
Mot de passe : saisissez les informations fournies par le serveur VPN.
(4) Cliquez sur [Appliquer et activer] pour compléter le profil du client VPN et vous connecter au serveur VPN.
Remarque : concernant les informations sur le serveur VPN, veuillez contacter l'administrateur du serveur VPN.
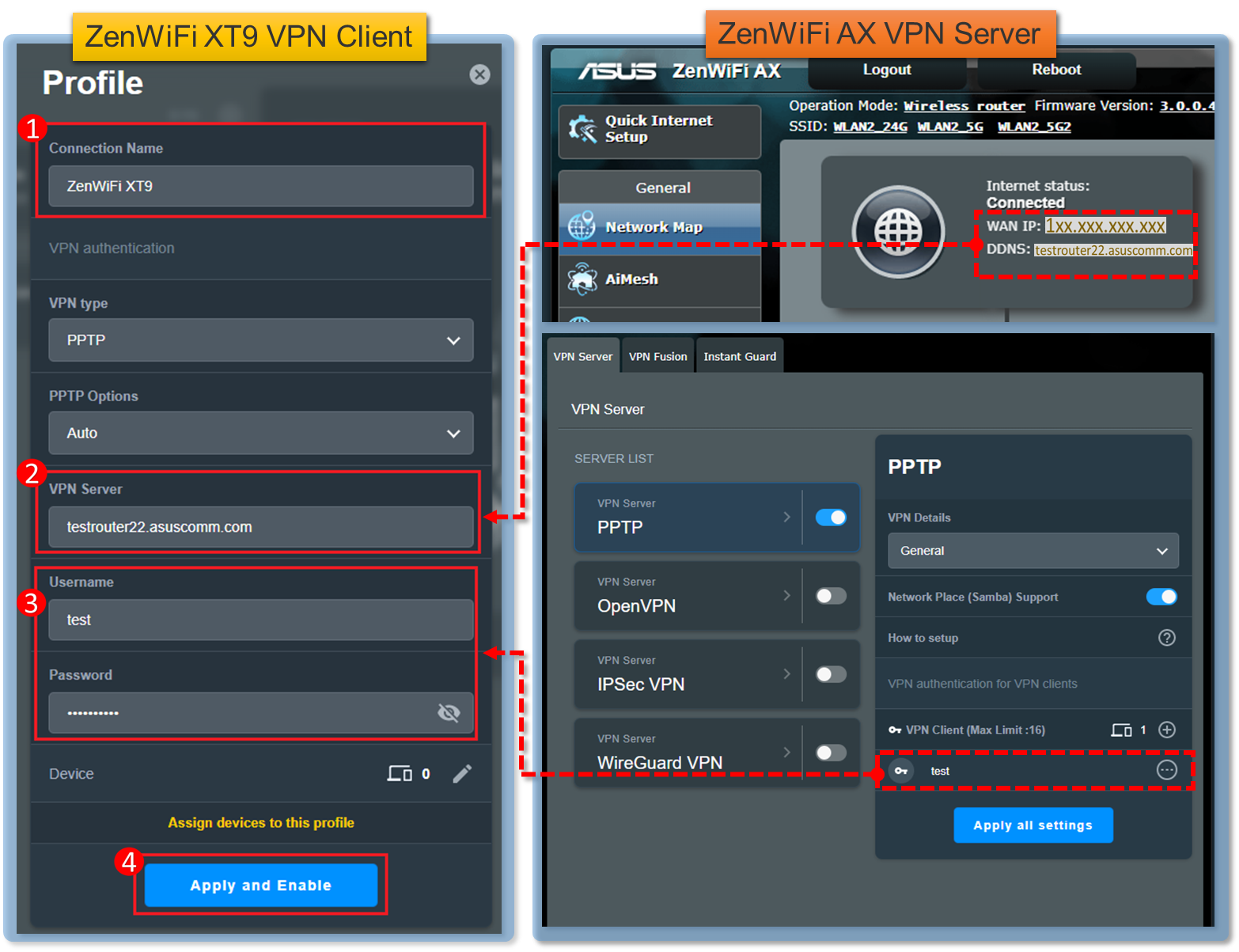
6. Si [Connecté] s'affiche, la connexion VPN PPTP est réussie.

Foire aux questions (FAQ)
1. Si je suis les étapes ci-dessus et que je n'arrive toujours pas à me connecter au serveur VPN ?
a. Veuillez vérifier si votre routeur peut se connecter à Internet.
b. Veuillez vérifier si les informations saisies dans le client VPN sont correctes (telles que le type de VPN, l'adresse du serveur VPN, le compte et le mot de passe VPN, etc.). À propos des informations sur le serveur VPN, veuillez contacter l'administrateur du serveur VPN.
c. Lorsque l'adresse IP LAN du routeur ASUS est la même que l'adresse IP du serveur VPN, votre connexion VPN ne fonctionnera pas, veuillez remplacer l'adresse IP LAN par une adresse IP différente de celle du serveur VPN.
À propos de l'adresse IP LAN du routeur ASUS, veuillez vous référer à [LAN] Comment changer l'adresse IP LAN sur le routeur ASUS ?
d. Veuillez vérifier si votre serveur VPN peut se connecter. Il est recommandé d'utiliser un autre appareil comme client VPN pour essayer de vous connecter au serveur VPN afin de vérifier si le serveur VPN peut se connecter normalement.
- Appareil avec système d'exploitation Windows: Connect to a VPN in Windows - Microsoft Support
- Appareil macOS:Set up a VPN connection on Mac - Apple Support
- Appareil Android mobile :Connect to a virtual private network (VPN) on Android - Android Help (google.com)
- Appareil Apple mobile :VPN settings overview for Apple devices - Apple Support
Si vous ne parvenez pas à établir une connexion avec le serveur VPN à l'aide d'un appareil autre que le routeur ASUS, veuillez d'abord contacter l'administrateur de votre serveur VPN.
e. Veuillez vous assurer que votre routeur est mis à niveau avec le dernier micrologiciel.
[Routeur sans fil] Comment mettre à jour le firmware de votre routeur vers la dernière version ?
f. Veuillez réinitialiser votre routeur à l'état par défaut d'usine.
[Routeur sans fil] Comment réinitialiser le routeur aux paramètres d'usine par défaut ?
2. Est-il possible de configurer uniquement des appareils spécifiques pour qu'ils utilisent le VPN PPTP pour se connecter ?
Oui, veuillez vous référer à ce qui suit pour sélectionner l'appareil sur lequel utiliser la connexion VPN.
(1) Désactivez d'abord la connexion VPN.
(2) Cliquez sur Profil client VPN pour entrer les paramètres.
(3) Désactivez [Appliquer à tous les appareils].
(4) Cliquez sur Modifier l'appareil.
(5) Sélectionnez l'appareil sur lequel vous souhaitez utiliser la connexion VPN.
(6) Cliquez sur [OK].
(7) Cliquez sur [Appliquer tous les paramètres] pour enregistrer.
(8) Activez la connexion VPN.
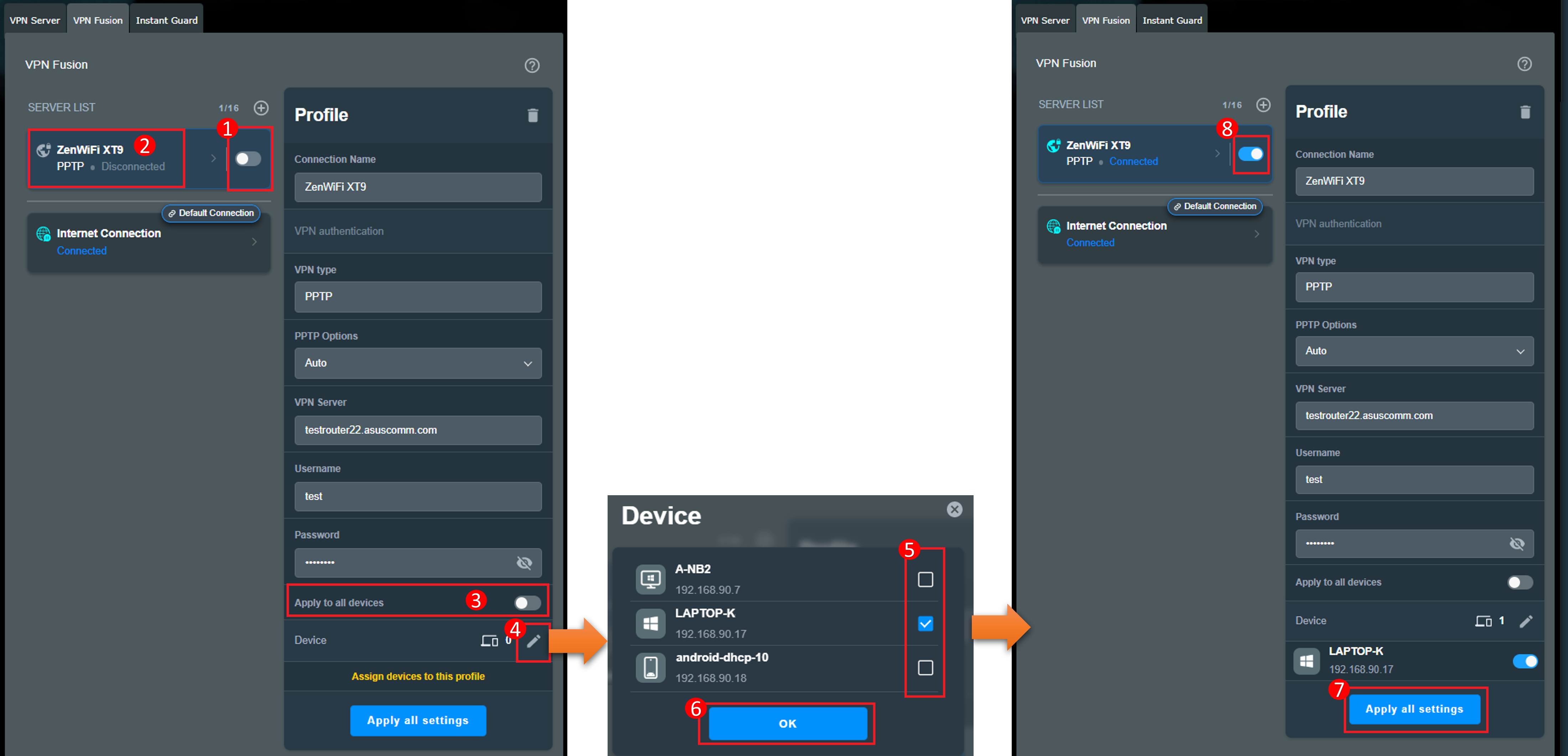
3. Après avoir activé le client VPN PPTP sur le routeur ASUS, tous les appareils (tels que les téléphones mobiles et les ordinateurs) connectés à ce routeur peuvent-ils se connecter au serveur VPN PPTP ?
S'il y a une icône au-dessus du profil du client VPN qui montre cette connexion par défaut 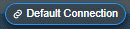 , cela signifie que tous les appareils connectés à ce routeur peuvent se connecter au serveur VPN PPTP.
, cela signifie que tous les appareils connectés à ce routeur peuvent se connecter au serveur VPN PPTP.
Si l'icône de connexion par défaut ne s'affiche pas dans le profil du client VPN, cliquez sur Profil du client VPN pour saisir les paramètres et activez [Appliquer à tous les appareils].
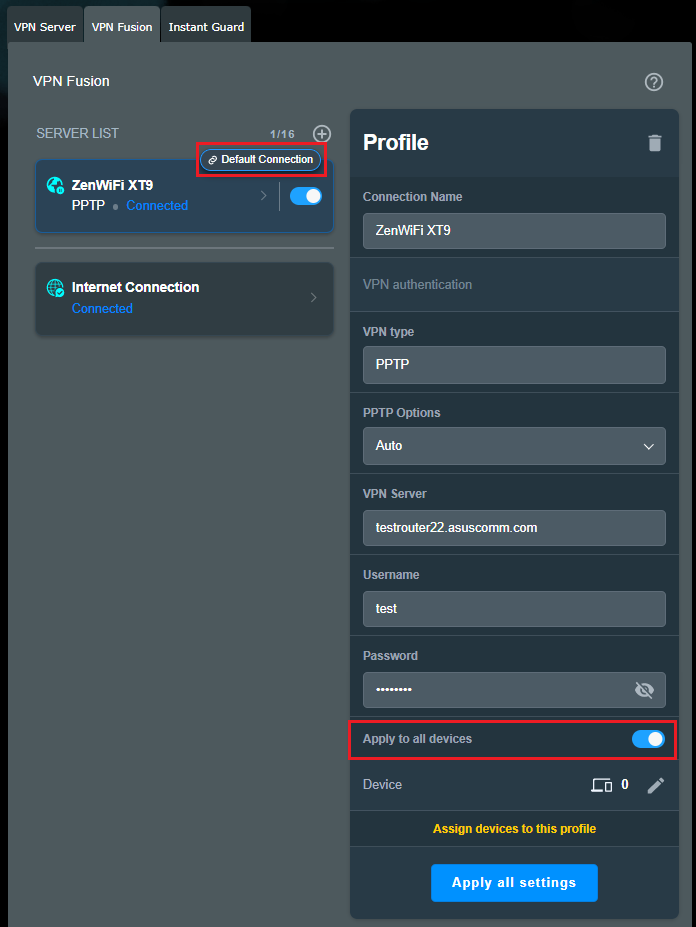
4. Puis-je utiliser le routeur sans fil ASUS à la fois comme serveur VPN et client VPN ?
Oui, mais vous ne pouvez pas utiliser le routeur en même temps comme serveur et client du même type VPN.
Par exemple, vous pouvez utiliser ZenWiFi XT9 à la fois comme serveur VPN OPEN et client VPN PPTP, mais vous ne pouvez pas utiliser ZenWiFi XT9 comme serveur VPN PPTP et client VPN PPTP en même temps.
Comment obtenir le (Utilitaire / Firmware) ?
Vous pouvez télécharger les derniers pilotes, logiciels, micrologiciels et manuels d'utilisation dans le centre de téléchargement ASUS.
Si vous avez besoin de plus d'informations sur le centre de téléchargement ASUS, veuillez consulter ce lien.