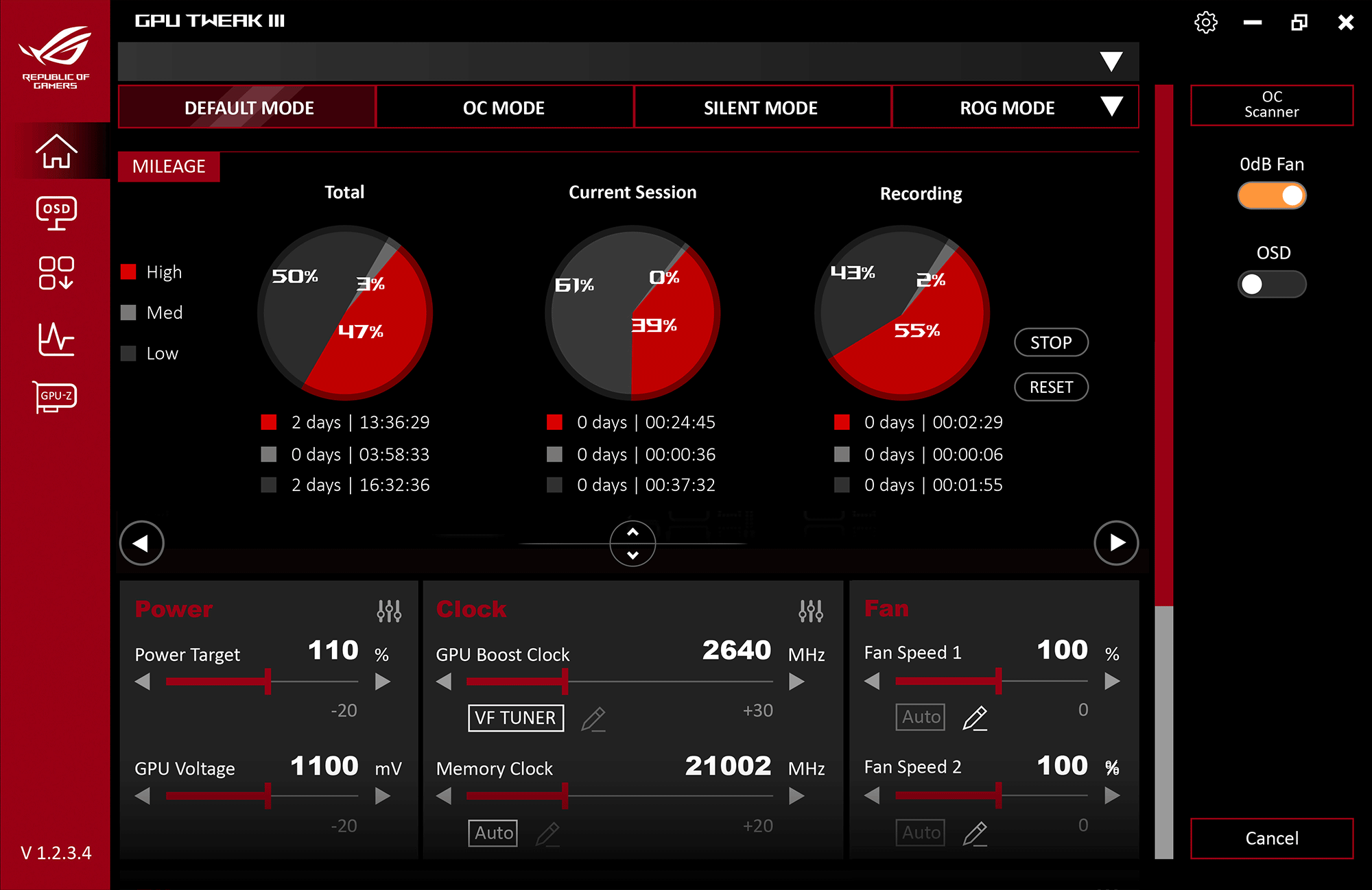[Carte Graphique] Introduction ASUS GPU Tweak III
GPU Tweak III est un logiciel pour ajuster les paramètres système des cartes graphiques de bureau NVIDIA et AMD, y compris l'overclocking, l'ajustement de la tension, le contrôle des ventilateurs et d'autres fonctions.
Les paramètres d'optimisation des performances peuvent également être effectués sur le matériel via GPU Tweak III.
Table des matières :
Télécharger ASUS GPU Tweak III
Installer ASUS GPU Tweak III
Présentation des fonctionnalités d'ASUS GPU Tweak III :
Présentation des paramètres de fonction
Description du mode GPU Tweak III (cliquez sur l'icône pour activer)
Présentation du panneau des paramètres de la carte graphique GPU Tweak III
Description de la fonction OSD (ON-SCREEN DISPLAY)
Q&A
Télécharger ASUS GPU Tweak III
Comment obtenir (ASUS GPU Tweak III) ?
Vous pouvez obtenir les derniers logiciels, manuels, pilotes et micrologiciels au Centre de téléchargement ASUS.
Si vous avez besoin de plus d'informations sur le Centre de téléchargement ASUS, veuillez vous référer à ceci
Étape 1 Cliquez sur le lien ci-dessous vers les sites officiels de ASUS GPU Tweak III.
https://www.asus.com/campaign/GPU-Tweak-III/index.php
Étape 2. Après être entré sur la page web, faites défiler vers le bas jusqu'à la page de téléchargement. Cliquez sur (1) VERSIONS STABLES (2) Cliquez sur Télécharger pour commencer le téléchargement
(Remarque : GPU Tweak III ne prend en charge que Windows 10 / 11)
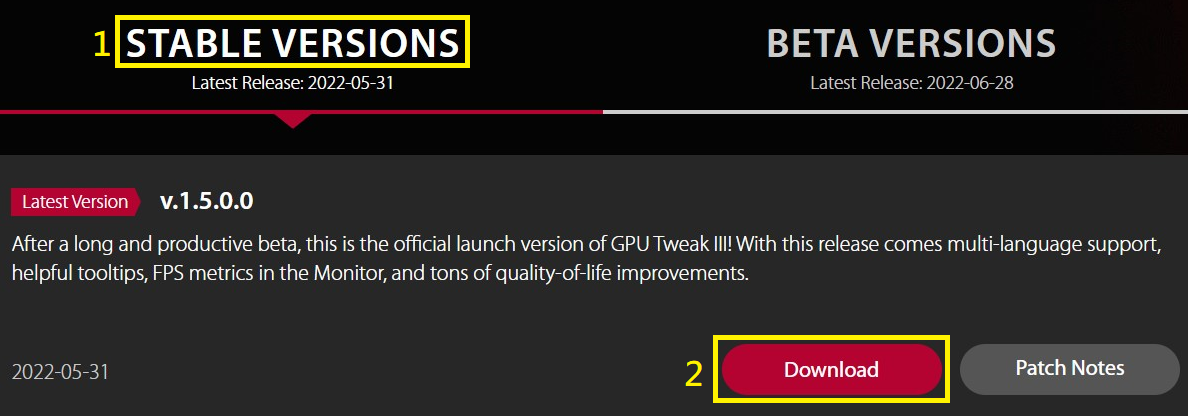 )
)
Étape 1. Décompressez le fichier, double-cliquez sur le fichier GPU-Tweak-III exe. pour démarrer le processus d'installation.
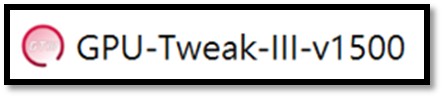
Étape 2. Cliquez sur Installer, suivez le guide d'installation du programme et cliquez sur Suivant pour compléter le programme d'installation.
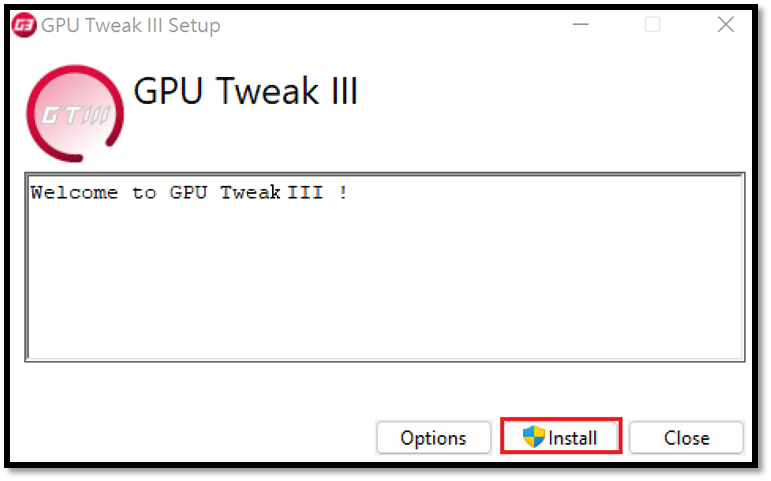
Étape 3. Cliquez sur Redémarrer pour redémarrer et compléter l'installation.
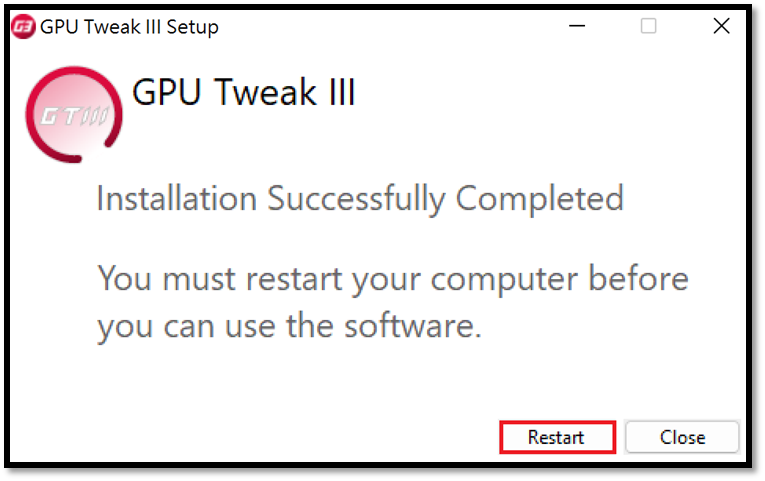 .
.
Présentation des fonctionnalités ASUS GPU Tweak III :
Cliquez sur l'icône GPU Tweak III sur le bureau pour entrer dans l'écran d'accueil.
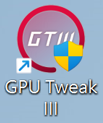
Comme indiqué ci-dessous. La fenêtre de gauche est la fenêtre de surveillance, et celle de droite est la fenêtre de réglage des fonctions. Vous pouvez également cliquer sur l'icône du milieu  pour lier ou détacher la fenêtre de surveillance et la fenêtre de réglage des fonctions.
pour lier ou détacher la fenêtre de surveillance et la fenêtre de réglage des fonctions.
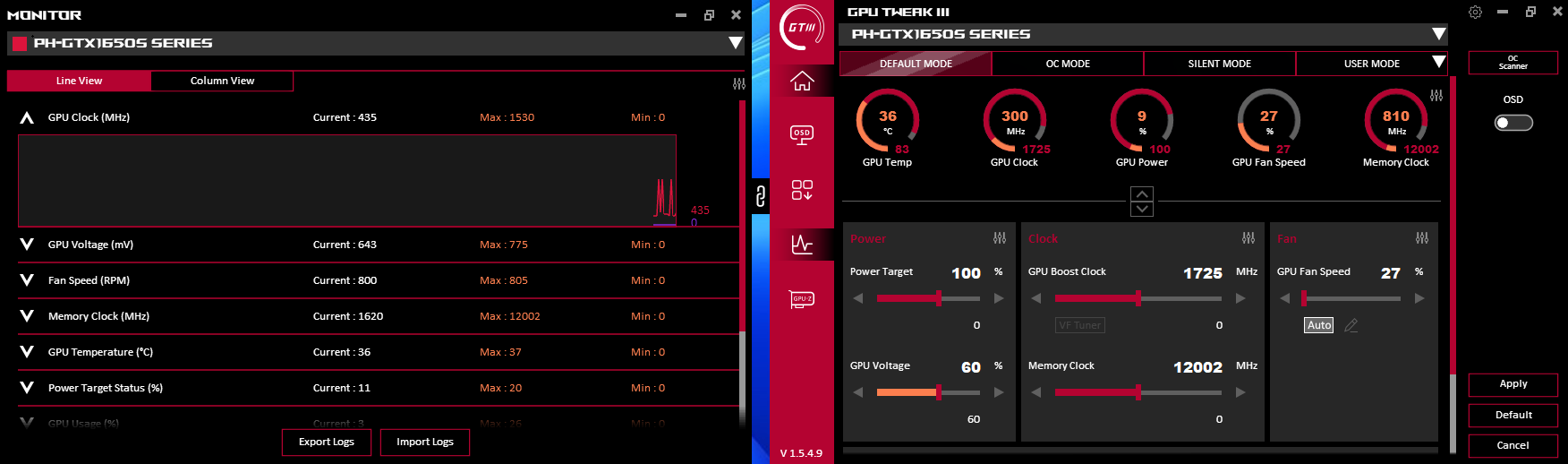
Introduction au paramétrage des fonctions
Il y a cinq fonctions sur le côté gauche de la fenêtre de réglage des fonctions, comme suit :
(1) Page d'accueil (2) Page de réglage des fonctions OSD (3) Téléchargement du programme utilitaire (4) Fenêtre de surveillance (5) Fenêtre GPU-Z
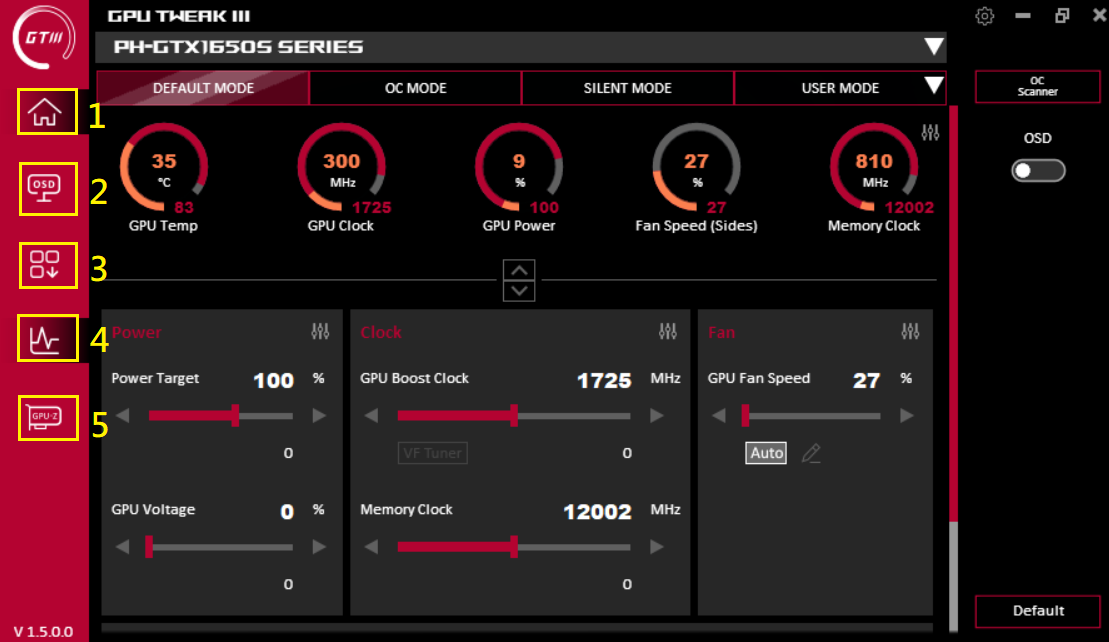
Description du mode GPU Tweak III (cliquez sur l'icône pour activer) :
(1) Mode par défaut: Utilisez les paramètres initiaux de la carte graphique
(2) Mode Overclocking: Mode de performance plus élevée avec une température et un bruit de ventilateur plus élevés que le mode par défaut
(3) Mode silencieux : Mode avec un bruit de ventilateur plus faible, une température plus élevée et des performances plus faibles que le mode par défaut
(4) Mode personnalisé : Les utilisateurs doivent enregistrer les données dans les paramètres du mode avancé. Cliquez pour appliquer directement et cliquez sur ▼ pour entrer dans les paramètres du mode personnalisé
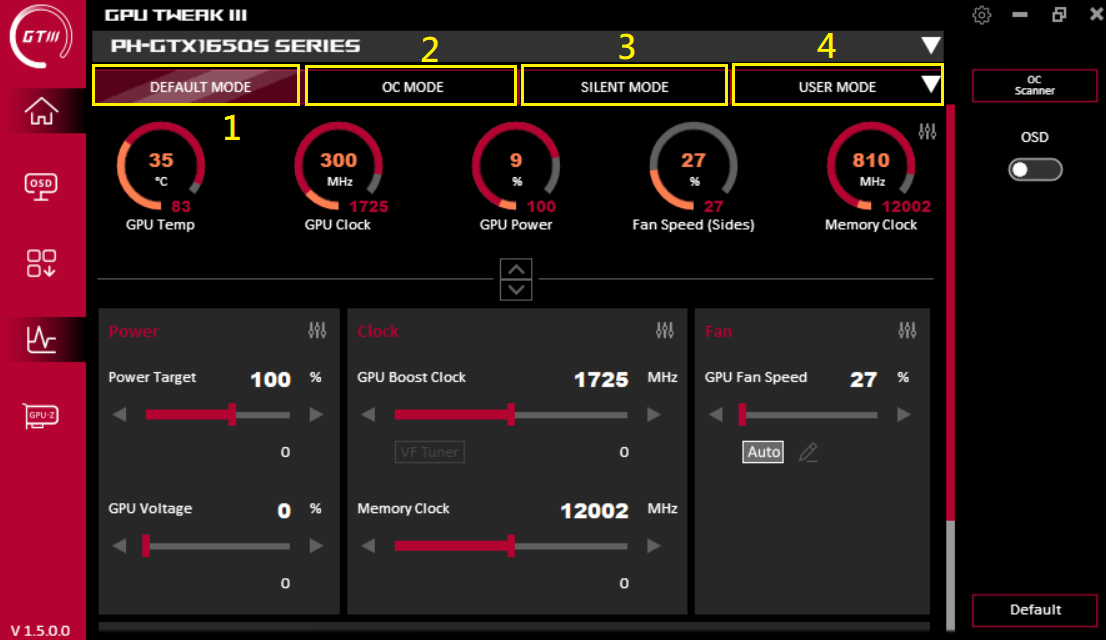
Instructions de configuration du mode personnalisé :
(a) Ajouter : Ajouter un nouveau profil (b) Importer : Importer un profil enregistré (c) Lier : Personnaliser une application ou un jeu en utilisant un mode spécifique ou un profil correspondant
(d) Exporter : Exporter les paramètres configurés (e) Éditer : Renommer le nom du fichier de configuration (f) Supprimer : Supprimer le fichier de configuration existant
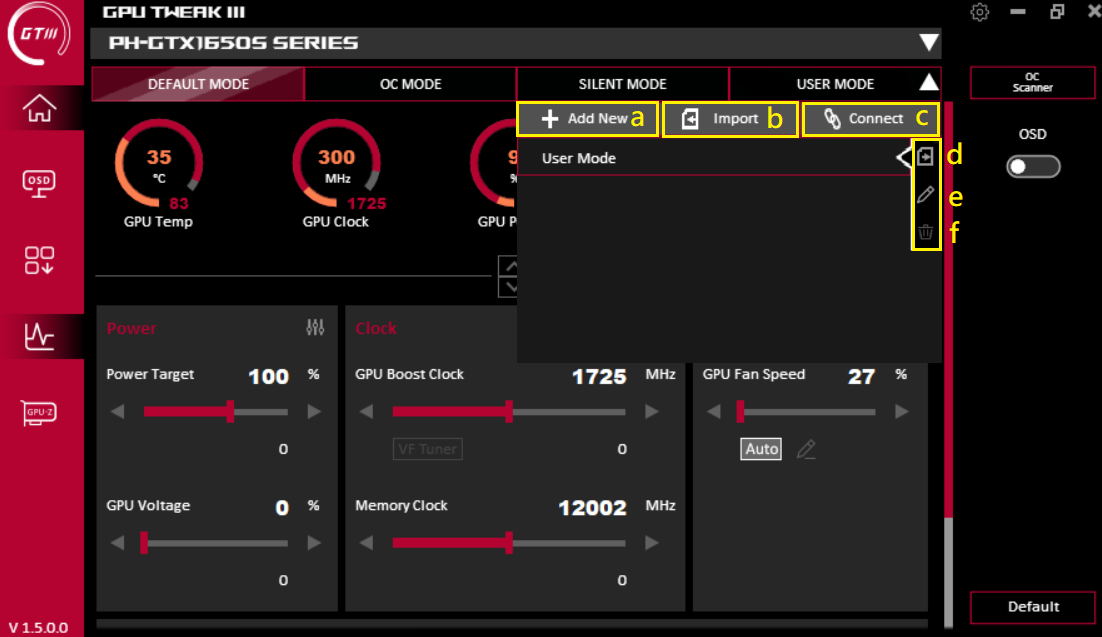
Ajouter : Après avoir entré le nom de profil souhaité, cliquez sur Sauvegarder pour enregistrer le nouveau profil.
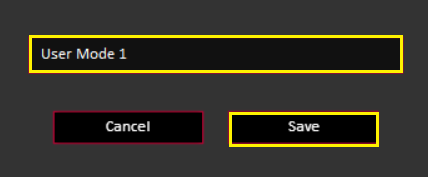
Importer :
(1) Choisissez le type de profil que vous souhaitez importer
(2) Sélectionnez l'emplacement du profil
(3) Sélectionnez la carte graphique pour importer le profil
(4) Sélectionnez le nom du profil à importer
(5) Prévisualisez les paramètres du profil
(6) Importez le fichier de configuration
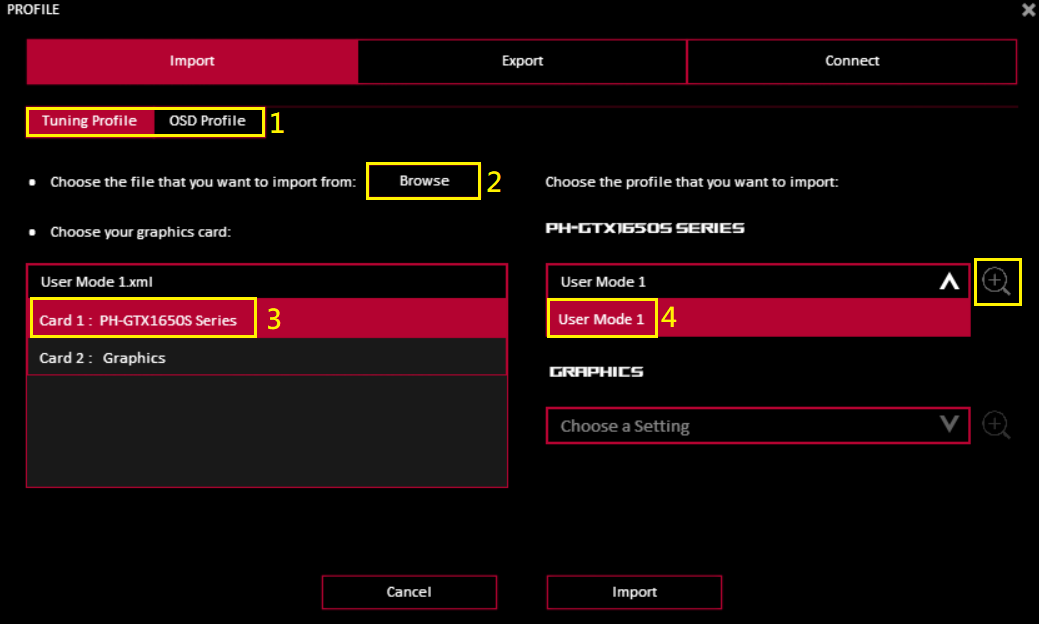
Exporter :
(1) Sélectionnez le type de profil que vous souhaitez exporter
(2) Sélectionnez le nom du profil à exporter
(3) Sélectionnez le chemin ou le dossier d'exportation du profil
(4) Exportez le fichier de configuration
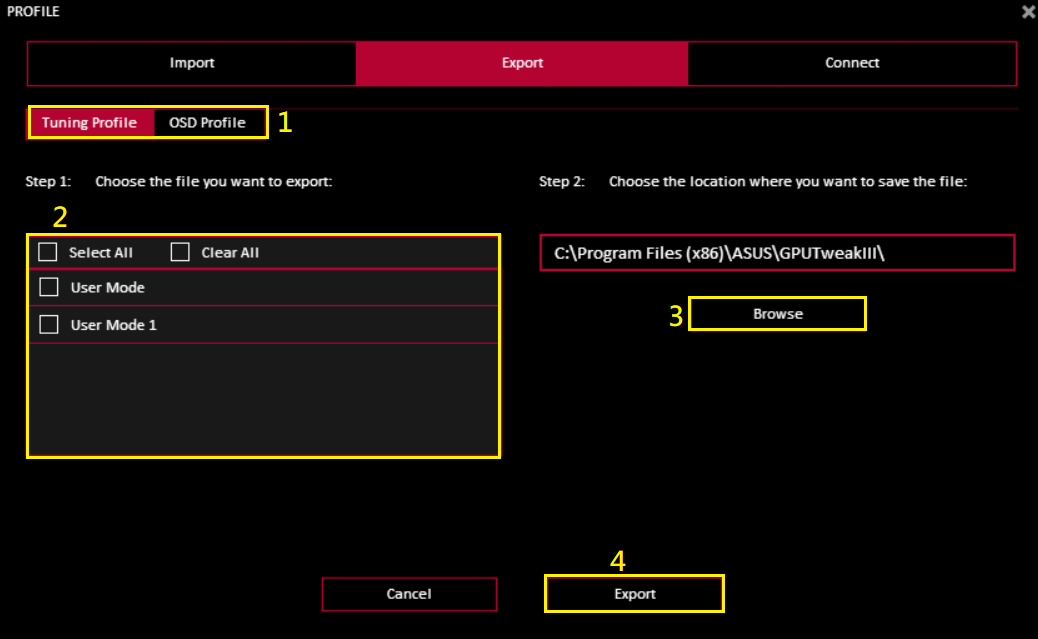
Lier :Les liens peuvent utiliser un profil spécifique ou un mode personnalisé pour une application ou un jeu spécifique
(1) Cliquez sur Parcourir pour sélectionner l'application ou le jeu que vous souhaitez appliquer
(2) Après avoir sélectionné le mode ou le profil à utiliser, cliquez sur "Connecter"
(3) Sélectionnez le profil OSD correspondant et cliquez sur "Connecter"
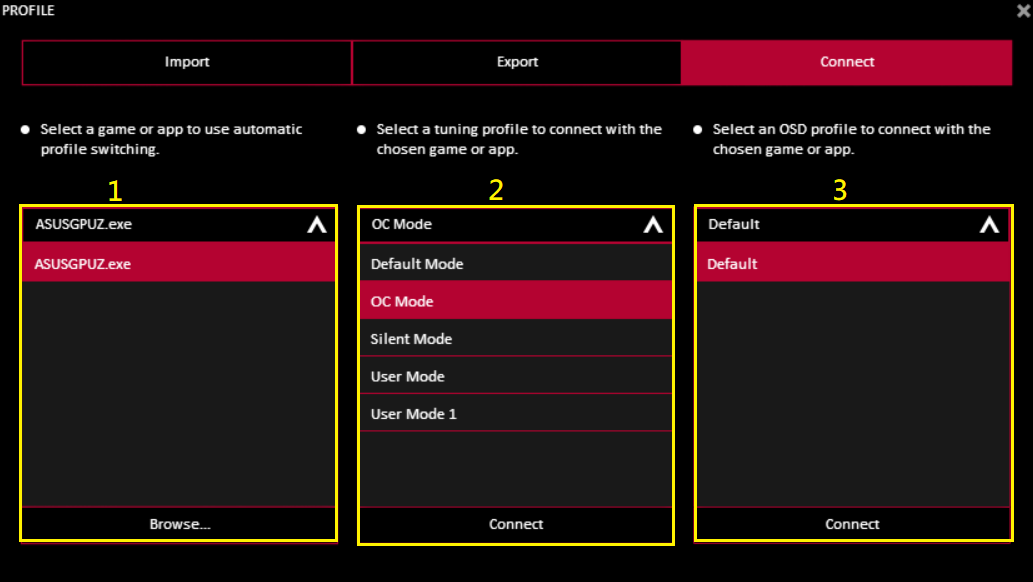
Introduction du panneau de paramètres de la carte graphique GPU Tweak III
(1) Consommation d'énergie : la consommation d'énergie et la tension du GPU peuvent être ajustées
(2) Fréquence : Vous pouvez ajuster l'horloge de fonctionnement de la carte graphique et la fréquence de la mémoire de la carte graphique. Le bouton “VF Tunner” permet de personnaliser les réglages de tension et d'horloge (se référer à la description de la fréquence VF Tunner ci-dessous 2-1)
(3) Ventilateur : Vous pouvez ajuster la vitesse du ventilateur de la carte graphique ou la vitesse du ventilateur du système externe. Le bouton “Mode Édition” permet de personnaliser les réglages de température et de vitesse du ventilateur (se référer à la description ci-dessous 3-1 du mode Édition)
(Note : Les options varieront légèrement en fonction des spécifications du ventilateur de la carte graphique)
(4) OC Scanner : Le logiciel détecte automatiquement la plage d'overclocking optimale de la carte graphique et ajuste automatiquement
(5) OSD : Pour activer la fonction OSD (AFFICHAGE À L'ÉCRAN) dans le jeu
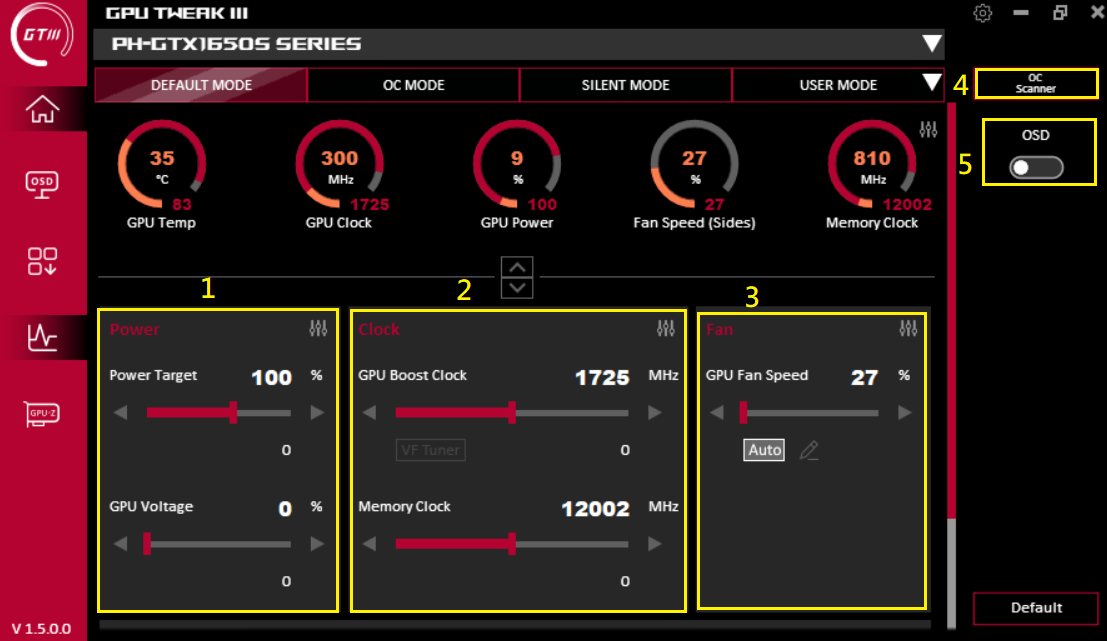
2-1. Fréquence VF Tunner :
:
(1) OC Scanner a la même fonction que ci-dessus. La quantité de mouvement de l'unité peut définir la valeur de la fréquence lors du déplacement d'une grille
(2) Le graphique en courbe peut définir la tension correspondant à la fréquence par lui-même
(3) Le mode dispose de préréglages/OC Scanner/opération du driver/paramètre précédent à définir
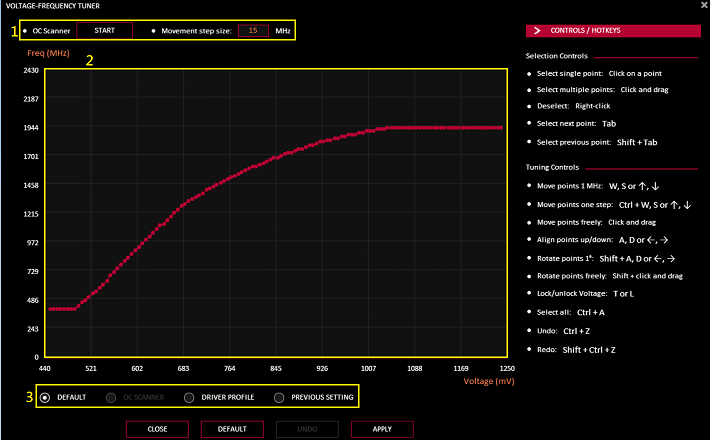
3-1.  Options de mode d'édition du ventilateur:
Options de mode d'édition du ventilateur:
(1) Période de mise à jour de la vitesse du ventilateur: Définir la modification de la vitesse du ventilateur (en millisecondes) (plus la valeur définie est grande, plus la fréquence de changement de vitesse du ventilateur est faible)
(2) Hystérésis de température: Définir le degré de retard de température du GPU pour éviter des changements de vitesse du ventilateur trop fréquents (plus la valeur de réglage est grande, plus la fréquence de changement de vitesse du ventilateur est faible)
(3) Courbe de relation personnalisée entre la vitesse du ventilateur et la température
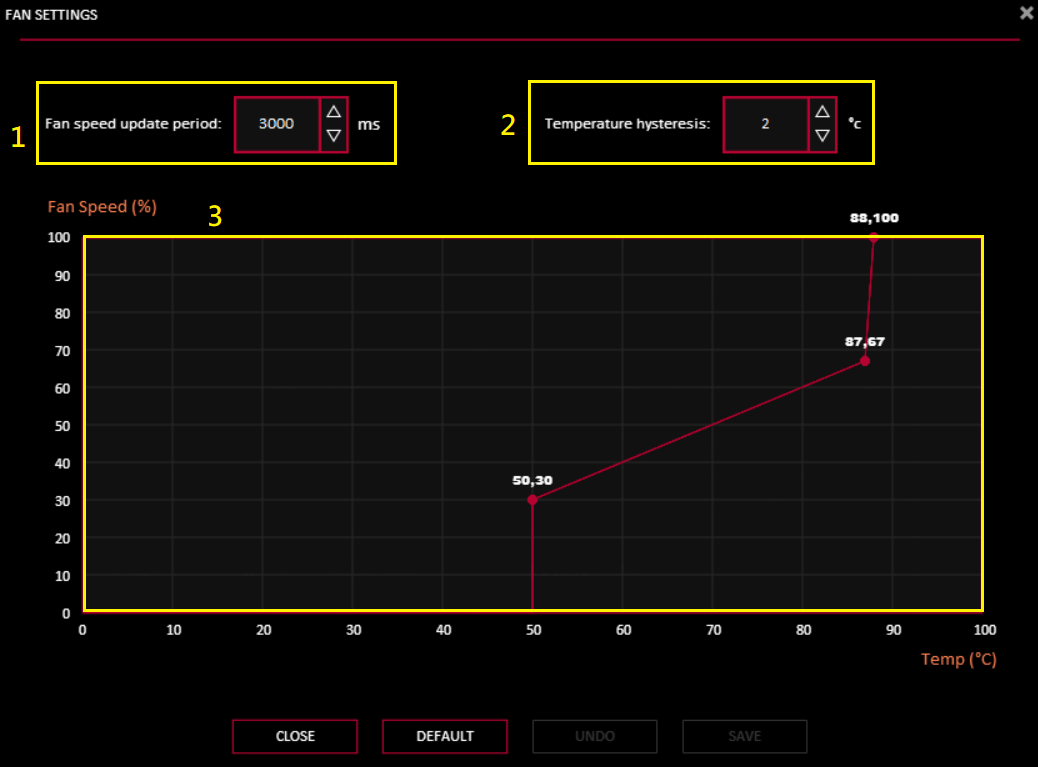
4.  OC Scanner
OC Scanner
(1) [Paramètres avancés] : Vous pouvez personnaliser la valeur, la consommation d'énergie cible / la température cible / l'augmentation ou la diminution de la fréquence de la mémoire de la carte graphique / la tension cible
(2) Cliquez sur [Démarrer] pour ajuster automatiquement (le processus peut prendre jusqu'à 30 minutes)

Après l'ajustement terminé, cliquez sur [OK] pour enregistrer.
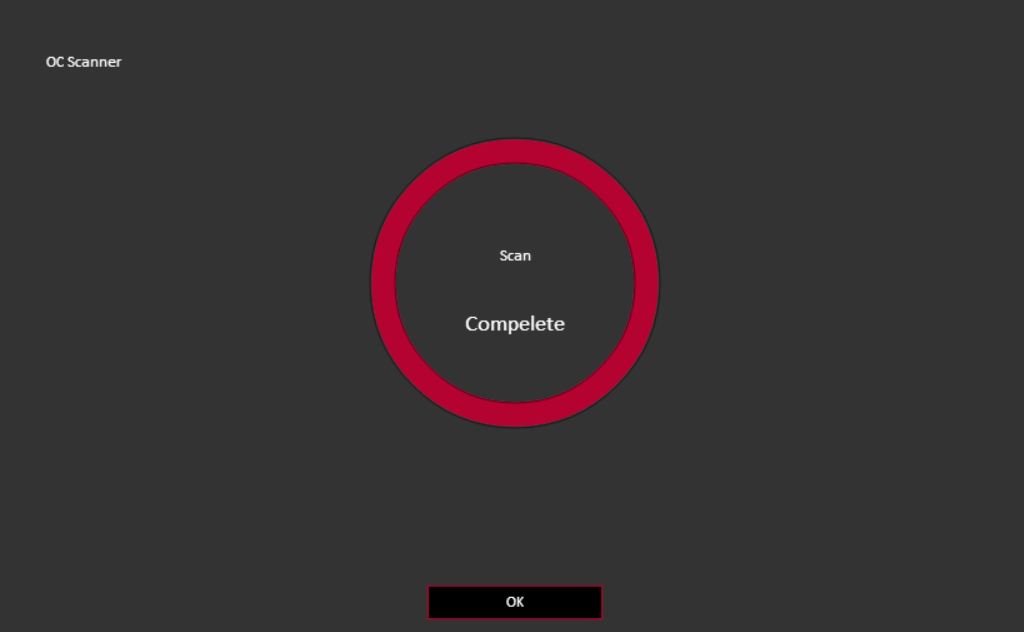
 Options de la fonction de tri : Cliquez sur l'icône dans la boîte jaune ci-dessous pour activer la fonction de tri.
Options de la fonction de tri : Cliquez sur l'icône dans la boîte jaune ci-dessous pour activer la fonction de tri.
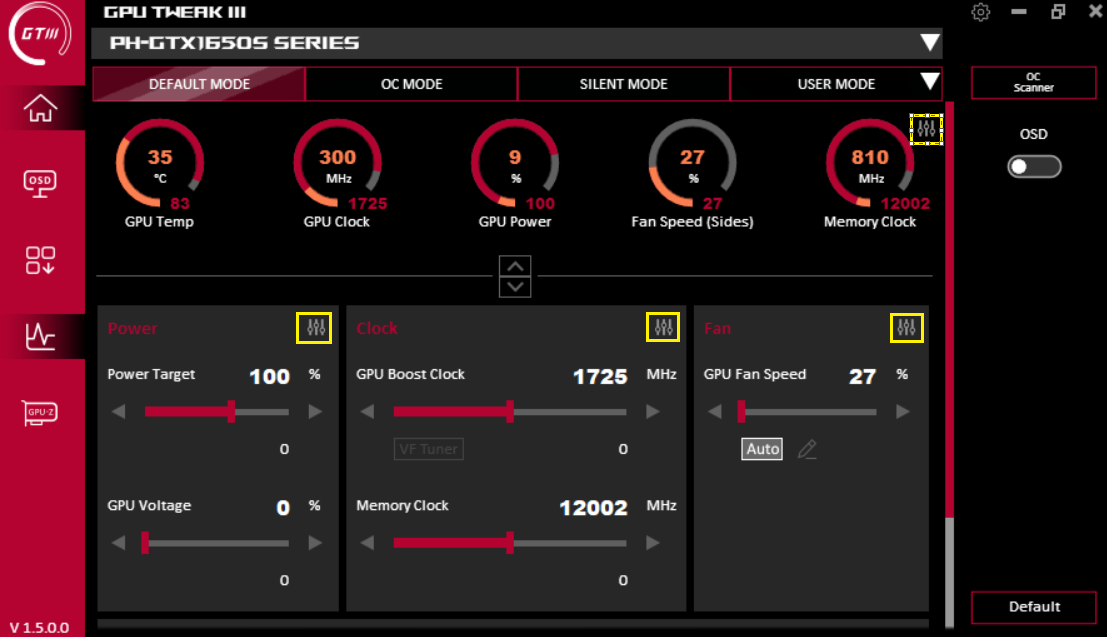
Cochez pour définir si cet élément s'affiche dans le panneau des réglages. Faites glisser ≡ pour trier l'option vers le haut ou vers le bas.
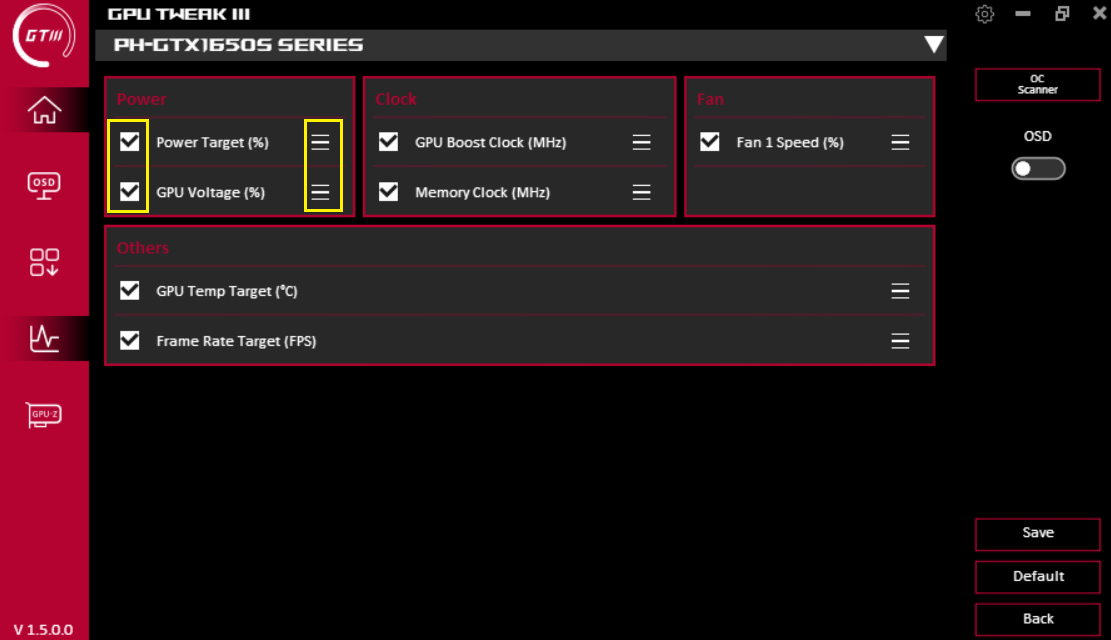
Description de la fonction OSD (AFFICHAGE À L'ÉCRAN) :
Cliquez sur l'icône OSD sur l'écran d'accueil pour entrer dans l'écran de réglage OSD. La fonction OSD peut instantanément afficher diverses informations de paramètres de la carte d'affichage du moniteur sur l'écran de jeu. Pour activer cette fonction, vous devez activer la fonction OSD sur l'écran d'accueil.
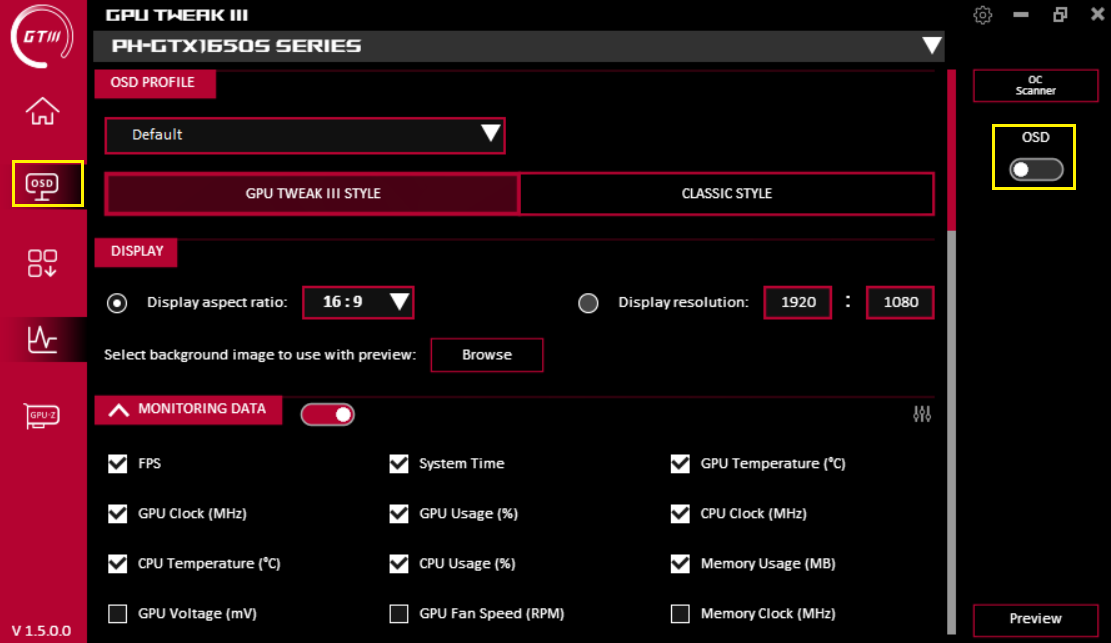
(1) Profil OSDVous pouvez charger le profil OSD qui a déjà été défini
(2) Définir le style d'affichage OSD GPU TWEAK III / style classique
(3) Affichage: Définir la longueur et la largeur de l'affichage OSD ou personnaliser la résolution et l'image de fond
(4) Informations de surveillance: Vous pouvez choisir les informations que vous avez besoin d'afficher.
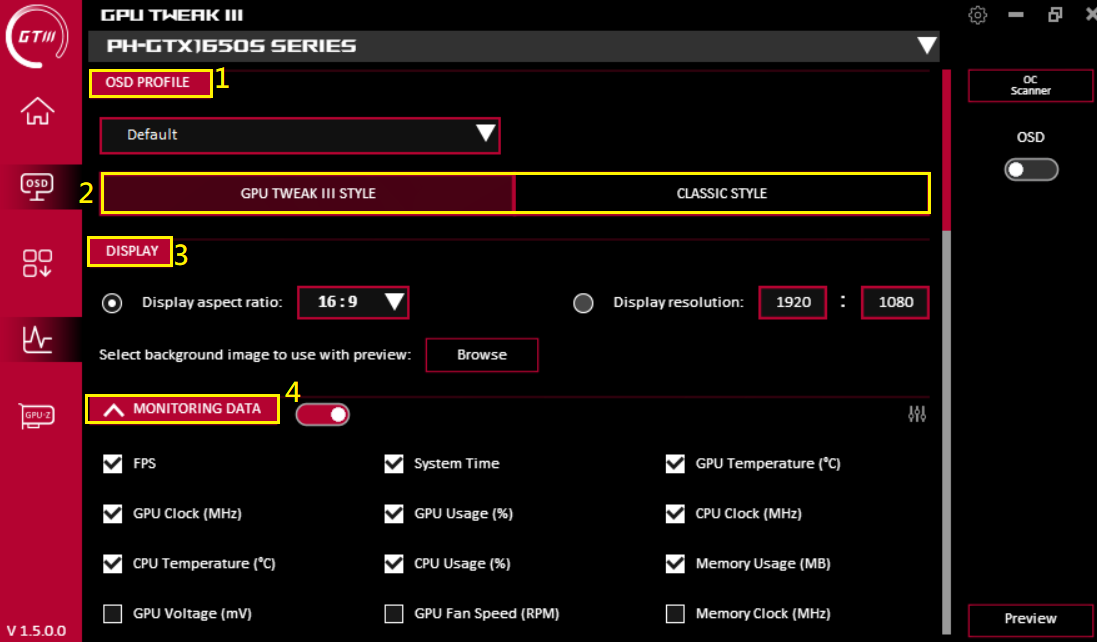
2. Style GPU TWEAK III
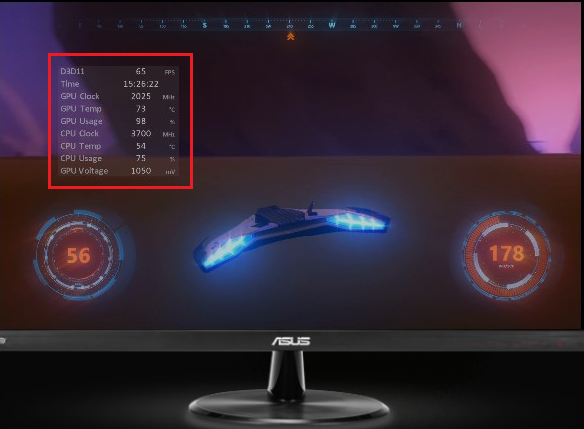
Style classique
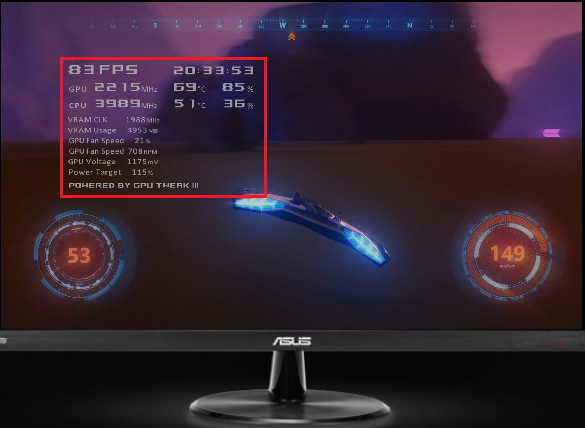
(5) Options de texte : Définir la couleur de votre propre texte et d'autres informations
(6) EFFETS DE TEXTE: Définir les effets de texte
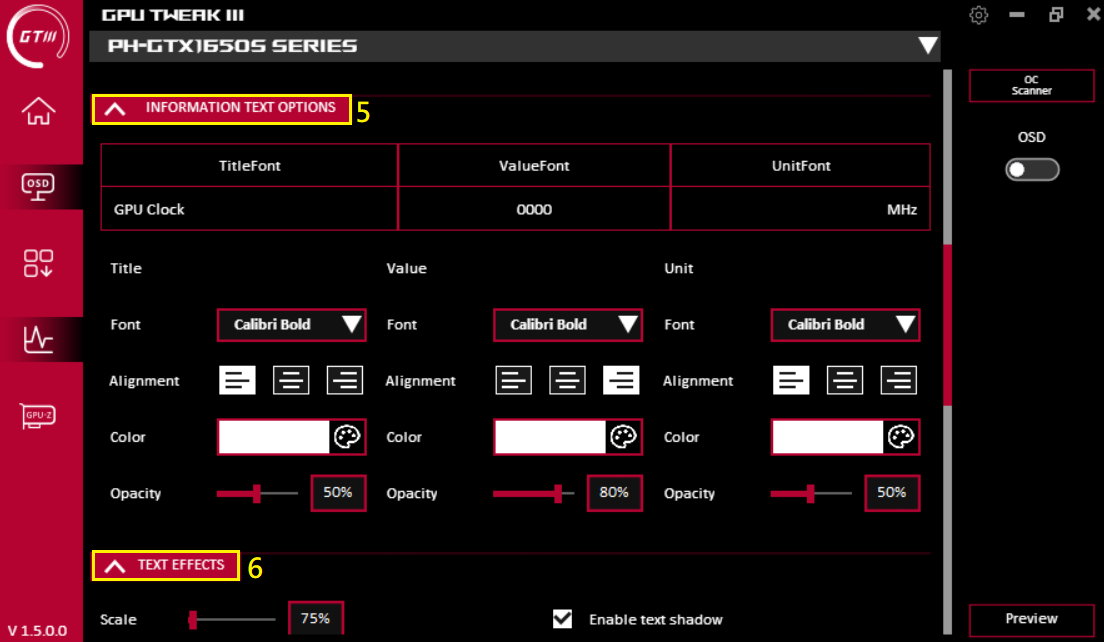
(7) Effets de fond: Définir les effets de fond
(8) Position: Définir la position de l'affichage OSD, vous pouvez déplacer la position OSD en la faisant glisser ou en entrant les coordonnées X, Y
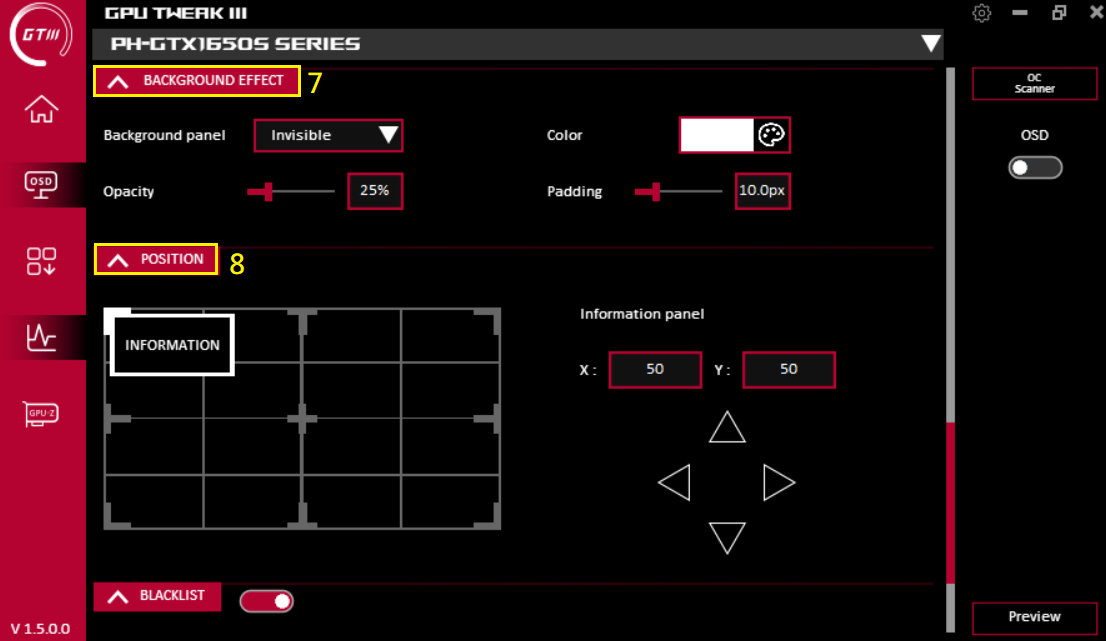
(9) Liste noire: Il peut exclure les applications qui n'utilisent pas OSD
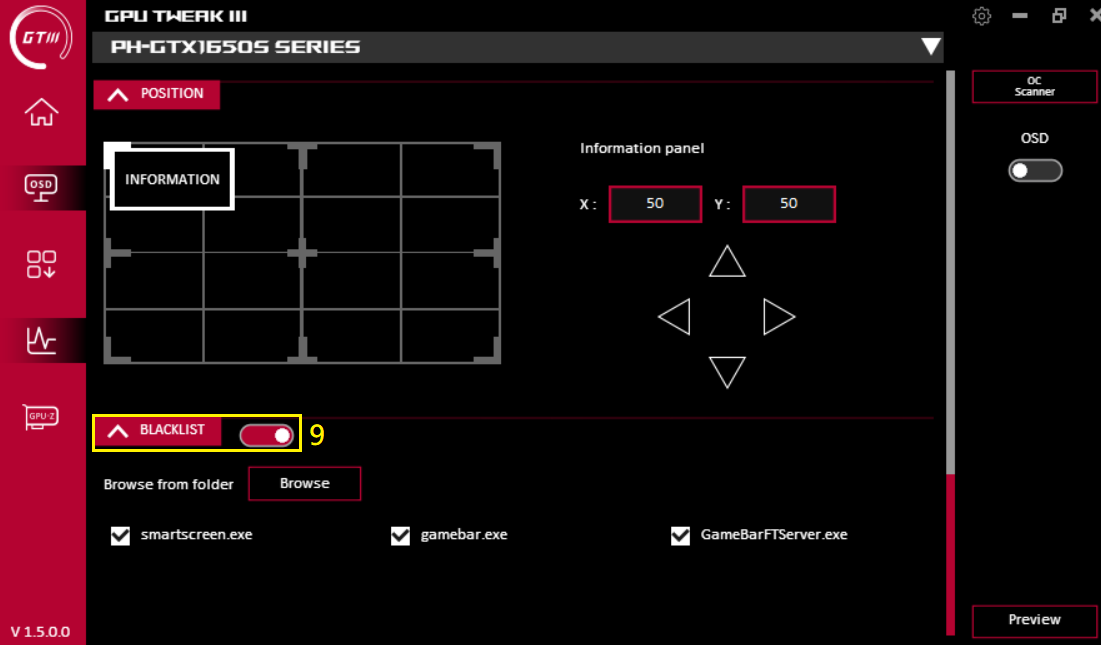
Téléchargement d'outil:
Sur cette page, vous pouvez télécharger, installer et ouvrir divers outils tiers utiles.
Armoury Crate: ASUS prend en charge les logiciels d'effets d'éclairage (nécessite une carte graphique prenant en charge la fonction AURA)
ROG FurMark: Logiciel pour tester la stabilité de la carte graphique.
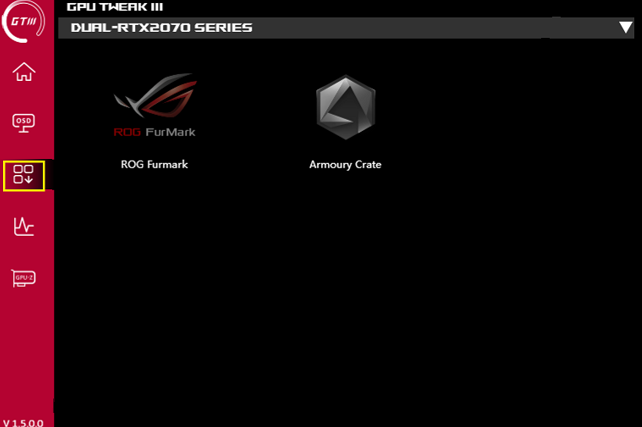
Fenêtre de surveillance:
Cliquez sur l'icône de surveillance sur l'écran d'accueil pour ouvrir la fenêtre de surveillance. Vous pouvez confirmer la fréquence actuelle du GPU de la carte graphique, la tension, la vitesse du ventilateur et d'autres paramètres. Le mode d'affichage peut être réglé et prend en charge l'exportation et l'importation de journaux.
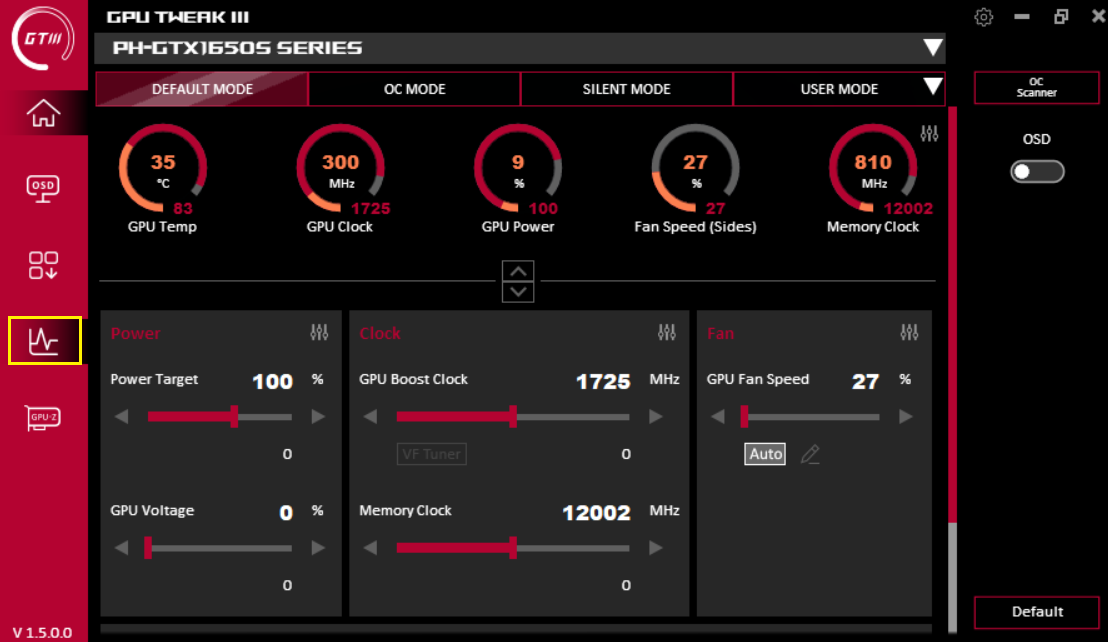
Vue en ligne:
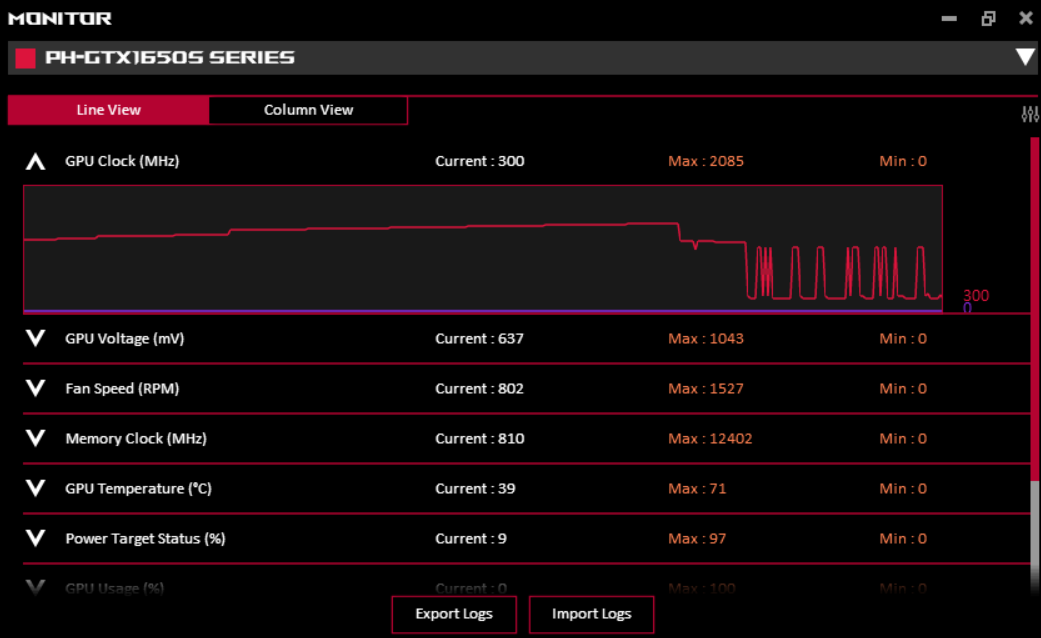
Vue en colonne:
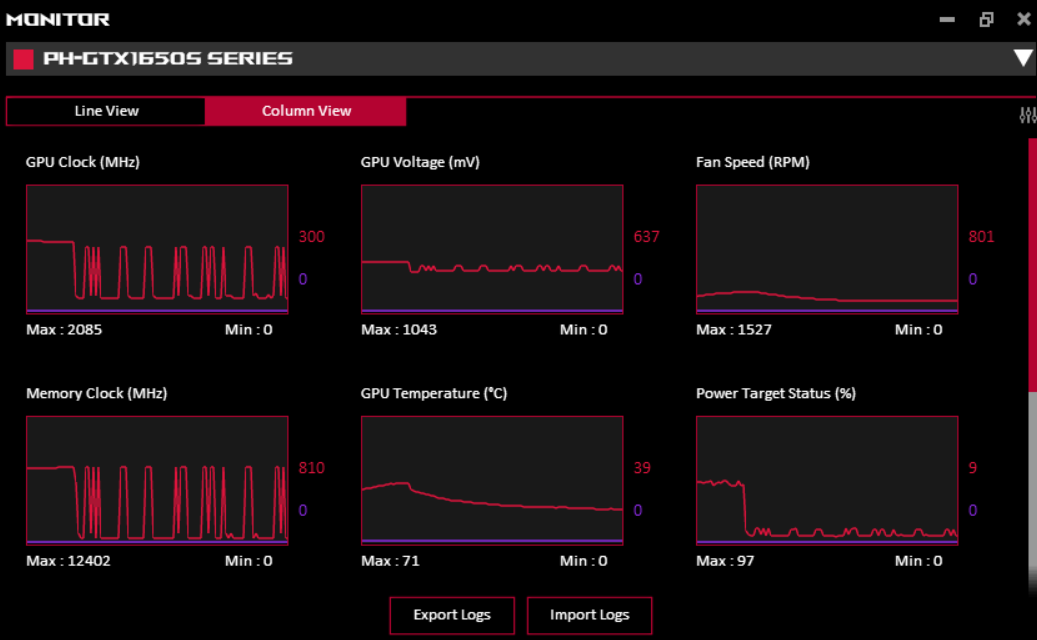
Fonctionnalités de GPU-Z:
Cliquez sur l'icône GPU-Z sur l'écran principal pour ouvrir le logiciel GPU-Z
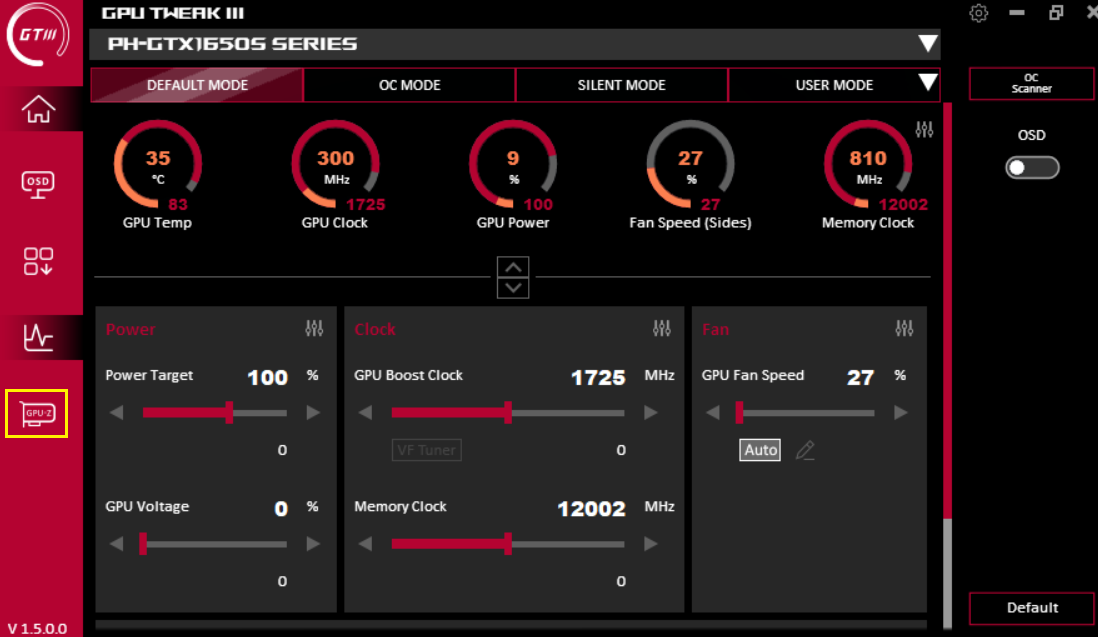
GPU-Z peut présenter pleinement les informations sur les paramètres de la carte graphique. Pour plus d'informations, veuillez vous référer à l'image suivante.
(V1.6.1.5 ou la dernière version montre la version du BIOS ASUS et la version du BIOS de la carte graphique)
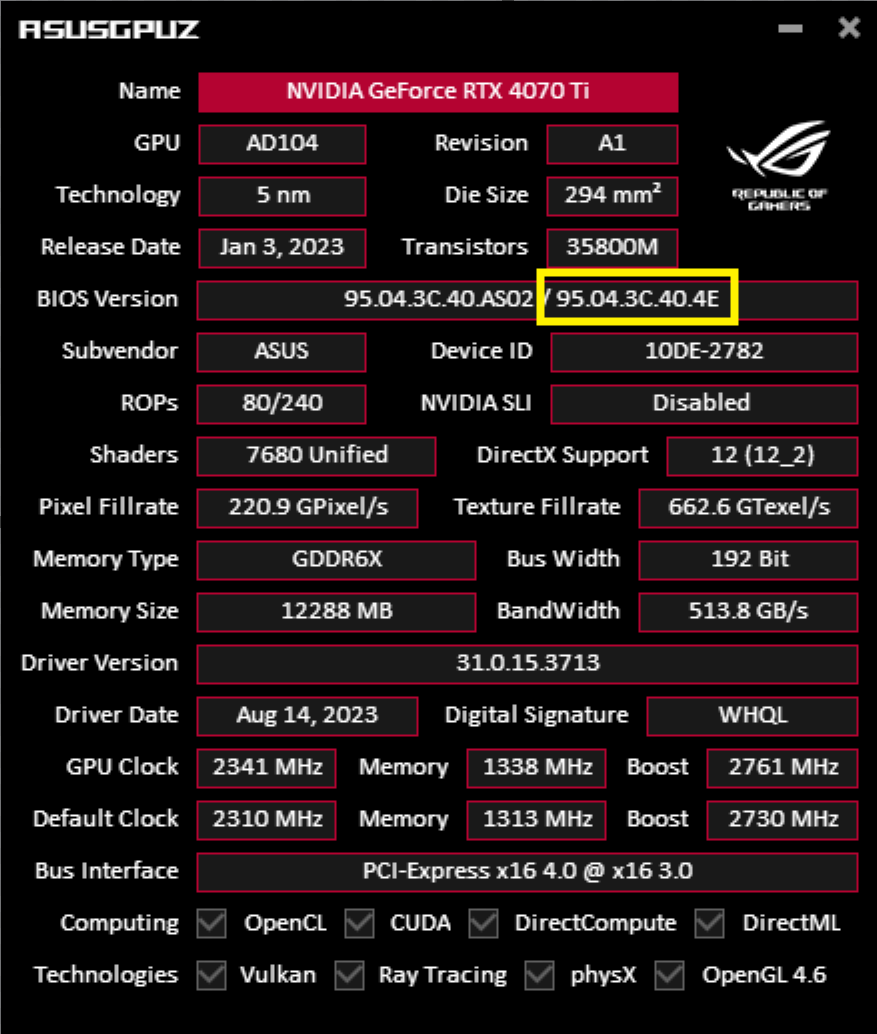
Q1. Comment traiter l'écran noir lorsque l'overclocking échoue?
A1: Lorsque l'overclocking échoue, entraînant un écran noir, veuillez éteindre complètement l'ordinateur et redémarrer l'ordinateur, et cela peut restaurer la valeur de démarrage normale avant l'échec de l'overclocking.
Q2. Comment puis-je confirmer que ma carte graphique prend en charge GPU TWEAK III ?
A2: GPU TWEAK III est applicable à toutes les cartes graphiques de NVIDIA / AMD
Q3. Comment désinstaller GPU TWEAK III ?
A3: Si vous rencontrez un problème de réglage anormal ou souhaitez désinstaller GPU Tweak III, veuillez cliquer sur l'icône de la console sur le bureau  , cliquer sur l'icône du programme et de la fonction
, cliquer sur l'icône du programme et de la fonction  , trouver le nom de GPU Tweak III, cliquer avec le bouton droit de la souris, et cliquer sur Désinstaller/Modifier (U). Suivez le guide du programme pour compléter la désinstallation.
, trouver le nom de GPU Tweak III, cliquer avec le bouton droit de la souris, et cliquer sur Désinstaller/Modifier (U). Suivez le guide du programme pour compléter la désinstallation.
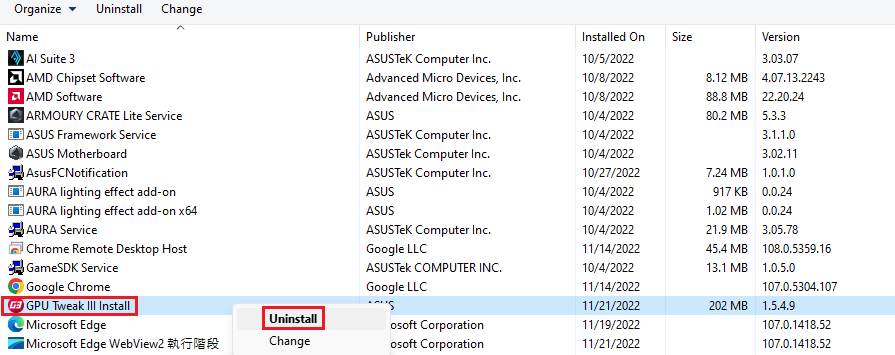
Q4. Description fonctionnelle de la Carte Thermique ?
R4. Prend en charge uniquement les modèles des séries ROG Matrix et ROG Astral. La fonction intègre des capteurs à travers les VRMs, les bobines d'arrêt et la VRAM pour collecter des données pour la Carte Thermique, vous permettant de vérifier les températures en temps réel dans chaque zone et de régler facilement les paramètres du système pour une performance optimisée.
。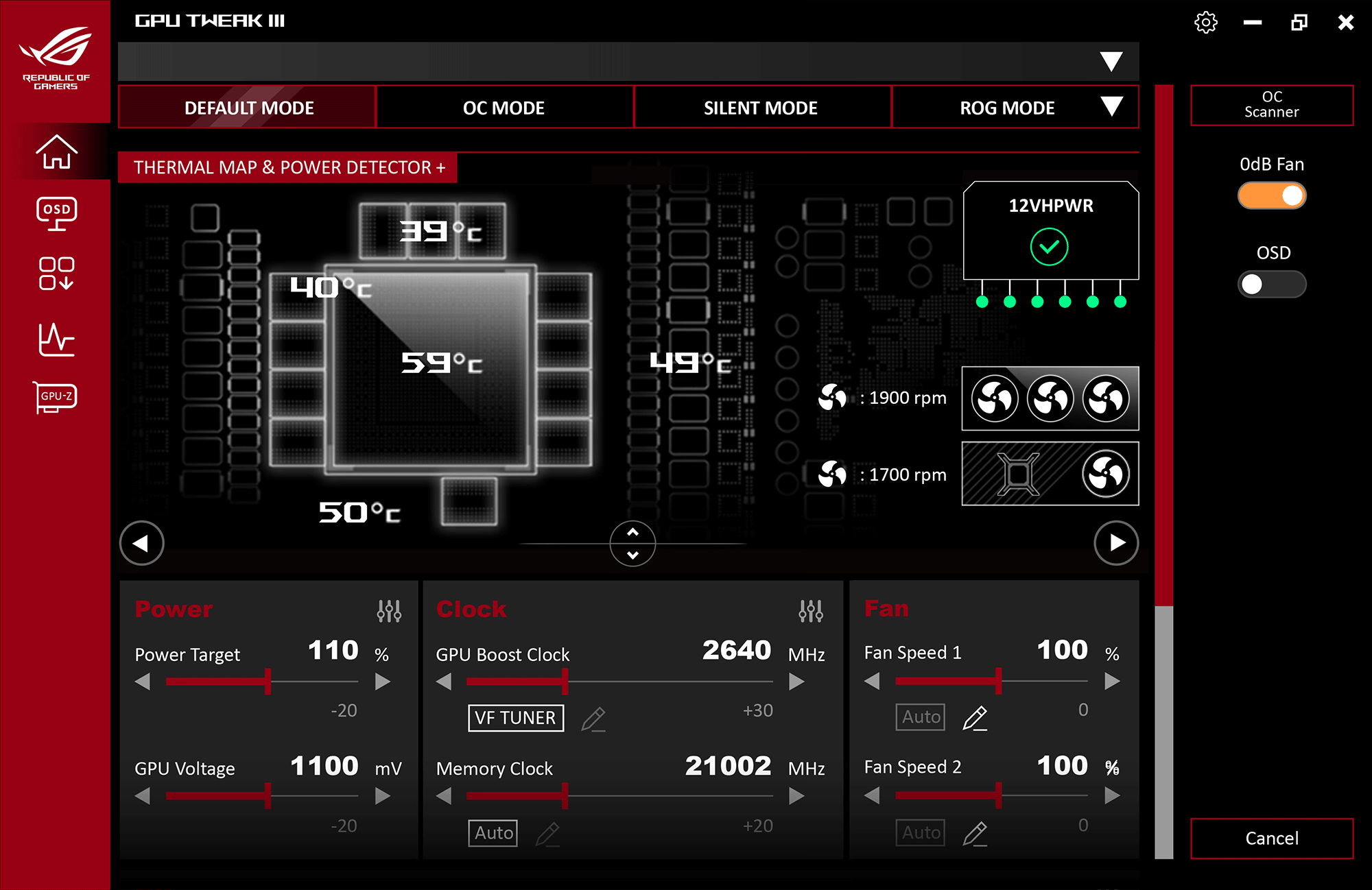
Q5. Description fonctionnelle du Détecteur de Puissance+ ?
R5. Prend en charge uniquement les modèles des séries ROG Matrix et ROG Astral. La fonction permet au Détecteur de Puissance+ de détecter des anomalies sur l'un des six broches d'alimentation du câble 12VHPWR. Si une anomalie est détectée, vous êtes immédiatement informé que le câble d'alimentation doit être réinséré. 。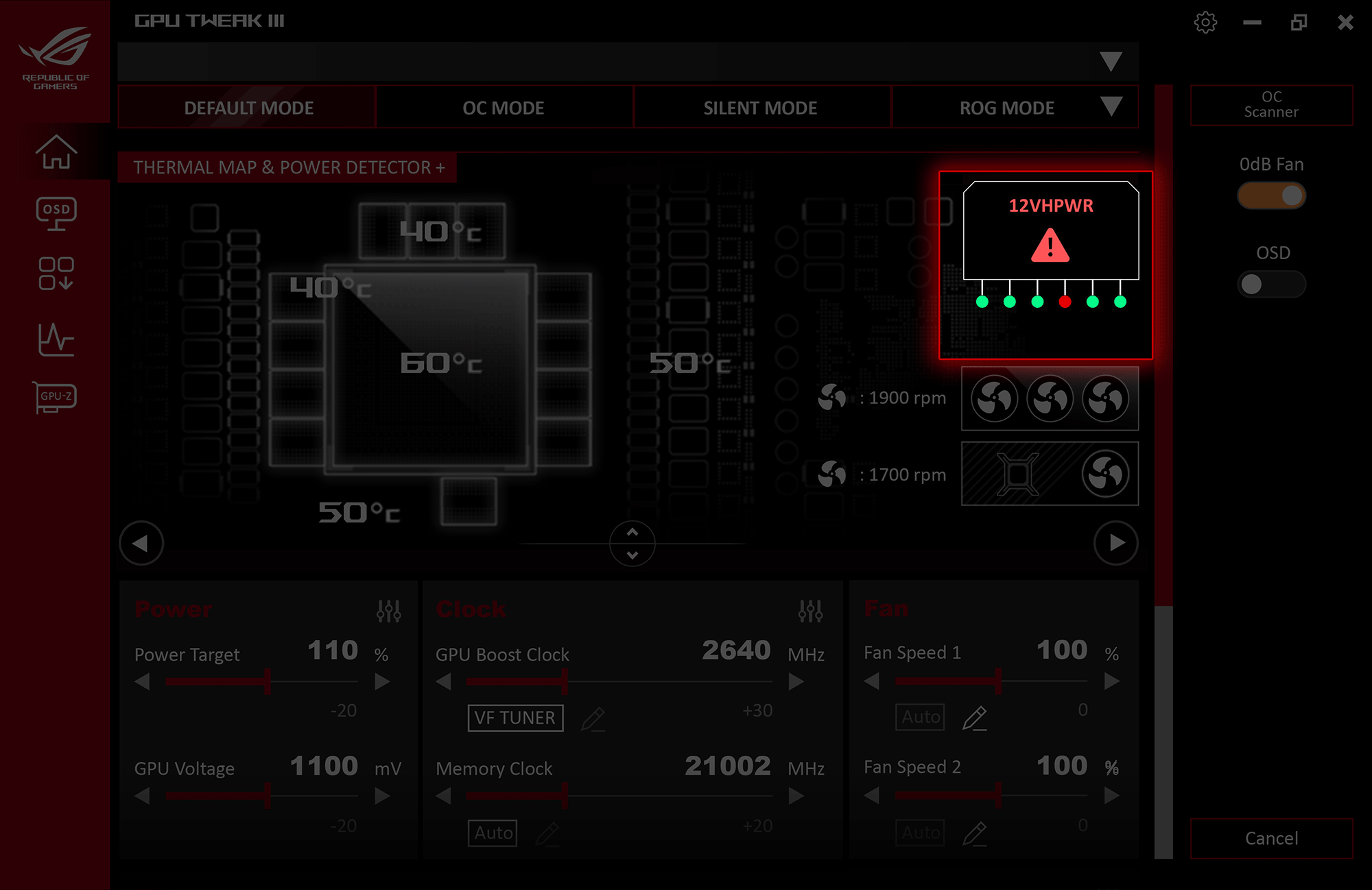
Q6. Description fonctionnelle du Kilométrage ?
R6. Prend en charge uniquement les modèles des séries ROG Matrix et ROG Astral. La fonction Kilométrage permet de suivre l'utilisation à différents niveaux de puissance, afin que vous puissiez garder un œil sur le type de charge que vous avez utilisé pendant plusieurs sessions de jeu.