Sujets connexes
[Routeur sans fil] Comment configurer un VPN de site à site avec WireGuard® ?
Qu'est-ce que WireGuard® ?
WireGuard® est un protocole VPN avancé et moderne qui est facile à configurer, offrant une vitesse ultra-rapide, un protocole plus léger, et il est considéré comme plus sécurisé qu'IPsec avec la cryptographie de pointe. La fonctionnalité de WireGuard® VPN fonctionne en quelque sorte mieux que OpenVPN bien connu.
Pourquoi devrions-nous configurer le VPN de site à site avec WireGuard® ?
Si vous devez partager des informations ou des ressources entre des intranets à partir de différents endroits, tels que des bureaux, des chaînes de magasins, l'utilisation d'un VPN de site à site avec WireGuard® peut vous aider rapidement à créer votre réseau privé pour connecter tous ces endroits.
Pourquoi devrions-nous configurer le client WireGuard® dans la fusion VPN ?
La configuration d'un client routeur WireGuard® dans VPN Fusion peut fournir une connectivité VPN aux appareils qui ne peuvent pas installer de logiciel VPN et faire fonctionner plus d'un tunnel à la fois pour répondre à plusieurs scénarios comme les jeux, la diffusion en direct, la sécurité. Il est également capable d'utiliser le réseau local simultanément et connecté par plusieurs appareils selon vos besoins.
Préparer
WireGuard® n'est pris en charge que sur la version du micrologiciel ultérieure à 3.0.0.4.388.20000. Pour les modèles pris en charge, veuillez consulter https://asus.click/vpnfusionmodel (Vous pouvez trouver la liste des modèles pris en charge au bas de cette page).
Pour savoir comment mettre à jour le firmware, veuillez vous référer à l'article d'assistance : [Wireless] Comment mettre à jour le firmware de votre routeur vers la dernière version ? (ASUSWRT)
1. Gérez le sous-réseau des routeurs avant la configuration.
Par exemple, l'IP LAN par défaut du routeur est 192.168.50.1, nous pouvons changer manuellement l'IP LAN du routeur du client VPN en 192.168.100.1
Remarque : L'adresse IP LAN du routeur du client VPN doit être différente de celle du serveur VPN.
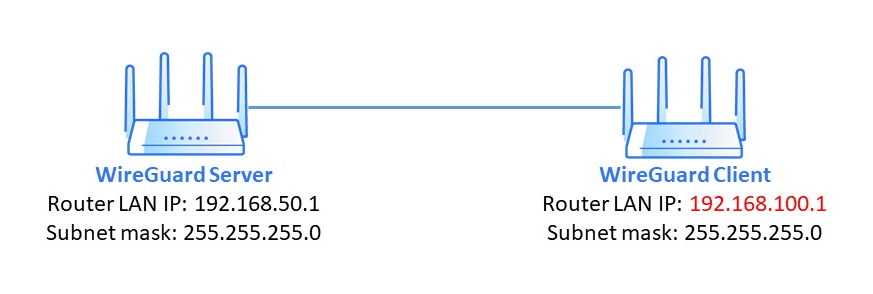
Changez l'adresse IP LAN du routeur dans le client VPN en 192.168.100.1
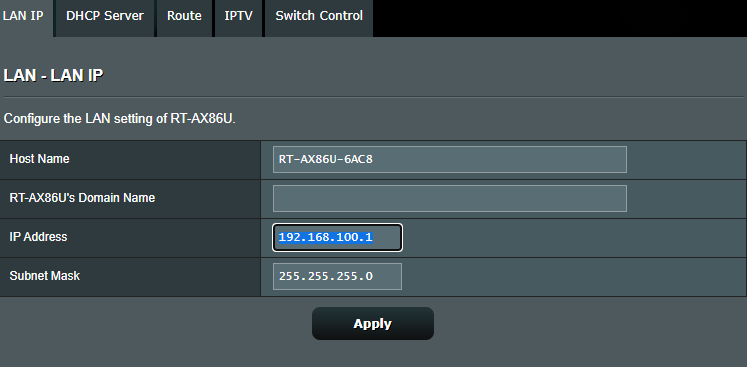
2. Vérifiez le scénario de site à site et modifiez la configuration.
Paramètres dans l'interface graphique du serveur VPN
Paramètres dans l'interface graphique VPN Fusion
|
Scénarios
|
Scénario 1 : Modifier l'adresse IP Internet |
zScénario 2 : Communication à sens unique |
Scénario 3 : communication bidirectionnelle |
|
Les périphériques du réseau local client VPN se connectent au serveur VPN pour modifier l'emplacement IP |
Les appareils dans le LAN du client VPN et accèdent au serveur de fichiers dans le LAN du serveur VPN. |
Tous les appareils du LAN du client VPN et du LAN du serveur VPN peuvent communiquer entre eux. |
|
|
Accéder à l'intranet |
Désactiver |
Activer |
Activer |
|
Autoriser les IPs (serveur) |
10.6.0.2/32 (Valeur par défaut) |
10.6.0.2/32 (Valeur par défaut) |
10.6.0.2/32,192.168.100.0/24 (Ajoutez les adresses IP du client VPN dans le champ de saisie Autoriser les adresses IP (serveur)) |
|
Autoriser les IPs (Client) |
0.0.0.0/0 (Valeur par défaut) |
0.0.0.0/0 (Valeur par défaut) |
0.0.0.0/0 (Valeur par défaut) |
|
Activer NAT |
Activer |
Activer |
Désactiver |
Scénario 1 : Modifier l'adresse IP Internet
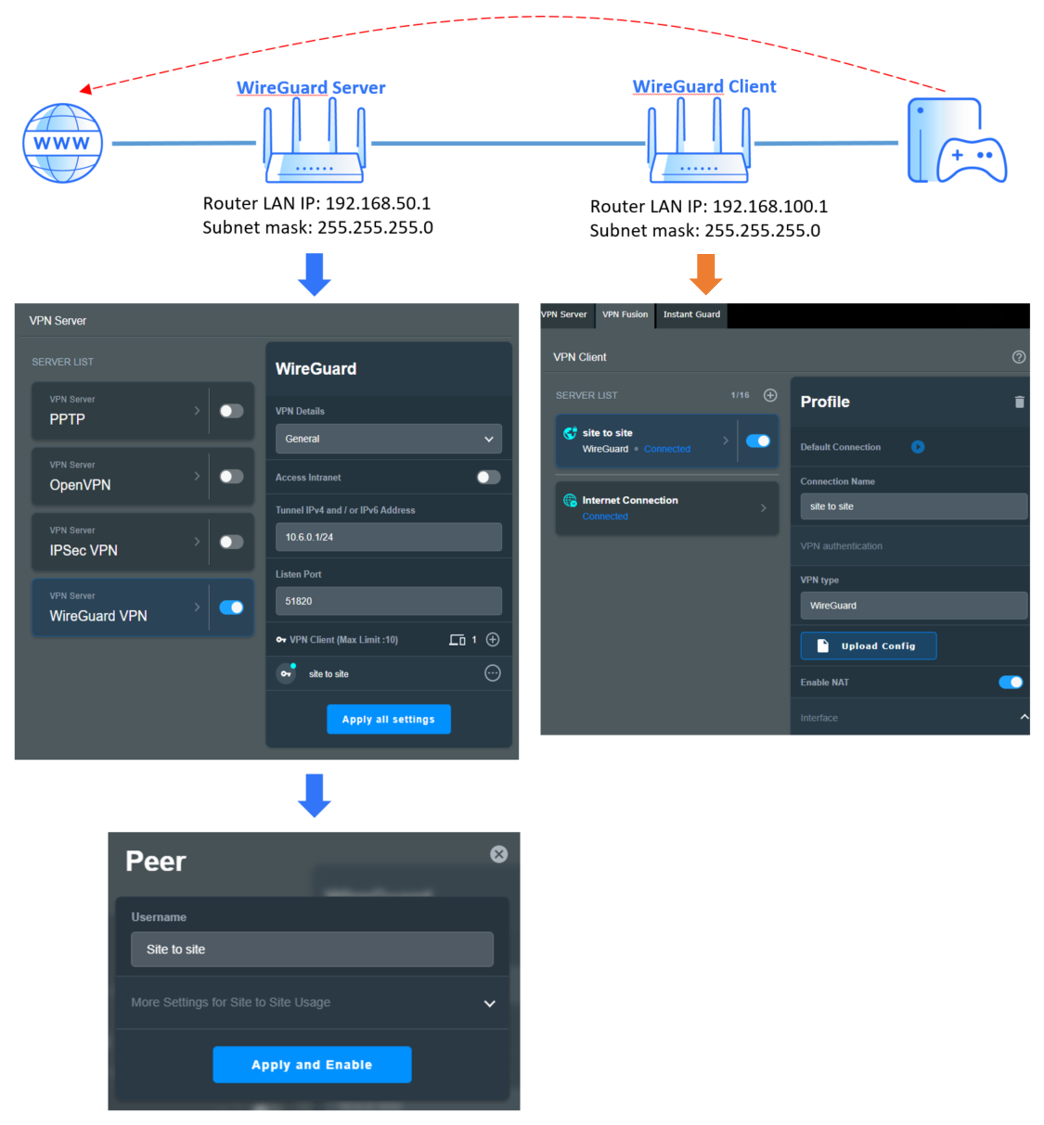
Scénario 2 : Communication à sens unique
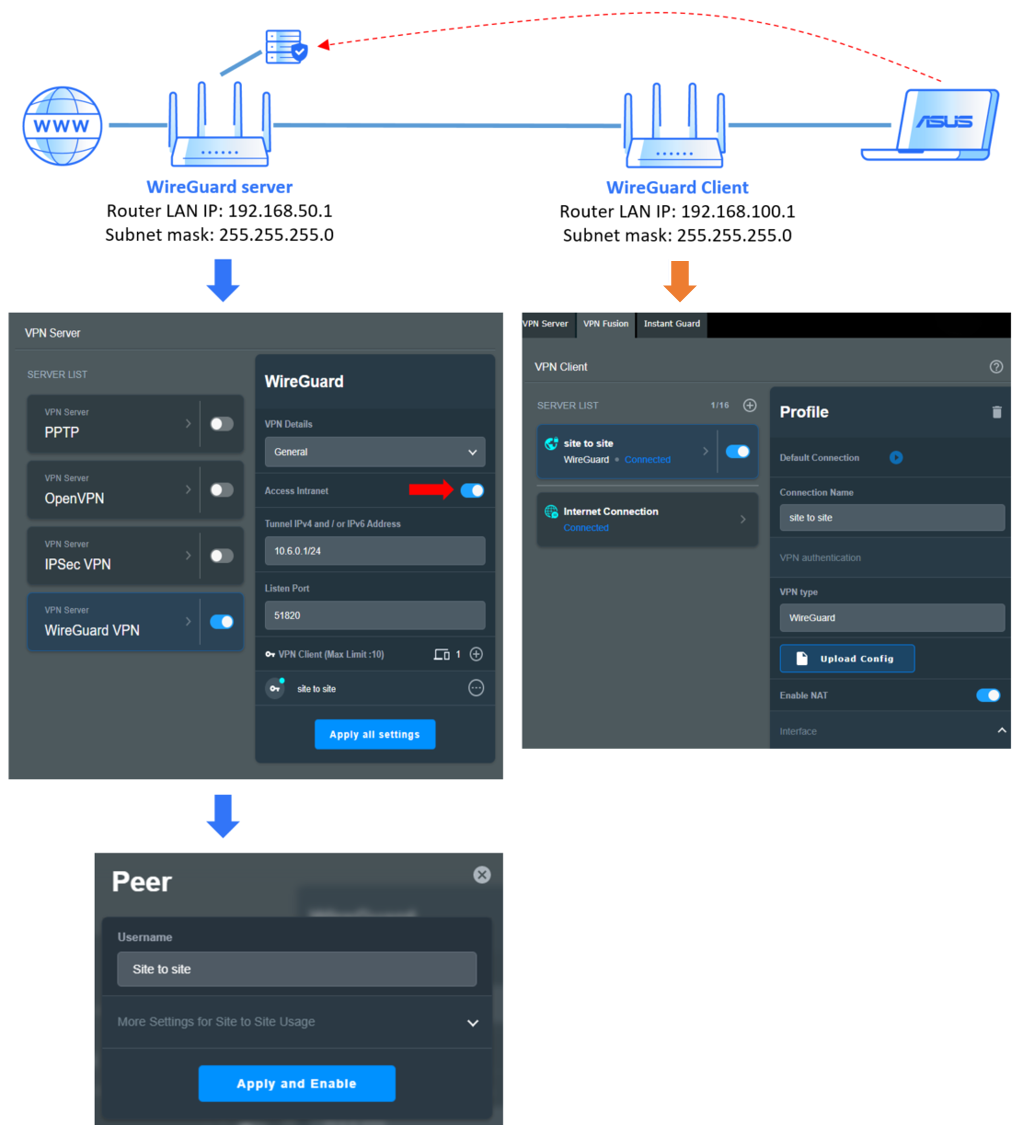
Scénario 3 : communication bidirectionnelle
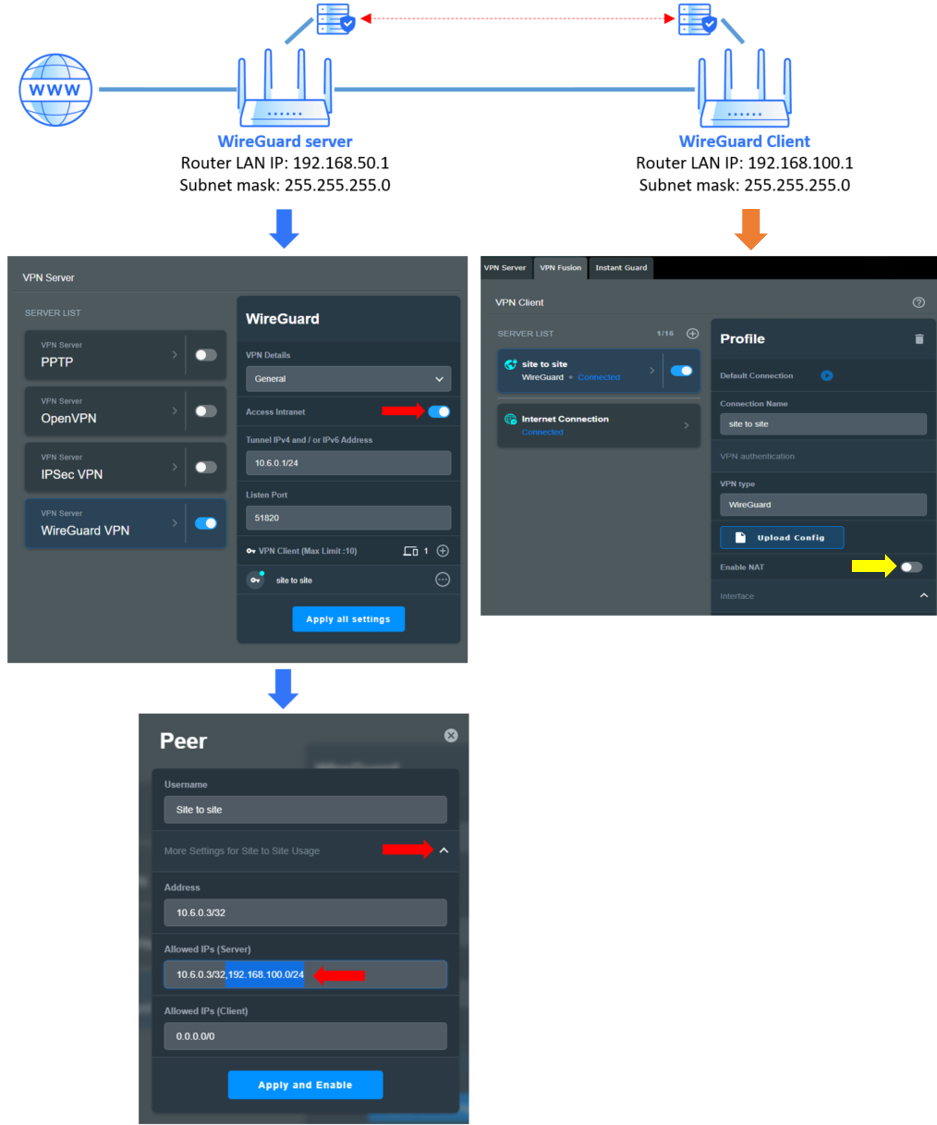
Remarque : Dans certains scénarios particuliers, l'accès à Internet est restreint et vous devez activer « Autoriser DNS » dans les paramètres avancés de WireGuard®.
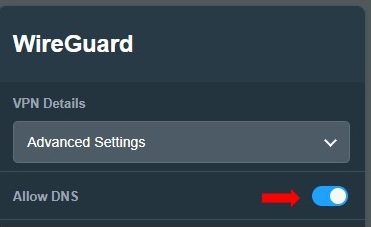
Comment obtenir le (Utilitaire / Firmware) ?
Vous pouvez télécharger les derniers pilotes, logiciels, micrologiciels et manuels d'utilisation dans le centre de téléchargement ASUS.
Si vous avez besoin de plus d'informations sur le centre de téléchargement ASUS, veuillez vous référer à ce lien