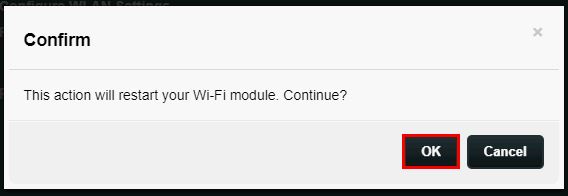[Routeur sans fil] Comment utiliser l'assistant Wizard pour configurer 4G-N12 B1 (interface graphique web)
L'assistant Wizard vous guide à travers les paramètres de base de votre routeur, y compris vos paramètres d'accès Internet, le mot de passe du compte de connexion sur la page de l'interface graphique Web du routeur et la définition du SSID et du mot de passe de votre réseau sans fil, afin que vous puissiez compléter et activer rapidement et facilement les fonctions de base de votre routeur.
Les parties suivantes vous montreront comment utiliser l'assistant Wizard pour configurer 4G-N12 B1 (interface graphique web).
Préparation :
Étape 1. Veuillez vous assurer que vous disposez d'une carte Micro SIM/USIM qui prend en charge les services WCDMA et LTE, et qu'elle y est abonnée.
Si vous ne savez pas si votre carte SIM prend en charge ce service, veuillez le confirmer auprès de votre FAI.
Remarque : 4G-N12 B1 ne prend en charge qu'une carte Micro SIM/USIM standard. Veuillez toujours insérer l'adaptateur Micro SIM avec la carte Nano SIM. L'adaptateur Micro SIM peut se coincer s'il est inséré seul.
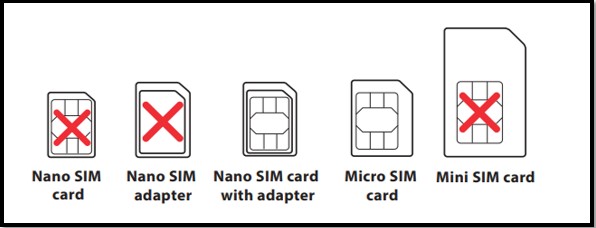
Étape 2. Insérez votre carte Micro SIM et installez les antennes LTE avant d'allumer votre routeur.

Comme indiqué dans l'image ci-dessous, connectez le câble d'alimentation au port d'alimentation dans un cadre orange. Connectez le câble réseau de votre ordinateur au port Ethernet jaune de votre routeur. Ensuite, appuyez sur le bouton d'alimentation (ON/OFF) dans un cadre bleu.
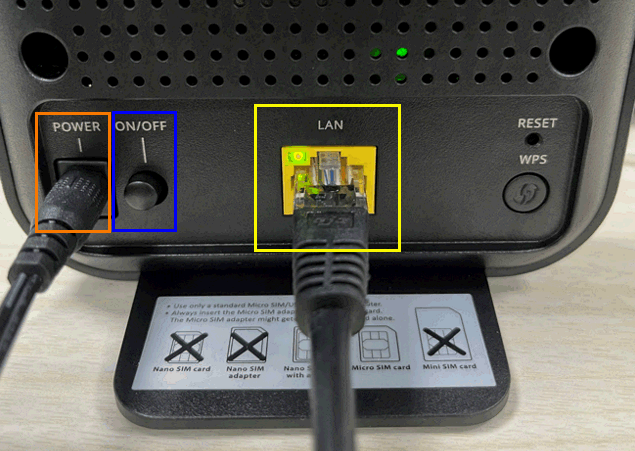
Page de configuration de l'assistant Wizard (interface graphique web)
Étape 1. Lancez un navigateur Web et entrez l'adresse IP LAN de votre routeur ou l'URL de votre routeur (http://www.asusrouter.com ou https:/router.asus.com dans l'interface graphique web.

Remarque : Veuillez vous rendre sur Comment accéder à la page de configuration du routeur (interface graphique Web) (ASUSWRT) ? pour apprendre plus.
Étape 2. Sur la page de connexion, saisissez le nom d'utilisateur et le mot de passe par défaut. (Le nom d'utilisateur et le mot de passe de connexion par défaut sont admin/admin.)
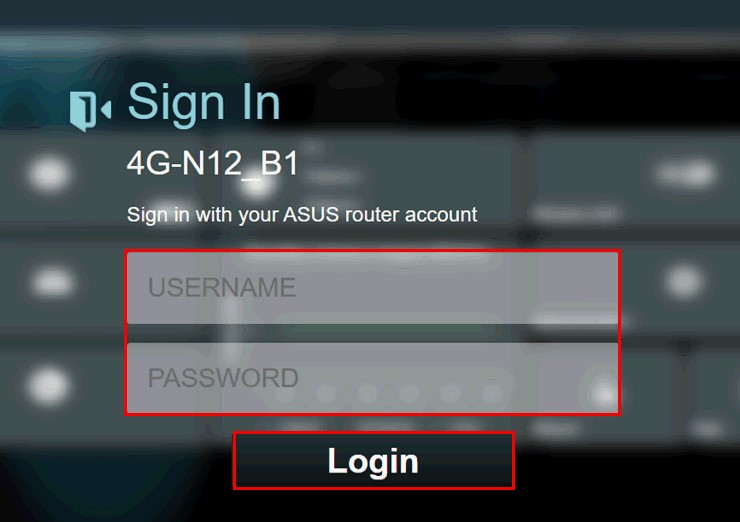
Remarque : Si vous oubliez le nom d'utilisateur et/ou le mot de passe, veuillez restaurer l'état et la configuration par défaut du routeur.
Veuillez vous vous rendre sur [Routeur sans fil] Comment réinitialiser le routeur aux paramètres d'usine par défaut ? pour savoir comment restaurer le routeur à son état par défaut.
Étape 3. Dans le tableau de bord principal, cliquez sur Wizard et suivez les instructions à l'écran pour terminer le processus de configuration.
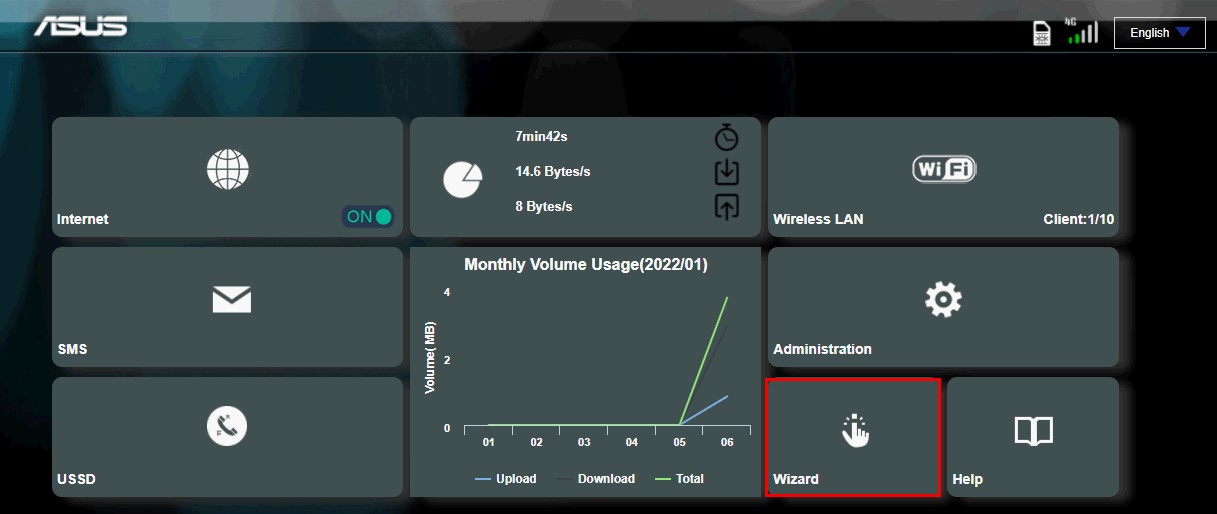
Étape 4. Cliquez sur [Connexion], terminez les paramètres et cliquez sur [Enregistrer].
Remarque : Si vous n'êtes pas sûr de devoir saisir les informations ci-dessus, veuillez les confirmer auprès de votre FAI.
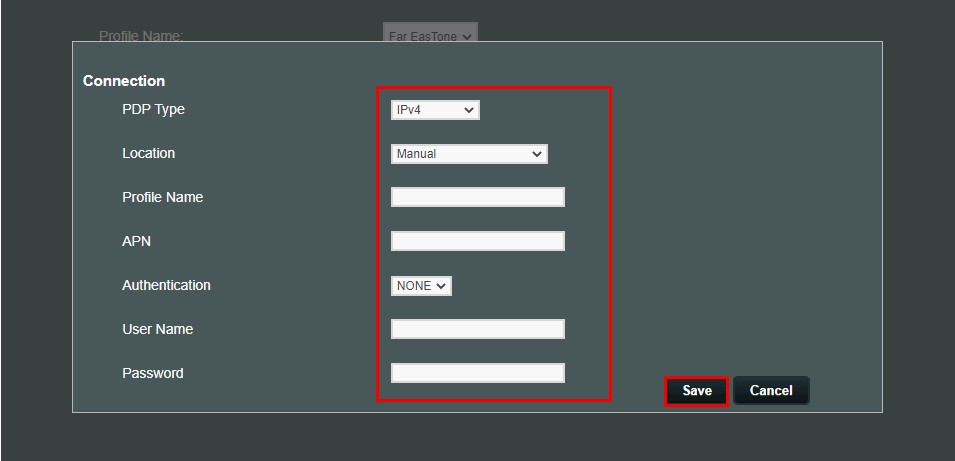
Étape 5. Configurez un nom unique pour votre réseau sans fil (SSID) et un mot de passe pour celui-ci, puis cliquez sur [Terminer].
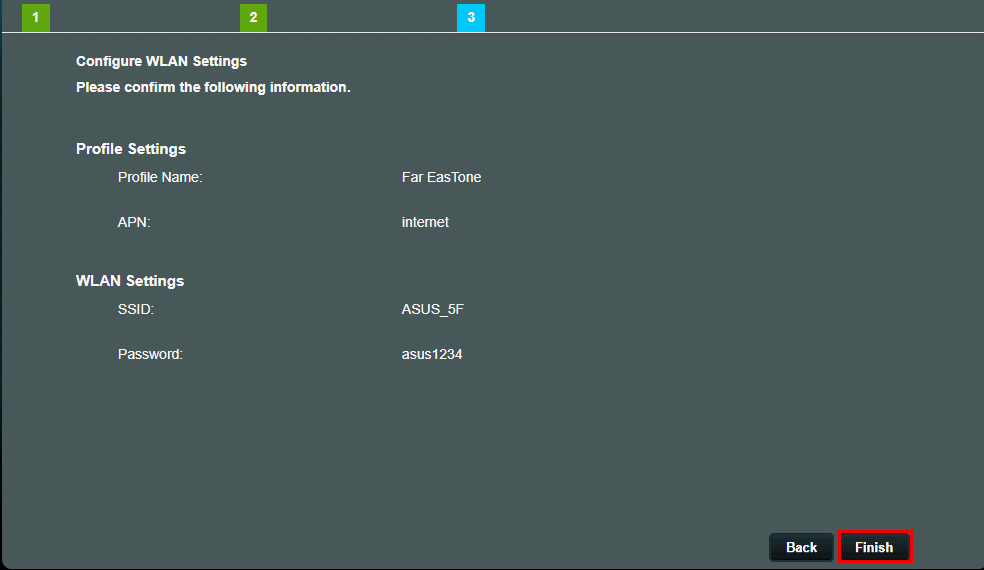
Étape 6. Ensuite, une fenêtre apparaîtra pour vous dire que cette action permettra au routeur de redémarrer le WiFi et vous demandera si vous voulez continuer.
Cliquez sur [OK] pour continuer.
Étape 7. Après le redémarrage, le routeur détectera automatiquement les paramètres et le profil APN de votre FAI. Si les LED du signal 3G/4G deviennent vertes fixes, vous pouvez commencer à surfer sur Internet.

FAQ
1. Que dois-je faire si j'oublie mon nom d'utilisateur/mot de passe de connexion au routeur et que je souhaite réinitialiser mon routeur ?
Veuillez restaurer le routeur à l'état d'usine par défaut, et vous pourrez à nouveau configurer le nom d'utilisateur et le mot de passe via l'assistant Wizard.
Veuillez vous vous rendre sur [Wireless Router] Comment réinitialiser le routeur aux paramètres d'usine par défaut ? pour en savoir plus.
2. Comment mettre à jour le firmware du routeur 4G-N12 B1 vers la dernière version ?
Vous pouvez effectuer la mise à jour sur l'interface web ou manuellement.
a. Mise à jour en ligne : (assurez-vous que votre routeur 4G-N12 B1 est connecté à Internet)
(1) Connectez votre ordinateur au routeur via une connexion filaire ou Wi-Fi, connectez-vous à l'interface Web du 4G-N12 B1, accédez à Administration > Mise à jour
(2) Dans [Mise à jour en ligne], cliquez sur [Rechercher une mise à jour], après avoir confirmé qu'il existe une nouvelle version du firmware, cliquez sur [Mettre à jour] et suivez les étapes affichées à l'écran.
b. Mise à jour manuelle :
(1) Téléchargez la dernière version du firmware de votre 4G-N12 B1 depuis le site Web ASUS. Le fichier du firmware du 4G-N12 B1 n'a pas besoin d'être décompressé.
(2) Connectez votre ordinateur au routeur via une connexion filaire ou Wi-Fi, connectez-vous à l'interface graphique Web du 4G-N12 B1, accédez à Administration > Mise à jour
(3) Dans [Mise à jour manuelle], cliquez sur [Choisir un fichier] > [Mettre à jour] et suivez les étapes affichées à l'écran.
Comment obtenir les derniers pilotes/logiciels ?
Vous pouvez télécharger les derniers pilotes, logiciels, micrologiciels et manuels d'utilisation dans le centre de téléchargement ASUS.
Si vous avez besoin de plus d'informations sur le centre de téléchargement ASUS, veuillez consulter ce lien.