[Routeur sans fil] Comment définir un code de sécurité/Touch ID/Face ID pour la connexion à l'application ASUS Router sur iOS/Android ?
Pour fournir autant de méthodes d'authentification que les appareils iOS/Android, l'application ASUS Router contient les connexions Passcode/Touch ID/Face ID pour garantir votre sécurité. Dans cet article, nous expliquerons comment configurer trois différentes méthodes d'authentification.
Remarque :
1. Veuillez vérifier si vos appareils iOS/Android prennent en charge Touch ID/Face ID en premier. Si vous rencontrez des problèmes, veuillez contacter le fabricant de votre appareil.
2. Veuillez installer la dernière version de l'application ASUS Router sur votre appareil iOS/Android. Veuillez consulter la FAQ ci-dessous
[Routeur sans fil] Comment gérer plusieurs routeurs ASUS via l'application ASUS Router
3. Si vous avez déjà installé l'application ASUS Router, veuillez connecter vos appareils iOS/Android au WiFi SSID du routeur ASUS et ouvrir l'application ASUS Router.
4. Veuillez choisir une méthode d'authentification en fonction de vos besoins. Ici, nous prenons ZenWiFi AX comme exemple.
Introduction
Définir un code secret pour la connexion à l'application ASUS Router
(1) Appuyez sur  en haut à gauche, choisissez un routeur que vous souhaitez configurer et appuyez sur [À propos].
en haut à gauche, choisissez un routeur que vous souhaitez configurer et appuyez sur [À propos].
(2) Appuyez sur [Blocage par code secret]
(3) Appuyez sur [Activer le code d'accès]. (Le paramètre par défaut est désactivé)
(4) Configurez votre code d'accès à 4 chiffres pour la connexion à l'application ASUS Router (ce code d'accès est uniquement utilisé pour la connexion à l'application ASUS Router), et maintenant le paramétrage du code d'accès est terminé.
Remarque : Ce code d'accès n'est pas votre mot de passe de connexion de l'interface WEB du routeur ni votre code d'accès de déverrouillage d'écran de l'appareil iOS/Android.

Configurer Touch ID pour la connexion à l'application ASUS Router
(1) Appuyez sur  en haut à gauche, choisissez un routeur que vous souhaitez configurer et appuyez sur [À propos].
en haut à gauche, choisissez un routeur que vous souhaitez configurer et appuyez sur [À propos].
(2) Appuyez sur [Verrouillage par code d'accès]
(3) Appuyez sur [Activer le code d'accès]. (Le paramètre par défaut est désactivé)
(4) Configurez votre code d'accès à 4 chiffres pour la connexion à l'application ASUS Router (ce code d'accès est uniquement utilisé pour la connexion à l'application ASUS Router), et maintenant le paramétrage du code d'accès est terminé.
Remarque : Ce code d'accès n'est pas votre mot de passe de connexion de l'interface WEB du routeur ni votre code d'accès de déverrouillage d'écran de l'appareil iOS/Android.

(5) Appuyez sur  en haut à gauche de la page d'accueil et appuyez sur [À propos].
en haut à gauche de la page d'accueil et appuyez sur [À propos].
(6) Appuyez sur [Passcode Lock]. (Maintenant, Passcode Lock est affiché [activé])
(7) Activer [Touch ID] et maintenant Touch ID est configuré.

Configurer Face ID pour la connexion à l'application ASUS Router
(1) Appuyez sur  en haut à gauche, choisissez un routeur que vous souhaitez configurer et appuyez sur [À propos].
en haut à gauche, choisissez un routeur que vous souhaitez configurer et appuyez sur [À propos].
(2) Appuyez sur [Passcode Lock]
(3) Appuyez sur [Activer le code de sécurité]. (Le paramètre par défaut est désactivé)
(4) Définissez votre code secret à 4 chiffres pour la connexion à l'application ASUS Router (ce code est uniquement utilisé pour la connexion à l'application ASUS Router), et maintenant le code est configuré.
Remarque: Ce code n'est pas votre mot de passe de connexion de l'interface WEB GUI du routeur ou votre code de déverrouillage d'écran de l'appareil iOS/Android.

(5) Appuyez sur  en haut à gauche de la page d'accueil et appuyez sur [À propos].
en haut à gauche de la page d'accueil et appuyez sur [À propos].
(6) Appuyez sur [Passcode Lock]. (Maintenant, Passcode Lock est affiché [activé].)
(7) Activer [Face ID] et maintenant Face ID est configuré.
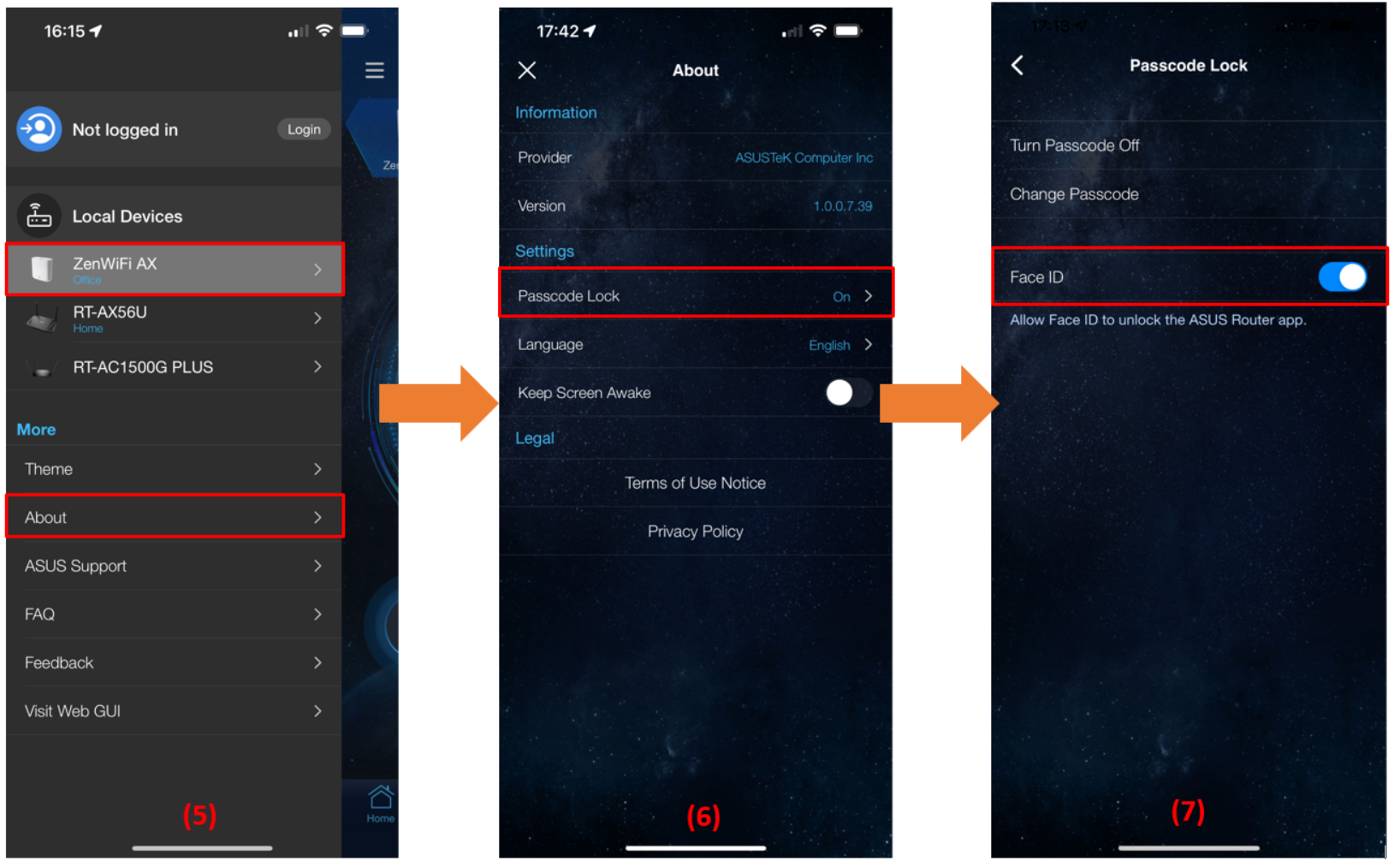
FAQ
1. Si j'ai oublié mon code PIN à 4 chiffres pour la connexion à l'application ASUS Router et que je ne peux pas me connecter à l'application ASUS Router, que dois-je faire ?
ASUS ne conserve pas votre code PIN à 4 chiffres. Par conséquent, si vous avez oublié votre mot de passe, veuillez d'abord supprimer l'application ASUS Router puis la réinstaller.
Veuillez consulter [Routeur sans fil] Comment configurer le routeur ASUS Wi-Fi via l'application ASUS Router ? (QIS, Quick Internet Setup) pour savoir comment configurer le routeur ASUS Wi-Fi via l'application ASUS Router.
2. Est-il nécessaire de configurer un code PIN/Touch ID/Face ID pour l'application ASUS Router ?
Afin de fournir autant de méthodes d'authentification que les appareils iOS/Android, l'application ASUS Router contient un code PIN/Touch ID/Face ID pour garantir votre sécurité. Par conséquent, vous pouvez décider si vous souhaitez configurer une authentification pour la connexion à l'application ASUS Router en fonction de vos besoins et de vos habitudes. Nous vous suggérons sincèrement d'en activer une pour renforcer la sécurité lors de l'utilisation de l'application ASUS Router.
3. Puis-je uniquement activer Face ID/Touch ID au lieu du code PIN ?
Non. Actuellement, lorsque Face ID/Touch ID est activé, vous devez d'abord activer le code PIN pour les utiliser.
Comment obtenir l'(outil / firmware) ?
Vous pouvez télécharger les derniers pilotes, logiciels, micrologiciels et manuels d'utilisation dans le Centre de téléchargement ASUS.
Si vous avez besoin de plus d'informations sur le Centre de téléchargement ASUS, veuillez consulter ce lien
.




