[GlideX] Vous ne parvenez pas à connecter vos appareils via Bluetooth pour utiliser la communication dans GlideX ?
Si vous souhaitez utiliser la fonction de communication dans Link to MyASUS, assurez-vous que vos périphériques sont bien connectés. Sinon, essayez de suivre les instructions ci-dessous.
1. Lorsque le Bluetooth ne fonctionne pas ou que le Bluetooth n'est pas détecté.
- Assurez-vous que le mode avion est désactivé : Sélectionnez Démarrer, puis sélectionnez Paramètres > Réseau et Internet > Mode avion. Assurez-vous que le mode avion est désactivé. Ensuite, démarrez le Bluetooth : Sélectionnez Démarrer, puis sélectionnez Paramètres > Périphériques > Bluetooth et d'autres appareils.
- Assurez-vous que le Bluetooth fonctionne : veuillez vérifier la barre des tâches et sélectionnez "Action Center" dans le coin inférieur droit ou accédez à "Paramètres" pour vous assurer que votre PC prend en charge le Bluetooth et que le Bluetooth n'est pas manquant. Si le bouton Bluetooth est manquant, essayez de mettre à jour le dernier pilote ou de redémarrer votre PC.
- Si la demande de notification du couplage Bluetooth apparaît à plusieurs reprises, veuillez redémarrer votre PC et réessayer.
* Pour plus d'informations sur le problème Bluetooth, veuillez vous reporter aux informations officielles de Microsoft pour réparer le périphérique Bluetooth.
2. Associer les appareils de manière correcte dans Link to MyASUS.
2.1 Si vous êtes un utilisateur Android
Veuillez ouvrir l'application pour appareil mobile GlideX, appuyez sur « Commencer à se connecter à l'ordinateur via Bluetooth » dans « Communications ».
2.2 Si vous êtes un utilisateur iOS
Veuillez ouvrir le lien vers l'application pour appareil mobile GlideX « Menu latéral » > appuyez sur « Commencer à se connecter à l'ordinateur via Bluetooth » dans « Communications ».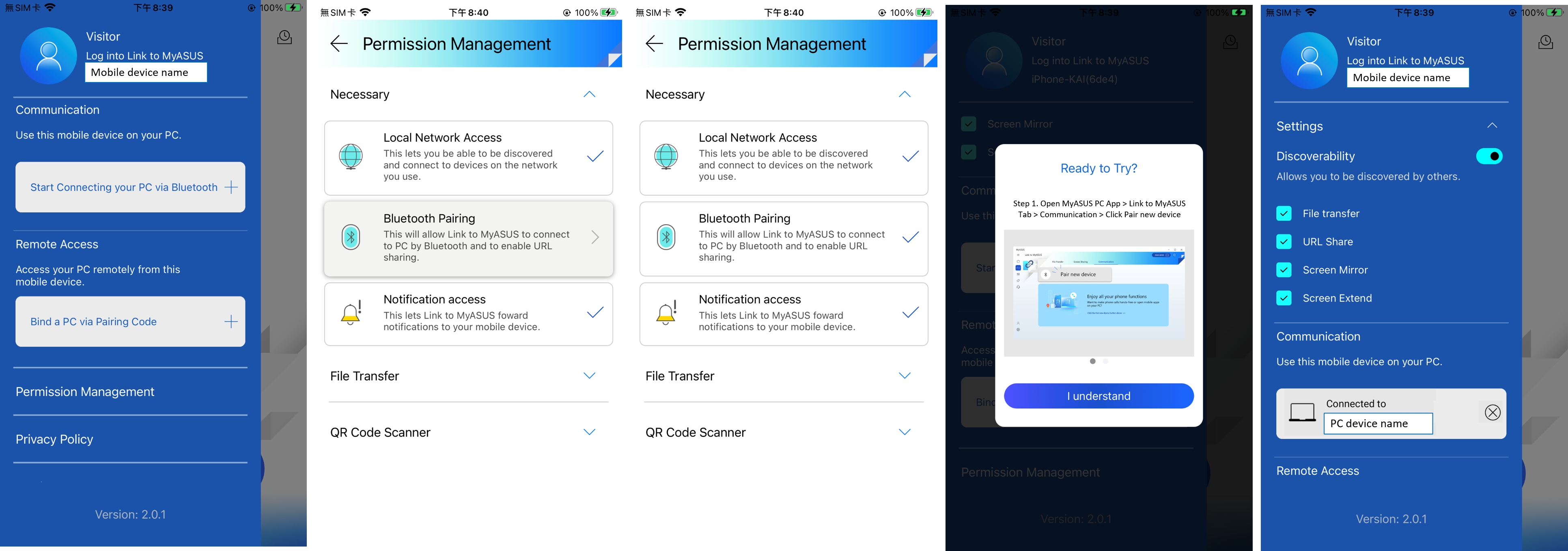
3. Vous avez jumelé des appareils avec succès auparavant, mais vous n'arrivez plus à les associer à nouveau ? Veuillez vous rendre dans Link to MyASUS et dans la page système Bluetooth et périphérique mobile sur le PC pour supprimer les périphériques. Après les avoir complètement supprimé, essayez de les associer à nouveau. Veuillez vous reporter aux étapes ci-dessous :
3.1 Côté PC
- Déconnectez l'appareil dans GlideX:
Ouvrez l'application PC « GlideX » > Cliquez sur la liste déroulante des appareils connectés sur la page « Communication », sélectionnez l'appareil actuellement connecté et cliquez sur le bouton « Déconnecter ».
*Si votre appareil est un système iOS, GlideX Communication ne prend pas en charge la fonction « App ».
- Supprimez l'appareil dans les Paramètres :
Sélectionnez « Démarrer », puis sélectionnez « Paramètres » > « Appareils » > « Bluetooth et autres appareils ». Dans Bluetooth, sélectionnez l'appareil auquel vous rencontrez des problèmes de connexion, puis sélectionnez "Supprimer l'appareil" > "Oui".



3.2 Côté appareil mobile
- Dissocier l'appareil sur GlideX :
Ouvrez l'application mobile « GlideX » > Appuyez sur l'appareil connecté > Appuyez sur le bouton « Dissocier ».
- Supprimez l'appareil dans les Paramètres :
Accédez à la page Paramètres Bluetooth sur mobile > Appuyez sur le PC connecté > Appuyez sur « Dissocier ».
4. Après avoir retiré le périphérique Bluetooth, associez à nouveau les appareils. Veuillez confirmer qu'il n'y a aucun appareil associé qui a posé des problèmes de connexion dans la page des paramètres Bluetooth du PC et de l'appareil mobile, cela signifie que le couplage Bluetooth est complètement effectué. Veuillez suivre les étapes de GlideX pour essayer de coupler à nouveau l'appareil.