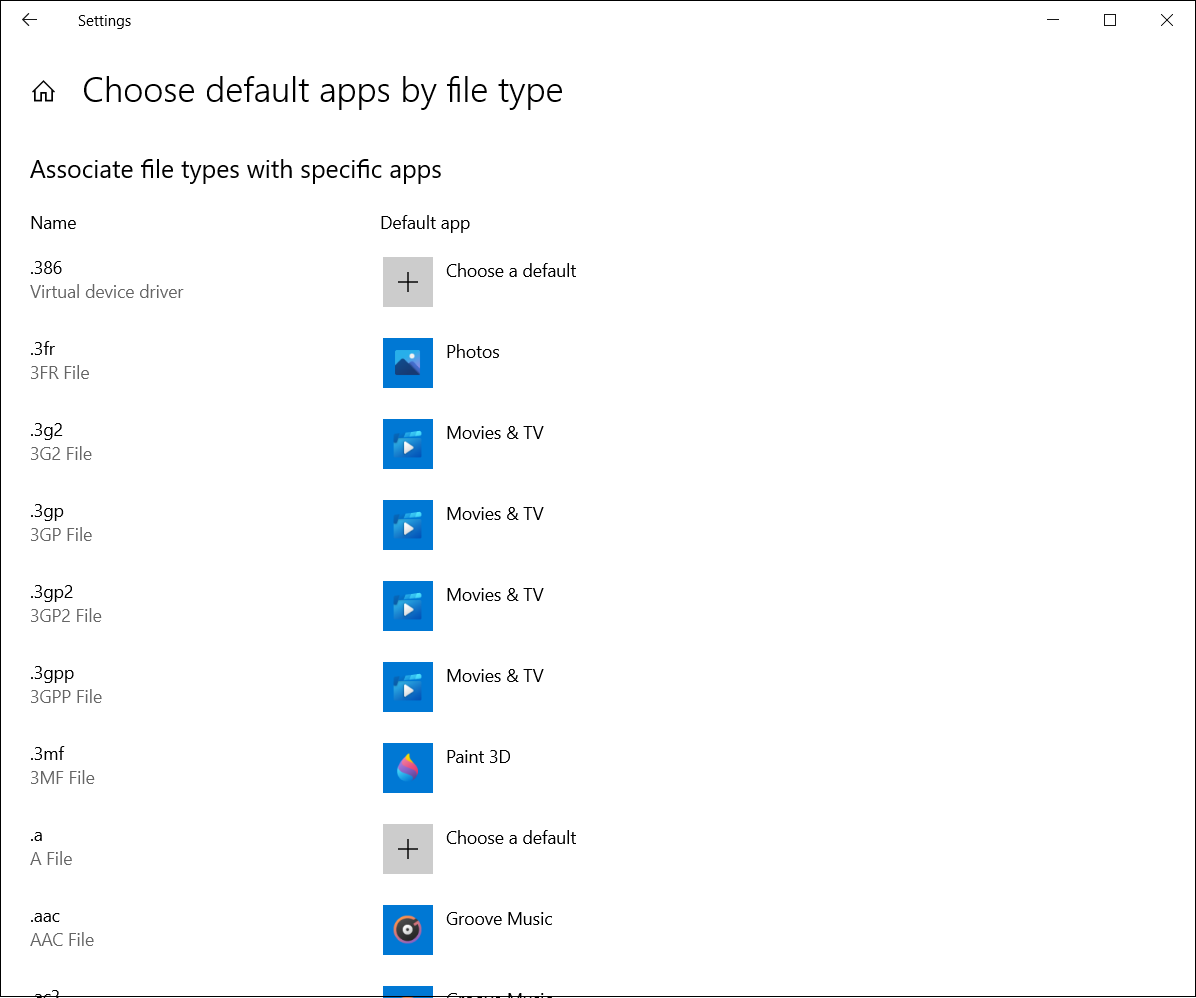[Windows 11/10] Modifier les applications par défaut
Veuillez vous reporter aux instructions correspondantes en fonction du système d'exploitation Windows actuel de votre ordinateur :
1. Saisissez et recherchez [Applications par défaut] dans la barre de recherche Windows①, puis cliquez sur [Ouvrir]②.
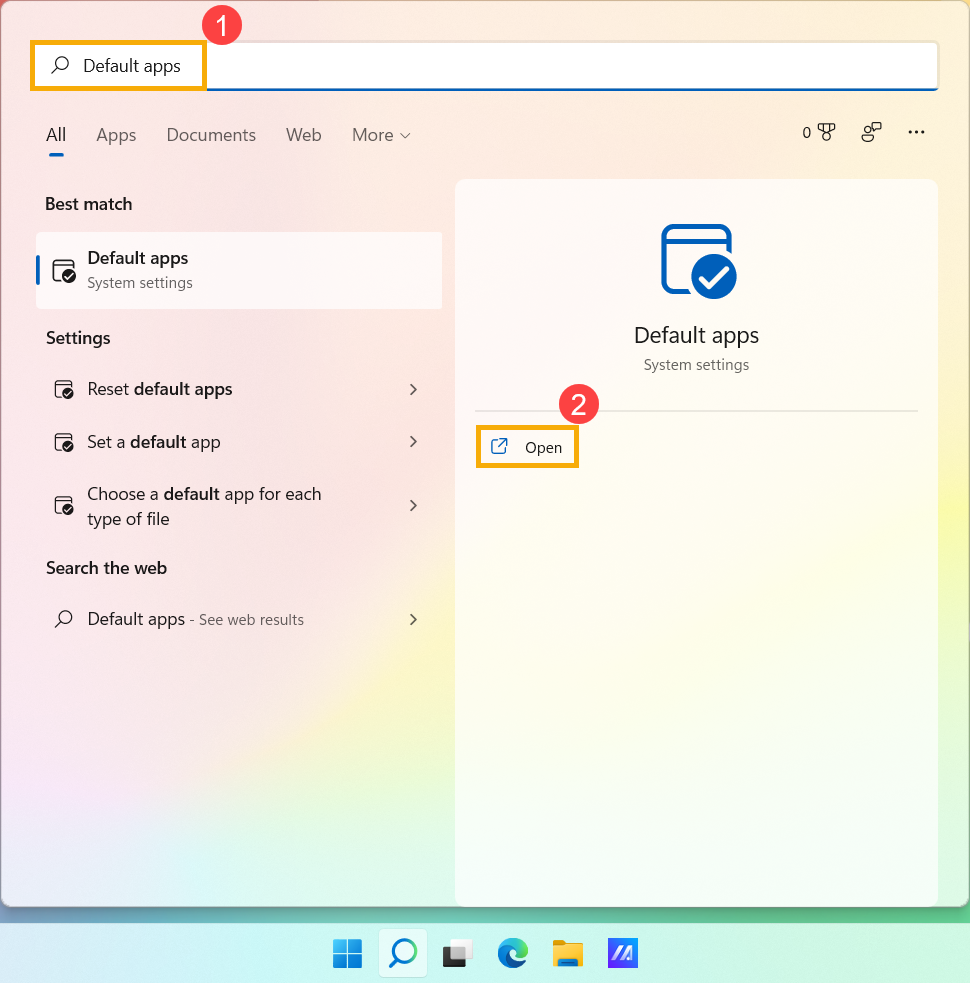
2. Pour modifier l'application par défaut, vous pouvez effectuer l'une des opérations suivantes :
Méthode 1 : définir une valeur par défaut pour un type de fichier ou un type de lien
1. Dans la barre de recherche, entrez le type de fichier ou le type de lien que vous souhaitez modifier①, puis l'application par défaut s'affiche dans la liste des résultats②. (Ce qui suit prend le type de fichier .MP4 comme référence.)
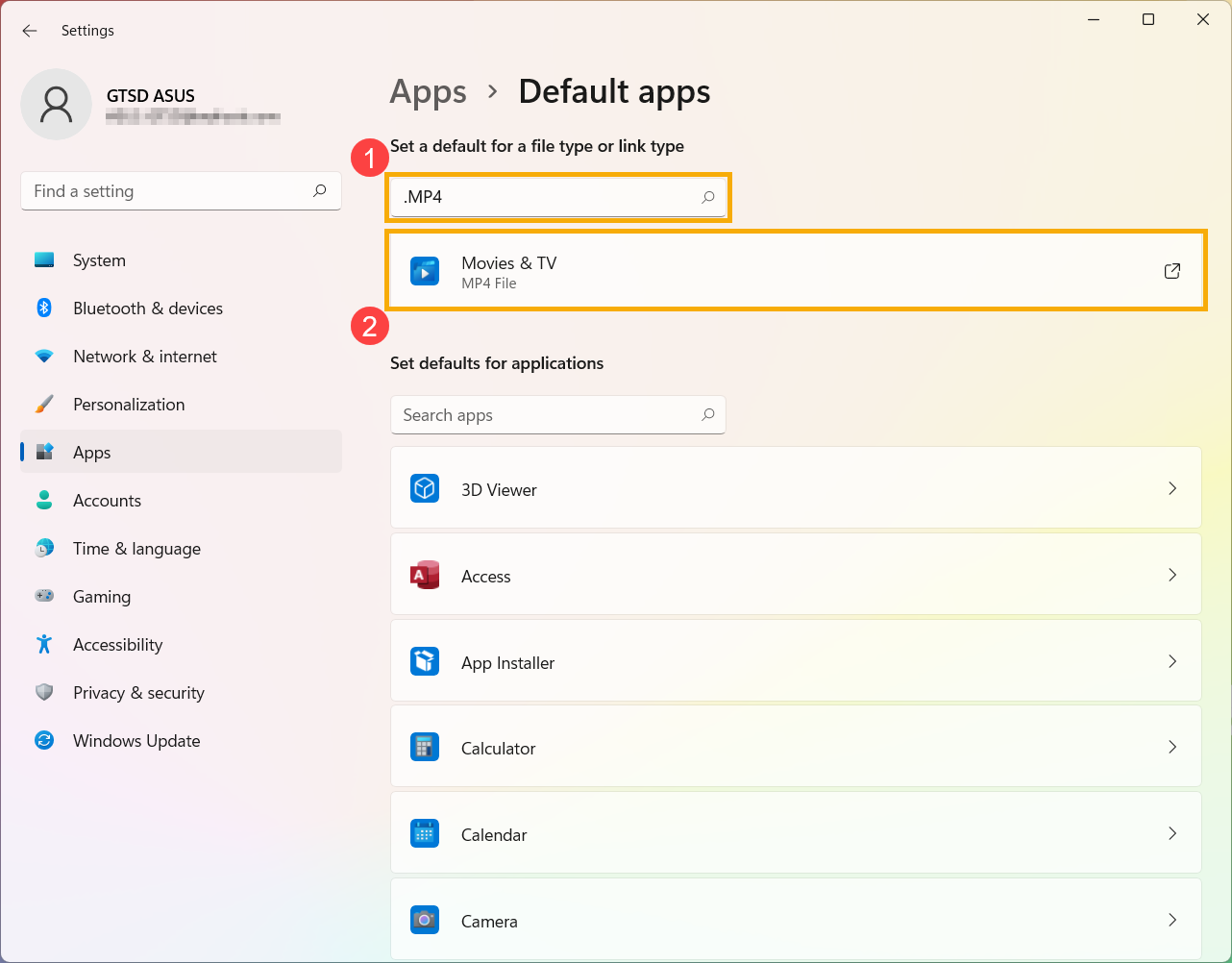
2. Sélectionnez-le dans la liste des résultats, puis vous pouvez choisir quelle application peut ouvrir ce fichier ou ce type de lien③.
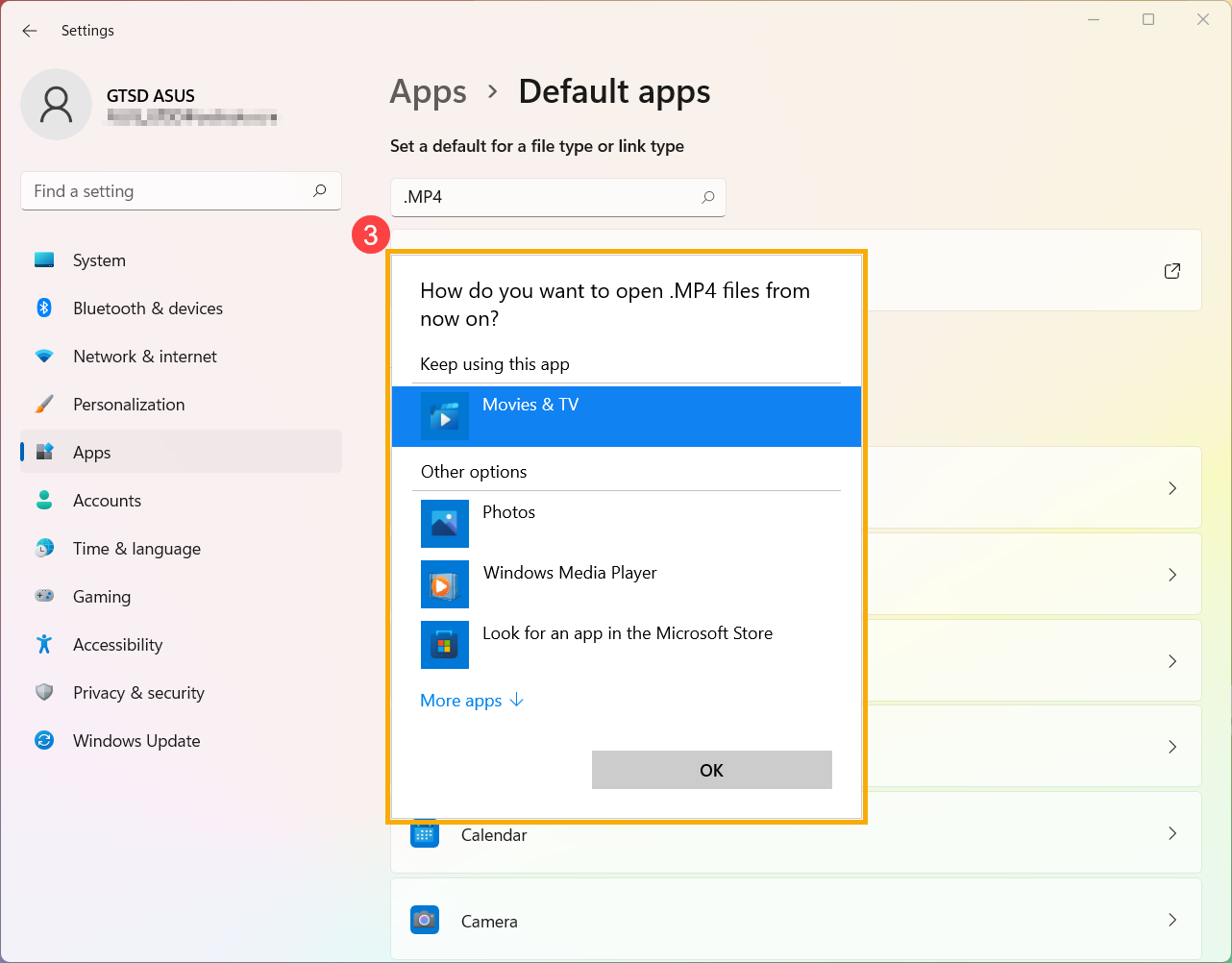
Méthode 2 : Définir les valeurs par défaut pour les applications
1. Dans la liste des résultats, sélectionnez une application que vous souhaitez modifier①, puis voyez quels types de fichiers ou types de liens elle peut ouvrir.
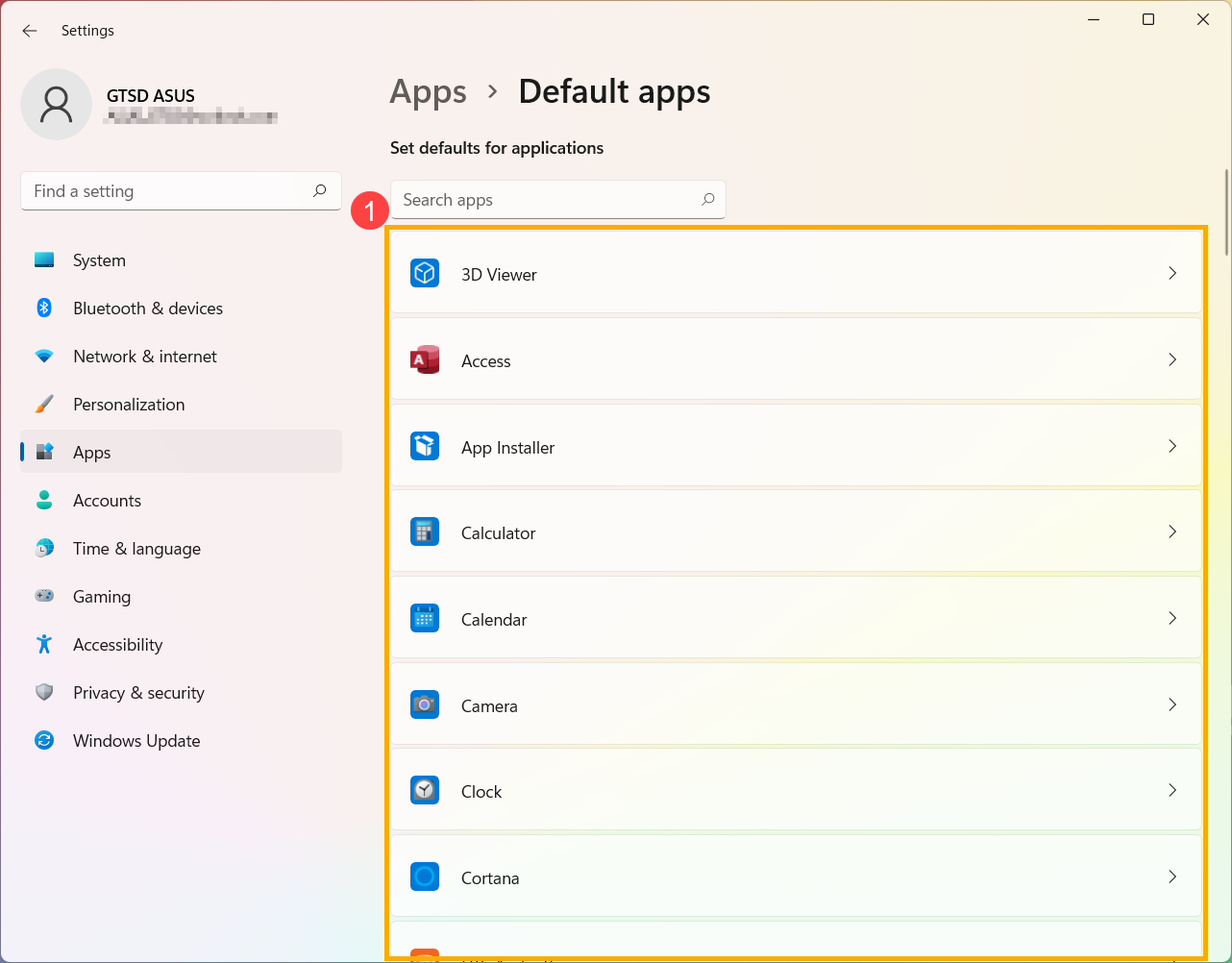
2. Sélectionnez le fichier ou le type de lien que vous souhaitez modifier, puis choisissez votre application préférée②.
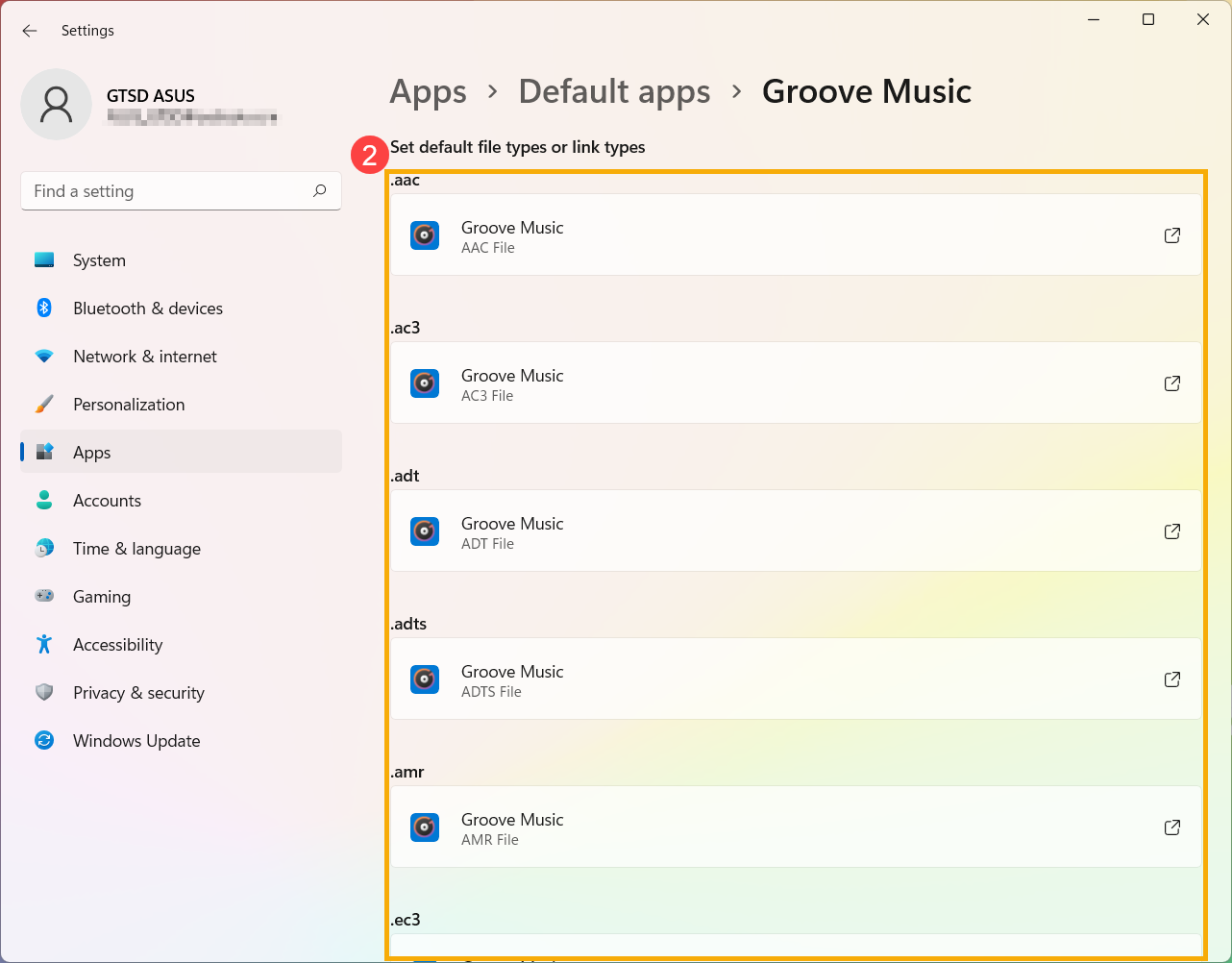
1. Tapez et recherchez [Applications par défaut] dans la barre de recherche Windows①, puis cliquez sur [Ouvrir] ②.
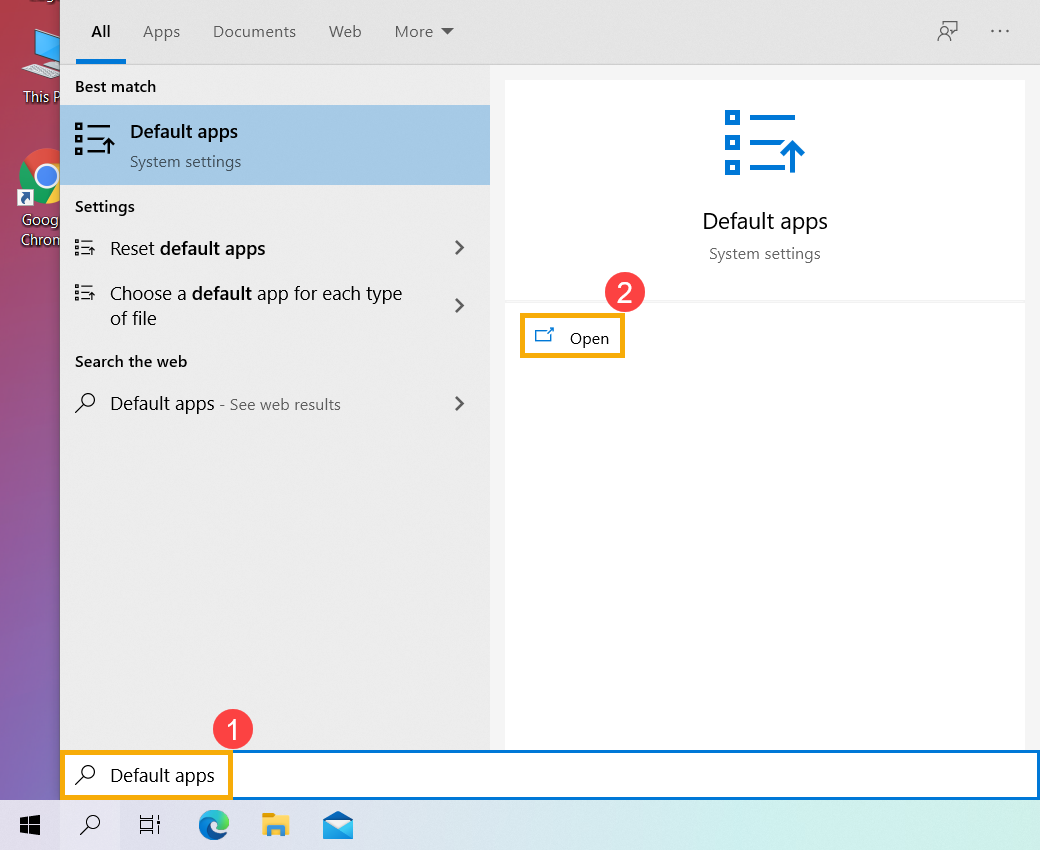
2. Sélectionnez l'application par défaut que vous souhaitez changer③, puis sélectionnez l'application souhaitée④.
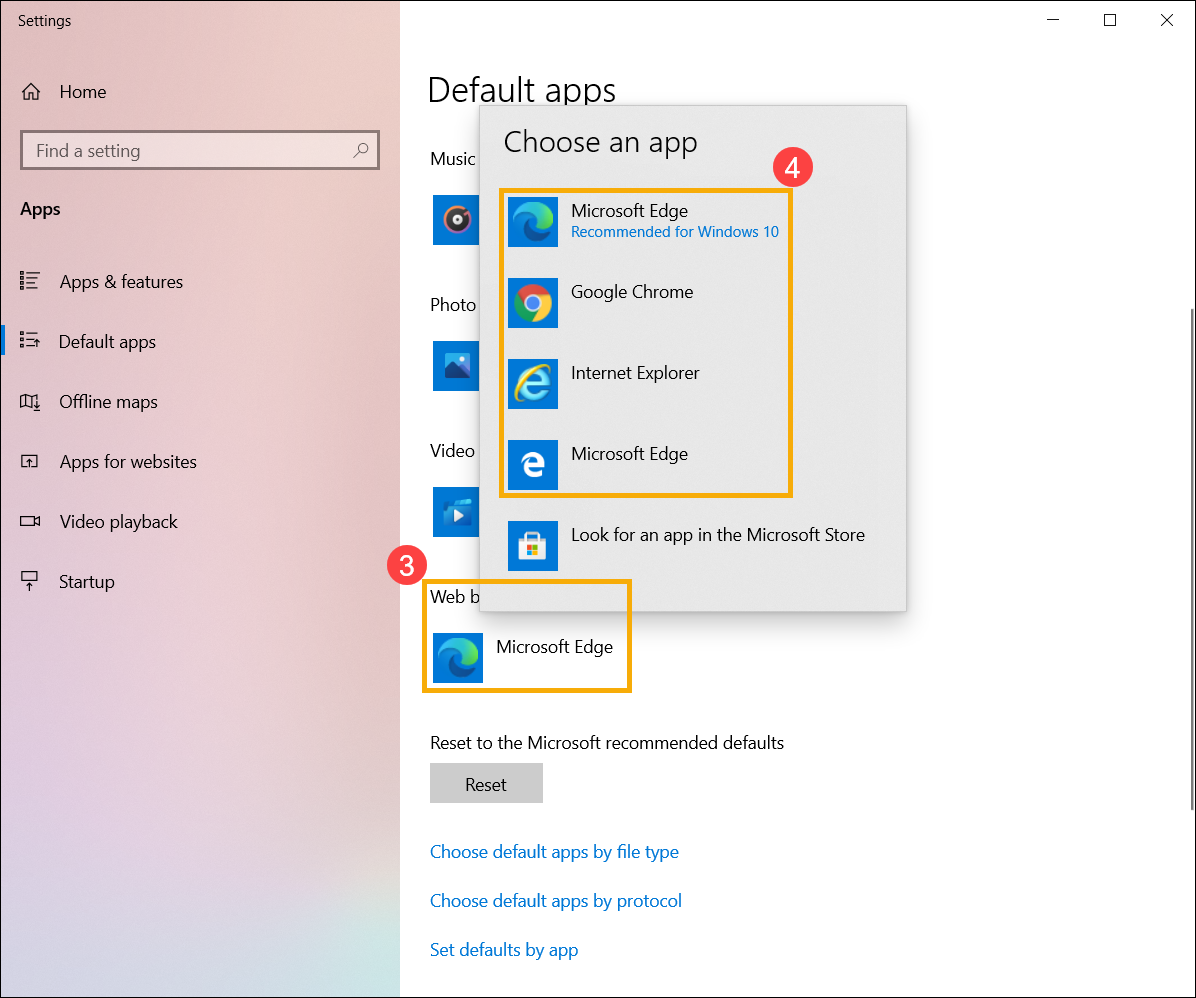
3. Si vous souhaitez associer des types de fichiers à des applications spécifiques, vous pouvez sélectionner [Choisir les applications par défaut par type de fichier] ⑤.
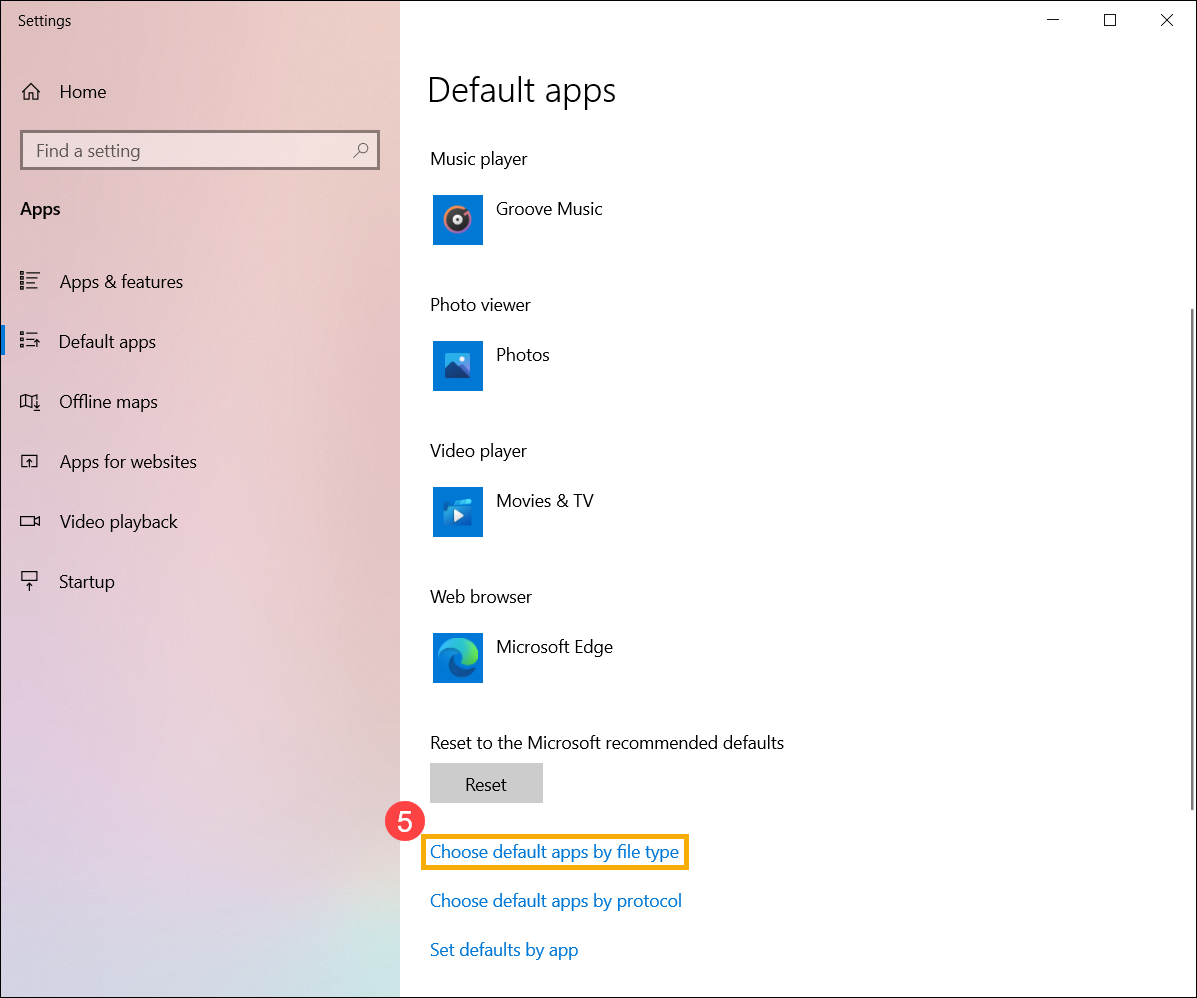
4. Recherchez le type de fichier que vous souhaitez modifier, puis sélectionnez l'application souhaitée.