[Routeur sans fil] Comment définir le port 2.5G ou 10G comme type de WAN ?
Lorsque les spécifications de votre routeur prennent en charge plusieurs ports WAN, le routeur peut choisir quel port WAN utiliser pour se connecter à Internet.
Si vous souhaitez configurer un double WAN sur votre routeur, veuillez vous référer à la FAQ [Routeur sans fil] Introduction et configuration du double WAN - Basculer et équilibrer la charge
Il existe deux façons de définir 2.5G comme type de WAN :
1. Méthode 1 : Le définir sur la page Dual WAN (Si vous souhaitez changer le port WAN de connexion prioritaire après avoir configuré le routeur, cette méthode est recommandée)
2. Méthode 2 : Quick Internet Setup (QIS) (Ceci est recommandé si vous configurez votre routeur pour la première fois ou si vous souhaitez réinitialiser votre routeur après avoir restauré les paramètres par défaut d'usine)
Remarque :
1. Veuillez vous assurer que votre câble réseau est connecté au port WAN que vous souhaitez configurer. Comme indiqué dans l'exemple ci-dessous, si vous définissez le WAN à 2.5G sur le routeur, vous devez connecter Internet au port WAN 2.5G. Pour les spécifications du réseau prises en charge par le routeur, veuillez vous référer à la page des spécifications du produit sur le site officiel d'ASUS.
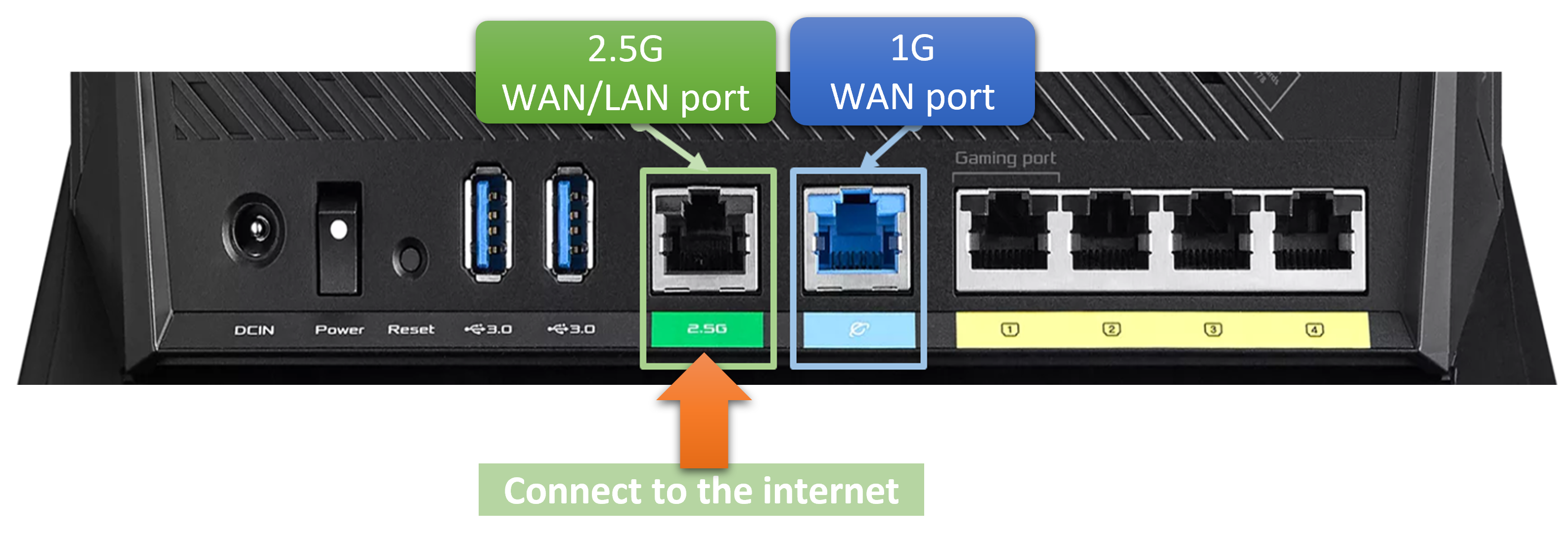
2. Concernant la question de savoir si votre connexion Internet prend en charge des débits supérieurs à 1G et les ports WAN, veuillez consulter votre fournisseur de services Internet (ISP).
3. Pour savoir comment vérifier la vitesse du réseau filaire de votre routeur, veuillez consulter la FAQ [Routeur sans fil] Comment vérifier la vitesse de connexion filaire et les spécifications du câble réseau pour le routeur sans fil ASUS
Pour configurer le port WAN via l'interface Web GUI du routeur ASUS :
1. Suivez les étapes ci-dessous pour configurer le port 2.5G ou 10G en tant que type WAN via le GUI
Étape 1. Connectez votre ordinateur portable au routeur via une connexion filaire ou WiFi et saisissez l'adresse IP LAN de votre routeur ou l'URL du routeur http://www.asusrouter.com dans le GUI WEB.

Remarque : Veuillez consulter Comment entrer dans la page de réglage du routeur (Web GUI) pour en savoir plus.
Étape 2. Saisissez votre nom d'utilisateur et votre mot de passe sur la page de connexion, puis cliquez sur [Connexion].
Remarque : Si vous oubliez le nom d'utilisateur et/ou le mot de passe, veuillez rétablir le routeur aux paramètres d'usine par défaut et effectuer la configuration.
Veuillez vous référer à [Routeur sans fil] Comment réinitialiser le routeur aux paramètres d'usine par défaut ? pour savoir comment restaurer le routeur à son état par défaut.
Étape 3. Allez à [WAN] > [Dual WAN].
Dans la configuration de base, sélectionnez quel port WAN utiliser comme WAN principal. Dans l'exemple ci-dessous, [2.5G WAN] est sélectionné, et cliquez sur [Appliquer] pour sauvegarder les paramètres.
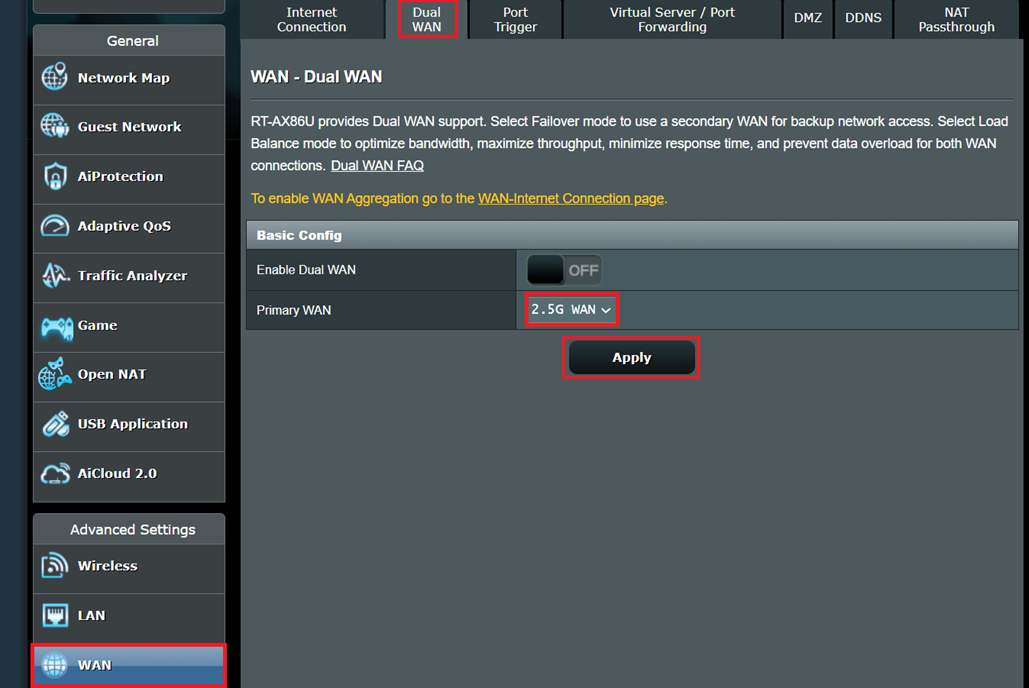
2. Suivez les étapes ci-dessous pour définir le port 2.5G ou 10G comme type WAN via la page Quick Internet Setup (QIS)
L'exemple suivant montre l'utilisation d'un routeur pour se connecter à un port 2.5G WAN
Étape 1. Connectez votre ordinateur portable au routeur via une connexion filaire ou WiFi et entrez votre IP de routeur LAN ou URL du routeur http://www.asusrouter.com pour accéder à l'interface WEB GUI.

Note: Lorsque vous vous connectez à l'interface Web GUI pour la première fois, vous serez automatiquement dirigé vers la page Quick Internet Setup (QIS).
Étape 2. Sélectionnez le [Réglage manuel].
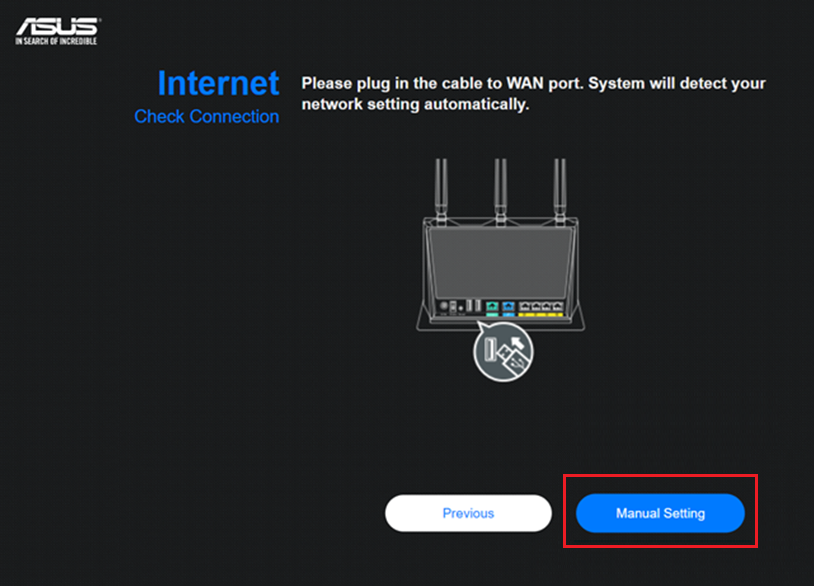
Étape 3. Sélectionnez [2.5G Ethernet].
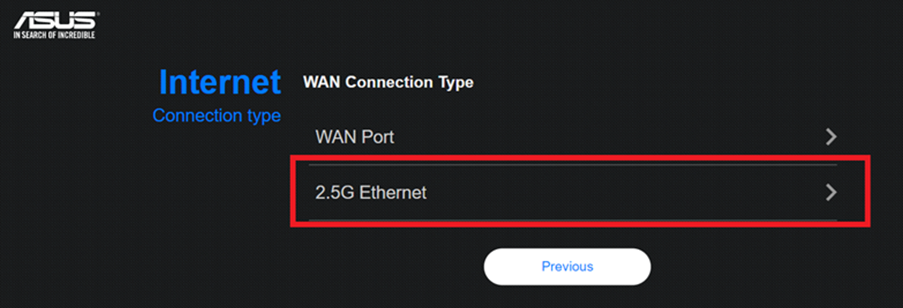
Étape 4. Si vous utilisez DSL pour internet, sélectionnez [Oui], et vous aurez besoin de votre nom d'utilisateur/mot de passe de votre fournisseur de services Internet. Sinon, sélectionnez [Non].
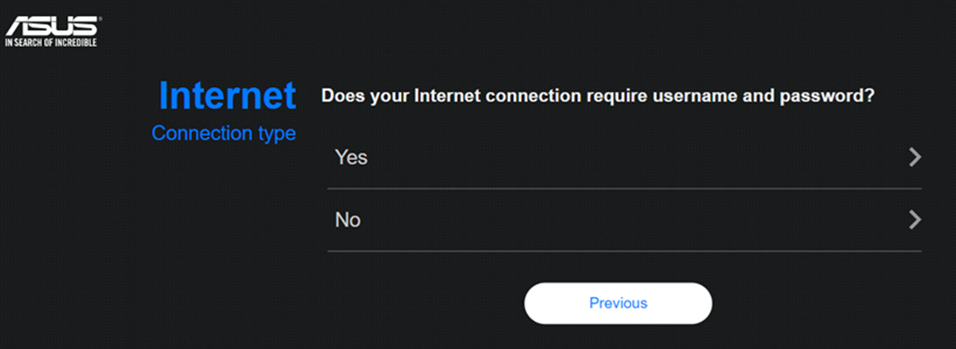
Étape 5. Sélectionnez le type de connexion Internet
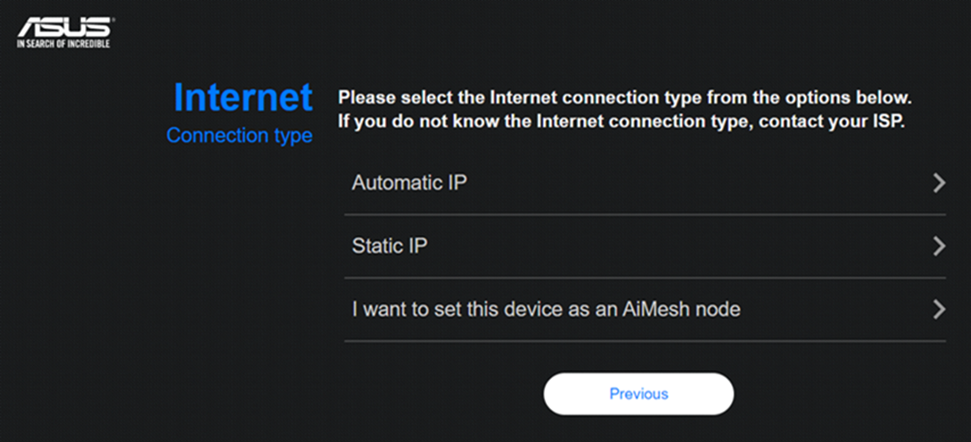
Étape 6. Attribuez un nom (SSID) et un mot de passe pour votre réseau sans fil, puis cliquez sur [Appliquer].
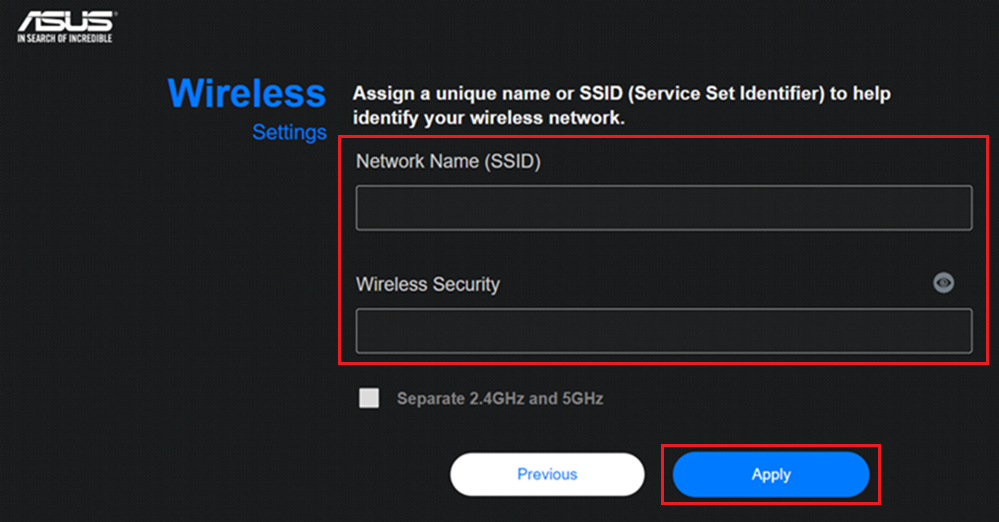
Étape 7. Les paramètres du réseau sont prêts, puis cliquez sur [Suivant].
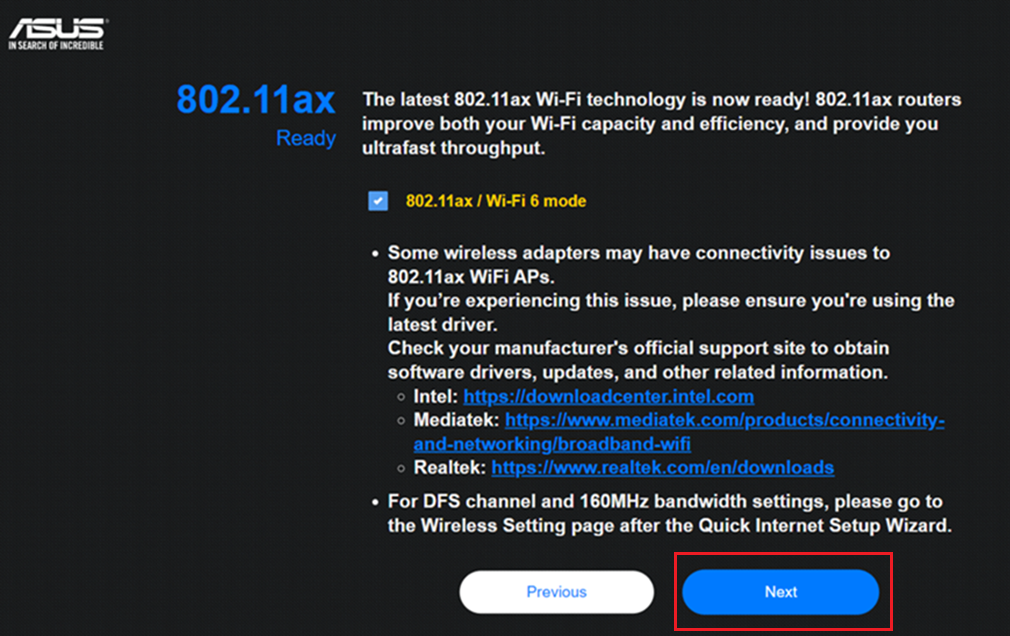
Étape 8. La dernière étape : configurer les informations de connexion du routeur.
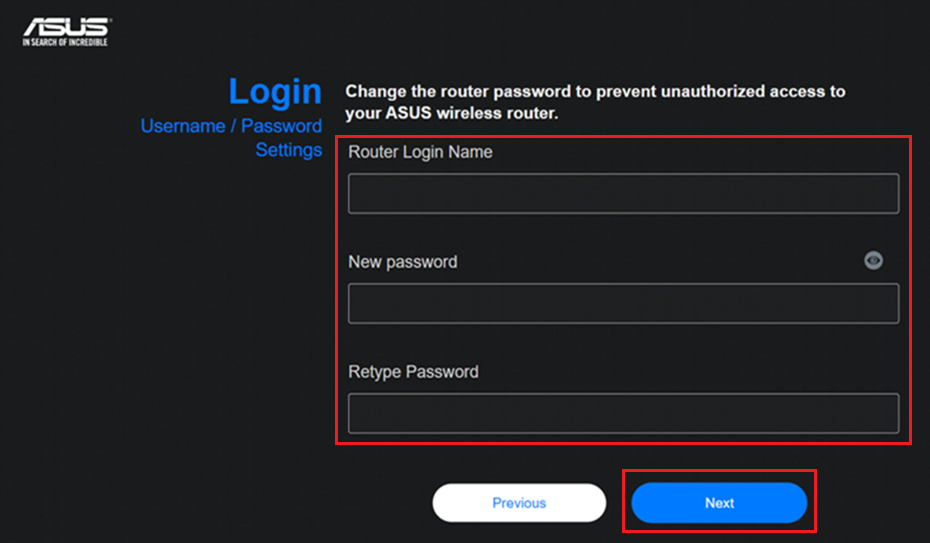
Étape 9. Après avoir configuré le réseau et les informations de connexion, le routeur va redémarrer pendant une seconde et commencer à se connecter à Internet.
FAQ
1. Comment dépanner lorsque le statut du port WAN indique encore 1G après la configuration ?
(1) Veuillez vous assurer que votre routeur ASUS et le modem ou l'appareil source de réseau auquel vous êtes connecté prennent en charge 2.5G ou 10G, tous spécifiés.
- Pour les spécifications des routeurs ASUS, veuillez vérifier le site officiel d'ASUS.
- Vérifiez auprès de votre Fournisseur de Services Internet (ISP) si votre modem ou appareil source de réseau prend en charge plus de 1G de bande passante.
(2) Veuillez vérifier les spécifications du câble réseau que vous utilisez, il est recommandé que les spécifications du câble réseau supportent CAT6 ou plus pour supporter la vitesse maximale de 10G, veuillez vous référer à la FAQ [Routeur Sans Fil] Comment vérifier la vitesse de connexion filaire et les spécifications du câble réseau pour le routeur sans fil ASUS
(3) Confirmez que votre routeur a été mis à jour vers la dernière version du firmware et recommandez de restaurer le routeur à ses paramètres d'usine par défaut. Une fois la réinitialisation terminée, veuillez vous rendre sur l'interface utilisateur du routeur et suivre le QIS pour configurer à nouveau votre routeur.
2. Comment vérifier les informations du port WAN d'un routeur connecté ?
Connectez-vous à la page de configuration du routeur (Web GUI), allez à [Network Map] > Niveau de sécurité  > [Statut]
> [Statut]
La connexion filaire aux informations du port WAN est affichée dans le port Ethernet, comme montré dans l'exemple suivant.
Pour obtenir des informations sur la vérification du réseau filaire de votre routeur, veuillez consulter la FAQ [Routeur sans fil] Comment vérifier la vitesse de connexion filaire et les spécifications du câble réseau pour le routeur sans fil ASUS
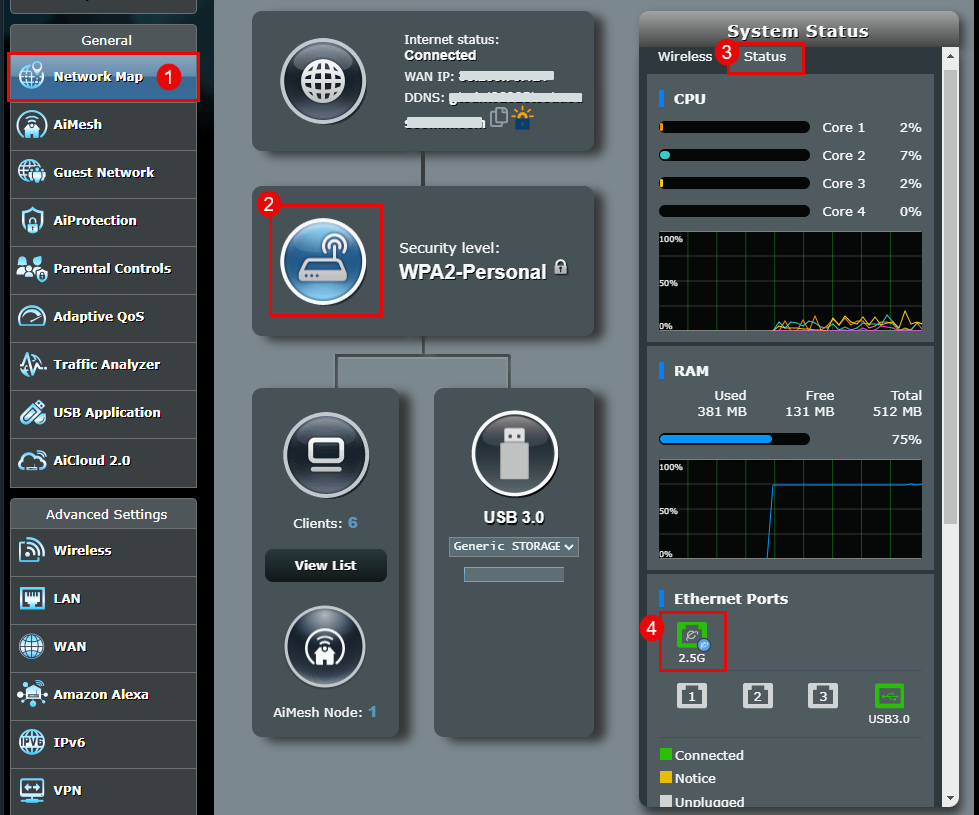
Comment obtenir l'utilitaire / firmware ?
Vous pouvez télécharger les derniers pilotes, logiciels, firmwares et manuels d'utilisation dans le Centre de Téléchargement ASUS.
Si vous avez besoin de plus d'informations sur le Centre de Téléchargement ASUS, veuillez consulter ce lien.





