Sujets connexes
[Notebook/Desktop/AIO] Dépannage - L'ordinateur entre directement dans la configuration du BIOS après la mise sous tension
Si vous constatez que l'ordinateur entre directement dans l'utilitaire BIOS ou l'utilitaire de configuration Aptio plutôt que dans le système d'exploitation après la mise sous tension, veuillez vous reporter aux étapes de dépannage suivantes.
L'écran du BIOS affiche diverses informations système de votre ordinateur, telles que le modèle de processeur, la taille de la mémoire, le numéro de série du produit, le type de disque et la capacité de stockage.
Supprimer les accessoires et mettre à jour le BIOS
- Retirez les accessoires, tels que les disques durs externes, les imprimantes, les cartes mémoire, les CD/DVD, les dongles, etc.
- Mettez à jour le BIOS vers la dernière version. Ici, vous pouvez en savoir plus sur Comment utiliser EZ Flash pour mettre à jour la version du BIOS. (Pour les produits de bureau, veuillez vous référer à l'introduction de la carte mère ASUS EZ Flash 3.)
Remarque : veuillez utiliser un autre PC pour rechercher et télécharger le BIOS sur le site d'assistance ASUS pour le modèle défectueux, puis copiez le BIOS sur une clé USB. Si vous n'avez pas d'autres PC, clés USB ou si le BIOS a été mis à jour à ce jour, veuillez ignorer cette étape.
Confirmez les paramètres dans le BIOS
Il existe deux types d'écran BIOS qui sont le mode UEFI et le mode Legacy, veuillez consulter les instructions correspondantes en fonction de l'affichage actuel sur votre ordinateur, puis reportez-vous aux étapes suivantes dans l'ordre :
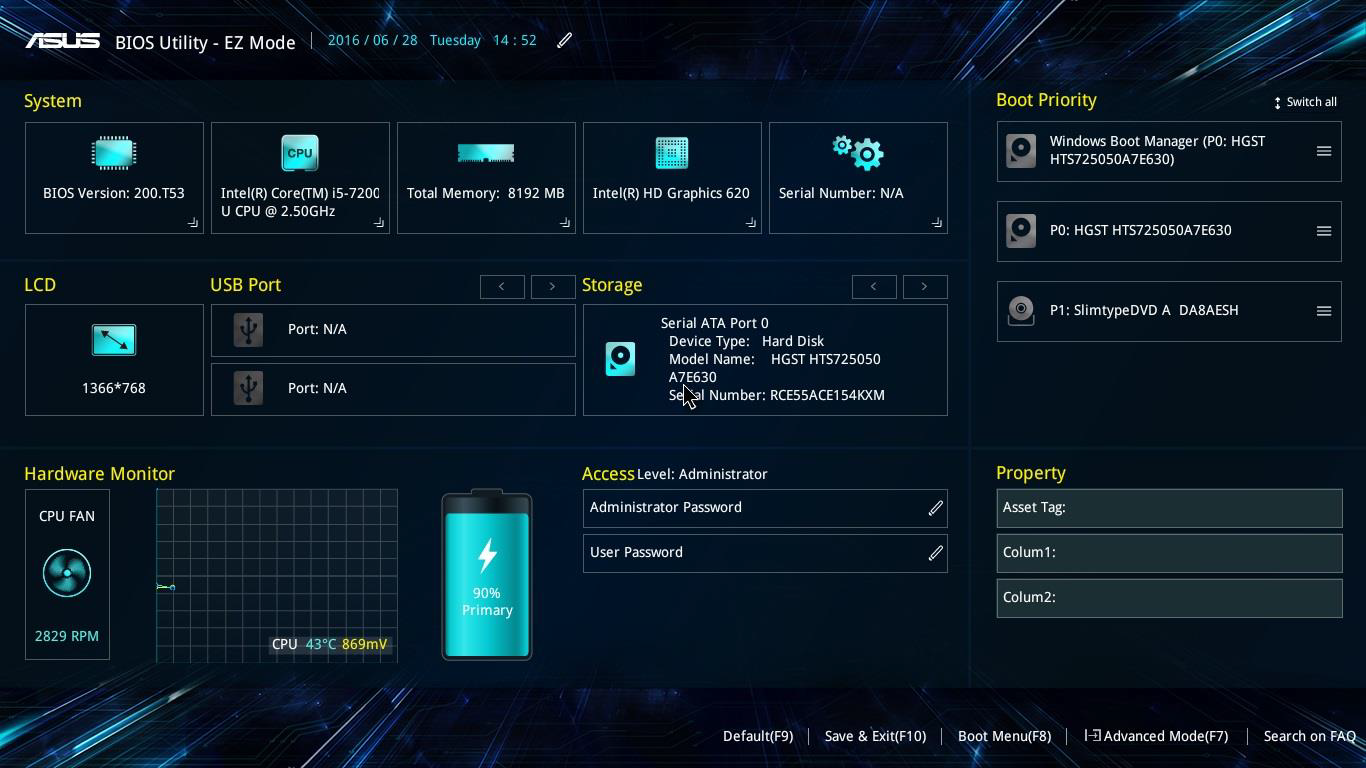
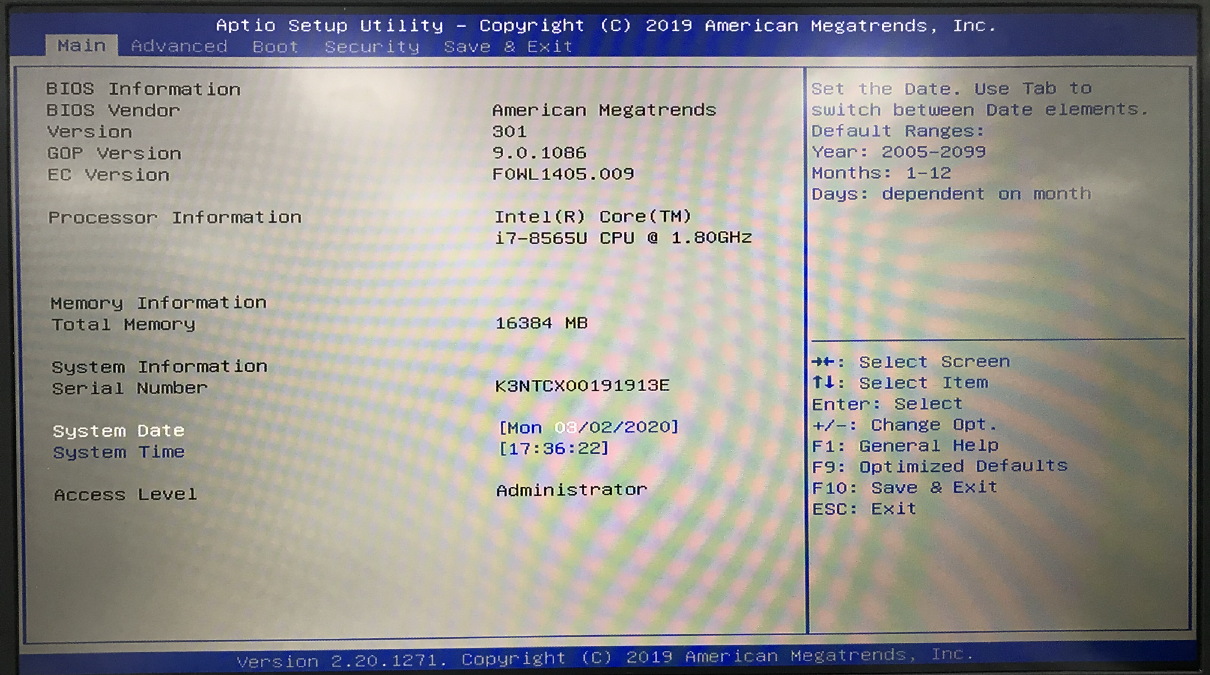
Mode UEFI (Vous pouvez sélectionner et choisir l'élément via les touches fléchées et Entrée du clavier, du pavé tactile ou de la souris.)
1. Après être entré dans l'utilitaire du BIOS, appuyez sur la touche de raccourci [F7] ou utilisez le curseur pour cliquer sur [Mode avancé]① que l'écran affiche.


2. Charger les valeurs par défaut optimisées du BIOS. Accédez à l'écran [Enregistrer et quitter]②, puis sélectionnez l'élément [Restaurer les paramètres par défaut]③.
3. Confirmez s'il faut charger les paramètres par défaut optimisés du BIOS, sélectionnez Ok et appuyez sur la touche [Entrée], ou utilisez le curseur pour cliquer sur [Ok] que l'écran affiche ④.
4. Vérifiez si l'option de démarrage est correcte. Accédez à l'écran [Boot] ⑤, sélectionnez l'élément [Boot Option #1] ⑥, puis assurez-vous que l'option de démarrage est fournie avec [le stockage multimédia correct sélectionné] ⑦.
Remarque : Si votre disque n'installe pas de système d'exploitation, veuillez d'abord l'installer. Ici, vous pouvez en savoir plus sur la création et l'utilisation d'un support d'installation pour réinstaller Windows 11/10 via une clé USB.
Remarque : S'il n'y a rien dans l'option de démarrage, cela signifie que votre ordinateur ne peut pas détecter correctement le stockage multimédia. Veuillez contacter l'assistance produit ASUS.
5. Accédez à l'écran [Enregistrer et quitter]⑧, puis sélectionnez l'élément [Enregistrer les modifications et quitter]⑨.
6. Confirmez si vous souhaitez enregistrer et quitter la configuration du BIOS, sélectionnez Ok et appuyez sur la touche [Entrée], ou utilisez le curseur pour cliquer sur [Ok] que l'écran affiche⑩.
Si votre PC ne peut toujours pas entrer dans le système d'exploitation Windows après avoir ajusté les paramètres du BIOS, le système d'exploitation peut rencontrer des problèmes. Vous pouvez réinitialiser le système via le mode sans échec.
- Ici, vous pouvez en savoir plus sur Comment entrer en mode sans échec.
- Après être entré en mode sans échec, veuillez sauvegarder vos fichiers personnels, puis réinitialiser le système. Ici, vous pouvez en savoir plus sur :
Comment réinitialiser le système et supprimer tous mes fichiers personnels
Comment réinitialiser le système et conserver mes fichiers personnels
Si votre problème ne peut pas être résolu avec la solution et les informations ci-dessus, veuillez contacter le support produit ASUS pour plus d'informations.
Legacy Mode (Vous pouvez sélectionner des éléments à l'aide des touches fléchées et de la touche Entrée.)
1. Entrez la configuration du BIOS.
2. Accédez à l'écran [Enregistrer et quitter]①, sélectionnez l'élément [Restaurer les paramètres par défaut]②, puis sélectionnez [Oui]③.
3. Vérifiez si l'option de démarrage est correcte. Accédez à l'écran [Boot] ④, sélectionnez l'élément [Boot Option #1] ⑤, puis assurez-vous que l'option de démarrage est fournie avec [le stockage multimédia correct sélectionné] ⑥.
Remarque : Si votre disque n'installe pas de système d'exploitation, veuillez d'abord l'installer. Ici, vous pouvez en savoir plus sur la création et l'utilisation d'un support d'installation pour réinstaller Windows 11/10 via une clé USB.
Remarque : S'il n'y a rien dans l'option de démarrage, cela signifie que votre ordinateur ne peut pas détecter correctement le stockage multimédia. Veuillez contacter l'assistance produit ASUS.
4. Accédez à l'écran [Enregistrer et quitter]⑦, sélectionnez l'élément [Enregistrer les modifications et quitter]⑧, puis sélectionnez [Oui]⑨.
Si votre PC ne peut toujours pas entrer dans le système d'exploitation Windows après avoir ajusté les paramètres du BIOS, le système d'exploitation peut rencontrer des problèmes. Vous pouvez réinitialiser le système via le mode sans échec.
- Ici, vous pouvez en savoir plus sur Comment entrer en mode sans échec.
- Après être entré en mode sans échec, veuillez sauvegarder vos fichiers personnels, puis réinitialiser le système. Ici, vous pouvez en savoir plus sur :
Comment réinitialiser le système et supprimer tous mes fichiers personnels
Comment réinitialiser le système et conserver mes fichiers personnels
Si votre problème ne peut pas être résolu avec la solution et les informations ci-dessus, veuillez contacter le support produit ASUS pour plus d'informations.