Sujets connexes
[Chromebook] Mettez à jour le système d'exploitation de votre Chromebook
Table des matières:
Comment terminer une mise à jour
Votre Chromebook recherche et télécharge automatiquement les mises à jour lorsqu'il est connecté au Wi-Fi ou à Ethernet.
- Lorsque votre Chromebook télécharge une mise à jour logicielle, recherchez la notification "Mise à jour disponible".
- Sélectionnez Redémarrer pour mettre à jour.
- Votre Chromebook va redémarrer et se mettre à jour.
Remarque : Pour en savoir plus sur les dernières fonctionnalités du Chromebook, dans la notification "Mise à jour disponible", sélectionnez En savoir plus sur la dernière mise à jour de ChromeOS.
Si vous utilisez votre Chromebook au travail ou à l'école :
1. Lorsque votre Chromebook télécharge une mise à jour logicielle, la notification est colorée :
Bleu : une mise à jour est recommandée.
Orange : une mise à jour est requise.
2. Sélectionnez Redémarrer pour mettre à jour.
3. Votre Chromebook va redémarrer et se mettre à jour.
Vérifiez vous-même les mises à jour
1. Allumez votre Chromebook.
2. Connectez votre Chromebook à Internet.
3. Cliquez sur [Barre d'état]① en bas à droite de l'écran, puis cliquez sur [Paramètres] ②.
②.

4. En bas à droite, sélectionnez [ChromeOS]③.
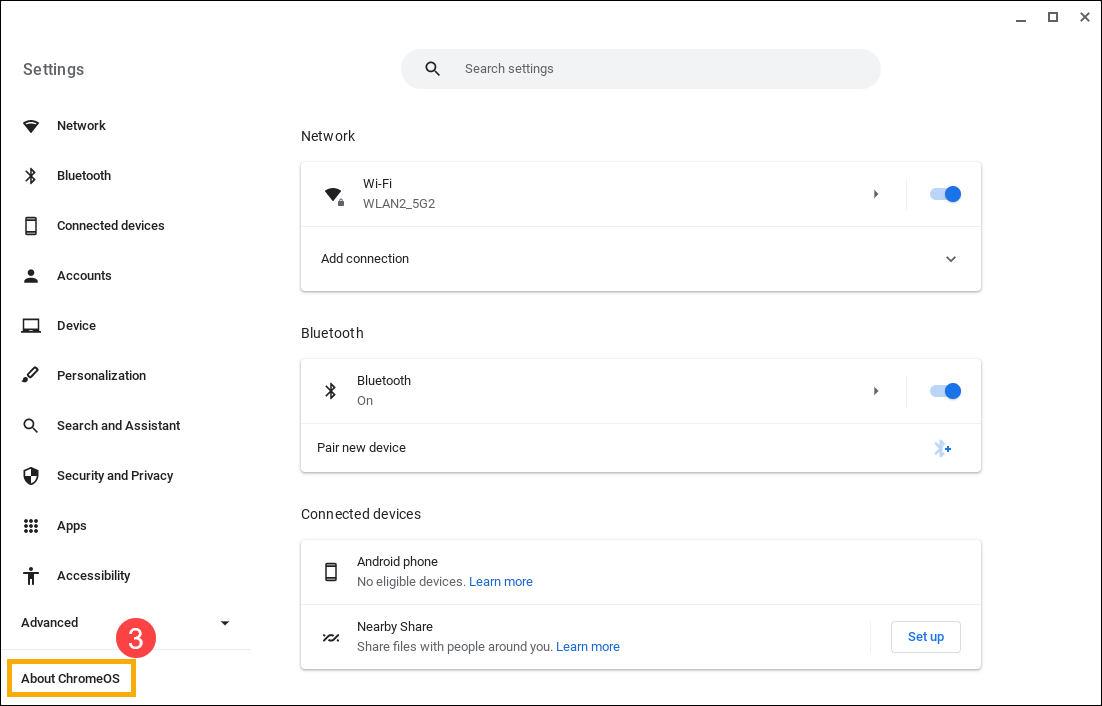
5. Sous Google ChromeOS, cliquez sur [Vérifier les mises à jour]④.
Remarque : Lorsque votre Chromebook recherche des mises à jour, il envoie des informations à Google, telles que le numéro de version et la langue de l'ordinateur. Ces informations ne sont pas associées à vous ou à votre compte Google.
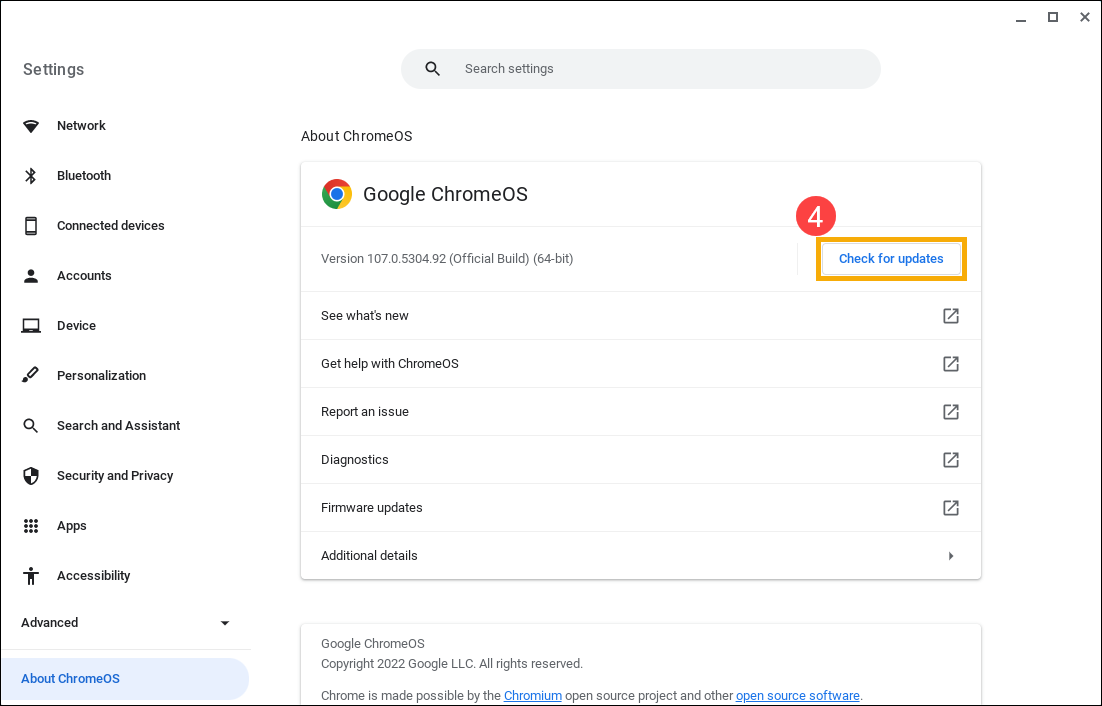
6. Si votre Chromebook trouve une mise à jour logicielle, elle commencera à se télécharger automatiquement.
Remarque : Si votre Chromebook utilise la connexion Internet de votre téléphone ou ses propres données mobiles, il vous envoie une alerte indiquant la quantité de données mobiles qu'il doit mettre à jour. Vous pouvez alors arrêter ou poursuivre la mise à jour.
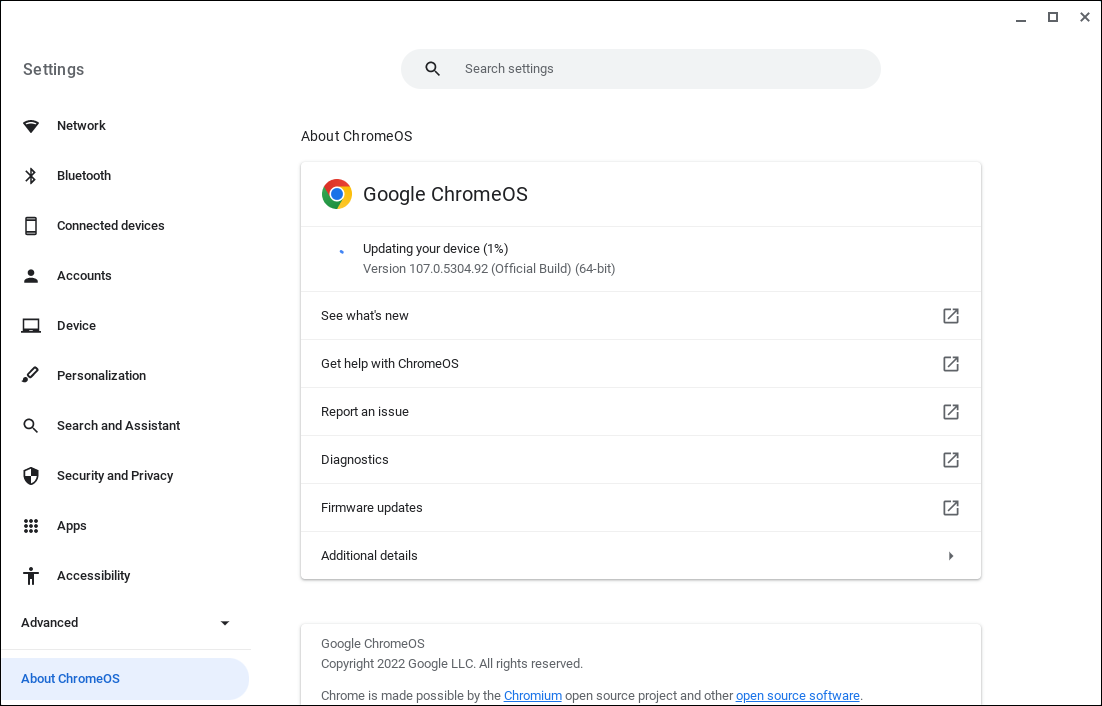
7. Une fois la mise à jour terminée, vous pouvez recevoir un message qui redémarre votre Chromebook. Cliquez sur [Redémarrer] pour terminer l'installation de la mise à jour⑤.
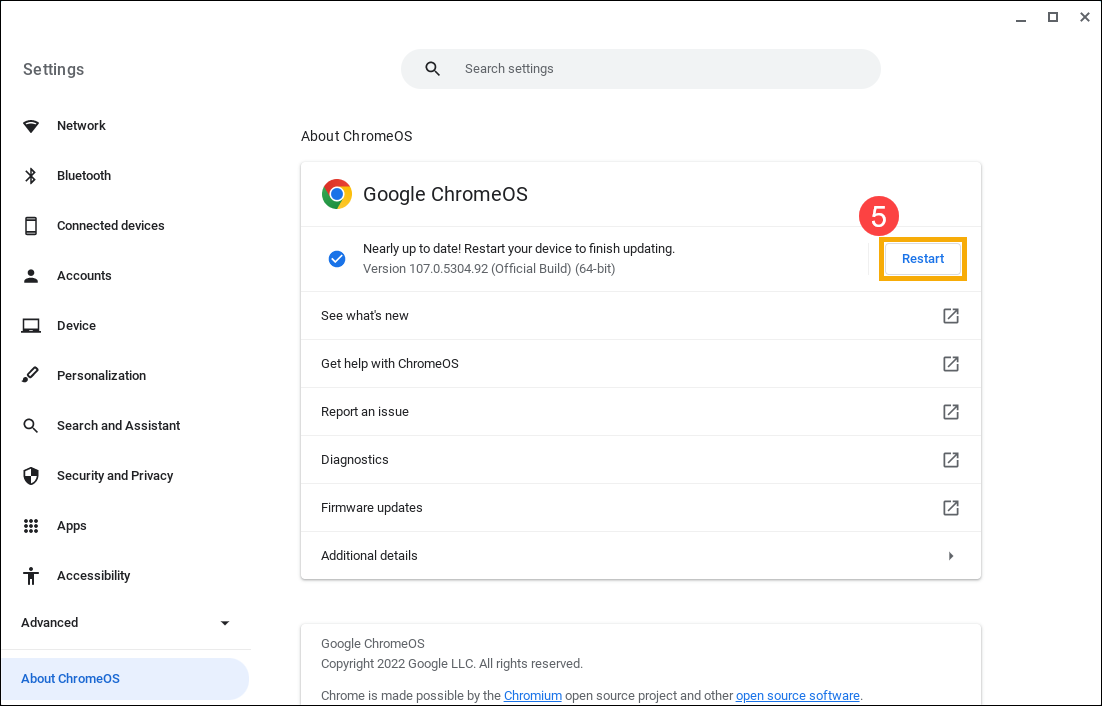
Pour plus de détails, veuillez consulter l'aide Chromebook de Google :