Sujets connexes
[Windows 11/10] Comment modifier la vitesse du curseur de votre souris ou de votre pavé tactile
Ce tutoriel fournit des instructions sur le réglage de la vitesse du curseur de la souris ou du pavé tactile sous Windows 11/10.
Windows 11
Ajuster la vitesse du curseur de la souris
1. Tapez et recherchez [Paramètres de la souris] dans la barre de recherche Windows①, puis cliquez sur [Ouvrir]②.
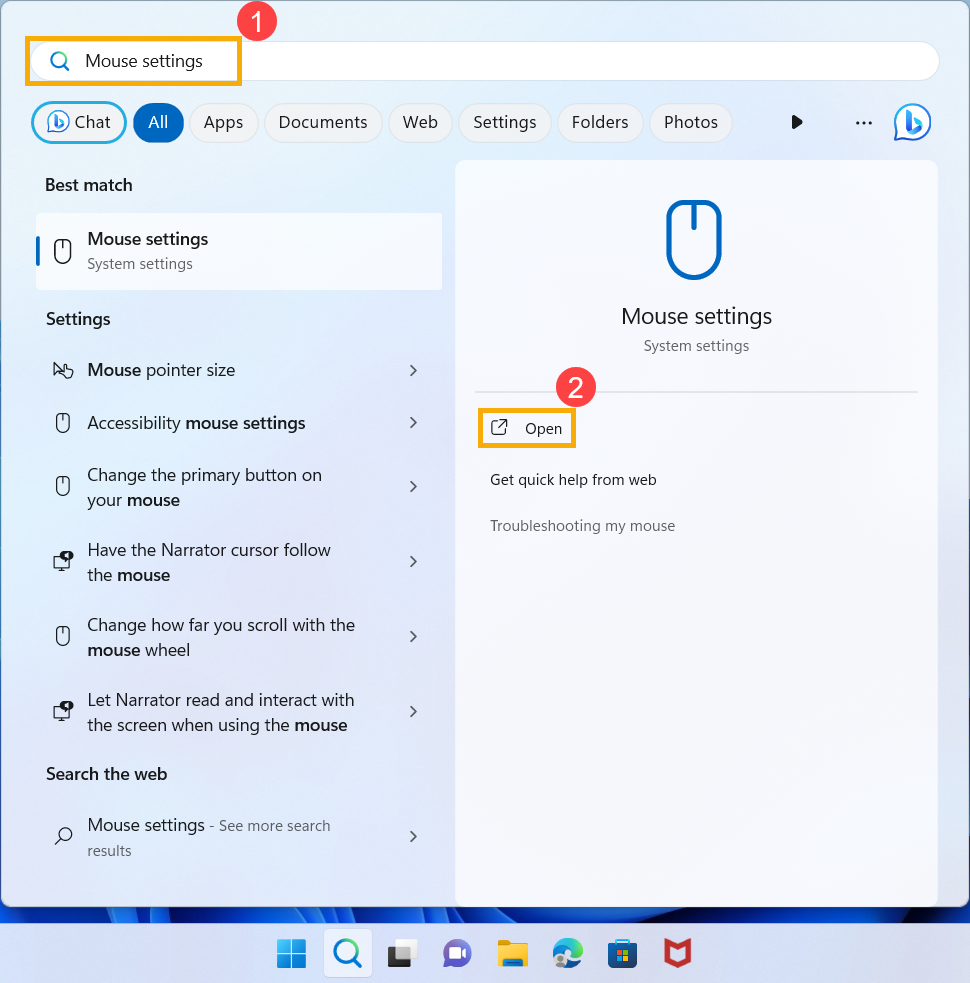
2. Dans le champ "Vitesse du pointeur de la souris", faites glisser le curseur vers la gauche ou la droite pour régler la vitesse du curseur de la souris③.
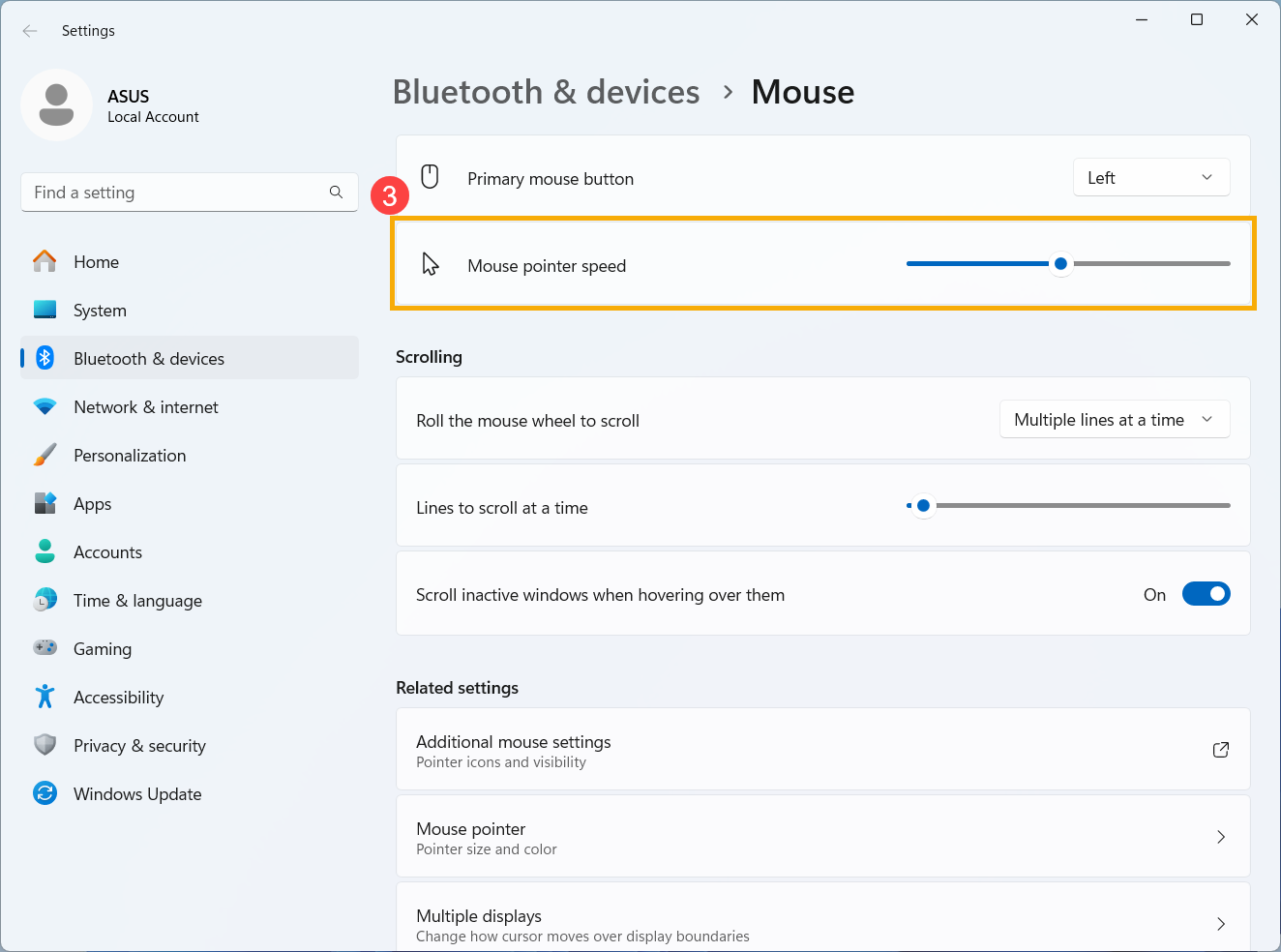
Ajuster la vitesse du curseur du pavé tactile
1. Tapez et recherchez [Paramètres du pavé tactile] dans la barre de recherche Windows①, puis cliquez sur [Ouvrir]②.
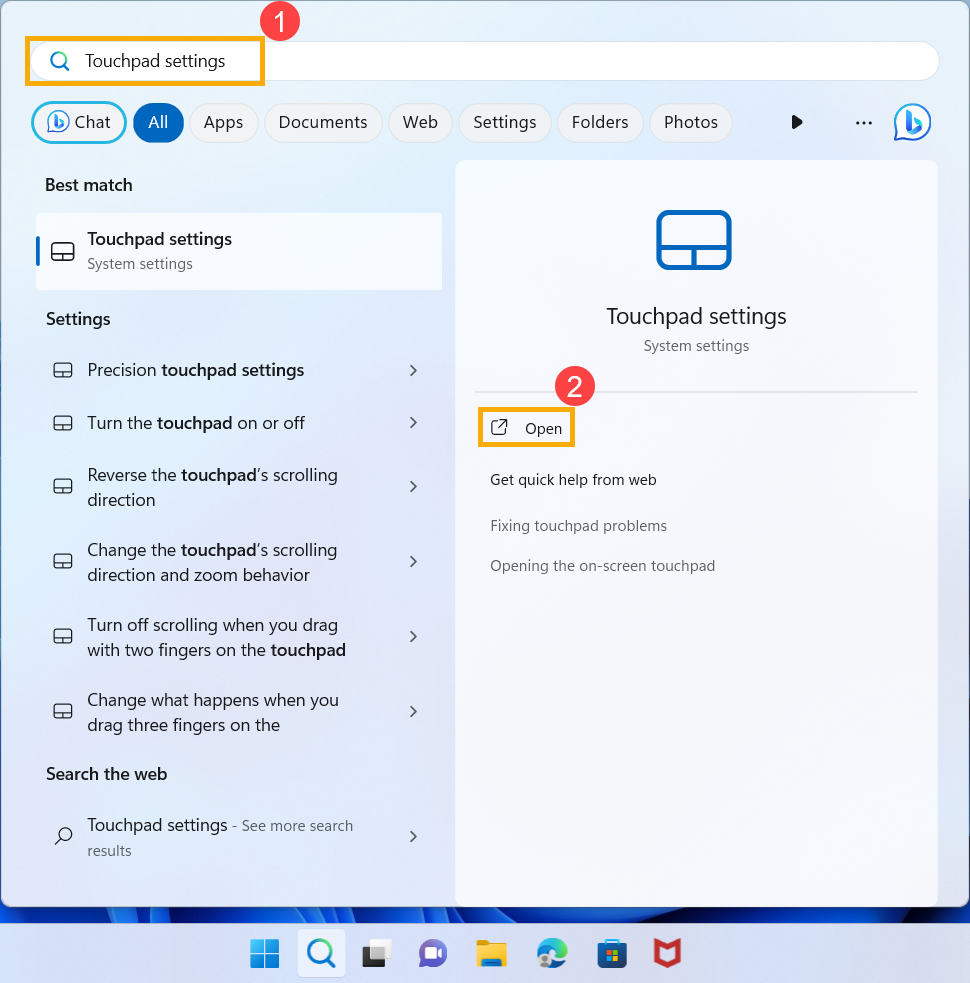
2. Dans le champ Vitesse du curseur, faites glisser le curseur vers la gauche ou la droite pour régler la vitesse du curseur du pavé tactile③.
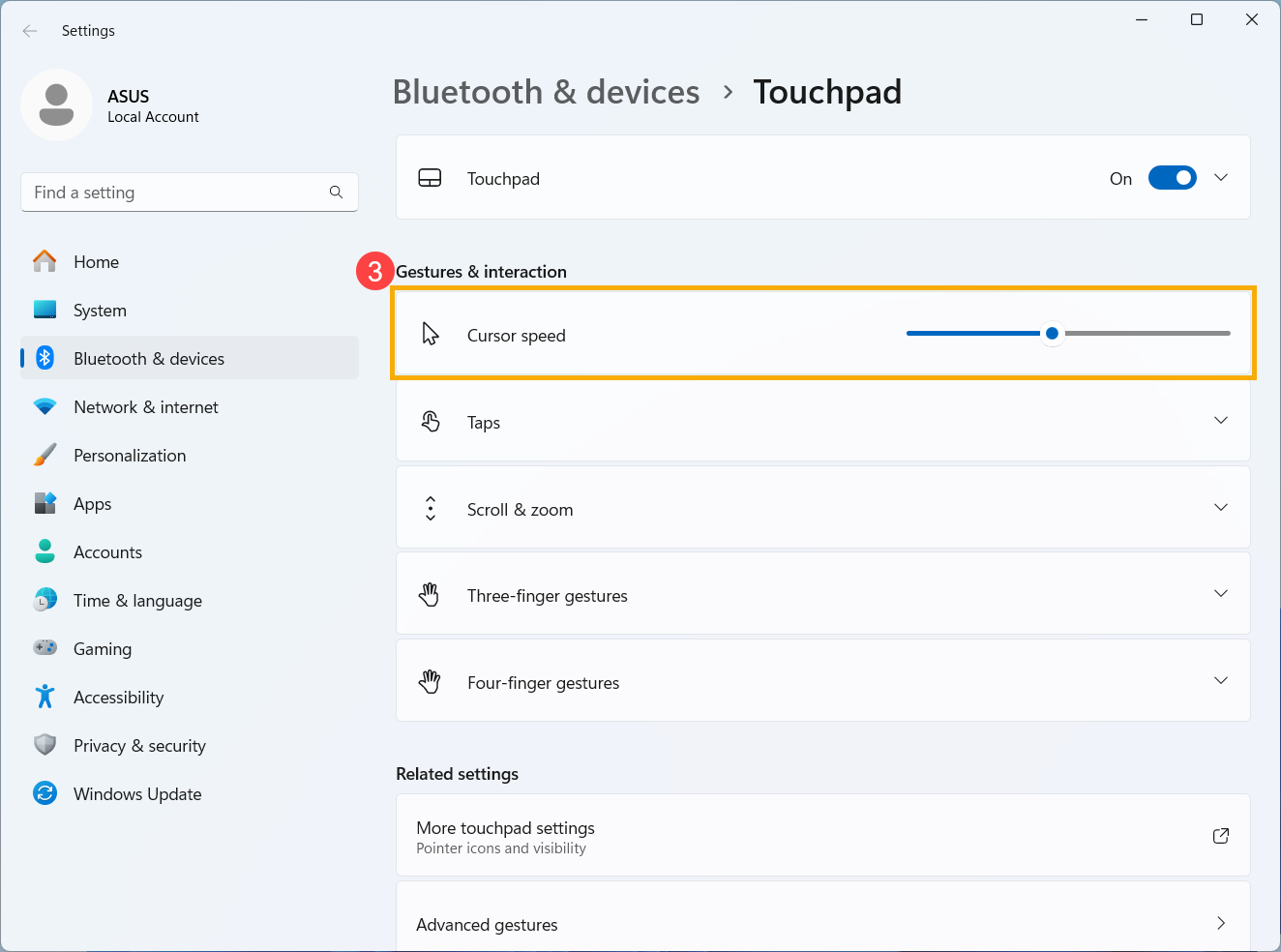
Windows 10
Changer la vitesse du curseur de la souris
- Notez et recherchez [Paramètres de la souris] dans la barre de recherche Windows①, puis cliquez sur [Ouvrir]②.

- Dans la section Vitesse du curseur, faites glisser le curseur vers la droite ou la gauche③, pour ajuster la vitesse du curseur de la souris comme vous le souhaitez.

- S'il n'y a pas d'élément de vitesse du curseur dans les paramètres de la souris, cela peut être dû à la différence entre les versions Windows. Cliquez sur [Options de souris supplémentaires]④.

- Sélectionnez [Options du pointeur]⑤, et dans la section "Sélectionner une vitesse de pointeur", faites glisser le curseur vers la droite ou la gauche pour régler la vitesse du curseur de la souris comme vous le souhaitez⑥, puis cliquez sur [Appliquer]⑦ ainsi que sur [OK]⑧ pour enregistrer vos changements.

Modifier la vitesse du curseur du pavé tactile
- Tapez et recherchez [Paramètres du pavé tactile] dans la barre de recherche Windows①, puis cliquez sur [Ouvrir]②.

- Dans la section Modifier la vitesse du curseur, faites glisser le curseur vers la droite ou la gauche③, pour régler la vitesse du curseur du pavé tactile comme vous le souhaitez.
