Sujets connexes
- [Multiple VPN] Qu’est-ce qu'une connexion VPN Multiple (VPN Fusion/VPN Client) ?
- [Routeur sans fil] Comment configurer un serveur VPN/client VPN sur un routeur ASUS et se connecter avec différents appareils ?
- [Routeur sans fil] Pourquoi vous devez essayer une connexion VPN multiple (VPN Fusion) - Ultérieure à 388.xxxxx
[Routeur sans fil] Comment configurer plusieurs connexions VPN sur un routeur ASUS (VPN Fusion / VPN Client) ?
Qu'est-ce qu'un VPN ?
- Réseau privé virtuel (Virtual Private Network). Les réseaux privés virtuels cryptent votre connexion réseau, garantissant la transmission sécurisée d'informations importantes et empêchant le vol de vos informations. Ils permettent aux personnes à distance (clients VPN) de se connecter en toute sécurité aux serveurs VPN.
Quelle est la différence entre VPN Fusion et General VPN ?
- VPN Fusion inclut des clients VPN, mais prend uniquement en charge les routeurs de la série GT.
Pour les paramètres du client VPN, veuillez vous rendre sur le tutoriel suivant : [VPN] Comment configurer le client VPN dans le routeur ASUS (interface graphique Web) ?
Vous pouvez ajouter des politiques VPN à la liste des exceptions, afin que différents appareils clients puissent se connecter à différents tunnels VPN.
Remarque :
Jusqu'à 16 profils de connexion VPN sont autorisés dans la liste des serveurs en même temps, le nombre maximum de connexions VPN actives simultanées est de 4.
Jusqu'à 64 appareils peuvent être spécifiés dans la liste d'exceptions pour définir les règles VPN.
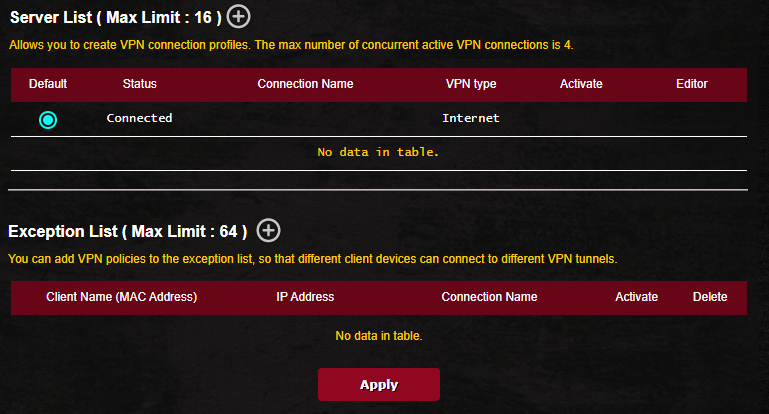
Par exemple, si vous utilisez le GT-AX11000 comme client VPN, vous souhaitez établir une connexion VPN avec le serveur VPN PPTP et le serveur Open VPN.
Le PC 1 connecté au GT-AX11000 est spécifié pour être connecté à Internet via VPN PPTVP, et le PC 2 est connecté à Internet via OPEN VPN, ce qui permet d'utiliser VPN Fusion.
Lorsque le GT-AX11000 est un client VPN, une seule connexion VPN cryptée est établie :
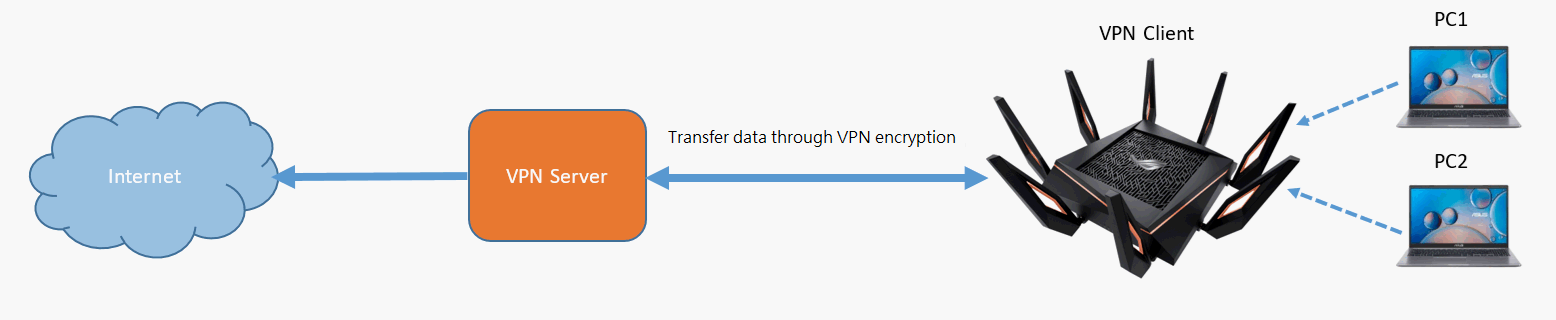
Lorsque le GT-AX11000 est un client VPN, deux cryptages VPN sont établis en même temps, permettant à l'appareil sous-jacent de se connecter via différents serveurs VPN :
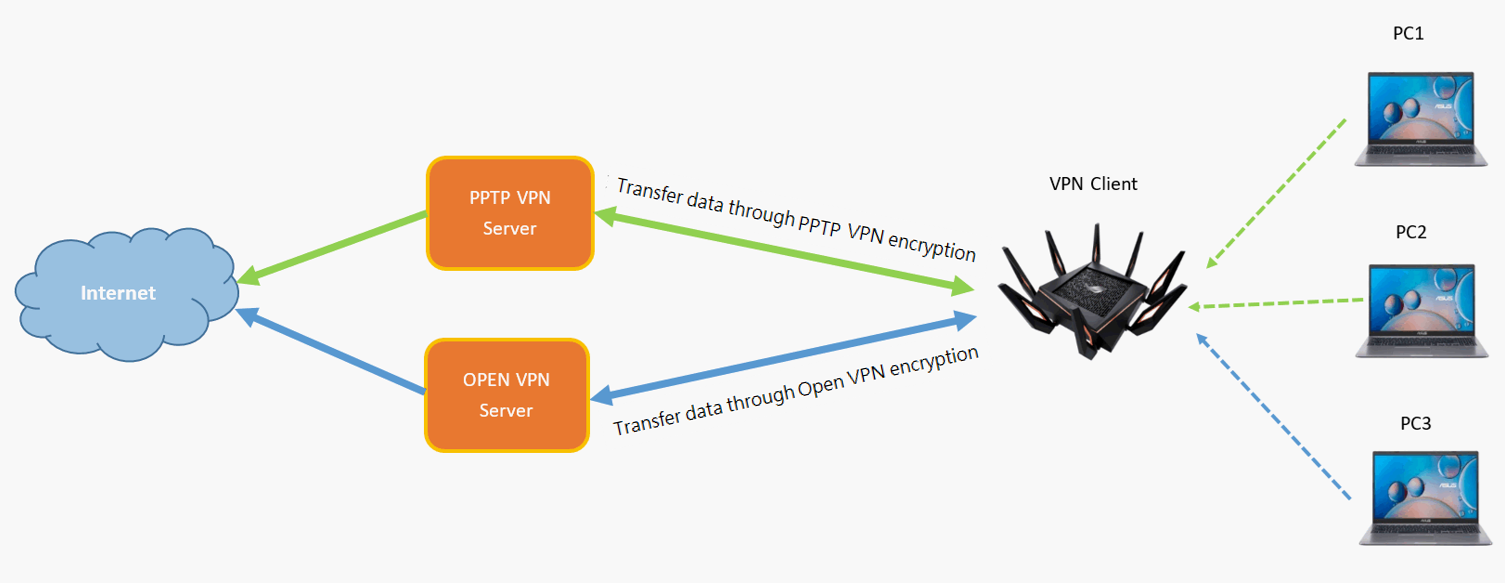
Les serveurs VPN pris en charge par les routeurs sans fil ASUS varient selon le modèle, et il est recommandé de consulter le manuel d'utilisation du produit ou la page des caractéristiques du produit pour vérifier que votre routeur est pris en charge.
Vous pouvez télécharger les derniers pilotes, logiciels, firmware et manuels d'utilisation dans le centre de téléchargement ASUS.
Si vous avez besoin de plus d'informations sur le centre de téléchargement ASUS, veuillez consulter ce lien.
Par exemple, le GT-AX11000 suivant en tant que client VPN se connecte à la fois au serveur VPN PPTP et au serveur VPN OPEN :
Configurer la liste des serveurs dans VPN Fusion pour établir et activer différents types de profils de serveur VPN.
Étape 1. Connectez votre ordinateur au routeur via une connexion filaire ou WiFi et entrez l'adresse IP LAN de votre routeur ou l'URL de votre routeur http://www.asusrouter.com dans l'interface graphique WEB.

Remarque : Veuillez vous rendre sur Comment accéder à la page de configuration du routeur (interface graphique Web) pour en savoir plus.
Étape 2. Saisissez votre nom d'utilisateur et votre mot de passe de connexion sur la page de connexion, puis cliquez sur [Connexion].
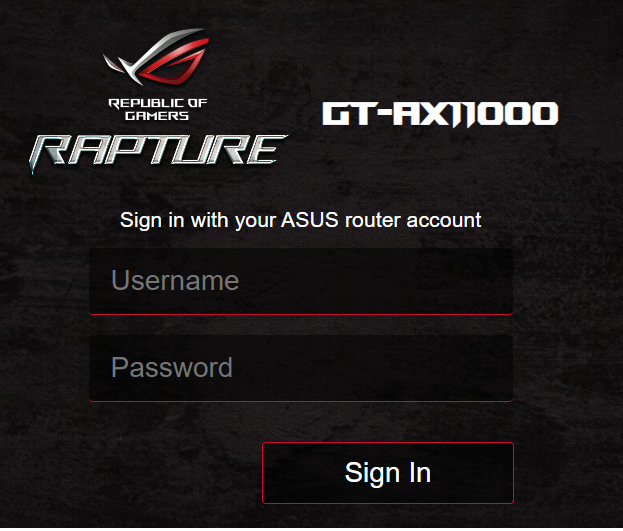
Remarque : Si vous oubliez le nom d'utilisateur et/ou le mot de passe, veuillez restaurer le routeur à l'état d'usine par défaut. Veuillez vous rendre sur Comment réinitialiser le routeur aux paramètres d'usine par défaut ?
Étape 3. Accédez à [VPN > [VPN Fusion]
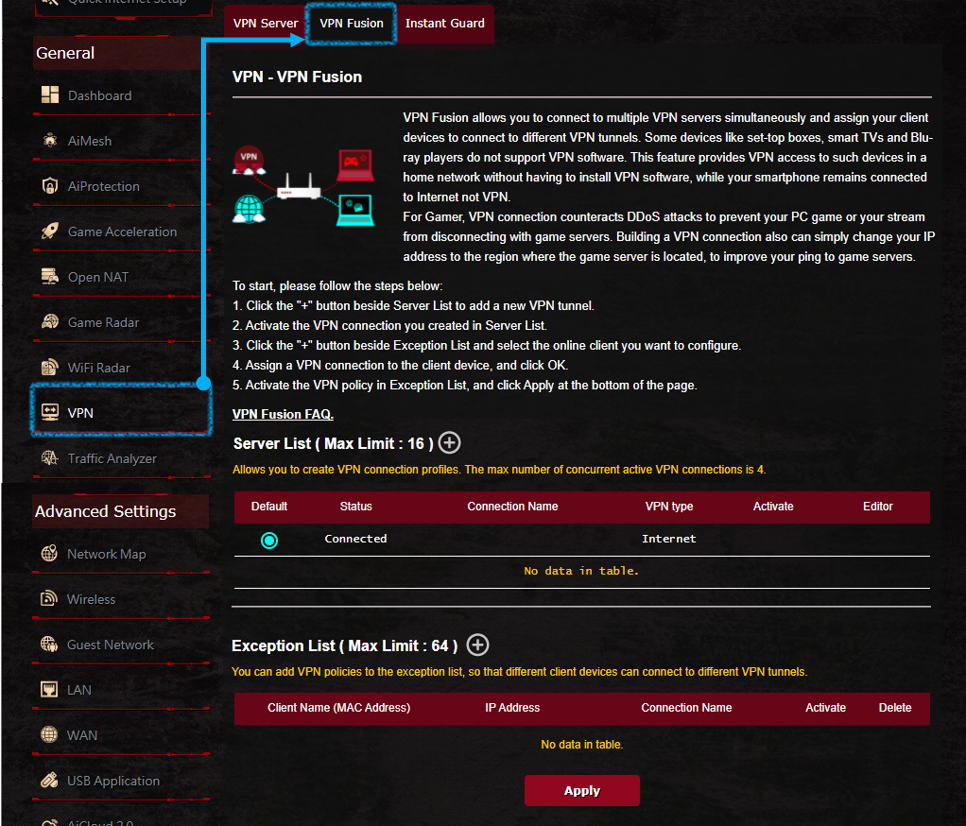
Étape 4. Cliquez sur le bouton  , créez une liste de serveurs VPN.
, créez une liste de serveurs VPN.

Étape 5. Créer un VPN PPTP/ OpenVPN

Pour les paramètres du client VPN, veuillez vous rendre sur : [VPN] Comment configurer le client VPN dans le routeur ASUS (interface graphique Web) ?
Étape 6. VPN PPTP, OpenVPN, comme indiqué ci-dessous :
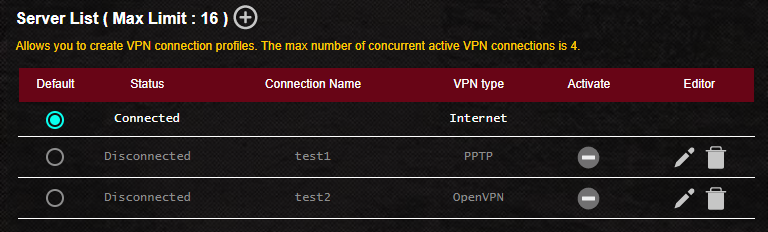
Étape 7. Les deux profils de serveur VPN ont été sélectionnés pour être activés, et la connexion VPN PPTP et OpenVPN a réussi.
La valeur par défaut est Internet, vous pouvez modifier la connexion par défaut du routeur pour un autre profil de serveur VPN.
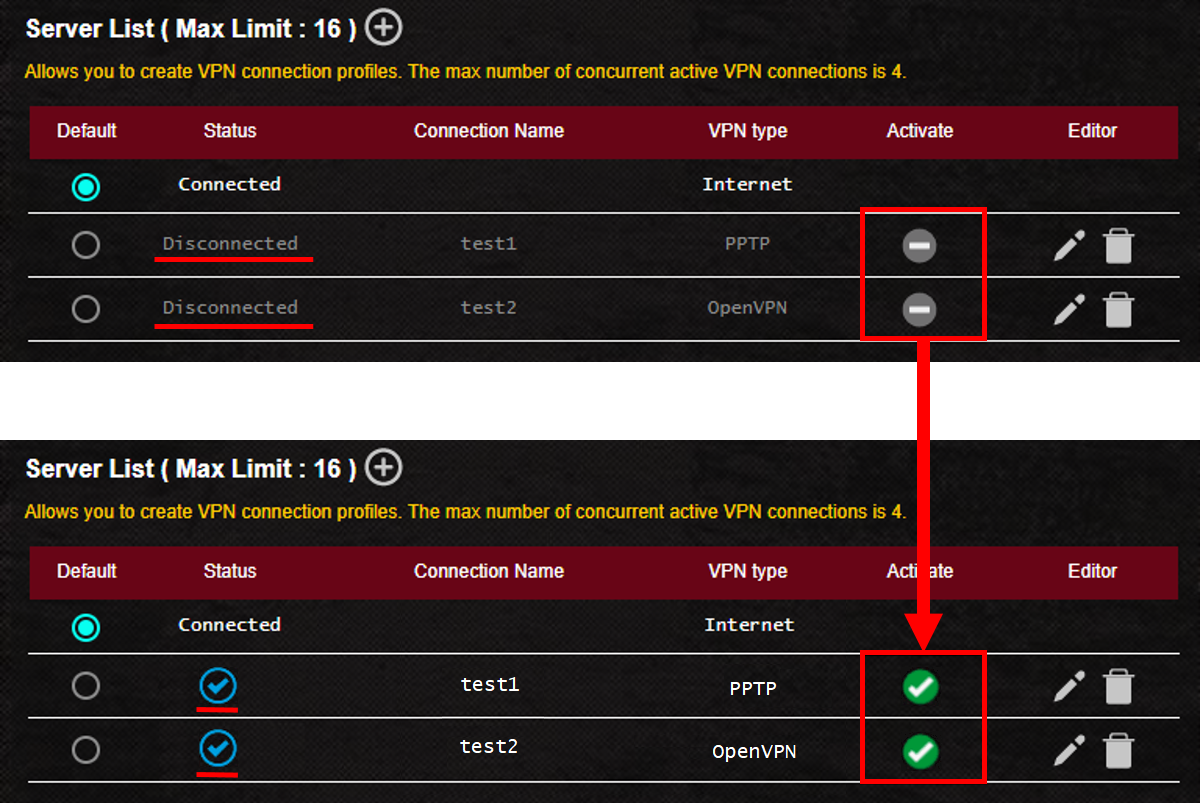
Rendez vous ici pour plus d'aide.
Vous pouvez ajouter des politiques VPN à la liste des exceptions, afin que différents appareils clients puissent se connecter à différents tunnels VPN.
Étape 1. Cliquez sur le bouton  , créez une liste d'exceptions.
, créez une liste d'exceptions.

Étape 2 : cliquez sur le bouton  , sélectionnez le nom de l'appareil que vous souhaitez attribuer.
, sélectionnez le nom de l'appareil que vous souhaitez attribuer.
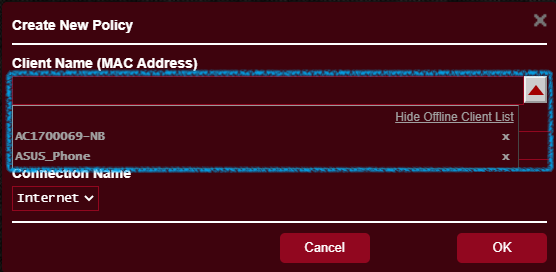
Étape 3 : Vérifiez le nom de l'appareil (adresse MAC) et l'adresse IP de l'appareil.

Étape 4 : Sélectionnez le nom de la connexion, puis cliquez sur [OK].
Remarque : Ce nom de connexion a été créé pour votre liste de serveurs.
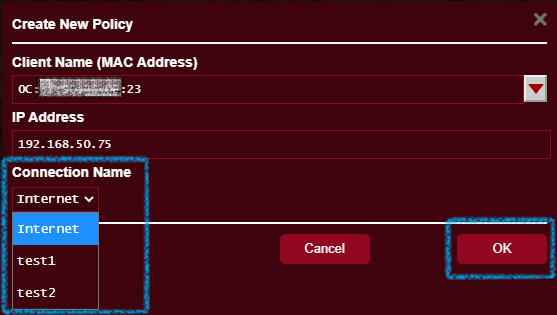
Étape 5. Après avoir configuré la liste des exceptions, cliquez sur [Activer] > [Appliquer] pour enregistrer les paramètres.
Activer le nom de la connexion : (test1) (exemple)
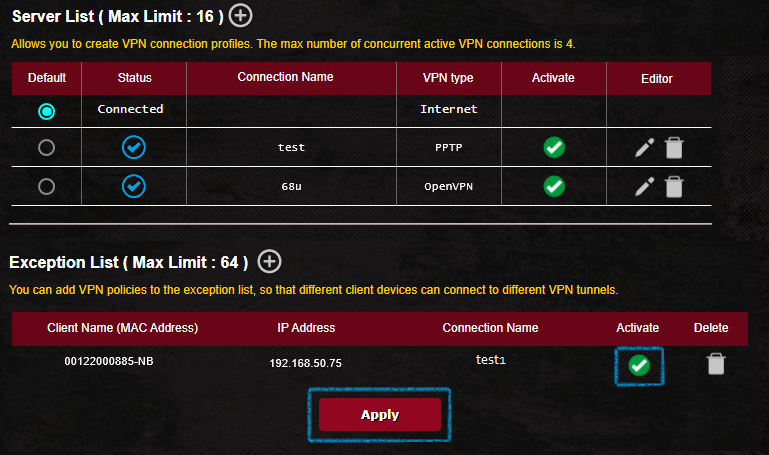
Rendez-vous ici pour plus d'aide.
Pour une utilisation en Chine
Si vous souhaitez configurer la connexion VPN à un serveur VPN en dehors de la Chine pour accéder au service Google, Facebook ou Line, veuillez définir la connexion VPN par défaut plutôt qu'Internet dans la liste des serveurs.
FAQ
1. Pourquoi n'y a-t-il pas d'option client OpenVPN disponible dans le dernier firmware ?
- Pour la série GT, le client VPN s'appelle VPN Fusion.
2. Après avoir créé une liste d'exceptions, puis-je modifier directement le contenu de la liste sans supprimer la règle ?
- Non, vous pouvez uniquement supprimer les règles VPN pour cet appareil de la liste des exceptions. Veuillez désactiver la règle, puis cliquez sur [Supprimer] > [Appliquer] pour enregistrer les paramètres.
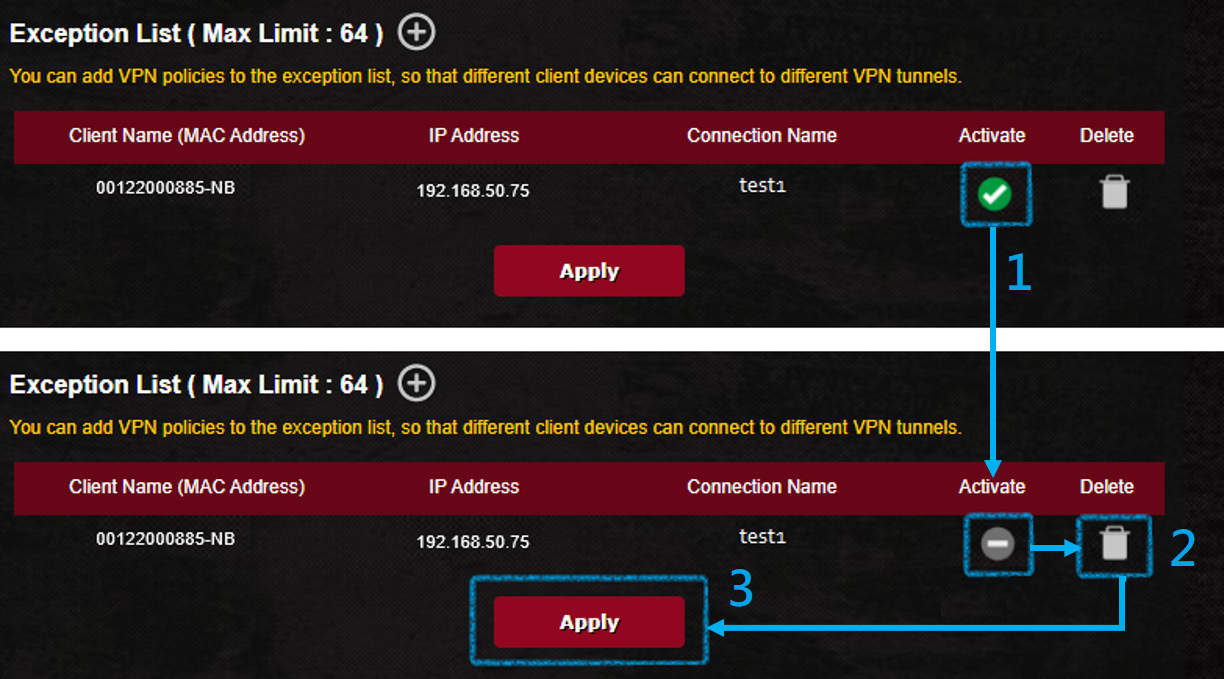
3. Présentation de la liste des serveurs
- Par défaut : le périphérique client ne figurant pas dans la liste des exceptions se connectera au tunnel VPN par défaut. Vous pouvez définir le tunnel VPN par défaut après la création du profil VPN. Lorsque le tunnel VPN par défaut est déconnecté ou désactivé, le périphérique client ne figurant pas dans la liste des exceptions se connectera à Internet et non au VPN.
- État : état actuel de la connexion Internet ou VPN.
- Nom de connexion : votre nom de connexion au serveur VPN personnalisé.
- Type de VPN : Créez un type de VPN dans la liste des serveurs VPN.
- Activer: Si vous avez créé un profil de serveur VPN mais que vous ne l'avez pas activé, il s'affichera sous la forme :
 , lorsque vous cliquerez dessus, il s'affichera sous la forme :
, lorsque vous cliquerez dessus, il s'affichera sous la forme :  , cela signifie que le VPN est activé.
, cela signifie que le VPN est activé. - Éditeur : Cliquez sur l'icône
 pour modifier le profil du serveur VPN, cliquez sur l'icône
pour modifier le profil du serveur VPN, cliquez sur l'icône  pour supprimer le profil du serveur VPN.
pour supprimer le profil du serveur VPN.
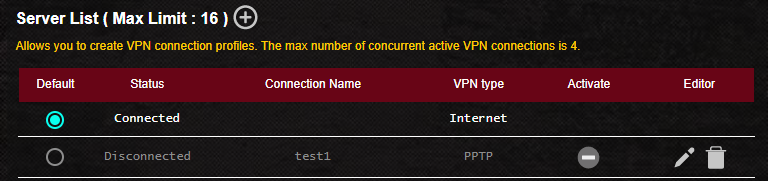
4. Présentation de la liste d'exceptions
- Nom du client (adresse MAC) : Périphérique client connecté au routeur, tel qu'un téléphone, un ordinateur, NB.
- Adresse IP:L'adresse IP attribuée au périphérique client par le routeur.
- Nom de connexion : votre nom de connexion au serveur VPN personnalisé.
- Activer : Si vous avez créé une liste d'exceptions mais que vous ne l'avez pas activée, elle s'affichera sous la forme
 , lorsque vous cliquez dessus, elle s'affichera sous la forme
, lorsque vous cliquez dessus, elle s'affichera sous la forme  , cela signifie que les règles de routage pour les appareils sont activées.
, cela signifie que les règles de routage pour les appareils sont activées. - Supprimer : Cliquez sur l'icône
 pour supprimer la règle.
pour supprimer la règle.
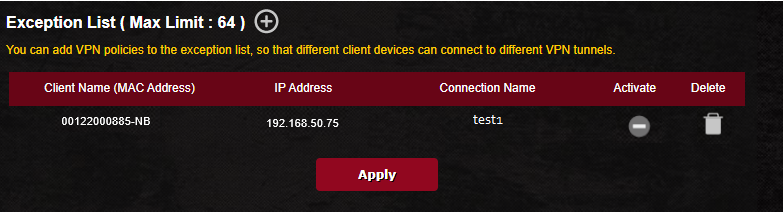
Comment obtenir les derniers pilotes/logiciels ?
Vous pouvez télécharger les derniers pilotes, logiciels, firmware et manuels d'utilisation dans le centre de téléchargement ASUS.
Si vous avez besoin de plus d'informations sur le centre de téléchargement ASUS, veuillez consulter ce lien.





