Sujets connexes
[Windows 11/10] Activation de Windows et modification de la clé de produit
Produits concernés : ordinateur portable, ordinateur de bureau, ordinateur tout-en-un, ordinateur de poche de jeu, mini-PC, NUC
L'activation de Windows peut être effectuée à l'aide d'une licence numérique ou d'une clé de produit à 25 caractères. La séquence de clés de produit est la suivante :
Clé de produit : XXXXX-XXXXX-XXXXX-XXXXX-XXXXX
Si votre appareil est livré avec un système Windows préinstallé, ASUS a déjà intégré la licence numérique dans la carte mère. Lorsque votre appareil est connecté à Internet, Windows s'active automatiquement. Cela signifie que la clé de produit est intégrée à votre appareil et n'est pas fournie séparément aux utilisateurs, ce qui permet d'éviter toute utilisation non autorisée ou tout vol.
Si vous avez acheté une version commerciale de Windows, vous devrez saisir la clé de produit ou vous connecter avec un compte Microsoft lié à la licence numérique afin d'activer Windows.
De plus, vous avez la possibilité de modifier la version de Windows 11/10 en saisissant une nouvelle clé de produit, par exemple en passant de l'édition familiale à l'édition professionnelle.
Pour plus de détails sur l'activation de Windows, vous pouvez consulter le document officiel de Microsoft.
Veuillez vous reporter aux instructions correspondantes en fonction du système d'exploitation Windows actuel de votre ordinateur :
Système d'exploitation Windows 11
Contenu:
Vérifier l'état d'activation de Windows
1. Saisissez et recherchez [Paramètres d'activation]① dans la barre de recherche Windows, puis cliquez sur [Ouvrir]②.

2. Votre statut d'activation de Windows sera répertorié à côté de Activation③.

Changer la clé de produit Windows
1 .Saisissez et recherchez [Paramètres d'activation]① dans la barre de recherche Windows, puis cliquez sur [Ouvrir]②.

2. Développez le champ Mettre à niveau votre édition de Windows, puis cliquez sur [Modifier] sur la clé de produit Changer③.

3. Tapez une clé de produit avec un code à 25 caractères④, puis sélectionnez [Suivant]⑤ pour commencer à vérifier et activer votre Windows.

Comment gérer "Windows n'a pas été activé"
Pour le système Windows intégré à l'ordinateur ASUS, sa fenêtre a été activée. Il existe des cas fréquents de "Windows n'a pas été activé":
- Une fois le produit réparé, Windows n'a pas été activé
Lorsque les composants principaux (CPU et carte mère) sont remplacés, Windows le lit automatiquement comme "non activé".
Pour le processus de réparation régulier, les ingénieurs aideraient les clients à activer Windows.
Cependant, si l'ordinateur envoyé en réparation est livré sans disque dur, la situation ci-dessus se produirait. Veuillez contacter le centre de service ASUS.
- Remplacement des composants principaux
Comme indiqué précédemment, si les clients remplacent les composants principaux par eux-mêmes, "Windows n'a pas été activé" se produirait également.
Veuillez définir tous les paramètres par défaut ou contacter le centre de service ASUS.
- Changement de système (y compris la mise à niveau et la rétrogradation)
Après le lancement de la nouvelle version de Windows, il existe un plan de mise à niveau Windows à court terme.
Par exemple, les mises à niveau de Windows 10 vers Windows 11. Si "Windows n'a pas été activé", veuillez contacter Microsoft pour une solution supplémentaire.
- Les clients achètent Windows (édition commerciale)
Si les clients ont acheté Windows (édition commerciale) par eux-mêmes et l'ont installé dans un produit ASUS et sont livrés avec "Windows n'a pas été activé", veuillez contacter Microsoft local pour plus d'informations et une solution.
- Windows non autorisé
Si votre système exécute une installation non autorisée ou a été modifié vers une version non autorisée de Windows, entraînant un état non activé, veuillez revenir à la version d'origine de Windows. Pour savoir comment réinstaller Windows, reportez-vous aux articles suivants :
[Windows 11/10] Comment créer et utiliser un support d'installation pour réinstaller Windows via une clé USB
[Notebook] Cloud Recovery dans le BIOS UEFI - Introduction
Système d'exploitation Windows 10
Contenu:
Vérifier l'état d'activation de Windows
1. Tapez et recherchez [Paramètres d'activation]① dans la barre de recherche Windows, puis cliquez sur [Ouvrir]②.
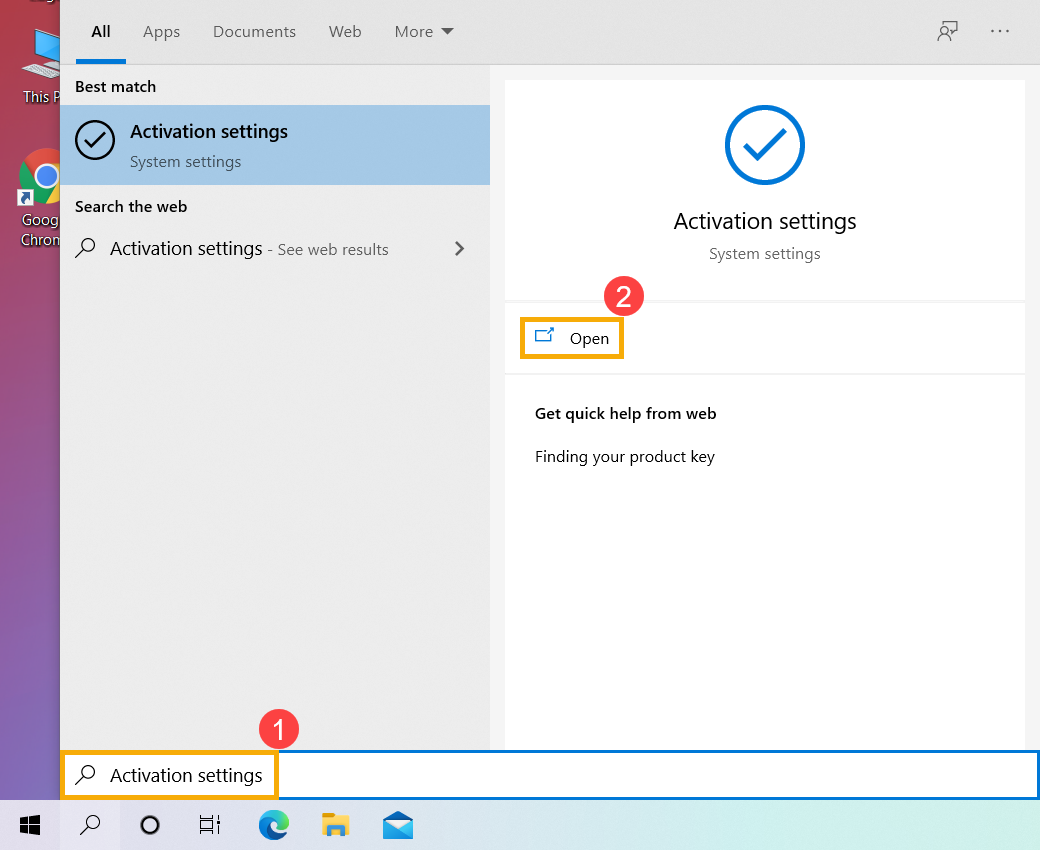
2. Vous verrez l'état d'activation de Windows dans la section Activation③.
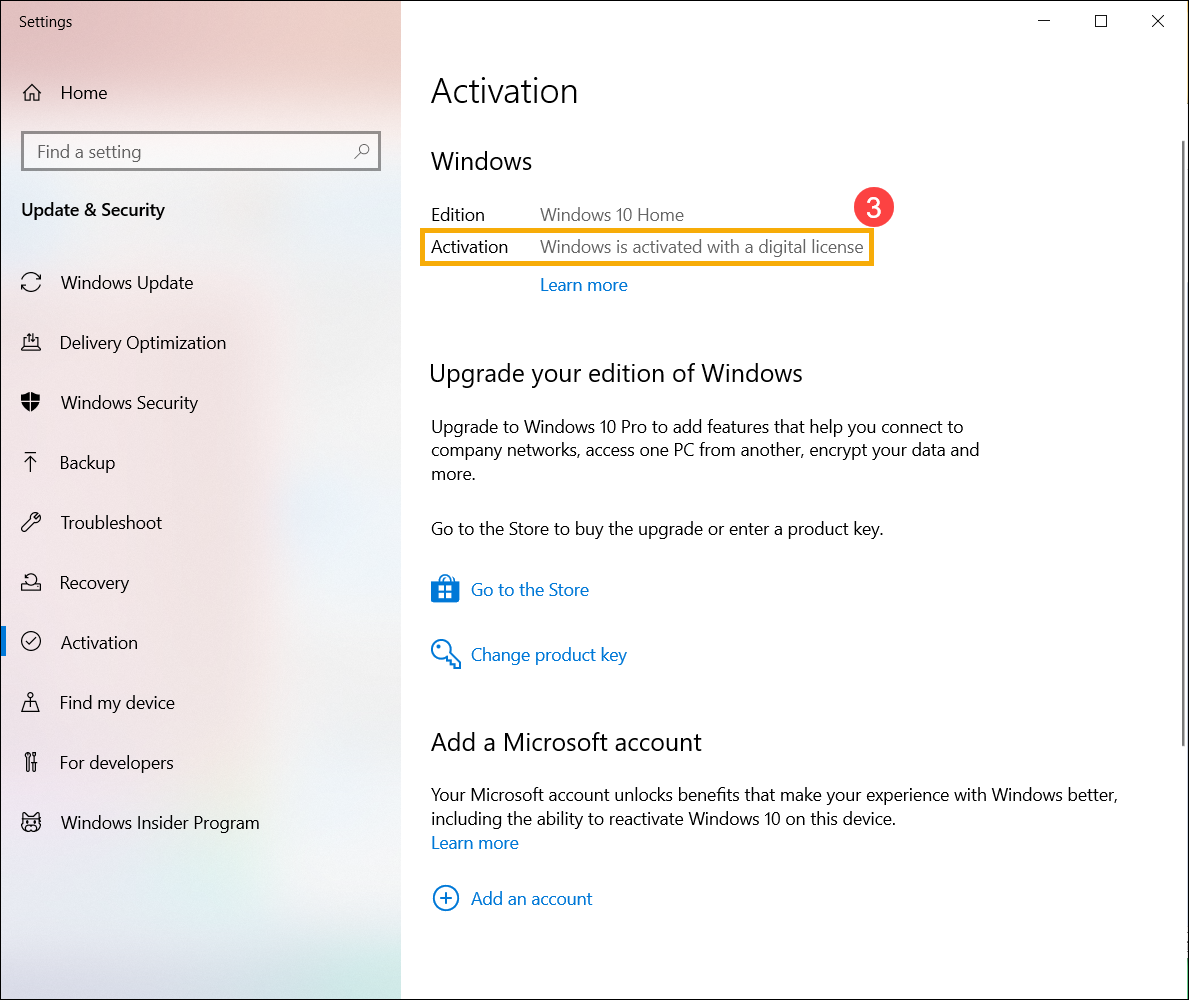
Modifier la clé de produit Windows
1. Tapez et recherchez [Paramètres d'activation]① dans la barre de recherche Windows, puis cliquez sur [Ouvrir]②.
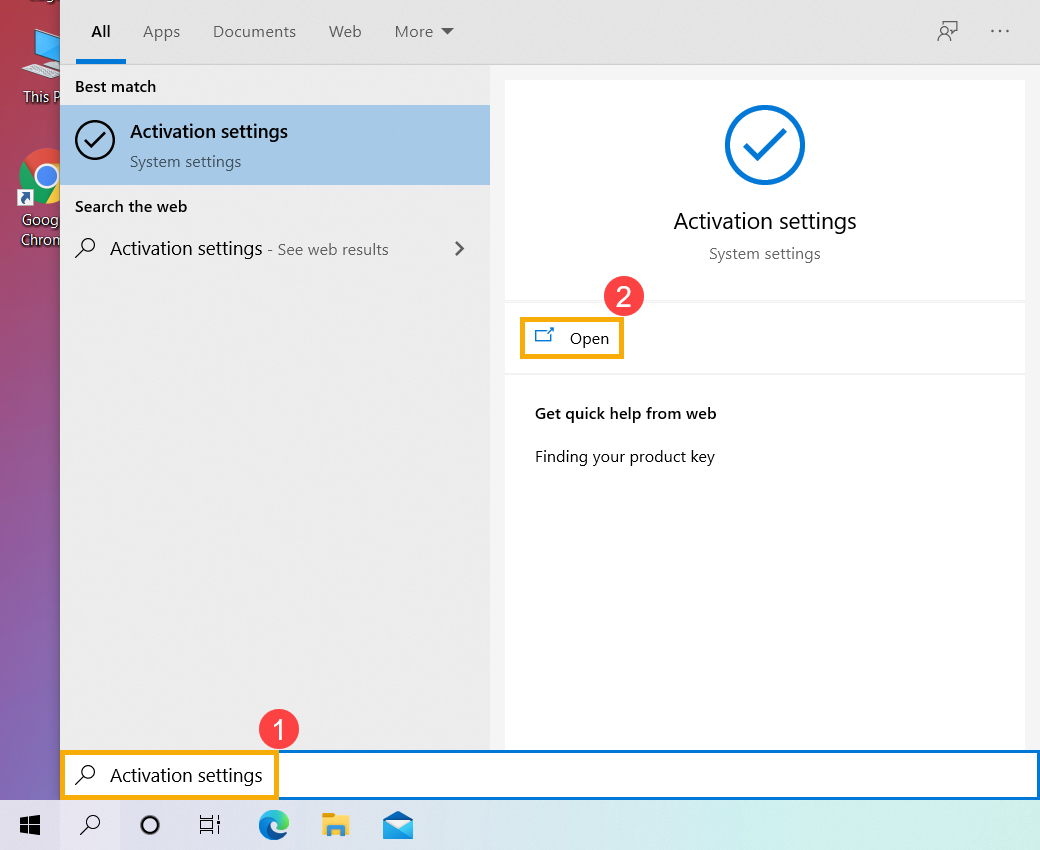
2. Sélectionnez [Modifier la clé de produit]③.
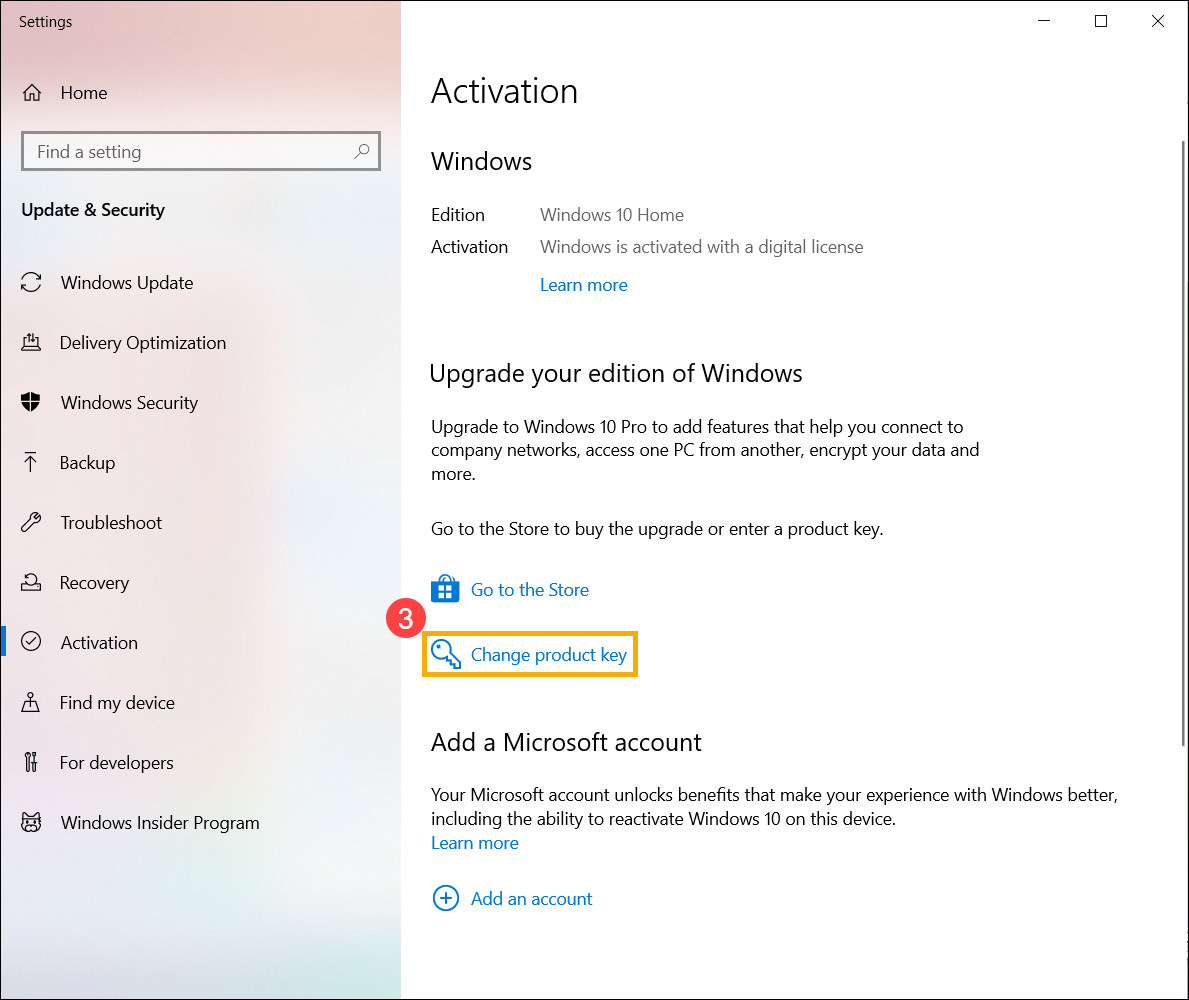
3. Tapez une clé de produit avec un code à 25 caractères④, puis sélectionnez [Suivant] ⑤ pour commencer à vérifier et activer Windows.
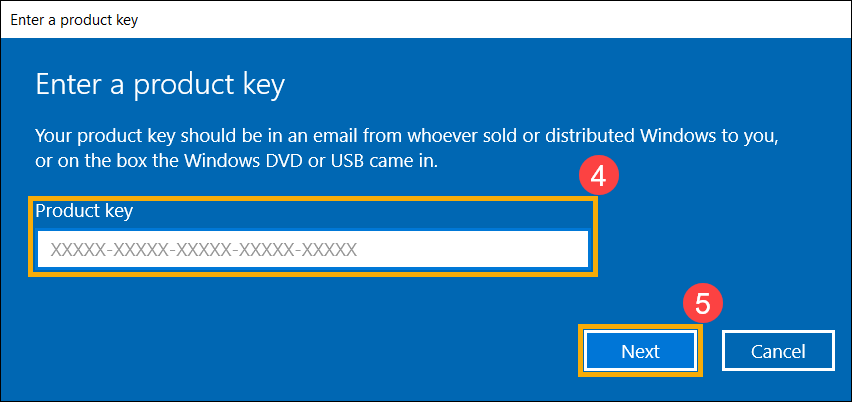
Comment gérer le "Windows n'a pas été activé"
Pour le système Windows intégré à l'ordinateur ASUS, sa fenêtre a été activée. Il existe des cas fréquents de "Windows n'a pas été activé":
1. Une fois le produit réparé, Windows n'a pas été activé
Lorsque les composants principaux (CPU et carte mère) sont remplacés, Windows le lit automatiquement comme "non activé".
Pour le processus de réparation régulier, les ingénieurs aideraient les clients à activer Windows.
Cependant, si l'ordinateur envoyé en réparation est livré sans disque dur, la situation ci-dessus se produira. Veuillez contacter le centre de service ASUS.
2. Remplacement des principaux composants
Comme point 1, si les clients remplacent les composants principaux par eux-mêmes, "Windows n'a pas été activé" se produirait également.
Veuillez définir tous les paramètres par défaut ou contacter le centre de service ASUS.
3. Changement de système (y compris mise à niveau et rétrogradation)
Après le lancement de la nouvelle version de Windows, il existe un plan de mise à niveau Windows à court terme.
Par exemple, Windows 8 passe à Windows 10. Si «Windows n'a pas été activé», veuillez contacter Microsoft pour obtenir une solution supplémentaire.
4. Les clients achètent Windows (édition Retail)
Si les clients ont acheté Windows (édition commerciale) par eux-mêmes et l'ont installé dans le produit ASUS et sont livrés avec «Windows n'a pas été activé», veuillez contacter Microsoft local pour plus d'informations et une solution.
5. Windows non autorisé
Si votre système exécute une installation non autorisée ou a été modifié vers une version non autorisée de Windows, entraînant un état non activé, veuillez revenir à la version d'origine de Windows. Pour savoir comment réinstaller Windows, reportez-vous aux articles suivants :
[Windows 11/10] Comment créer et utiliser un support d'installation pour réinstaller Windows via une clé USB
[Notebook] Cloud Recovery dans le BIOS UEFI - Introduction





