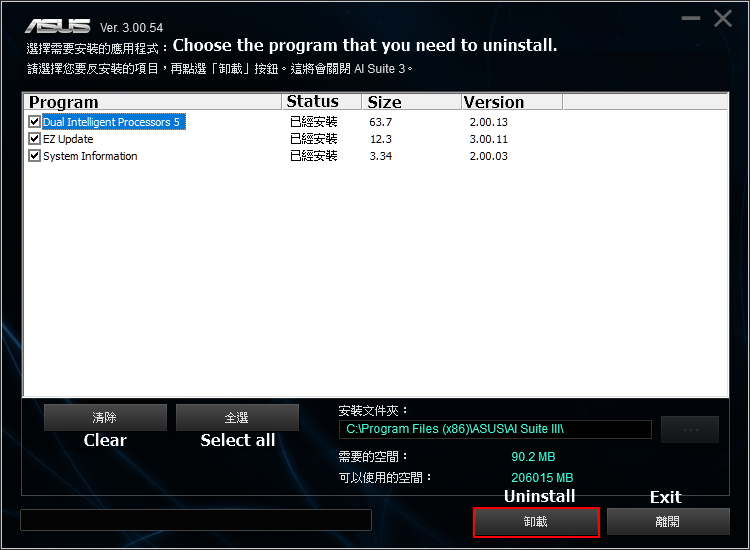[Carte mère] AI Suite 3 - Introduction
AI Suite 3 a deux fonctions, l'une est de surveiller l'état du système, l'autre est d'intégrer le logiciel ASUS qui est facile pour l'utilisateur d'utiliser le logiciel ASUS via AI Suite 3.
Comment utiliser AI Suite 3
1. Cliquez sur l'icône Windows, cliquez sur AI Suite 3 pour l'ouvrir.
Comment utiliser AI Suite 3
1. Cliquez sur l'icône Windows, cliquez sur AI Suite 3 pour l'ouvrir.
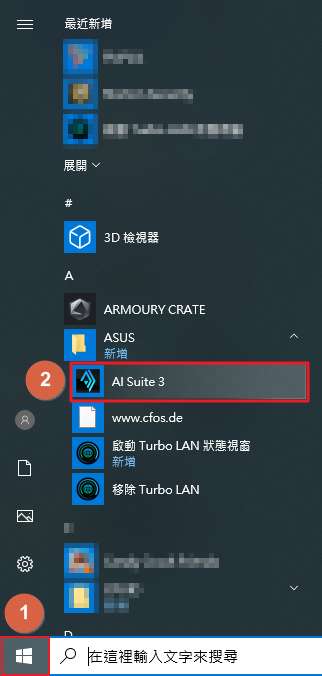
2. L'utilisateur peut surveiller la fréquence, la tension, la température et le ventilateur du processeur via AI Suite 3.
* Cet article prend le PRIME X299 EDITION 30 par exemple.
* Cet article prend le PRIME X299 EDITION 30 par exemple.
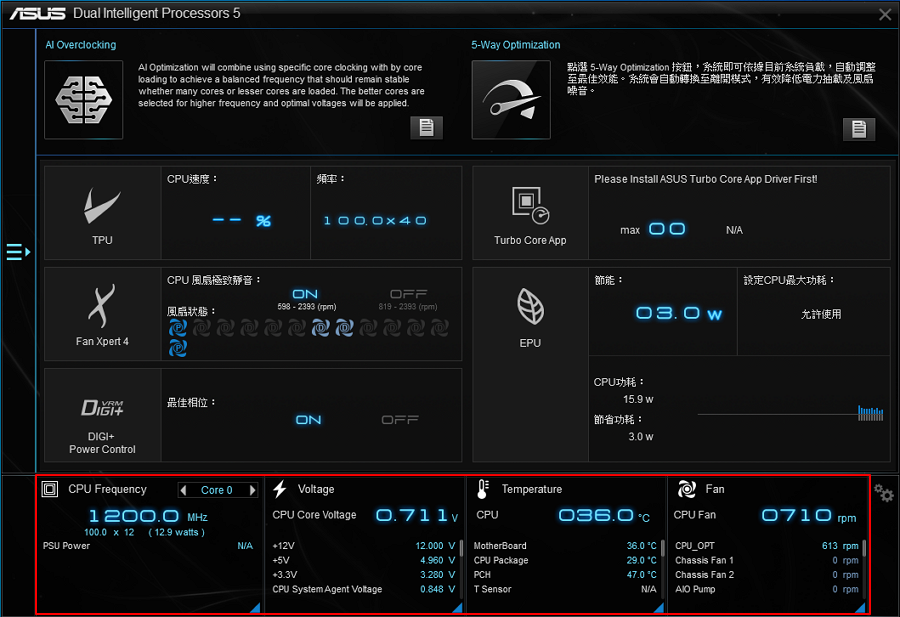
3. Cliquez sur le triangle bleu pour vérifier la fréquence et l'utilisation du processeur.
* La fréquence du processeur affecte l'efficacité du processeur.
* L'utilisation du processeur signifie que le processeur est utilisé pendant une période de temps, la figure suivante montre l'utilisation du processeur de 6 cœurs à 12 threads.
* La fréquence du processeur affecte l'efficacité du processeur.
* L'utilisation du processeur signifie que le processeur est utilisé pendant une période de temps, la figure suivante montre l'utilisation du processeur de 6 cœurs à 12 threads.
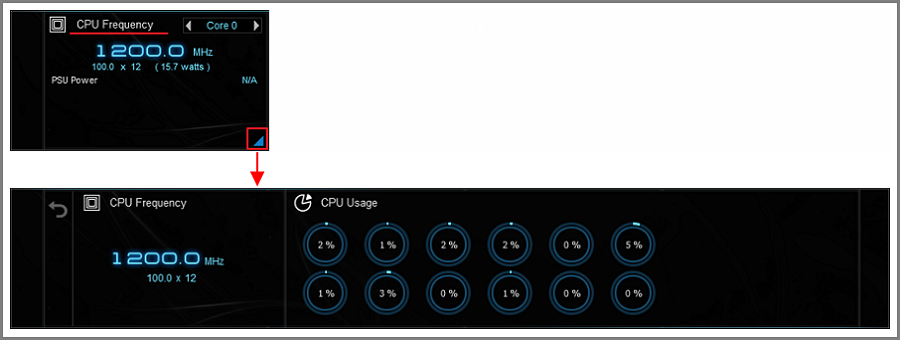
4. Cliquez sur le triangle bleu pour surveiller la variété de chaque tension.
* + 12V fournit une tension au CPU, à la carte graphique et au PCI express.
* + 5V fournit une tension à la mémoire, au port d'entrée / sortie et au SSD.
* + 3,3 V fournit une tension au PCI express, au pont sud et au LAN sur la carte mère.
* + 12V fournit une tension au CPU, à la carte graphique et au PCI express.
* + 5V fournit une tension à la mémoire, au port d'entrée / sortie et au SSD.
* + 3,3 V fournit une tension au PCI express, au pont sud et au LAN sur la carte mère.
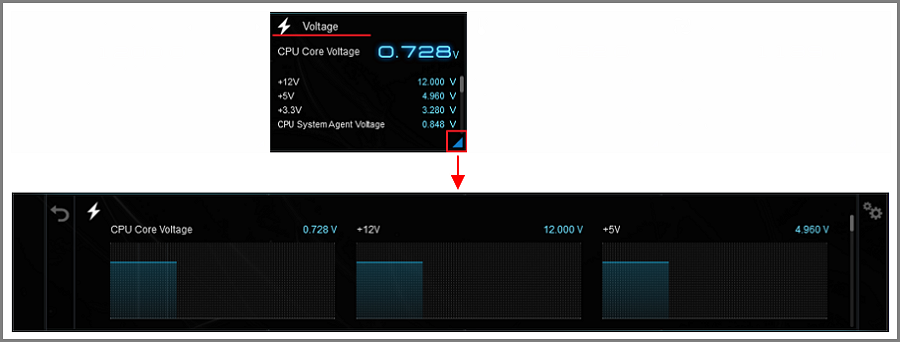
5. Cliquez sur le triangle bleu pour surveiller une variété de températures, telles que CPU, PCH, VRM, PSU, etc.
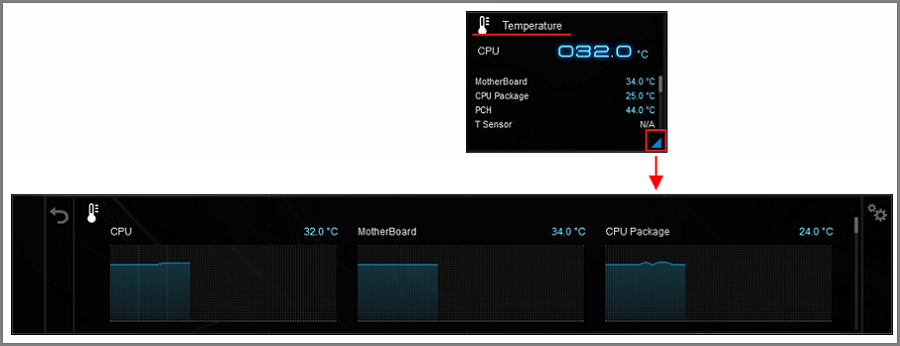
6. Cliquez sur le triangle bleu pour surveiller la vitesse de rotation de chaque ventilateur.
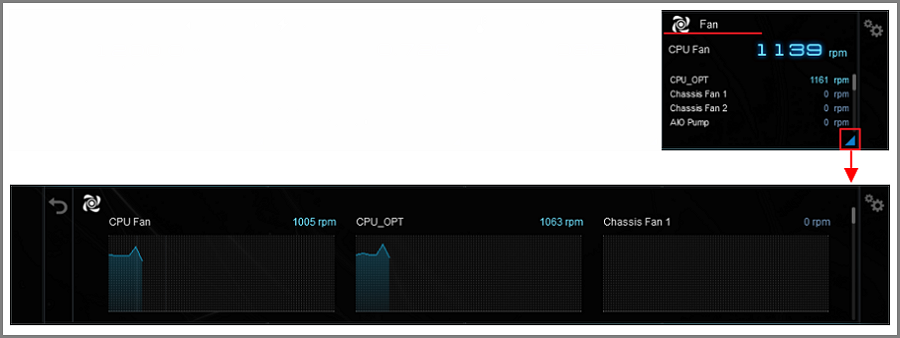
7. Cliquez sur l'icône de retour  et cliquez sur l'icône de liste
et cliquez sur l'icône de liste  pour ouvrir la liste des logiciels.
pour ouvrir la liste des logiciels.
 et cliquez sur l'icône de liste
et cliquez sur l'icône de liste  pour ouvrir la liste des logiciels.
pour ouvrir la liste des logiciels.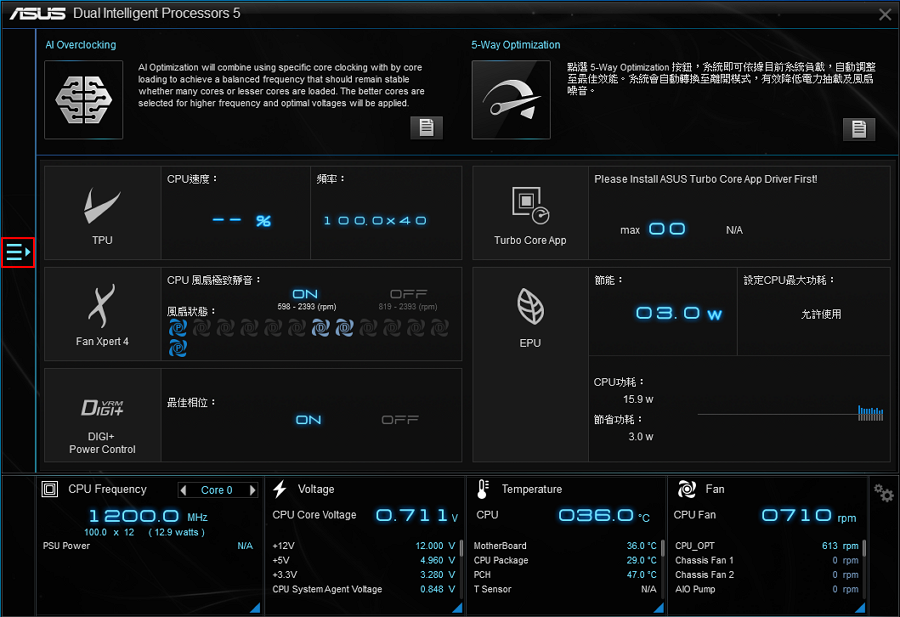
8. Cliquez pour ouvrir le logiciel, la liste des logiciels peut différer d'une carte mère à l'autre.
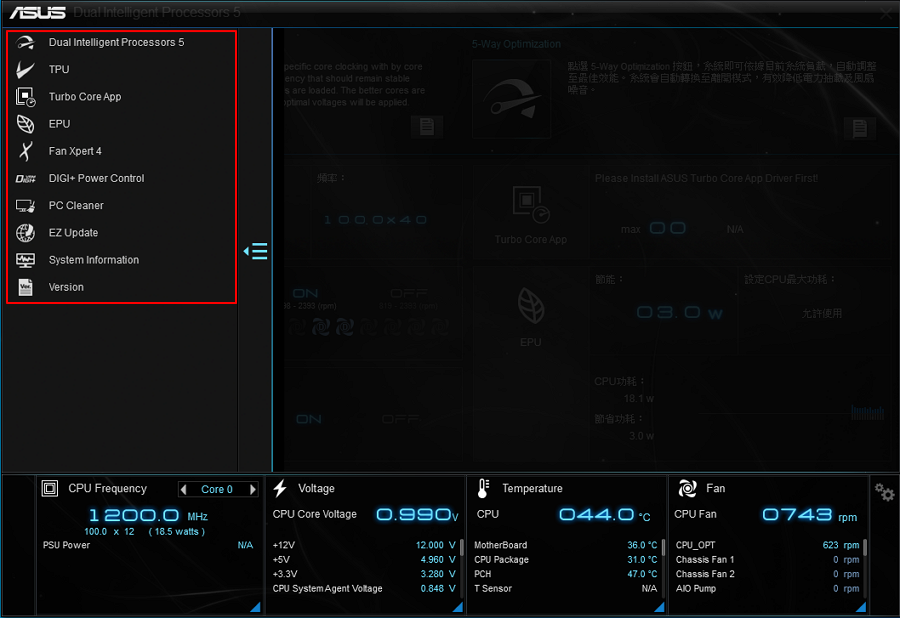
9. Pour chaque logiciel, veuillez consulter les rubriques connexes pour plus de détails.
Les informations système fournissent les informations de Mo, CPU et SPD.
La version fournit la version du logiciel dans AI Suite 3 et la version du système.
Les informations système fournissent les informations de Mo, CPU et SPD.
La version fournit la version du logiciel dans AI Suite 3 et la version du système.
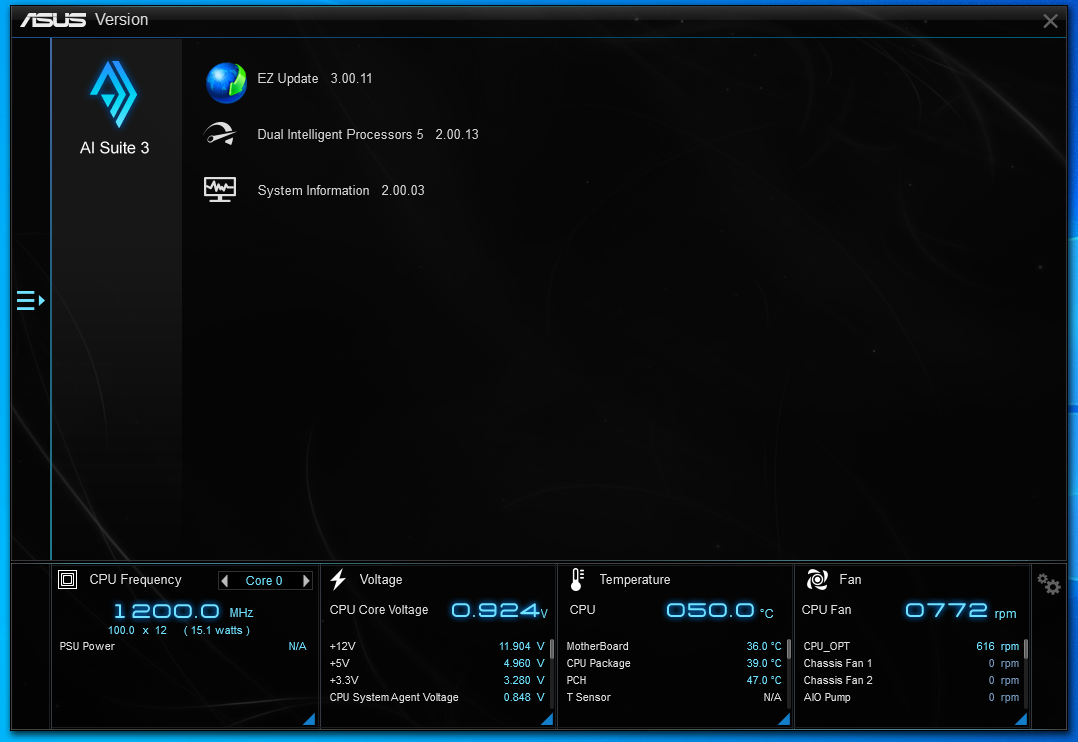
FAQ
Q1: Comment installer AI Suite 3?
R1:
Étape 1: Accédez au centre de téléchargement ASUS. https://www.asus.com/support/Download-Center/
Étape 2: entrez le nom de votre modèle.
Q1: Comment installer AI Suite 3?
R1:
Étape 1: Accédez au centre de téléchargement ASUS. https://www.asus.com/support/Download-Center/
Étape 2: entrez le nom de votre modèle.
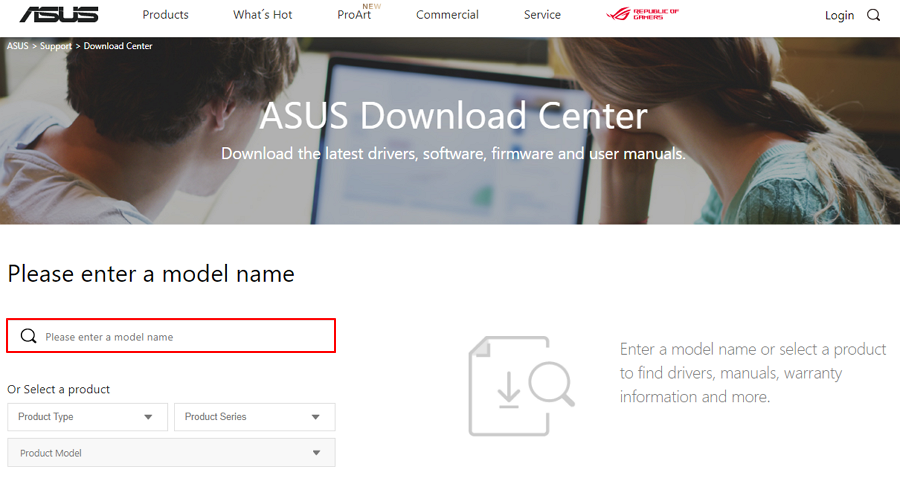
Étape 3: cliquez sur Pilote et utilitaire
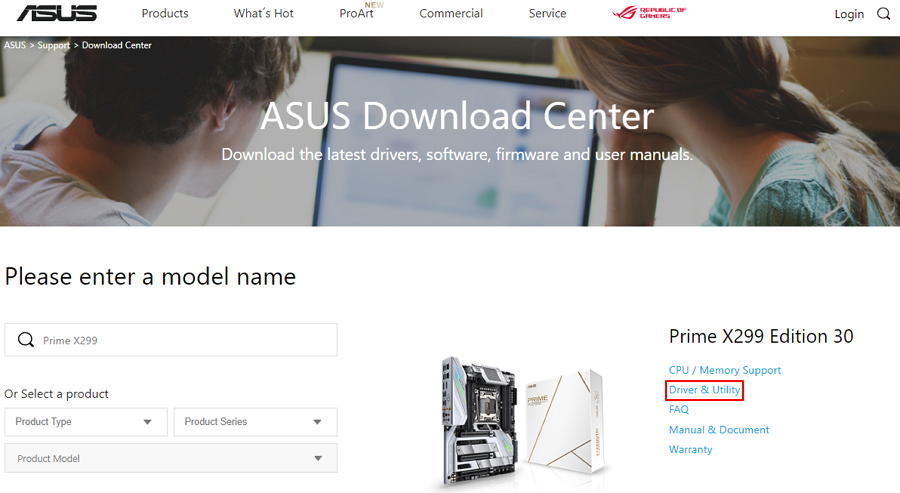
Étape 4: Choisissez votre système d'exploitation et téléchargez la dernière AI Suite 3 à partir de l'utilitaire.
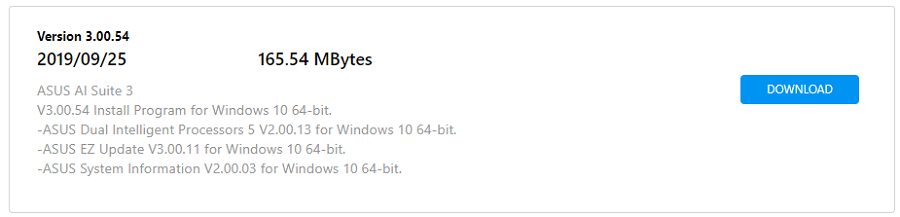
Étape 5: Extraire les fichiers et ouvrir AsusSetup.
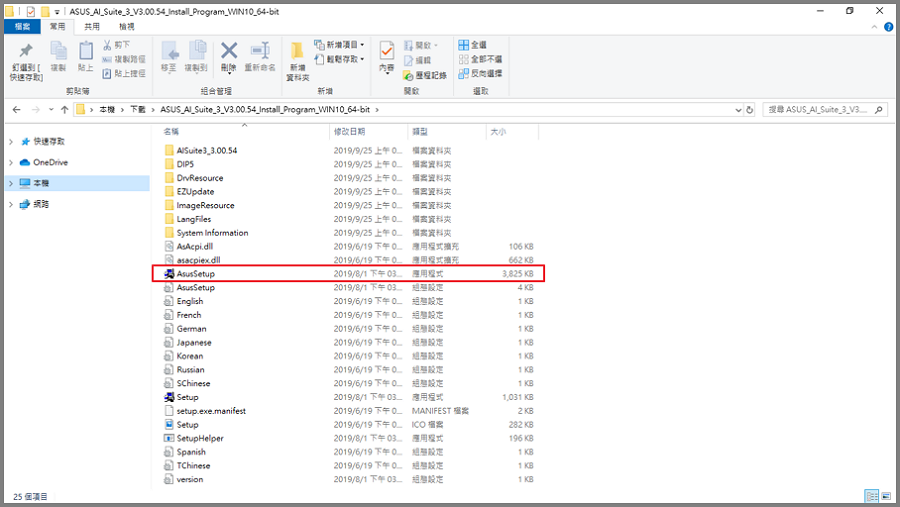
Étape 6: cliquez sur le programme que vous allez installer, puis cliquez sur installer. (Nous vous recommandons d'installer tous les programmes pour surveiller facilement votre système.)
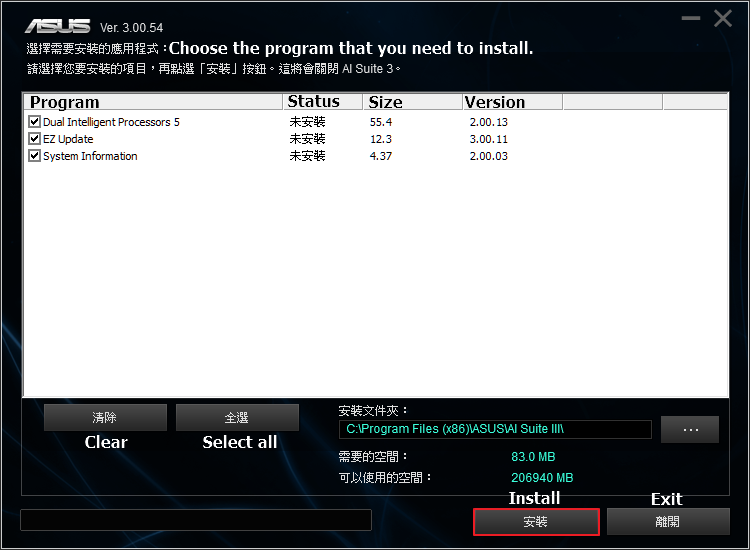
Étape 7: Cliquez sur OK lorsque AI Suite 3 a terminé l'installation.
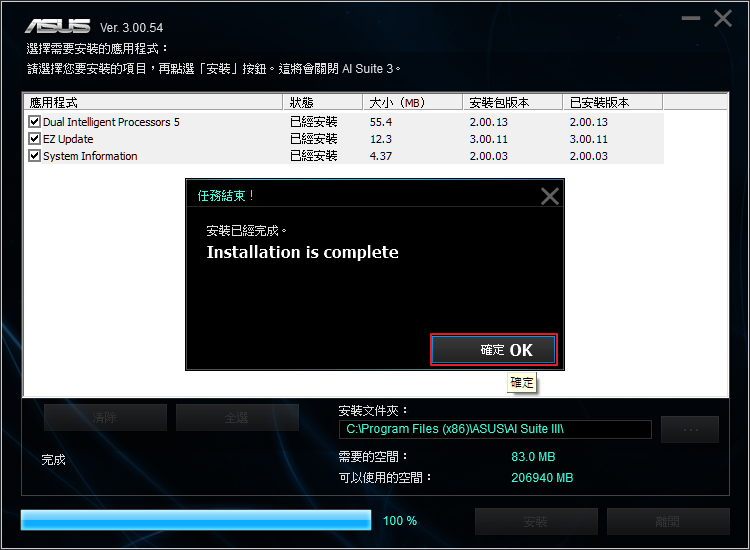
Q2: Comment désinstaller AI Suite 3?
R2:
Étape 1: ouvrez les paramètres Windows et cliquez sur Applications.
R2:
Étape 1: ouvrez les paramètres Windows et cliquez sur Applications.
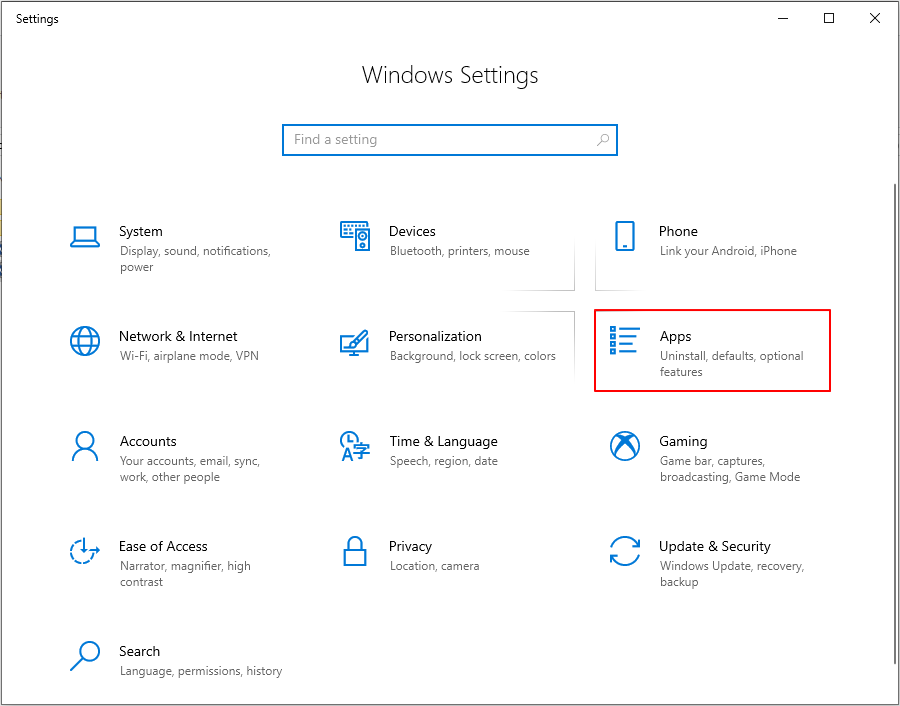
Étape 2: choisissez AI Suite 3, puis cliquez sur Désinstaller.
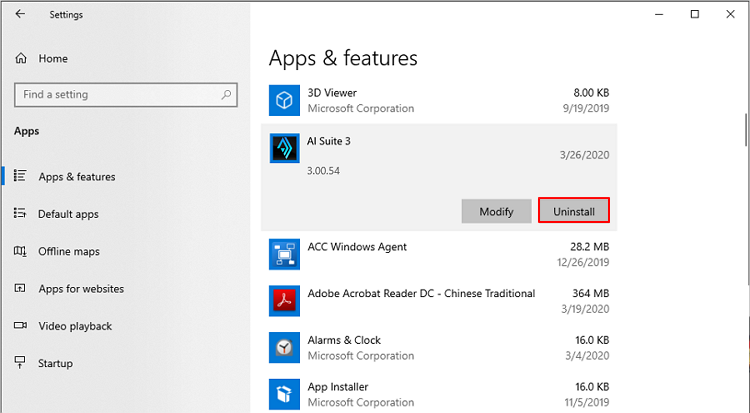
Étape 3: choisissez le programme que vous allez désinstaller et cliquez sur désinstaller.