Sujets connexes
- [AiCloud 2.0] Comment configurer le Cloud Disk
- [Routeur sans fil][AiCloud 2.0] Comment configurer la synchronisation AiCloud ?
- [Routeur sans fil] Comment configurer Smart access dans AiCloud sur le routeur ASUS ?
- [AiCloud] Comment utiliser l'AiCloud APP sur votre téléphone pour envoyer des fichiers au routeur?
- [AiCloud 2.0] Comment configurer le Cloud Disk dans ASUS Router (AiCloud Web) ?
[Routeur sans fil][AiCloud 2.0] Comment configurer le serveur de synchronisation ?
Qu'est-ce que le serveur de synchronisation?
Smart Sync vous permet de synchroniser votre disque cloud avec d'autres comptes AiCloud 2.0 en invitant d'autres personnes ou en étant invité. Dans les paramètres, vous pouvez décider comment synchroniser AiCloud 2.0 avec d'autres.
Préparer:
1. Vérifiez les spécifications
Pour vérifier les spécifications d'AiCloud supportées par votre routeur ASUS, veuillez consulter la page des spécifications du produit sur le site officiel d'ASUS.

2. Vérifiez la version du firmware du routeur ASUS
Veuillez vous assurer que la version du firmware de votre routeur ASUS est à jour.
Pour obtenir des informations sur la mise à niveau du firmware, veuillez vous référer à la FAQ [Routeur sans fil] Comment mettre à jour le firmware de votre routeur vers la dernière version?
3. Vérifiez les appareils de stockage USB (par exemple, clé USB)
Pour utiliser cette fonctionnalité, vous devez brancher un appareil de stockage USB, tel qu'un disque dur USB ou une clé USB, sur les ports USB 3.0/2.0 du panneau arrière de votre routeur sans fil.
Pour plus d'informations, veuillez vous référer à la FAQ [Routeur Sans Fil] Comment surveiller votre disque dur USB sur le routeur ASUS?
4. Certains modèles ne prennent pas en charge la fonctionnalité AiCloud Sync. Si vous ne voyez pas les options [AiCloud Sync] et [Sync Server] dans AiCloud, cela signifie que ce modèle ne prend pas en charge la fonctionnalité.
Vous pouvez configurer votre routeur ASUS via l'interface Web GUI
Étape 1. Connectez votre ordinateur portable au routeur via une connexion câblée ou WiFi et entrez l'adresse IP LAN de votre routeur ou l'URL du routeur http://www.asusrouter.com dans l'interface Web GUI.

Remarque: Veuillez vous référer à [Routeur Sans Fil] Comment accéder à l'interface GUI du routeur pour en savoir plus.
Étape 2. Entrez votre nom d'utilisateur et mot de passe sur la page de connexion puis cliquez sur [Connexion].
Remarque: Si vous avez oublié le nom d'utilisateur et/ou le mot de passe, veuillez restaurer le routeur aux paramètres par défaut d'usine.
Veuillez vous référer à Comment réinitialiser le routeur aux paramètres d'usine?
Étape 3. Allez dans [AiCloud] pour activer Cloud Disk et Smart Access.
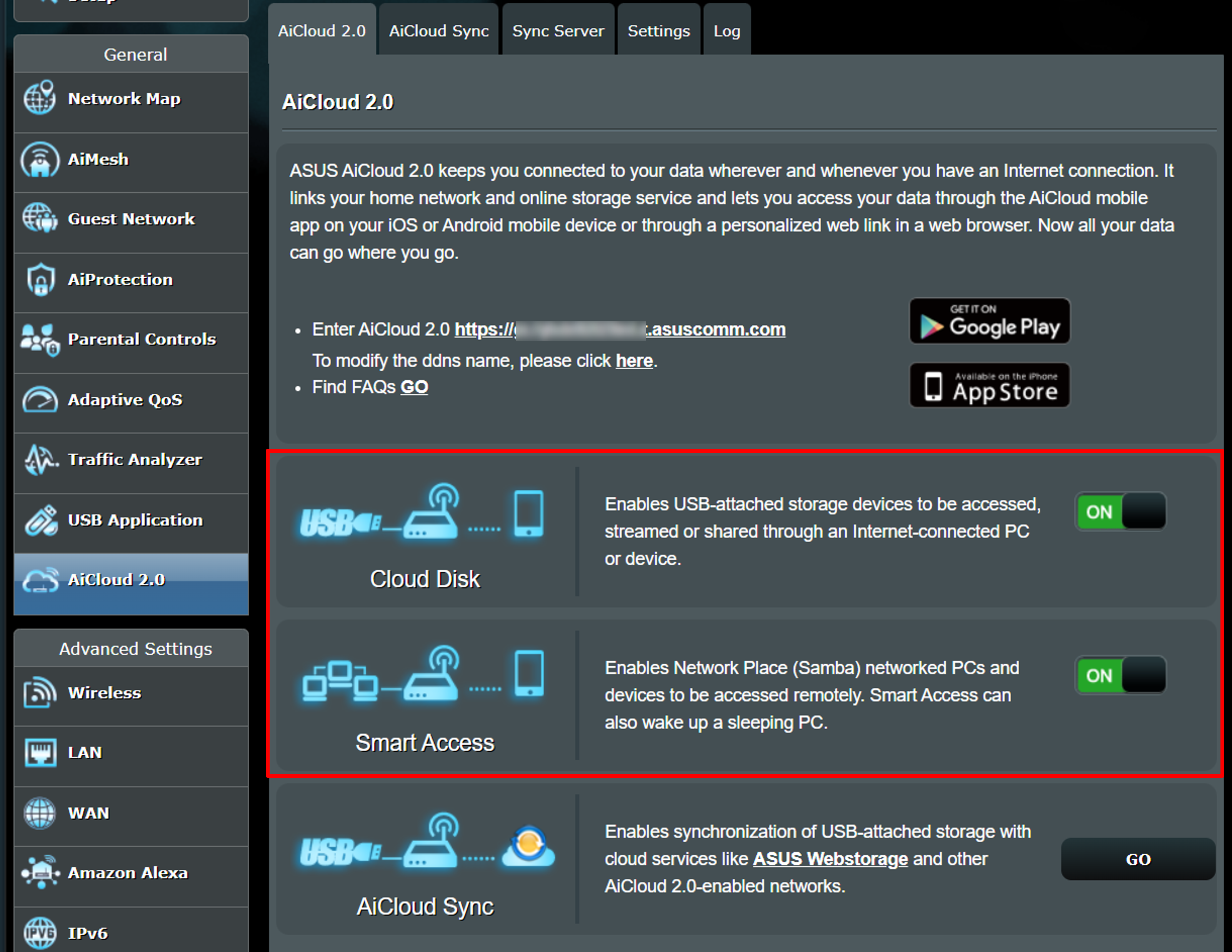
Étape 4. Cliquez sur [Sync Server] pour générer une invitation.
(1) Cliquez sur [Navigateur], puis sélectionnez le dossier que vous souhaitez synchroniser.
(2) Sélectionnez la règle de synchronisation. Dans l'exemple ci-dessous, [Synchronisation bidirectionnelle] est sélectionnée. Les options sont [Synchronisation Bidirectionnelle], [Serveur vers Client] et [Client vers Serveur].
- Synchronisation bidirectionnelle: Dans les dossiers sélectionnés, l'invité et l'inviteur peuvent accéder à tous les fichiers stockés dans les dossiers de synchronisation.
- Serveur vers Client: L'invité peut télécharger le dossier de synchronisation stocké par l'inviteur. Cependant, l'invité n'est pas autorisé à télécharger des fichiers dans le dossier de synchronisation de l'inviteur.
- Client vers Serveur: L'invité est autorisé à télécharger des fichiers dans le dossier de synchronisation de l'inviteur. Cependant, l'invité n'est pas autorisé à accéder aux fichiers stockés dans le dossier de synchronisation de l'inviteur.
(3) Après avoir terminé les réglages, cliquez sur [Générer] pour produire le contenu.
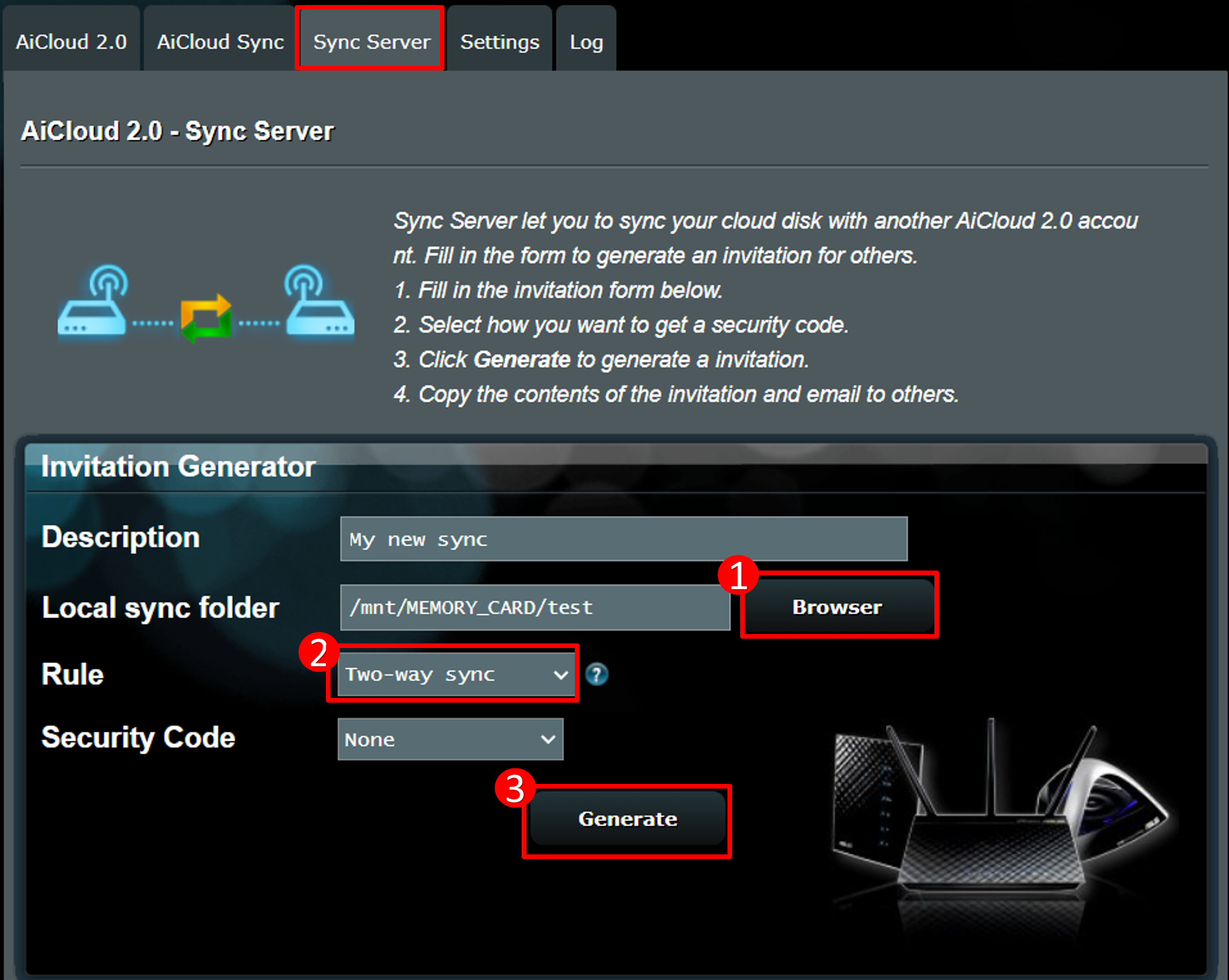
Étape 5. L'invitation est montrée dans la figure ci-dessous, partagez ce contenu avec d'autres pour accéder au fichier AiCloud.
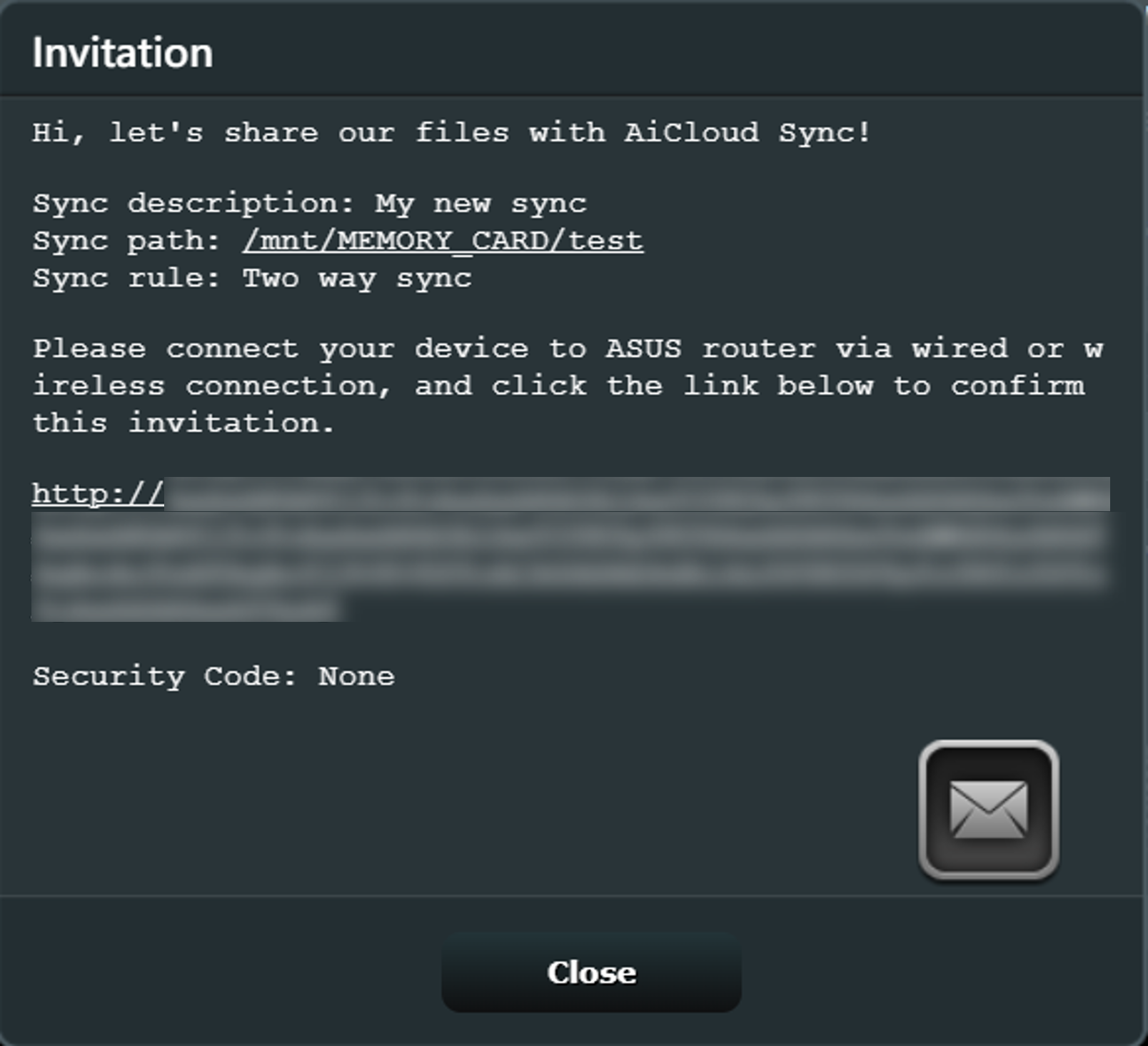
Étape 6. Après avoir complété les étapes ci-dessus, la liste de synchronisation s'affichera ci-dessous. Si vous souhaitez rouvrir le contenu de l'invitation, cliquez sur [Voir] pour afficher l'écran de l'étape 5.
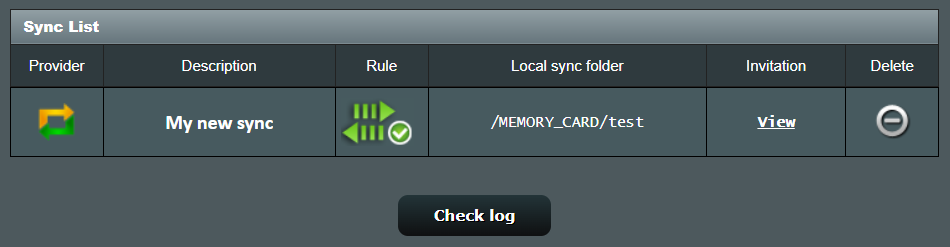
Comment obtenir l'utilitaire / le firmware ?
Vous pouvez télécharger les derniers pilotes, logiciels, firmware et manuels de l'utilisateur dans le Centre de téléchargement ASUS.
Si vous avez besoin de plus d'informations sur le Centre de téléchargement ASUS, veuillez vous référer à ce lien..





