Sujets connexes
[VPN] Comment configurer un serveur VPN sur le routeur ASUS – OpenVPN
Qu'est-ce qu'un VPN ?
Réseau privé virtuel (VPN) : Les réseaux privés virtuels cryptent votre connexion réseau, garantissant la transmission sécurisée des informations importantes et empêchant le vol de vos informations. Permet aux consommateurs distants (clients VPN) de se connecter en toute sécurité aux serveurs VPN.
Le VPN dispose d'une variété de méthodes de connexion, cet article avec le routeur ASUS prenant en charge le serveur OpenVPN pour effectuer la configuration liée à l'introduction, et les paramètres d'autres serveurs pris en charge (VPN PPTP, VPN IPSec, VPN WireGuard)) peuvent faire référence à la FAQ connexe suivante.
Pour les paramètres du serveur VPN PPTP, veuillez vous rendre sur : Comment configurer un serveur VPN sur le routeur ASUS – PPTP
Pour les paramètres du serveur VPN IPSec, veuillez vous rendre sur : Comment configurer un serveur VPN sur le routeur ASUS – VPN IPSec
Pour les paramètres du serveur VPN WireGuard, veuillez vous rendre sur : Comment configurer le serveur WireGuard® ?
Pour plus d'informations sur les VPN, veuillez vous rendre sur [Routeur sans fil] Comment configurer un serveur VPN/client VPN sur un routeur ASUS et vous connecter à l'aide de différents appareils.
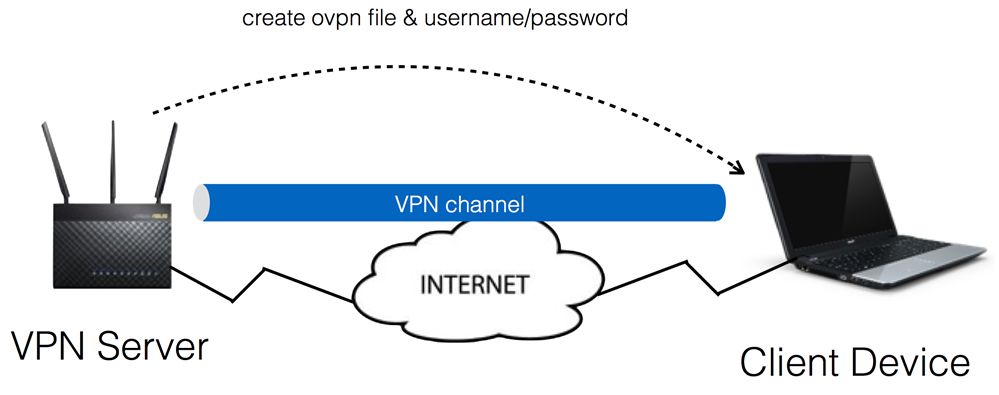
Préparer
1) Les serveurs VPN pris en charge par les routeurs ASUS varient selon le modèle et il est recommandé de vous référer aux spécifications du produit ASUS pour confirmer que votre routeur est pris en charge.
2) Pour utiliser le serveur VPN sur votre routeur ASUS, votre routeur doit disposer d'une adresse IP publique (IP WAN) du service Internet de votre FAI.
Cela permettra aux appareils sur Internet de localiser votre routeur ASUS via une IP publique (IP WAN).
Si vous n'êtes pas sûr de votre type d'adresse IP publique, veuillez vérifier votre fournisseur d'accès Internet (FAI).
3) Veuillez mettre à jour le micrologiciel de votre routeur avec la dernière version. Pour obtenir des instructions sur la façon de mettre à jour le micrologiciel, veuillez consulter la FAQ suivante :
4) La configuration du serveur OpenVPN doit être terminée avant de pouvoir exporter le fichier de paramètres OpenVPN.
Présentation
a. Certaines fonctions du VPN seront différentes en raison de la version du firmware
Interface 1 : prend en charge les routeurs dotés d'un micrologiciel ultérieur à 3.0.0.4.388.xxxx (inclus), veuillez vous rendre ici pour les instructions de configuration.
Interface 2 : prend en charge les routeurs dont le micrologiciel est antérieur à 3.0.0.4.388.xxxx, veuillez vous rendre ici pour les instructions de configuration.
b. FAQ
Interface 1 : Veuillez vous référer aux étapes suivantes pour configurer le serveur OpenVPN (prend en charge les routeurs avec un firmware ultérieur à 3.0.0.4.388.xxxx (inclus))
1. Connectez votre appareil (ordinateur portable ou téléphone) au routeur via une connexion filaire ou Wi-Fi et entrez l'adresse IP LAN de votre routeur ou l'URL de votre routeur http://www.asusrouter.com dans l'interface graphique WEB.

Remarque : Veuillez vous référer à Comment accéder à la page de configuration du routeur (interface graphique Web) pour en savoir plus.
2. Saisissez le nom d'utilisateur et le mot de passe de votre routeur pour vous connecter.

Remarque : Si vous avez oublié le nom d'utilisateur et/ou le mot de passe, veuillez restaurer le routeur à l'état et à la configuration par défaut.
Veuillez vous rendre sur [Routeur sans fil] Comment réinitialiser le routeur aux paramètres d'usine par défaut ? pour savoir comment restaurer les paramètres par défaut du routeur
3. Cliquez sur [VPN] > [VPN Server], cliquez sur le bouton OpenVPN pour l'activer (la valeur par défaut est désactivée).
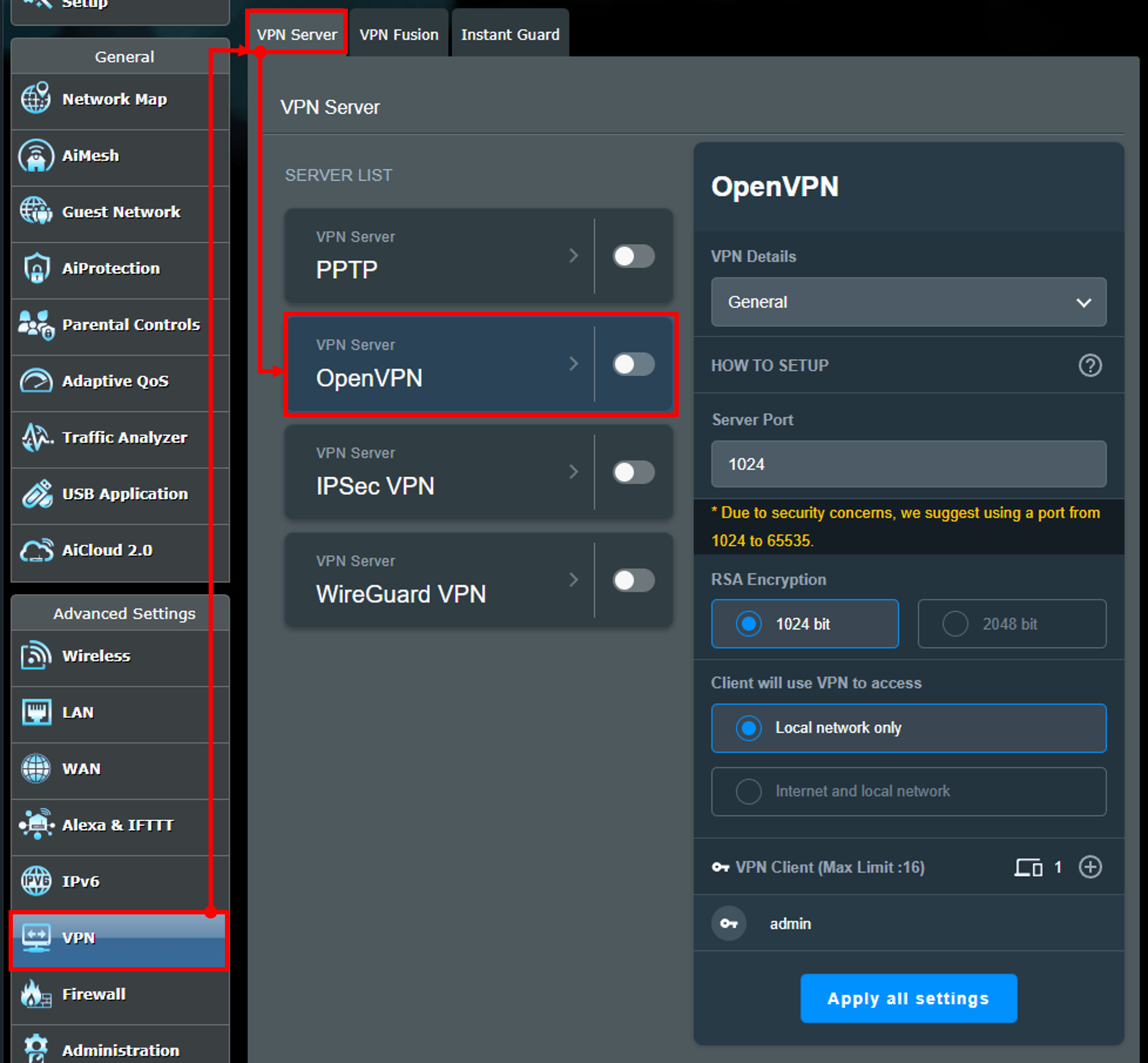
4. Après le réglage, cliquez sur le bouton [Appliquer tous les paramètres] pour enregistrer les paramètres OpenVPN.
a. Détails VPN : La valeur par défaut est [Général] et [Paramètres avancés] peuvent être sélectionnés.
b. Port du serveur : Dans l'exemple ci-dessous, indiquez le port 2000. Nous vous suggérons d'utiliser un port compris entre 1024 et 65535.
c. Cryptage RSA : par défaut sur [ 1024 bits]。
d. Le client utilisera VPN pour accéder : Par défaut comme [Réseau local uniquement]. Lorsque le client VPN se connecte au serveur VPN, il ne peut accéder au réseau local que sous le serveur VPN.
[Internet et réseau local] : lorsque le client se connecte au serveur VPN, il peut accéder simultanément au réseau local sous le serveur VPN et peut également accéder à Internet via le serveur VPN.
e. Client VPN : Le compte client OpenVPN et le mot de passe par défaut sont les mêmes que le compte et le mot de passe utilisés pour se connecter au routeur.
La méthode de configuration rapide consiste à saisir le numéro de port [Port du serveur] personnalisé et à cliquer sur [ Appliquer tous les paramètres ] pour enregistrer les paramètres.
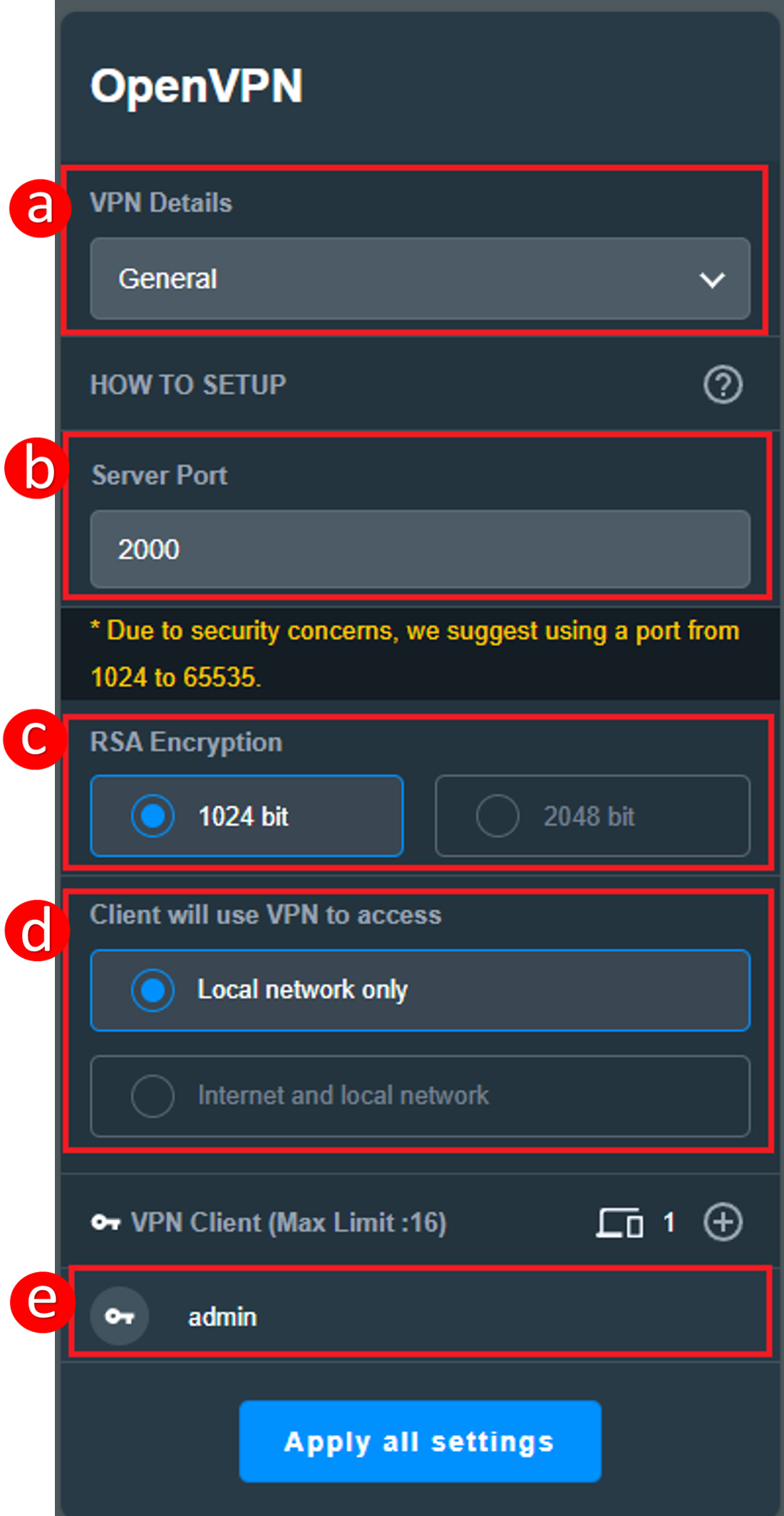
Pour ajouter un nouveau nom d'utilisateur et un nouveau mot de passe pour la connexion du client OpenVPN, cliquez sur le bouton Ajouter  pour créer un nouveau compte pour votre serveur OpenVPN.
pour créer un nouveau compte pour votre serveur OpenVPN.
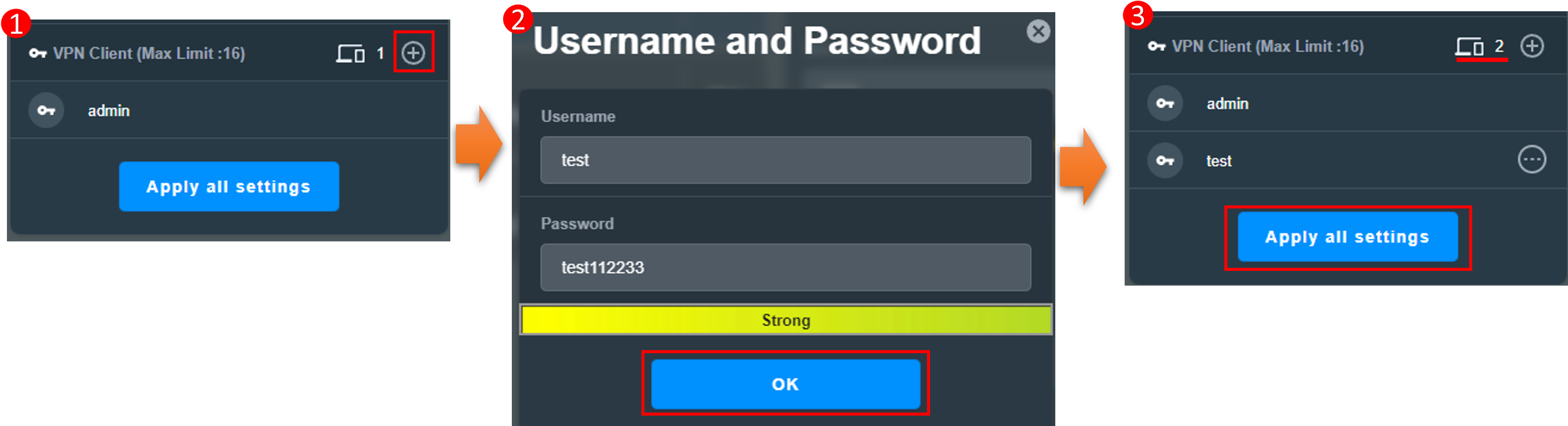
5. Cliquez sur le bouton du serveur OpenVPN  pour activer la fonction et la configuration du serveur OpenVPN est terminée.
pour activer la fonction et la configuration du serveur OpenVPN est terminée.
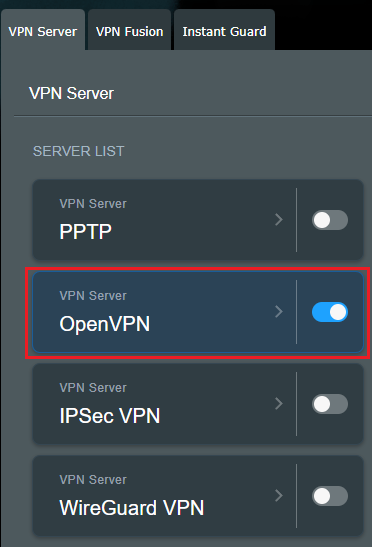
6. Exporter le fichier de configuration OpenVPN
Une fois la configuration du serveur OpenVPN terminée, vous pouvez exporter le fichier de configuration OpenVPN afin que votre client VPN puisse obtenir le fichier de configuration OpenVPN pour établir une connexion VPN.
Remarque : Chaque fois que les paramètres du serveur OpenVPN sont ajustés, le fichier de configuration OpenVPN doit être réexporté.
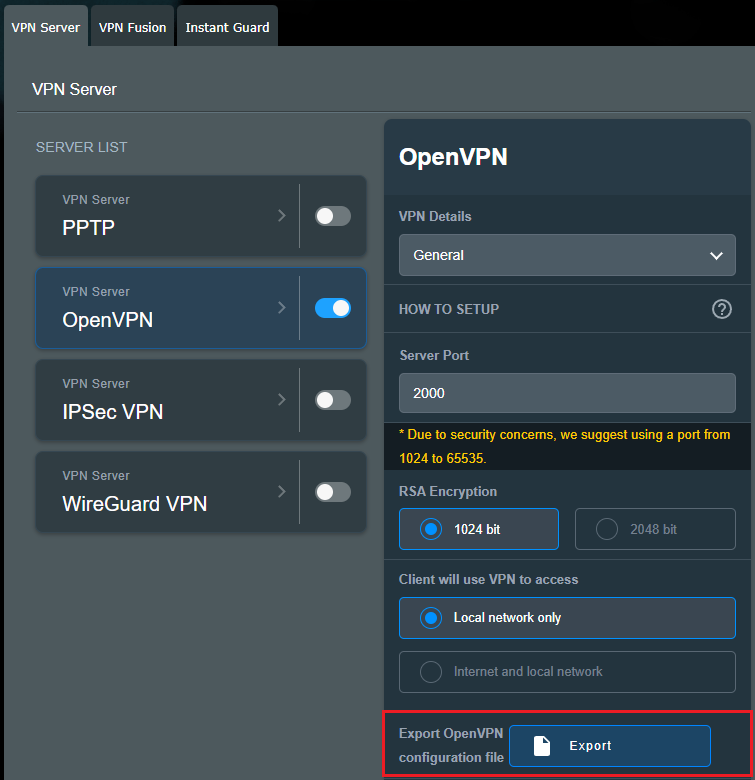
Veuillez vous rendre sur [Routeur sans fil] Comment configurer un client OpenVPN dans VPN Fusion
Interface 2 : Veuillez vous référer aux étapes suivantes pour configurer le serveur OpenVPN (prend en charge les routeurs avec un firmware antérieur à 3.0.0.4.388.xxxx)
Étape 1 . Connectez votre ordinateur au routeur via une connexion filaire ou WiFi et entrez l'adresse IP LAN de votre routeur ou l'URL de votre routeur http://www.asusrouter.com dans l'interface graphique WEB.

Remarque : Veuillez vous référer à Comment accéder à la page de configuration du routeur (interface graphique Web) pour en savoir plus.
Étape 2. Saisissez le nom d'utilisateur et le mot de passe de votre routeur pour vous connecter.
Remarque : Si vous avez oublié le nom d'utilisateur et/ou le mot de passe, veuillez restaurer le routeur à l'état et à la configuration par défaut.
Veuillez vous référer à [Routeur sans fil] Comment réinitialiser le routeur aux paramètres d'usine par défaut ? pour savoir comment restaurer le routeur à son état par défaut.
Étape 3. Accédez à [VPN] > [VPN Server] > [OpenVPN], Définissez Activer le serveur OpenVPN sur [ON]

Étape 4. Paramètres généraux
a. Détails du VPN : par défaut sur [Général]
b. Port du serveur : définissez le numéro de port à lier. La valeur par défaut actuelle de 1194 représente l'attribution officielle du numéro de port IANA pour OpenVPN.
c. Cryptage RSA : valeur par défaut sur [1 024 bits]。
d. Le client utilisera le VPN pour accéder : Par défaut en tant que [Réseau local uniquement]. Lorsque le client VPN se connecte au serveur VPN, il ne peut accéder au réseau local que sous le serveur VPN.
[Internet et réseau local] : lorsque le client se connecte au serveur VPN, il peut accéder simultanément au réseau local sous le serveur VPN et peut également accéder à Internet via le serveur VPN.

Étape 5. Entrez votre nom d'utilisateur et votre mot de passe dans une colonne vide, puis cliquez sur le bouton  pour créer un nouveau compte pour votre serveur OpenVPN.
pour créer un nouveau compte pour votre serveur OpenVPN.

Étape 6. Le mot de passe est automatiquement masqué, cliquez sur le bouton [Appliquer] pour enregistrer les paramètres OpenVPN.

Exporter le fichier de configuration OpenVPN
Il faudra quelques minutes pour initialiser les paramètres du serveur OpenVPN et générer un fichier de configuration openv VPN. Après cela, veuillez cliquer sur le bouton [Exporter] pour enregistrer le fichier de configuration ovpn nommé "client.ovpn".
Vous avez maintenant terminé la configuration côté serveur OpenVPN. Veuillez vous tourner vers le côté client pour établir votre connexion client OpenVPN.
Pour les paramètres du client VPN du routeur ASUS, veuillez vous référer à [VPN] Comment configurer le client VPN dans le routeur ASUS (interface graphique Web) ?

FAQ
1. Comment enregistrer le fichier de configuration du serveur OpenVPN ?
Lorsque vous souhaitez restaurer ou remplacer le routeur, vous pouvez conserver la certification originale du serveur OpenVPN via Exporter la certification actuelle et l'importer sur le nouveau routeur.
Interface 1 : prend en charge les routeurs dotés d'un micrologiciel ultérieur à 3.0.0.4.388.xxxx (inclus).
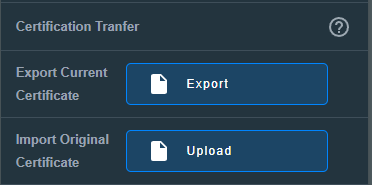
Interface 2 : prend en charge les routeurs dotés d'un micrologiciel antérieur à 3.0.0.4.388.xxxx.
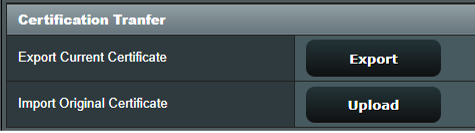
2. Où se trouvent les paramètres avancés d'OpenVPN ?
Nous fournissons des paramètres plus avancés pour OpenVPN. Si nécessaire, veuillez accéder à la page [Détails VPN] > [Paramètres avancés] et effectuez une configuration plus approfondie.
Interface 1 : prend en charge les routeurs dotés d'un micrologiciel ultérieur à 3.0.0.4.388.xxxx (inclus).
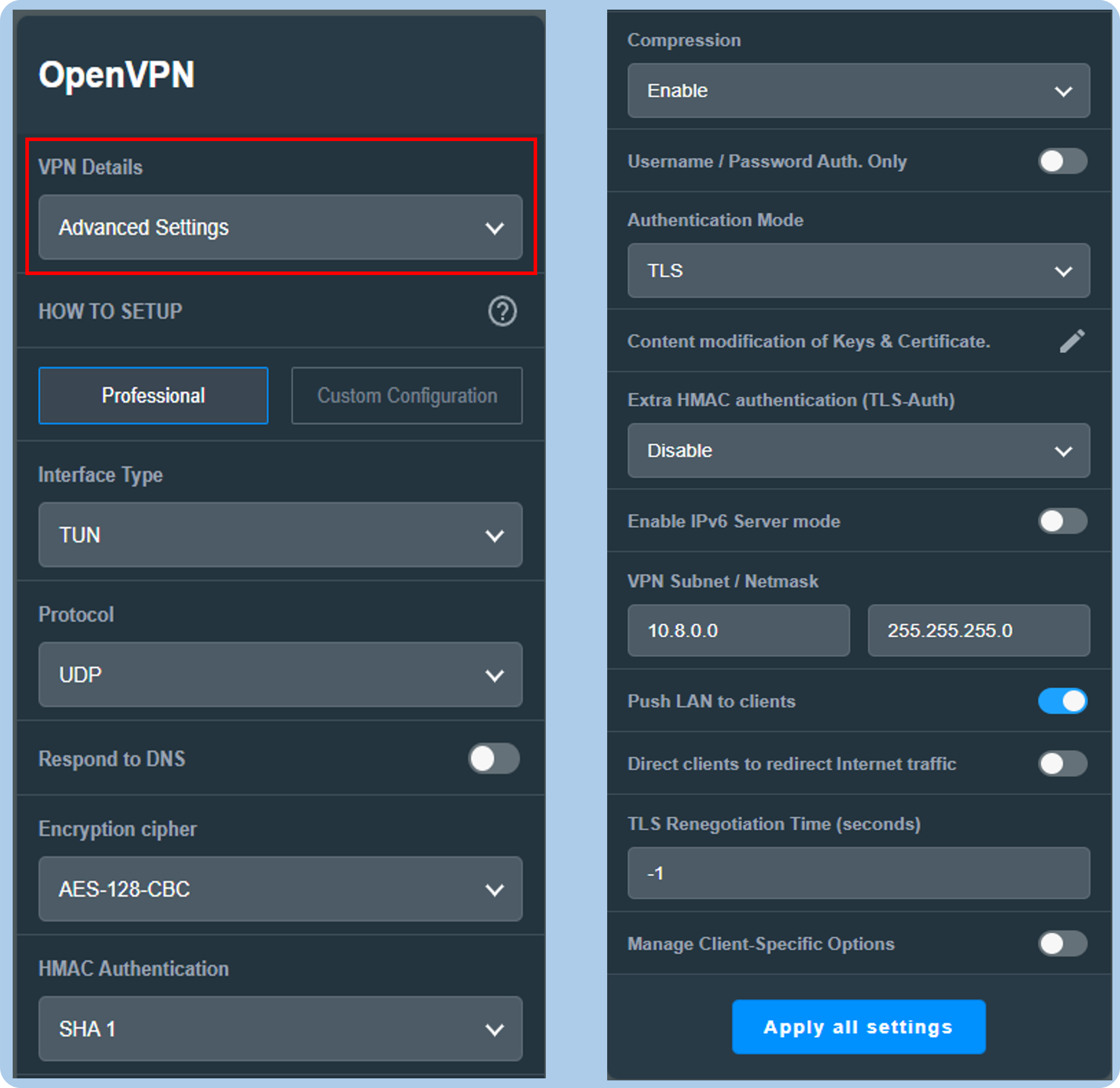
Interface 2 : prend en charge les routeurs dotés d'un micrologiciel antérieur à 3.0.0.4.388.xxxx.
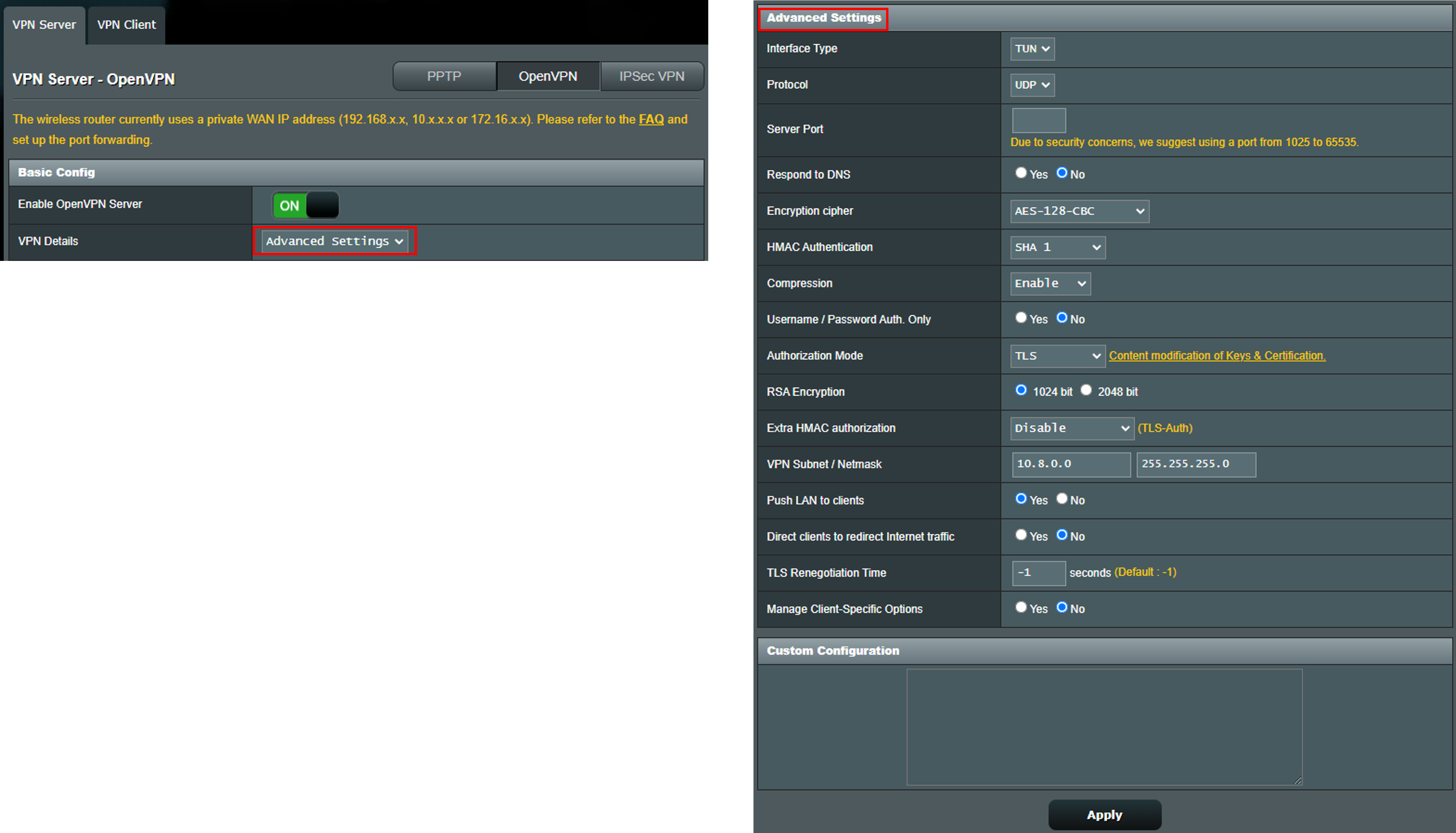
3. Comment modifier les clés et le certificat du serveur OpenVPN ?
Interface 1 : prend en charge les routeurs dotés d'un micrologiciel ultérieur à 3.0.0.4.388.xxxx (inclus).
Accédez à [Détails VPN] >[Paramètres avancés] > [Modification du contenu des clés et du certificat]
Modifiez le contenu et cliquez sur le bouton [Enregistrer] pour enregistrer les paramètres. Enfin, cliquez sur [ Appliquer tous les paramètres ] pour terminer.
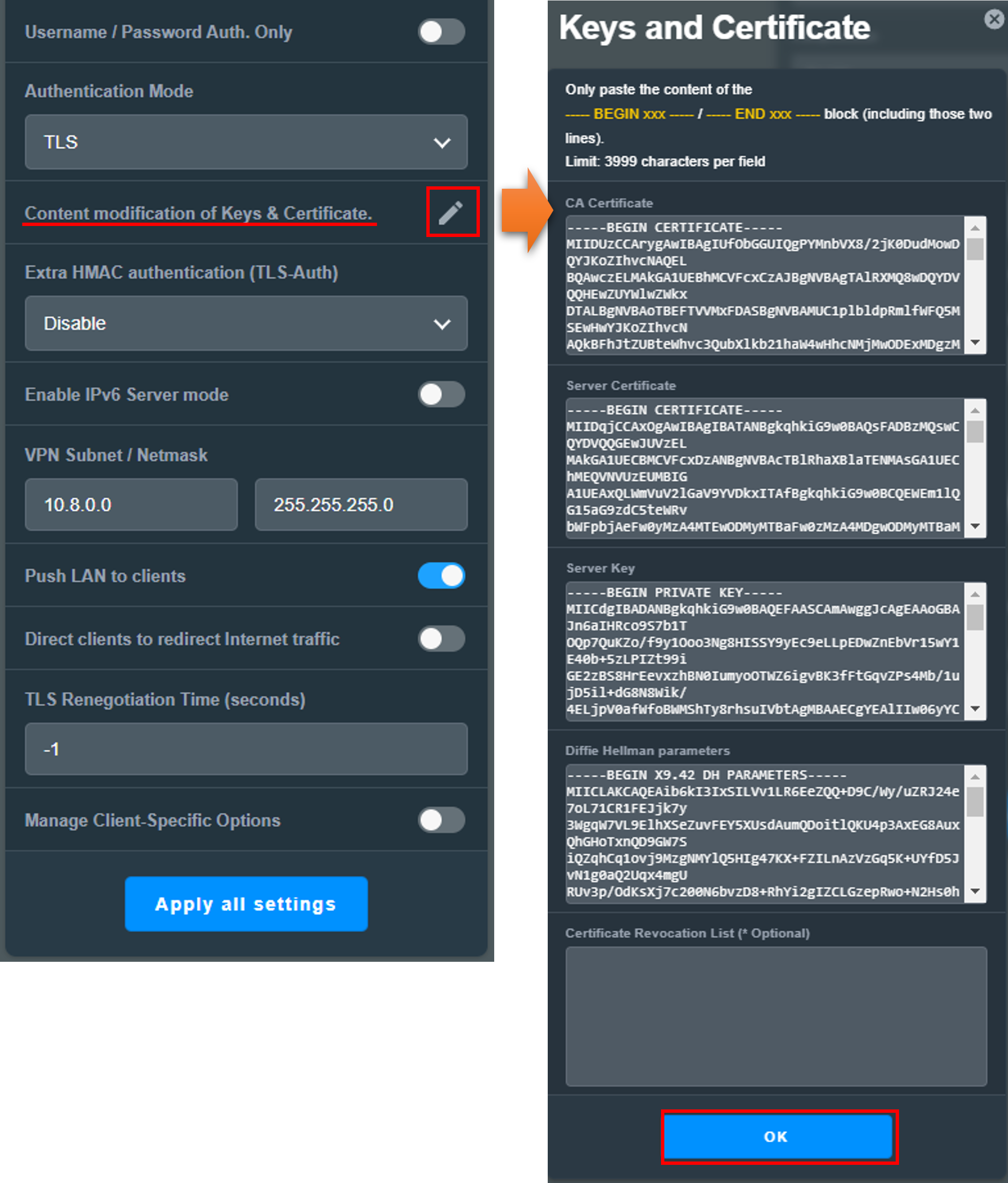
Interface 2 : prend en charge les routeurs dotés d'un micrologiciel antérieur à 3.0.0.4.388.xxxx.
Accédez à [Détails VPN] >[Paramètres avancés] > [Modification du contenu des clés et du certificat]

Modifiez le contenu et cliquez sur le bouton [Enregistrer] pour enregistrer les paramètres. Enfin, cliquez sur [Appliquer] pour terminer.

4. Si le serveur VPN que je souhaite utiliser n'est pas dans mon routeur, puis-je l'ajouter manuellement ?
Non, actuellement les routeurs sans fil ASUS prennent en charge différentes spécifications selon le modèle. Si le serveur VPN n'est pas pris en charge par votre routeur, vous ne pouvez pas l'ajouter manuellement.
5. Puis-je configurer mon routeur ASUS comme plusieurs serveurs VPN en même temps ? Par exemple, il peut être utilisé simultanément comme serveur VPN PPTP, serveur OpenVPN et serveur VPN IPsec.
Oui, tant que votre routeur prend en charge le serveur VPN, vous pouvez configurer le routeur sur différents serveurs VPN en même temps.
Remarque : Un seul des serveurs VPN et clients VPN du même type peut être configuré sur le routeur. Par exemple, si vous avez défini le routeur comme serveur VPN PPTP, vous ne pouvez pas également définir le routeur comme client VPN PPTP.
Comment obtenir les pilotes/logiciels ?
Vous pouvez télécharger les derniers pilotes, logiciels, micrologiciels et manuels d'utilisation dans le centre de téléchargement ASUS.
Si vous avez besoin de plus d'informations sur le centre de téléchargement ASUS, veuillez consulter ce lien.