[Lunettes] AirVision M1 - Présentation de l'affichage portable
Pour vous fournir des instructions de fonctionnement plus claires, vous pouvez également cliquer sur le lien vidéo YouTube ci-dessous pour regarder la vidéo du (Guide de l'utilisateur d'ASUS AirVision M1).
Guide de l'utilisateur d'ASUS AirVision M1 | SUPPORT ASUS
Le dispositif d'affichage portable ASUS AirVision M1 est des lunettes intelligentes qui offrent une transparence visuelle et une expérience immersive. Utilisant la technologie de projection d'écran, ces lunettes intelligentes fournissent non seulement une transparence et un large champ de vision, mais aussi la possibilité de configurer plusieurs écrans virtuels simultanément, répondant ainsi à la fois aux besoins de productivité et de divertissement.
Table des matières :
A. Quels appareils sont compatibles avec les lunettes AirVision M1
B. Comment installer le logiciel ASUS AirVision et configurer ses fonctionnalités
C.Q&R
A. Quels appareils sont compatibles avec les lunettes AirVision M1 ?
Les lunettes AirVision sont compatibles avec les appareils USB-C qui prennent en charge la sortie audio/vidéo et l'alimentation, comme les smartphones, les appareils de jeu portables comme le ROG Ally, et de nombreux ordinateurs portables.
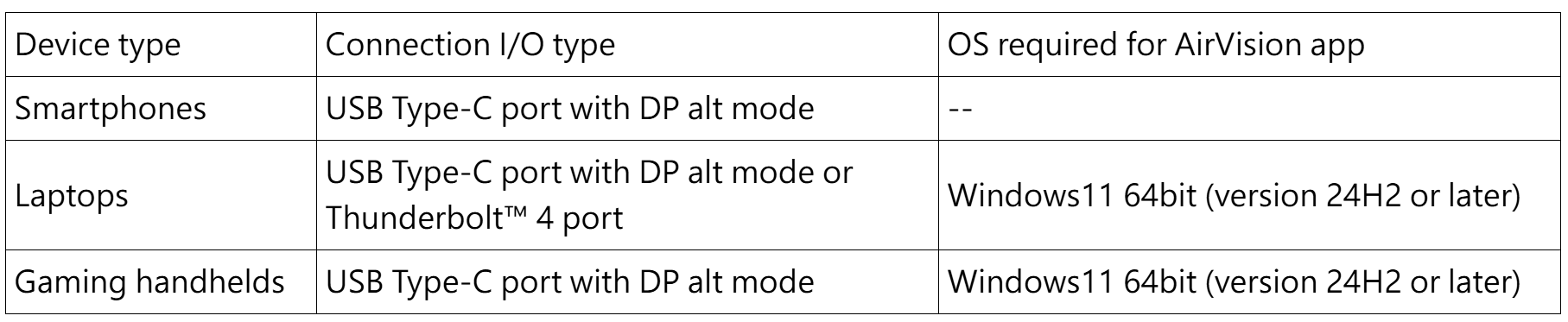
*Ordinateur : Il est recommandé d'équiper une carte graphique AMD Radeon 680M ou une spécification supérieure, ou une Nvidia GTX 1060 (prend en charge GPU Direct) ou une spécification supérieure, ou une carte graphique Intel Iris Xe ou une spécification supérieure.
*Mobile : Par exemple, le téléphone ROG (prend en charge le port USB Type-C avec le mode DP alt. Veuillez utiliser le connecteur latéral pour le téléphone ROG).
B. Comment installer le logiciel ASUS AirVision et configurer ses fonctionnalités
1) Connectez l'extrémité coudée du câble USB fourni au port USB Type-C des lunettes.
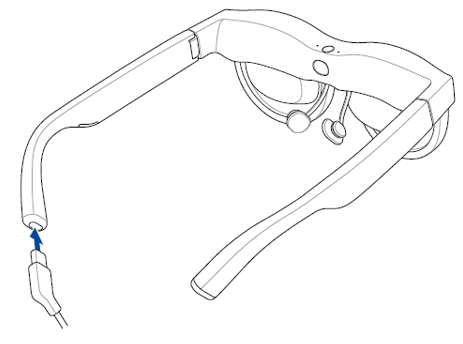
2) Connectez l'autre extrémité du câble USB au port USB Type-C de votre appareil.
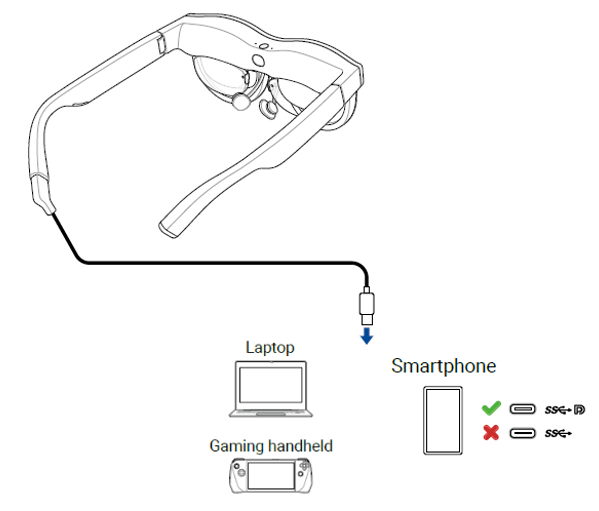
*Sans installer l'application AirVision :
Il y a essentiellement 2 fonctions disponibles. Vous pouvez utiliser le pavé tactile sur les lunettes pour ajuster la luminosité et contrôler la lecture et la pause audio/vidéo. Réglage de la luminosité:
Balayez vers l'avant/arrière (tapotement avec un seul doigt).
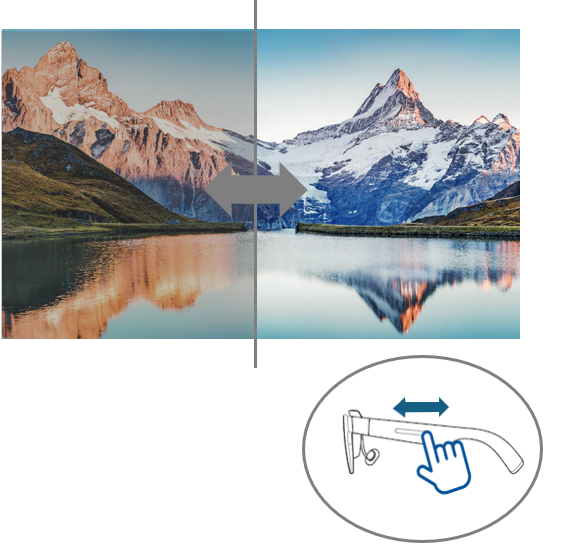
Vidéo/Audio : Lecture/Pause (tapotement avec un doigt)
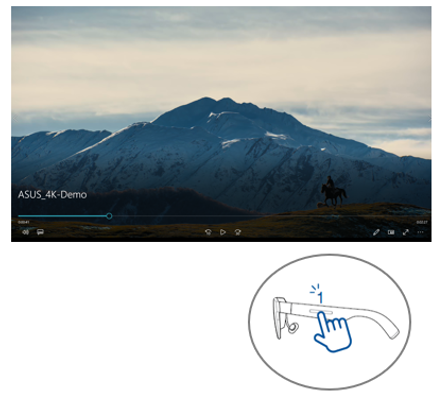
Installation de l'application AirVision :
1) Lorsque vous connectez votre ordinateur portable ou votre console de jeu aux lunettes pour la première fois, l'application ASUS AirVision vous invite automatiquement à la télécharger et à l'installer, à condition que vous disposiez d'une connexion Internet.
2) Si l'application ASUS AirVision ne se télécharge pas automatiquement, rendez-vous sur ASUS et recherchez l'application ASUS AirVision pour la télécharger et l'installer manuellement.
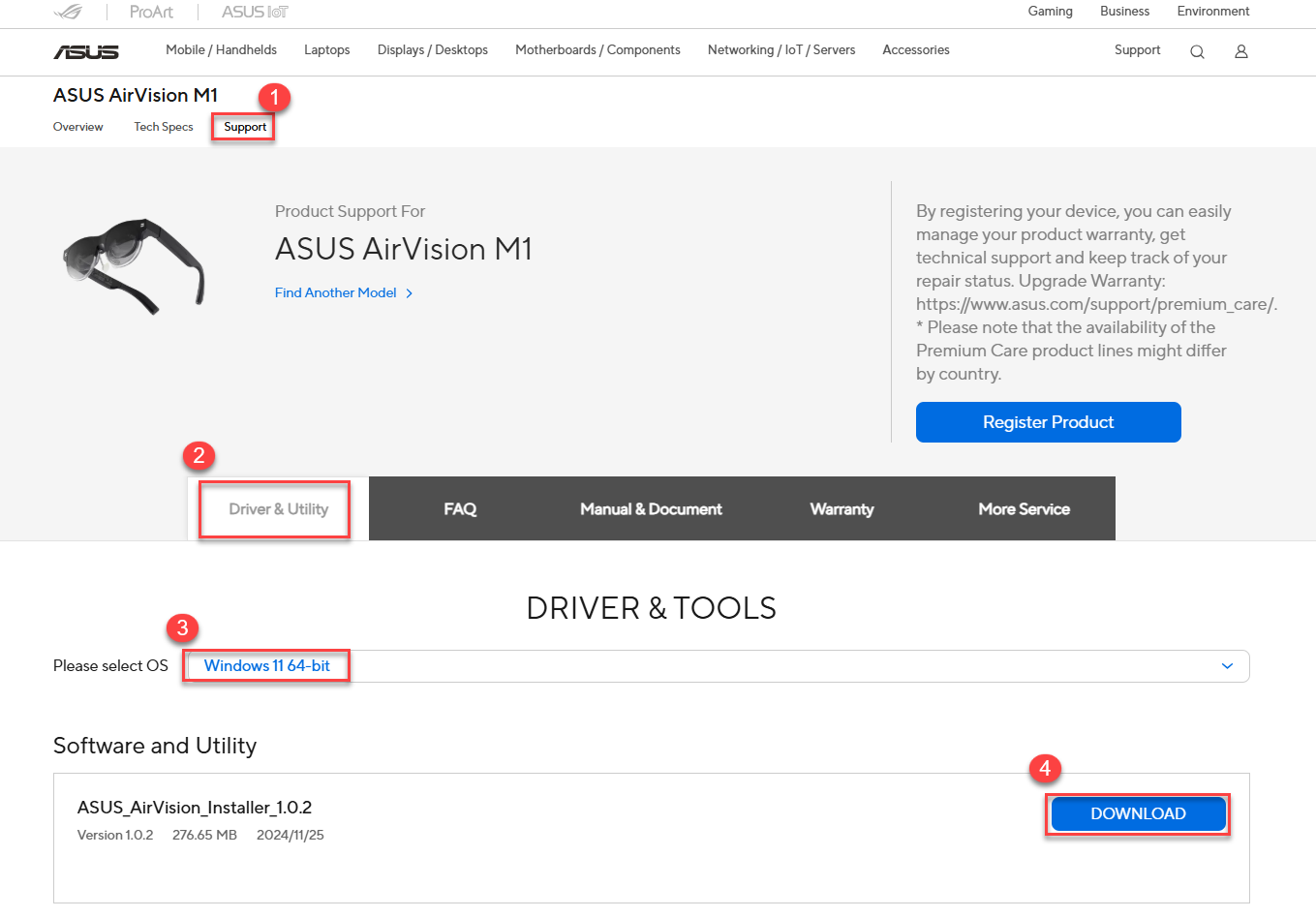
3) Installation de l'application ASUS AirVision Après avoir installé l'application ASUS AirVision sur votre ordinateur, voici comment l'ouvrir :
① Depuis le menu Démarrer sur le bureau de l'ordinateur, sélectionnez Tous les programmes > ASUS_AirVision  .
.
② Dans la fenêtre contextuelle, cliquez sur Oui pour charger l'application.
③ Lorsque ASUS AirVision est chargé, vous devriez voir l'icône du widget flottant ASUS AirVision  sur votre bureau.
sur votre bureau.
④ Cliquez pour ouvrir le widget ASUS AirVision  , vous permettant d'accéder aux informations et aux paramètres liés aux lunettes.
, vous permettant d'accéder aux informations et aux paramètres liés aux lunettes.
4) Présentation des fonctionnalités d'ASUS AirVision :
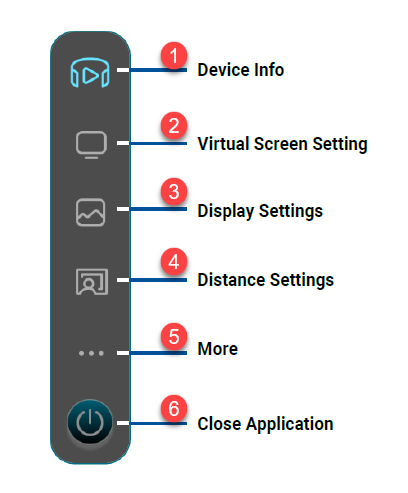
① Informations sur l'appareil
Utilisez ce menu pour accéder aux informations sur vos lunettes, y compris le numéro de série et la version actuelle du firmware installé, et pour mettre à jour le firmware des lunettes.
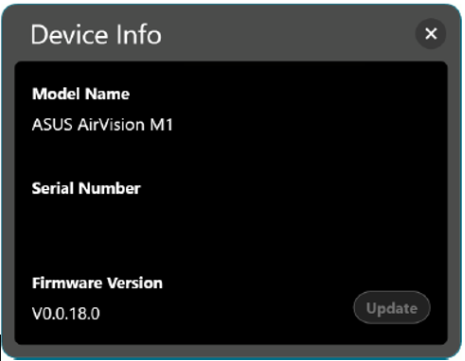
Remarque : Si la dernière version du firmware est déjà installée, le bouton de mise à jour sera inactif.
② Paramètres de l'écran virtuel
Utilisez ce menu pour sélectionner l'un des modes d'affichage préréglés afin de commencer rapidement à utiliser les lunettes avec une disposition multi-écrans. 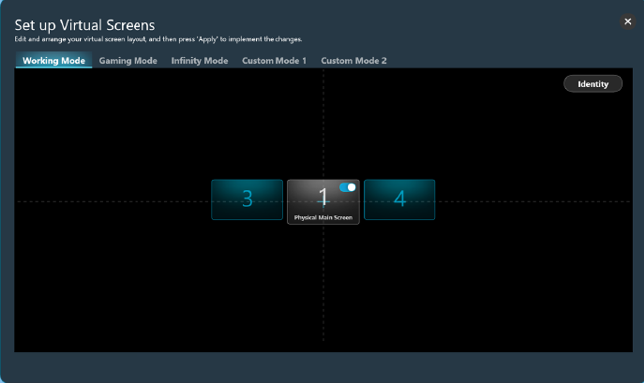
Mode de travail : Sélectionnez ce mode pour ajouter deux écrans virtuels standard, un de chaque côté de l'écran principal, pendant que vous travaillez.
Gaming Mode : Sélectionnez ce mode pour le jeu car il offre trois options de rapport d'aspect – 21:9, 32:9 et 48:9 – pour s'adapter à une large gamme de genres de jeux.
Infinity Mode : Sélectionnez ce mode lorsque vous avez besoin d'un grand tableau blanc numérique pour la collaboration en ligne ou d'une toile spacieuse pour votre exutoire créatif.
Custom Mode 1 : Sélectionnez pour créer et enregistrer une disposition personnalisée adaptée à vos besoins.
Custom Mode 2 : Sélectionnez pour créer et enregistrer une deuxième disposition personnalisée.
Identify : Cliquez sur ce bouton pour afficher le numéro attribué à chaque écran virtuel. Le numéro attribué est affiché dans le coin inférieur gauche et correspond au numéro affiché sur la disposition.
Physical Main Screen : Utilisez ce commutateur pour afficher ou masquer l'écran virtuel correspondant à l'écran principal physique.
③ Display Settings
Utilisez ce menu pour définir vos préférences pour les écrans virtuels.
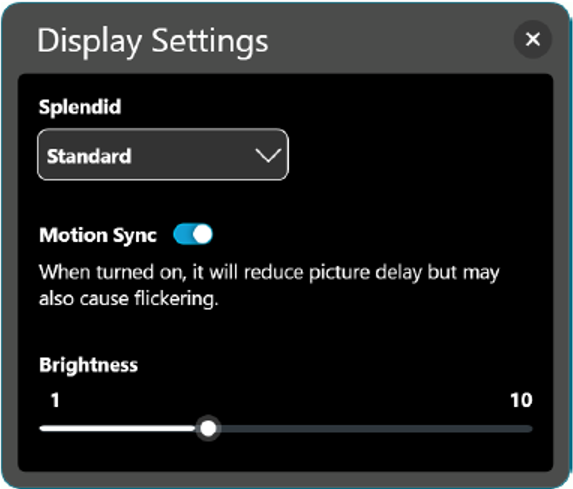
-Splendid : Choisissez un mode d'image prédéfini qui optimise votre expérience de visionnage pour l'environnement et l'activité actuels.
-Options disponibles : Standard, Théâtre, Bureau, Jeu et Soin des yeux.
-Motion Sync : Activez cette option pour des transitions fluides lors de la navigation dans votre espace de travail virtuel.
-Luminosité : Faites glisser le curseur pour ajuster la luminosité des écrans virtuels.
*Filtre de lumière bleue : Faites glisser le curseur pour ajuster le niveau du filtre de lumière bleue. Plus le niveau est élevé, plus l'émission de lumière bleue est réduite (disponible uniquement en mode Soin des yeux)
④ Paramètres de distance
Utilisez ce menu pour ajuster numériquement la distance interpupillaire de vos lunettes et la distance de projection de l'écran virtuel.
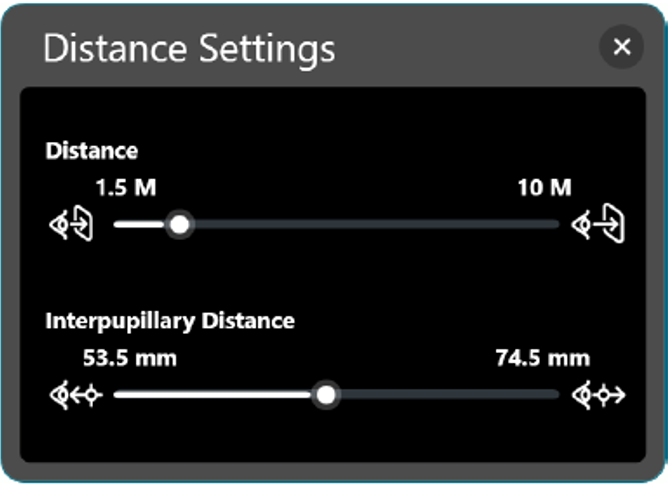
Distance : Faites glisser le curseur pour régler la distance à laquelle vous souhaitez que l'écran virtuel apparaisse devant vous.
Distance interpupillaire : Faites glisser le curseur pour ajuster l'alignement de l'image pour chaque œil afin de correspondre à votre distance interpupillaire pour une meilleure clarté de l'image.
⑤ More
Le menu More vous permet de voir les paramètres de contrôle par geste, de personnaliser les paramètres des touches de raccourci, ainsi que de définir vos préférences d'application.
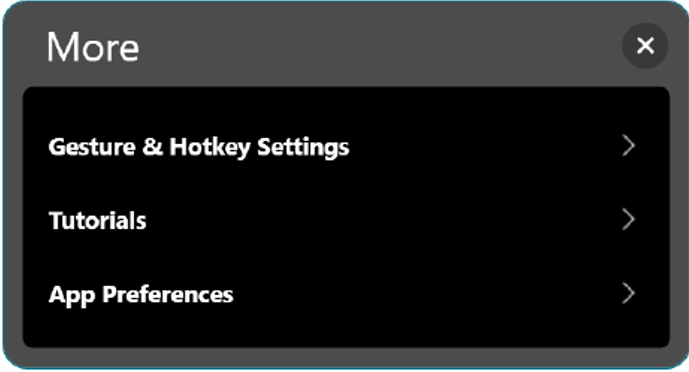
Paramètres de geste & de touche de raccourci : Sélectionnez cette option pour un résumé des gestes que vous pouvez utiliser sur le pavé tactile pour contrôler et naviguer sur les écrans virtuels et également pour attribuer vos propres touches de raccourci pour certains paramètres.
Tutoriels : Cliquez sur cette option pour voir des tutoriels courts qui vous montrent comment utiliser les gestes pour contrôler les diverses fonctionnalités de vos lunettes.
Préférences d'application : Cliquez sur cette option pour accéder à un menu qui vous permet de personnaliser votre expérience d'application.
* Paramètres de geste & de touche de raccourci
Ce menu récapitule les gestes que vous pouvez utiliser sur le pavé tactile pour contrôler et naviguer sur les écrans virtuels et vous permet également d'attribuer vos propres touches de raccourci pour certains paramètres.
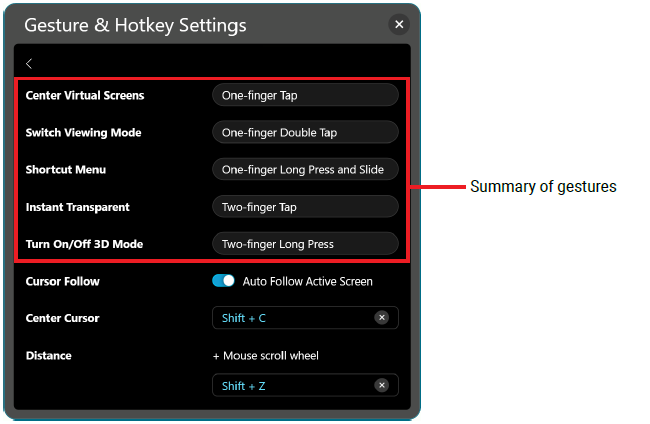
Cursor Follow,: Activez la fonction Suivi automatique de l'écran actif pour permettre au curseur de suivre automatiquement et d'apparaître sur l'écran qui est dans votre champ de vision.
Remarque : Vous pouvez attribuer votre propre raccourci clavier pour cette fonctionnalité. Le raccourci clavier doit inclure soit la touche Maj, soit la touche Alt combinée avec une touche de lettre.
Center Cursor : Amène le curseur de la souris au centre de l'écran virtuel qui est dans votre champ de vision.
Distance : Vous permet d'assigner votre propre raccourci clavier à utiliser en conjonction avec une molette de souris pour ajuster la distance à laquelle vous préférez que le(s) écran(s) virtuel(s) apparaisse(nt) devant vous.
Le raccourci clavier doit inclure soit la touche Maj, soit la touche Alt combinée avec une touche de lettre.
*App Preferences : Utilisez ce menu pour personnaliser votre expérience de l'application.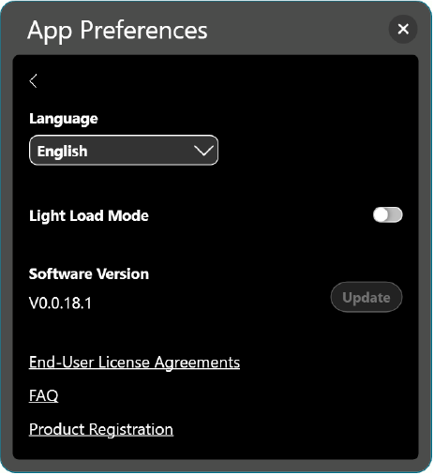
Language : Sélectionnez la langue à utiliser pour l'application ASUS AirVision.
Light Load Mode : Activez cette option pour économiser la consommation d'énergie de votre appareil hôte.
Software Version : Affiche la version actuelle du logiciel et vous permet de mettre à jour si une nouvelle version est disponible.
End-User License Agreements : Cliquez pour afficher les accords de licence utilisateur final. Cliquez sur Compris si vous avez entièrement lu, compris et accepté les termes et conditions des accords de licence utilisateur final (EULA).
FAQ : Cliquez pour ouvrir la page FAQ et trouver des réponses aux questions fréquemment posées et résoudre les problèmes.
Enregistrement du produit : Cliquez pour ouvrir la page d'enregistrement du produit.
Q1. Comment passer du mode 2D au mode 3D sur les lunettes AirVision ?
A1.
① Assurez-vous que l'application AirVision est activée et que vous n'êtes pas en mode de faible charge avant de passer en mode 3D.
② Le mode 3D est uniquement applicable aux vidéos lues au format 3D côte à côte (SBS 3D) et en mode plein écran.
③ Assurez-vous que le rapport d'aspect de votre écran virtuel correspond à la vidéo 3D pour afficher correctement la vidéo 3D.
④ Allumer/Éteindre : Touchez deux fois et maintenez pendant 1,5 secondes.
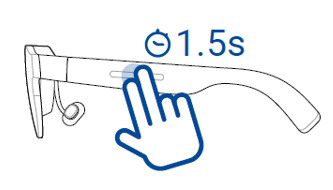
Q2. Pourquoi les images des yeux gauche et droit diffèrent-elles lorsqu'elles sont connectées à un ordinateur, et pourquoi l'écran se divise-t-il en deux moitiés lorsqu'il est connecté à un téléphone ?
A2. C'est parce que le mode 3D est activé. Pour fusionner les images en une seule, appuyez et maintenez le pavé tactile sur la tempe gauche avec deux doigts pendant 1,5 seconde.
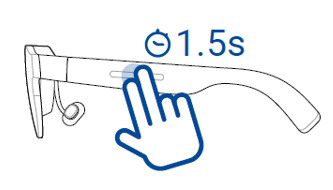
Q3. Que dois-je faire si l'affichage est flou ?
A3. ① Assurez-vous qu'il n'est pas réglé en mode 3D.
② Vérifiez si votre distance interpupillaire (IPD) est comprise entre 53,5 et 74,5 mm. Si nécessaire, portez les bonnes lunettes de correction ou des lentilles de contact et ajustez la position des lunettes.
Q4. Pourquoi le menu du jeu continue-t-il de s'afficher fréquemment ?
A4. Lorsque le menu du jeu continue de s'afficher, même après l'avoir fermé, c'est parce que vous êtes en mode de positionnement et avez activé la fonction de suivi automatique du curseur. Cela provoque des sauts fréquents de la souris vers des fenêtres non-jeu, et lorsque le jeu détecte que la souris n'est pas sur l'écran du jeu, il affiche automatiquement le menu ou met le jeu en pause.
Q5. Puis-je utiliser des écouteurs Bluetooth avec les lunettes AirVision ?
A5. Oui, AirVision agit comme un écran externe pour votre téléphone, console de jeu ou ordinateur. Tant que votre appareil prend en charge le Bluetooth, vous pouvez utiliser des écouteurs Bluetooth. Pour certains appareils, comme l'iPhone, vous devrez peut-être sélectionner les écouteurs comme périphérique de sortie audio.
Q6. Pourquoi y a-t-il une bordure jaune sur l'écran de mon ordinateur portable ?
A6. La bordure jaune indique qu'une fenêtre est actuellement enregistrée à l'aide de la fonctionnalité d'enregistrement d'écran de Windows.
Q7. Que dois-je faire si le capteur de détection de port ne fonctionne pas correctement ?
A7. Utilisez un chiffon en microfibre doux pour nettoyer le capteur.
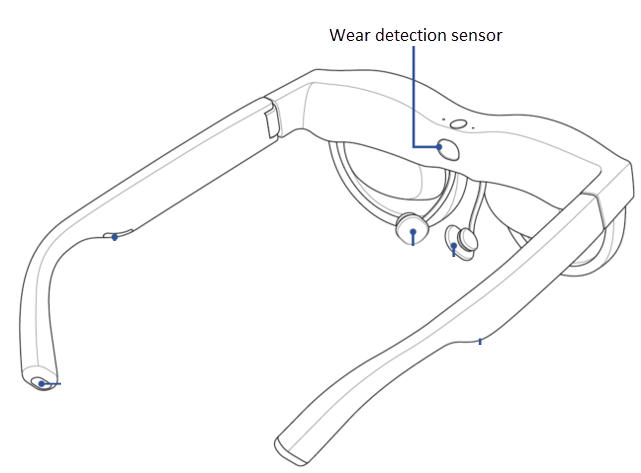
Q8. Puis-je utiliser les lunettes AirVision si je suis myope ?
A8. Oui, nous fournissons un échantillon de lentille de prescription dans l'emballage du produit. Vous pouvez obtenir une ordonnance de votre ophtalmologiste et apporter l'ordonnance et l'échantillon à un opticien. Informez-les que ces lentilles seront utilisées pour des lunettes de réalité augmentée. Ils créeront les lentilles selon l'échantillon, que vous pourrez ensuite installer dans les lunettes AirVision.
Q9. Une utilisation prolongée des lunettes AirVision nuira-t-elle à mes yeux ?
A9. Les lunettes AirVision ont reçu la certification de réduction de la lumière bleue et du scintillement de TÜV Rheinland. Les produits qui répondent à ces normes et obtiennent cette certification répondent à des exigences strictes, notamment un affichage de haute qualité, une meilleure santé oculaire et une expérience utilisateur confortable. Cependant, il est toujours recommandé de faire des pauses régulières.
Q10. Comment puis-je projeter le contenu que je vois dans les lunettes AirVision sur d'autres appareils (comme un moniteur) pour que d'autres puissent voir le même contenu ?
A10. Utilisez le raccourci「Ctrl+Alt+E」pour afficher la fenêtre Unity. L'image dans cette fenêtre est ce que vous voyez à travers les lunettes. Si vous êtes déjà connecté à un autre écran via HDMI ou sans fil, vous pouvez faire glisser cette fenêtre vers l'écran désigné.
Q11. Les lunettes AirVision sont-elles disponibles en différentes largeurs pour s'adapter aux grandes/petites tailles de tête ?
A11. Au lancement, une seule taille est disponible, mais les branches peuvent se plier vers l'extérieur jusqu'à 22 degrés, s'adaptant à des largeurs de tête allant de 140 à 170 mm.
Q12. Puis-je regarder Netflix sur les lunettes M1 ?
A12. Oui, vous pouvez. Cela inclut Netflix et d'autres plateformes de streaming populaires. Tant que votre téléphone dispose d'un port USB Type-C avec DP alt mode, vous pouvez directement refléter le contenu de votre téléphone sur les lunettes.
Q13. Pourquoi ne puis-je pas ajuster le volume lorsque les lunettes M1 sont connectées à un iPhone ?
A13. En raison de la conception de l'iPhone 15 et des modèles ultérieurs, vous ne pourrez peut-être pas ajuster le volume lorsque vous utilisez les lunettes. Pour garantir une meilleure expérience, nous recommandons d'utiliser des écouteurs Bluetooth et de définir la sortie audio vers les écouteurs.
Q14. Si vous souhaitez installer automatiquement le logiciel AirVision
A14.
1) Veuillez d'abord effectuer une mise à jour Windows.
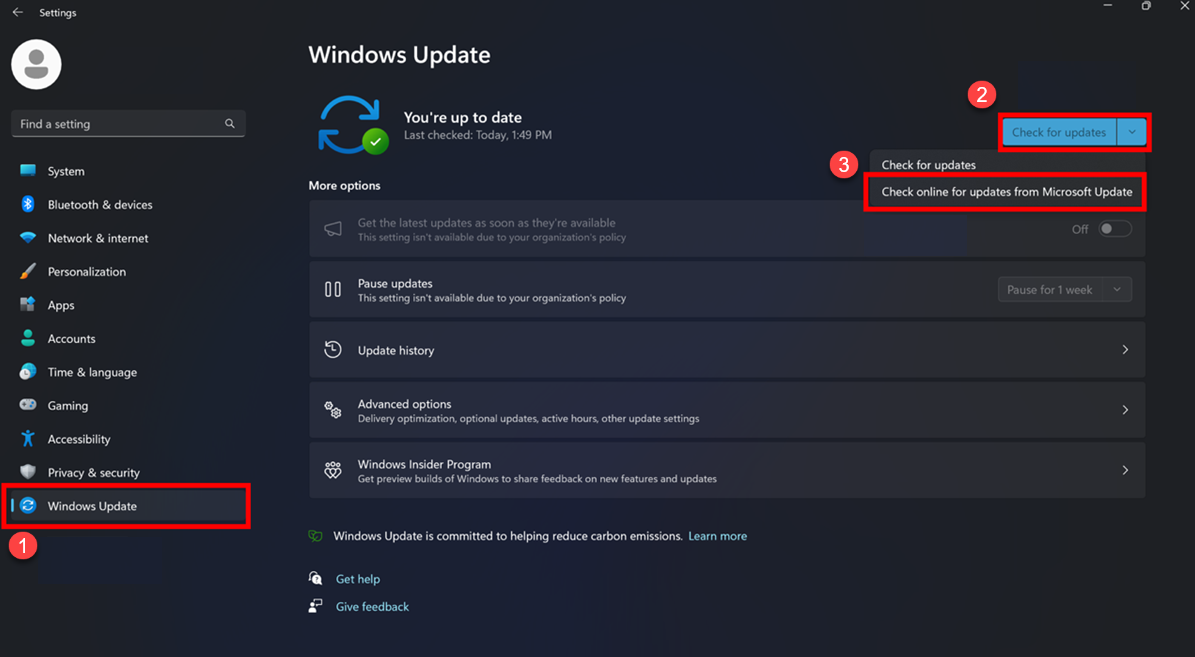
2) Ensuite, mettez à jour Monitor 1.0.0.0.
Après cela, connectez le M1 et le logiciel sera automatiquement détecté et installé.
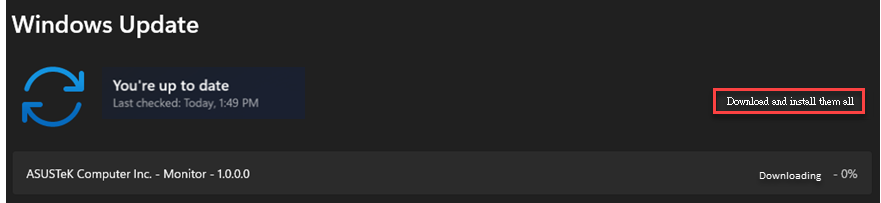
Q15.Comment activer le mode démonstration et revenir au mode normal ?
A15. L'application AirVision a un mode démo intégré, ce qui permet aux partenaires de canal de présenter facilement le produit. Pour l'activer, allez dans "Plus" et démarrez 「 Tutoriels」.
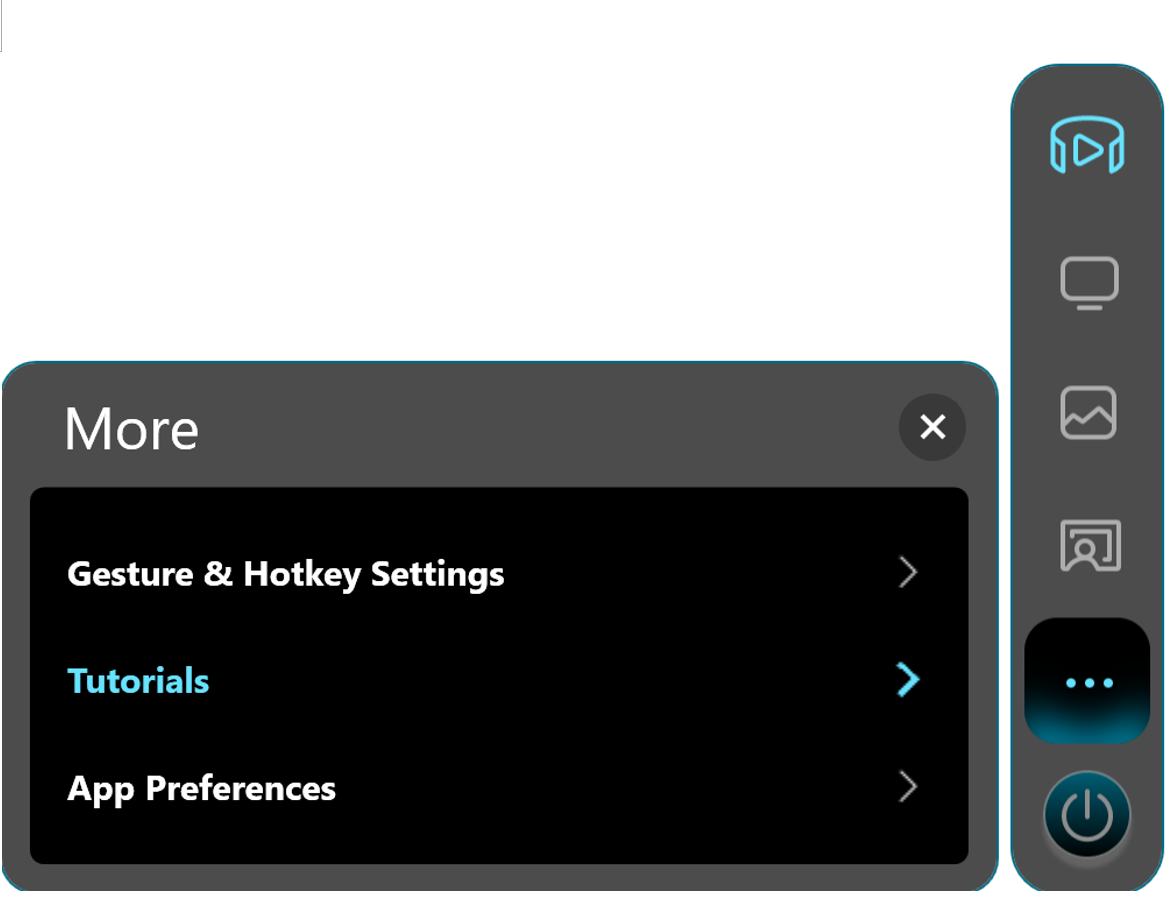
Ensuite, appuyez sur la combinaison de touches 「Ctrl+Alt+D」 et cliquez 12 fois de suite sur l'icône encadrée en rouge avec le bouton gauche de la souris. Une notification apparaîtra, indiquant que vous êtes passé en mode démo.
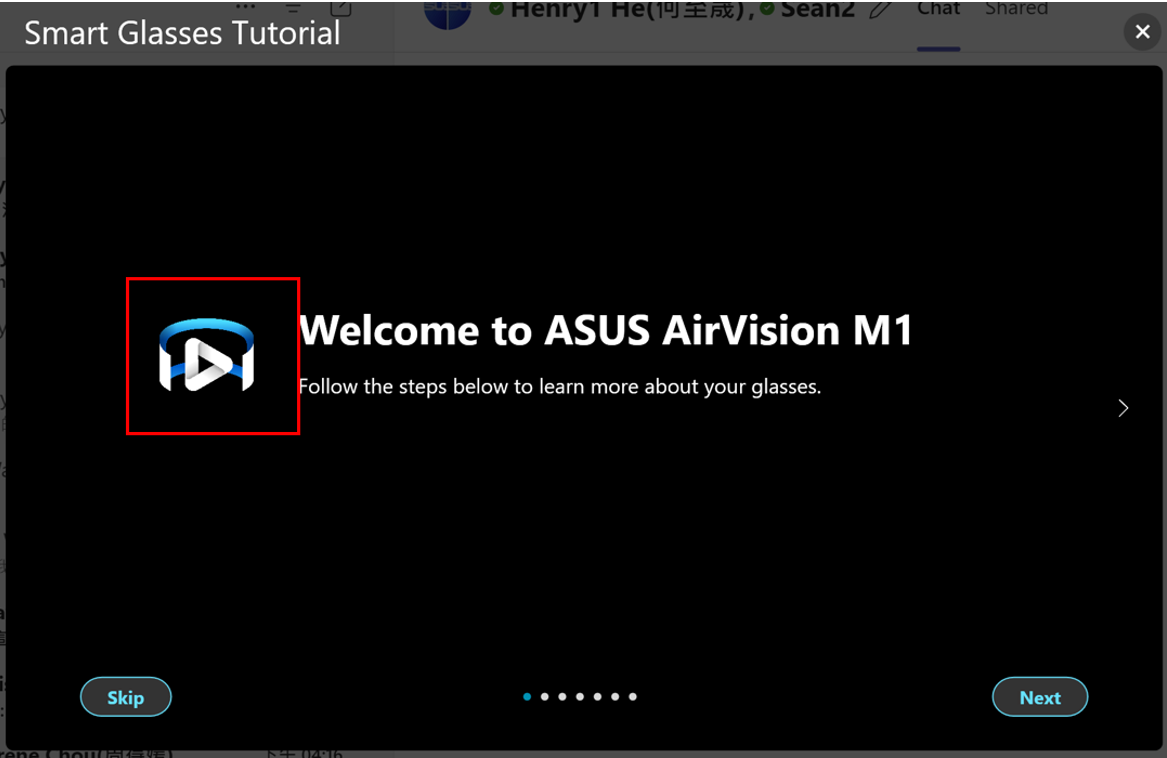
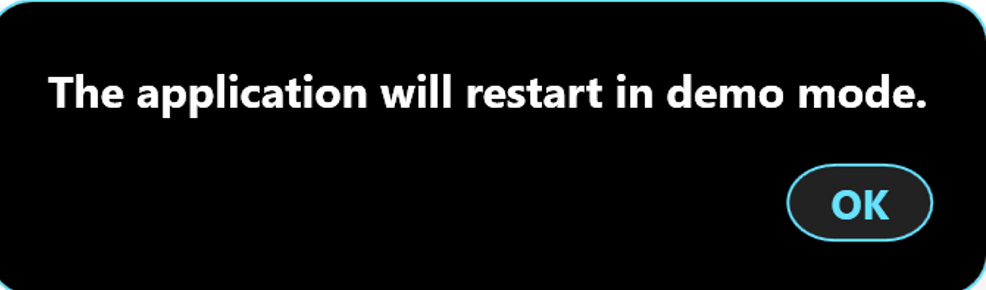
Pour revenir au mode normal, suivez les mêmes étapes. Une fois le processus terminé, une notification apparaîtra, indiquant que vous êtes revenu au mode normal.