[Boîtier SSD TUF Gaming] Comment afficher le lecteur TUF Gaming A2 sur votre PC avec un tout nouveau SSD installé ?
Si vous installez un tout nouveau module SSD, suivez les étapes ci-dessous afin d'afficher le lecteur TUF Gaming A2 sur votre PC pour y accéder.
1. Tout d'abord, installez un nouveau module SSD dans le TUF Gaming A2. Après l'installation, utilisez un câble USB Type-C pour connecter le TUF Gaming A2 au port USB Type-C de votre PC. Une fois connecté, le voyant à l'avant du TUF Gaming A2 restera allumé.
Remarque : pour savoir comment installer un SSD dans le TUF Gaming A2, veuillez vous référer à la FAQ : [Boîtier SSD TUF Gaming] Comment installer un SSD dans le TUF Gaming A2 ?.

2. Cliquez avec le bouton droit de la souris sur le menu Démarrer de Windows, puis sélectionnez [Gestion des disques]. Les étapes suivantes sont basées sur Windows 11.
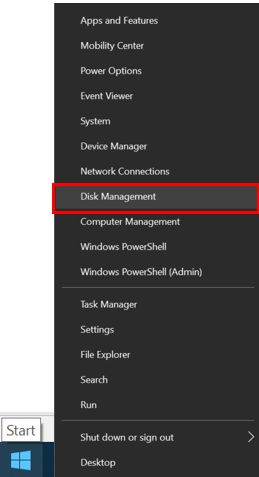
3. Si votre PC détecte un nouveau SSD installé sur TUF Gaming A2, une partition non allouée apparaîtra.
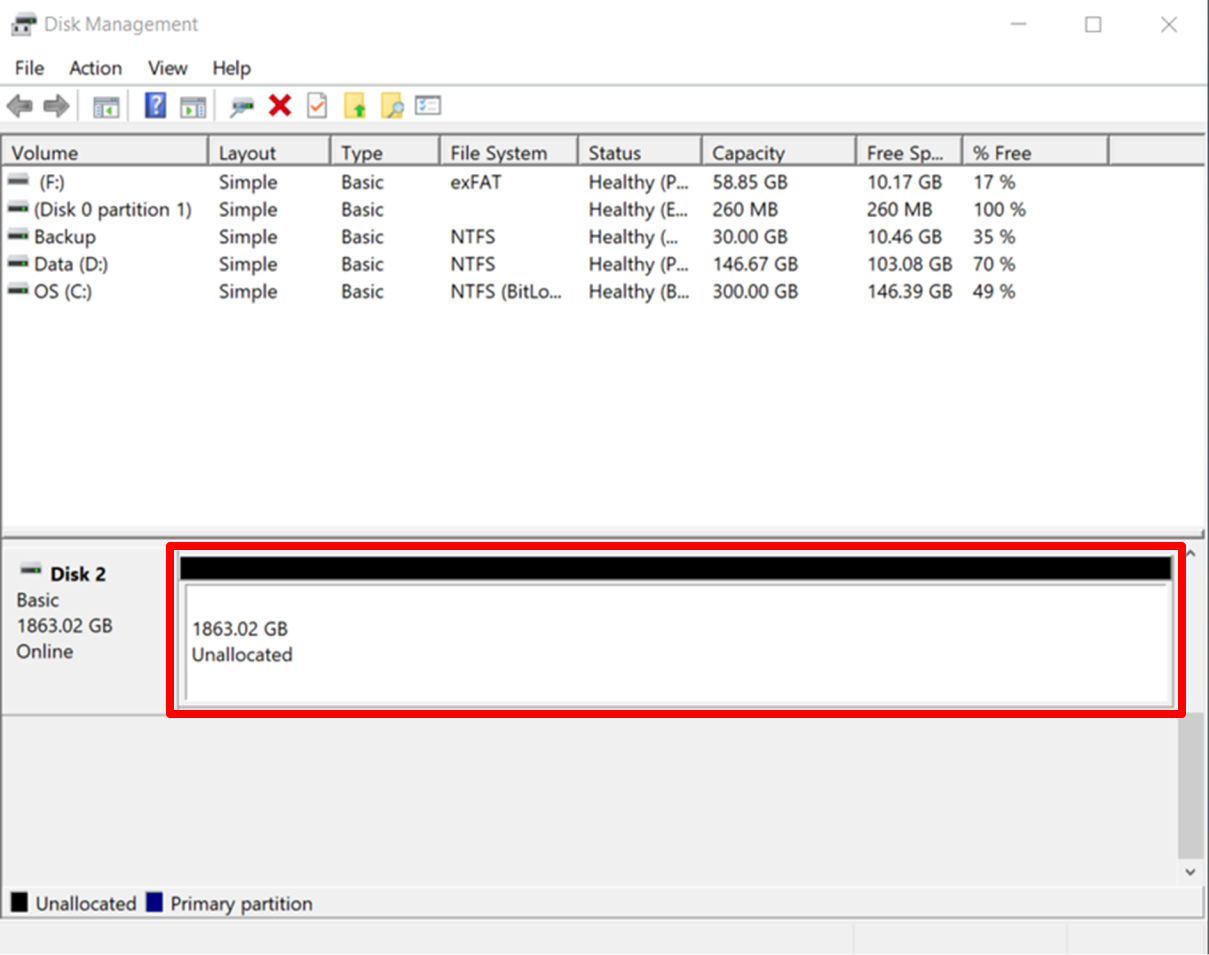
4. La partition non allouée peut ne pas apparaître pour le nouveau module SSD installé pour les raisons suivantes :
a. Le SSD a peut-être déjà été formaté. Veuillez passer à l'étape 8 pour les étapes suivantes.
b. Le nouveau SSD n'est pas détecté par le PC. Assurez-vous que le TUF Gaming A2 est correctement connecté au PC. (Veuillez vous référer à la question Q1)
5. Cliquez avec le bouton droit sur la [Partition non allouée] et sélectionnez [Nouveau volume simple].
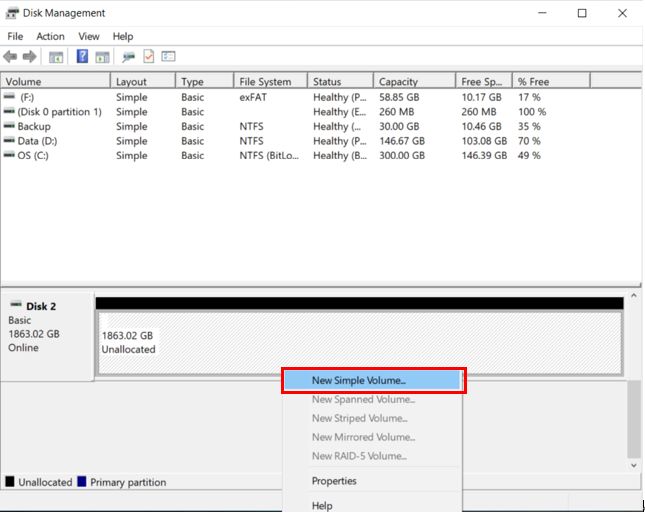
6. Cliquez sur [Suivant] pour continuer l'assistant Nouveau volume simple (New Simple Volume Wizard) où vous pouvez configurer les paramètres de préférence. Vous pouvez spécifier la taille du volume, la lettre de lecteur et le nom du volume en fonction de vos besoins.
L'exemple suivant utilise les options par défaut.
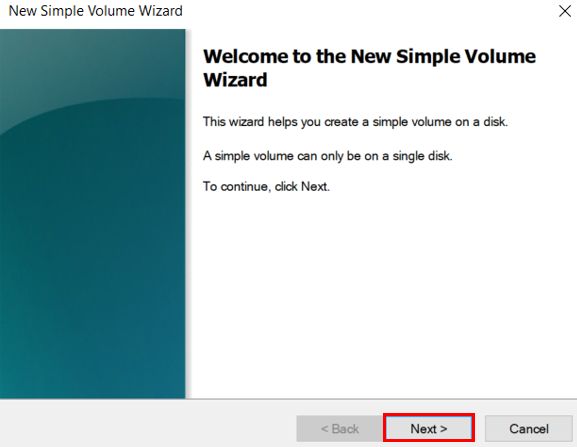
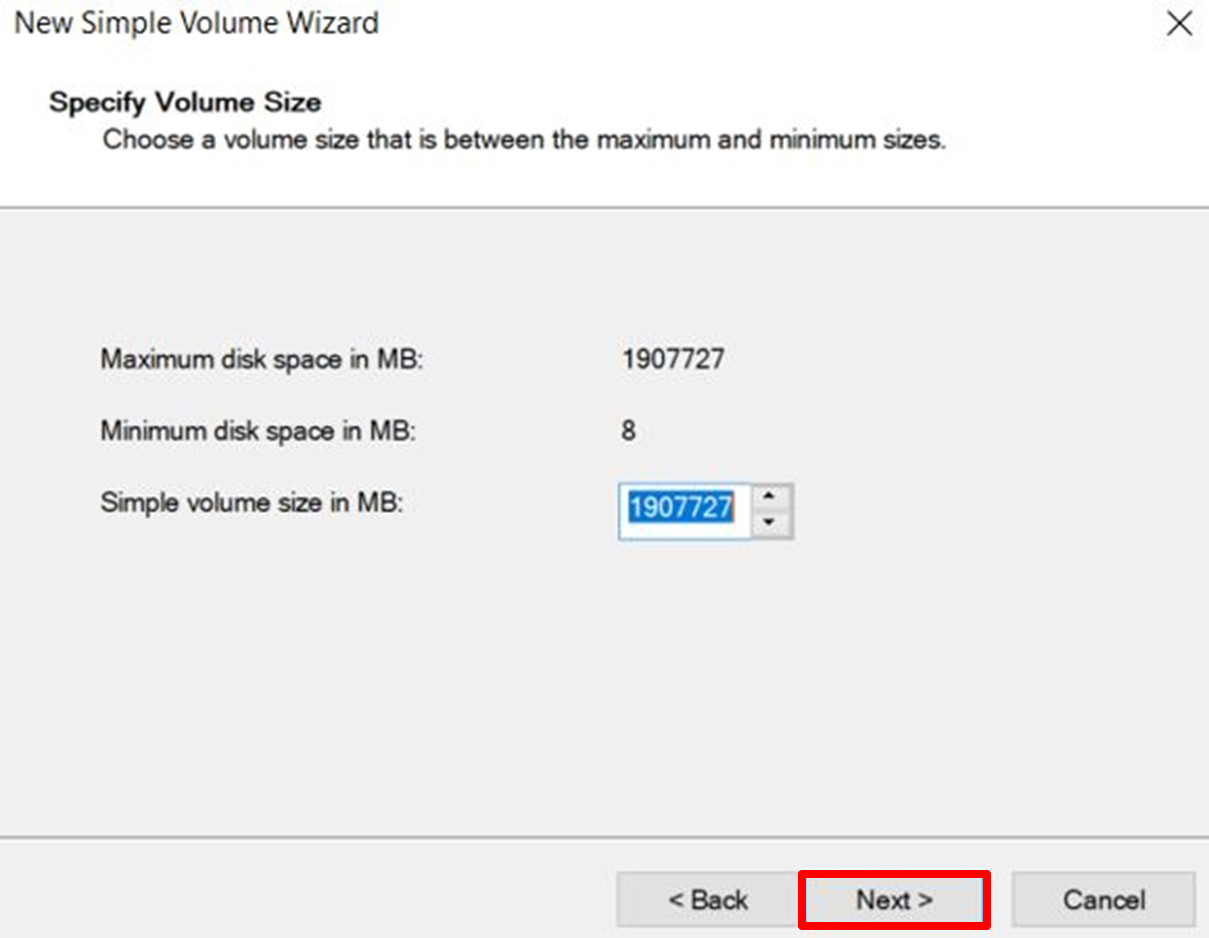
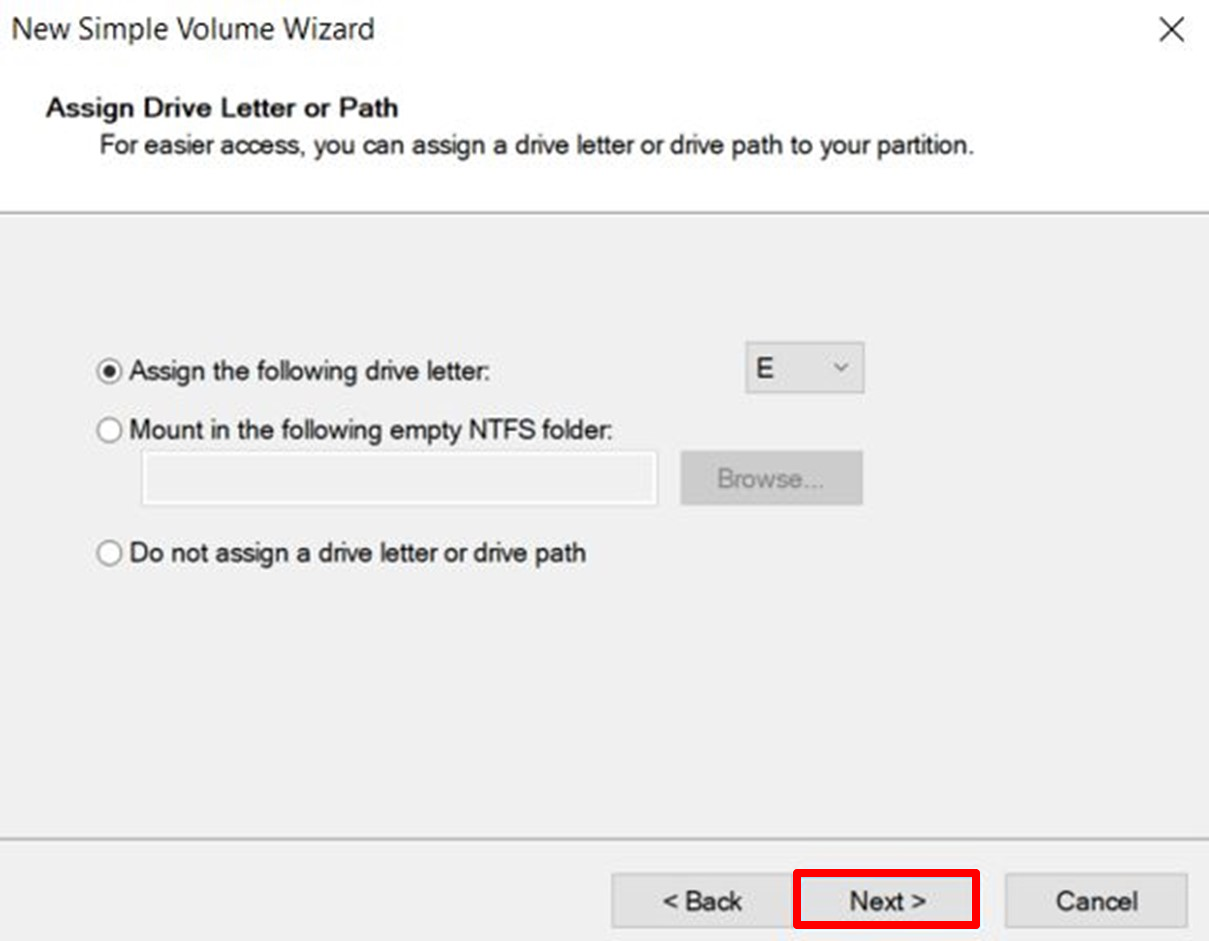
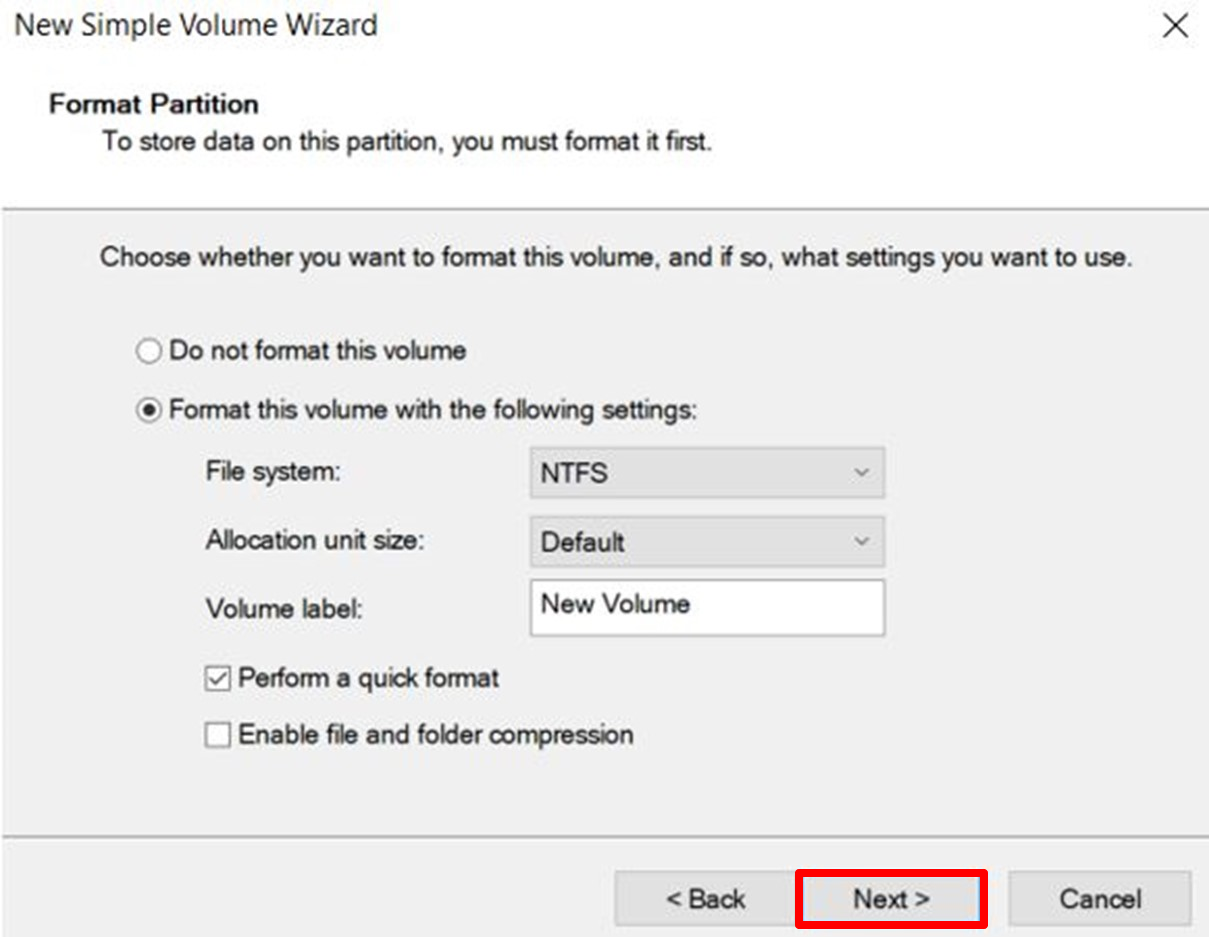
7. Cliquez sur [Terminer] pour terminer l'assistant si tous les paramètres de préférence sont corrects.
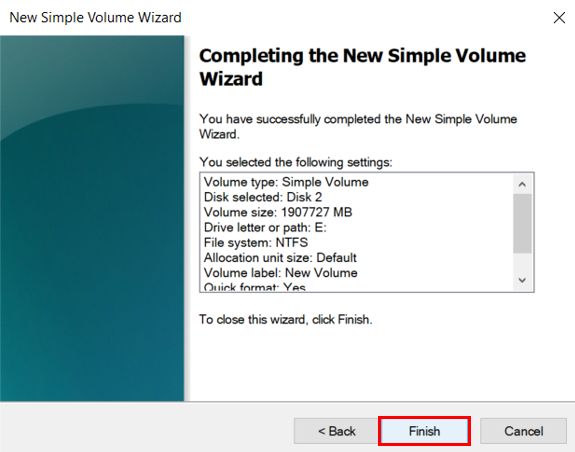
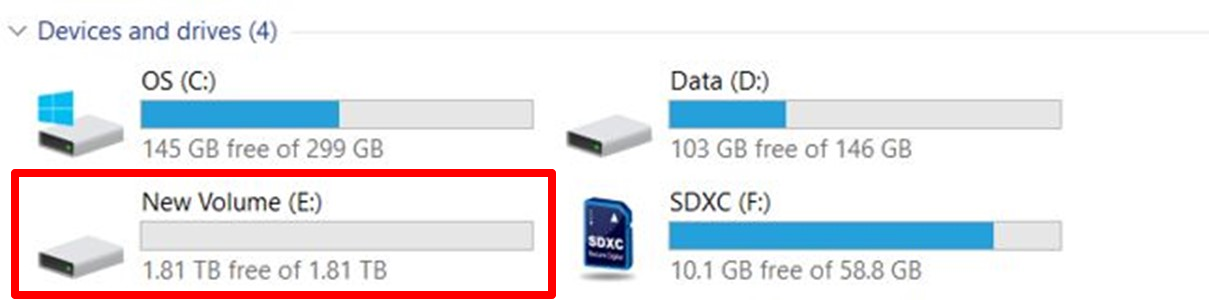
Pour vous fournir des instructions plus détaillées, vous pouvez également cliquer sur le lien vidéo ASUS YouTube pour en savoir plus sur l'installation et la configuration du boîtier SSD TUF Gaming.
FAQ
Q1. Comment résoudre le problème lorsque le TUF Gaming A2 n'est pas reconnu par le PC ?
Vous pouvez suivre ces étapes pour résoudre le problème :
a. Vérifiez que le TUF Gaming A2 est correctement connecté au PC comme indiqué à l'étape 1.
b. Il est recommandé d'utiliser le câble USB Type-C fourni avec le TUF Gaming A2 pour se connecter au PC.
c. Connectez le TUF Gaming A2 à un autre PC pour vérifier s'il fonctionne correctement.
d. Reformatez le SSD et vérifiez s'il fonctionne correctement.
Remarque : le formatage du SSD effacera toutes les données. Si le SSD a stocké des données, veuillez sauvegarder les données pour éviter toute perte de données.
e. Essayez d'utiliser un autre SSD et terminez la configuration pour déterminer si le problème vient du SSD.
Remarque : pour savoir comment installer un SSD dans le TUF Gaming A2, veuillez vous référer à la FAQ : [Boîtier SSD TUF Gaming] Comment installer un SSD dans le TUF Gaming A2 ?.