Sujets connexes
- [Chromebook] Dépannage - Comment résoudre les problèmes d'écran tactile sur Chromebook
- [Ordinateur portable] Comment savoir si mon ordinateur portable prend en charge la fonctionnalité du stylet
- [Chromebook] Dépannage - Le stylet rechargeable Garage ne répond pas
- [Chromebook] Questions fréquemment posées sur les Chromebooks (FAQ)
[Chromebook] Apprendre à utiliser l'écran tactile de votre Chromebook
Les gestes vous permettent de lancer des programmes et d'accéder aux paramètres de votre Chromebook. Reportez-vous aux illustrations suivantes lorsque vous utilisez les gestes de la main sur votre écran tactile.
Si vous ne savez pas si votre Chromebook prend en charge la fonctionnalité d'écran tactile, vous pouvez le vérifier en consultant les spécifications du produit sur le site officiel d'ASUS.
1. Accédez au site officiel d'ASUS, cliquez sur l'icône [Rechercher]![]() ①, puis entrez le nom du modèle de votre produit②. Si vous n'êtes pas sûr du modèle de produit de votre Chromebook, veuillez vous référer à cet article : Comment vérifier le nom du modèle. (Les étapes suivantes utilisent le modèle CX3400 comme exemple)
①, puis entrez le nom du modèle de votre produit②. Si vous n'êtes pas sûr du modèle de produit de votre Chromebook, veuillez vous référer à cet article : Comment vérifier le nom du modèle. (Les étapes suivantes utilisent le modèle CX3400 comme exemple)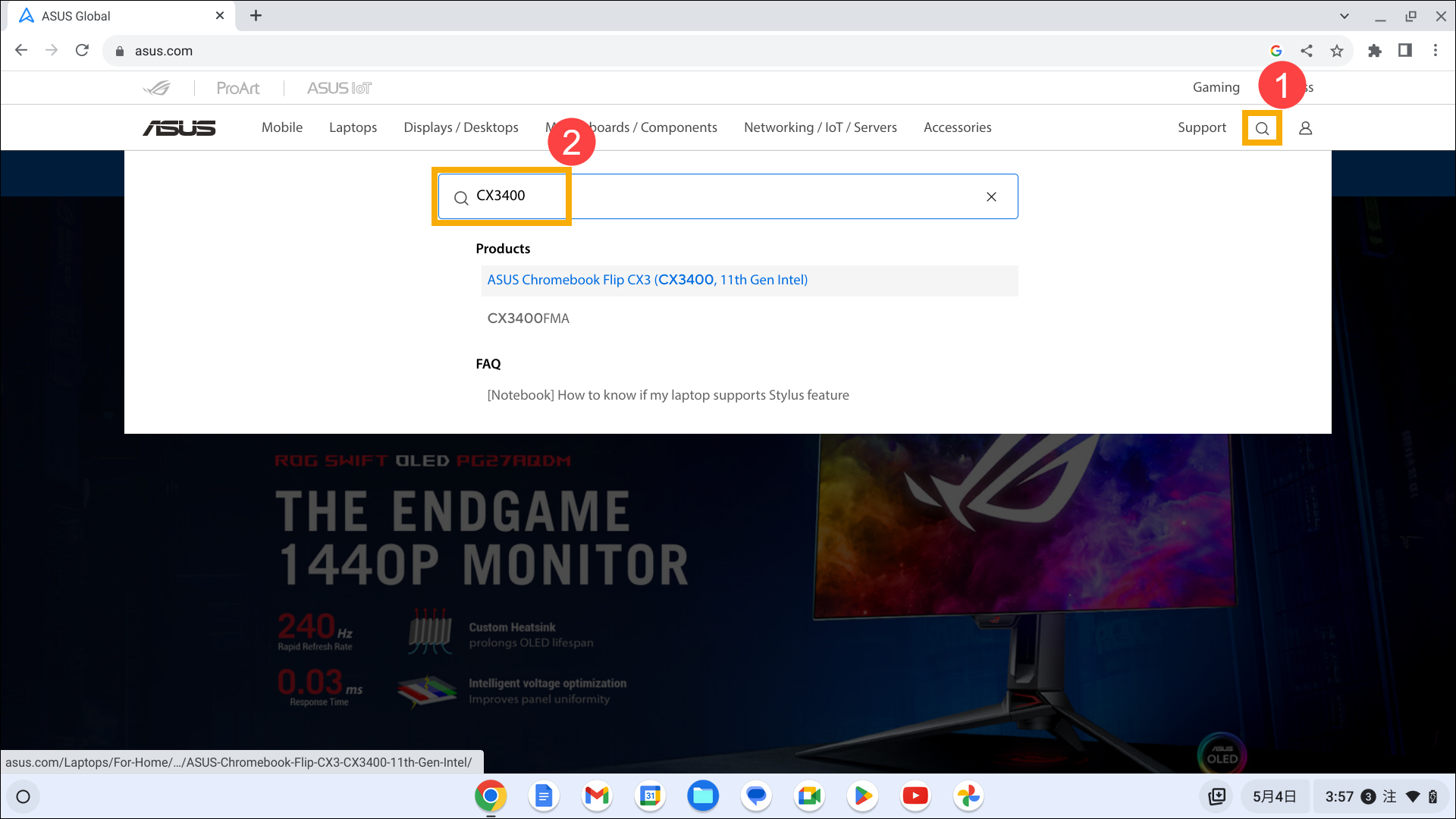
2. Après avoir accédé à la page du produit, cliquez sur [Tech Specs]③. 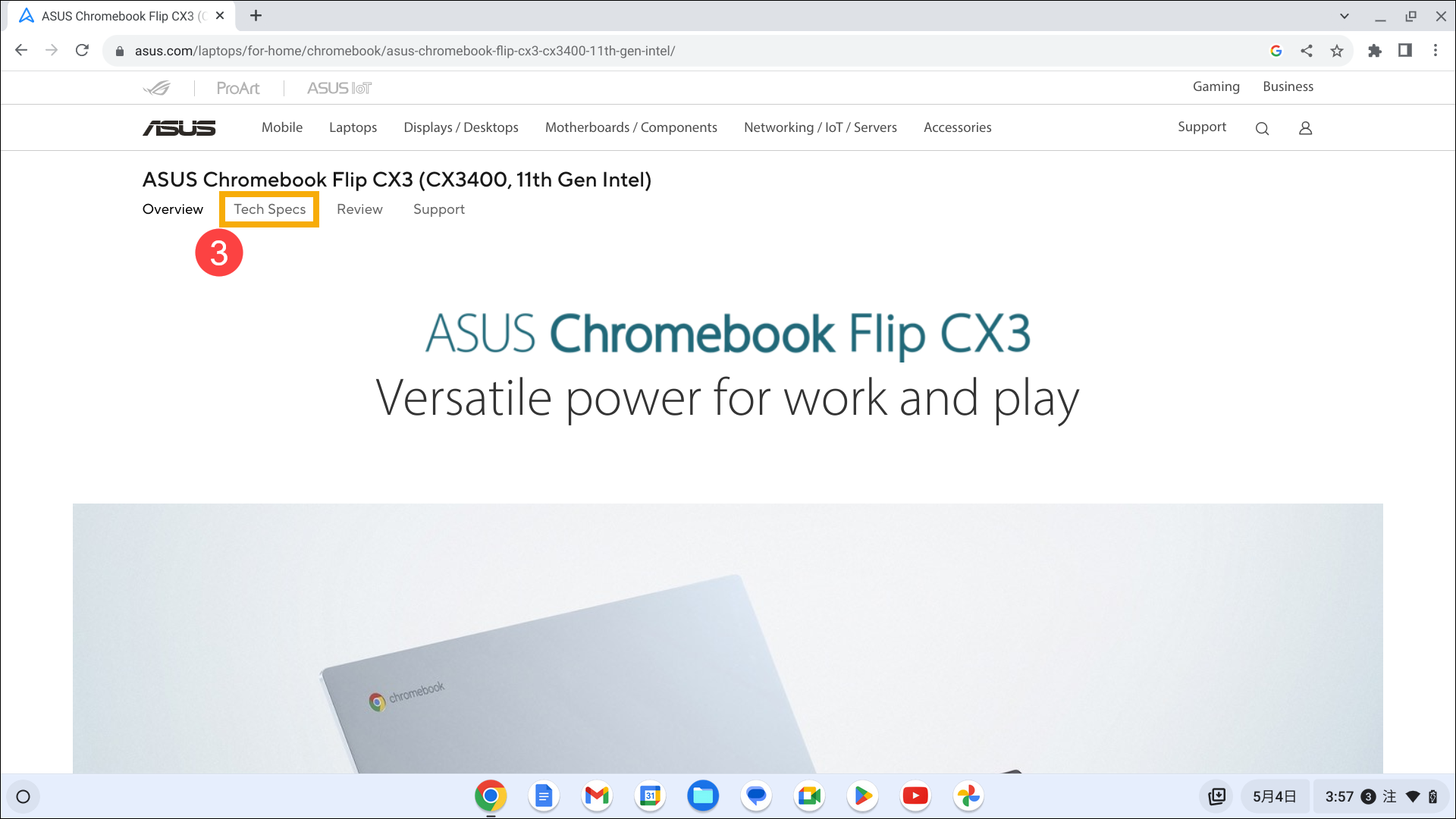
3. Sur la page Spécifications techniques, vous pouvez trouver des informations sur la prise en charge des écrans tactiles/stylets dans la colonne Spécifications d'affichage④.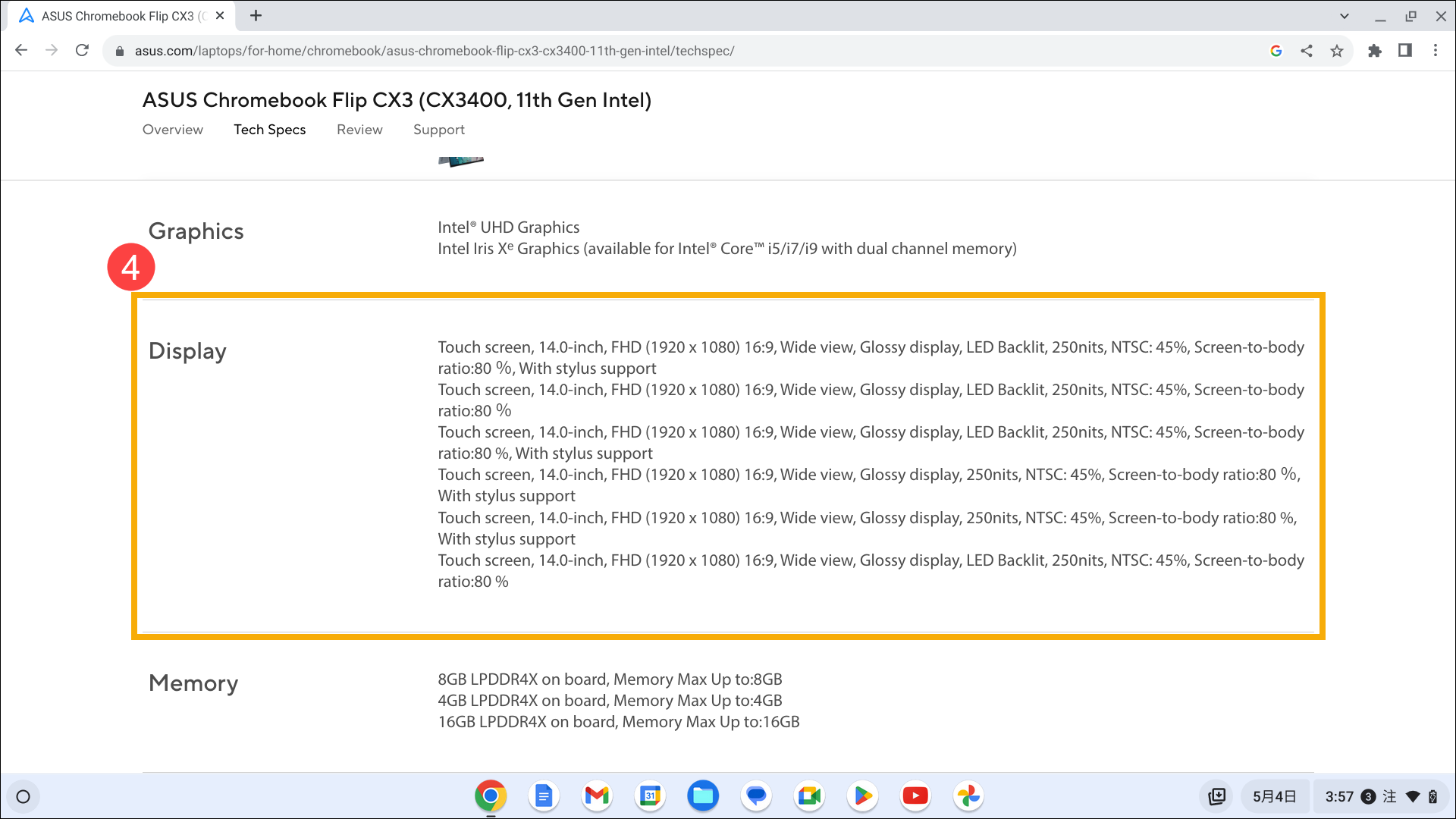
Gestes du panneau de l'écran tactile
| Geste | Action | Description |
| Appuyer | Appuyez pour sélectionner un élément et le lancer. | |
| Tapez deux fois | Appuyez deux fois pour sélectionner un bloc de texte. | |
| Appuyez et maintenez | Appuyez et maintenez un élément jusqu'à ce qu'un menu apparaisse (si disponible), et vous pouvez appuyer pour sélectionner une action dans le menu. | |
| Glisser vers la droite ou vers la gauche | Faites glisser vers la droite ou la gauche pour reculer ou avancer dans votre historique de navigation Web. | |
| Balayage du bord inférieur | Faites glisser le bout de votre doigt vers le haut depuis le bord inférieur de l'écran pour activer et désactiver l'étagère à masquage automatique. | |
| Pincer ou étirer | Utilisez deux de vos doigts pour pincer ou étirer l'écran pour effectuer un zoom arrière ou avant. |
Vous pouvez également consulter l'aide de Google Chromebook sur le site officiel pour des informations plus détaillées :