Sujets connexes
[Chromebook] Dépannage - Comment résoudre les problèmes de clavier rétroéclairé
Avant le dépannage, lisez l'article suivant pour en savoir plus sur l'activation du clavier rétroéclairé : Comment activer le clavier rétroéclairé.
Si le clavier rétroéclairé ne peut pas être activé ou si la luminosité est anormale après avoir lu l'article ci-dessus, veuillez suivre les étapes ci-dessous.
Si le clavier rétroéclairé ne fonctionne pas, veuillez vérifier que vous n'êtes pas au maximum ou au minimum pour ce paramètre.
Remarque : Les raccourcis peuvent être différents selon les différents modèles, vous pouvez en savoir plus sur la recherche du bon manuel d'utilisation pour vérifier les raccourcis dans cet article : Comment rechercher et télécharger les manuels d'utilisation.
| Le maximum de luminosité du rétroéclairage du clavier | |
| Le minimum de luminosité du rétroéclairage du clavier |
Lorsque la luminosité est au minimum, le clavier rétroéclairé s'éteint. |
Si les raccourcis du clavier rétroéclairé ne fonctionnent pas, vous avez peut-être activé les raccourcis clavier en tant que touches de fonction (telles que F1, F2, etc.). Veuillez vous référer aux étapes suivantes pour désactiver la fonction.
| Rendre le clavier plus lumineux | Alt + |
| Assombrir le clavier | Alt + |
1. Cliquez sur [Barre d'état] en bas à droite de l'écran①, puis cliquez sur [Paramètres]![]() ②.
②.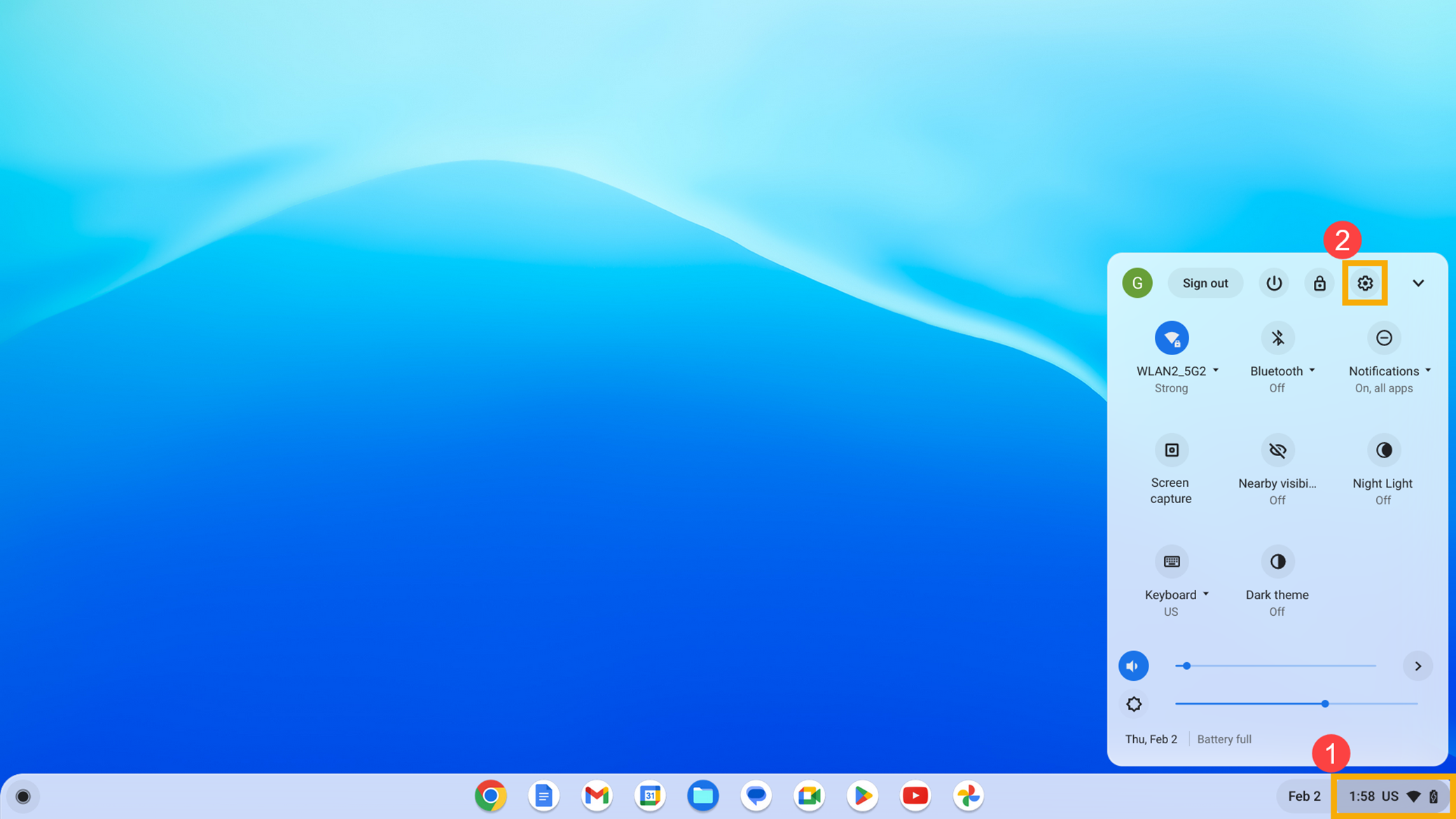
2. Sélectionnez [Périphérique]③, puis sélectionnez [Clavier]④.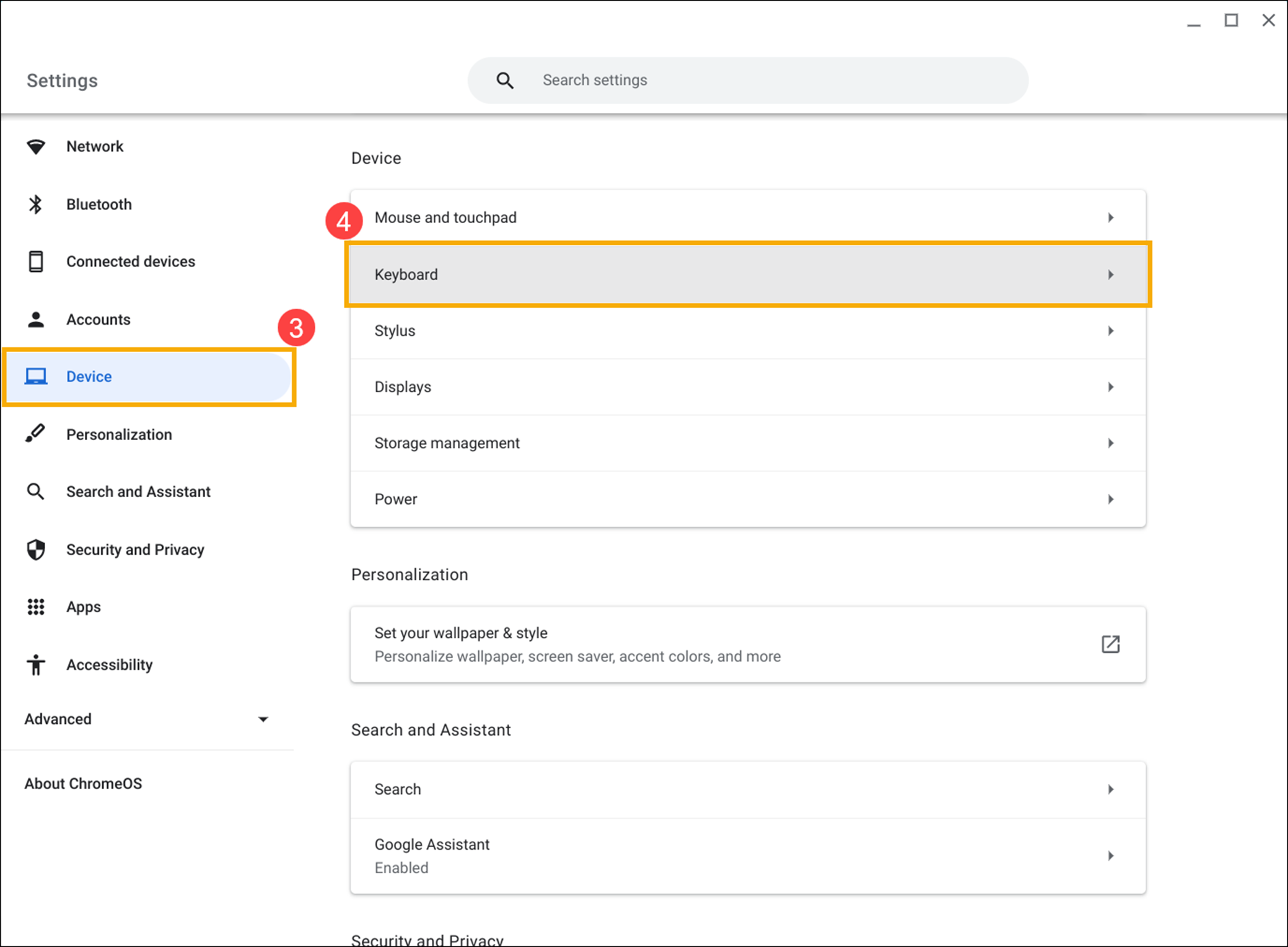
3. Désactivez [Traiter les touches de la rangée supérieure comme des touches de fonction]⑤.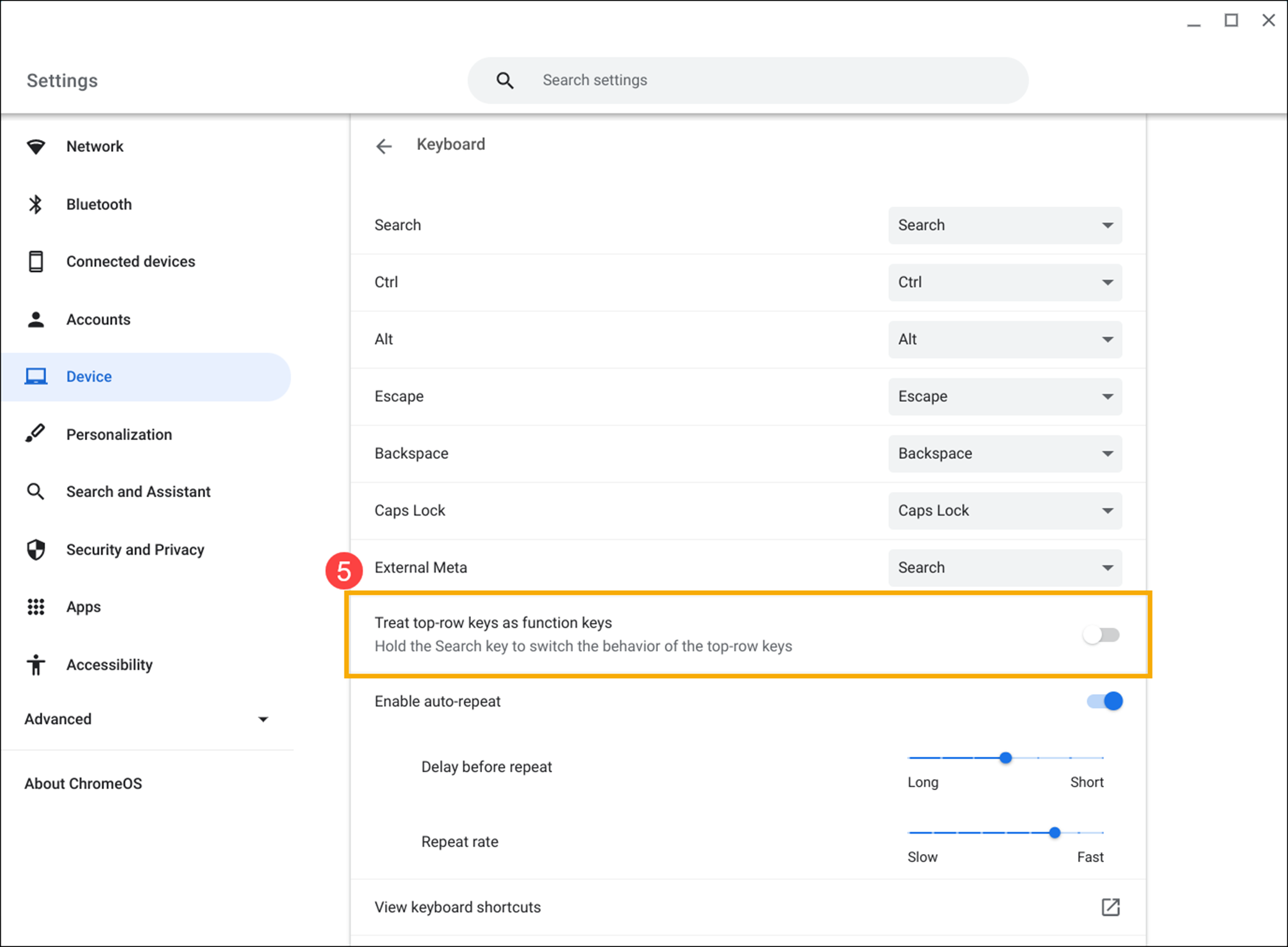
Autres problèmes de clavier rétroéclairé
Si vous rencontrez d'autres problèmes avec votre clavier rétroéclairé, essayez ces étapes :
1. Redémarrez le Chromebook. Appuyez et maintenez enfoncé le [bouton d'alimentation] ![]() jusqu'à ce que l'appareil s'éteigne, puis rallumez-le.
jusqu'à ce que l'appareil s'éteigne, puis rallumez-le.
2. Essayez d'utiliser les clés du compte Invité.
Si vous êtes connecté au Chromebook, déconnectez-vous d'abord. Cliquez sur [Barre d'état] en bas à droite de l'écran①, puis cliquez sur [Déconnexion]②.
Cliquez sur [Naviguer en tant qu'invité] en bas③. Si les touches fonctionnent, supprimez le compte qui pose problème sur votre Chromebook, puis ajoutez-le à nouveau.
3. Si vous rencontrez des problèmes de raccourci clavier avec le compte qui n'est pas le compte propriétaire (principal), supprimez le compte utilisateur et recréez-le.
Sur l'écran de connexion, cliquez sur [Flèche vers le bas]④ en bas à droite de l'image de profil, puis cliquez sur [Supprimer le compte]⑤.
4. Effectuez une réinitialisation matérielle sur votre matériel Chromebook. Ici, vous pouvez en savoir plus sur Comment réinitialiser votre matériel Chromebook.
5. Si le problème persiste une fois toutes les étapes de dépannage terminées. Veuillez essayer de réinitialiser ou de récupérer le Chromebook.
Réinitialisez (Powerwash) votre Chromebook aux paramètres d'usine.
6. Récupération du système d'exploitation Chromebook.
Pour plus de détails, veuillez consulter l'aide Chromebook de Google :
https://support.google.com/chromebook/answer/1047364
Si votre problème persiste après avoir suivi les instructions ci-dessus, veuillez contacter le centre de service client ASUS pour plus d'informations.