[AiCloud 2.0] Comment configurer le Cloud Disk dans ASUS Router (AiCloud Web) ?
ASUS AiCloud 2.0 vous permet de rester connecté à vos données où et quand vous avez une connexion Internet. Il relie votre réseau domestique et votre service de stockage en ligne et vous permet d'accéder à vos données via l'application mobile AiCloud sur votre appareil mobile iOS ou Android ou via un lien Web personnalisé dans un navigateur Web.
Préparation :
1. Vérifiez les spécifications
Pour vérifier les spécifications d'AiCloud prises en charge par votre routeur ASUS, veuillez vous rendre sur la page des spécifications du produit du site officiel d'ASUS.

2. Vérifiez la version du firmware du routeur ASUS
Assurez-vous que la version du firmware de votre routeur ASUS est à jour.
Pour plus d'informations sur la mise à niveau du micrologiciel, veuillez vous rendre sur la FAQ [Routeur sans fil] Comment mettre à jour le micrologiciel de votre routeur vers la dernière version ?
3. Vérifiez les périphériques de stockage USB (par exemple, une clé USB)
Pour utiliser cette fonctionnalité, vous devez brancher un périphérique de stockage USB, tel qu'un disque dur USB ou une clé USB, aux ports USB 3.0/2.0 sur le panneau arrière de votre routeur sans fil.
Pour plus d'informations, veuillez consulter la FAQ [Routeur sans fil] Comment surveiller votre disque dur USB sur le routeur ASUS ?
4. Activez la fonction de protection par mot de passe pour renforcer la sécurité de votre routeur et empêcher les utilisateurs non autorisés d'essayer d'accéder à AiCloud. Pour plus de détails, veuillez vous reporter à [Protection par mot de passe AiCloud] ci-dessous.
Veuillez vous rendre sur les étapes ci-dessous pour configurer AiCloud :
Configurer le Cloud Disk
1. Connectez votre ordinateur portable au routeur via une connexion filaire ou Wi-Fi et saisissez l'adresse IP LAN de votre routeur ou l'URL du routeur http://www.asusrouter.com dans l'interface graphique Web.

Veuillez vous rendre sur Comment accéder à la page de configuration du routeur (interface graphique Web) (ASUSWRT) ? pour apprendre plus.
2. Saisissez le nom d'utilisateur et le mot de passe de votre routeur pour vous connecter.

Remarque : Si vous oubliez le nom d'utilisateur et/ou le mot de passe, veuillez rétablir l'état et la configuration par défaut du routeur.
Veuillez vous rendre sur [Routeur sans fil] Comment réinitialiser le routeur aux paramètres d'usine par défaut ? pour savoir comment restaurer le routeur à l'état par défaut.
3. Accédez à [AiCloud 2.0] > Basculez le bouton sur Cloud Disk sur ON (la valeur par défaut est OFF)

Connectez-vous au Cloud Disk
Étape 1. Entrez l'URL AiCloud.
Scénario 1. Si votre appareil est dans un réseau local (par exemple, l'appareil est connecté au routeur ASUS à la maison)
L'URL de connexion par défaut pour AiCloud est https://www.asusrouter.com (ou https://www.asusrouter.com:443, le port par défaut pour HTTPS est 443)
Connectez votre ordinateur portable au routeur via une connexion filaire ou Wi-Fi et entrez l'URL https://www.asusrouter.com dans l'interface graphique Web AiCloud.
Scénario 2. Si votre appareil est connecté à l'aide d'un WAN (comme un routeur ASUS connecté à votre domicile via un bureau ou un espace public)
URL AiCloud https://nom DDNS.asuscomm.com ou https://IP WAN
Connectez votre ordinateur portable au routeur via une connexion filaire ou Wi-Fi et entrez l'URL https:// DDNS name.asuscomm.com dans l'interface graphique Web AiCloud.
Informations sur les noms IP WAN et DDNS, veuillez vous rendre sur la FAQ [Routeur sans fil] Introduction et configuration du DDNS, [Carte réseau] Description de l'état Internet dans l'interface graphique du routeur

Étape 2. Saisissez le nom d'utilisateur et le mot de passe de votre routeur.

Étape 3. Cliquez sur l'appareil.

Étape 4. Vous pouvez maintenant commencer à accéder aux fichiers Cloud Disk sur les appareils connectés au réseau.

Comment utiliser AiCloud (interface Cloud Disk)
Sélectionnez le fichier et cliquez sur l'icône  pour afficher une liste de fonctionnalités.
pour afficher une liste de fonctionnalités.

Ou sélectionnez le fichier et cliquez sur les icônes ci-dessous pour la gestion des fichiers.
 | Copier/Déplacer vers… |
 | Renommer |
 | Télécharger |
 | Supprimer |
 | Partager le lien vers |
Prenons l'exemple de la sélection d'un fichier et de son téléchargement :
(1) Sélectionnez le fichier 1.png.
(2) cliquez sur l'icône  et sélectionnez Télécharger。
et sélectionnez Télécharger。
Si vous téléchargez plus de 1 fichiers, cliquez sur l'icône de téléchargement  après avoir sélectionné le fichier pour commencer à télécharger le fichier.
après avoir sélectionné le fichier pour commencer à télécharger le fichier.

Fonctionnalité de protection par mot de passe AiCloud
Certains routeurs activent [Activer la fonction de protection par mot de passe] et [Nombre maximal de tentatives de connexion infructueuses] par défaut à 5 fois.
Vous pouvez activer manuellement la fonction de protection par mot de passe en suivant les étapes ci-dessous.
1. Connectez-vous à votre routeur ASUS > [AiCloud 2.0] > [Paramètres] > Activez le bouton [Activer la protection par mot de passe].
2. Vous pouvez personnaliser le [Nombre maximal de tentatives de connexion infructueuses] et la [Durée], puis cliquer sur [Appliquer] pour enregistrer les paramètres.
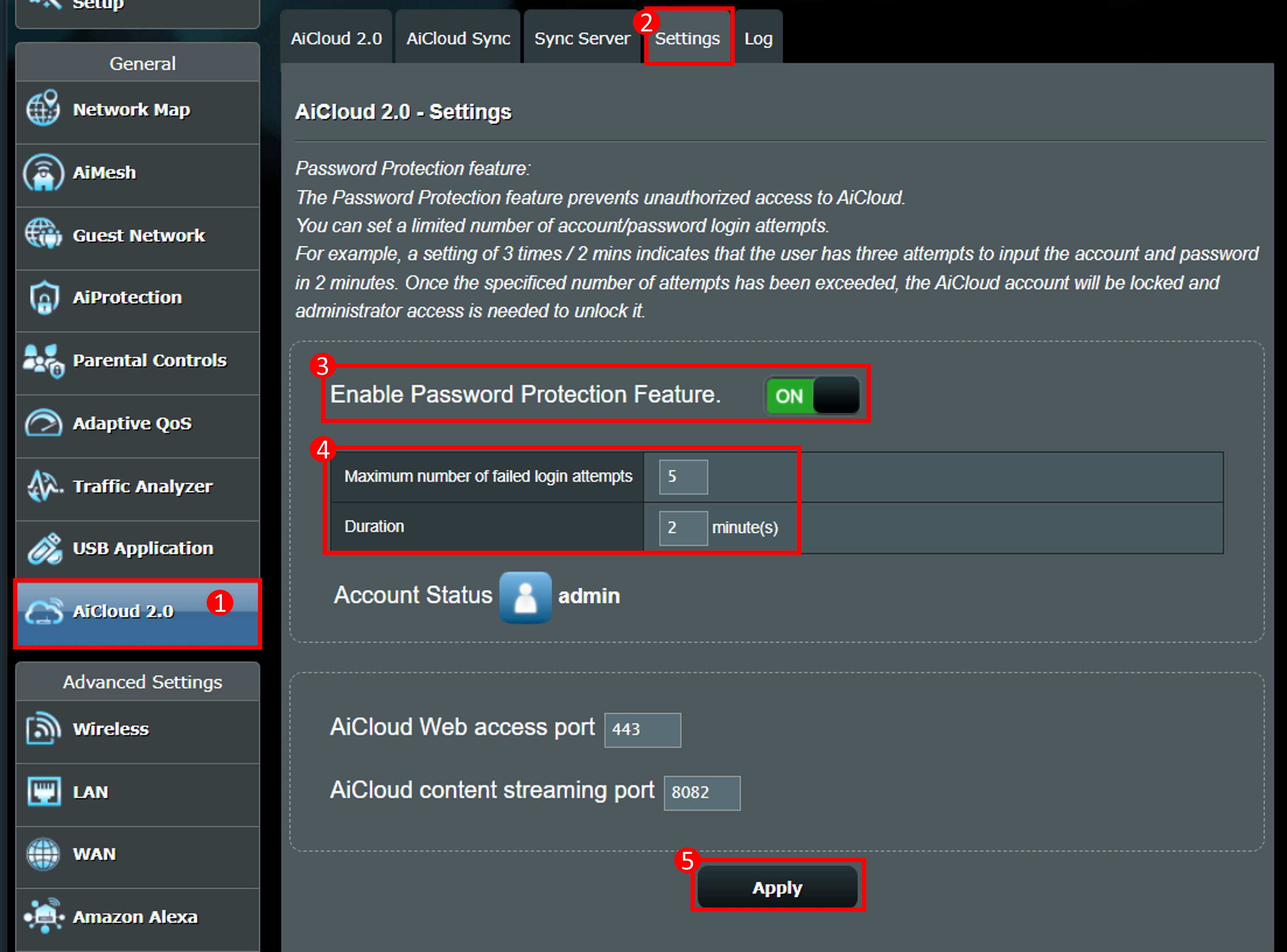
Description de la fonctionnalité
Par exemple, un paramètre de 5 fois/2 minutes indique que l'utilisateur dispose de cinq tentatives pour saisir le compte et le mot de passe en 2 minutes.
Une fois le nombre de tentatives spécifié dépassé, le compte AiCloud sera verrouillé et l'utilisateur devra se rendre sur la page des paramètres AiCloud pour le déverrouiller.
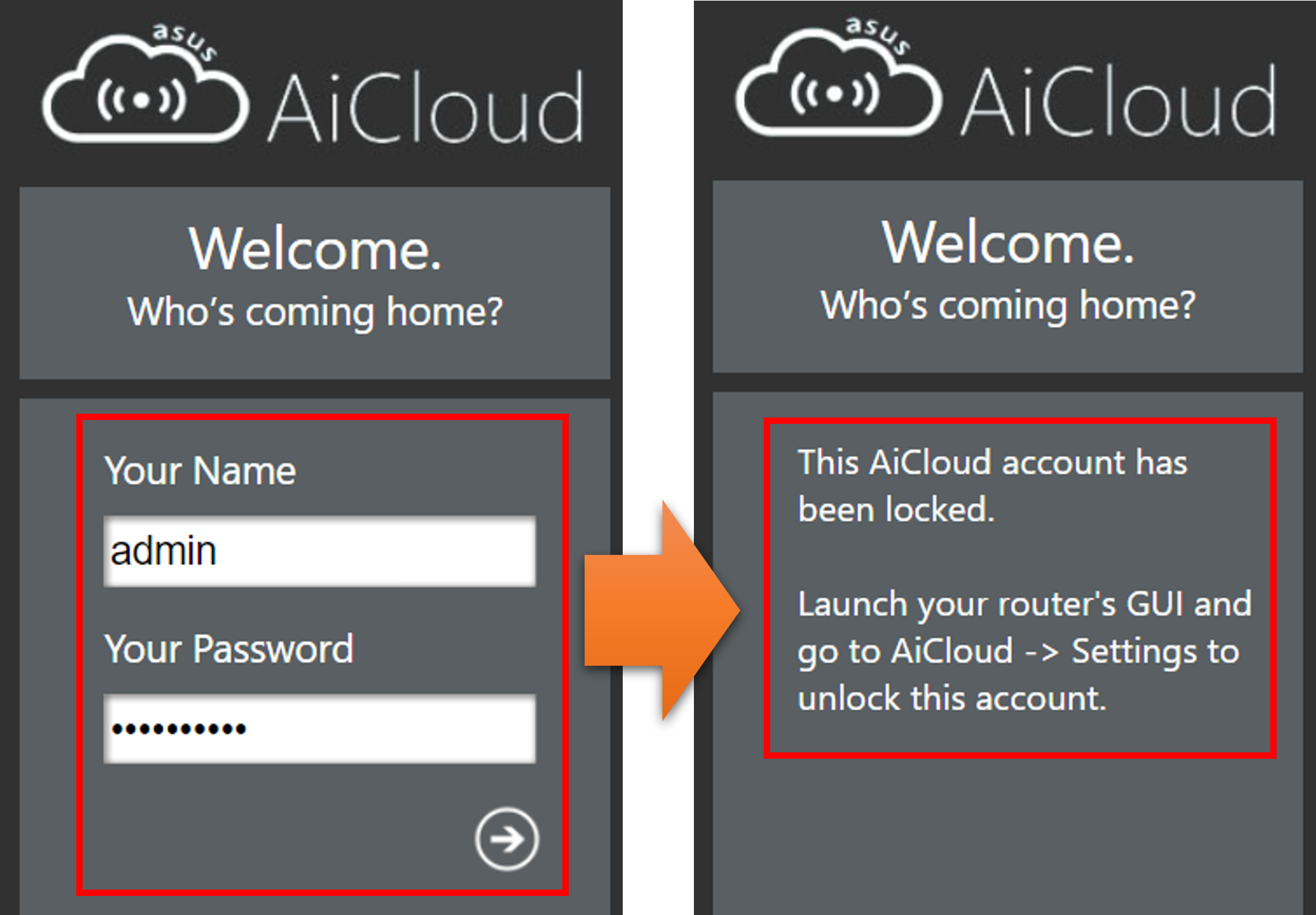
Connectez-vous à votre routeur ASUS > [AiCloud 2.0] > [Paramètres] > Après avoir cliqué sur [Déverrouiller] dans l'état du compte, vous pouvez entrer à nouveau dans la page de connexion AiCloud.
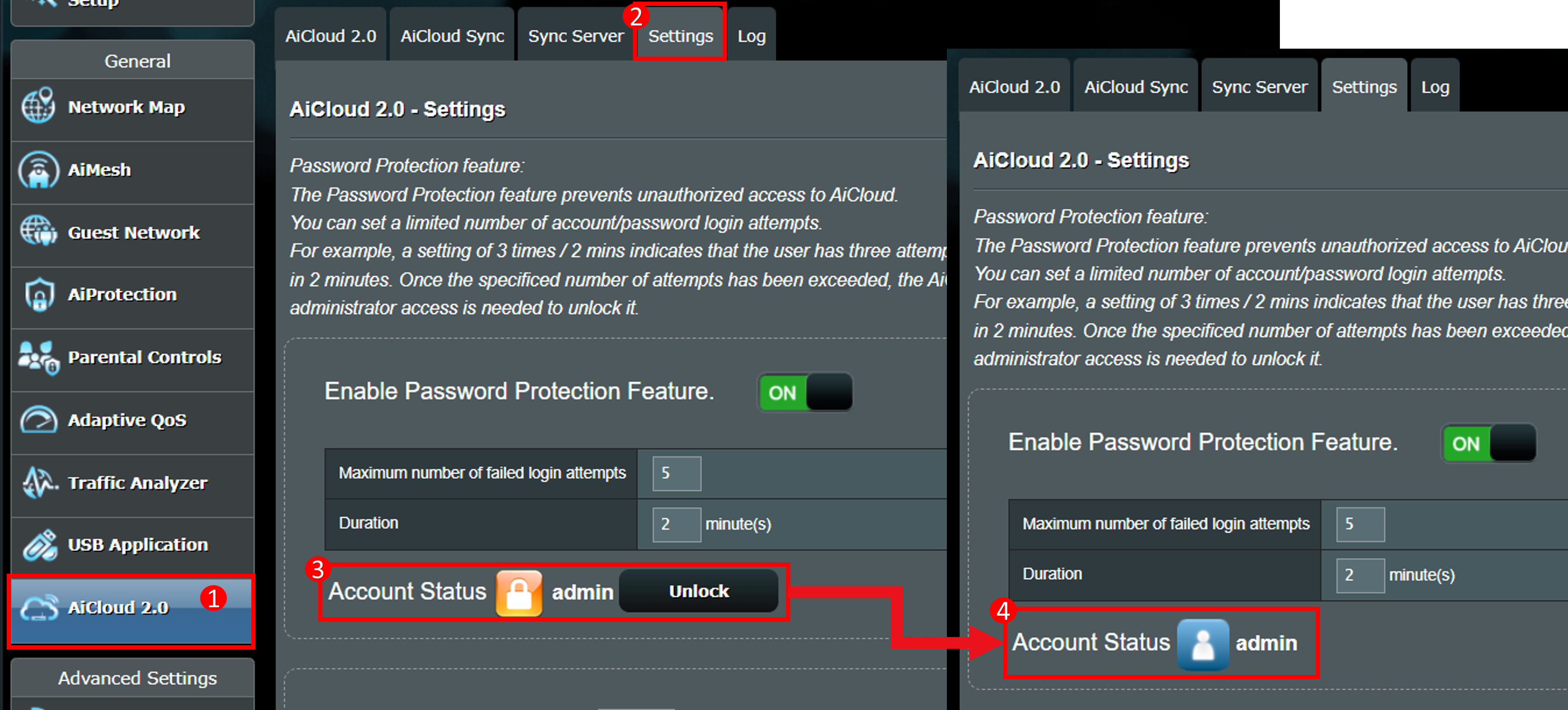
Foire aux questions (FAQ)
1. Lorsque vous oubliez ou ne connaissez pas le nom d'utilisateur et le mot de passe de l'interface Web AiCloud ?
Le nom d'utilisateur et le mot de passe de connexion d'AiCloud sont les mêmes que le routeur ASUS, si vous oubliez le nom d'utilisateur et le mot de passe, veuillez restaurer le routeur aux paramètres d'usine et le réinitialiser.
Veuillez vous rendre sur la FAQ : Dépannage - Je ne peux pas me connecter à l'interface graphique Web du routeur ASUS via le nom d'utilisateur et le mot de passe
2. Pourquoi ne puis-je pas trouver le périphérique USB connecté à mon routeur sur la page AiCloud ?
a. Veuillez vérifier que le cloud est activé.
b. Veuillez vérifier que votre périphérique USB est branché sur ce routeur et peut être utilisé. Veuillez vous rendre sur la FAQ : [Routeur sans fil] Comment surveiller votre disque dur USB sur le routeur ASUS ?
c. Veuillez essayer de redémarrer le routeur et le routeur détectera automatiquement le périphérique USB.
e. Assurez-vous que votre routeur est mis à jour avec le dernier firmware. Vous pouvez consulter cette FAQ pour plus de détails. [Sans fil] Comment mettre à jour le firmware de votre routeur vers la dernière version ?
f. Veuillez réinitialiser votre routeur à l'état d'usine par défaut. Vous pouvez vous rendre sur cette FAQ pour la réinitialisation du routeur. [Routeur sans fil] Comment réinitialiser le routeur aux paramètres d'usine par défaut ?
3. Comment changer le port d'accès Web AiCloud ?
Le port d'accès Web AiCloud par défaut est 443.
Accédez à la page de configuration du routeur ASUS > accédez à [AiCloud 2.0] > Paramètres > Dans le port d'accès Web Aicloud, entrez le numéro de port que vous souhaitez modifier > cliquez sur Appliquer pour enregistrer.
Remarque : Après avoir modifié le port, ajoutez le port la prochaine fois que vous saisirez l'URL AiCloud. (par exemple https://www.asusrouter.com:port)

4. Comment actualiser ma liste de fichiers ?
Cliquez sur [Actualiser] comme indiqué ci-dessous.

5. Comment actualiser ma liste d'appareils ?
Cliquez sur [Paramètre] > [Réanalyser les périphériques réseau] comme indiqué ci-dessous.

6. Pourquoi le message [Ce compte AiCloud a été verrouillé] s'affiche-t-il lorsque je me connecte à AiCloud ?
(1) AiCloud dispose d'une fonction de protection par mot de passe, lorsque l'utilisateur entre le mauvais mot de passe de compte sur la page de connexion AiCloud et atteint la limite définie, la page AiCloud sera verrouillée et ne pourra pas être connectée, et vous devrez accéder à la page des paramètres AiCloud pour la déverrouiller.
Pour plus de détails, veuillez consulter [Protection par mot de passe AiCloud].
(2) Il est recommandé de définir un mot de passe complexe pour renforcer la sécurité du routeur.
Pour plus d'informations, veuillez consulter la FAQ [Sans fil] Comment rendre mon routeur plus sécurisé ?
Comment obtenir les derniers pilotes/logiciels ?
Vous pouvez télécharger les derniers pilotes, logiciels, micrologiciels et manuels d'utilisation dans le centre de téléchargement ASUS.
Si vous avez besoin de plus d'informations sur le centre de téléchargement ASUS, veuillez consulter ce lien.