Sujets connexes
- [Chromebook] Comment corriger le message d'erreur de "Il est mort, Jim!" sur Chromebook - Dépannage
- [Chromebook] Comment réparer un Chromebook qui se plante ou se fige- Dépannage
- [Chromebook] Dépannage – Comment résoudre le problème "Aw, Snap !" plantages de page et autres erreurs de chargement de page
- [Chromebook] Questions fréquemment posées sur les Chromebooks (FAQ)
[Chromebook] Dépannage - Comment résoudre le problème d'arrêt/redémarrage automatique
1. Vous pouvez utiliser Diagnostics pour résoudre votre problème de mémoire. Cliquez sur [Barre d'état]① en bas à droite de l'écran, puis cliquez sur [Paramètres  ]②.
]②.
Remarque : Les diagnostics ne sont disponibles que sur les appareils Chrome OS dotés de la version 90 ou ultérieure. Ici, vous pouvez en savoir plus sur la mise à jour du système d'exploitation de votre Chromebook.
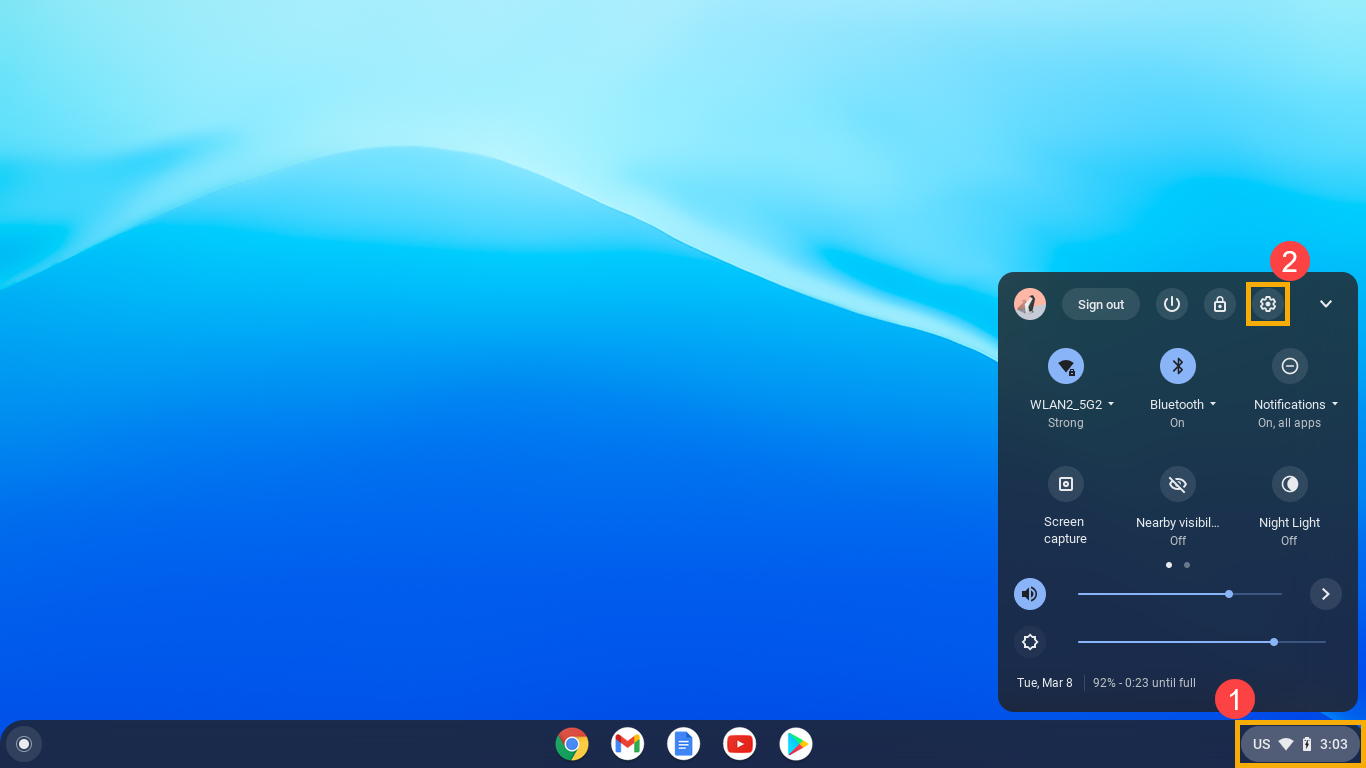
2. Cliquez sur [À propos de Chrome OS]③, puis cliquez sur [Diagnostics]④.
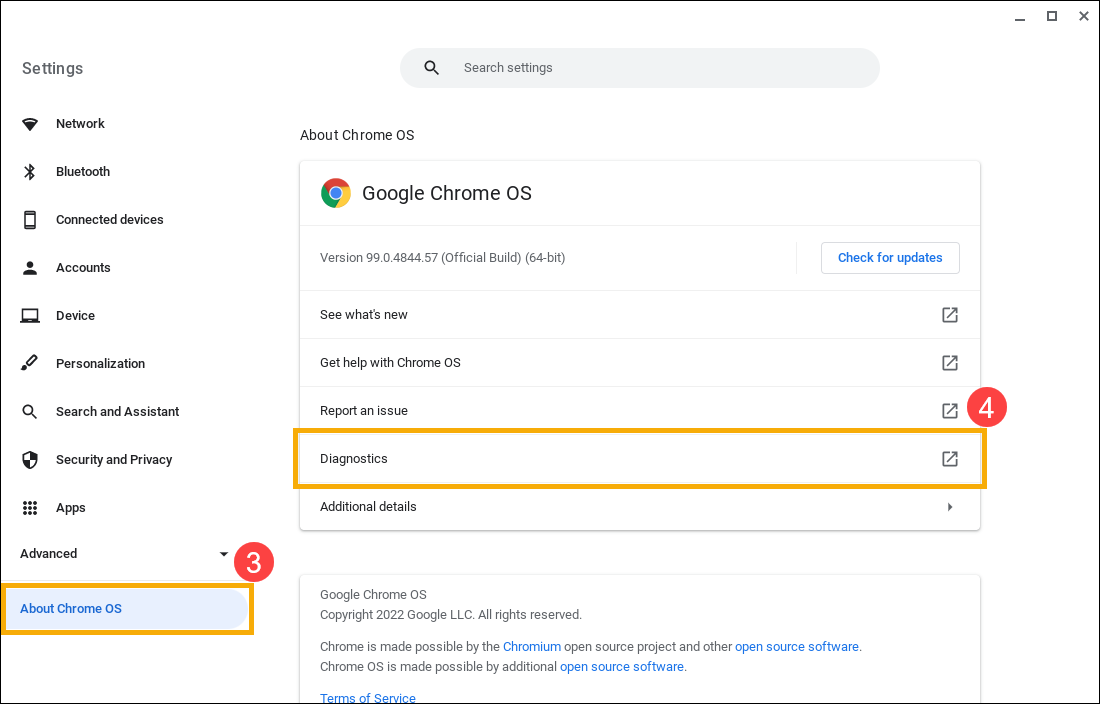
3. Après avoir ouvert les diagnostics, recherchez le champ Mémoire et cliquez sur [Exécuter le test de la mémoire]⑤.
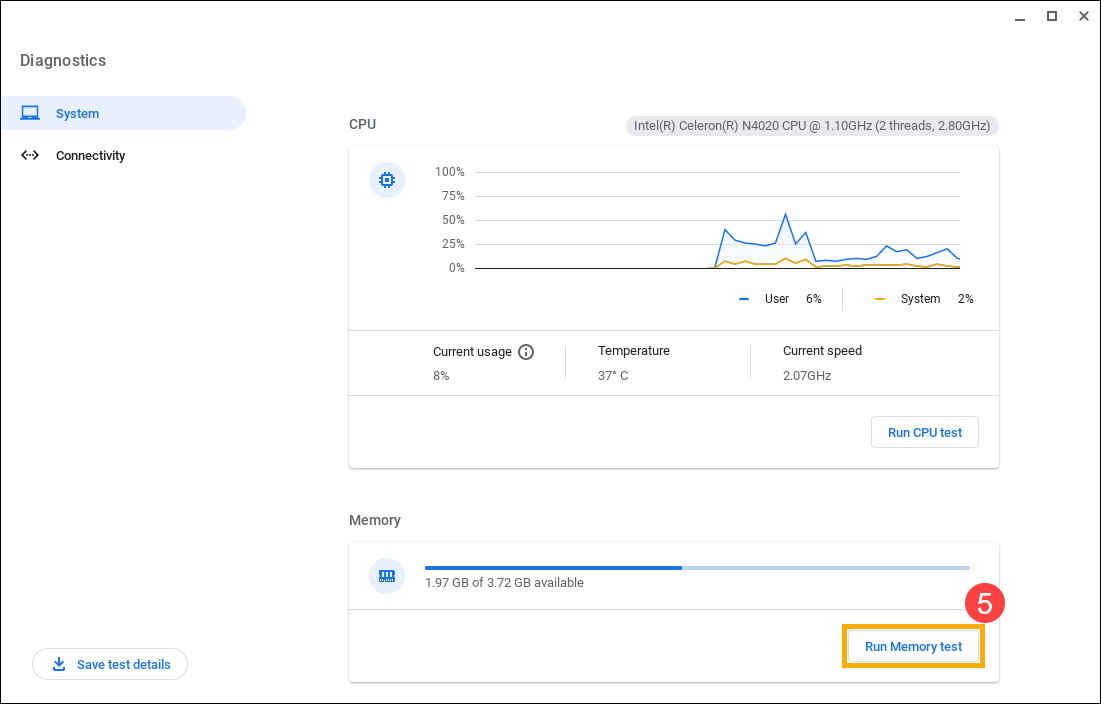
4. Si votre test échoue, cela pourrait indiquer une mémoire défectueuse. Pour plus d'aide, veuillez contacter le centre de réparation ASUS agréé.
Si votre test réussit, veuillez continuer les étapes suivantes.
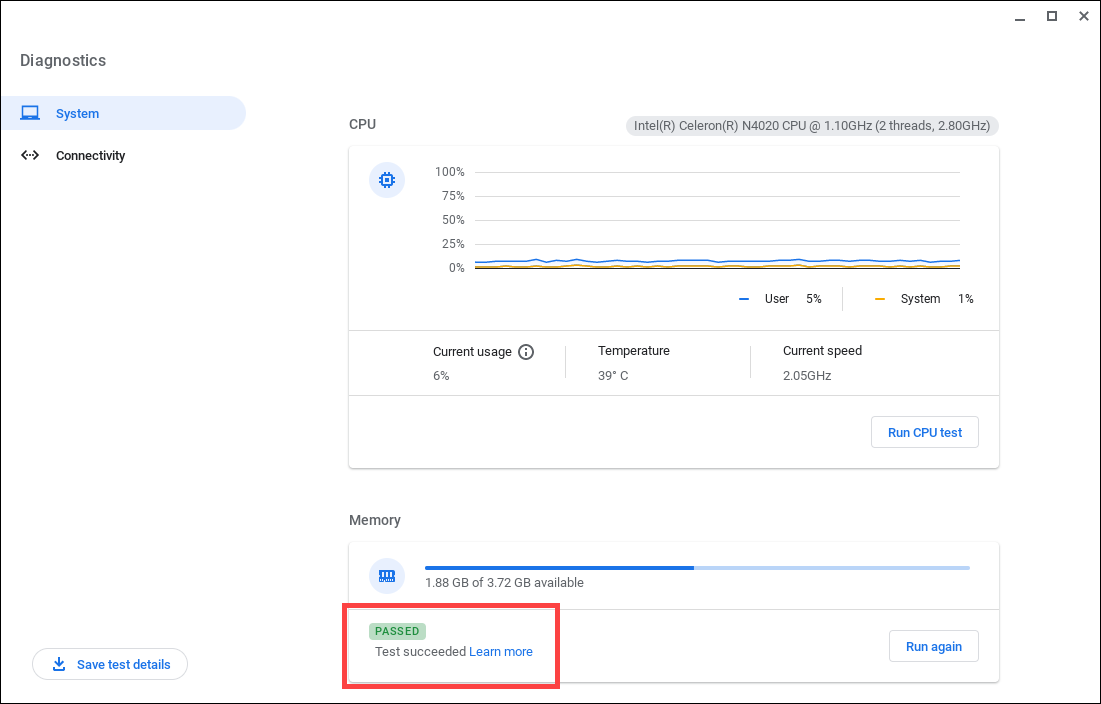
5. Effectuez une réinitialisation matérielle sur votre matériel Chromebook. Ici, vous pouvez en savoir plus sur Comment réinitialiser votre matériel Chromebook.
6. Si le problème persiste une fois toutes les étapes de dépannage terminées. Veuillez essayer de réinitialiser ou de récupérer le Chromebook, en savoir plus sur :
Comment réinitialiser votre Chromebook aux paramètres d'usine
Comment restaurer le système d'exploitation Chromebook
Le contenu ci-dessus provient du site Web officiel de Google, vous pouvez également vous référer à l'aide du Chromebook pour plus de détails.
Si votre problème n'est pas résolu avec la solution et les informations ci-dessus, veuillez contacter le centre de service client ASUS pour plus d'informations.