[Carte mère] Quel modèle ASUS prend en charge Windows 11 et comment configurer le TPM 2.0 dans le BIOS ?
Pour vous fournir des instructions plus détaillées, vous pouvez également cliquer sur le lien vidéo ASUS YouTube ci-dessous pour en savoir plus sur la façon d'activer le TPM dans le BIOS sur la carte mère.
https://www.youtube.com/watch?v=x7mfccunwuw
Installation de Windows 11 sur des ordinateurs avec des cartes-mères ASUS
Microsoft a officiellement annoncé Windows 11 avec un nouveau design, menu Démarrer, etc. Voici quelques informations de base sur Windows 11, et comment il peut être installé sur des ordinateurs avec des cartes-mère ASUS.
Cliquez sur ce qui suit pour en savoir plus sur Windows 11 :
- Configuration requise pour Windows 11 : Configuration requise pour déployer Windows 11.
- Planifier Windows 11 : Informations pour vous aider à planifier Windows 11 dans votre organisation.
- Préparer Windows 11 : Procédures pour garantir la préparation au déploiement de Windows 11.
Exigences matérielles
| Processeur | 1 GHz ou plus rapide avec deux cœurs ou plus sur un processeur 64 bits compatible ou un système sur puce (SoC) |
| Mémoire | 4 GB RAM |
| Stockage | Périphérique de stockage de 64 Go ou plus |
| Micrologiciel du système | UEFI, Secure Boot capable (Capacité de démarrage sécurisé) |
| TPM | Trusted Platform Module (TPM) version 2.0 |
| Carte graphique | Graphiques compatibles DirectX 12 / WDDM 2.x |
| Affichage | >9” avec Résolution HD (720p) |
| Connexion Internet | Compte Microsoft et connectivité Internet requis pour la configuration de Windows 11 Home |
Veuillez visiter le site Microsoft pour plus de détails: https://www.microsoft.com/fr-fr/windows/windows-11-specifications
Il peut y avoir des exigences supplémentaires au fil du temps pour les mises à jour et pour activer des fonctionnalités spécifiques au sein du système d'exploitation. Pour plus d'informations, consultez Maintenir Windows 11 à jour.
Avant de commencer, vérifiez la compatibilité
Les cartes mères et processeurs ASUS compatibles Windows 11 sont répertoriés ci-dessous :
Cartes mères ASUS prises en charge :
Veuillez vous référer au lien ci-dessous pour voir si votre carte mère est compatible avec Windows 11.
Cartes mères ASUS prêtes pour Windows 11
Si vous n'êtes pas sûr du nom du modèle de votre carte mère, veuillez vous référer au lien ci-dessous pour vérifier.
[Carte mère] Comment vérifier le nom du modèle ?
Processeurs pris en charge
| Édition de Windows | Processeurs AMD | Processeurs Intel |
| Windows 11 | Processeurs AMD pris en charge | Processeurs Intel pris en charge |
Si votre ordinateur Windows 10 existant exécute la version la plus récente de Windows 10 et répond aux spécifications matérielles minimales ci-dessus, il peut être mis à niveau vers Windows 11. En plus de la configuration système requise, veuillez faire attention aux paramètres TPM de votre carte-mère. TPM est une norme internationale pour un cryptoprocesseur sécurisé qui existe depuis des années. Cependant, il est désactivé par défaut sur la plupart des cartes-mère, ce qui peut empêcher une installation correcte de Windows 11.
Comment utiliser PC Health Check pour voir si mon ordinateur est éligible pour installer/mettre à niveau Windows 11 ?
Microsoft met à disposition de l'utilisateur un outil de vérification de l'état de santé de l'ordinateur afin de déterminer si le celui-ci répond aux conditions requises pour installer/mettre à niveau Windows 11. Veuillez suivre les étapes suivantes de vérification :
1. Accédez au site de téléchargement Microsoft pour télécharger PC Health Check.
2. Décompressez le fichier, puis cliquez sur WindowsPCHealthCheckSetup.
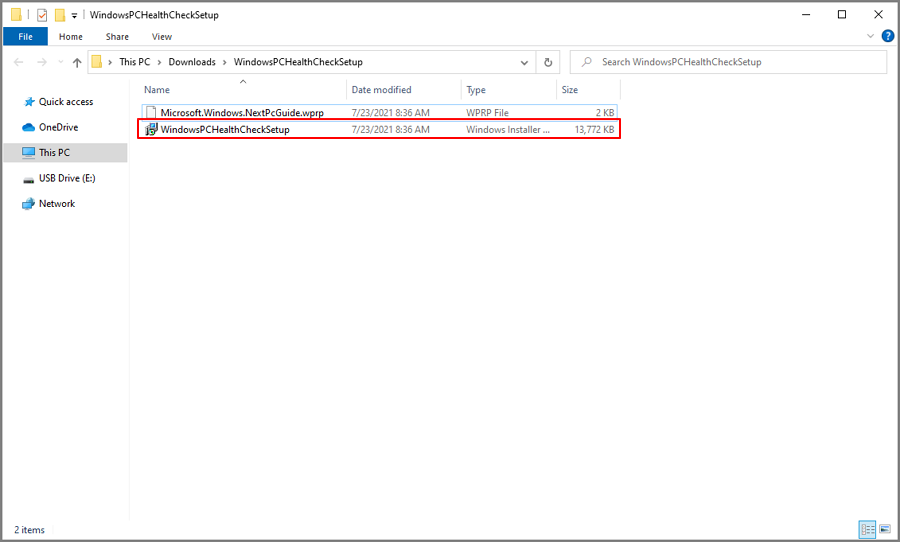
3. Cliquez sur [J'accepte les termes du contrat de licence], puis sur Installer.
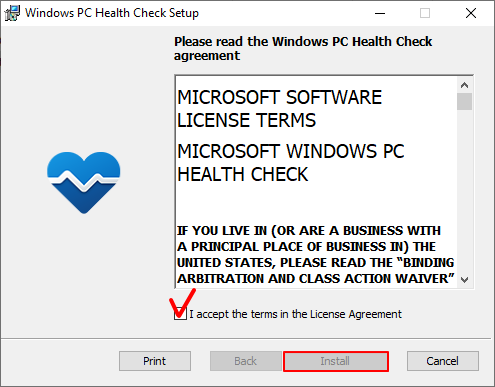
4. Cliquez sur Terminer lorsque PC Health Check est installé.
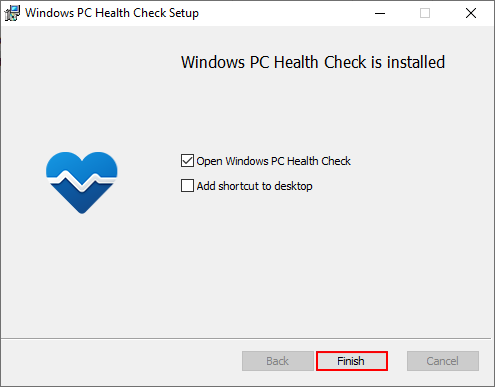
5. Ouvrez PC Health Check
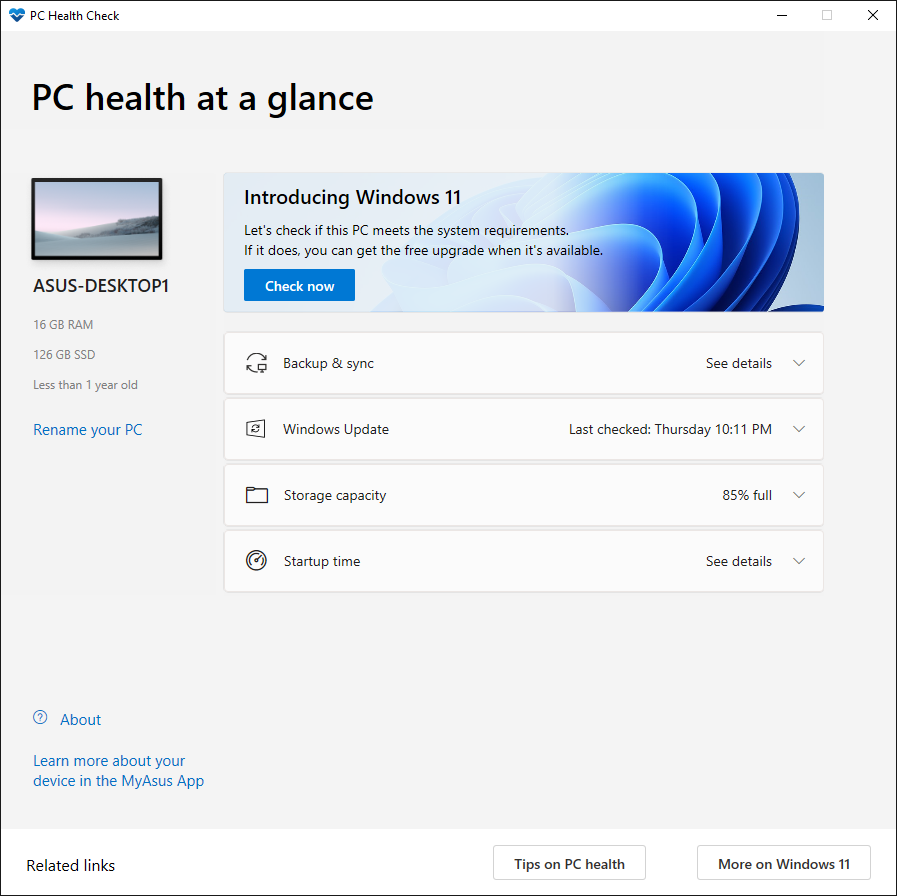
6. Cliquez sur Vérifier maintenant.
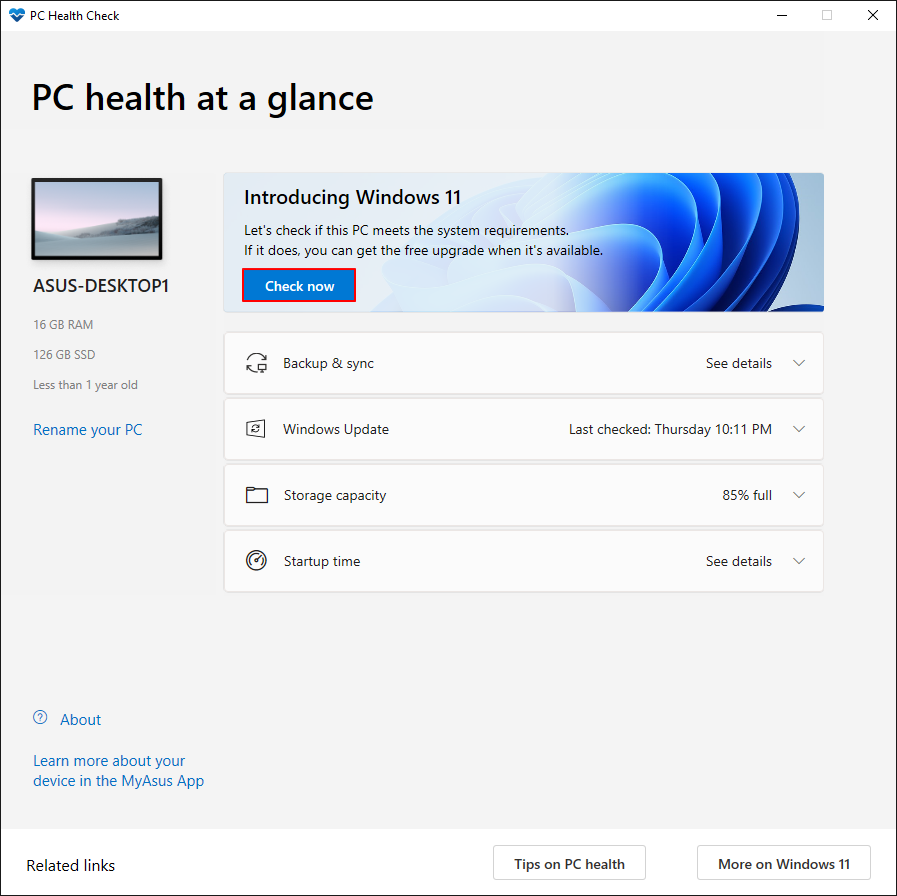
7. Le résultat s'affiche à l'écran, ou vous pouvez cliquer sur le bouton [Voir tous les résultats] pour voir la compatibilité pour plus de détails.
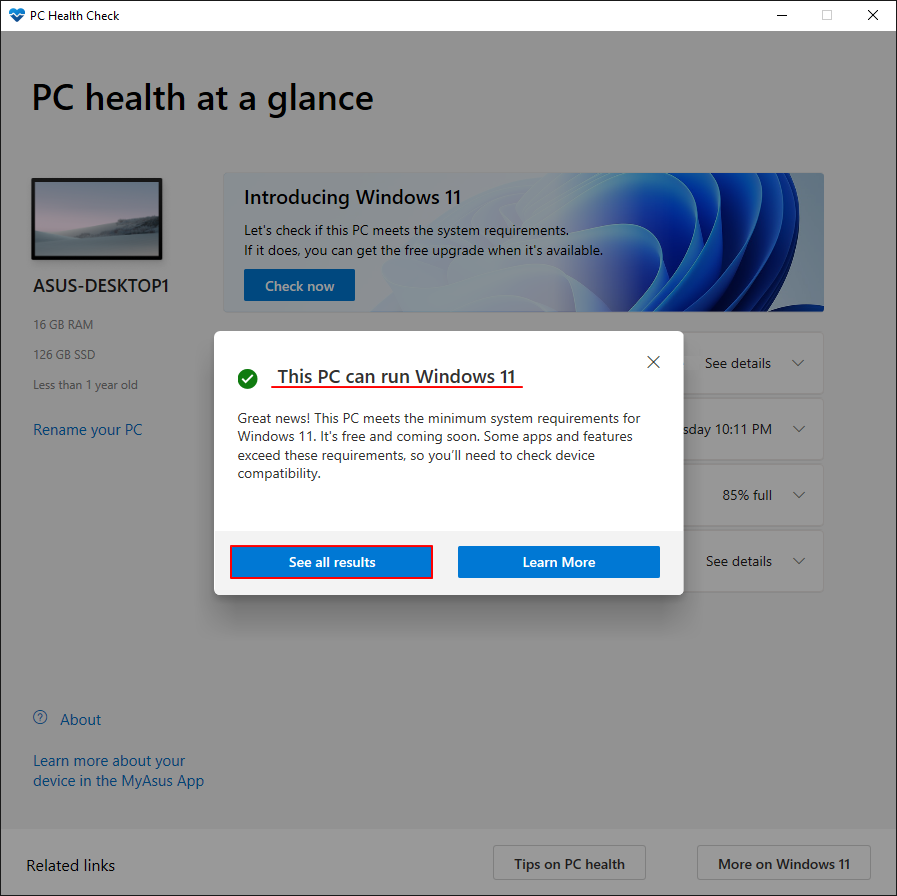
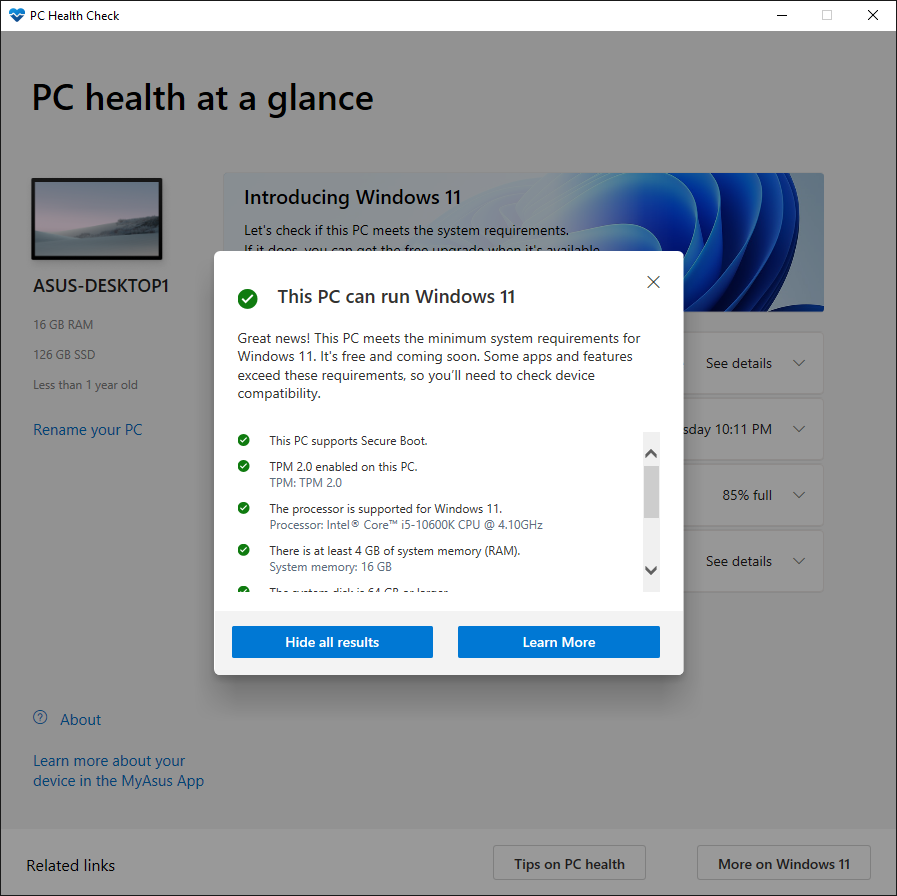
8. Si le résultat montre que votre ordinateur ne répond pas aux exigences du système Windows 11, vous pouvez vérifier le lien pour voir s'il y a des choses que vous pouvez faire.
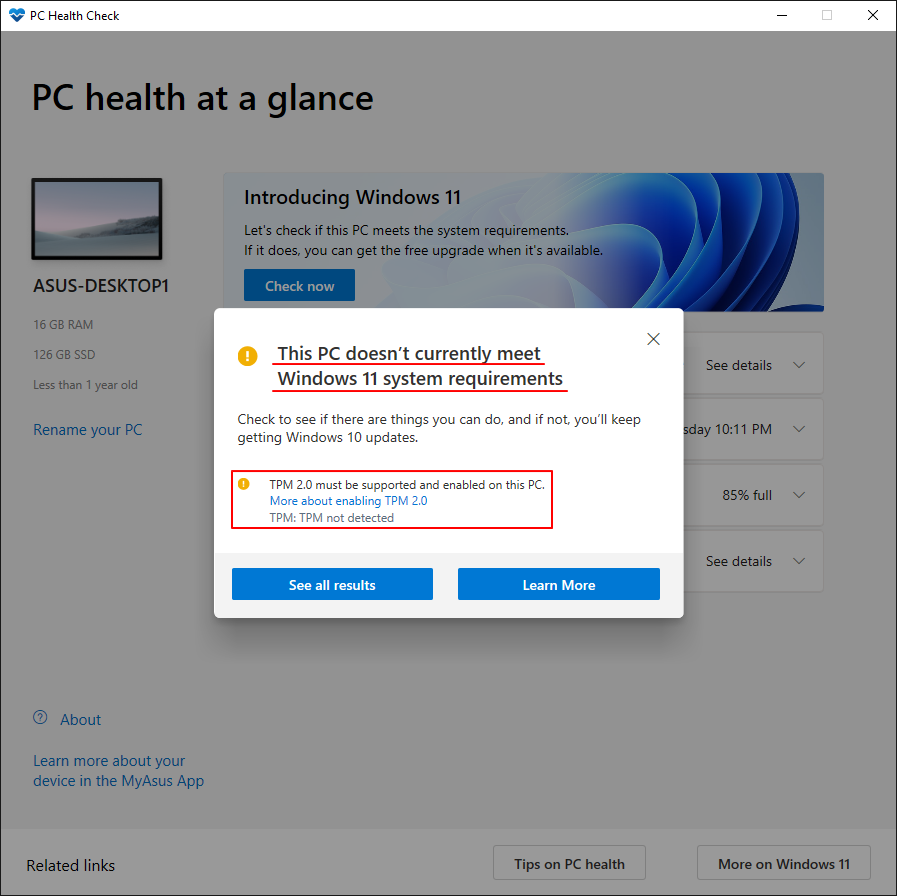
Comment vérifier si votre système prend en charge TPM 2.0
TPM 2.0 est la configuration minimale recommandée par Microsoft. TPM 2.0 a été introduit en 2015, et toutes les cartes-mère ASUS sont équipées de la version 2.0.
Pour vérifier, appuyez sur la touche Windows + R pour faire apparaître la boîte de dialogue Exécuter. Ecrivez "TPM.MSC" pour ouvrir l'outil de gestion Windows du TPM.
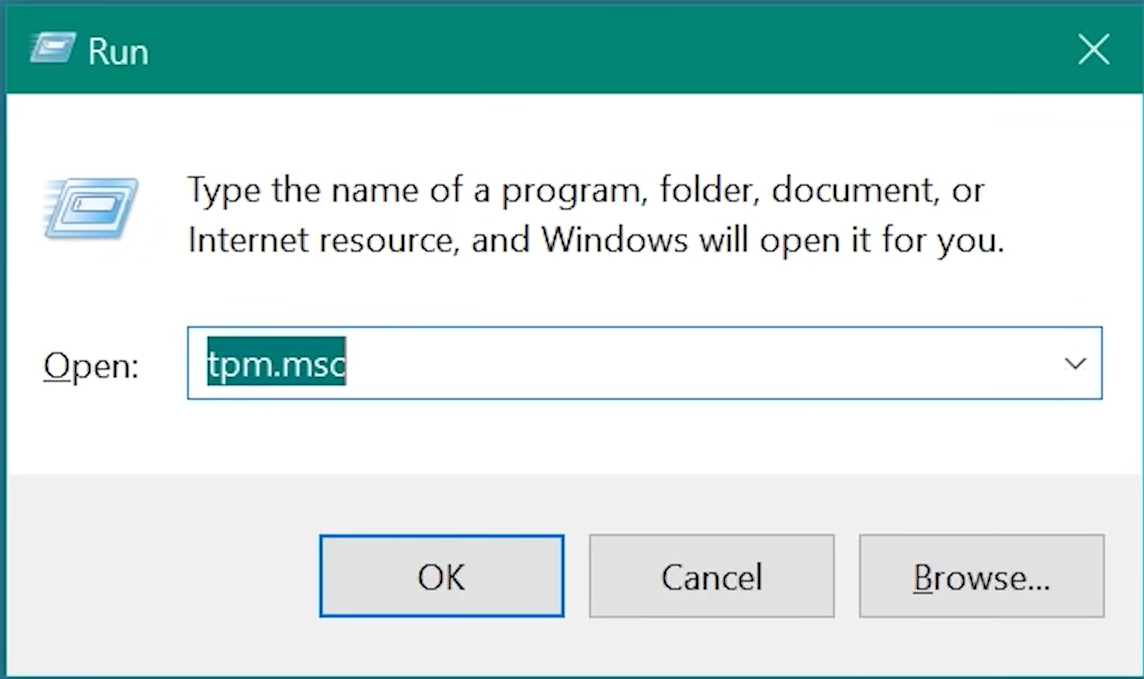
L'écran de gestion du TPM apparaîtra si la fonction est activée, vous permettant d'afficher des informations supplémentaires sur le TPM.
TPM version 2.0
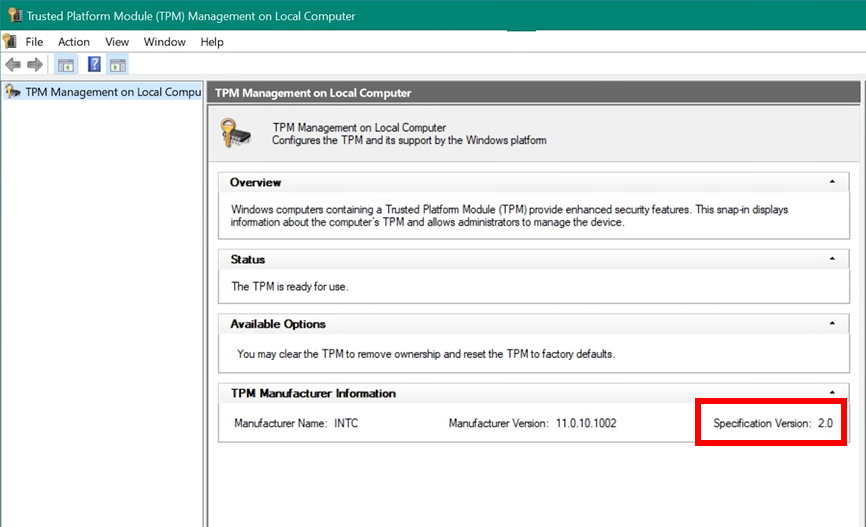
Si vous rencontrez le message ci-dessous, accédez au BIOS de la carte mère et suivez les instructions pour activer le fTPM.
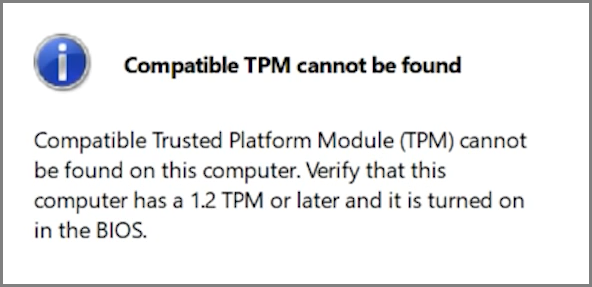
Alternativement, la version du TPM peut également être vérifiée dans le BIOS :
Accédez à la page Advanced\Trusted Computing pour voir la version TPM. Si vous ne trouvez pas cette page, reportez-vous à la section suivante pour activer fTPM (Firmware TPM).
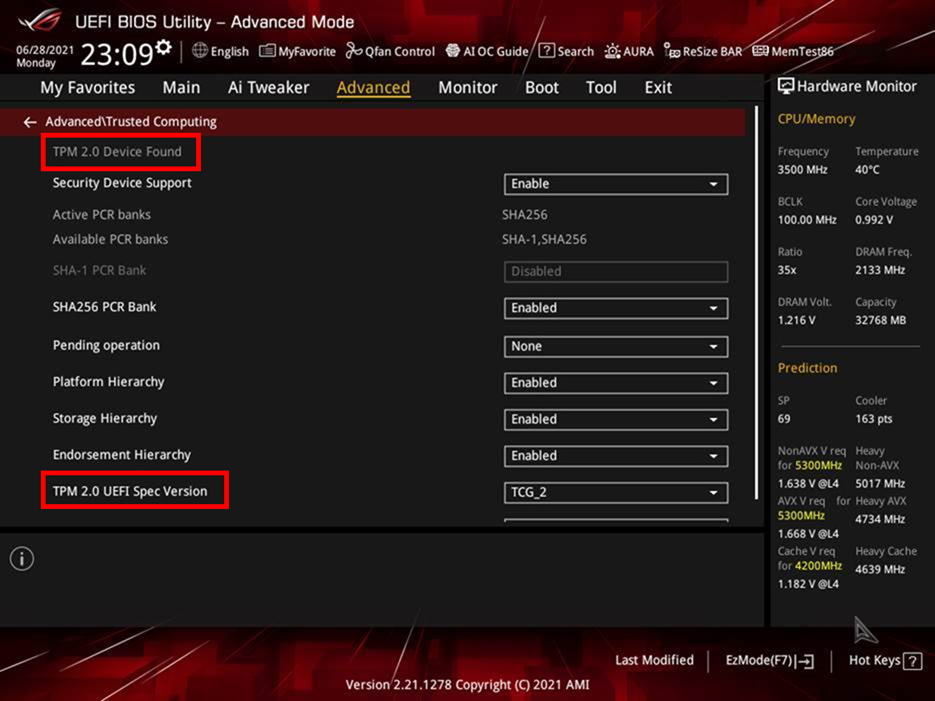
Comment activer le TPM dans le BIOS UEFI
Cartes-mères Intel
1. Appuyez sur "Suppr" lorsque le logo ASUS ou ROG apparaît pour entrer dans le BIOS.
2. Accédez à la page Advanced\PCH-FW Configuration et activez "PTT".
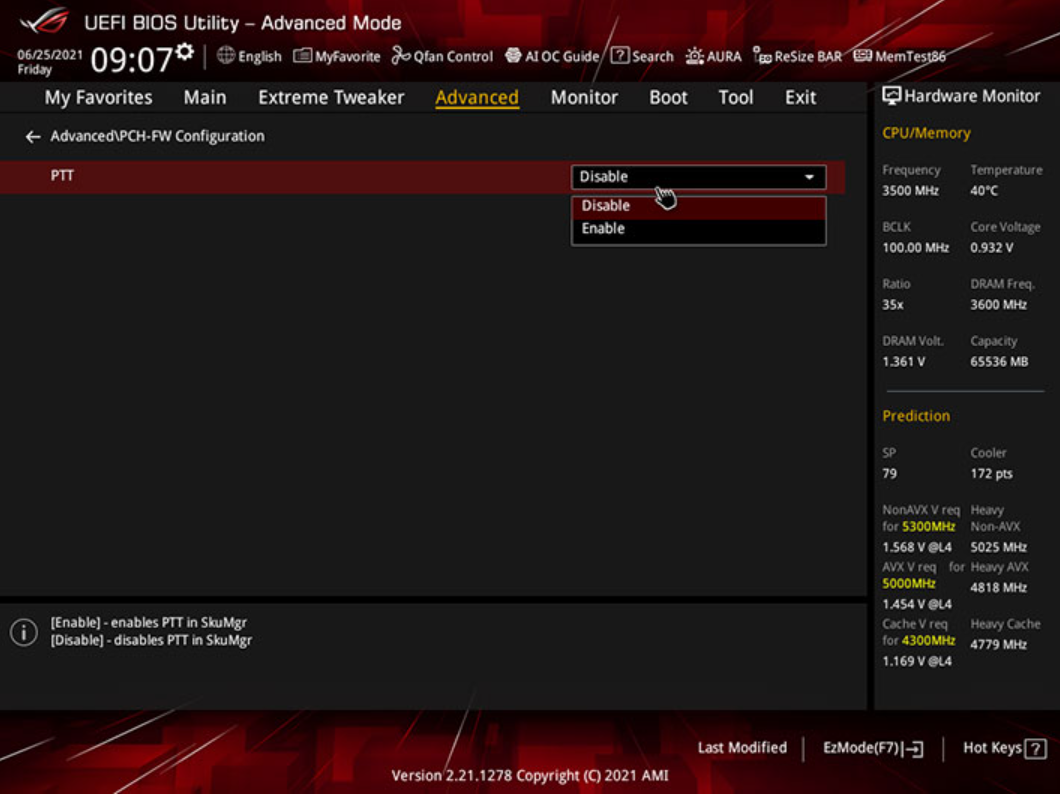
3. Une fois que vous essayez d'effectuer la modification dans le BIOS, une boîte de notification apparaît (voir ci-dessous). Cliquez simplement sur le bouton OK, puis appuyez sur F10 pour enregistrer vos modifications et redémarrer votre ordinateur.
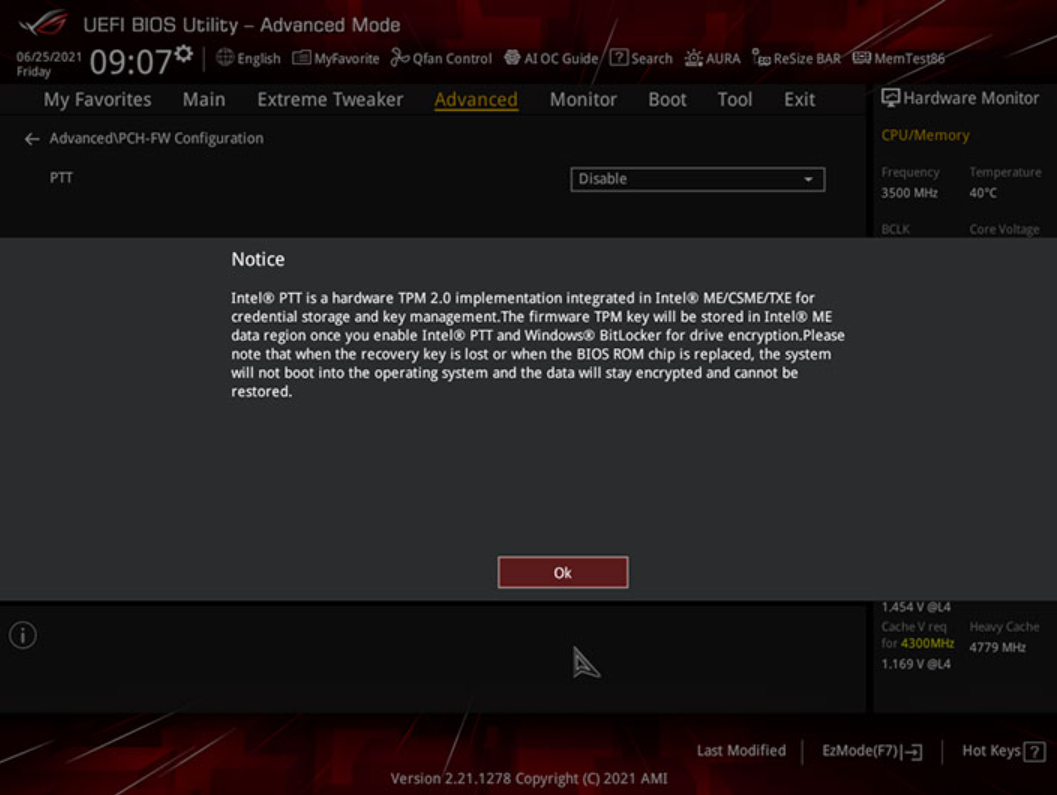
Cartes-mère AMD
1. Appuyez sur "Suppr" lorsque le logo ASUS ou ROG apparaît pour entrer dans le BIOS.
2. Accédez à la page Advanced\AMD fTPM configuration et basculez l'option "TPM Device Selection" sur "Firmware TPM".
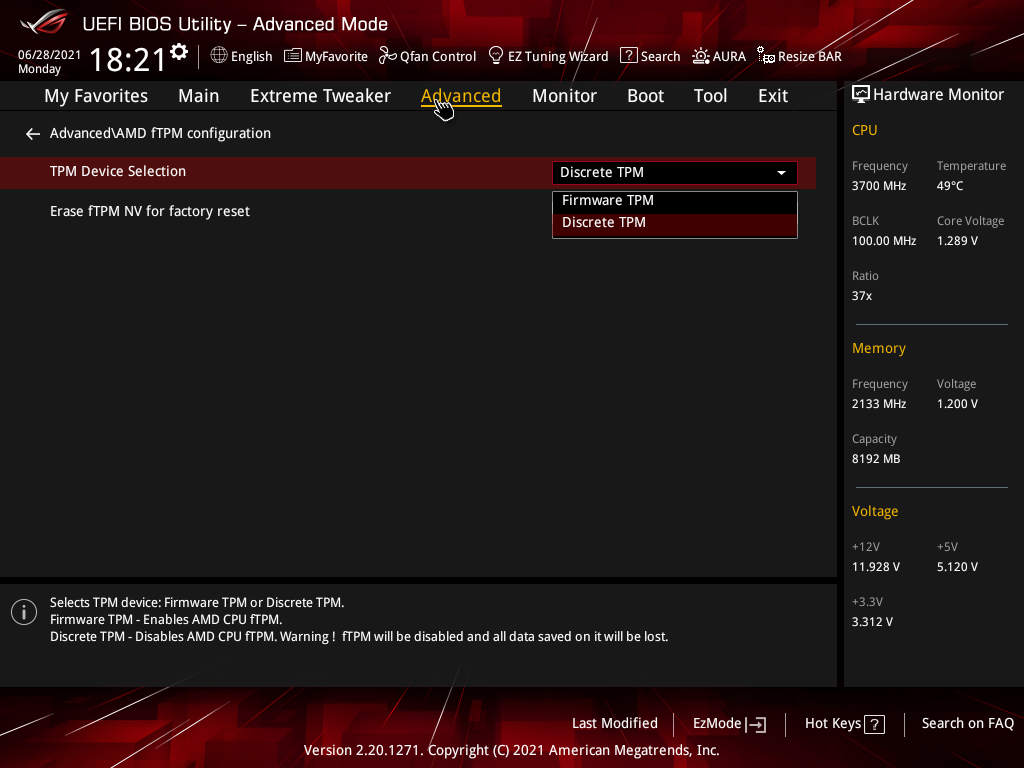
3.Appuyez sur F10 pour enregistrer les modifications et redémarrer.
FAQ :
Q1. Concernant Windows11, j'ai encore beaucoup de questions.
R1. Vous pouvez cliquer sur le lien suivant du site Web officiel de Microsoft et faire défiler vers le bas de la page. Il existe une collection de FAQ Windows compilées par Microsoft pour référence.
https://www.microsoft.com/fr-fr/windows/
Q2. Ma carte-mère n'est pas répertoriée dans la liste de support, puis-je installer Windows 11 ?
R2. Afin d'améliorer d'avantage votre expérience Windows 11, nous vous recommandons d'utiliser une carte mère répertoriée dans la liste de support, (toutes les cartes mères prises en charge qui regroupent TPM 2.0), vous pourrez facilement commencer à utiliser Windows 11.
Q3. Ma carte mère n'est pas répertoriée dans la liste de support, puis-je installer le module TPM 2.0 manuellement pour prendre en charge Windows 11 ?
R3. Le TPM discret peut ne pas être compatible avec votre carte mère, nous vous recommandons d'utiliser une carte mère figurant sur la liste de support.
Q4. Est-ce que tous les pilotes doivent être mis à jour pour installer Windows 11 ?
R4. Non. Une fois que votre système répond aux exigences matérielles minimales et que TPM 2.0 est activé, vous pouvez mettre à jour le système vers Windows 11.
Q5. Si ma carte mère est équipée d'un en-tête TPM, dois-je toujours acheter le module TPM 2.0 (carte) séparément pour prendre en charge Windows 11 ?
R5. Non, si votre carte mère n'est pas répertoriée sur https://www.asus.com/microsite/motherboard/ASUS-motherboards-Win11-ready/, cela signifie que votre carte mère ne répond pas aux exigences minimales pour prendre en charge Windows 11 même si vous installez autre module TPM 2.0 (Carte) sur votre carte mère. (Le processeur est également requis pour prendre en charge Windows 11).
Q6. Veuillez en être informé avant d'installer Windows 11 ou en cas d'échec de l'installation.
R6. 1. Veuillez activer l'option TPM dans le BIOS UEFI. 2. Veuillez choisir l'installation UEFI Windows 11
Avertissement
Windows 11 n'a pas été officiellement publié et il pourrait y avoir des problèmes de stabilité avec la version Insider Preview car elle n'a pas passé la validation et la qualification matérielles formelles. L'installation ou la mise à niveau vers Windows 11 Insider Preview ou tout logiciel tiers est effectuée à votre propre discrétion et à vos risques et périls. Vous serez seul responsable de tout dommage causé à votre système ou de la perte de données résultant de cette activité. ASUS ne sera pas responsable des pertes et dommages liés à l'utilisation de Windows 11.