[Notebook] Comment basculer entre Link to MyASUS-Shared Cam et d'autres appareils camera sur les services de communication vidéo ?
Si vous souhaitez utiliser Link to MyASUS-Shared Cam, veuillez d'abord vous assurer que l'application du PC MyASUS nécessite la version 3.0.11.0 ou une version ultérieure ; L'interface de contrôle du système ASUS nécessite la version 3.0.9.20 ou une version ultérieure, et le Link to MyASUS (application pour appareil mobile) nécessite Android : 2.2.1.10 ou une version ultérieure ou iOS : 2.2.1 ou une version ultérieure. De plus, l'application de communication tierce que vous utilisez prend en charge une résolution plus élevée*.
*Actuellement, Link to MyASUS Shared Cam prend en charge la résolution 1080p.
Si vous souhaitez utiliser ou changer votre webcam normale, veuillez vous rendre sur l'application de communication tierce : « Paramètres » > « Vidéo » > « appareil photo »
Et basculez Link to MyASUS-Shared Cam vers un autre.
Dans ce qui suit, prenons Google Meet et Skype par exemple :
Google Meet
Cliquez sur l'icône "Plus" (1) dans le coin inférieur droit > (2) Sélectionnez "Paramètres" > (3) Sélectionnez "Vidéo" > (4) Cliquez sur le menu déroulant et basculez Lien vers MyASUS-Shared Cam pour votre appareil photo par défaut.
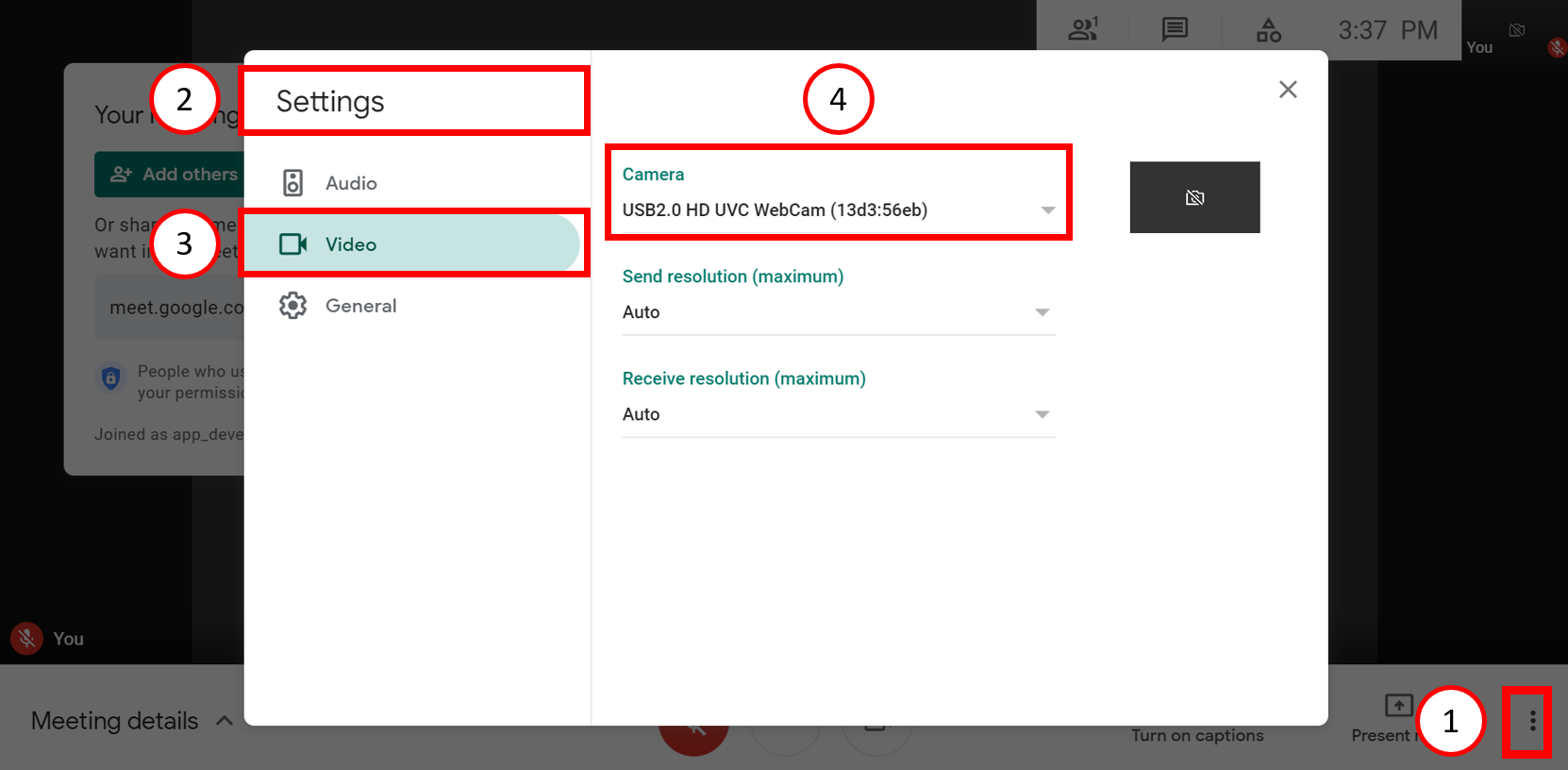
Skype
Accédez à Skype, appuyez sur Ctrl + virgule pour entrer (1) « Paramètres » >(2) Sélectionnez « Audio et vidéo » >(3) Basculez vers un autre appareil photo dans la liste déroulante Caméra dans le coin supérieur droit.
